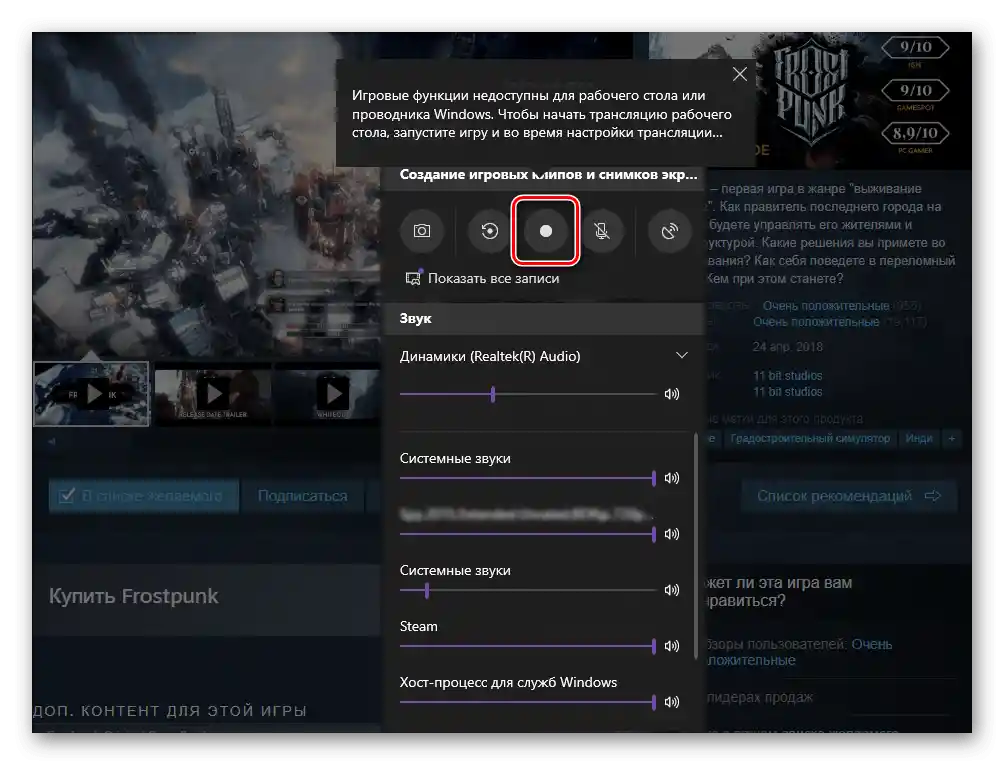Зміст:
Є дві основні цілі, для яких налаштовується демонстрація екрану: показ зображення співрозмовнику або запис відбувається у форматі відео. Відповідно, для цього застосовуються різні програми, що надають необхідний набір інструментів і функцій. Ми розділили їх на групи та розповіли про найпопулярніші варіанти, а вам належить знайти підходящий.
Варіант 1: Демонстрація екрану співрозмовнику
Частіше за все під демонстрацією екрану розуміється показ вмісту під час розмови в одній з програм для спілкування. Тоді співрозмовник зможе побачити все, що відбувається, підказати рішення проблеми або використати отриману інформацію в інших цілях. Розглянемо три найпопулярніші месенджери, що підтримують цю функцію.
Zoom
Під час дистанційної роботи та навчання Zoom став найпопулярнішим ПЗ для проведення конференцій. Іноді формат такого спілкування передбачає демонстрацію екрану, що можна реалізувати за допомогою вбудованої функції. Під час бесіди потрібно натиснути всього на одну кнопку і підтвердити початок трансляції, після чого співрозмовники зможуть побачити всі вікна, між якими ви будете перемикатися.
Докладніше: Увімкнення демонстрації екрану в Zoom для Windows, Android та iOS
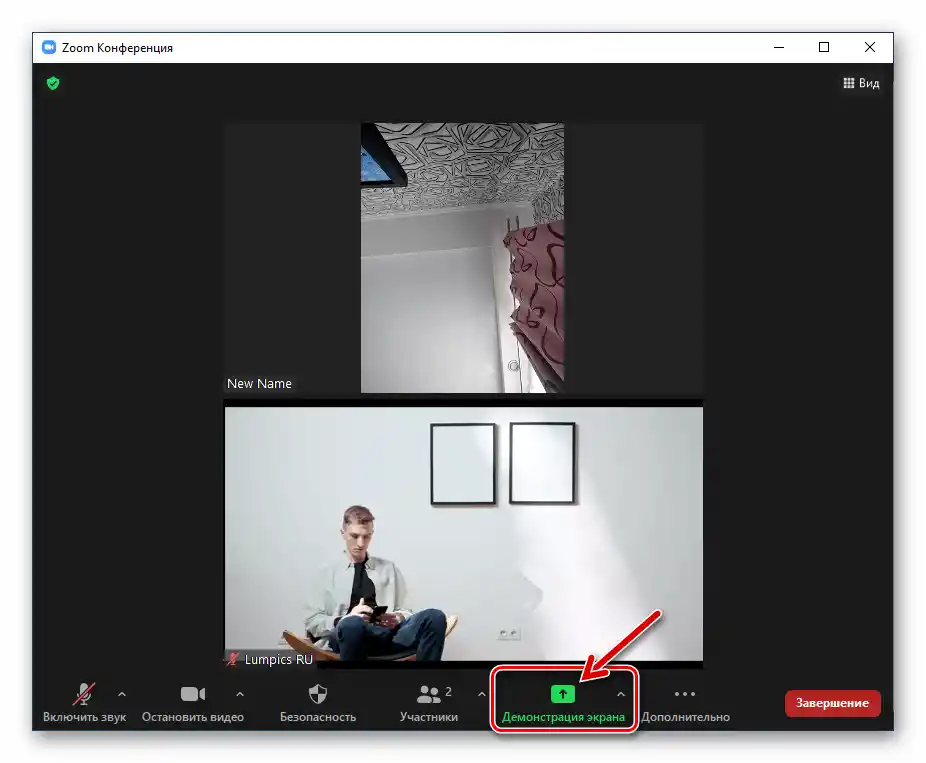
Discord
Хоча спочатку Discord призначався переважно для геймерів, зараз його використовують зовсім різні люди, спілкуючись з іншими учасниками на серверах або в особистих бесідах. Програма підтримує не лише голосову та відеозв'язок, але й дозволяє показати співрозмовнику екран спеціальною кнопкою, що з'являється під час дзвінка.Про те, як виконати попередні налаштування та правильно показати екран у Дискорді, читайте в статті за посиланням нижче.
Докладніше: Увімкнення демонстрації екрану в Discord
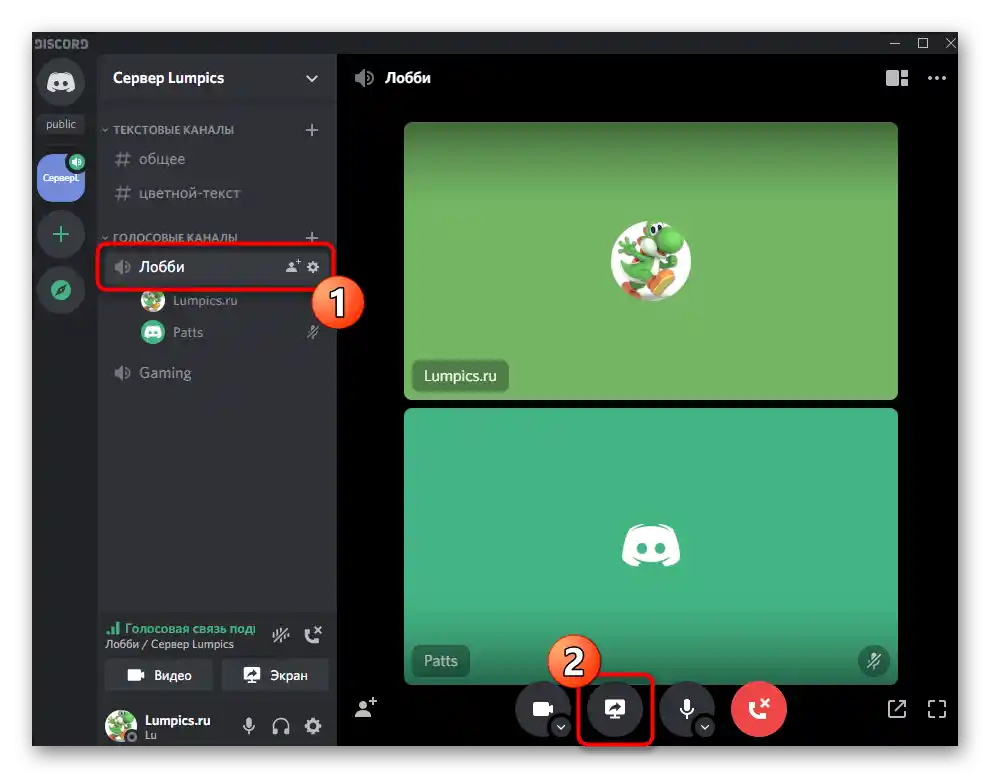
Skype
Skype — ще одна популярна програма для спілкування за допомогою тексту, голосу та відео. У кожного учасника також є можливість активувати демонстрацію екрану та показати співрозмовнику бажаний контент. У різних версіях Скайпа функція вмикається певним чином, про що більш детально написано в інструкції від іншого нашого автора.
Докладніше: Демонстрація екрану співрозмовнику в Skype
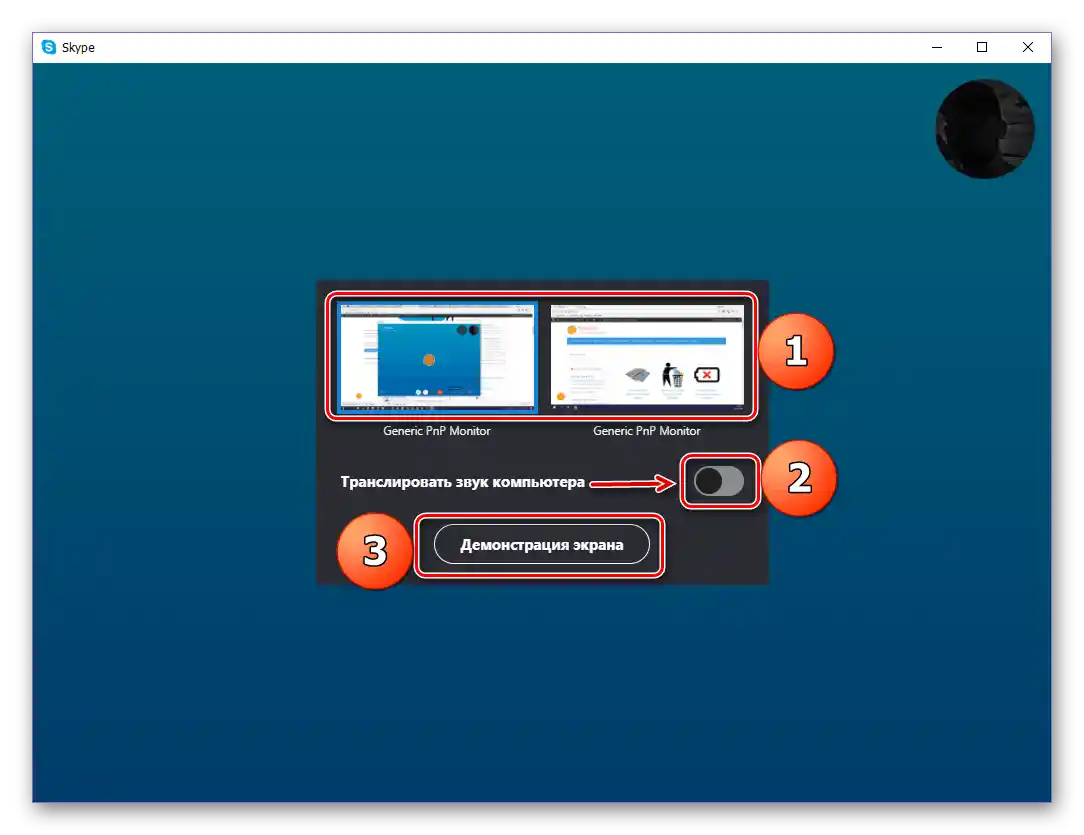
Варіант 2: Програми для запису відео
Розглянемо наступний випадок демонстрації екрану — показ окремих вікон або всього робочого столу під час запису відео. Це можуть бути як летсплеї, так і навчальні ролики, в яких пояснюється виконання певної послідовності дій. Для цього застосовуються спеціальні програми захоплення, з яких ми вибрали три поширені та розглянемо принципи їх роботи.
Bandicam
Bandicam — найпростіша програма для запису відео, що надає основний набір корисних функцій. Її можна використовувати як при створенні летсплеїв навіть з веб-камерою, так і для уроків або демонстрації відбувається на екрані для інших цілей.
- Скористайтеся кнопкою вище, щоб ознайомитися з оглядом на Bandicam та завантажити останню версію програми на свій комп'ютер. Після запуску ви опинитеся в розділі "Початок роботи", де потрібно вибрати тип запису відео.Якщо йдеться про одне вікно, можна вибрати "Запис гри" або "Прямокутна". При необхідності захоплення всього відбувається знадобиться "Повний екран".
- Переключайтеся між вкладками налаштування кожного режиму запису, якщо це буде потрібно, ознайомтеся з описом від розробників і відредагуйте доступні параметри відповідно до особистих цілей.
- При захопленні прямокутної області з'являється рамка, яку необхідно налаштувати з урахуванням розміру вмісту для захоплення.
- Під час запису використовуйте доступні інструменти, якщо хочете написати текст, додати геометричну фігуру або виділити який-небудь об'єкт.
- Ще до початку захоплення краще перейти в розділ з налаштуваннями "Основні" і змінити папку виводу, щоб відео одразу зберігалося в потрібну директорію.
- При демонстрації ігор активується функція накладення FPS, для якої виділений окремий розділ з параметрами. Вимкніть цей лічильник, якщо не хочете показувати його під час виводу екрану.
- На вкладці "Відео" зверніть увагу на доступні гарячі клавіші та інші параметри. Активуйте галочки навпроти тих інструментів, які хочете задіяти під час запису.
- За замовчуванням встановлюється кодек H264, що задіює потужності процесора для запису, і відео записується на весь екран у 30 FPS. Якщо виникла необхідність змінити ці параметри, натисніть кнопку "Налаштування".
- В новому вікні змініть формат файлу, розмір відео, частоту кадрів і налаштування звуку під особисті потреби.
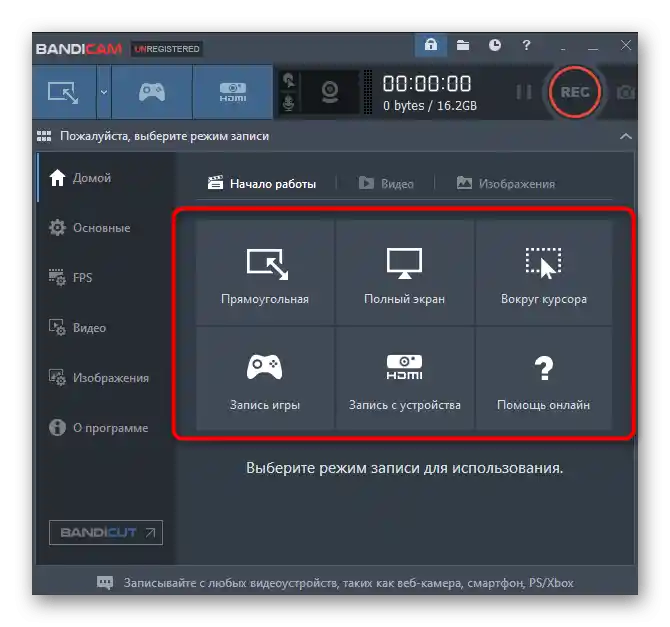
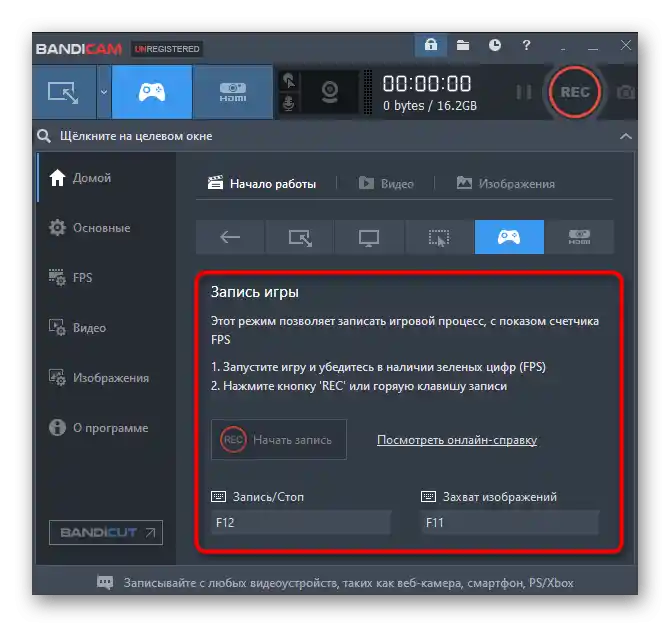
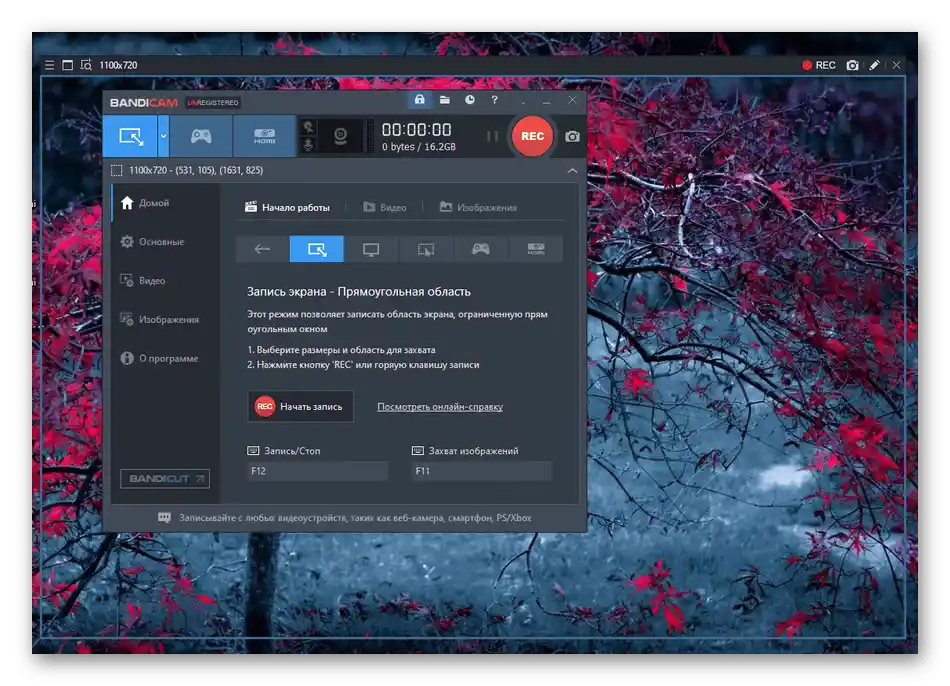
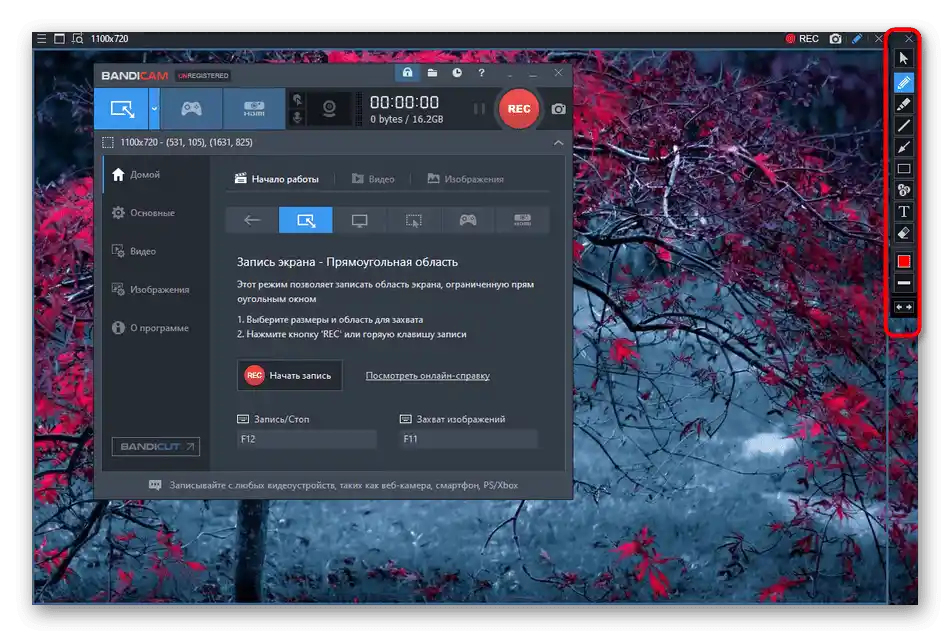
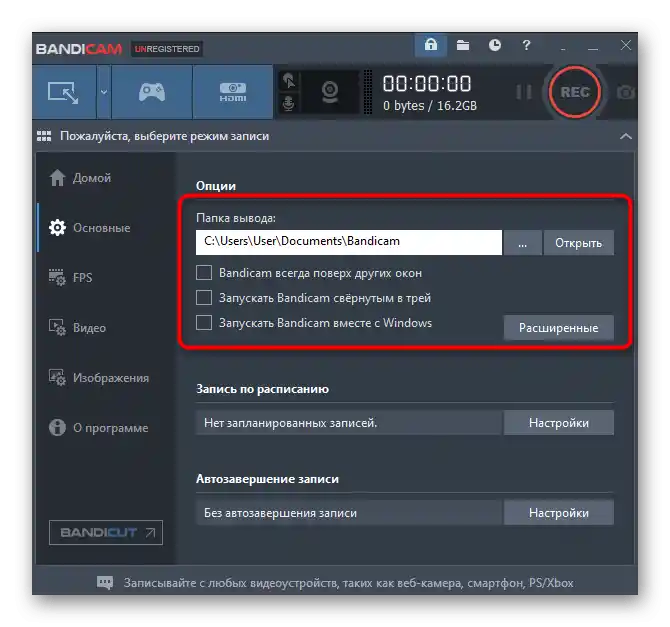
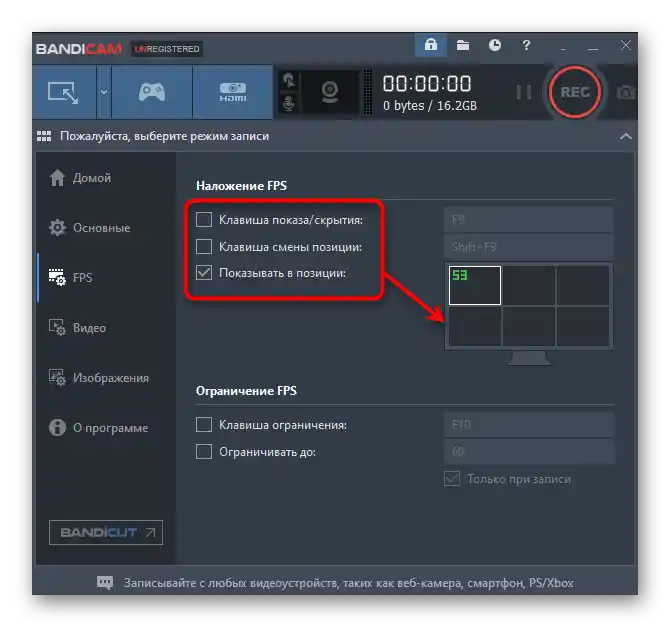
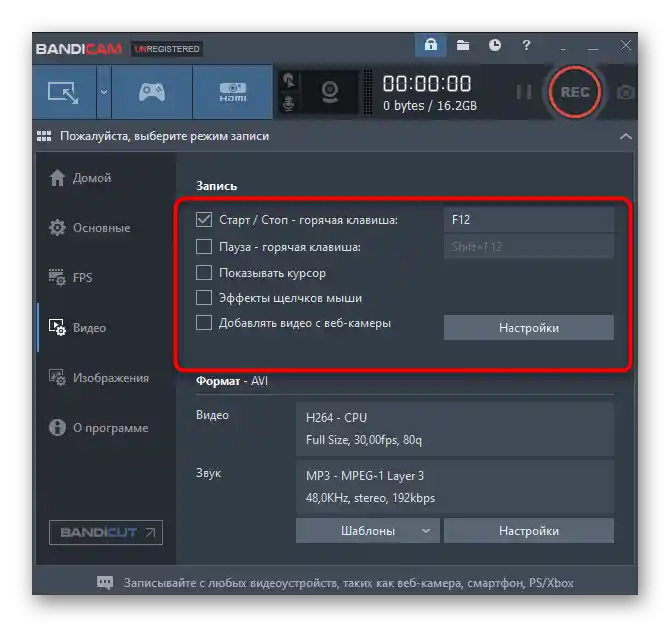
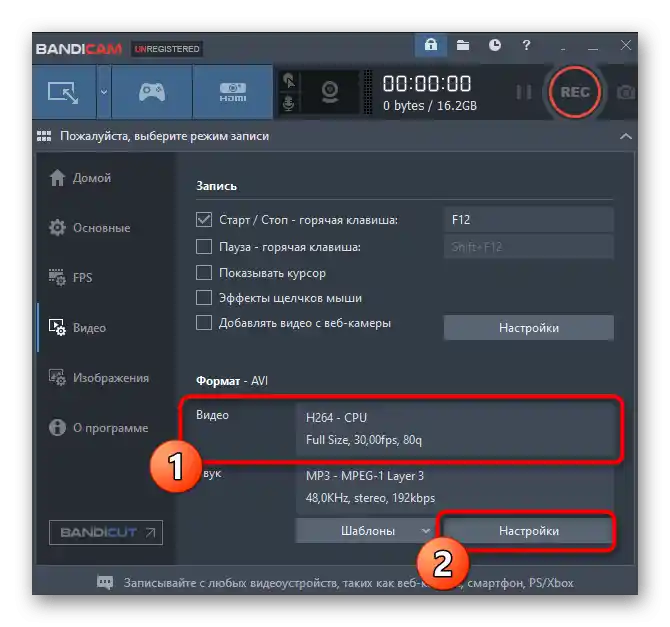
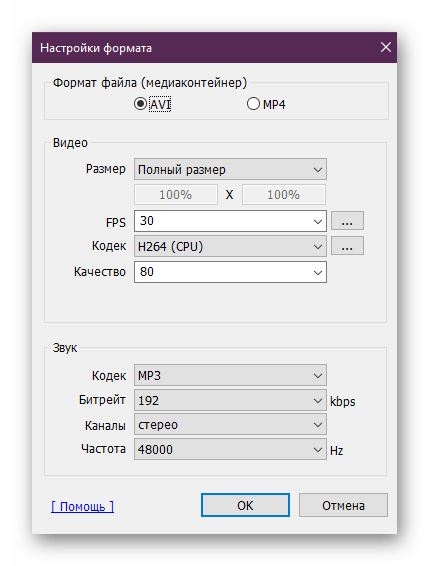
Ця інструкція показує виключно процес налаштування захоплення вмісту екрану в його базовому представленні, тобто без включення веб-камери або використання інших можливостей програми. Якщо бажаєте дізнатися більше про це програмне забезпечення, натисніть на посилання нижче і прочитайте тематичну статтю.
Докладніше: Як користуватися Bandicam
OBS
OBS — ще одна популярна програма для запису відео з екрану та проведення прямих трансляцій. Вона більш професійна, з величезною кількістю різних функцій і налаштувань.Зараз говорити про всіх них немає сенсу, тому зупинимося виключно на налаштуванні захоплення одного вікна або всього вмісту робочого столу.
- Для початку створіть сцену, яка буде зберігати всі задані параметри. У блоці "Сцени" натисніть на значок у вигляді плюса.
- Вкажіть довільну назву, щоб під час роботи з софтом у майбутньому розуміти, для чого призначена створювана сцена.
- Вікно будь-якої програми, гра або весь робочий стіл є джерелом, тому його також потрібно додати.
- Зі списку джерел виберіть варіант "Захоплення гри", "Захоплення вікна" або "Захоплення екрану" в залежності від обраного типу запису.
- У новому вікні просто клікніть на "ОК".
- Після цього з'являться доступні властивості джерела захоплення. Наприклад, при роботі в режимі "Захоплення гри" потрібно вибрати варіант "Захоплення будь-якого повноекранного додатку" або вказати конкретний, вже запущений, EXE-файл, щоб OBS фокусувалася виключно на ньому.
- Те ж саме стосується і окремих вікон. У цьому випадку відобразиться список "Вікно" та поле з пріоритетами узгодження вікон. Його потрібно залишити за замовчуванням, а в "Вікно" вказати програму для захоплення.
- Нижче знаходяться додаткові параметри, до яких відносяться частота кадрів і захоплення курсора. Активуйте параметр "Використовувати перехоплювач, сумісний із захистом від читів" обов'язково, якщо йдеться про демонстрацію ігор.
- Після налаштування сцени можна повернутися в головне меню і подивитися, що відображається на панелі попереднього перегляду. Якщо все налаштовано правильно, там буде захоплюване в даний момент вікно.
- При демонстрації всього екрану в головному вікні відбувається рекурсія, яку ви бачите на наступному скріншоті. Не переживайте, це стосується тільки вікна попереднього перегляду, а при запису все буде нормально.
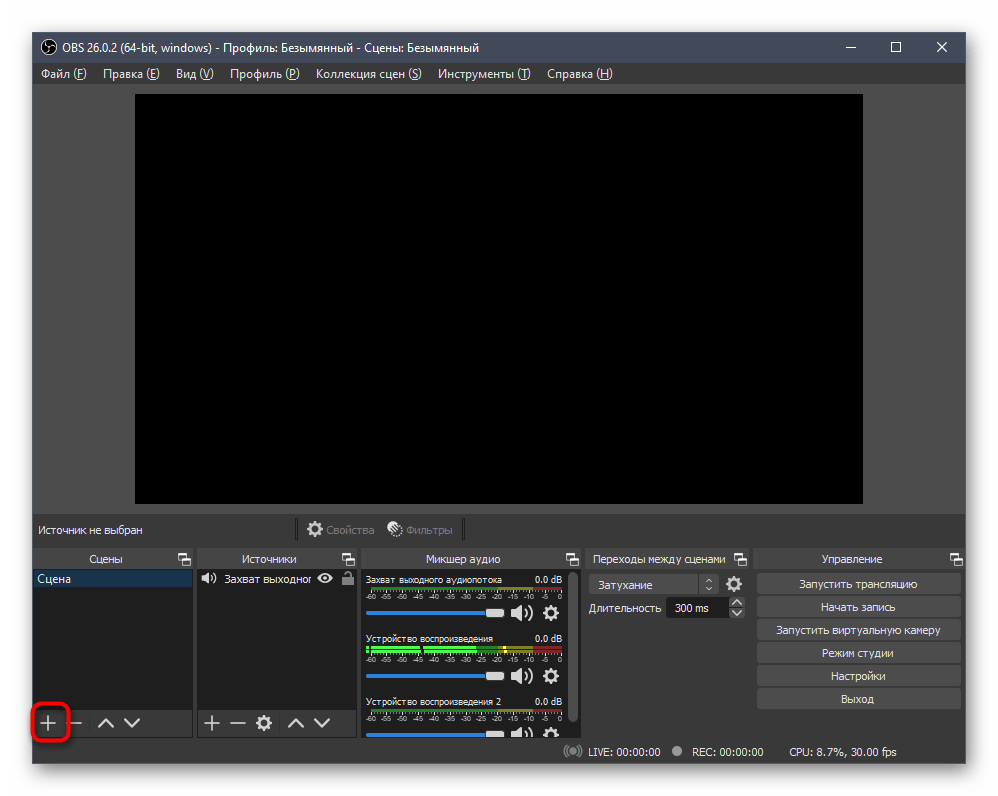
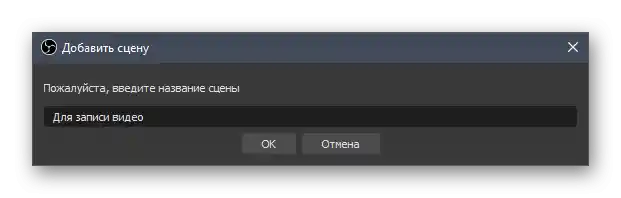
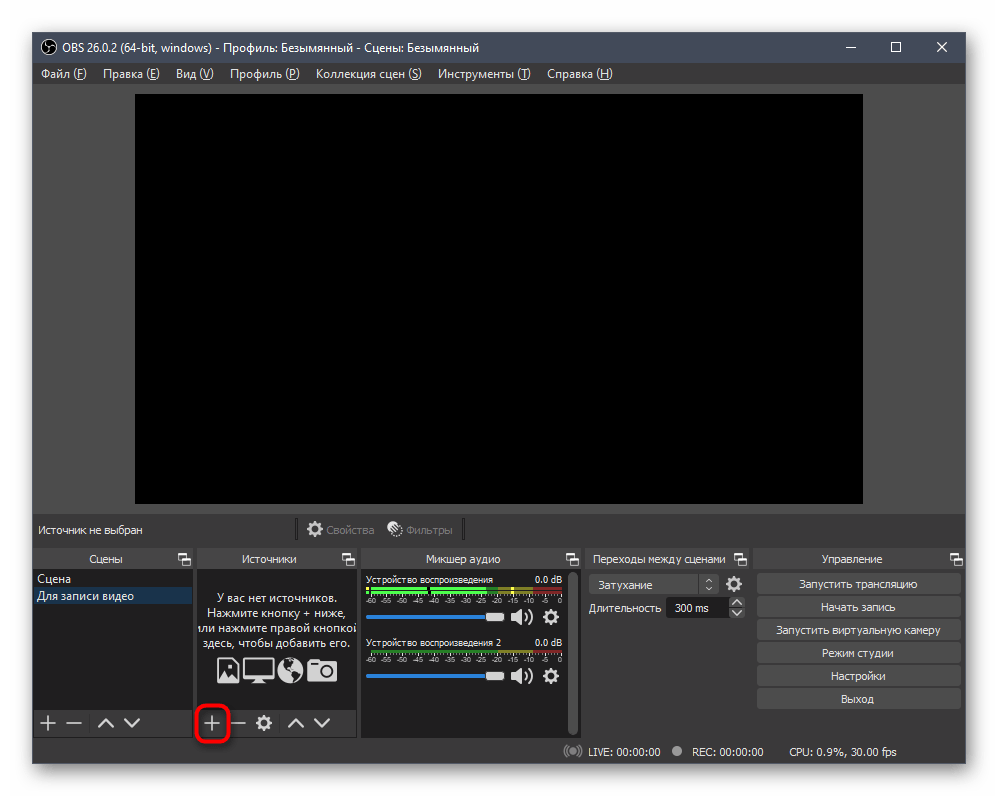
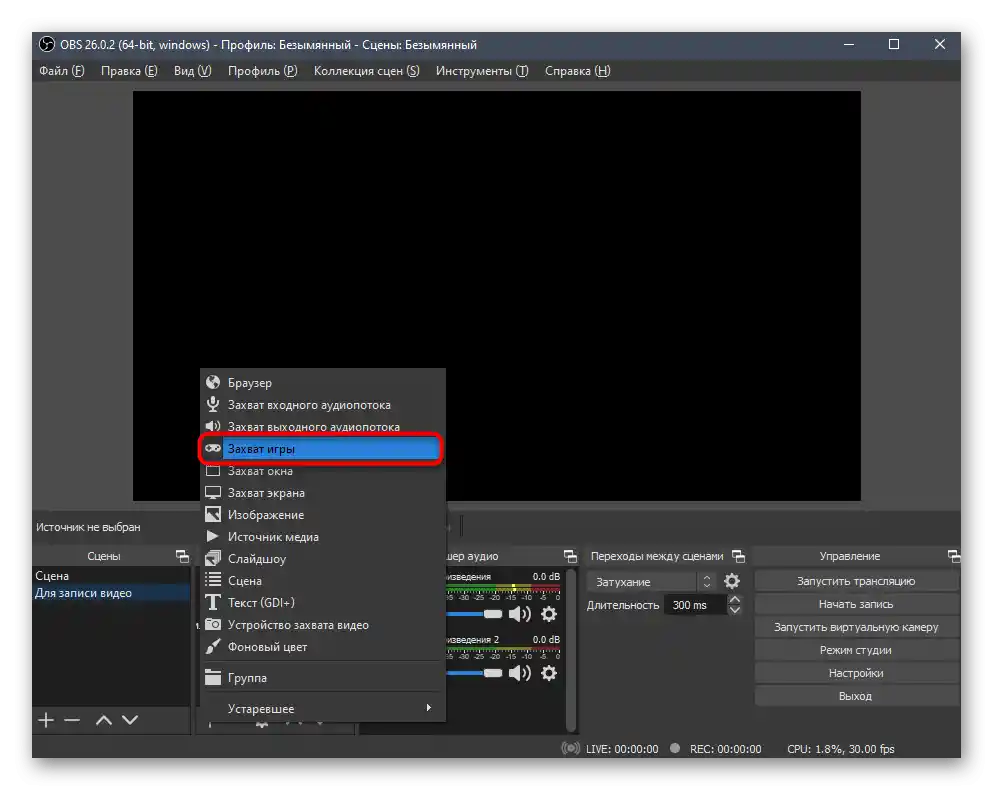
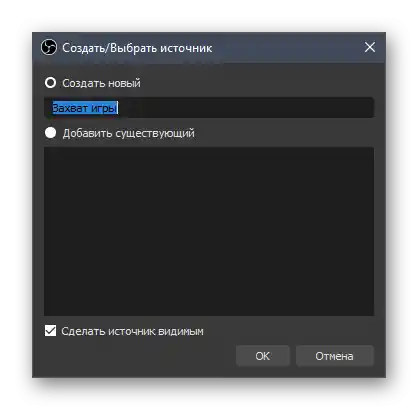
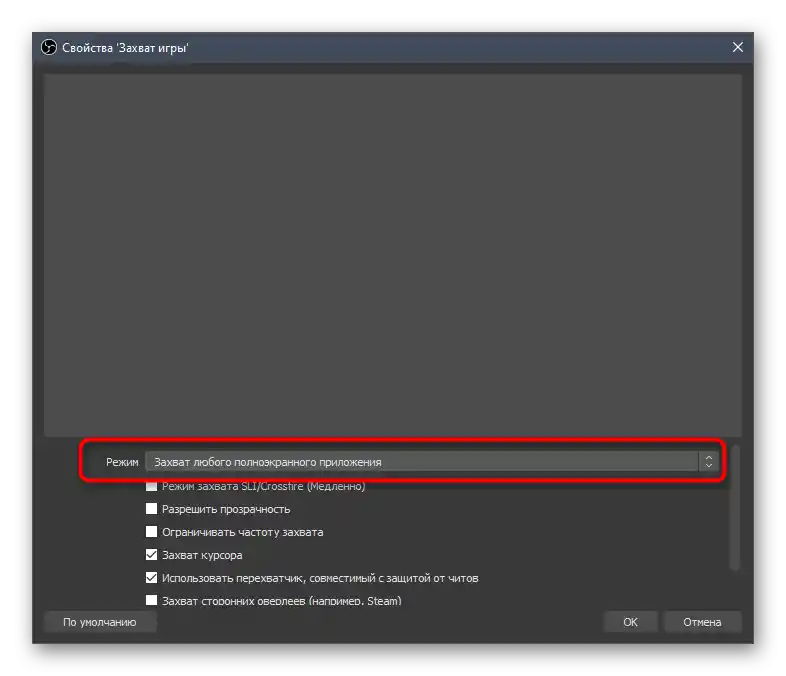
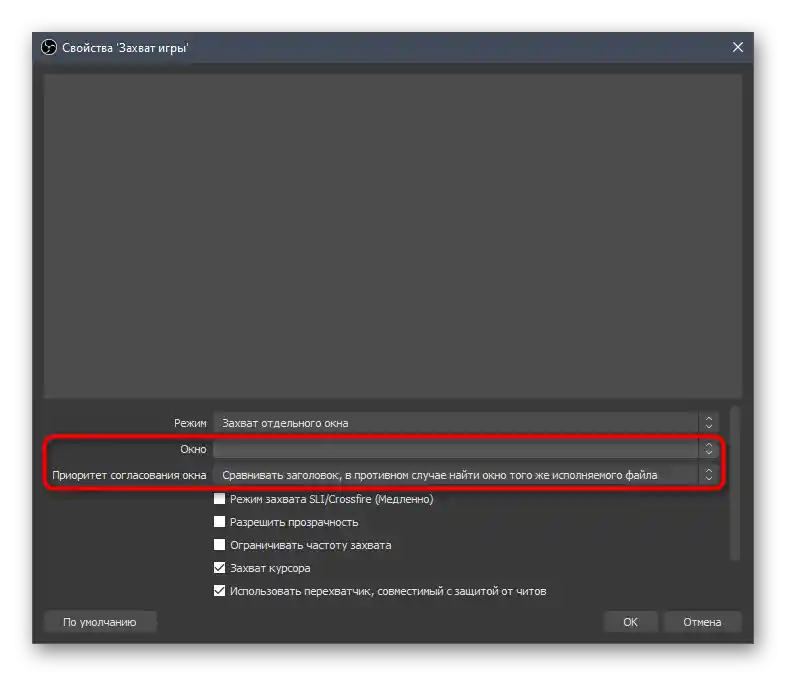
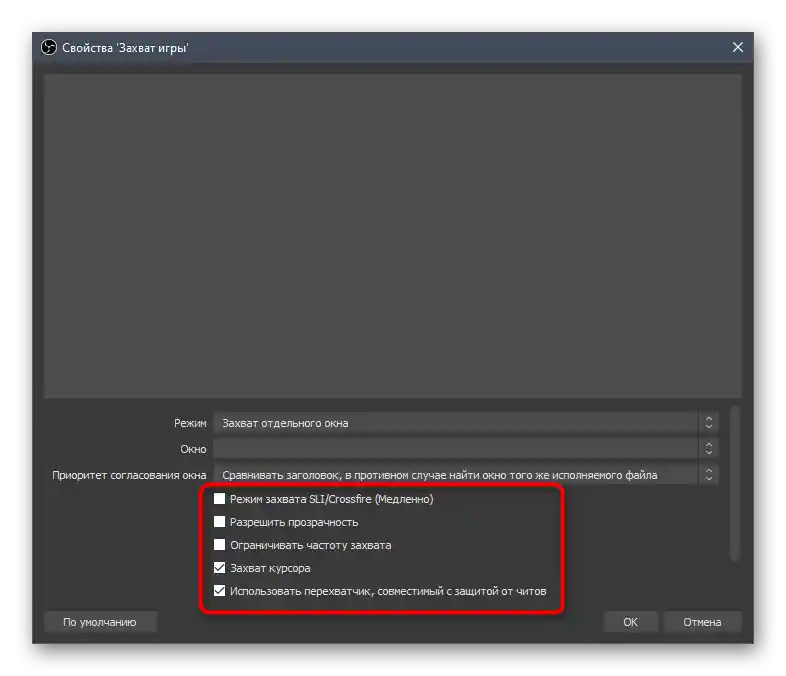
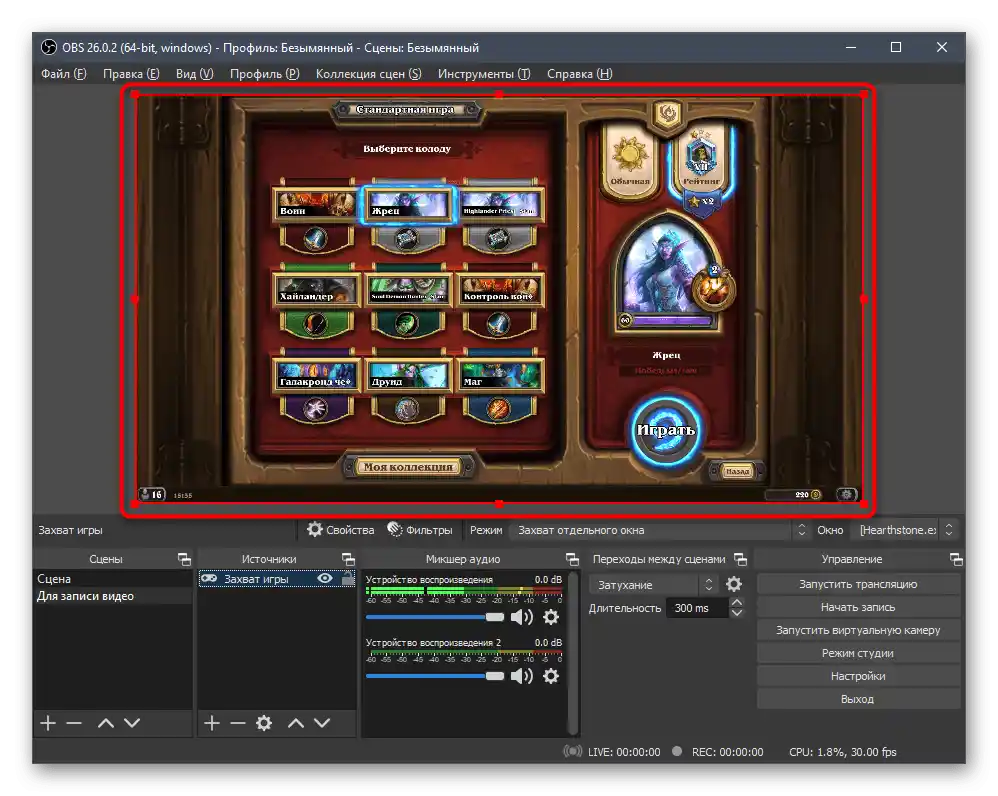
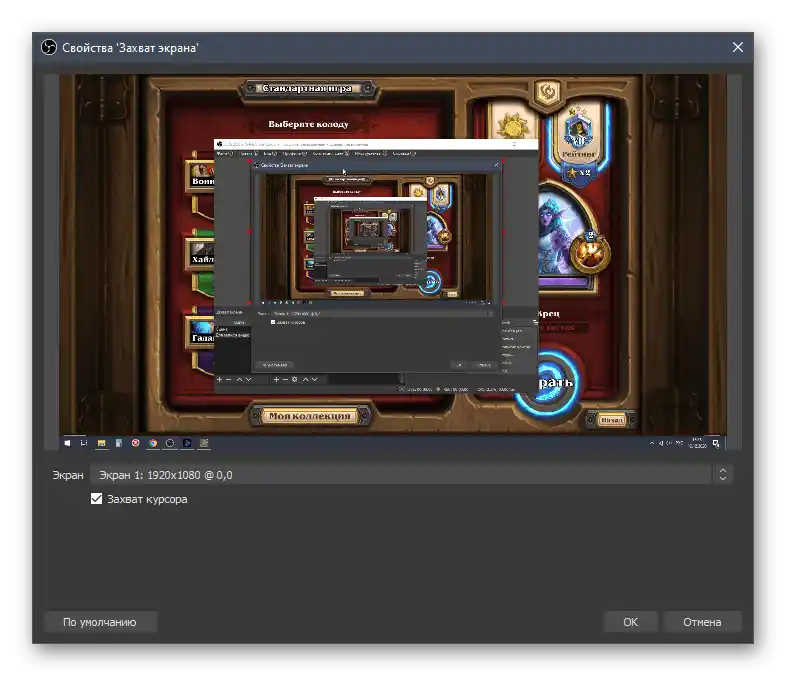
По завершенні всіх дій у головному меню залишиться тільки натиснути кнопку, що відповідає за запис відео.Однак розглянуті налаштування підходять виключно для створення невеликого ролика з використанням функції демонстрації екрану. Якщо проекти створюються для запису летсплеїв або навчальних матеріалів, прочитайте інші статті з цих тем.
Докладніше:
Налаштування OBS для запису ігор
Посібник з запису відео з екрану в OBS Studio
Варіант 3: Вбудований у Windows 10 засіб
У Windows 10 є власний засіб, призначений для запису відео з екрану. Переважно він розроблений для стримінгу ігор, але підходить і для інших завдань. Від наведених вище програм цей інструмент відрізняє мінімальний набір корисних функцій і налаштувань, які допомогли б створити ідеальний контент, тому він не всім підійде.
Докладніше: Записуємо відео з екрану у Віндовс 10