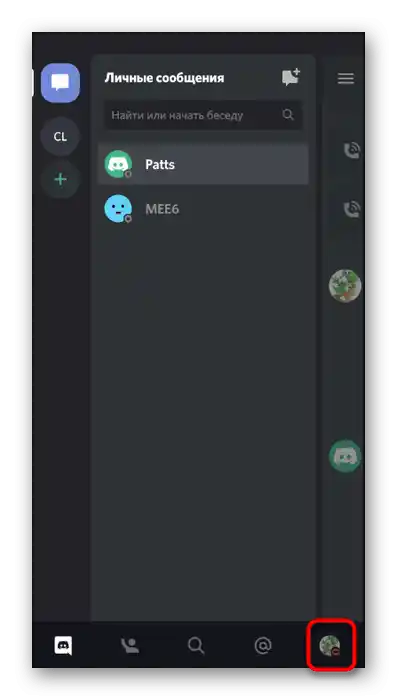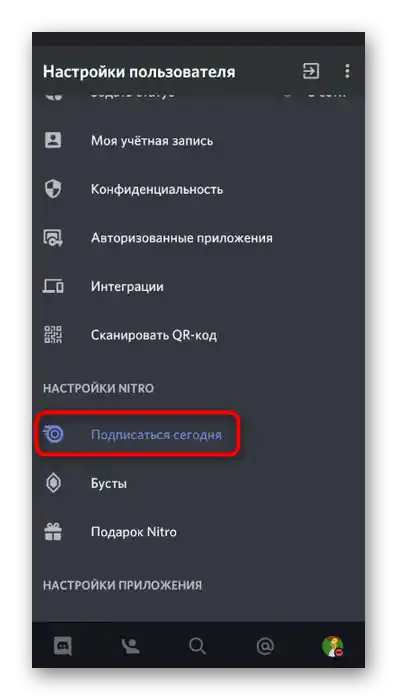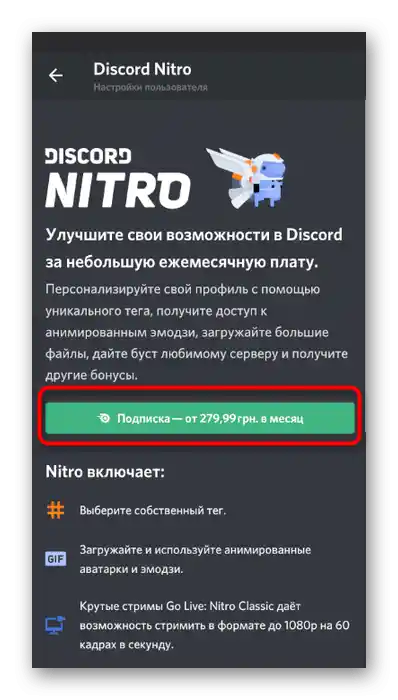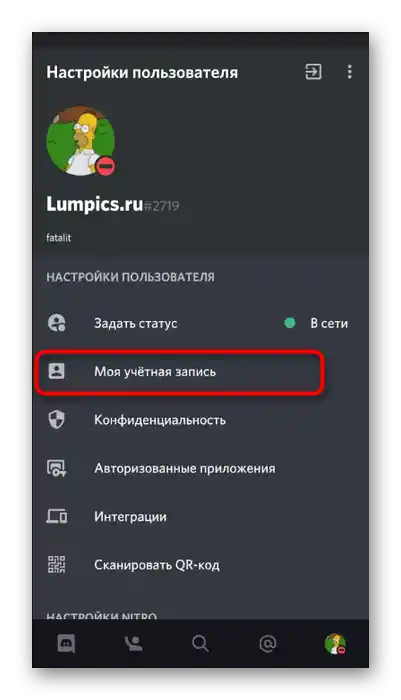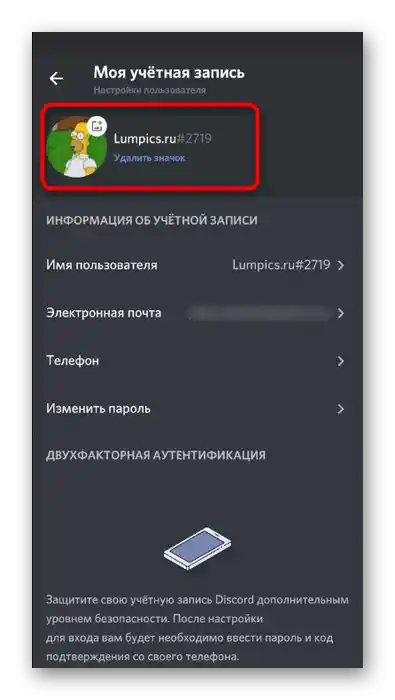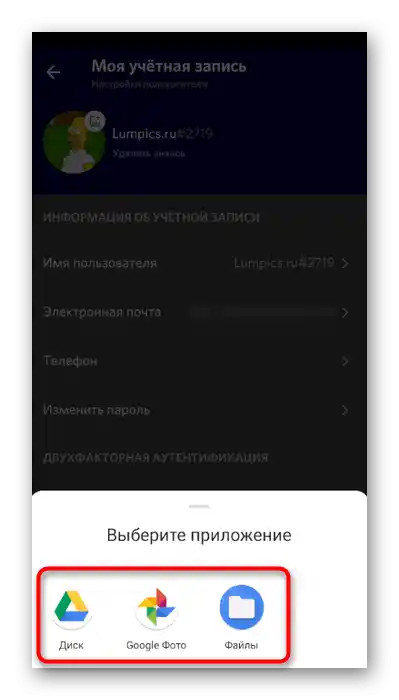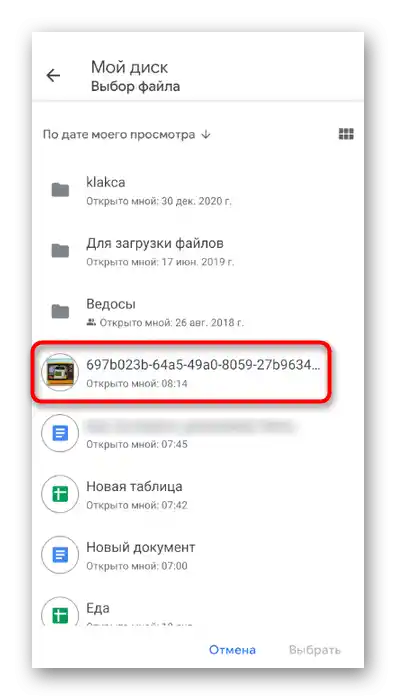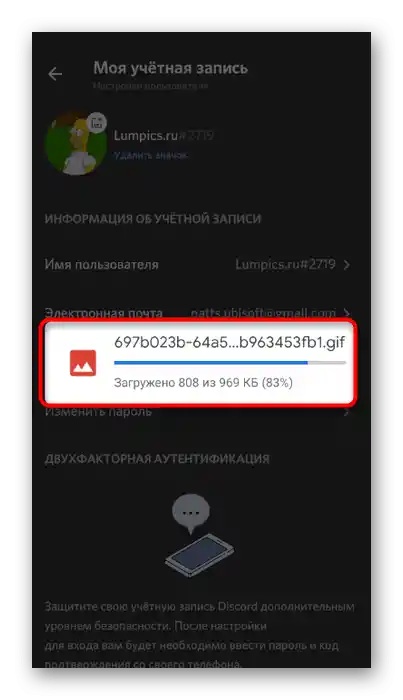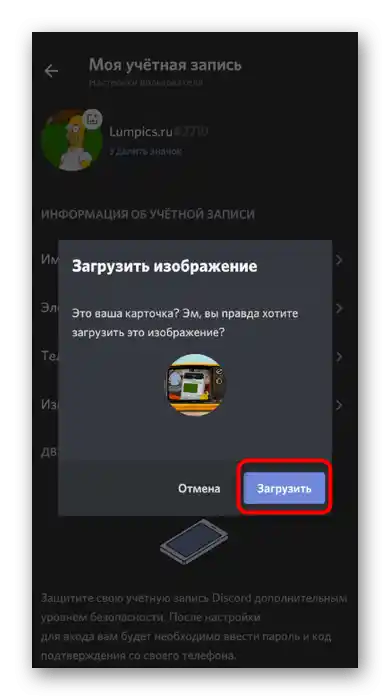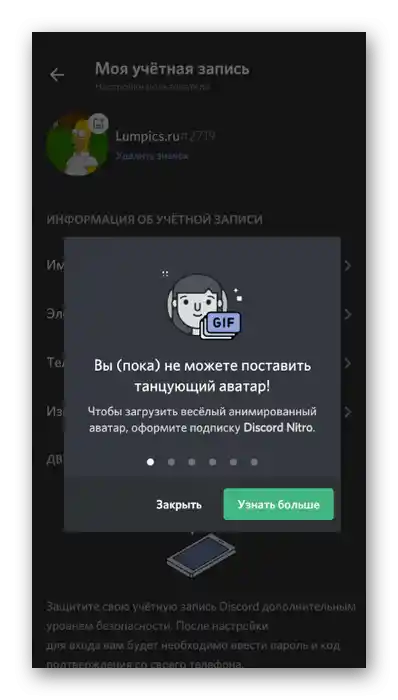Зміст:
Для завантаження анімованого аватара в Discord у вас має бути файл формату GIF. Його можна не лише завантажити, але й створити самостійно з наявних кадрів. Детальну інформацію про те, як це зробити, ви знайдете в іншій статті на нашому сайті.
Детальніше:
Створюємо GIF-анімацію з фотографій
Створення GIF з відео
Варіант 1: Програма для ПК
Власники десктопної версії Discord можуть використовувати два різних методи створення анімованого аватара. Перший передбачає покупку додаткових функцій шляхом оформлення підписки Nitro. Другий працює не у всіх користувачів, але дозволяє встановити анімацію безкоштовно.
Спосіб 1: Придбання підписки Nitro
Nitro — спеціальна підписна система Discord, яка відкриває доступ до деяких косметичних і функціональних елементів. Вона включає можливість встановлення GIF-анімації на аватар, яку будуть бачити всі інші користувачі програми. Давайте розберемося, як придбати цю підписку та змінити аватар у подальшому.
- Запустіть Discord і натисніть на значок шестерні праворуч від кнопок управління звуком.
- В вікні налаштувань облікового запису перейдіть до розділу «Discord Nitro», натиснувши на виділений синім текст.
- Ознайомтеся з тим, що включає в себе підписна система. Основну увагу зверніть на «Персоналізацію профілю», переконавшись, що анімований аватар стане доступним одразу після оформлення підписки.
- Вгорі ви побачите кнопку «Підписатися», на яку потрібно натиснути для переходу до наступного кроку покупки.
- Виберіть один з типів підписки, віддаючи перевагу річному або щомісячному списанню коштів.Заповніть дані картки або використовуйте електронний гаманець для оплати.
- Як тільки ви отримаєте інформацію про відкриття нових функцій, у цьому ж меню з налаштуваннями перейдіть у розділ «Мій обліковий запис».
- Клацніть на три крапки, розташовані праворуч від тегу профілю.
- З появившогося меню виберіть варіант «Зміна аватара».
- Відкриється вікно «Провідника», в якому знайдіть збережену гіфку і двічі клацніть по ній для завантаження.
- Залишається тільки натиснути на «Зберегти зміни». Якщо підписка не оформлена, з'явиться інформація про те, що ви не можете використовувати GIF.
- У цьому ж вікні з параметрами облікового запису можна одразу переконатися в тому, що анімація відтворюється коректно.
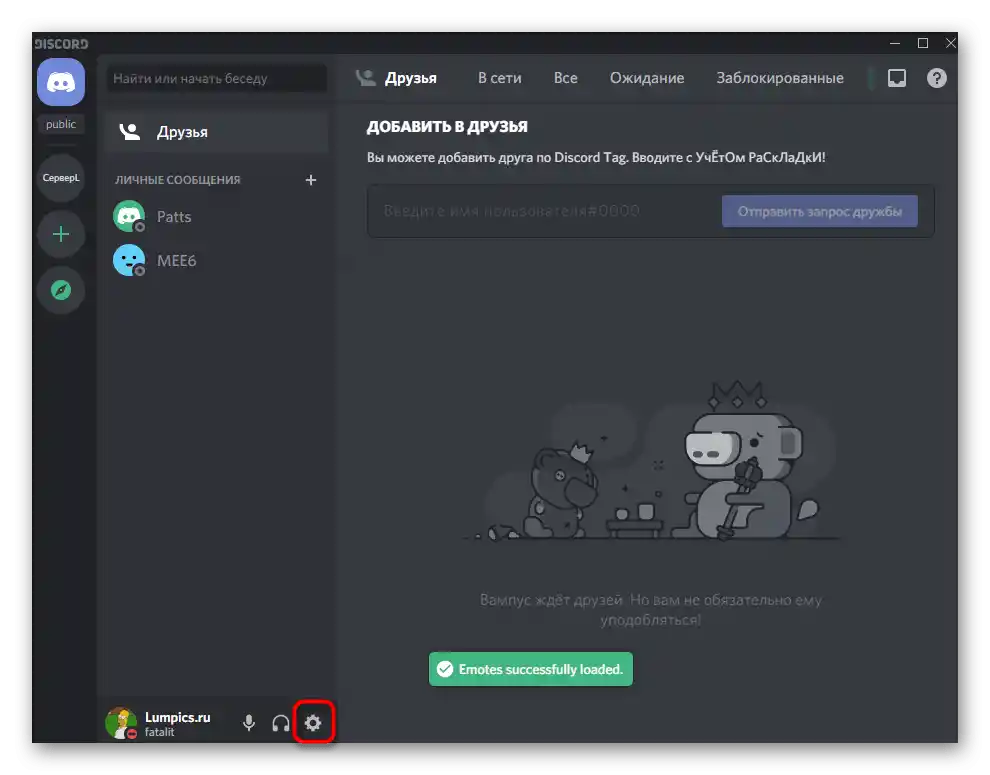
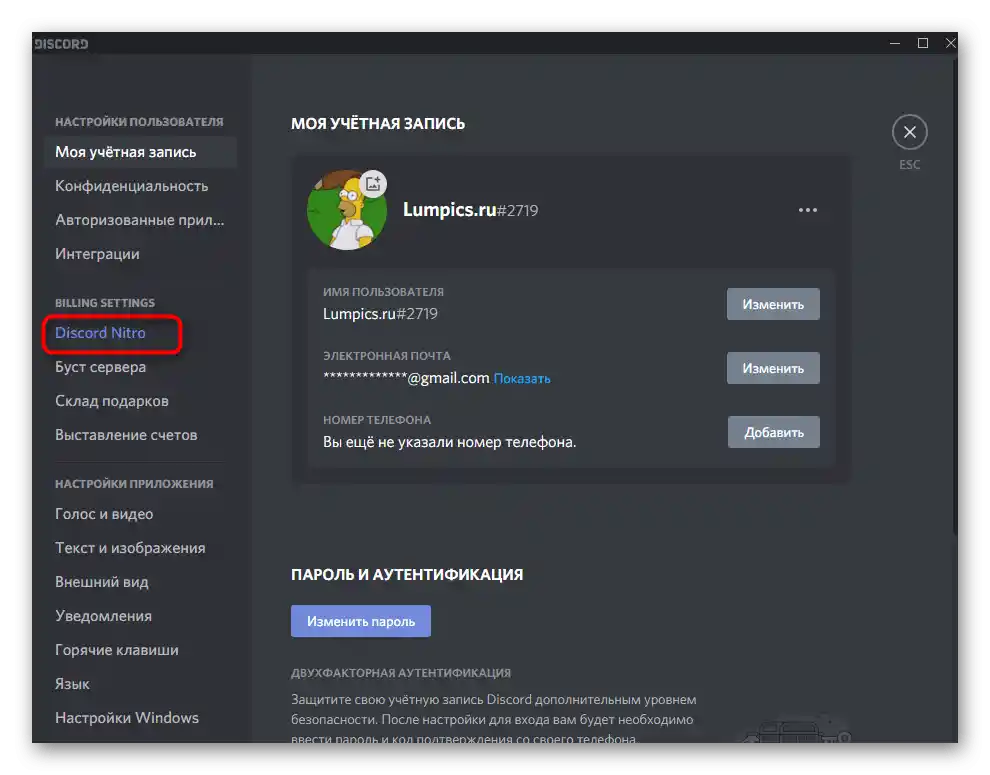
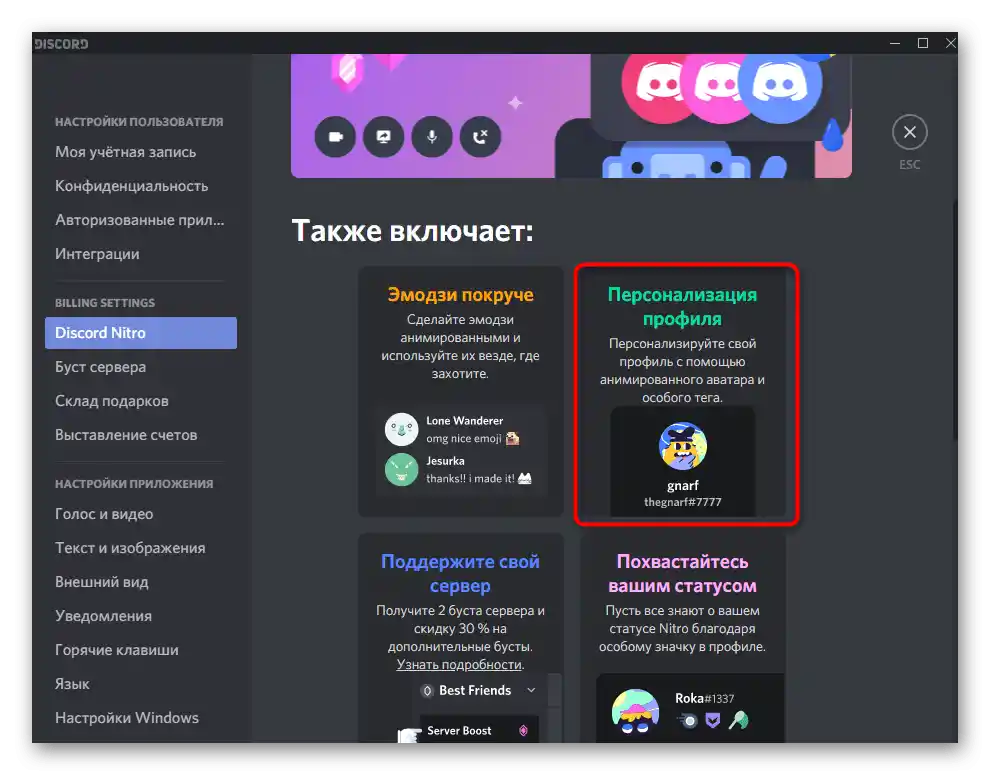
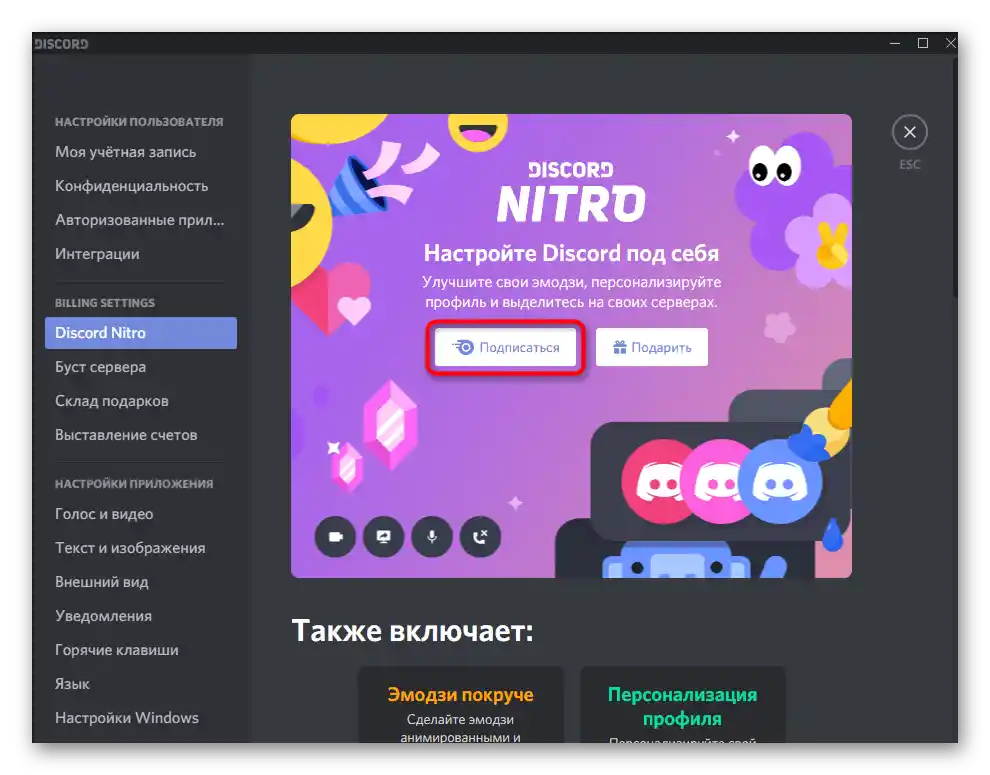
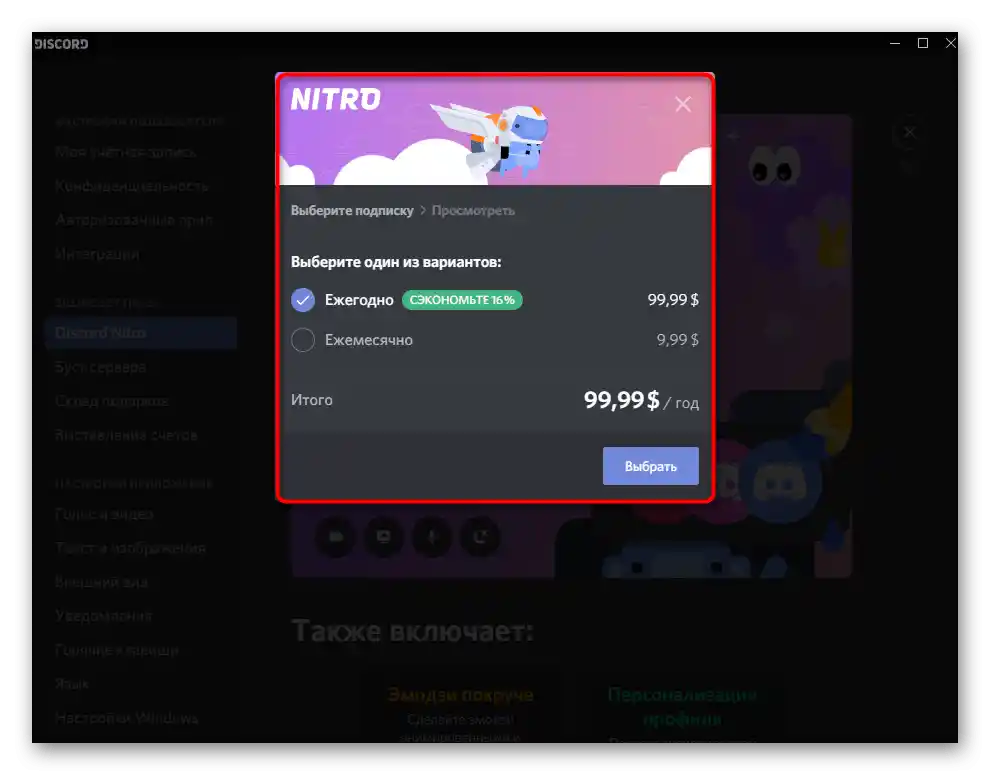
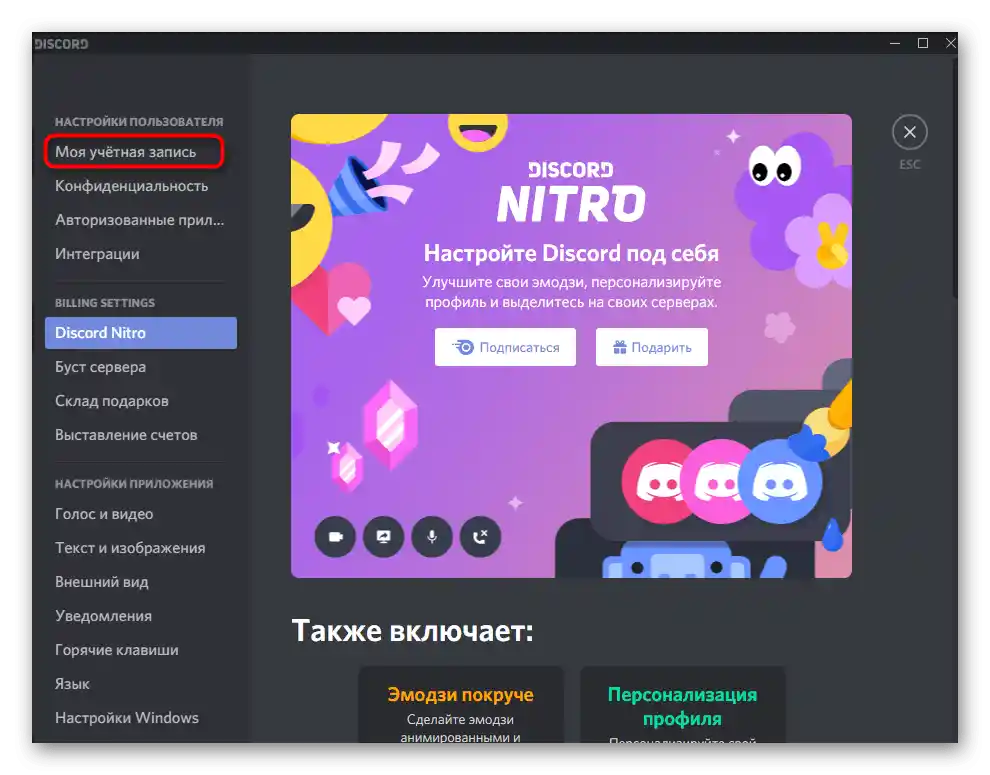
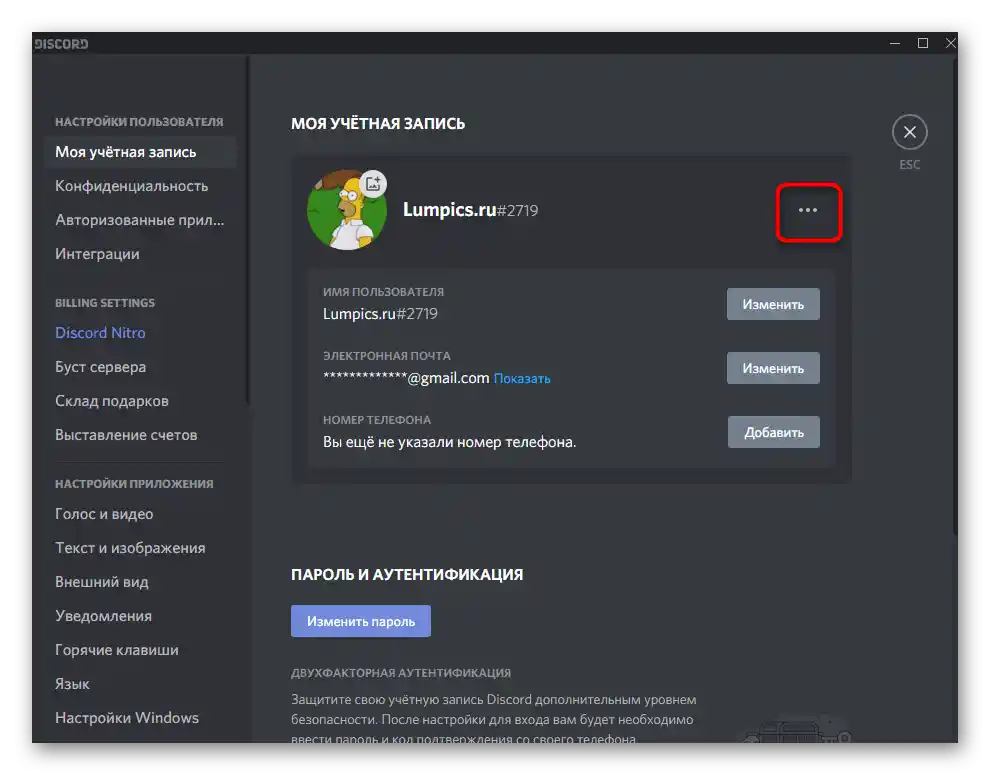
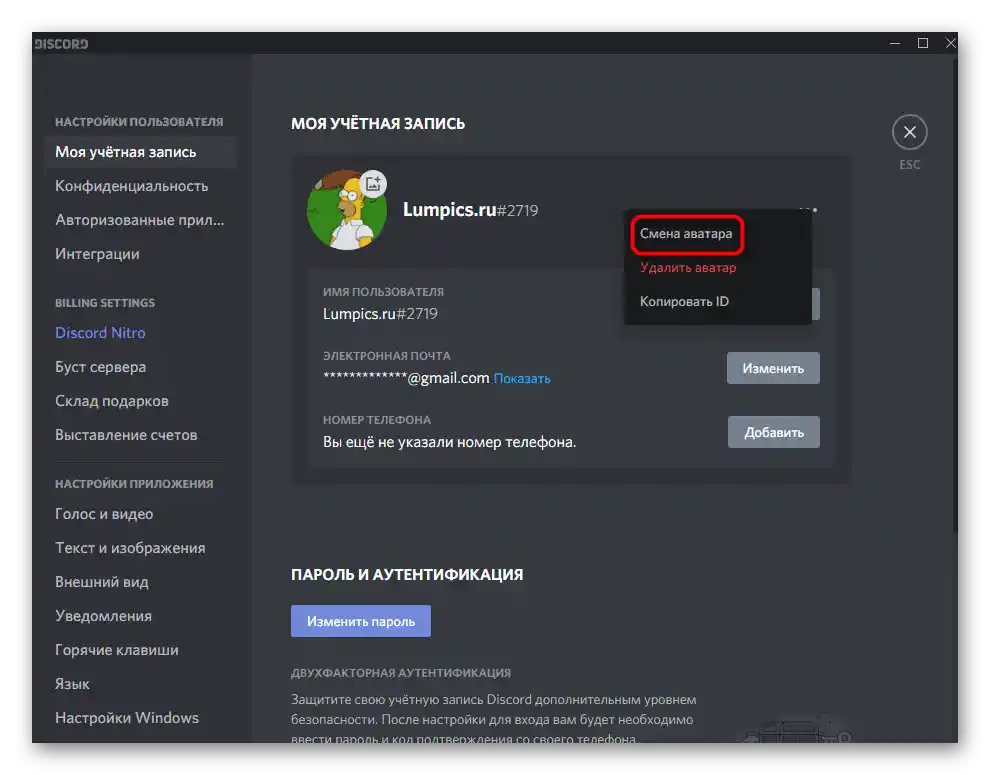
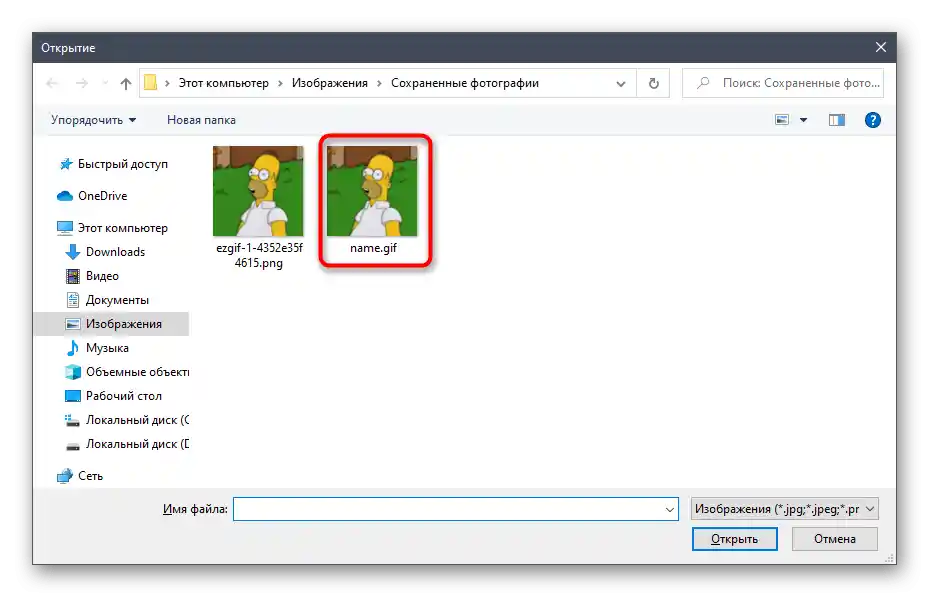
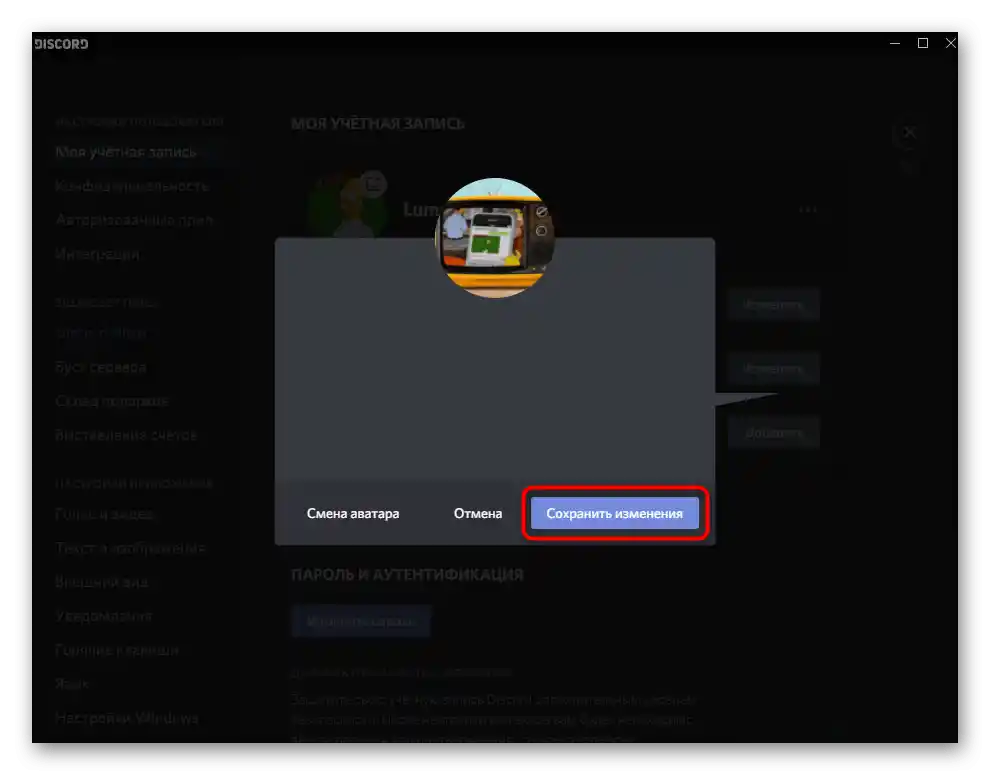
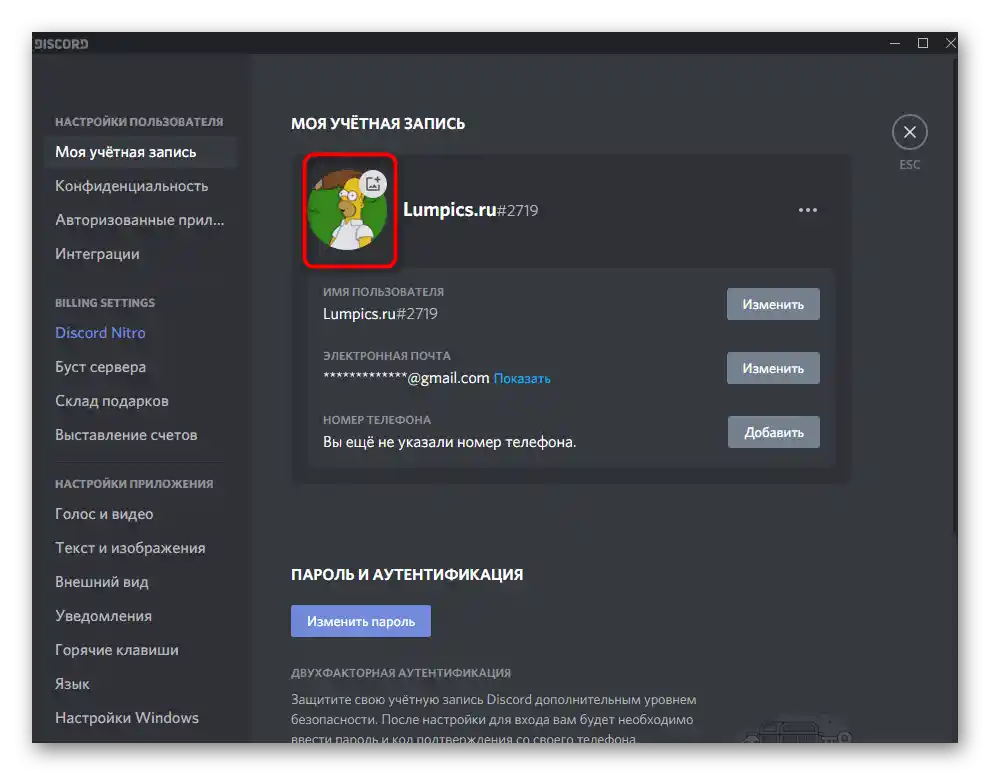
Головний недолік цього методу — необхідність оформлення платної підписки та її постійного продовження, якщо ви хочете, щоб анімований значок профілю відображався завжди. Відповідно, цей варіант не підходить багатьом користувачам, і як можливу альтернативу пропонуємо ознайомитися з наступним.
Спосіб 2: Завантаження APNG-файлу
Сразу попередимо, що спосіб далеко не завжди виявляється робочим через те, що розробники вже виправили цю лазівку. Однак власники старих версій Дискорда можуть спробувати реалізувати його, щоб перевірити, чи відтвориться анімація після додавання зображення в іншому форматі.
Перейти до онлайн-сервісу EzGIF
- Понадобиться конвертувати наявну GIF-анімацію у файл формату APNG.Для цього перейдіть до онлайн-сервісу EzGIF, клікнув за розташованим вище посиланням, і натисніть на «Виберіть файл» або перетягніть його в виділену область.
- В «Провіднику» знайдіть гіфку і двічі клікніть по ній ЛКМ.
- Підтвердіть завантаження файлу, натиснувши на кнопку «Upload».
- Дочекайтеся появи GIF на сайті і натисніть на «Convert to APNG!»
- Через кілька секунд зображення відобразиться в блоці «Output APNG image», де вам потрібно активувати інструмент «resize».
- Встановіть висоту і ширину зображення приблизно в 100-150 пікселів і застосуйте зміни.
- На цій же вкладці нижче знайдіть фінальне зображення, зробіть по ньому клік правою кнопкою миші і з контекстного меню виберіть «Зберегти картинку як».
- В назві після крапки змініть формат на .gif.
- При цьому тип файлу залиште PNG і завантажте зображення на комп'ютер.
- Поверніться до Дискорду і знову перейдіть у налаштування профілю.
- Натисніть на поточний аватар для його зміни.
- Через «Провідник» завантажте створений щойно файл.
- Ігноруйте з'явлене сповіщення і підтвердіть збереження, перевіривши після цього результат.
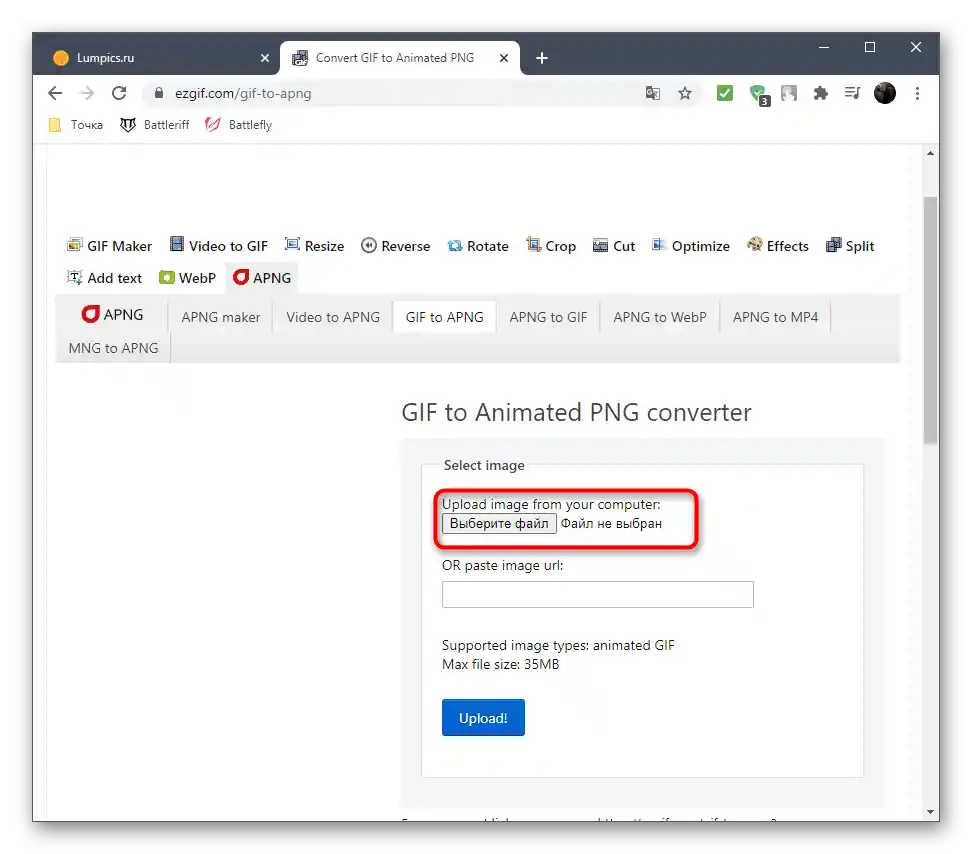
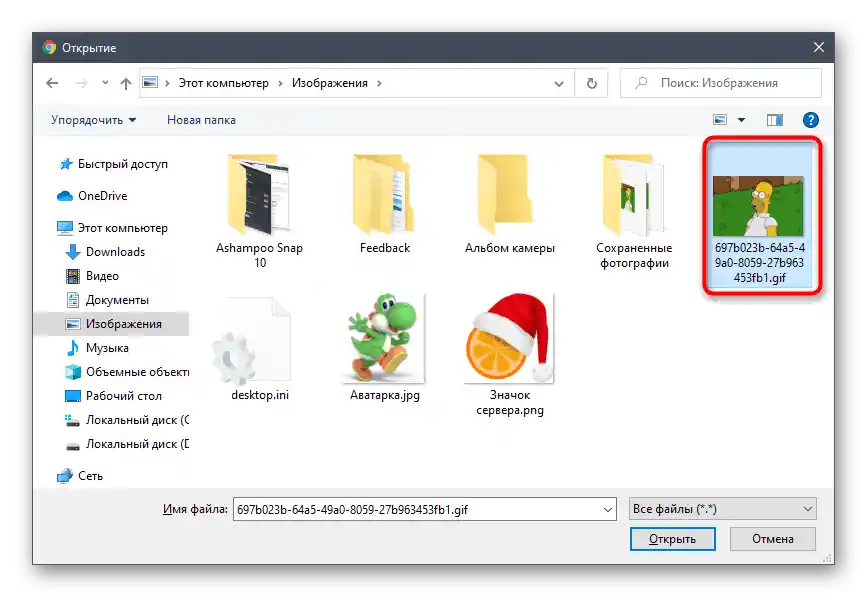
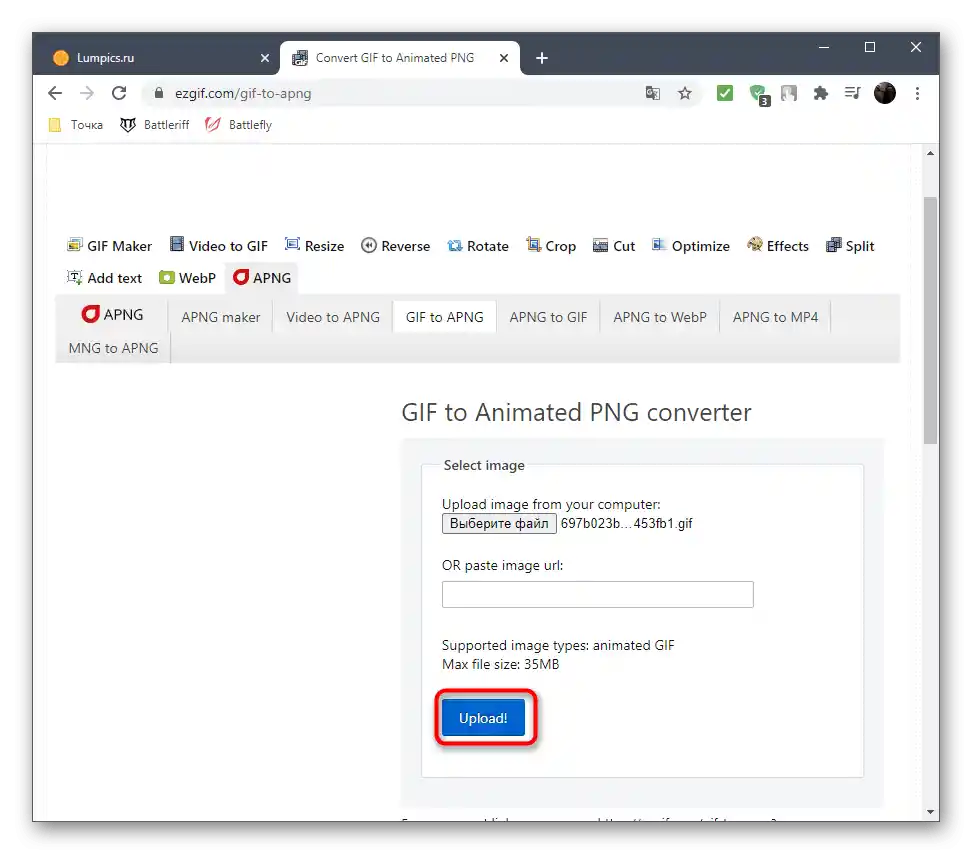
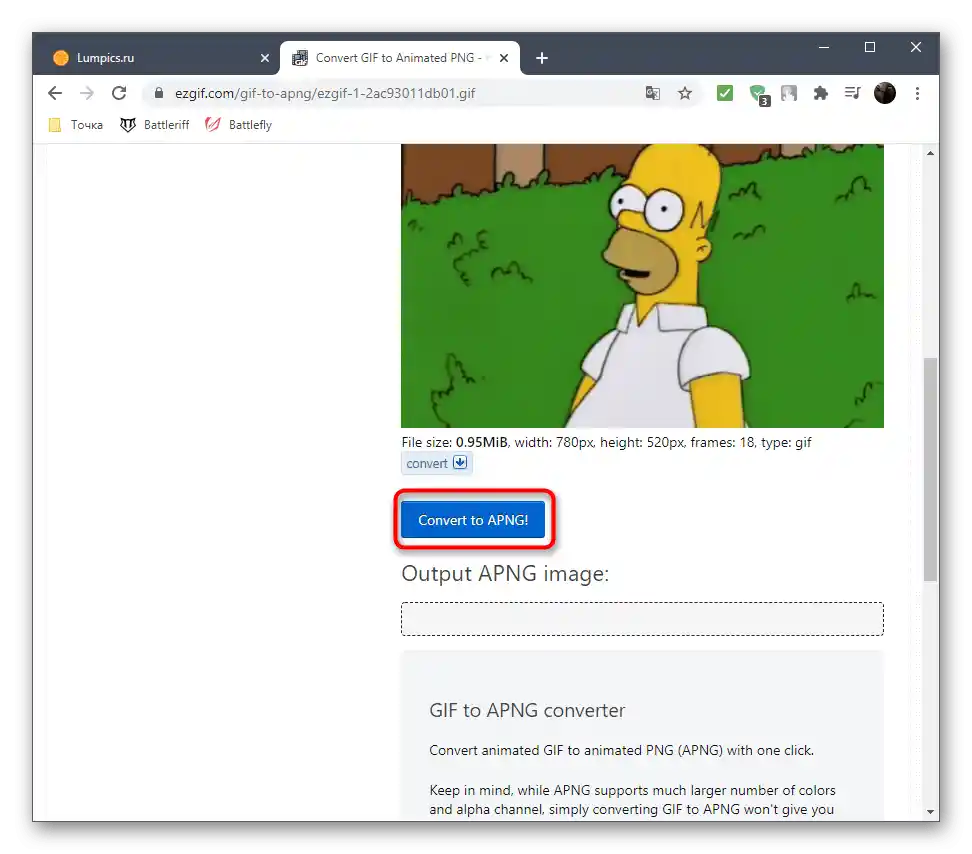
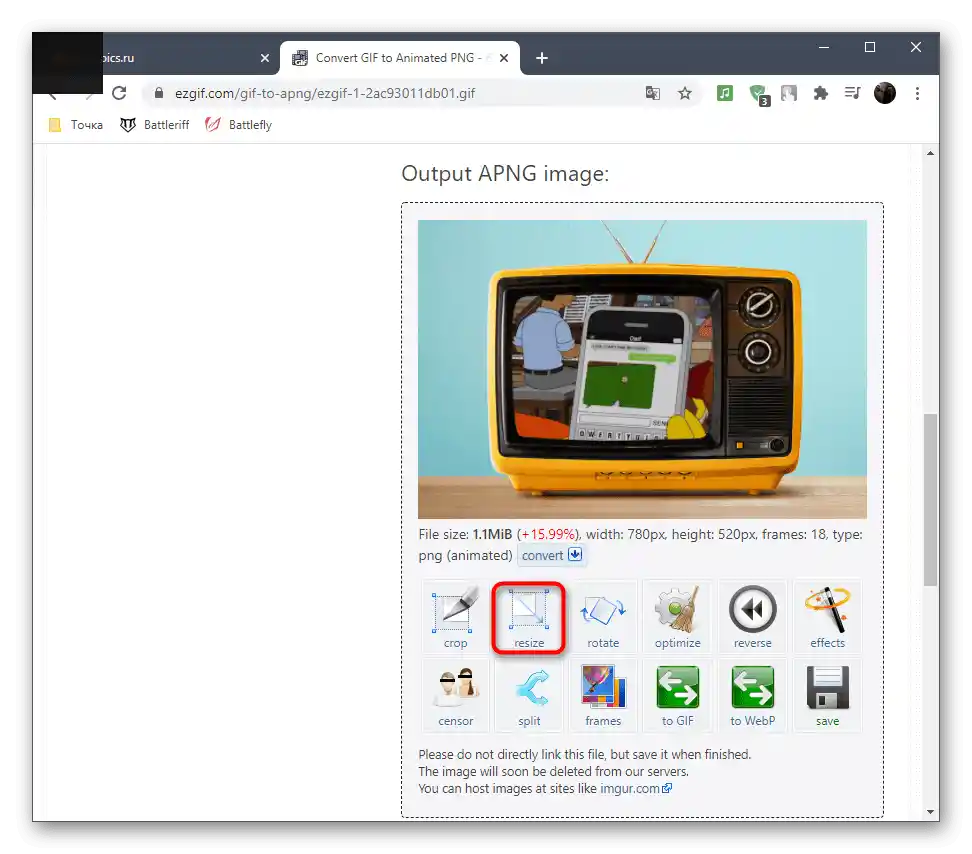
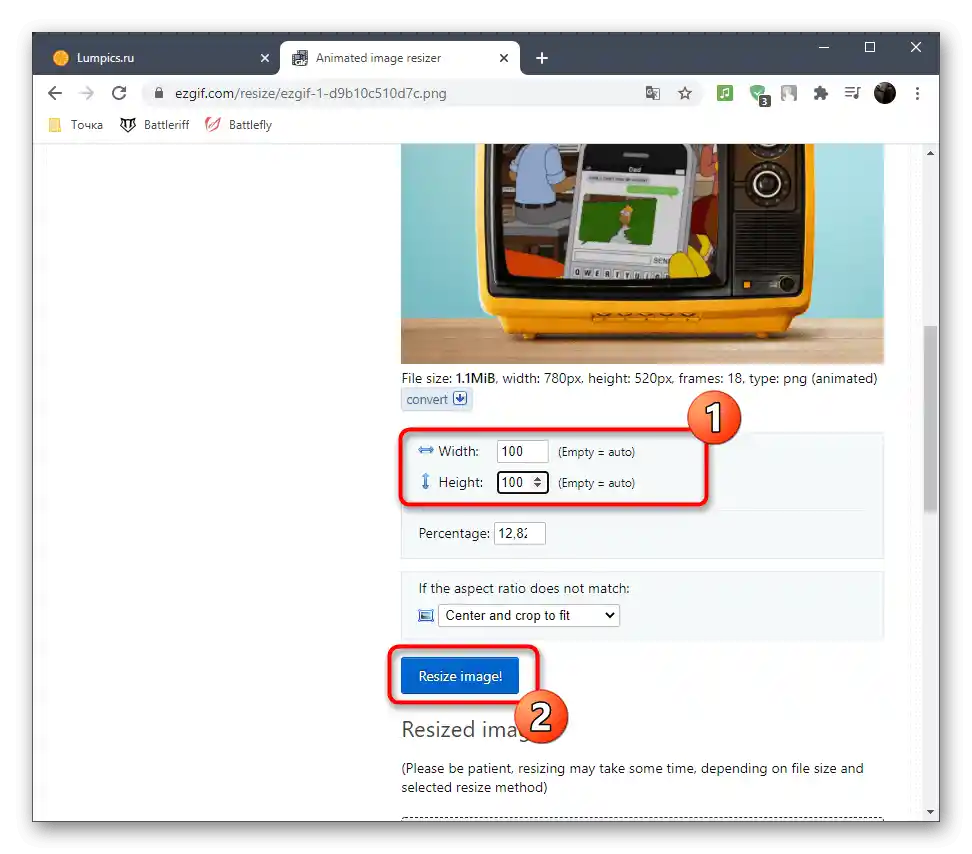
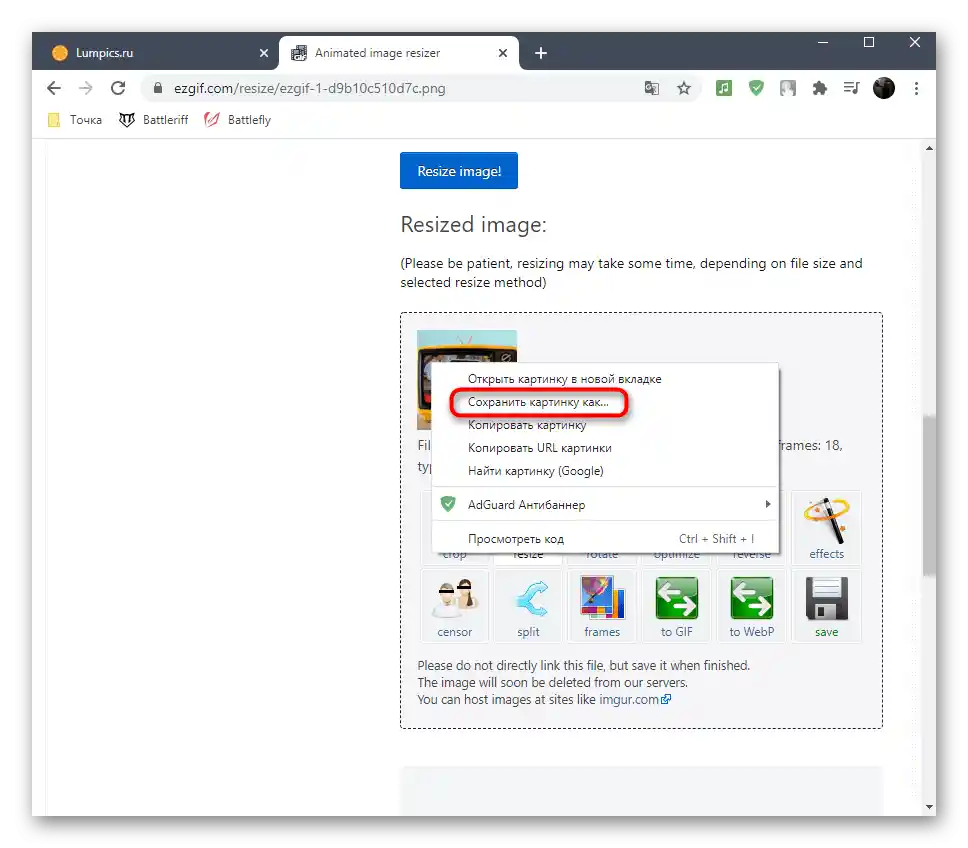
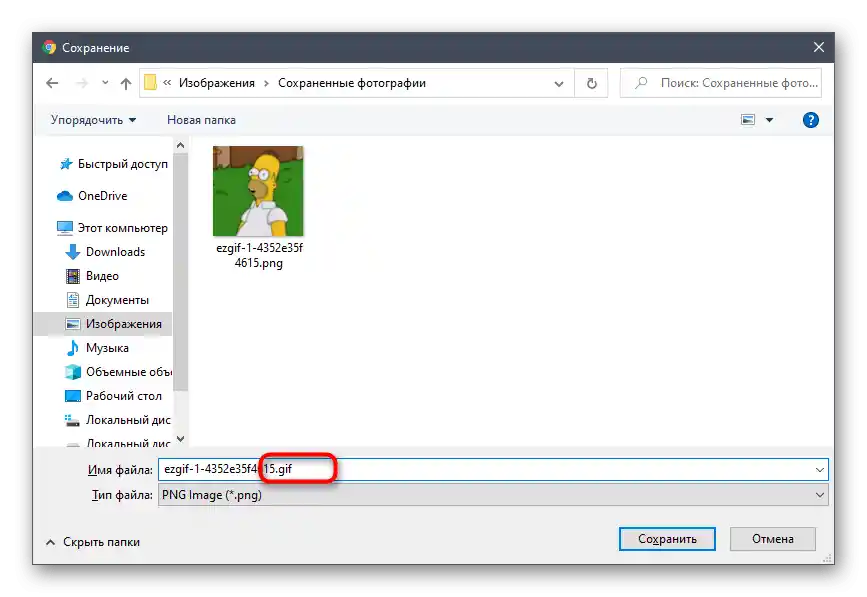
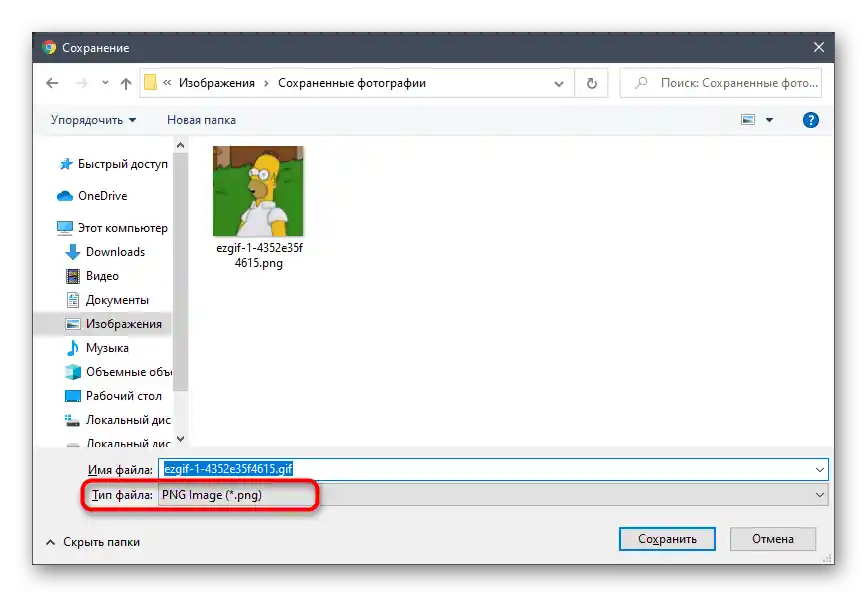
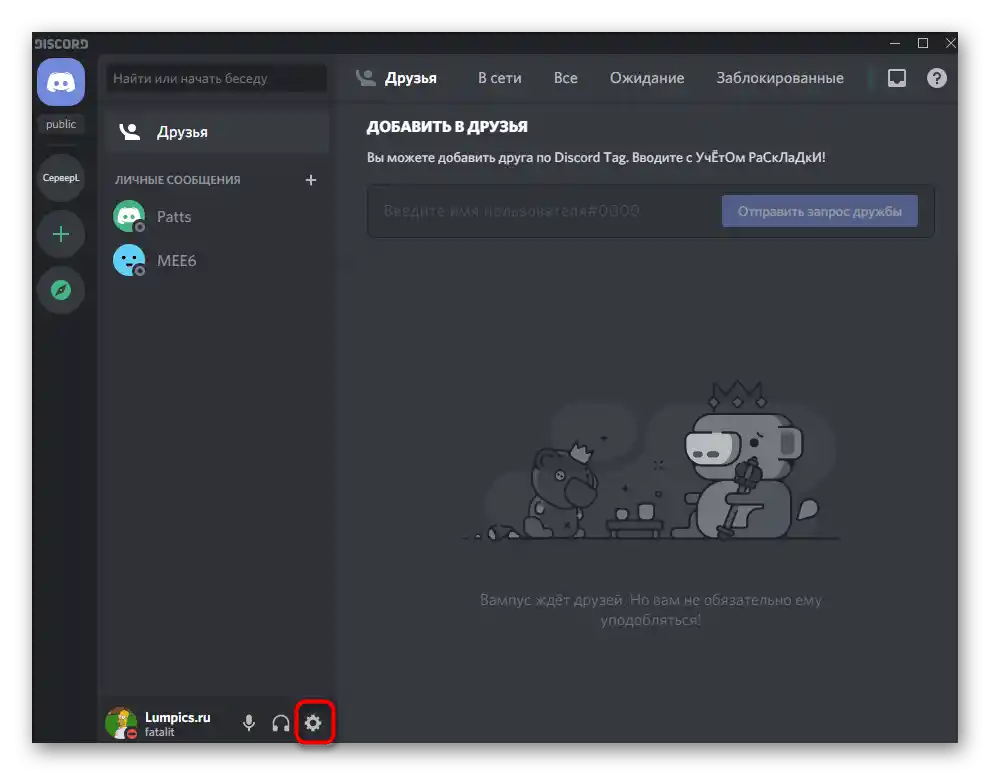
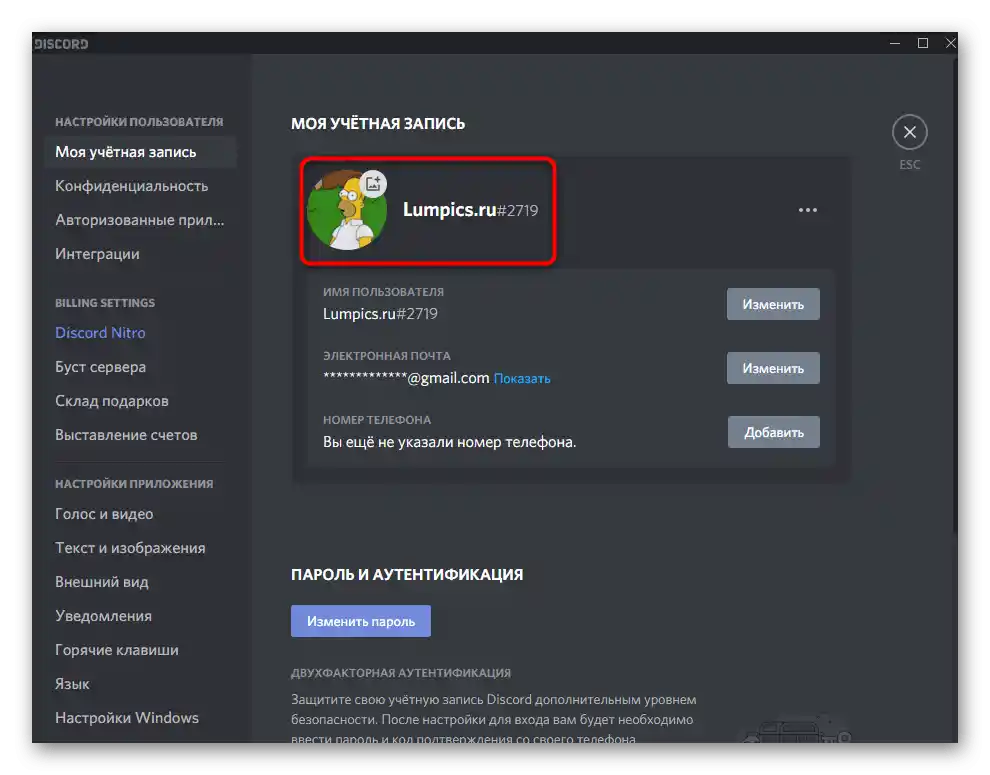
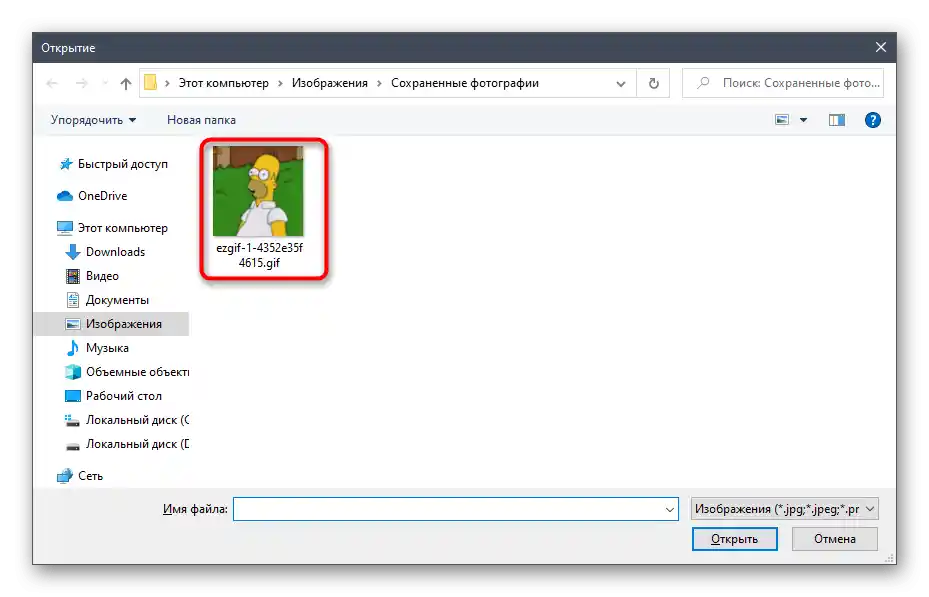
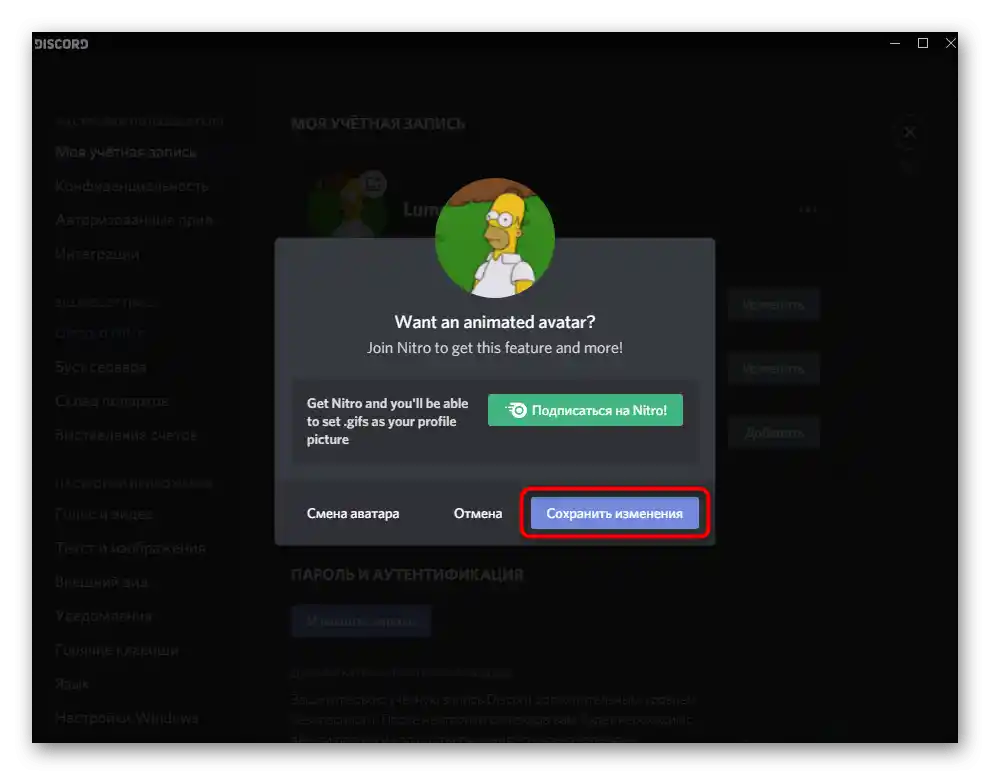
Якщо при перевірці свого аватару ви і інші учасники Discord не бачите відтворювану анімацію, значить, у вас цей метод не спрацював і інших варіантів використання GIF, окрім як покупки підписки Nitro, немає.
Варіант 2: Мобільний додаток
Для власників мобільного додатку актуальний тільки метод з покупкою підписки Nitro, однак можна скористатися інструкцією з Способу 2 (дії абсолютно ідентичні і для смартфона), щоб конвертувати GIF і перевірити, чи вплине це на відображення анімації без придбання додаткових функцій.Ми розповімо лише про оформлення підписки, оскільки тут алгоритм дещо відрізняється від того, що розглянуто вище.
- На панелі внизу натисніть кнопку з зображенням аватарки свого профілю.
- Після відкриття вікна «Налаштування користувача» в блоці «Налаштування Nitro» торкніться пункту «Підписатися сьогодні».
- Прочитайте про розширені функції, які включає підписка, а потім переходьте до її оформлення.
- Як тільки нові можливості були підключені, у цьому ж меню натисніть кнопку «Мій обліковий запис».
- Зробіть торкання по поточному значку профілю для його зміни.
- Виберіть файловий менеджер, де хочете знайти файл з GIF-анімацією.
- Виконайте пошук і завантажте необхідне зображення.
- Очікуйте додавання файлу в додаток, що займе кілька секунд.
- Підтвердіть завантаження зображення.
- Якщо підписка не оформлена, з'явиться відповідне попередження з пропозицією придбати її.