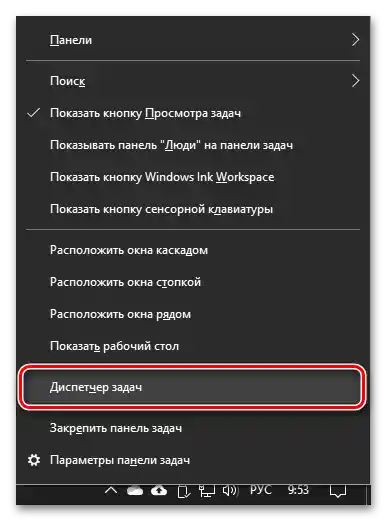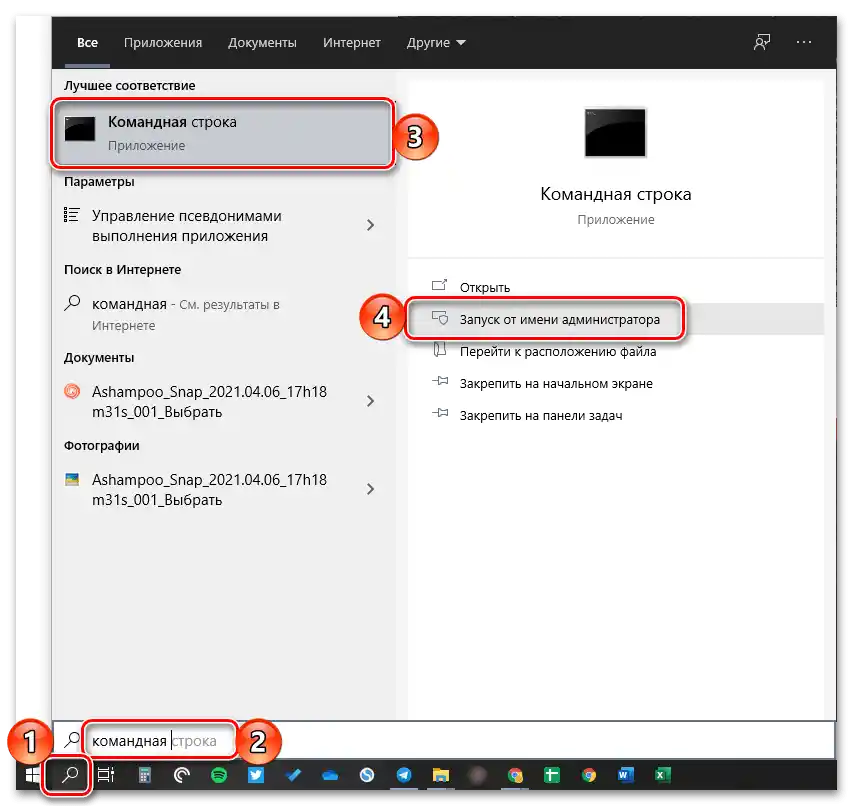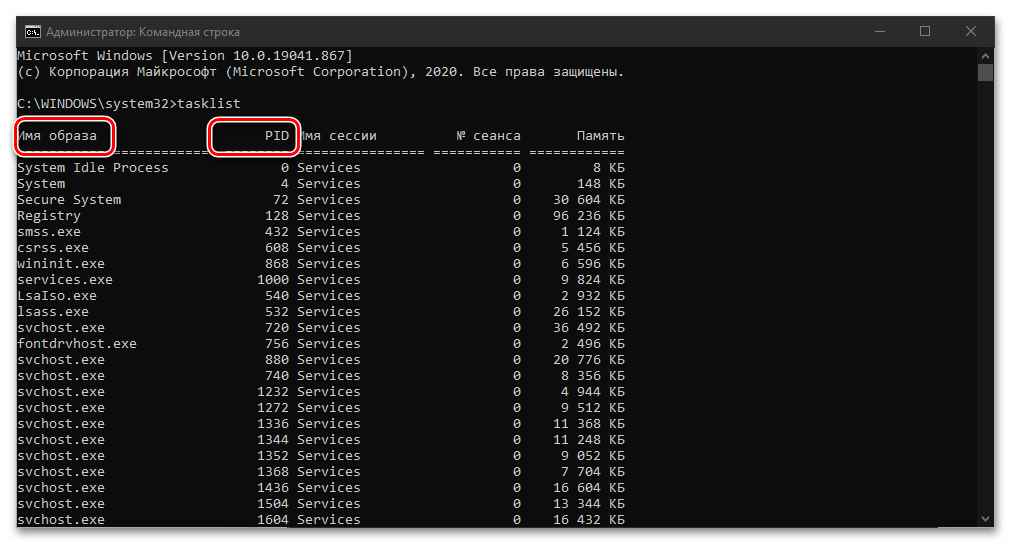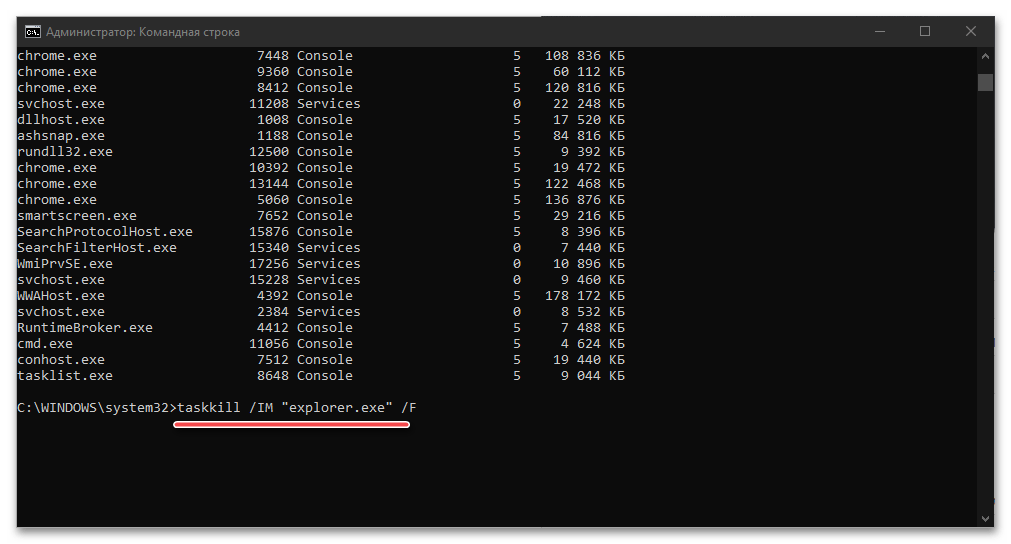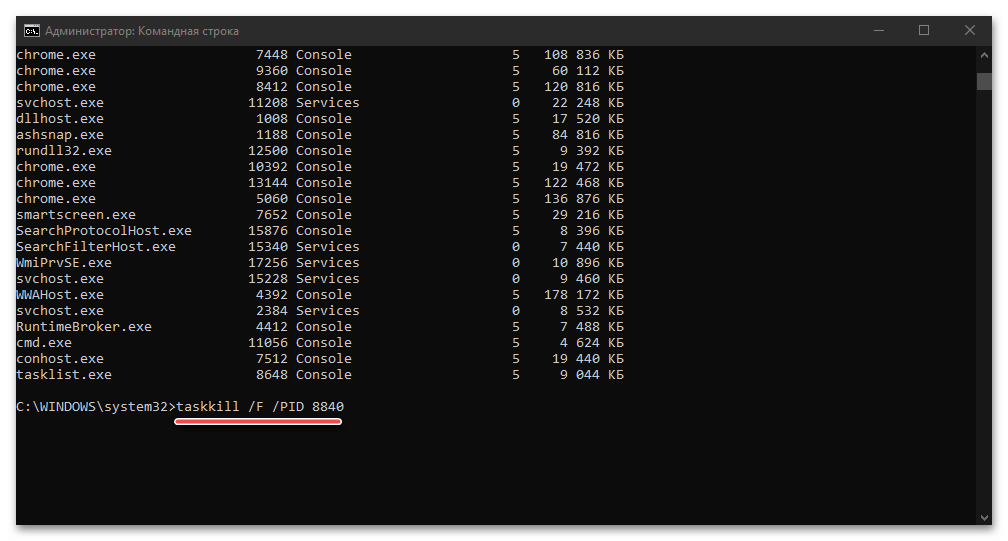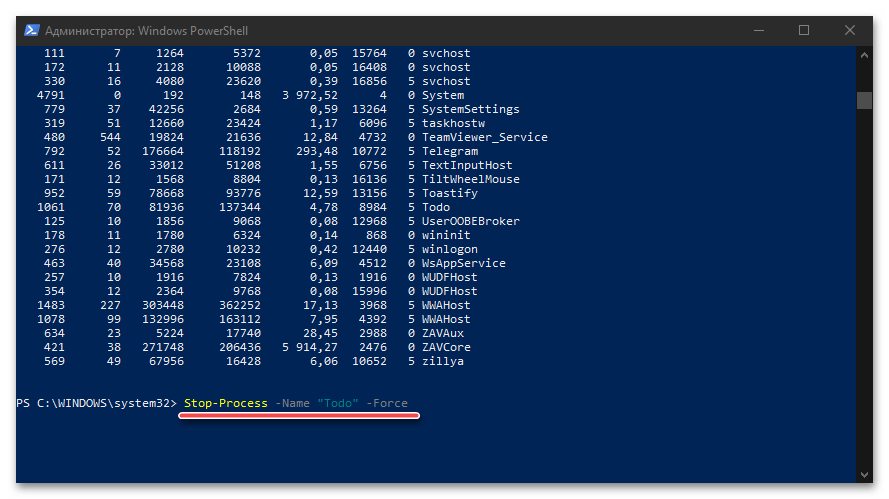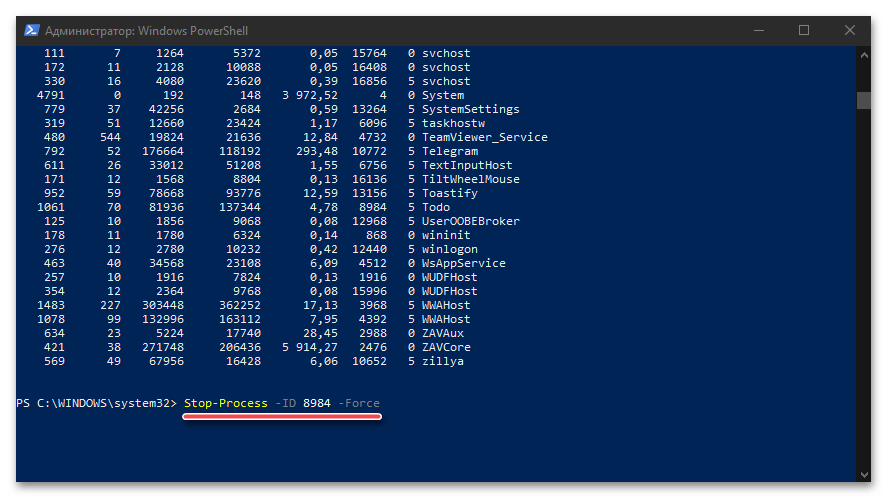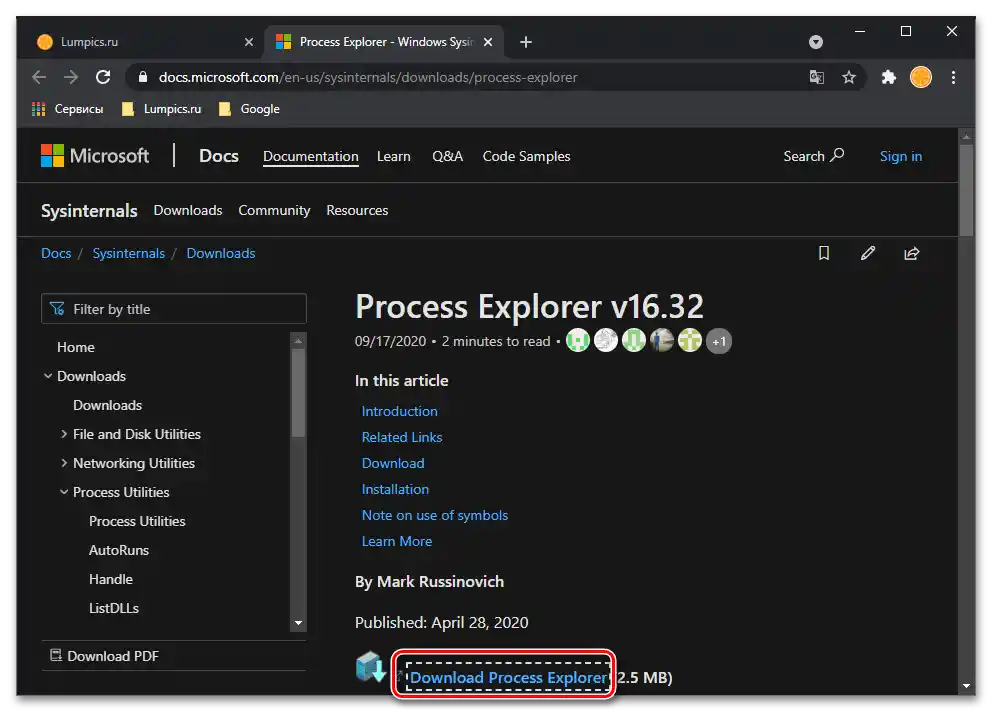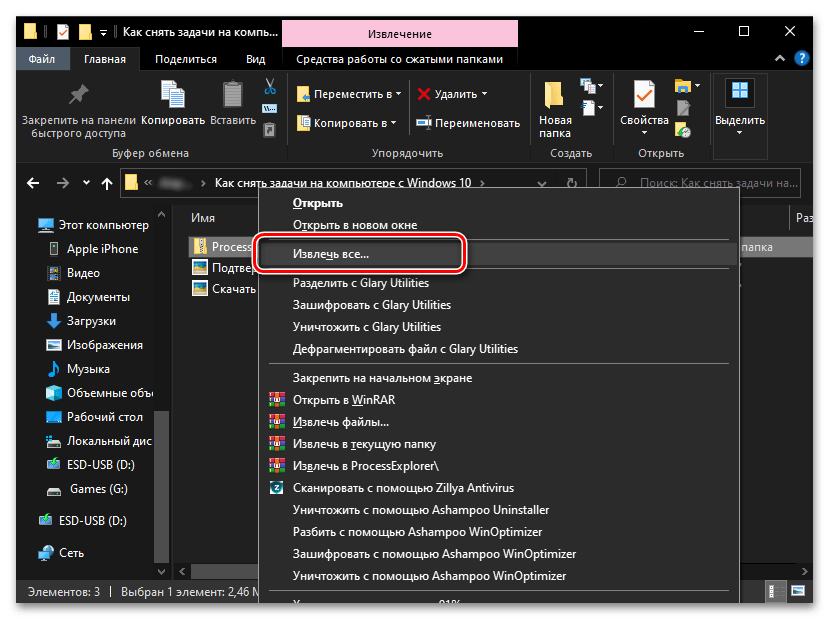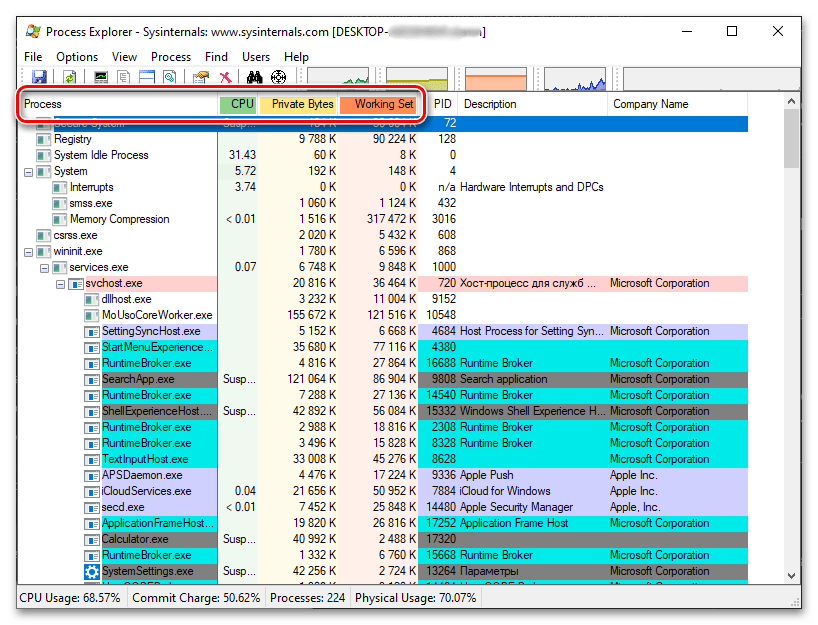Зміст:
Спосіб 1: "Диспетчер задач"
Найпростіше і найшвидше зняти ту чи іншу задачу, що функціонує в рамках ОС Windows 10, можна шляхом звернення до "Диспетчера задач" ("ДЗ").
- Будь-яким зручним способом запустіть "Диспетчер", наприклад, через відповідний пункт контекстного меню, викликаного на панелі завдань, або скориставшись комбінацією клавіш "Ctrl+Shift+Esc".
![Спосіб запуску Диспетчера завдань на комп'ютері з Windows 10]()
Читайте також:
{innerlink id='1814', txt='Як відкрити "Диспетчер задач" в Windows 10'}
Гарячі клавіші для зручної роботи в Windows 10 - У вкладці "Процеси", що відкрилася за замовчуванням (якщо ні – перейдіть до неї), знайдіть те застосування, роботу якого потрібно зупинити. За необхідності впорядкуйте список елементів за ім'ям або навантаженням, що надається на один з апаратних компонентів комп'ютера (процесор, пам'ять, диск тощо).
- Виділіть програму, яку потрібно закрити примусово, і або скористайтеся пунктом "Зняти задачу" у викликаному на ній натисканням правої кнопки миші (ПКМ), або одноіменною кнопкою внизу справа.
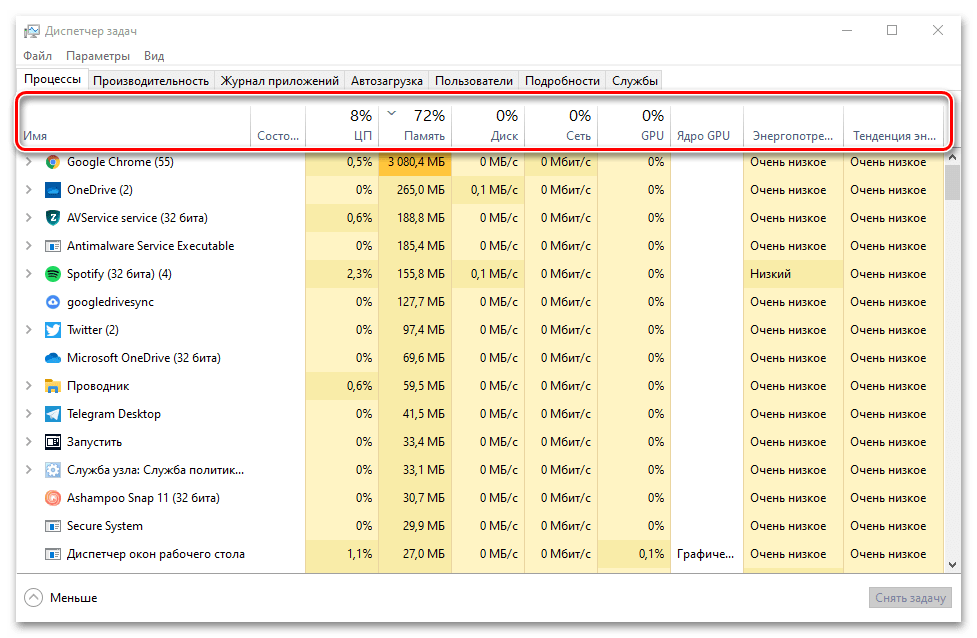
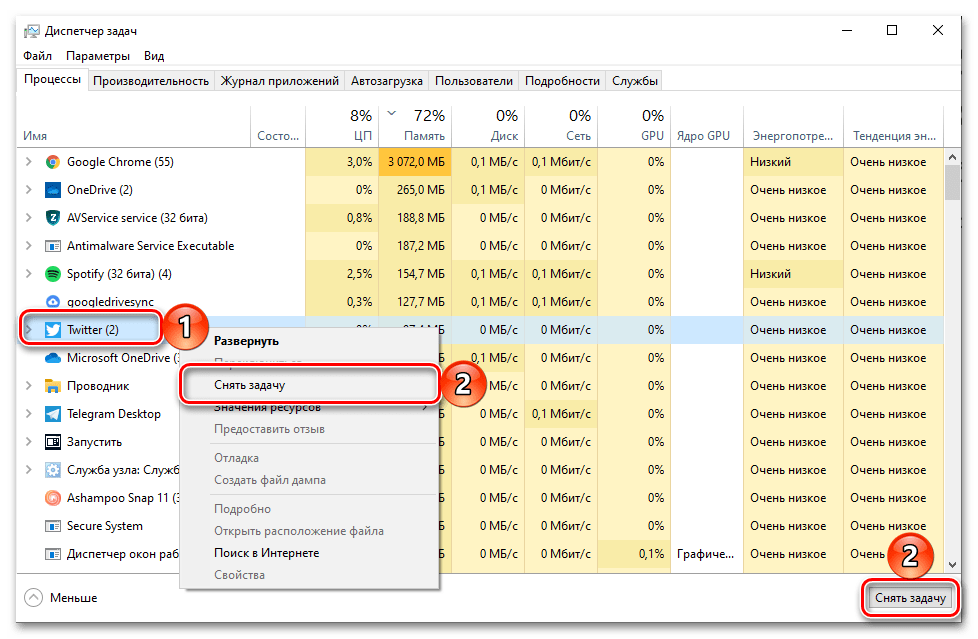
Раніше активний процес буде зупинено.
Читайте також: {innerlink id='341', txt='Як примусово закрити програму через "Диспетчер задач"'}
Спосіб 2: "Командний рядок"
Ще одним можливим варіантом зняття задачі в Windows 10 є використання системної оснастки "Командний рядок".
- Запустіть "Командний рядок" від імені адміністратора. Це можна зробити через меню, викликане натисканням ПКМ на кнопці "Пуск" або ввівши назву програмного компонента в пошук і вибравши в результатах видачі відповідний пункт.
![Запуск командного рядка від імені адміністратора в Windows 10]()
Читайте також: {innerlink id='3572', txt='Як відкрити "Командний рядок" від імені адміністратора в Windows 10'}
-
Введіть вказану нижче команду та натисніть "Enter".
tasklist - В консолі будуть показані всі запущені процеси, що належать як операційній системі, так і сторонньому програмному забезпеченню.Для зупинки потрібно з'ясувати "Ім'я образу" або "PID".
![Пошук і вибір задачі, яку потрібно зупинити, в командному рядку в Windows 10]()
Оскільки список досить великий, простіше всього знайти задачу, яку потрібно зупинити, можна наступним чином: натисніть клавіші "Ctrl+F", введіть у відкритому вікні її повну або частину назви (обов'язково англійською), після чого скористайтеся кнопкою "Знайти далі". Коли виявлений запис буде підсвічений, запам'ятайте або скопіюйте і тимчасово вставте кудись її назву або номер.
- Для того щоб зняти задачу, введіть одну з наступних команд і натисніть "Enter" для її виконання:
taskkill /IM "Ім'я образу" /F![Введення команди для завершення процесу за назвою в командному рядку в Windows 10]()
taskkill /F /PID номер_pid![Введення команди для завершення процесу за номером у командному рядку в Windows 10]()
Ім'я образу– це те, що вказується в першій колонці, показаній на зображенні вище таблиці, тобто назва програми; вводити його потрібно в лапках, разом з розширенням.exe.
номер_pid– вказаний у другій колонці номер процесу. - В прикладі вище ми зупиняли роботу "Провідника" — процес "explorer.exe", що і було успішно виконано.
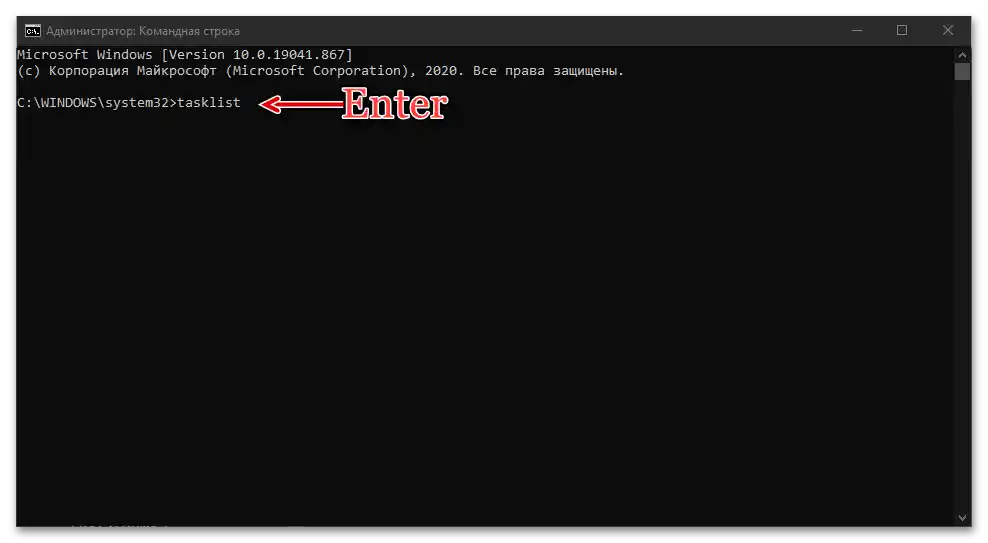
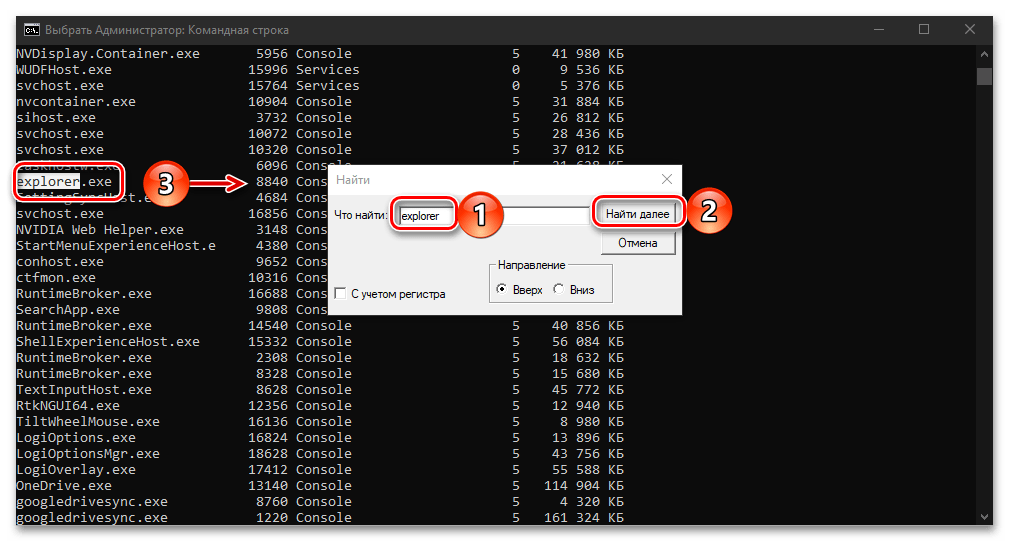
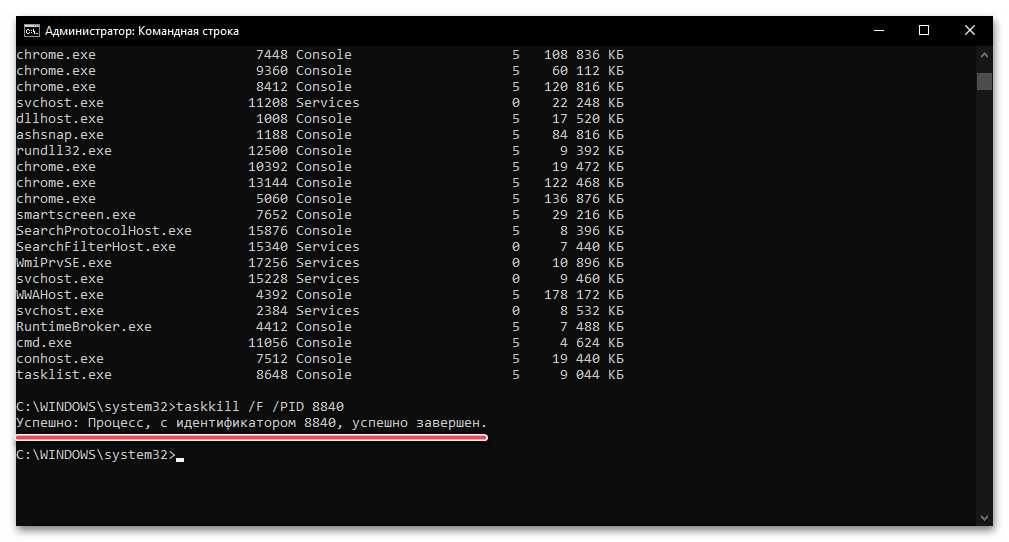
Читайте також: {innerlink id='1943', txt='Як перезапустити "Провідник" у Windows 10'}
Використана нами в рамках цього методу команда taskkill підтримує ряд опцій, які можна використовувати для завершення задач через "Командний рядок". Щоб дізнатися їх, введіть і виконайте наступну команду:
taskkill /?
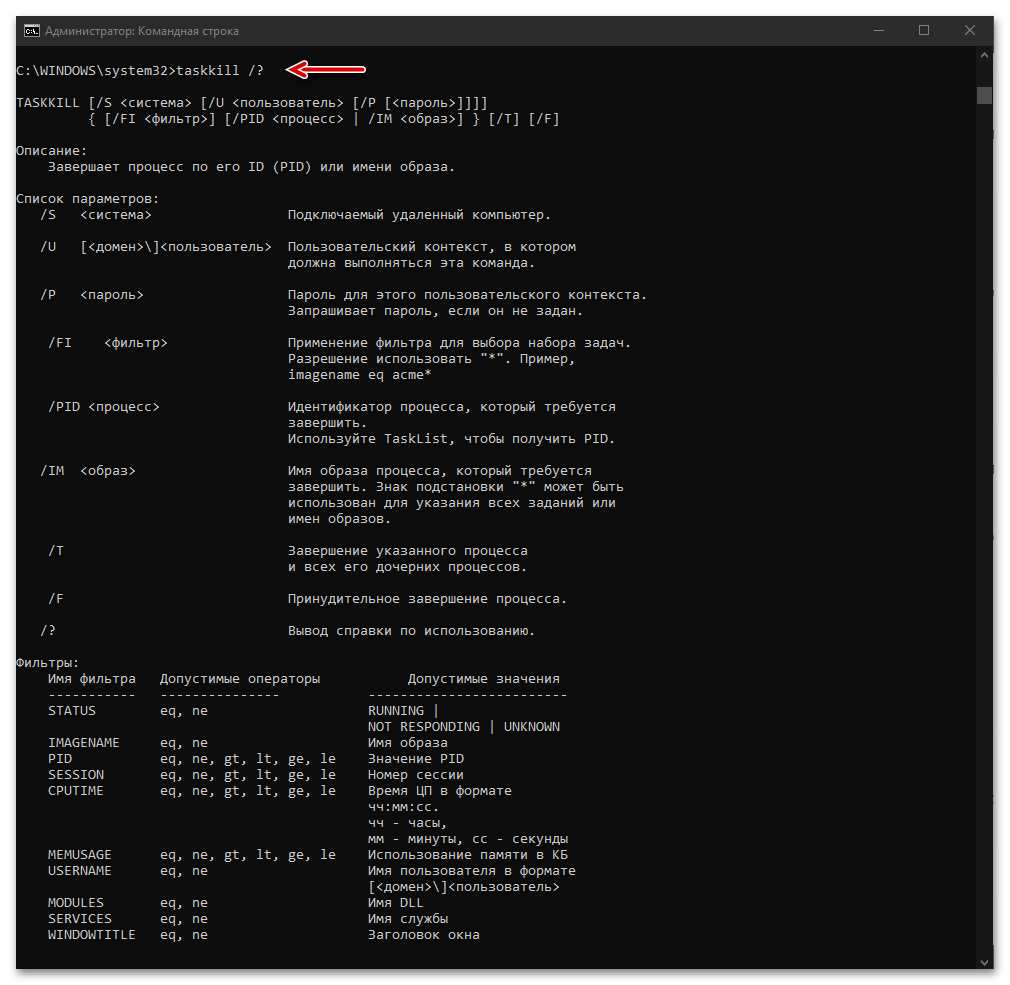
Читайте також: {innerlink id='3885', txt='Корисні команди для "Командного рядка" у Windows 10'}
Спосіб 3: "PowerShell"
У Windows 10 є більш функціонально просунутий аналог звичної користувачам попередніх версій цієї ОС консолі, і його також можна використовувати для зупинки процесів ПЗ.
- Відкрийте "PowerShell" від імені адміністратора.Найпростіше це зробити за допомогою пошуку.
- Введіть вказаний нижче запит і натисніть "Enter".
Get-Process - У згенерованій в результаті виконання команди таблиці знайдіть ту задачу, роботу якої потрібно завершити. Орієнтуватися тут, як і в попередньому випадку, слід на один з двох параметрів – "Id" або "ProcessName", що потрібно запам'ятати або записати.
- Далі введіть і виконайте будь-яку з вказаних нижче команд:
Stop-Process -Name “ProcessName” -Force![Команда для видалення задачі за ім'ям у PowerShell в ОС Windows 10]()
Stop-Process -ID ID -Force![Команда для зняття задачі за номером у PowerShell в ОС Windows 10]()
ProcessName– це відповідне значення в таблиці, вказується в лапках.ID(другий параметр, після-ID) – номер процесу. - Як тільки ви натиснете клавішу "Enter", вказана задача буде знята.
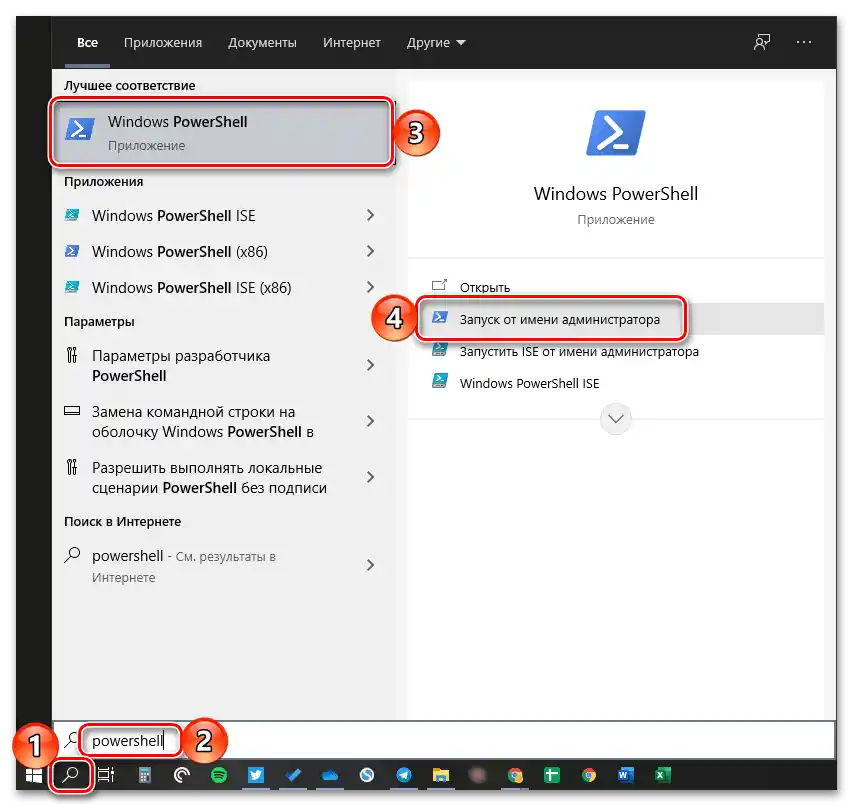
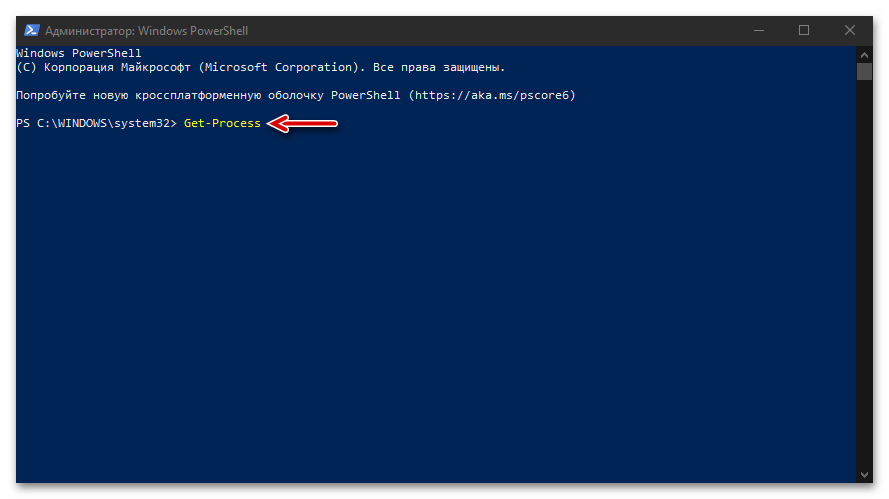
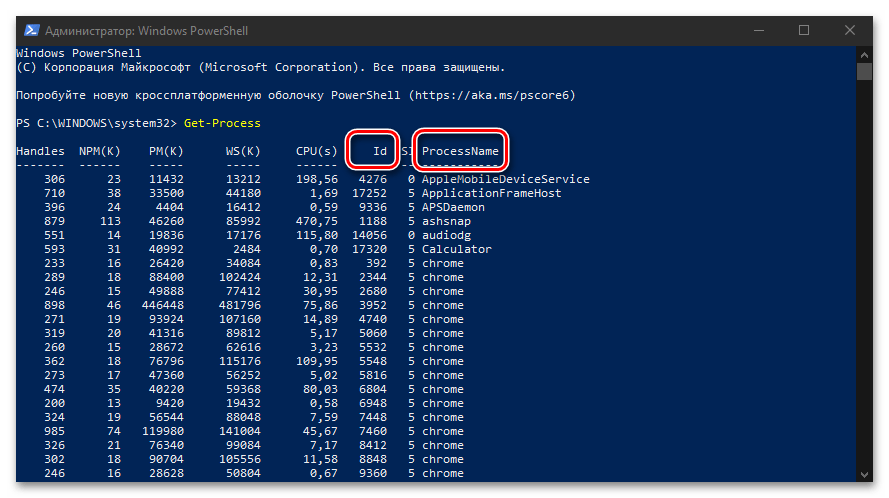
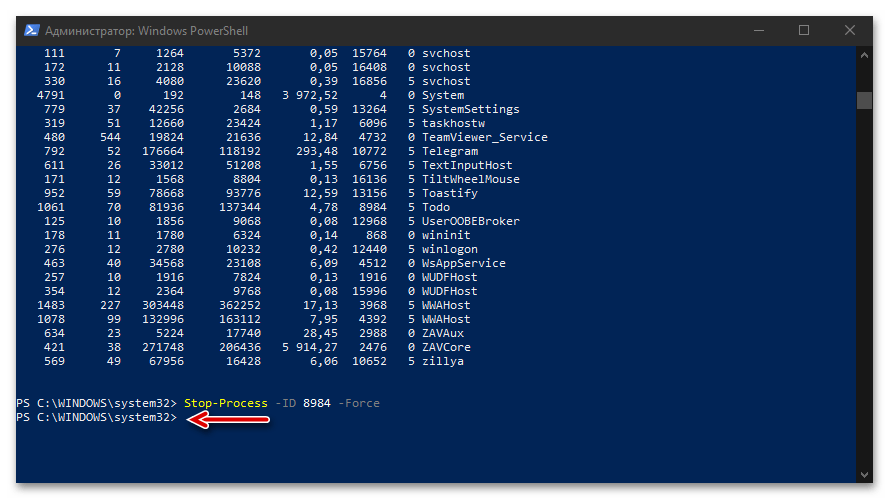
Слід зазначити, що в "PowerShell", на відміну від "Командного рядка", це ніяк не відображається, просто з'явиться можливість введення наступної команди.
Спосіб 4: Стороннє ПЗ
Окрім розглянутих вище системних інструментів, для зупинки робочих процесів у "десятці" можна використовувати стороннє програмне забезпечення, яке офіційно рекомендується творцями операційної системи, компанією Майкрософт.
Завантажити Process Explorer з сайту Microsoft
- Скористайтеся наведеним вище посиланням для переходу на сторінку завантаження ПЗ та натисніть на напис "Download Process Explorer".
![Завантажити Process Explorer - альтернативний Диспетчер завдань для Windows 10]()
В залежності від налаштувань використовуваного браузера та, якщо це буде потрібно, у відкритому вікні системного "Провідника" вкажіть місце для збереження установочного файлу та скористайтеся кнопкою "Зберегти" для підтвердження.
- Перейдіть до папки з завантаженим архівом і розпакуйте його, викликавши контекстне меню та вибравши відповідний пункт,
![Розпакувати архів з Process Explorer - альтернативний Диспетчер завдань для Windows 10]()
а потім підтвердьте витяг у окремому вікні.
- Запустіть виконуваний файл програми, враховуючи при цьому розрядність операційної системи, для якої він призначений. "procexp" — для 32-х біт, "procexp64" — 64.
- За бажанням ознайомтеся з умовами ліцензійної угоди та натисніть на кнопку "Agree".
- У головному вікні запущеного Process Explorer будуть показані всі активні на даний момент процеси, подібно до того, як це виглядає у системному "Диспетчері задач".
![Упорядкувати програми у вікні Process Explorer - альтернативний Диспетчер завдань для Windows 10]()
Щоб швидше знайти той, роботу якого ви хочете зупинити, упорядкуйте список за одним з параметрів – назвою або навантаженням, яке чиниться на той чи інший апаратний компонент ПК. Потім, якщо буде потрібно, прокрутіть переформовану таблицю вниз.
- Натисніть ліву кнопку миші (ЛКМ) на завданні, яке потрібно зняти, і далі або викличте контекстне меню та виберіть у ньому пункт "Kill Process", або скористайтеся клавішею "Del", або кнопкою зупинки процесів на верхній панелі.
- Підтвердіть своє рішення, клікнувши "ОК" у спливаючому вікні з питанням.
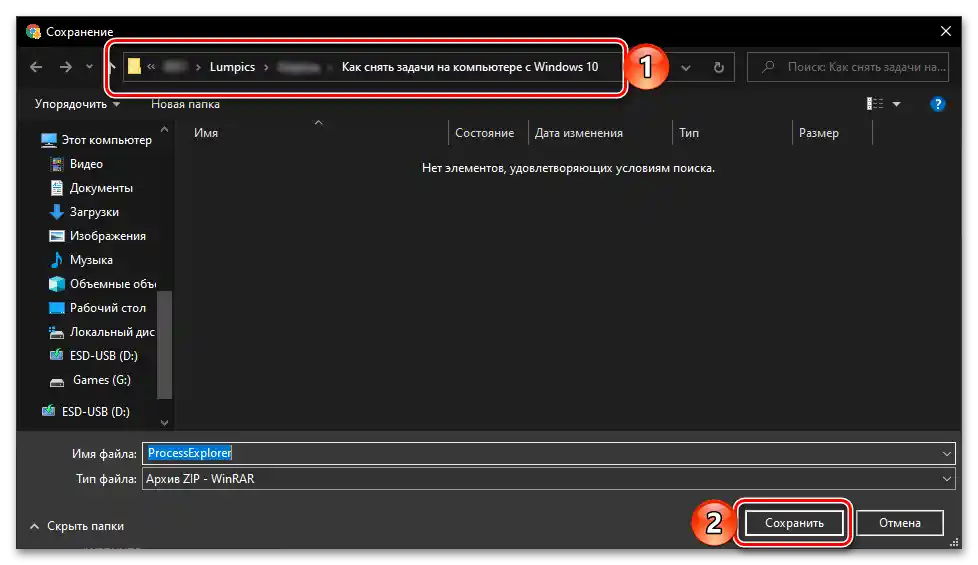
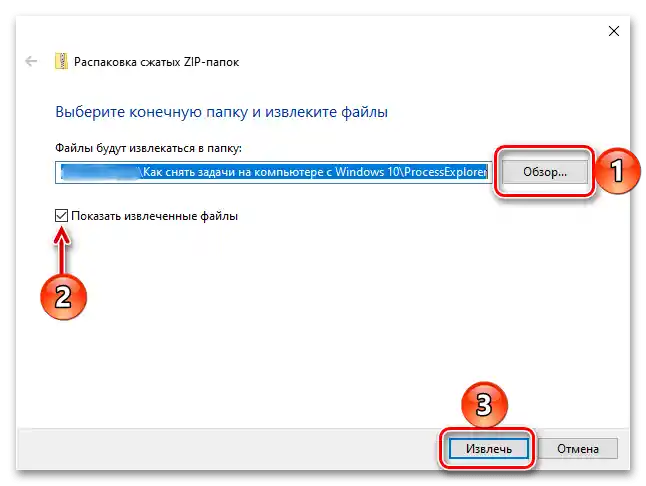
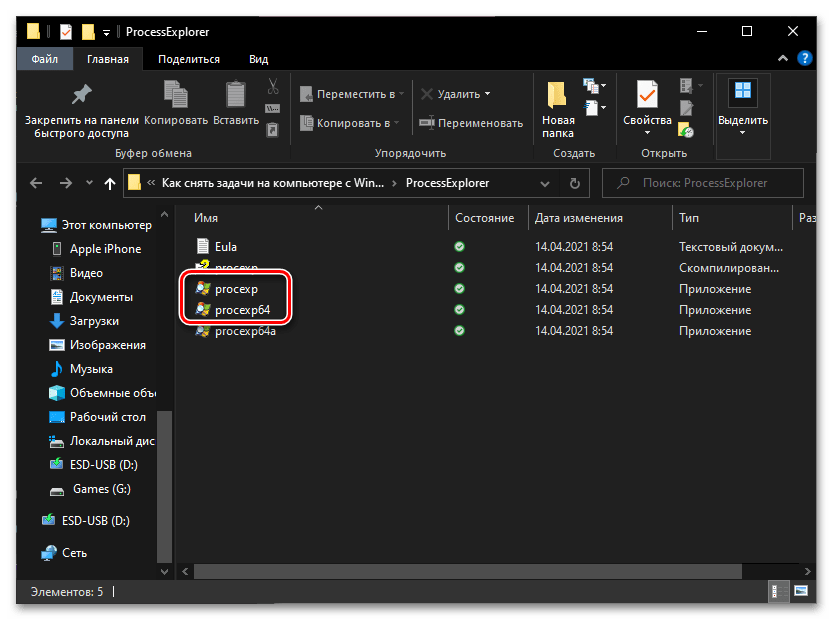
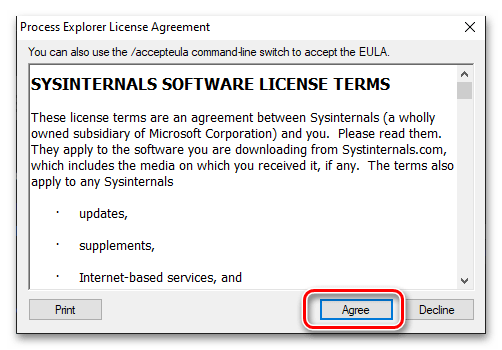
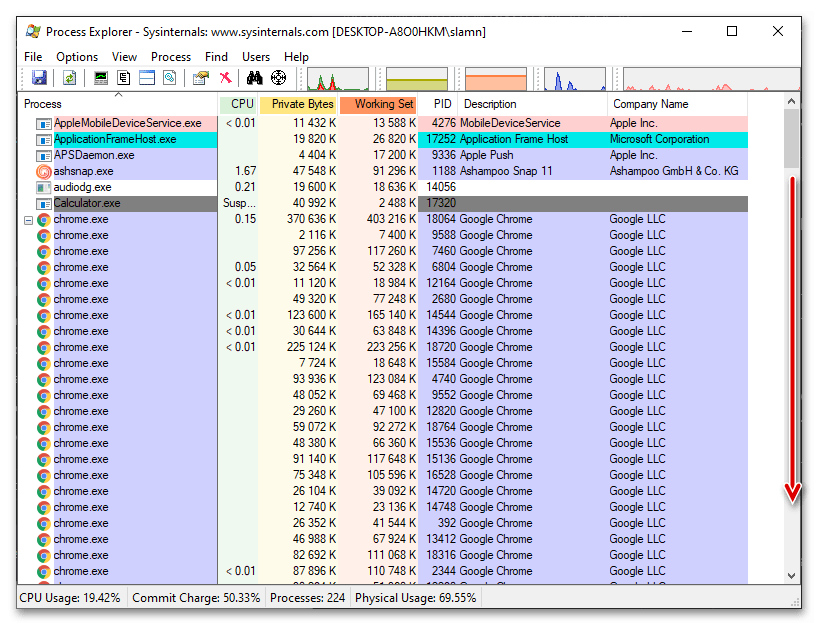
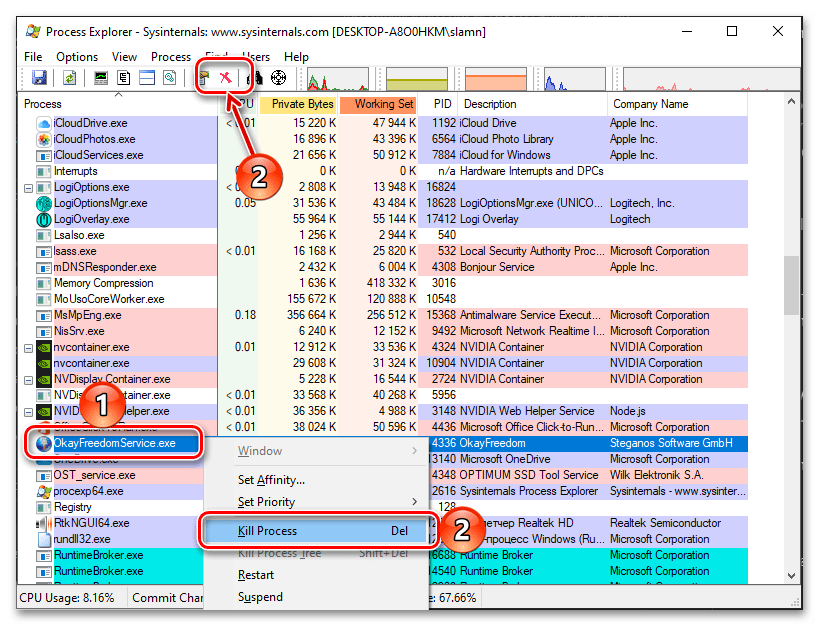
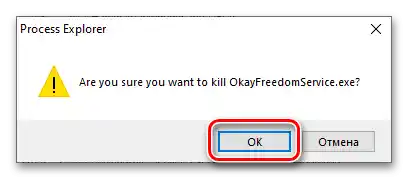
Process Explorer хоч і здається менш привабливим та зручним у використанні, ніж "Диспетчер задач", у багатьох випадках є більш ефективним рішенням, оскільки дозволяє зупиняти навіть ті процеси, які не відображаються або не можуть бути зупинені системними засобами. Ця програма також надає детальну інформацію про завантаженість ОС, а ще однією її перевагою є портативність.
Читайте також: Як зняти задачу з принтера