Зміст:
На жаль, наразі не так багато мобільних додатків з функцією зміни голосу в реальному часі, які працюють у фоновому режимі та сумісні з іншими. Тому ми виділимо лише одне стопроцентно працююче рішення, про яке йдеться в Способі 1 — інші є або комбінованими і не працюють на всіх пристроях, або належать до тієї категорії додатків, коли голос змінюється вже на готовій записі.
Спосіб 1: Мікрофон для зміни голосу в іграх
Мікрофон для зміни голосу в іграх — одне з небагатьох додатків для Android, яке змінює голос у режимі реального часу, а не лише в уже готовій записі. Це дозволяє використовувати його безпосередньо в Discord, спілкуючись на голосовому каналі або під час особистої бесіди вже з зміненим голосом.Давайте розглянемо принцип налаштування додатку та загальну взаємодію з ним.
Завантажити Voice Changer Mic for Gaming з Google Play Market
- Перейдіть за посиланням вище, щоб відкрилася сторінка додатку в Google Play Маркет, де натисніть "Встановити".
- Очікуйте завершення завантаження та інсталяції, після чого відкрийте його для подальшої роботи.
- Ознайомтеся з інформацією, що з'явилася на екрані, та використовуйте кнопку "Назад", щоб продовжити та відкрити головне меню.
- В Voice Changer Mic for Gaming ви відразу ж побачите список доступних ефектів, які активуються, якщо натиснути на один з них.
- З'являться також доступні налаштування, що дозволяють змінити стан питчу та модулятора, що робить ефект унікальним.
- Використовуйте вбудовану функцію запису, якщо хочете заздалегідь перевірити, як звучатиме голос з використаним ефектом.
- Далі натисніть кнопку з зображенням мікрофона, щоб активувати роботу додатку у фоновому режимі.
- Ви побачите інформацію про те, що цей режим увімкнено, і можна згорнути додаток, перейшовши до Discord.
- Додатково про це свідчить з'явлене сповіщення в шторці, де присутня надпис "Recording".
- Тепер відкрийте Discord і перейдіть у меню з користувацькими налаштуваннями, натиснувши на значок зі своєю аватаркою.
- Прокрутіть список параметрів вниз і знайдіть там "Голос і відео".
- Вимкніть автоматичну чутливість і налаштуйте відображений повзунок так, щоб гучність голосу вас влаштовувала.
- Підключіться до будь-якого голосового каналу або зателефонуйте своєму другу, щоб перевірити роботу додатку Voice Changer Mic for Gaming і впевнитися, що голос дійсно змінюється.
- В будь-який момент можна повернутися до нього і вибрати інший ефект, при цьому зміни вступлять у силу одразу ж, і можна навіть не відключатися від поточного дзвінка.
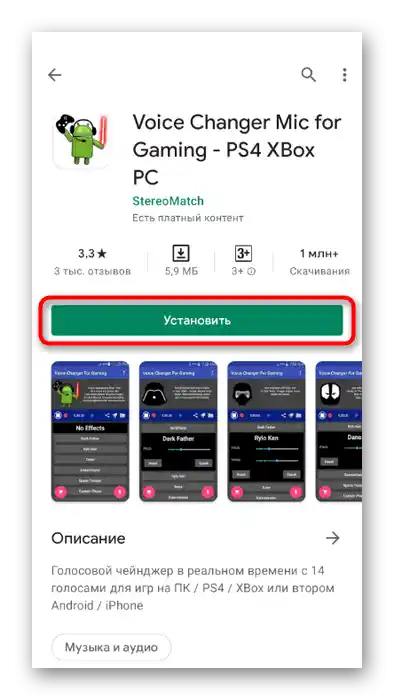
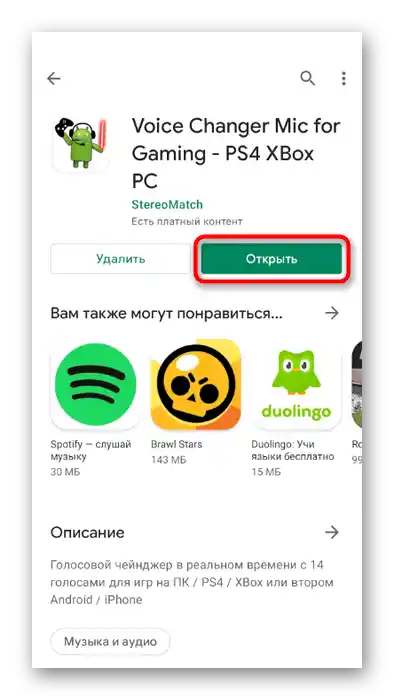
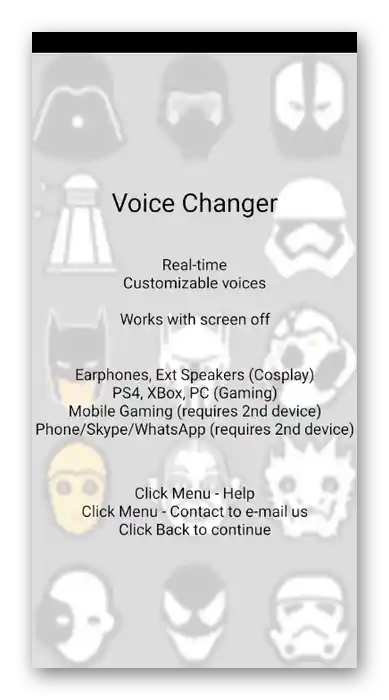
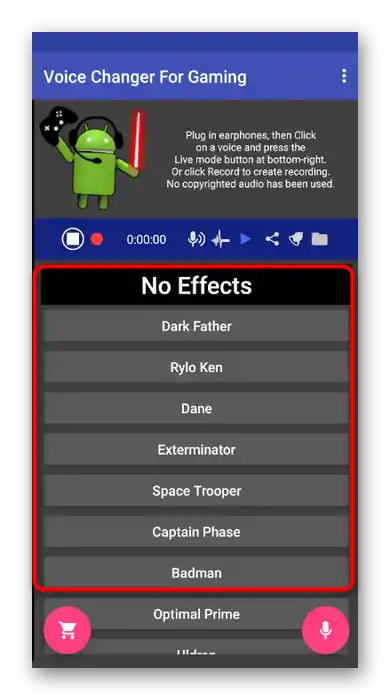
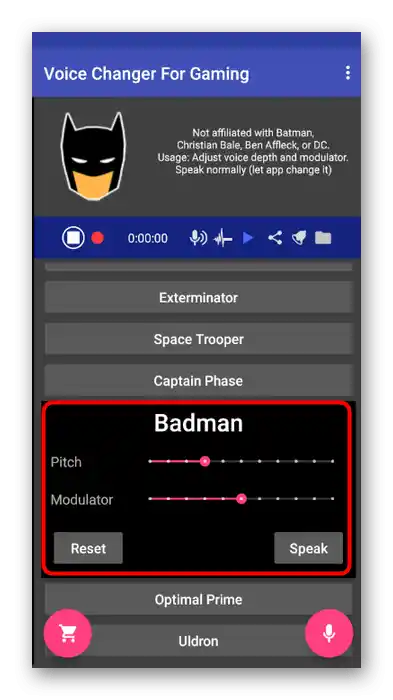
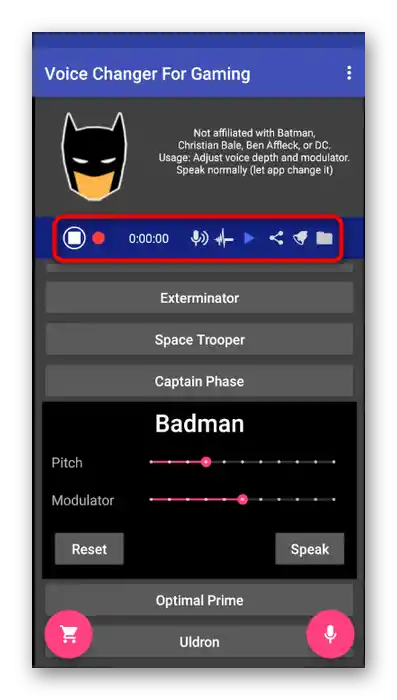
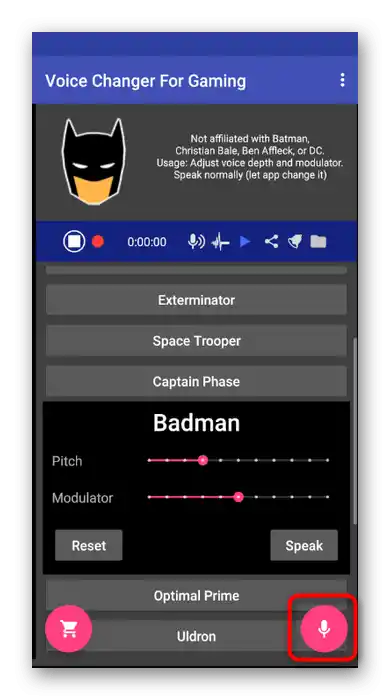
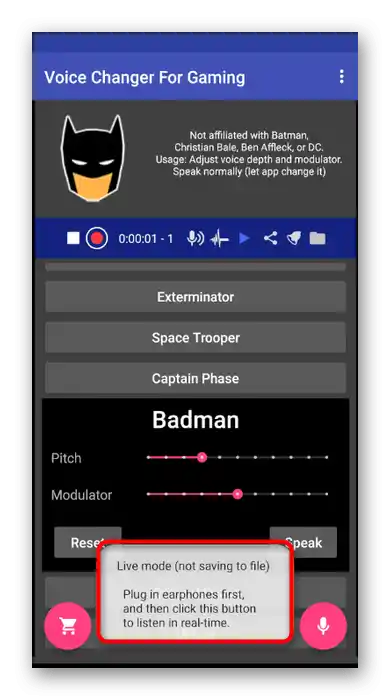
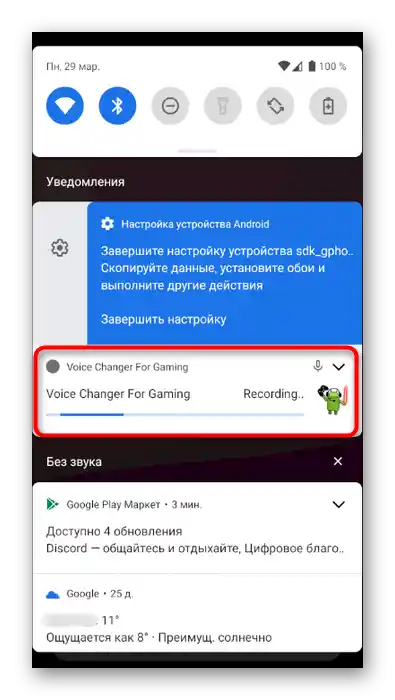
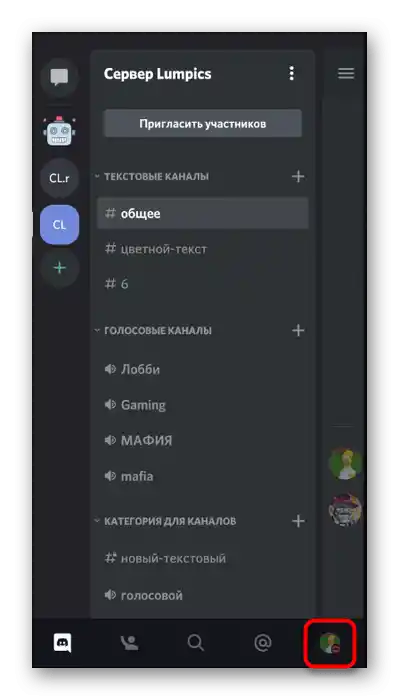
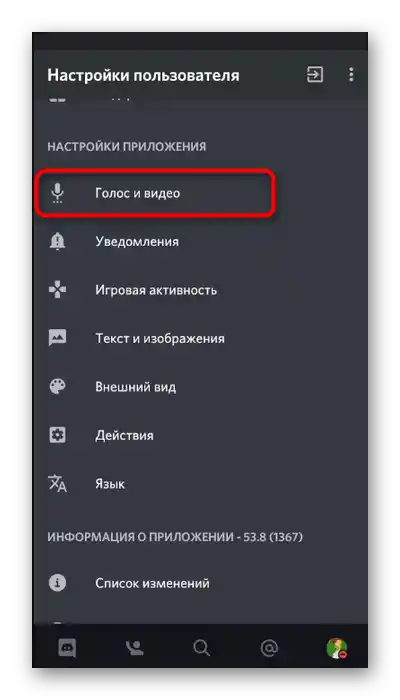
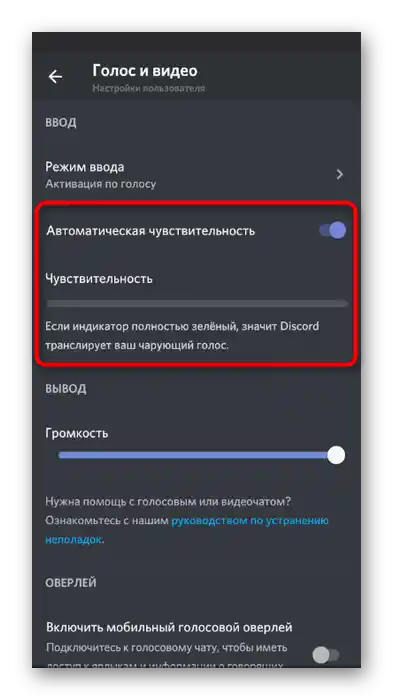
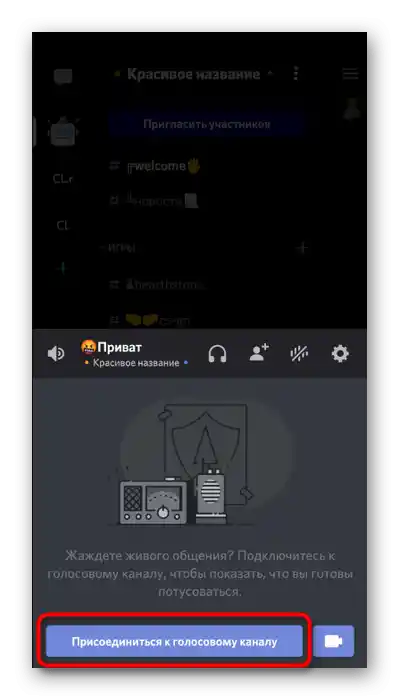
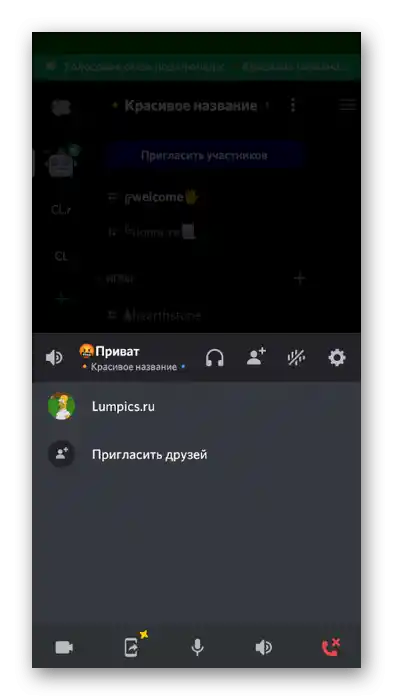
Спосіб 2: Voicemod
Voicemod не таке популярне додаток, як попереднє, і спрямоване воно трохи на інші функції, однак може стати корисним при зміні голосу в Discord.Деякі користувачі скаржаться, що воно не завжди коректно працює при використанні ефектів у режимі реального часу, тому уважно перевірте, наскільки добре Voicemod взаємодіє з вашим пристроєм.
Завантажити Voicemod з Google Play Market
- Опинившись на сторінці Voicemod у магазині додатків, натисніть кнопку "Встановити".
- Дочекайтеся завершення установки програми та відкрийте її через цей же магазин або використовуючи значок на домашньому екрані.
- Ознайомтеся з представленням програми від розробників або пропустіть його.
- Обов'язково надайте доступ до мікрофона та камери, щоб далі відобразилися основні елементи керування.
- Ви можете одразу перейти до списку доступних голосових ефектів і відтворити кожен з них, щоб підібрати підходящий.
- Далі згорніть програму та підключіться до необхідного голосового каналу, щоб перевірити, чи спрацювали накладені ефекти.
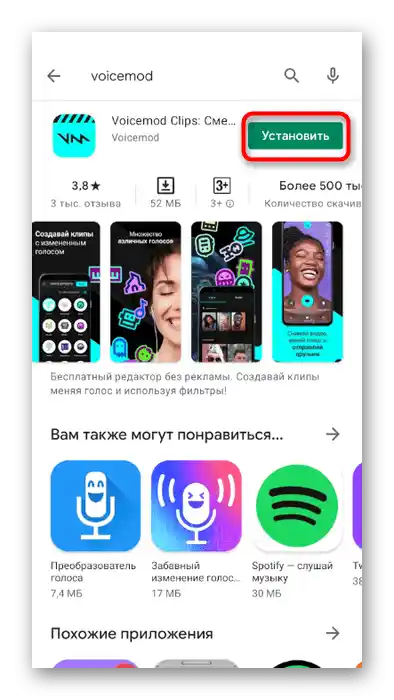
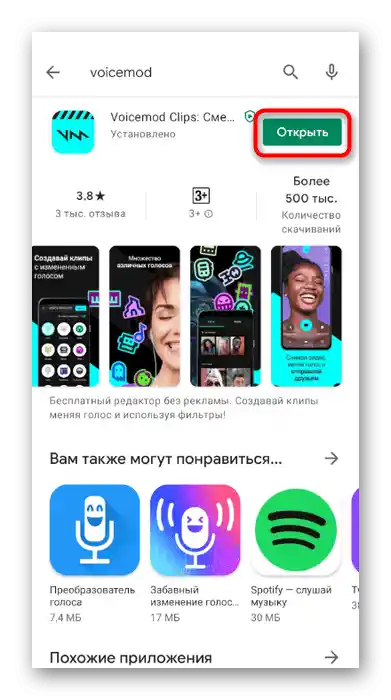
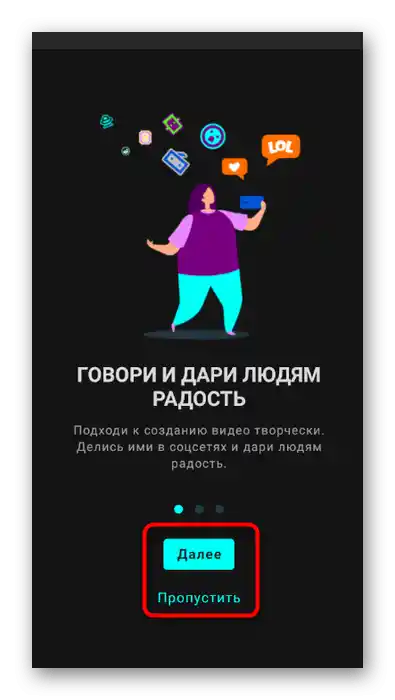
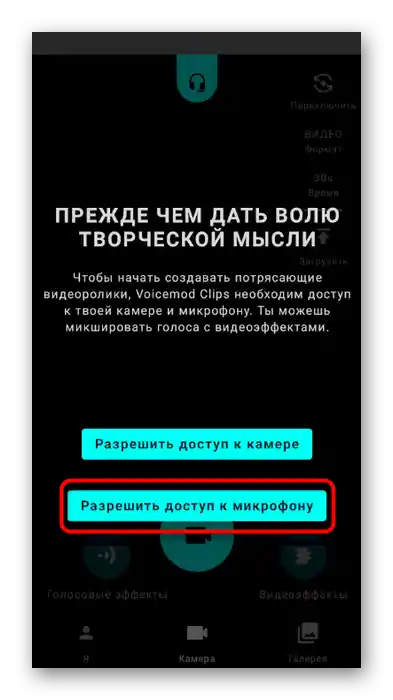
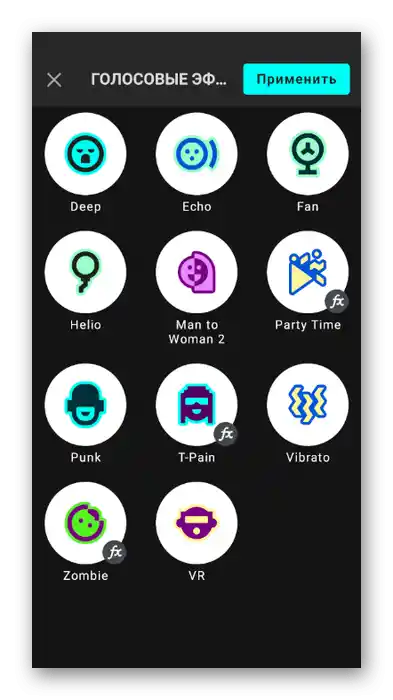
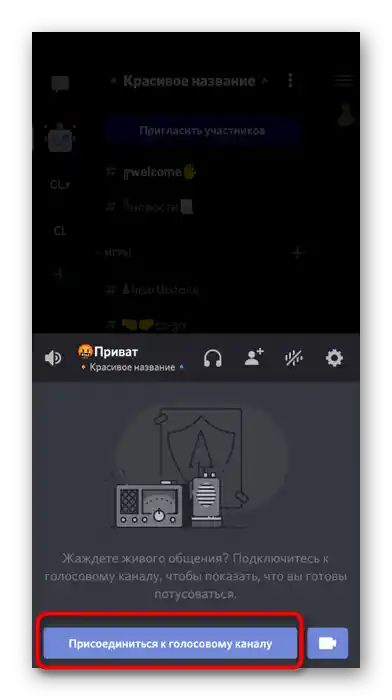
Як вже можна було зрозуміти з структури інтерфейсу та доступних функцій у Voicemod, програма дозволяє не лише змінити голос, але й записувати різні відео, поширюючи їх у своїх соціальних мережах. Саме це і є головною перевагою, оскільки навіть якщо з зміною в реальному часі виникли проблеми, ви зможете заздалегідь записати будь-який тип контенту та поширити його в Дискорді, надіславши лише одному користувачу або одразу в текстовий канал на сервері.
Спосіб 3: Voice Changer — Audio Effects
Програма Voice Changer — Audio Effects підходить виключно для обробки вже готових записів з голосом, відповідно, застосовується лише в тих випадках, коли ви хочете поширити аудіо серед друзів у Discord, але при цьому не говорити зміненим голосом у режимі реального часу.
Завантажити Voice Changer — Audio Effects з Google Play Market
- Скористайтеся посиланням вище, щоб перейти на сторінку програми в Google Play Market і розпочати її установку.
- Як тільки вона буде встановлена на пристрій, запустіть Voice Changer — Audio Effects для початку роботи.
- Ви можете одразу розпочати запис свого голосу.Натисніть на кнопку з зображенням мікрофона і почніть вимовляти заготовлені репліки.
- Як тільки запис готовий, натисніть на ту ж кнопку, щоб зупинити і зберегти звукову доріжку.
- Після цього з'явиться список з доступними звуковими ефектами. Використовуйте кнопки для їх відтворення, ознайомившись з результатом, отриманим при обробці.
- Як тільки знайдете підходящий, торкніться значка з зображенням трьох вертикальних крапок навпроти ефекту.
- Збережіть запис або одразу поділіться нею через додаток.
- В з'явившомуся вікні "Поділитися" знайдіть "Discord" і натисніть на значок месенджера.
- Виберіть канал для відправки повідомлення або скористайтеся пошуком, щоб знайти друга.
- Дочекайтеся переходу до чату і переконайтеся, що файл успішно відправлений. Тепер будь-який користувач може завантажити його і прослухати запис.
- Торкніться значка з картинкою, щоб прикріпити файл, а не використовувати функцію "Поділитися".
- Знайдіть його в з'явившомуся меню і надішліть у чаті.
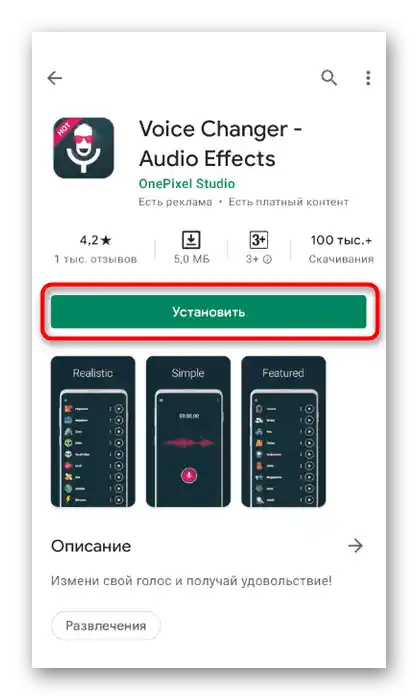
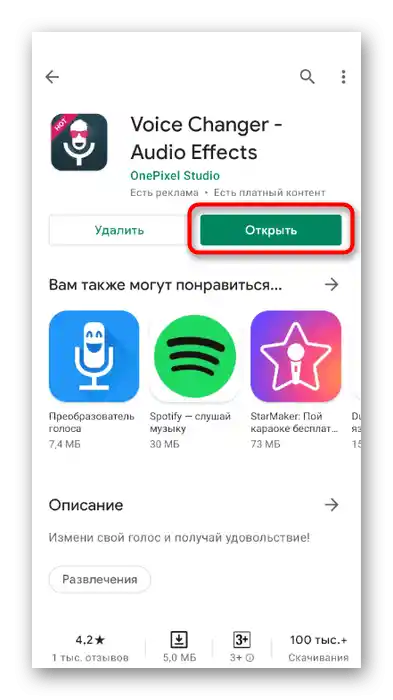
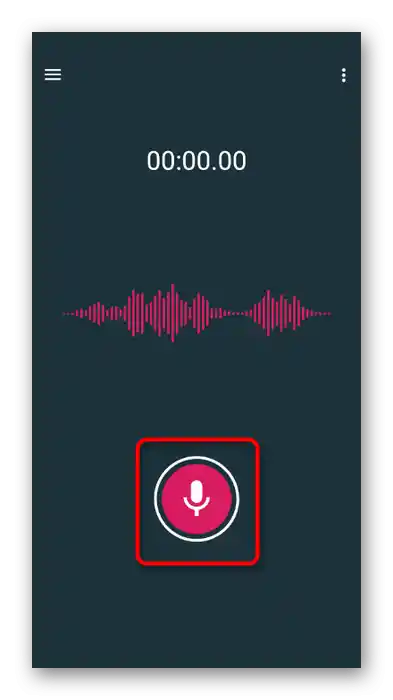
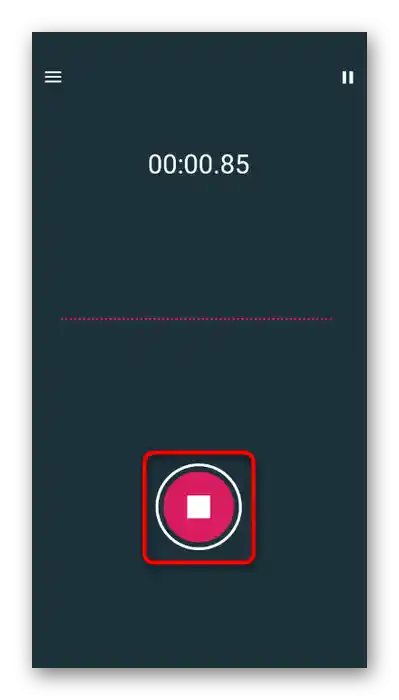
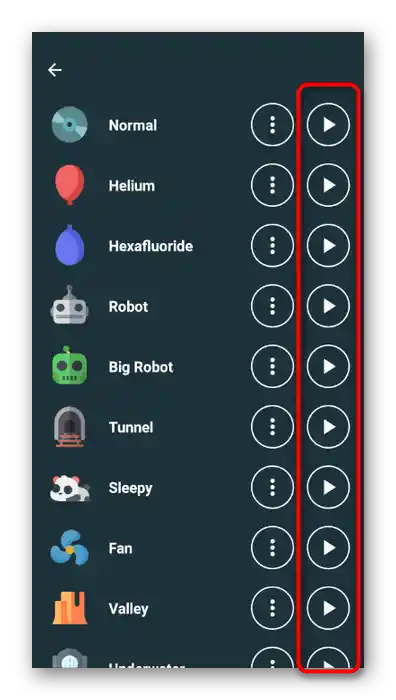
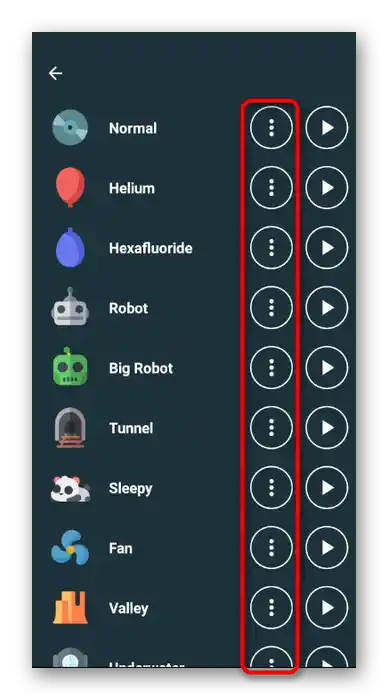
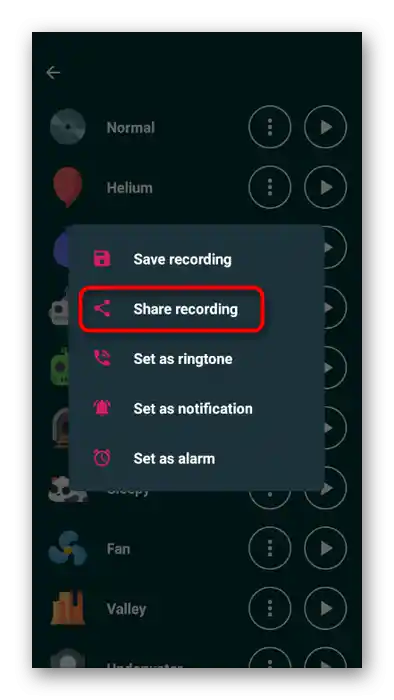
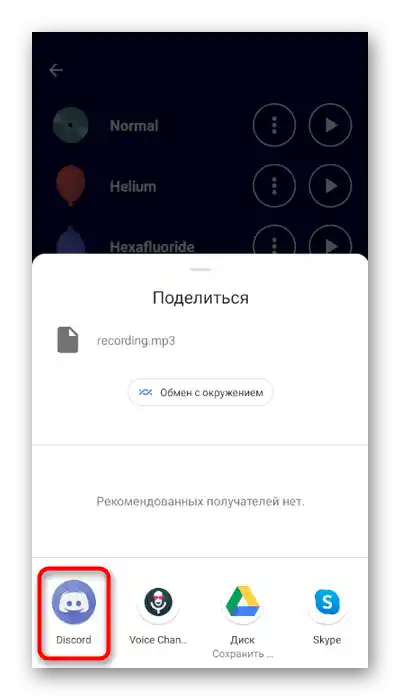
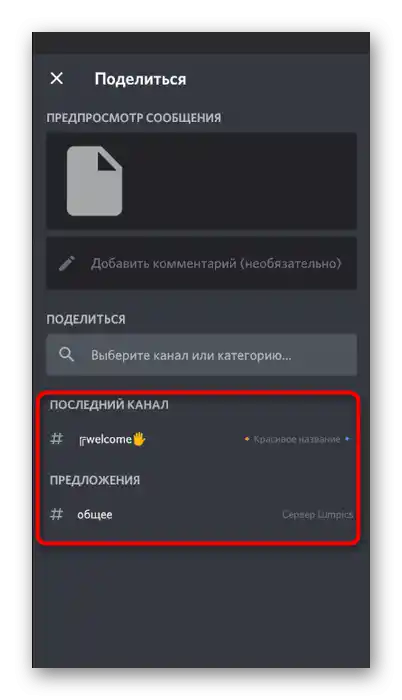
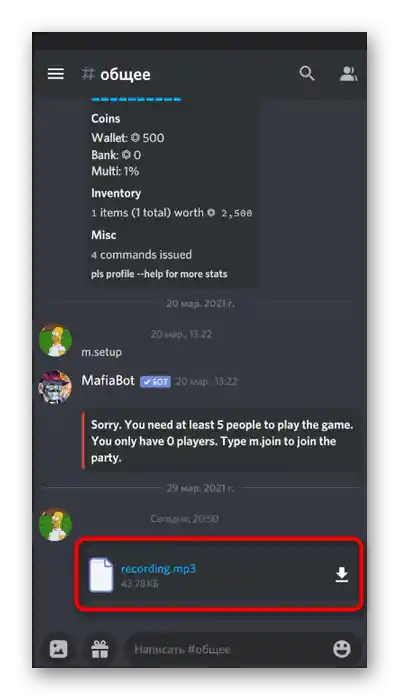
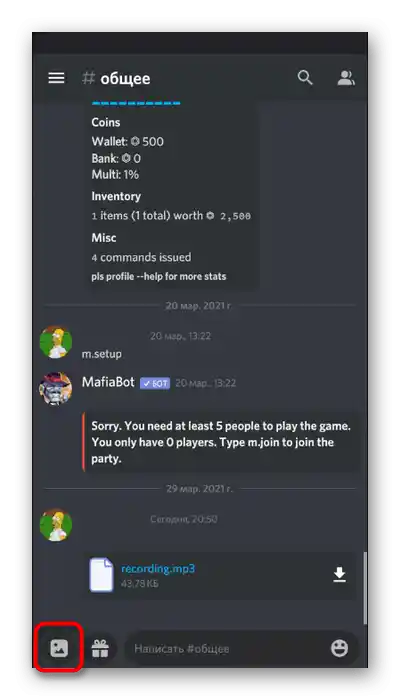
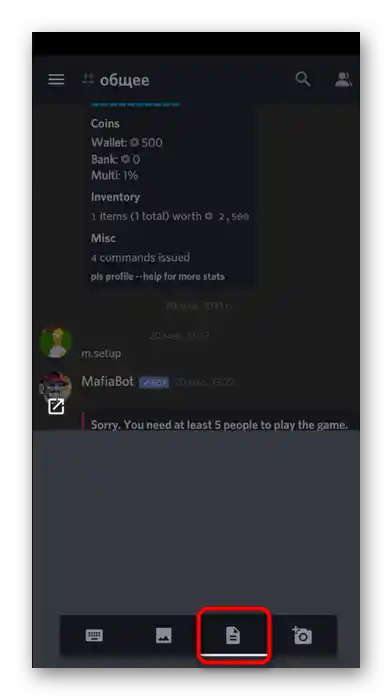
Як видно, підібрати оптимальний варіант для зміни голосу в мобільному додатку Discord досить складно, тому краще всього знайти альтернативне рішення. Для цього у вас має бути доступ до комп'ютера, де також можна використовувати мікрофон і встановити Discord. Для Windows існує значно більше підходящих програм, які працюють без будь-яких проблем і обмежень. Дізнатися, як виконати ту ж задачу, можна в іншій статті за посиланням нижче.
Докладніше: Зміна голосу в Discord на комп