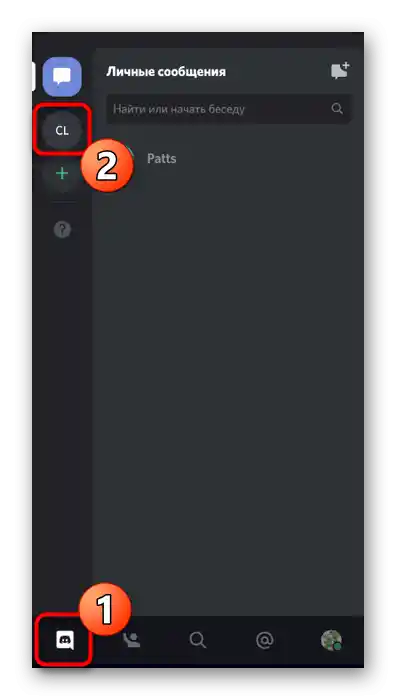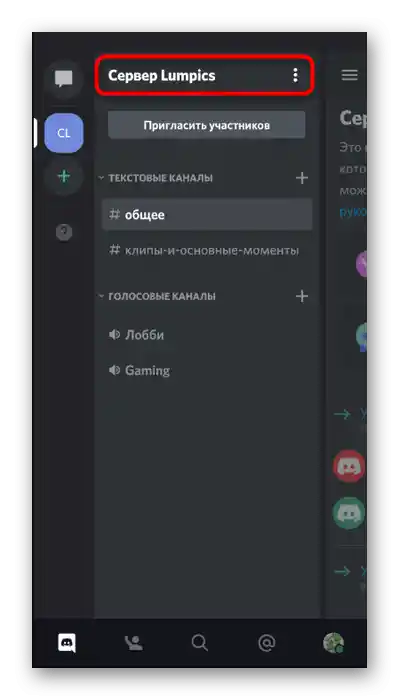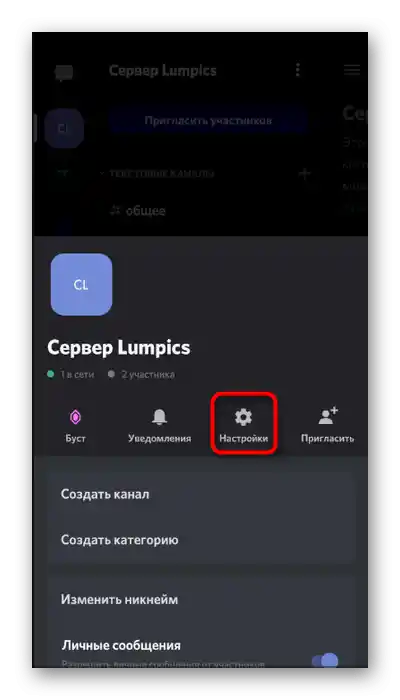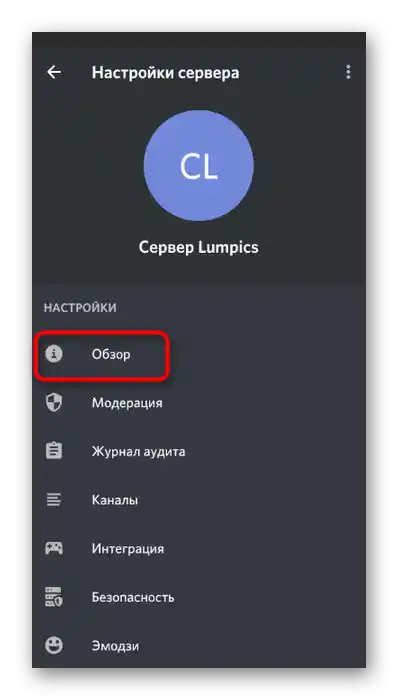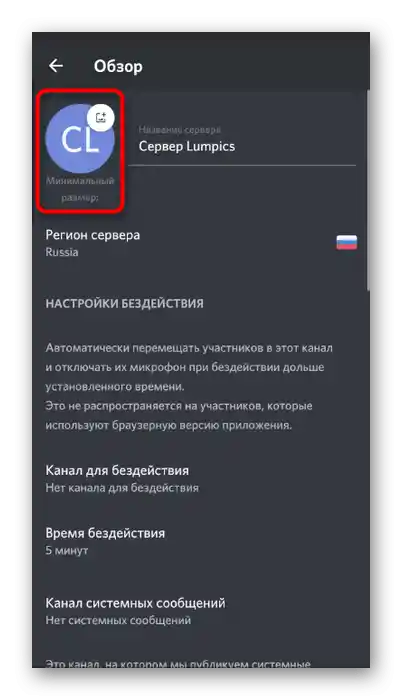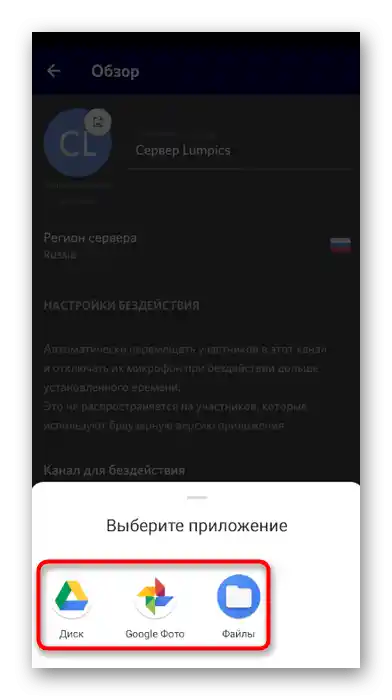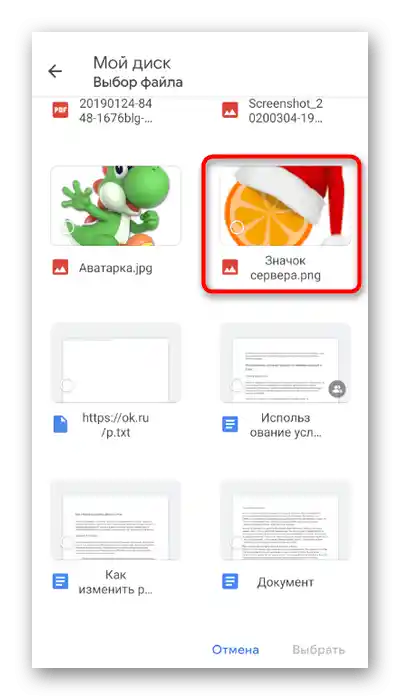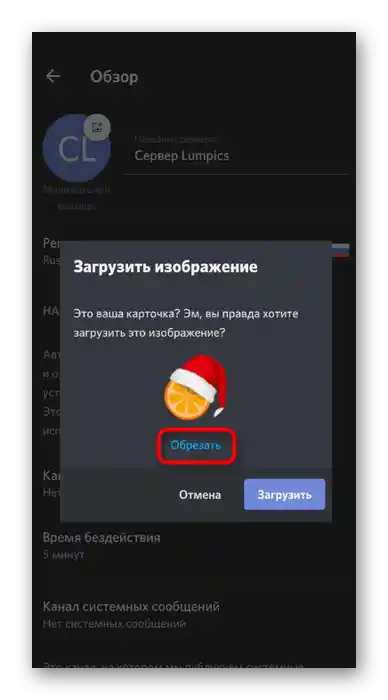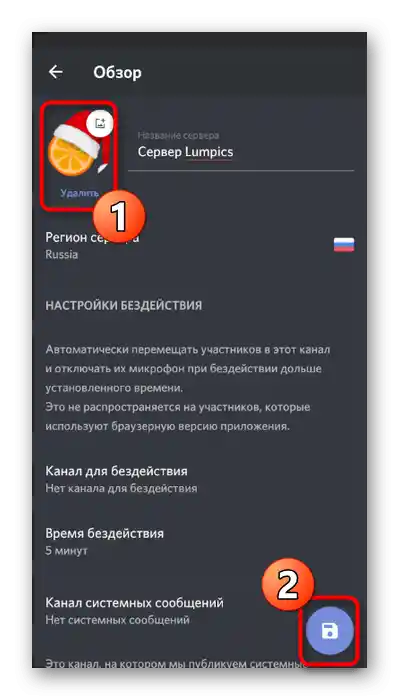Зміст:
Варіант 1: Програма для ПК
Поки що переважна більшість користувачів спілкується в Discord за допомогою програми на комп'ютері, оскільки все взаємодія найчастіше відбувається під час проходження ігор. Тому ми розглянемо цю версію месенджера в першу чергу, поговоривши як про зміну аватара облікового запису, так і про значок створеного сервера.
Зміна аватара особистого профілю
Привернути увагу до свого профілю під час спілкування на сервері та позначити його індивідуальність допоможе унікальна аватарка, яку можна без проблем завантажити в пару кліків. Давайте розглянемо, як відбувається додавання зображення та вибір його мініатюри.
- Відкрийте Дискорд і на панелі управління обліковим записом натисніть на значок шестерні.
- Меню з налаштуваннями одразу відкриється в необхідному розділі — «Мій обліковий запис», де клікніть на кнопку «Завантажити аватар», якщо заставка ще відсутня, або на кнопку для його зміни при наявності зображення.
- З'явиться вікно «Провідника», в якому знайдіть потрібне зображення у підтримуваному форматі та двічі клікніть по ньому для відкриття.
- Відредагуйте картинку в плані її обрізки та масштабу.Як тільки всі дії будуть завершені, натисніть на «Відправити», підтвердивши тим самим додавання нового аватара.
- Ознайомтеся з тим, як тепер виглядає профіль.
- При необхідності завжди можна викликати контекстне меню з діями, видалити поточну заставку або змінити її.
- Перед виходом з поточного розділу з параметрами не забудьте натиснути на «Зберегти зміни», щоб вони не були скинуті автоматично.
- Ви помітите, що залишені раніше повідомлення відображаються ще зі старим аватаром, але всі нові вже будуть з встановленою тільки що картинкою.
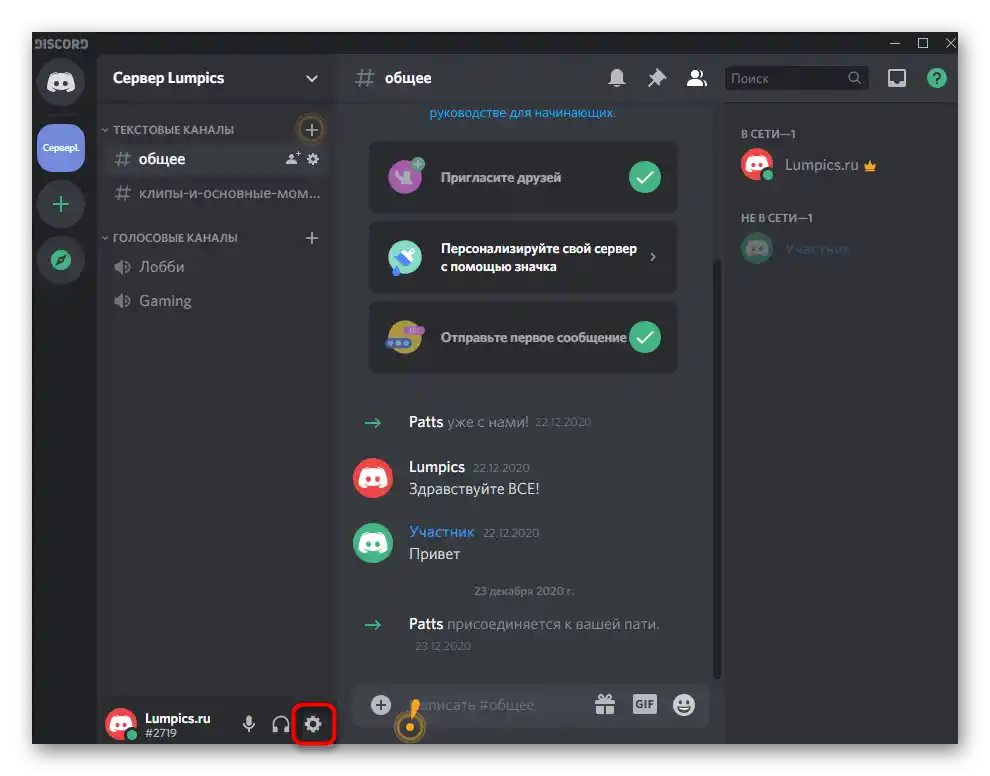
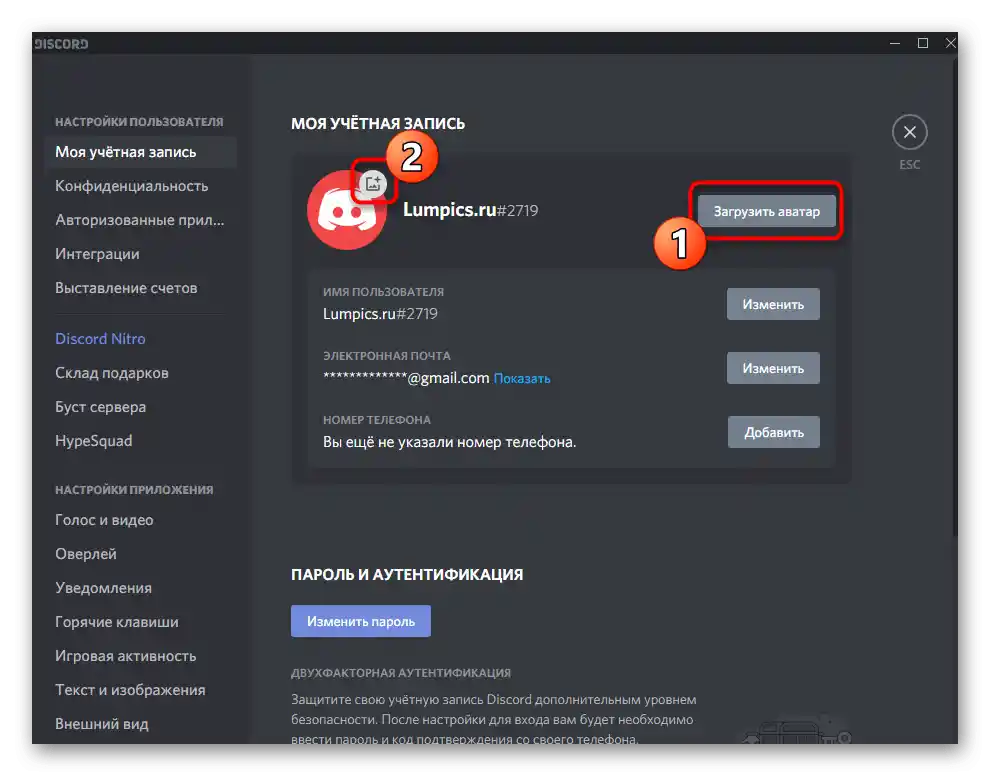
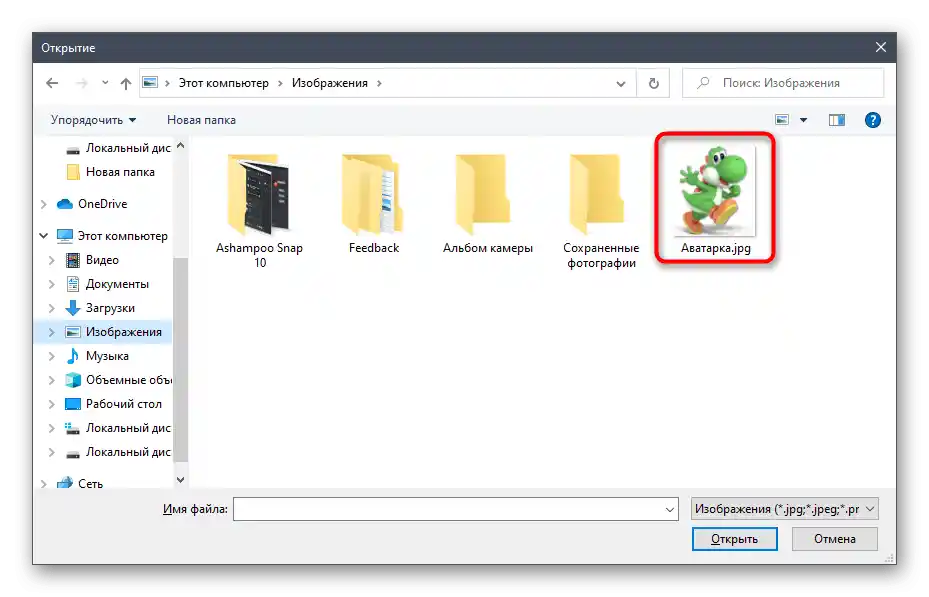
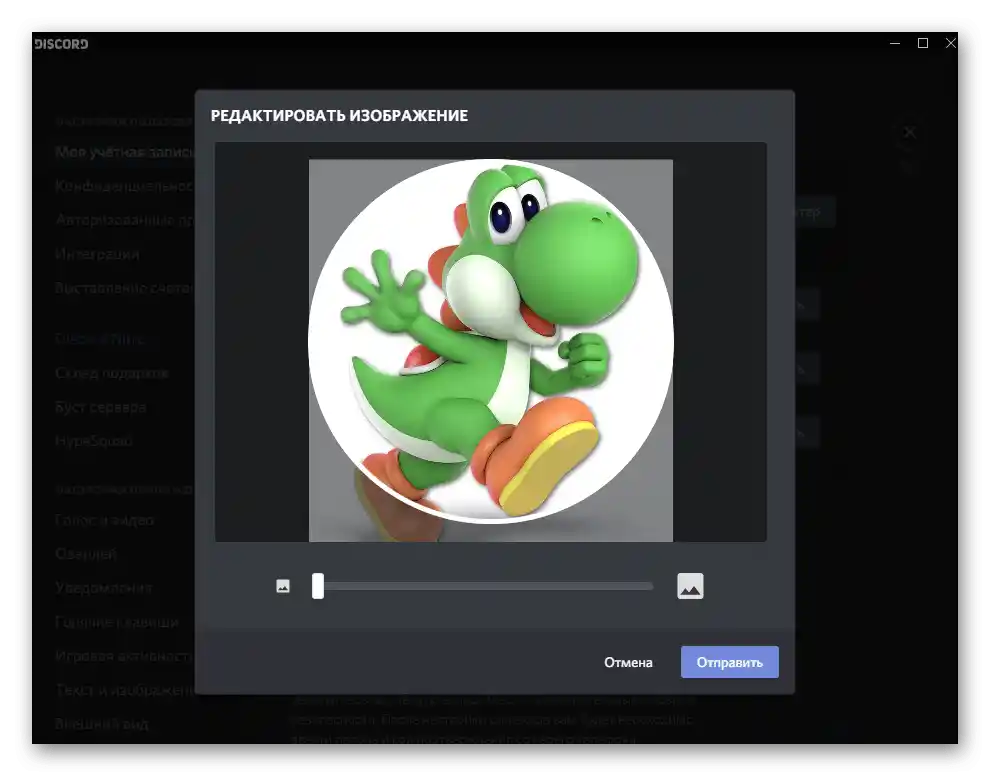
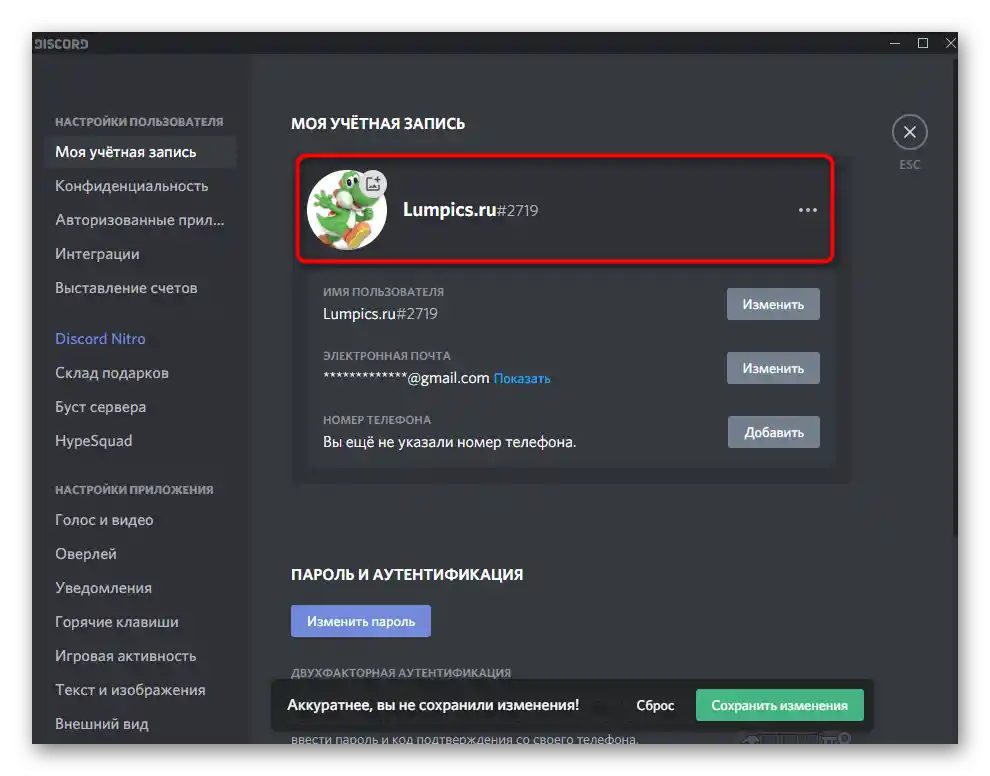
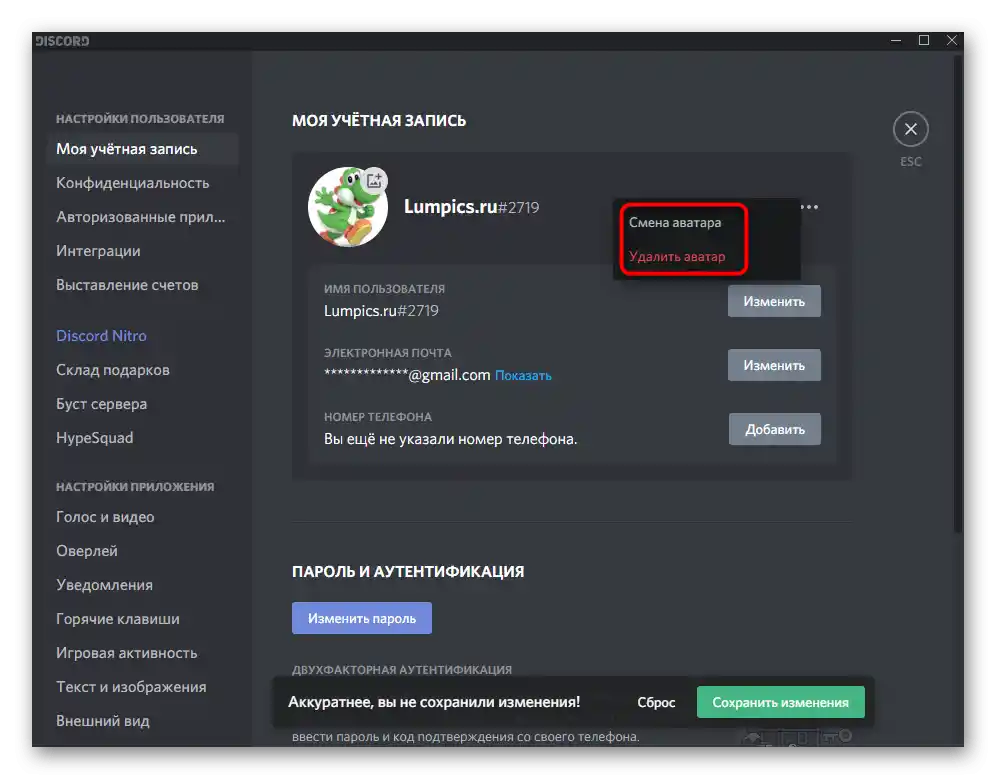
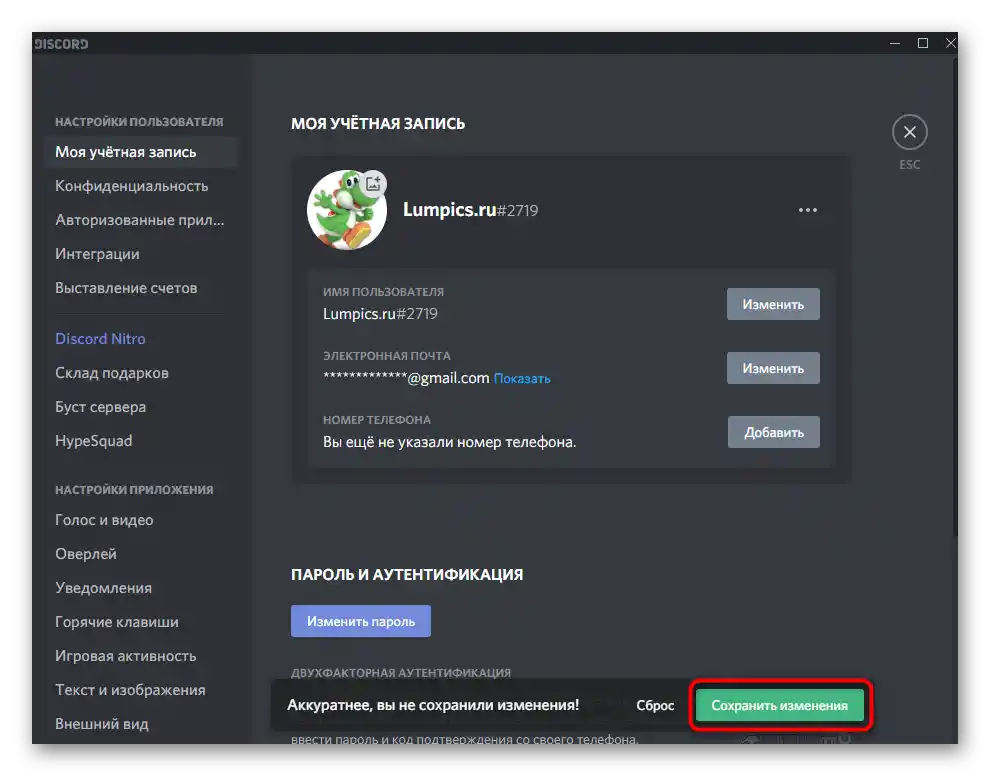
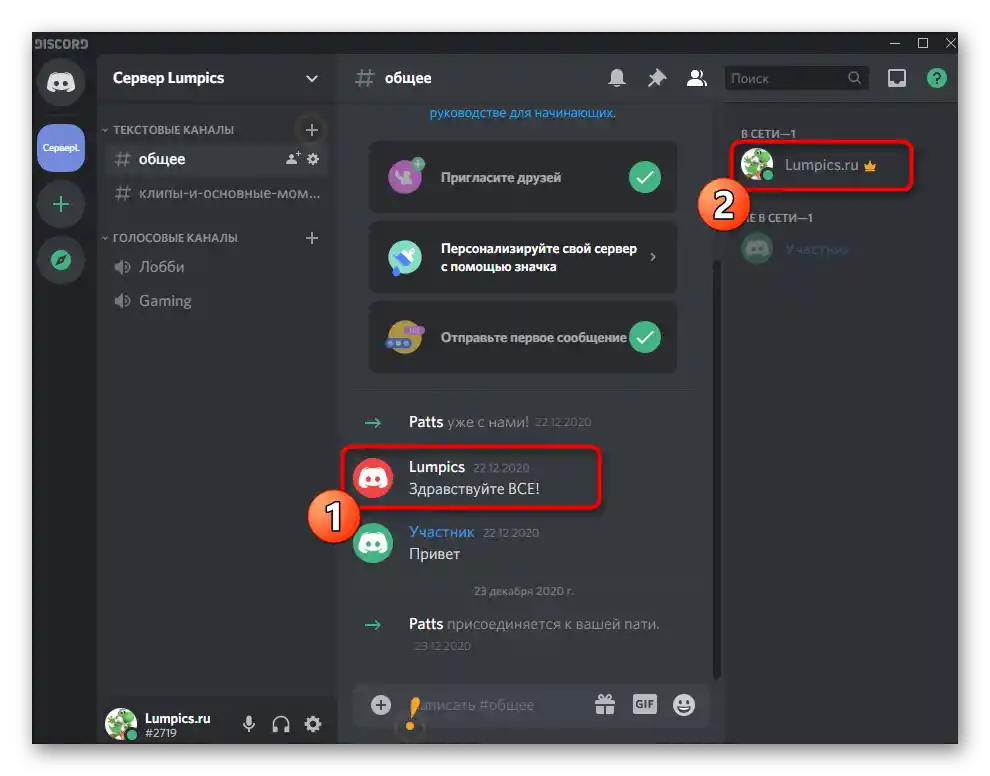
Тепер ви знаєте, як відбувається додавання значка для особистого профілю. Повертайтеся в розглянуте меню в будь-який момент, якщо знадобиться знову редагувати картку.
Додавання значка для сервера
Другий вид аватарок у Discord — значки для сервера, творцем або адміністратором якого ви є, оскільки тільки за наявності відповідних прав можна вносити подібні зміни. Принцип встановлення картки для сервера схожий на попередній, але має свої особливості.
- Використовуйте панель навігації зліва, щоб відкрити потрібний сервер для перегляду. Попередньо переконайтеся в тому, що ви авторизувалися в тій обліковій записі, у якої є права для внесення змін.
- Натисніть на назву сервера для відкриття його меню.
- Перейдіть у «Налаштування сервера».
- У розділі «Огляд», який відкривається автоматично, натисніть на «Завантажити зображення» або на поточний значок для його заміни.
- Відкриється вікно «Провідника», де знайдіть нову картинку і двічі клікніть по ній лівою кнопкою миші.
- Налаштуйте її масштаб, щоб підходяща частина вміщалася в видимий круг.
- Перевірте відображення нової картинки.Якщо замість прозорого фону видно ліловий, не переживайте — при виході з цього меню прозорий фон повернеться.
- Не забудьте натиснути на «Зберегти зміни».
- Подивіться на новий значок свого сервера і перевірте коректність його відображення.
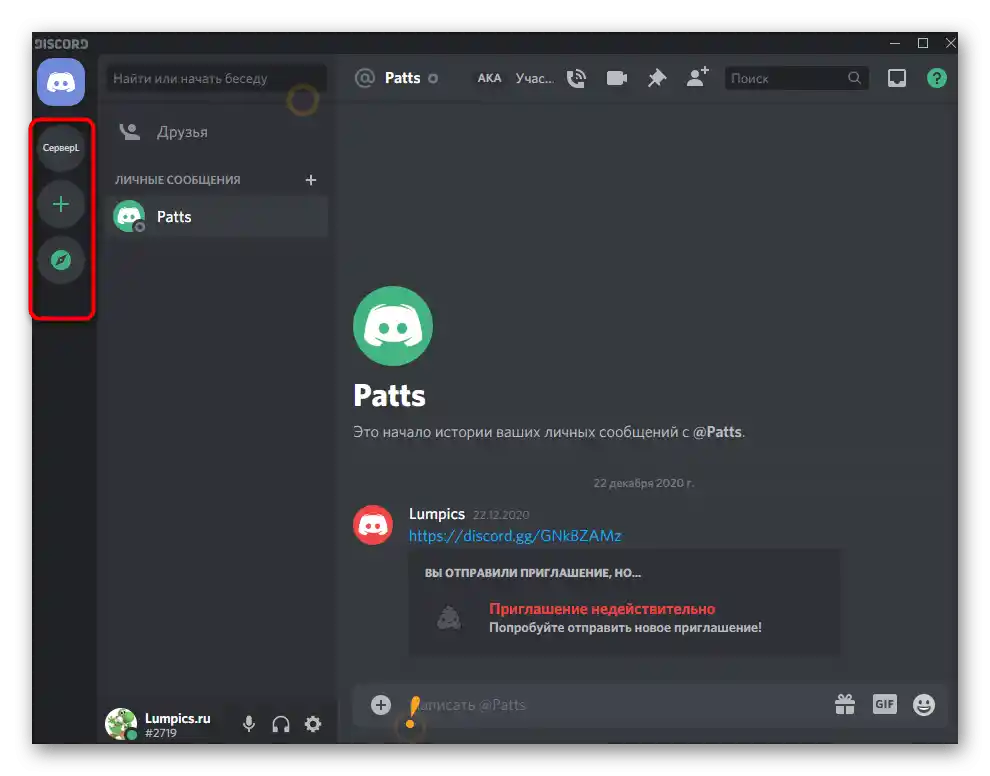
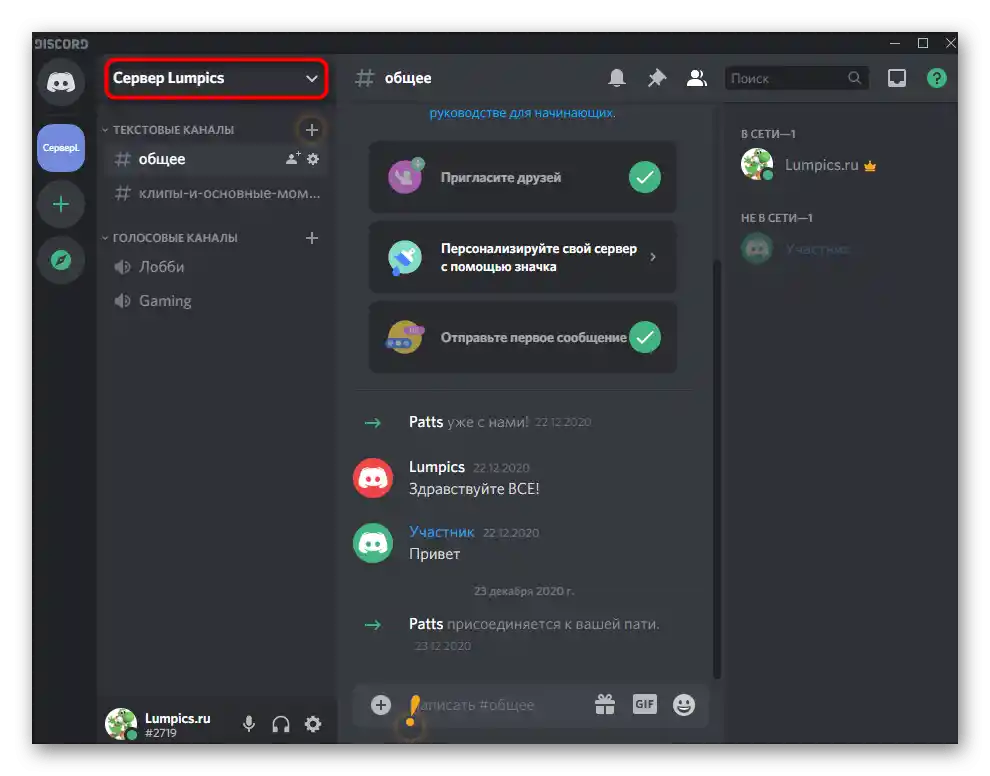
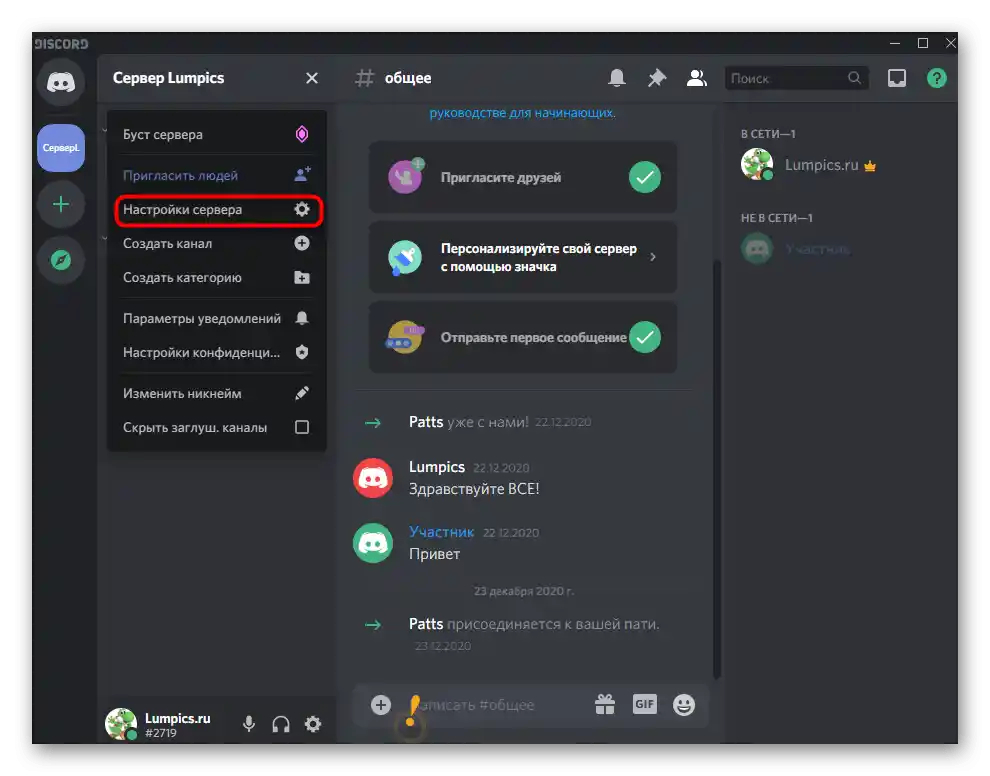
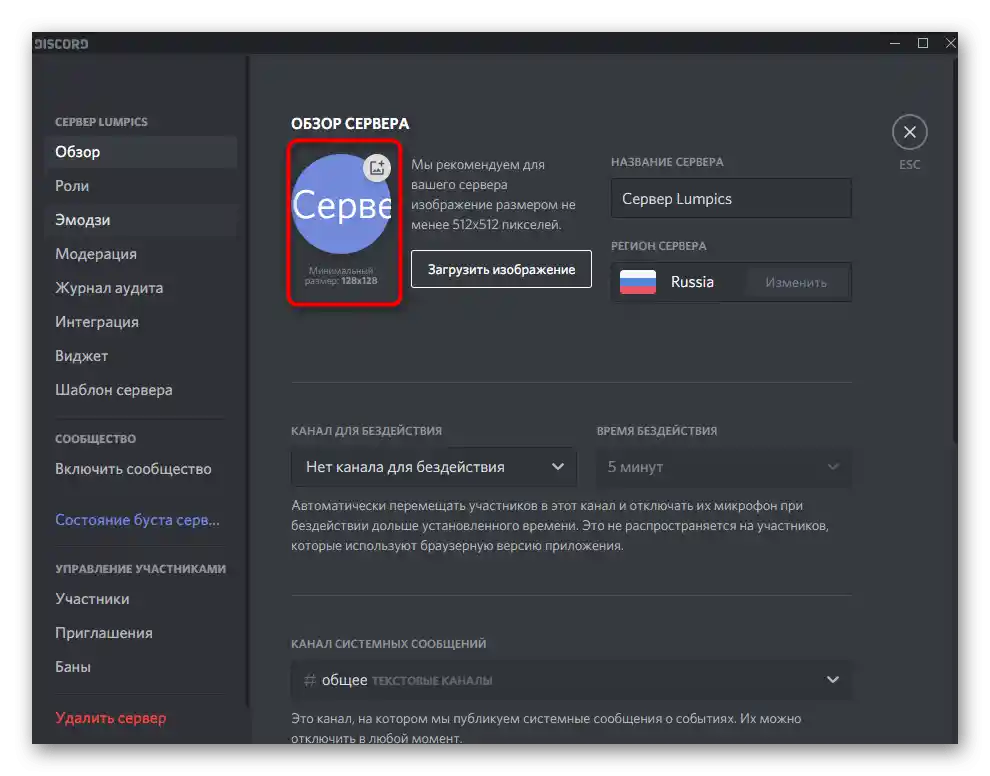
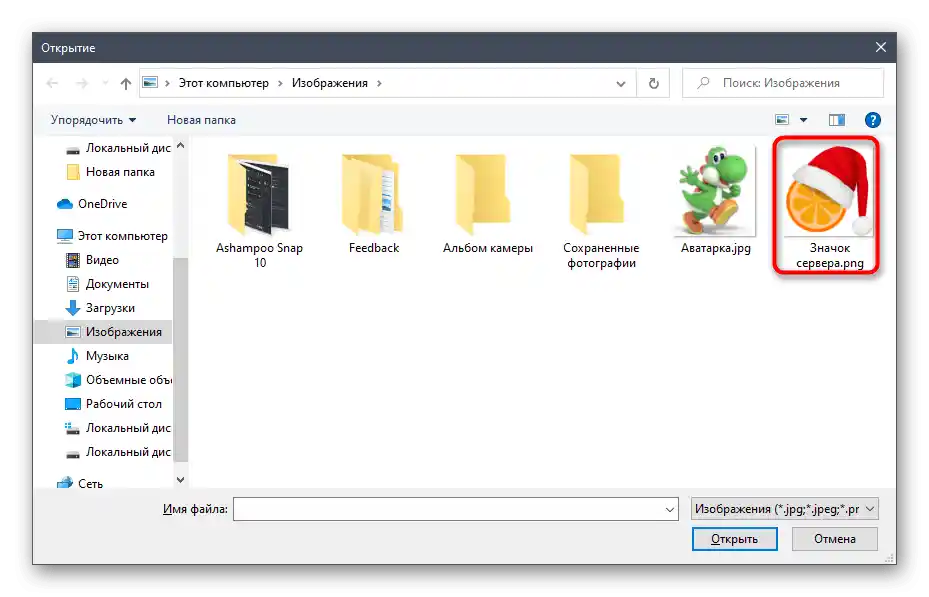
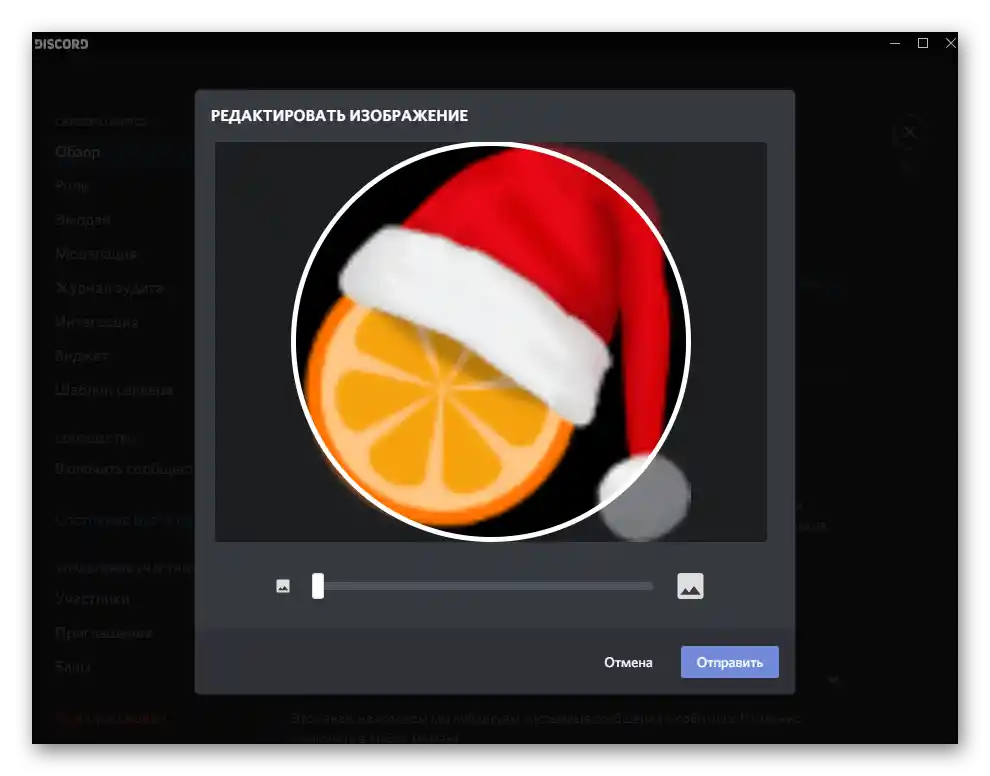
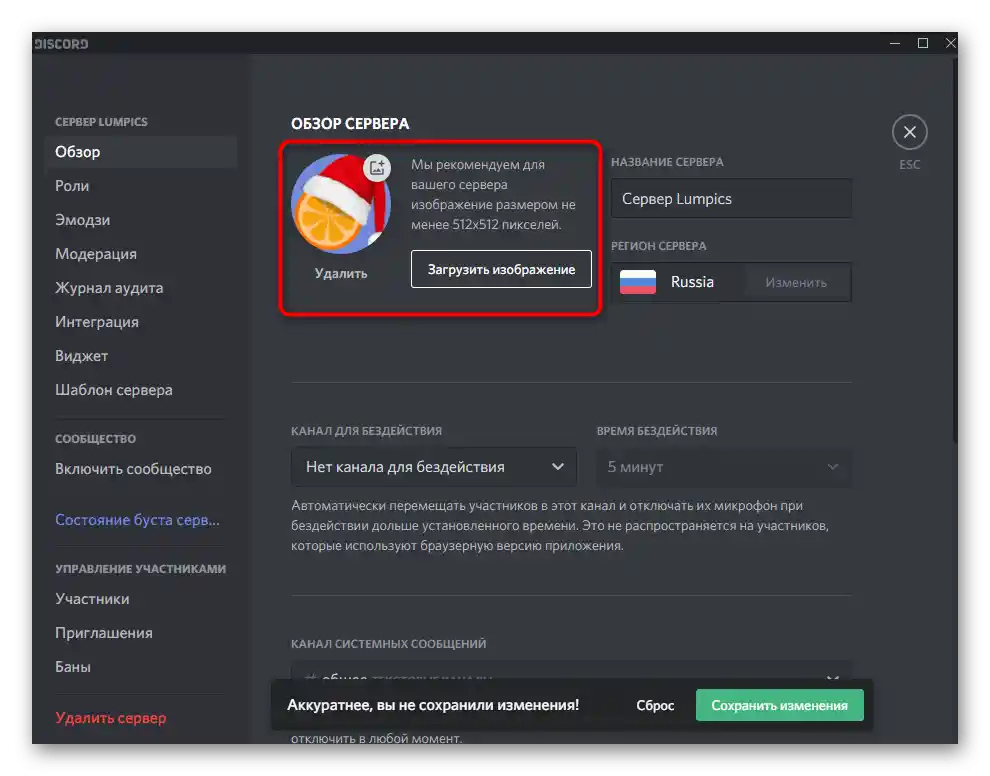
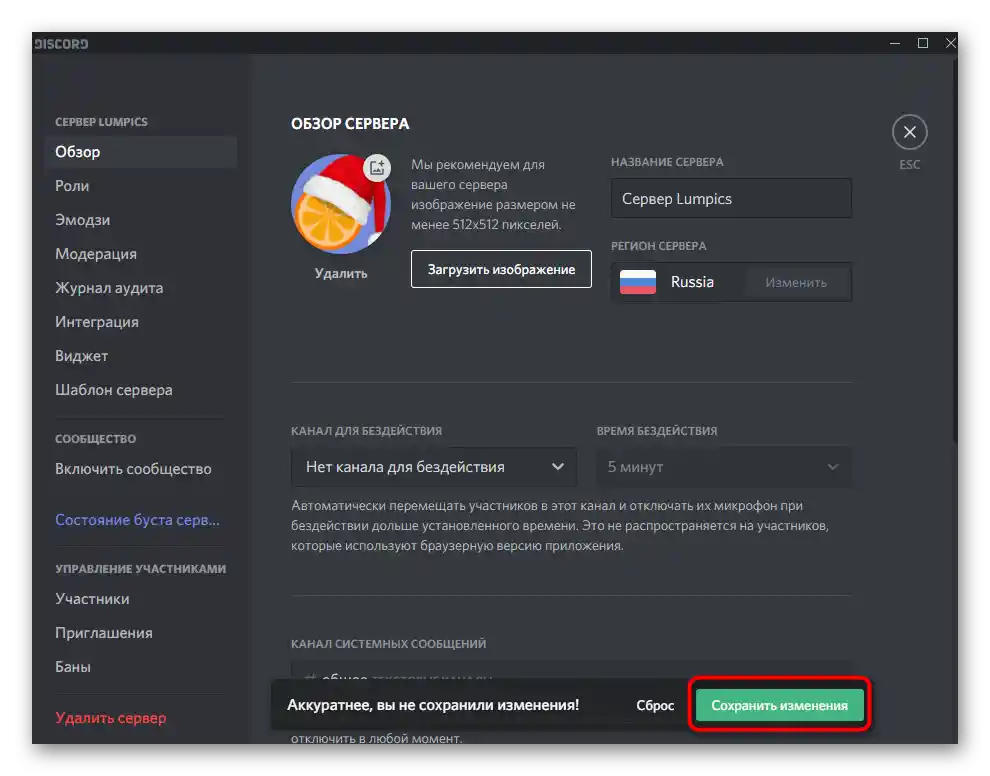
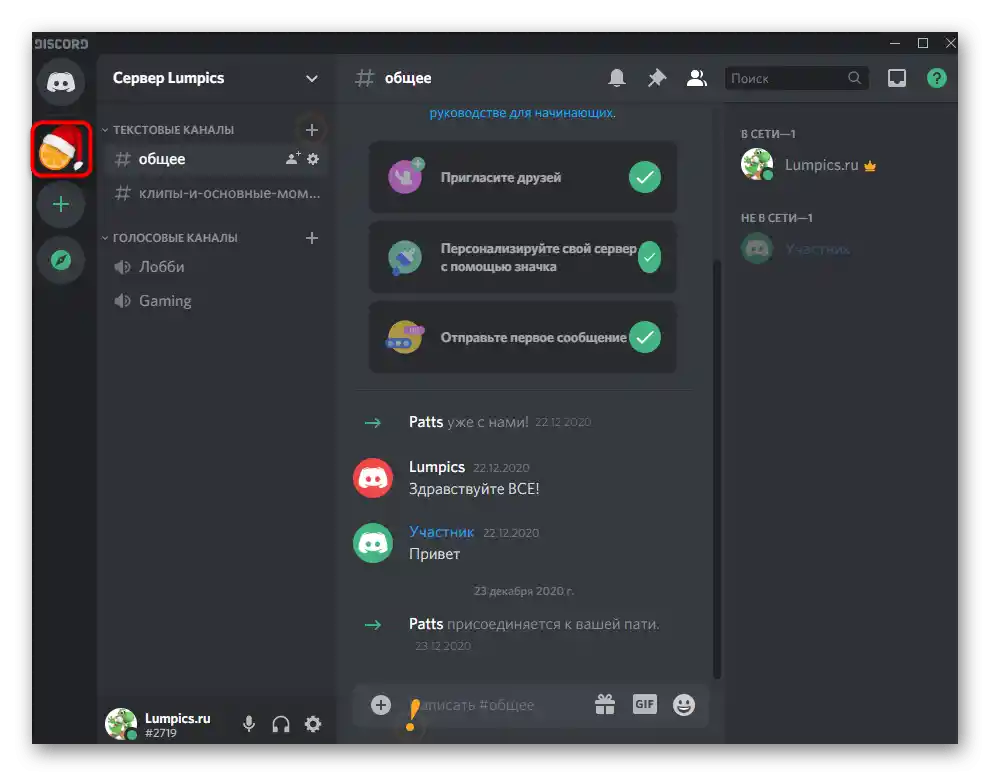
Варіант 2: Мобільний додаток
Розглянемо виконання всіх тих же дій, але вже в мобільному додатку Discord на пристроях під управлінням iOS або Android. Принцип додавання картинок як аватарок змінюється лише через деякі відмінності в меню, але складніше від цього не стає.
Зміна аватара особистого профілю
Почнемо з облікового запису профілю та головного зображення. У цьому випадку у вас також не буде жодних обмежень, і змінювати аватарку можна скільки завгодно разів, виконуючи ту ж саму послідовність.
- Запустіть додаток і натисніть на значок свого профілю на панелі внизу.
- З'явиться список можливих дій, серед яких знайдіть «Мій обліковий запис».
- Натисніть на поточну аватарку для її зміни на іншу.
- Дозвольте Дискорду доступ до фронтальної камери, щоб мати можливість зробити фото в реальному часі.
- Додатково дозвольте доступ і до мультимедіа, якщо хочете вибрати заздалегідь завантажене зображення.
- З'явиться список додатків, доступних для пошуку підходящої картинки.
- Знайдіть серед усіх файлів підходящий значок і виберіть його.
- Очікуйте завершення завантаження в додаток, що займе кілька секунд.
- Залиште картку в поточному стані або використовуйте функцію «Обрізати».
- З'явиться вікно редактора, де можна перевернути фото, використати пропорційну або користувацьку обрізку.
- Ознайомтеся з отриманим результатом і натисніть на значок дискети, щоб зберегти зміни перед виходом з цього меню.

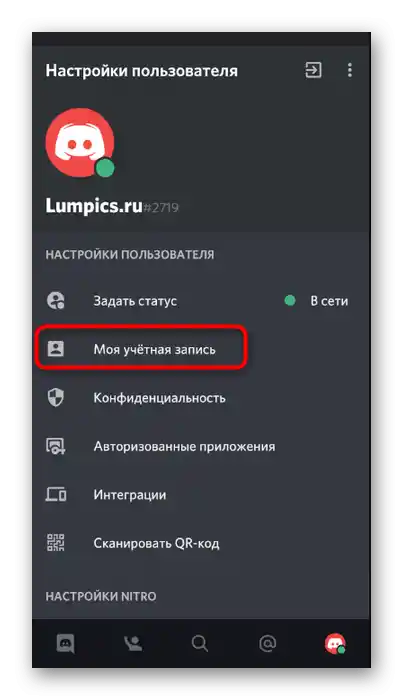
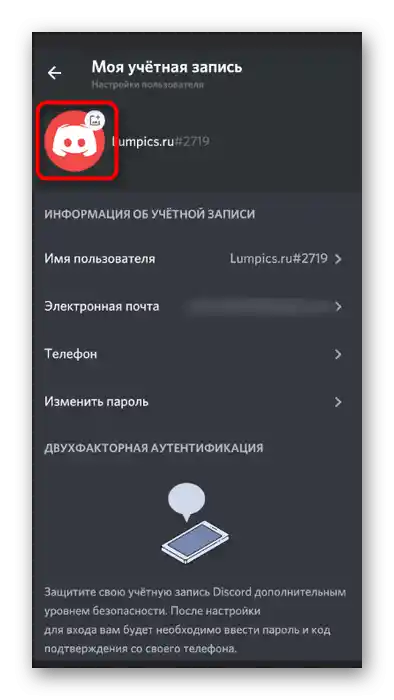
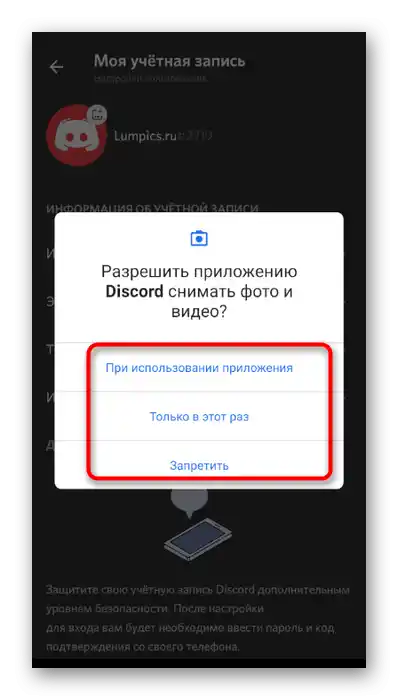
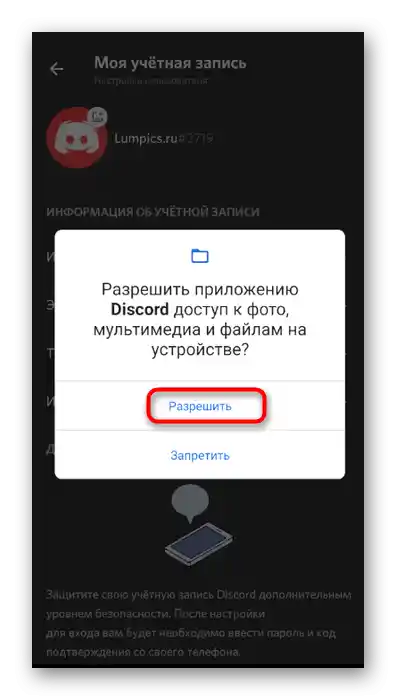
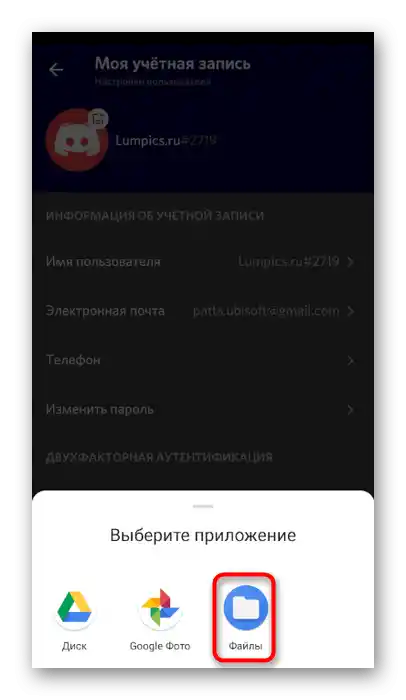
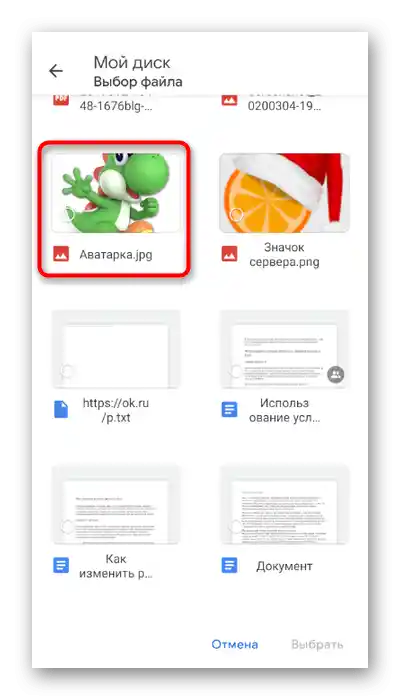
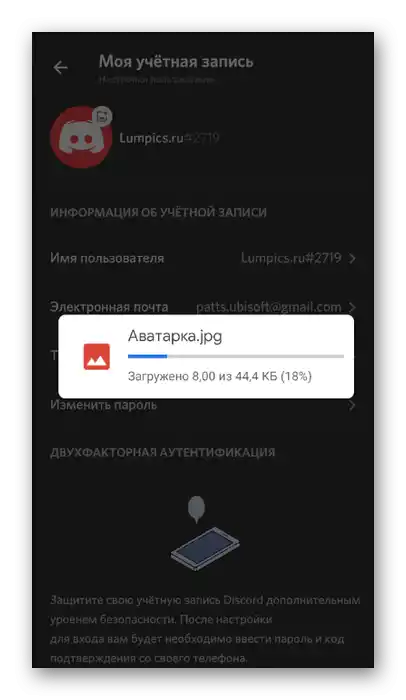
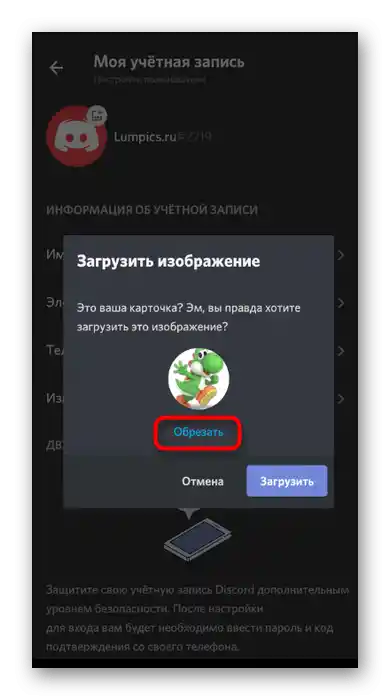
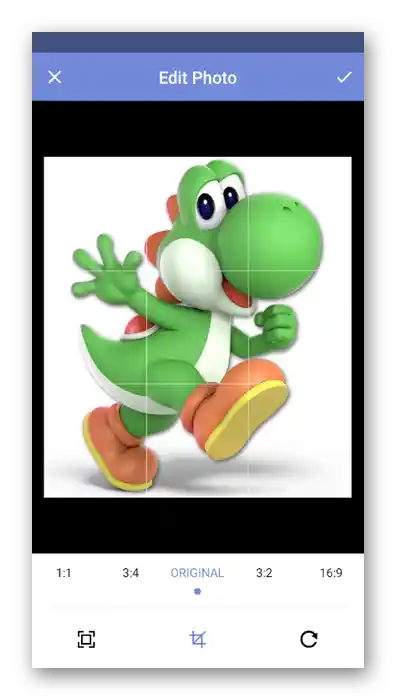
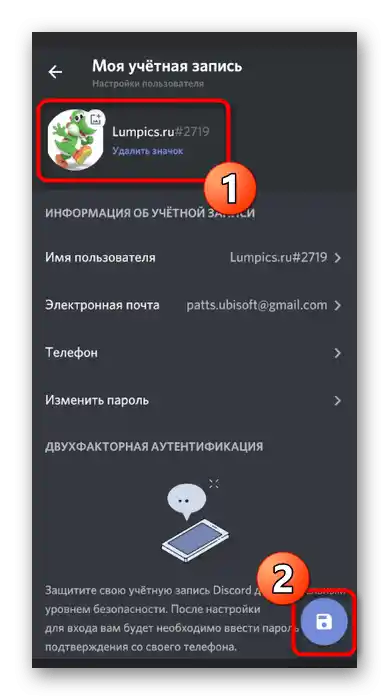
Додавання значка для сервера
Залишилося розібратися тільки з тим, як додати значок для сервера в мобільному додатку Discord, якщо ви раптом вирішили зайнятися адмініструванням і налаштуванням зі свого смартфона або планшета.У виконанні цього завдання також немає нічого складного.
- Відкрийте головну панель програми та натисніть на значок свого сервера для переходу.
- Там торкніться назви, відкривши таким чином меню управління.
- Перейдіть у «Налаштування».
- Відкрийте розділ «Огляд».
- Натисніть на поточний значок сервера для його зміни.
- Надайте програмі необхідні дозволи та виберіть спосіб завантаження фото.
- При огляді знайдіть підходяще зображення та завантажте його.
- Використовуйте згадану раніше функцію обрізки перед збереженням.
- Ознайомтеся з результатом, застосуйте зміни та вийдіть з поточного меню.