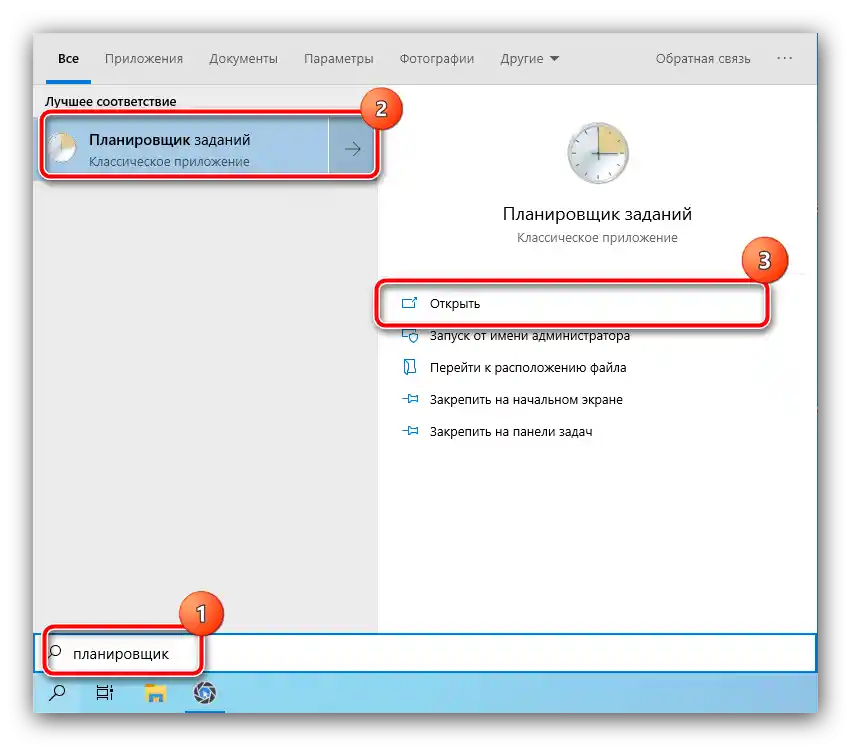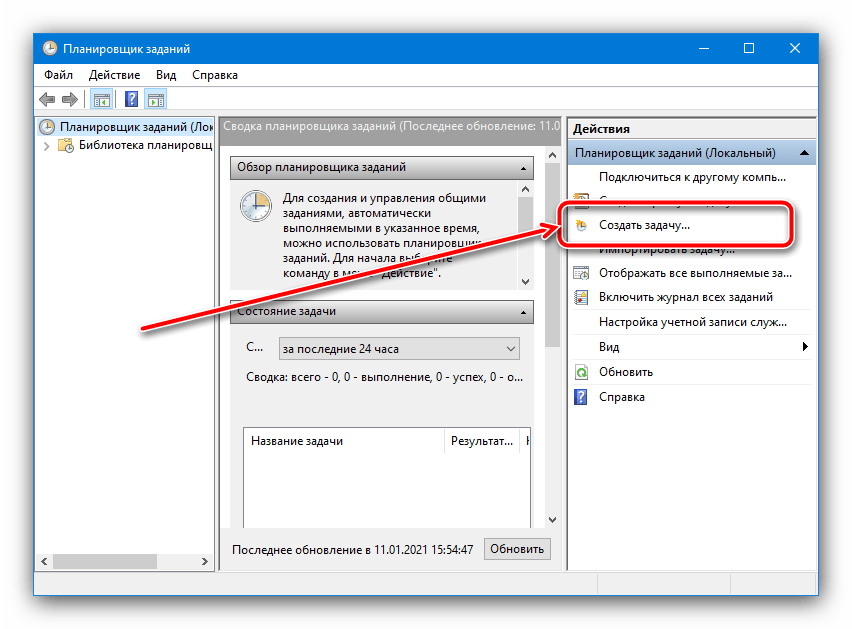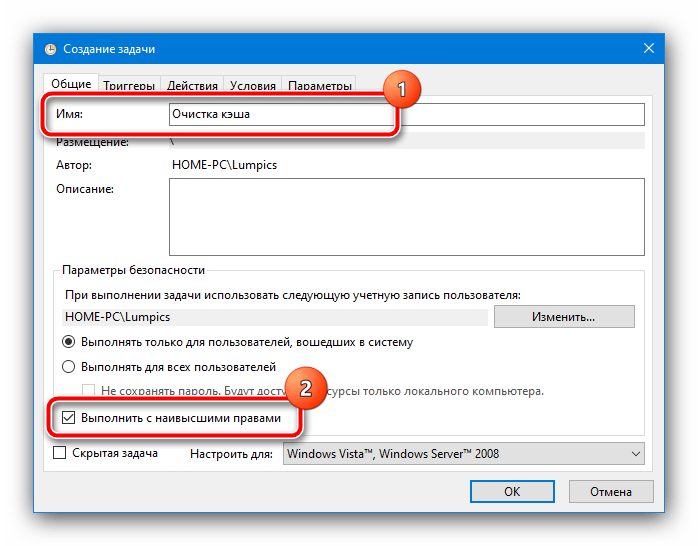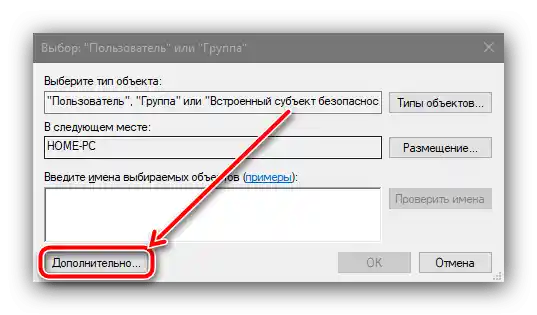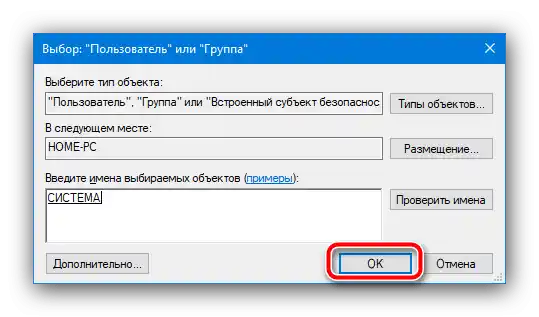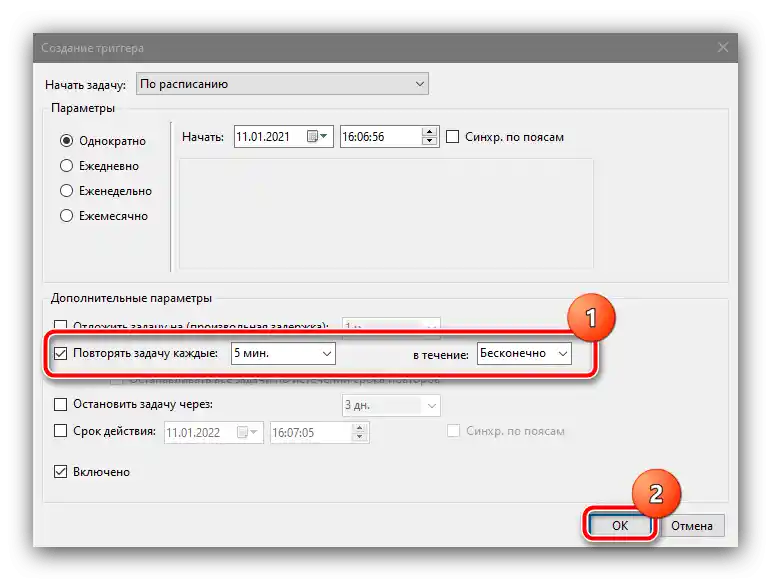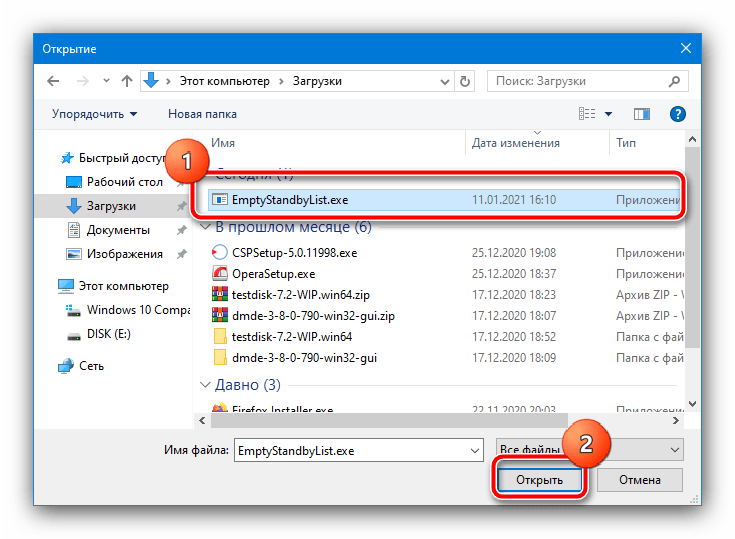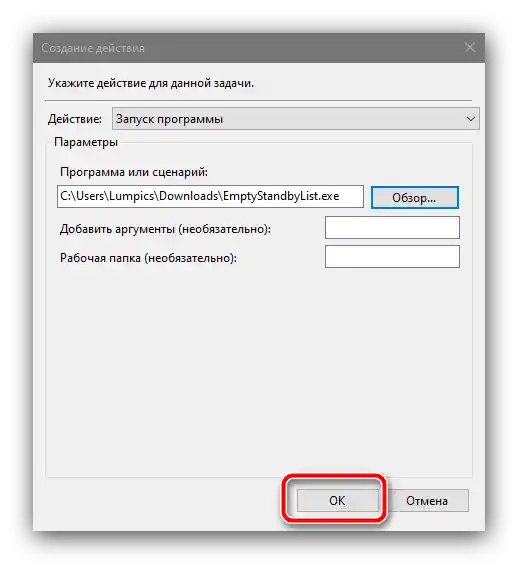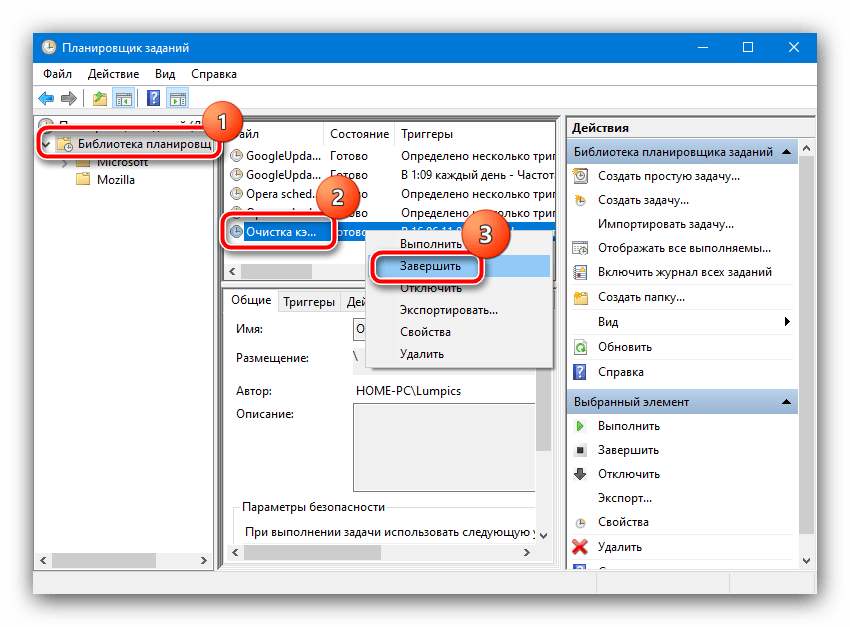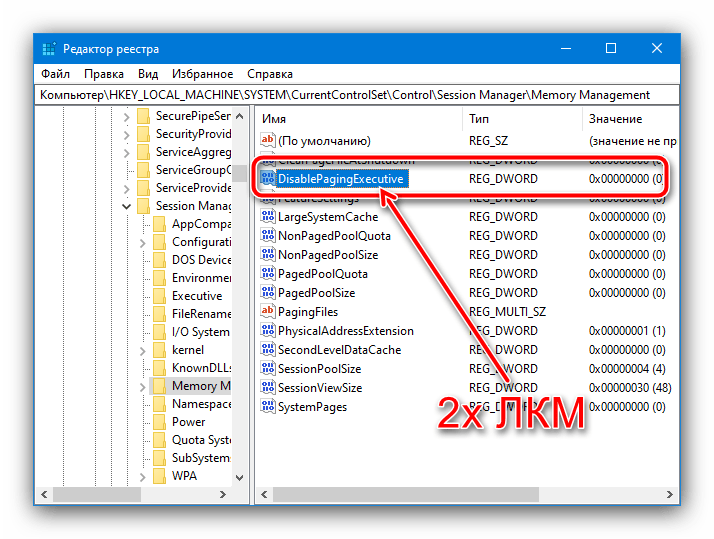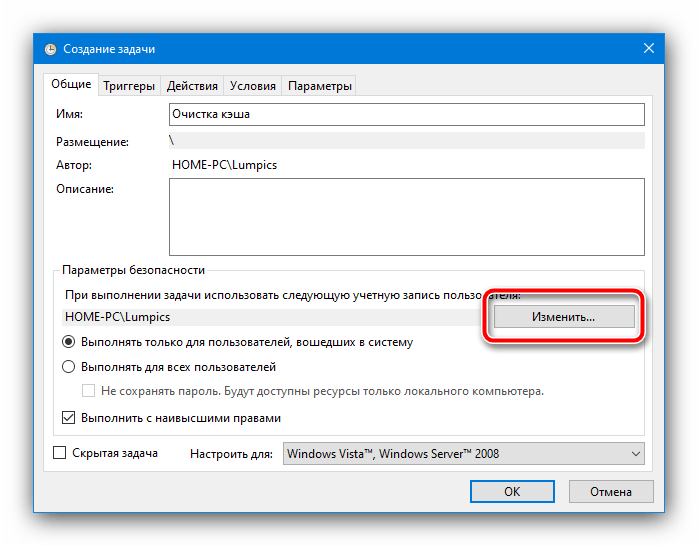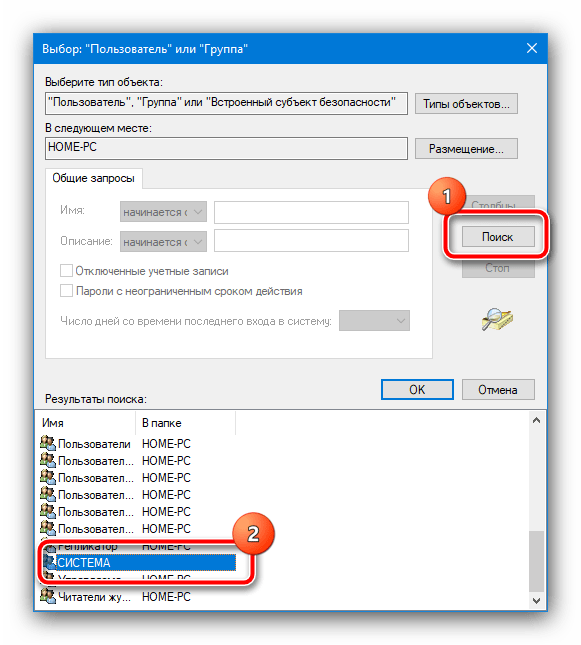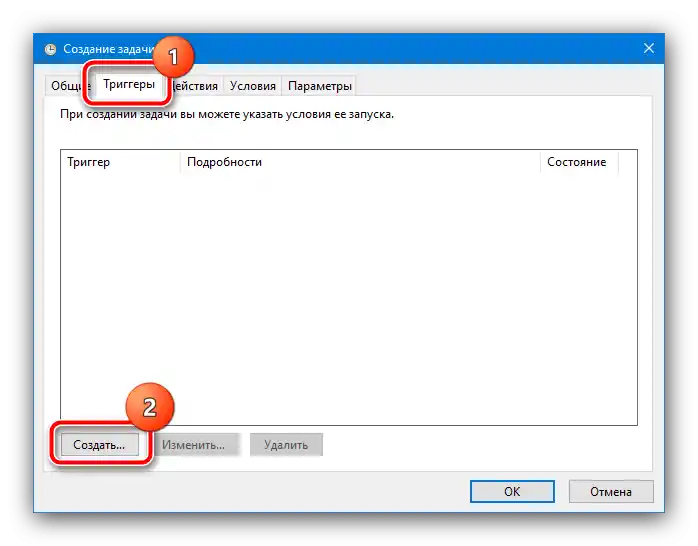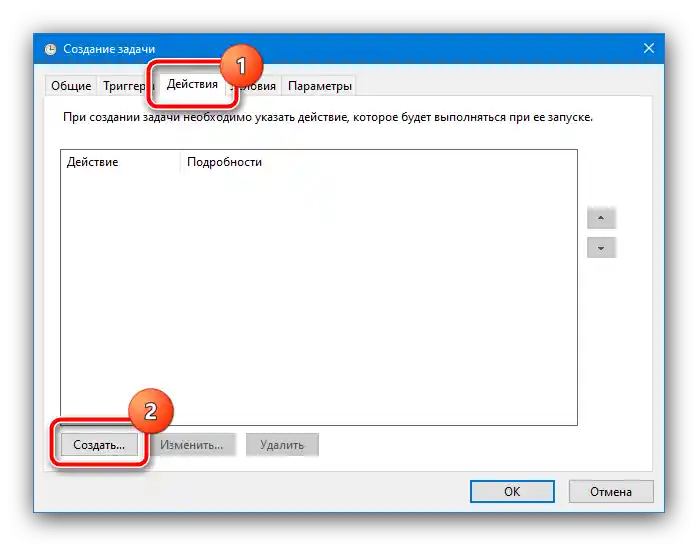Як збільшити кеш
Процес збільшення місця під кеш ОС Windows 10 відбувається шляхом зміни певних параметрів у системному реєстрі.
- Викличте вікно «Виконати» комбінацією клавіш Win+R, потім введіть у ньому запит
regeditі натисніть «ОК». - Після запуску оснастки перейдіть за наступним шляхом:
HKEY_LOCAL_MACHINESYSTEMCurrentControlSetControlSession ManagerMemory Management - У правій частині вікна знайдіть параметр «DisablePagingExecutive» і двічі клацніть по ньому лівою кнопкою миші для редагування.
![Розпочати редагування параметра за потрібним шляхом для збільшення системного кешу в Windows 10]()
Встановіть значення 1, потім натисніть «ОК».
- Повторіть дії попереднього кроку, але вже для пункту «LargeSystemCache».
- Перевірте правильність введення, після чого закрийте всі запущені вікна і перезавантажте комп'ютер.
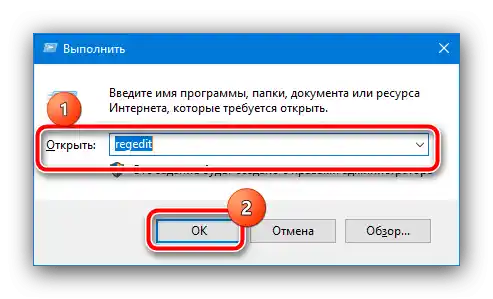
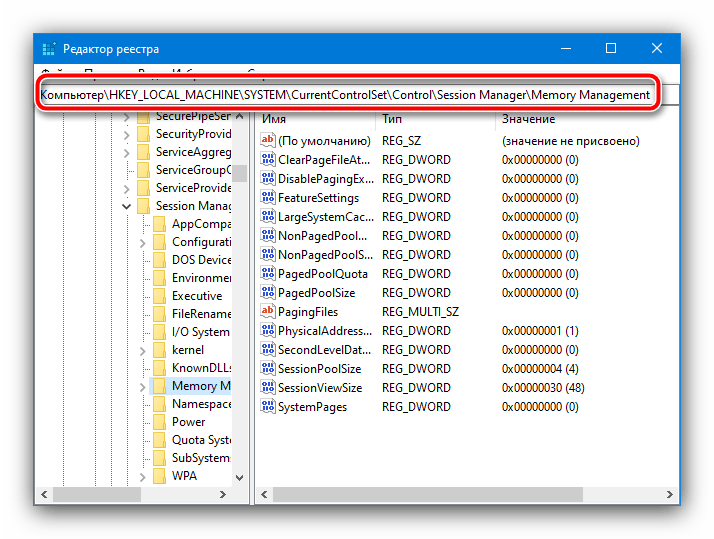


Тепер системний кеш використовуватиме значно більші обсяги пам'яті.
Налаштування автоочищення кешу
В деяких ситуаціях збільшення системного кешу не приносить бажаного результату, а продуктивність комп'ютера навіть погіршується. Для вирішення цієї проблеми варто налаштувати автоматичне очищення збережених даних, в чому нам допоможе оснастка «Планувальник завдань».
Завантажити EmptyStandbyList з офіційного сайту
- За посиланням вище знаходиться утиліта очищення кешу – завантажте її в будь-яке зручне місце.
- Тепер викличте «Пошук», де введіть запит планувальник і скористайтеся відповідним результатом.
- Після запуску оснастки виберіть дію «Створити завдання».
- Задайте будь-яке довільне ім'я (воно не має значення) і відмітьте опцію «Виконати з найвищими правами», інші параметри чіпати не потрібно.
- Тепер потрібно налаштувати обліковий запис, від іменіякого і буде виконуватись завдання.Натисніть «Змінити»,
![Зміна профілю виконання для збільшення системного кешу в Windows 10]()
потім «Додатково».
- У цьому вікні скористайтеся кнопкою «Пошук», знайдіть у списку нижче та виберіть позицію, яка позначена як «Система».
![Зробити вибір профілю виконання для збільшення системного кешу в Windows 10]()
Натискайте «ОК» у всіх запущених засобах, крім «Планувальника завдань».
- Повернувшись до утиліти створення завдань, перейдіть на вкладку «Тригери» та натисніть «Створити».
![Створити тригери задачі для збільшення системного кешу в Windows 10]()
Тут відмітьте опцію «Повторювати завдання кожні» та виберіть інтервал «5 хвилин», а в випадаючому меню «протягом» – пункт «Безкінечно» та натисніть «ОК».
- Перейдіть на вкладку «Дії» та скористайтеся кнопкою «Створити».
![Відкрити дії в Планувальнику завдань для збільшення системного кешу в Windows 10]()
Тут переконайтеся, що в полі «Дії» встановлено «Запуск програми», після чого скористайтеся кнопкою «Огляд» та за допомогою «Провідника» виберіть файл, отриманий на кроці 1.
- Натисніть «ОК» у всіх відкритих вікнах і закрийте «Планувальник завдань».
- Після цього системний кеш буде очищатися кожні 5 хвилин. Якщо в процесі роботи ви зіткнетеся з проблемами, просто видаліть відповідне завдання зі списку: відкрийте папку «Бібліотека планувальника», знайдіть у центральному вікні створений раніше запис, клацніть по ньому ПКМ та виберіть «Видалити».