Зміст:
Варіант 1: Мобільний пристрій
При використанні мобільного пристрою на вибір доступно одразу три методи збереження публікацій залежно від ваших вимог. Зазначимо, що не вдасться комбінувати лише стандартні рішення, тоді як завантаження буде доступне практично в будь-якій ситуації.
Спосіб 1: Додавання в закладки
Розділ "Збережене" є єдиним місцем, куди можна без обмежень зберігати публікації незалежно від автора, не впливаючи на вихідні записи. Більше того, також доступне розділення контенту на кілька вручну налаштовуваних директорій, що було розглянуто в окремій інструкції.
Докладніше: Створення альбомів в Instagram
Додавання записів
- Щоб додати в "Збережене" якусь конкретну запис з стрічки прямо під час перегляду, слід торкнутися значка закладки на нижній панелі. В результаті з'явиться сповіщення про успішне збереження контенту в стандартну директорію.
- Якщо потрібно, додатково можна самостійно вибрати місце збереження публікації, якщо на короткий час затиснути вказаний раніше значок. Для виконання завдання у спливаючому вікні "Зберегти в" просто виберіть папку.
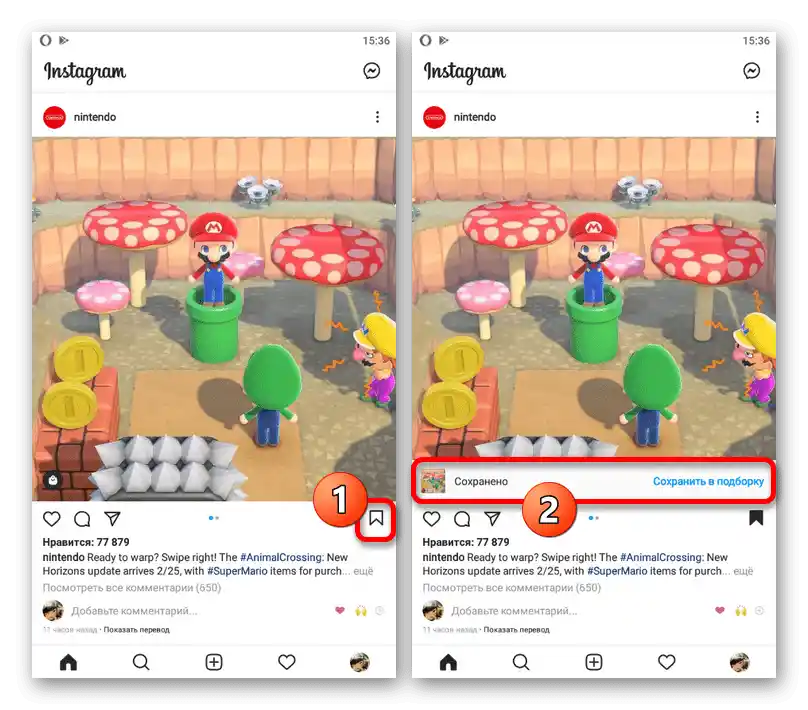
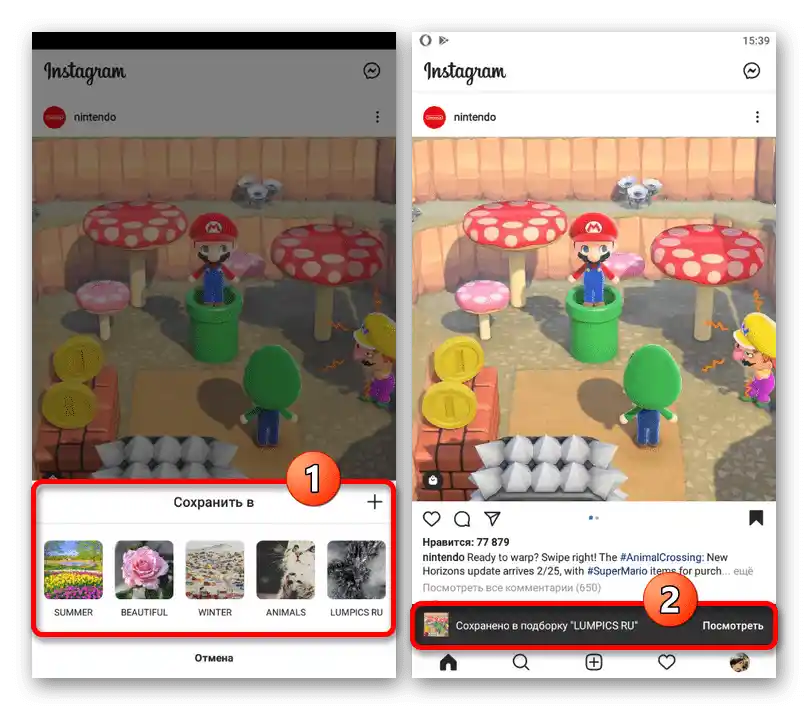
Управління альбомами
- При наявності великої кількості не відсортованих записів у закладках виконати розподіл можна в відповідному розділі додатку.Для цього за допомогою нижньої панелі відкрийте вкладку профілю, розгорніть головне меню у правому верхньому куті та перейдіть до "Збережене".
- Виберіть потрібний альбом або створіть новий і, опинившись на екрані зі списком записів, натисніть на значок з трьома вертикальними крапками на верхній панелі. Після цього у спливаючому вікні виберіть "Додати до добірки".
- Доторкніться до потрібних публікацій для виділення і по завершенні скористайтеся значком зі стрілкою у правому верхньому куті екрана. Якщо все зроблено правильно, публікації з загального розділу будуть переміщені до вказаної категорії.
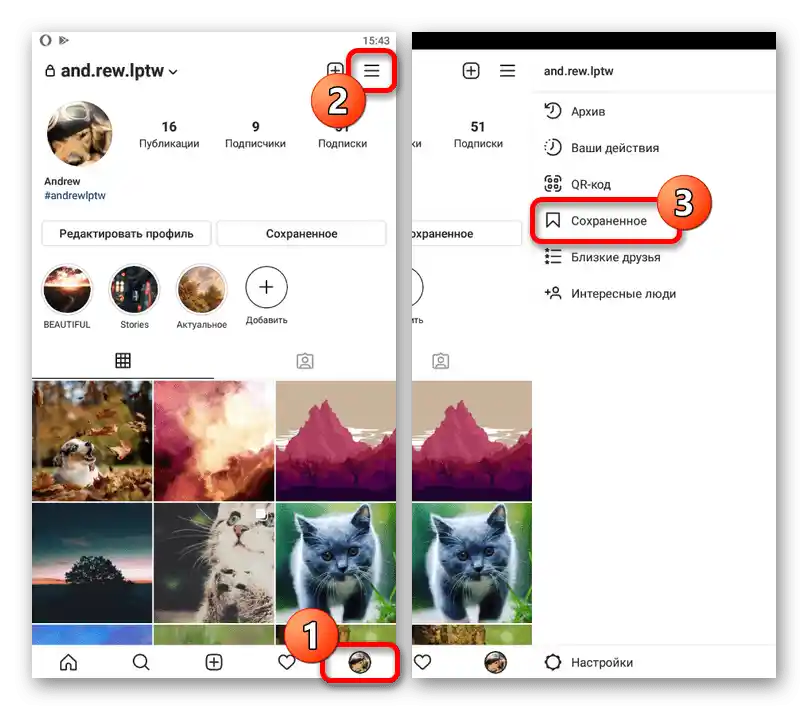
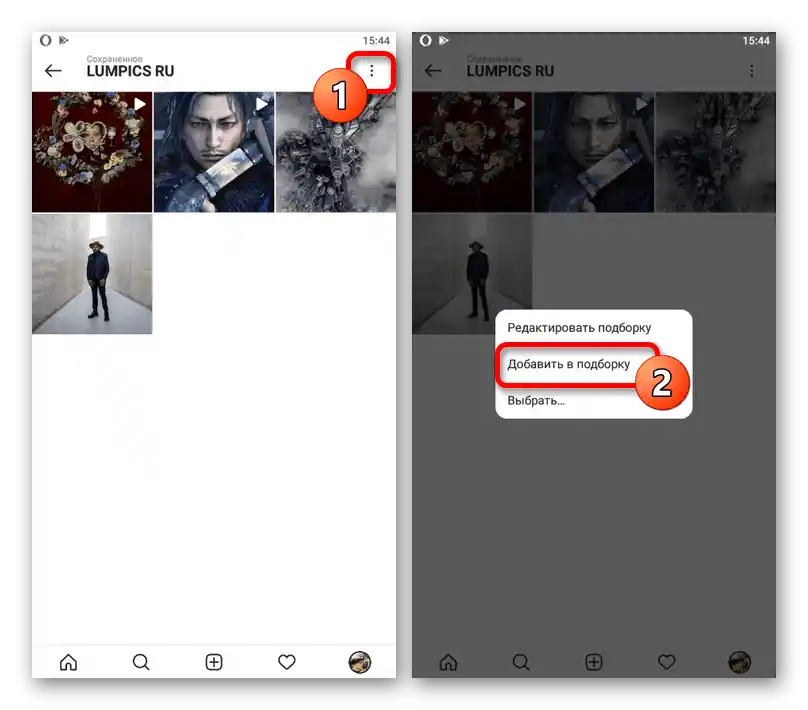
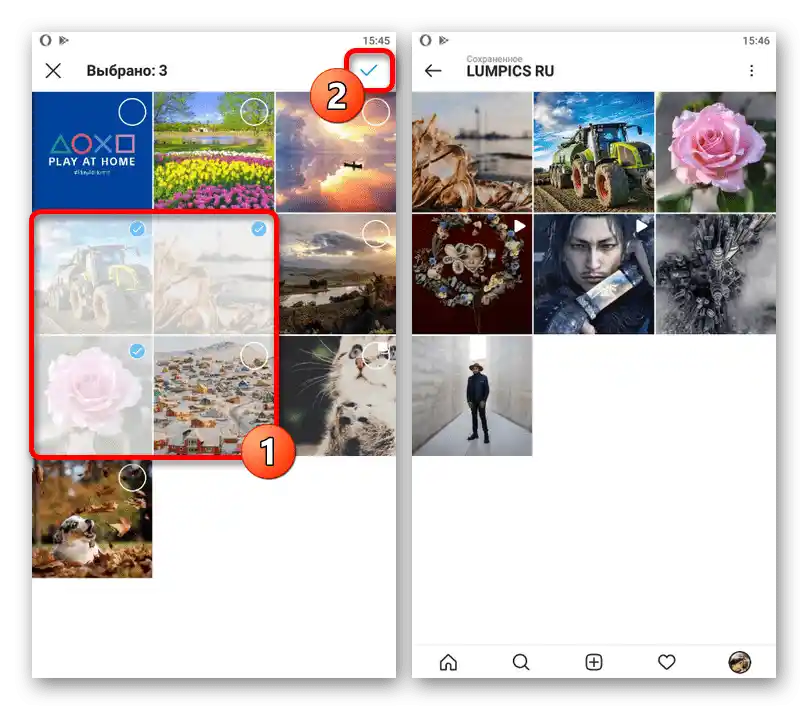
Окремо зазначимо, що додані до "Збережене" записи безпосередньо пов'язані з вихідними публікаціями. З цієї причини будь-яка зміна вихідного контенту, включаючи видалення, вплине на копію в розглянутому розділі.
Спосіб 2: Архівування
Ще один метод збереження контенту стандартними засобами офіційного додатку полягає в архівуванні публікацій незалежно від різновиду. Таке рішення доступне лише автору запису і по суті є альтернативою постійному видаленню, оскільки пости будуть приховані від будь-яких інших користувачів.
Читайте також: Архівування фото в Instagram
- Перейдіть до списку власних публікацій і виберіть запис, яку хочете перенести в архів. Після цього доторкніться до значка з трьома крапками у правому верхньому куті та скористайтеся опцією "Архівувати".
- Знайти вміст можна буде при відкритті головного меню додатку на вкладці з інформацією про обліковий запис і виборі розділу "Архів". Тут присутні одразу кілька категорій, безпосередньо пов'язаних з різновидом збережених постів.
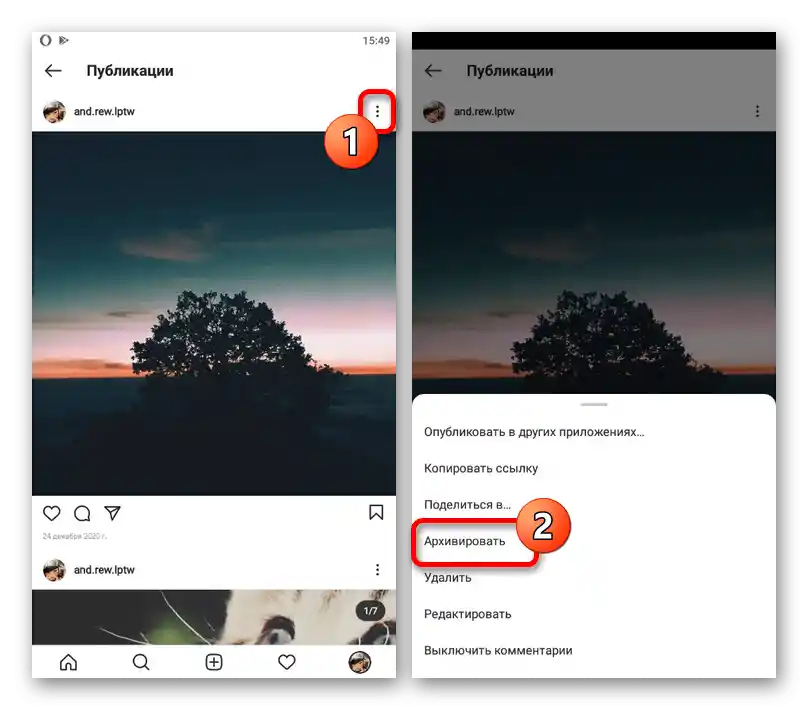
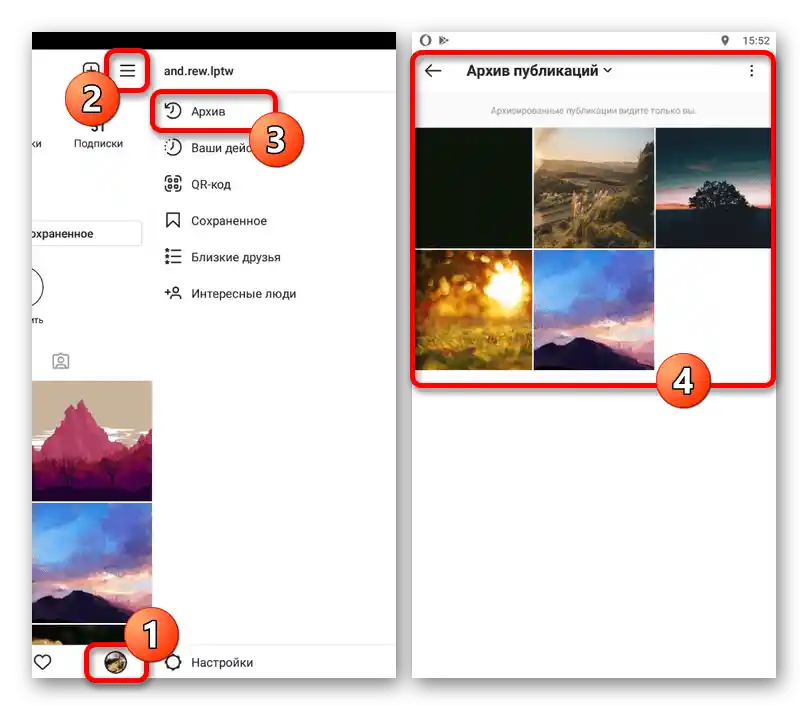
Слід враховувати, що при архівуванні статистика записів повністю обнуляється, не рахуючи дати розміщення запису. Тому дану дію слід виконувати лише у разі реальної необхідності за аналогією з повним видаленням.
Спосіб 3: Завантаження публікацій
На відміну від внутрішніх засобів для збереження публікацій, завантаження контенту на телефон, як правило, здійснюється виключно за допомогою сторонніх додатків або веб-сервісів.Єдиними виключеннями можуть стати ваші власні записи, включаючи історії, але лише за дотримання певних умов.
Докладніше:
Завантаження фото та відео з Instagram на телефон
Завантаження історій з Instagram на Android та iOS
Варіант 2: Веб-сайт
На веб-сайті Instagram з комп'ютера можна здійснити збереження публікацій двома способами, які включають додавання записів у внутрішній розділ з закладками та завантаження контенту. За принципом роботи обидва рішення повністю ідентичні тому, що було розглянуто раніше на прикладі мобільної версії соціальної мережі.
Читайте також: Як вести Instagram з комп
Спосіб 1: Додавання в закладки
Розділ з закладками в настільній версії Instagram сильно обмежений, на відміну від додатку, але все ж дозволяє додавати новий контент. Щоб це виконати, слід знайти публікацію, яку потрібно помістити в "Збережене", і на нижній панелі скористатися іконкою з зображенням закладки.
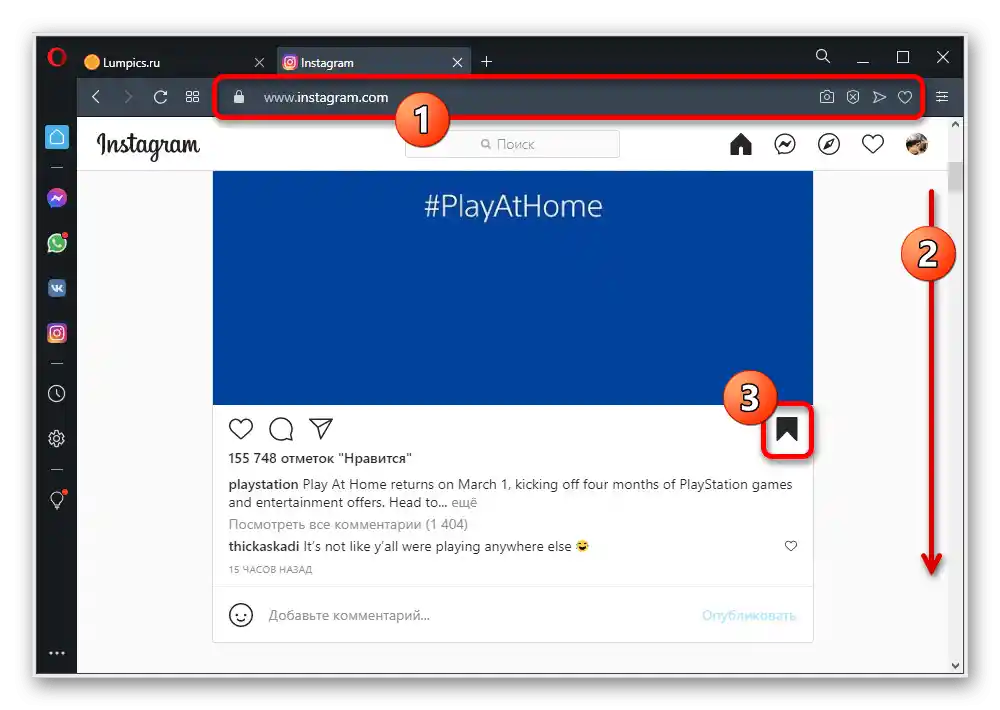
Це призведе до перенесення запису без змін у розділ "Збережене", доступний на окремій вкладці під час перегляду профілю або через головне меню веб-сайту. На жаль, у даному випадку фото або відео можуть бути додані виключно в стандартну директорію "Всі публікації", навіть за наявності інших, вручну створених альбомів.
Спосіб 2: Завантаження публікацій
Завантажити контент з Instagram за допомогою комп'ютера значно простіше, ніж з телефону, оскільки в більшості випадків буде достатньо скористатися консоллю розробника в браузері. Незважаючи на це, дане завдання заслуговує окремого розгляду, не залишаючи також без уваги допоміжні засоби, такі як розширення.
Докладніше: Завантаження фото та відео з Instagram
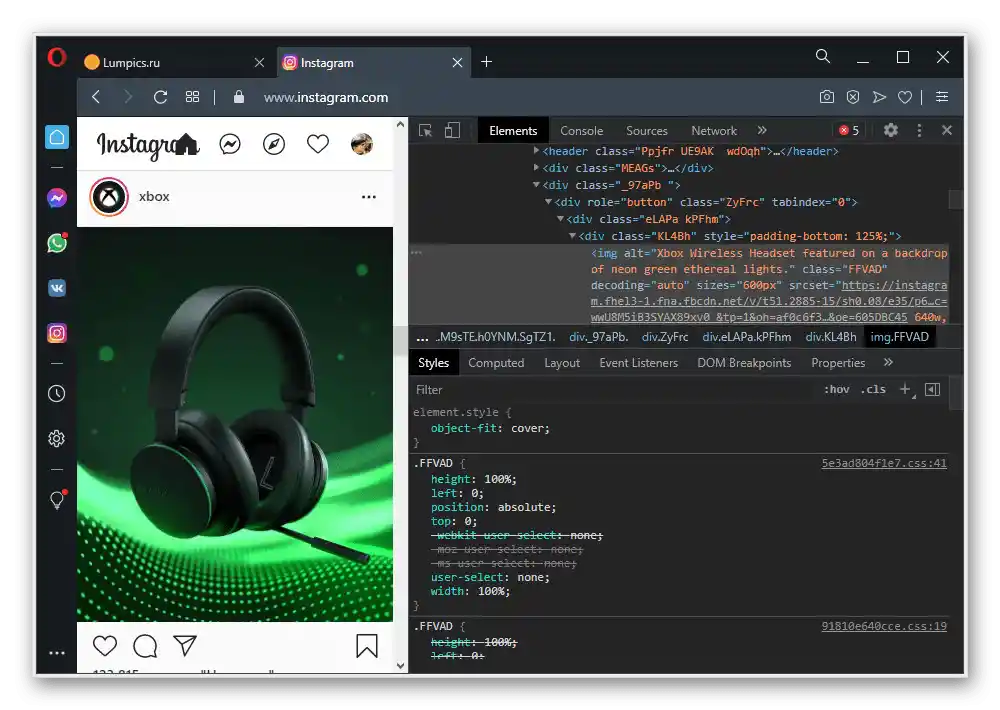
Окрім публікацій з стрічки, на комп'ютер можна завантажувати історії незалежно від автора. Найпростіше виконати це завдання за допомогою сторонніх онлайн-сервісів, але можна обмежитися і консоллю браузера.