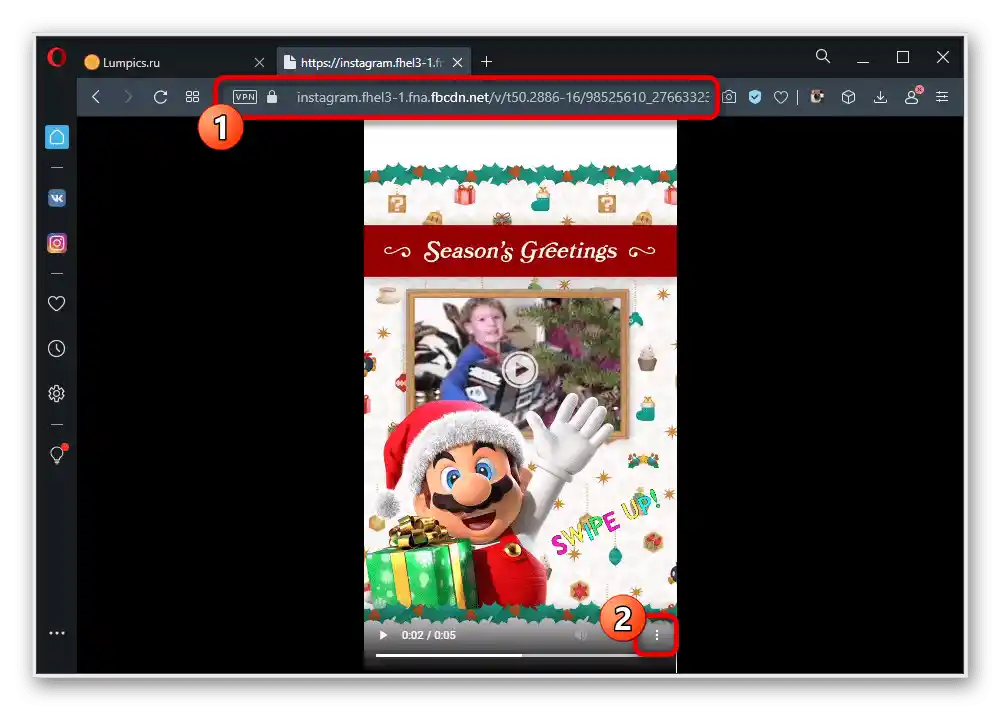Зміст:
Варіант 1: Мобільний пристрій
За необхідності з історій в Instagram можна завантажувати додані автором відеоролики в оригінальній якості, використовуючи для цього спеціальні веб-сервіси та сторонні додатки. На жаль, жодна платформа не передбачає цю можливість в офіційному клієнті, тоді як інші засоби не сильно відрізняються один від одного.
iOS
На iOS-пристроях можна скористатися раніше згаданими веб-сервісами або спеціальними додатками, які, до того ж, підходять для завантаження не лише відеозаписів з історій, але й фотографій. Якщо ви користуєтеся смартфоном на цій платформі, можете ознайомитися з повним списком варіантів та детальними інструкціями в окремому матеріалі на сайті.
Детальніше: Завантаження історій з Instagram на iPhone
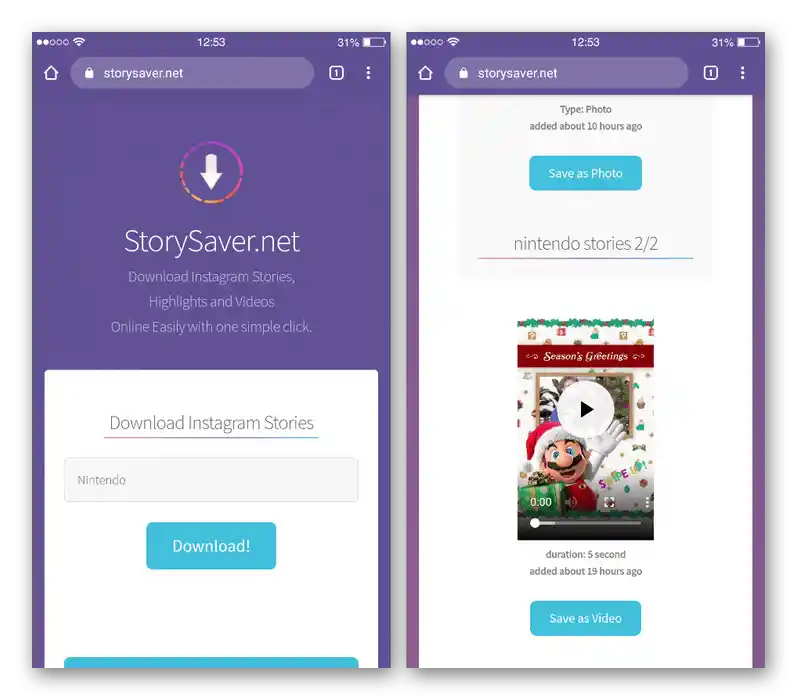
Android
У випадку з Android-пристроями ситуація практично не відрізняється від попередньої платформи, де також доведеться скористатися однією з сторонніх програм або веб-сервісів. Який би з варіантів не був обраний для завантаження історії, в результаті контент буде завантажено в оригінальній якості з розширенням .MP4 у внутрішню пам'ять мобільного телефону.
Детальніше: Завантаження історій з Instagram на Android
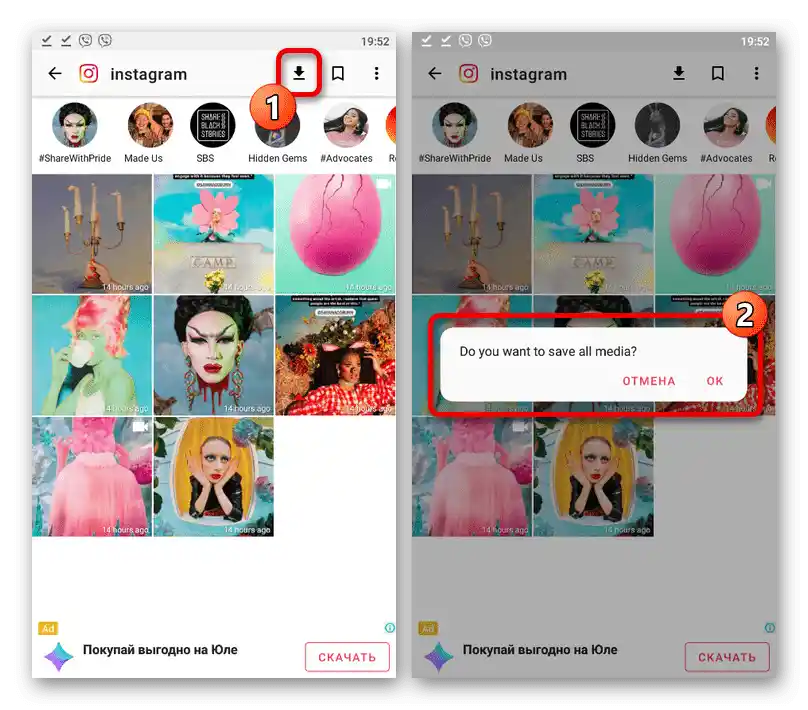
Варіант 2: Веб-сайт на ПК
При використанні Instagram на комп'ютері завантаження історій, так само як і на інших платформах, за замовчуванням недоступне.Щоб обійти це обмеження, доведеться скористатися сторонніми засобами, які представляють собою онлайн-сервіси, розширення для популярних веб-браузерів та інше.
Спосіб 1: Консоль браузера
Завдяки тому, що в різних браузерах на ПК є консоль, яка дозволяє переглядати вихідний код будь-якої веб-сторінки, завантаження відео можна здійснити зовсім без додаткових засобів. Метод може здатися заплутаним, оскільки в процесі доведеться виконати безліч переходів по коду, вигляд якого відрізняється в кожному окремому випадку.
Читайте також: Відкриття консолі розробника в браузері
- Перебуваючи на веб-сайті Instagram, відкрийте потрібну історію, що містить відео, наведіть курсор миші на будь-яке місце і натисніть «F12» або «CTRL+SHIFT+C» на клавіатурі, щоб розгорнути консоль. Після цього слід розгорнути DIV-елемент, що охоплює вміст сторінки.
- Таким чином, потрібно відкривати розділи один за одним, акцентуючи увагу на підсвічування елементів сторінки, поки не з'являться теги «IMG» і «VIDEO». Тут, безумовно, потрібен другий варіант, доступний тільки якщо сама історія містить відеоролик.
- Клацніть правою кнопкою миші по посиланню всередині тега «SOURCE» і в спливаючому меню виберіть «Відкрити в новій вкладці». Якщо все зроблено правильно, відкриється нова вкладка з відеоплеєром, що надає можливість завантаження контенту.
- Для завантаження відео на комп'ютер клацніть правою кнопкою миші по відеоролику і в контекстному меню виберіть «Зберегти відео як…». Аналогічно можете розгорнути меню «…» в нижньому куті плеєра і скористатися опцією «Завантажити».
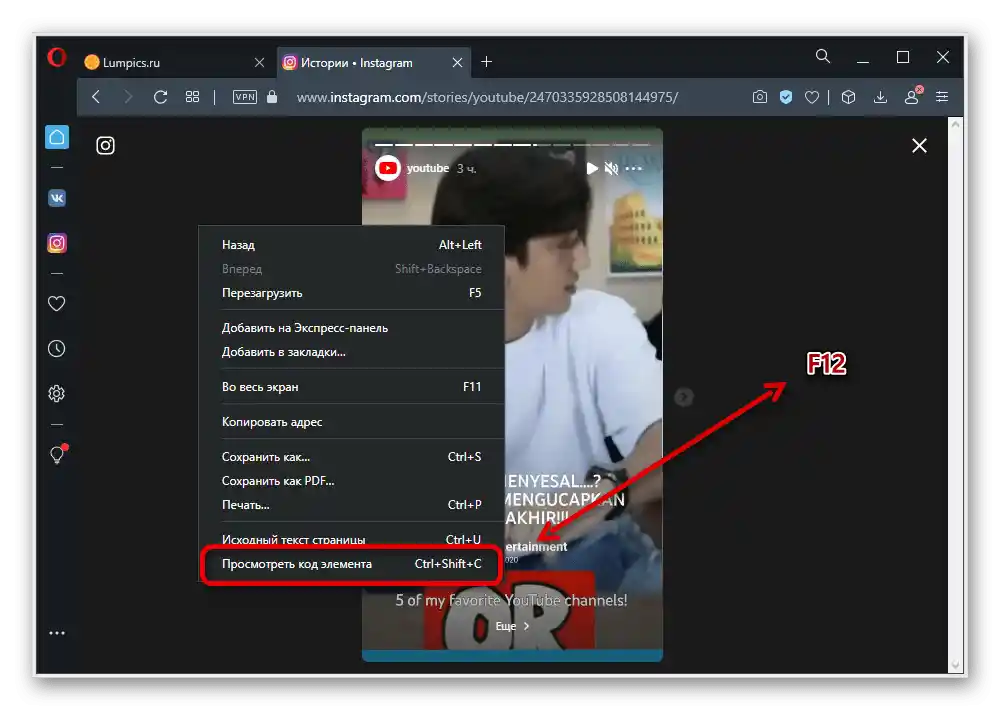
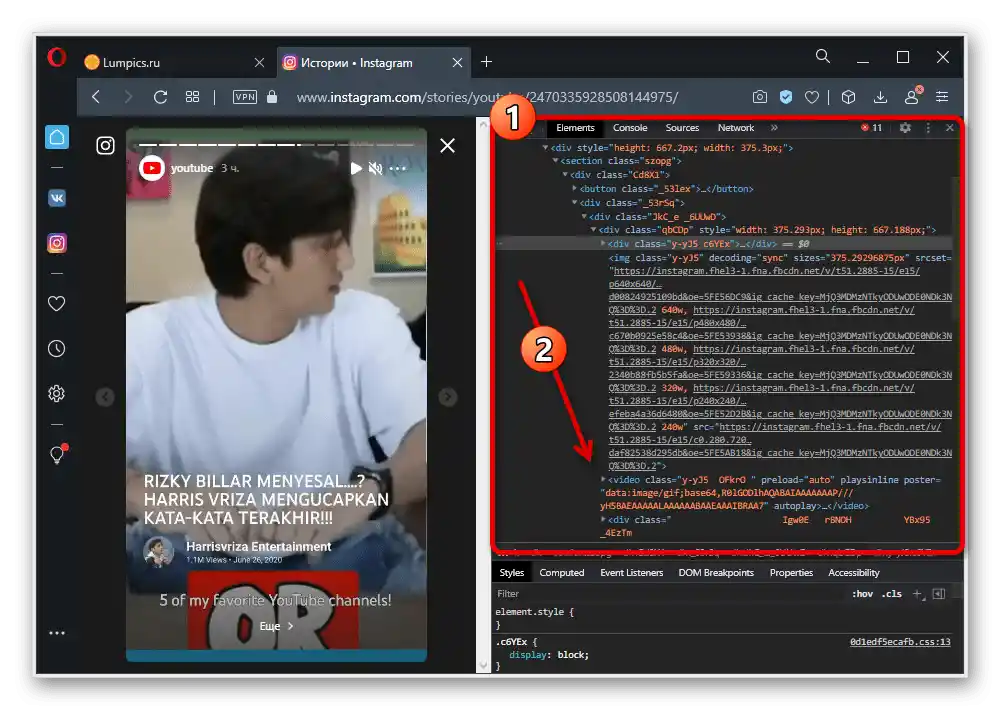
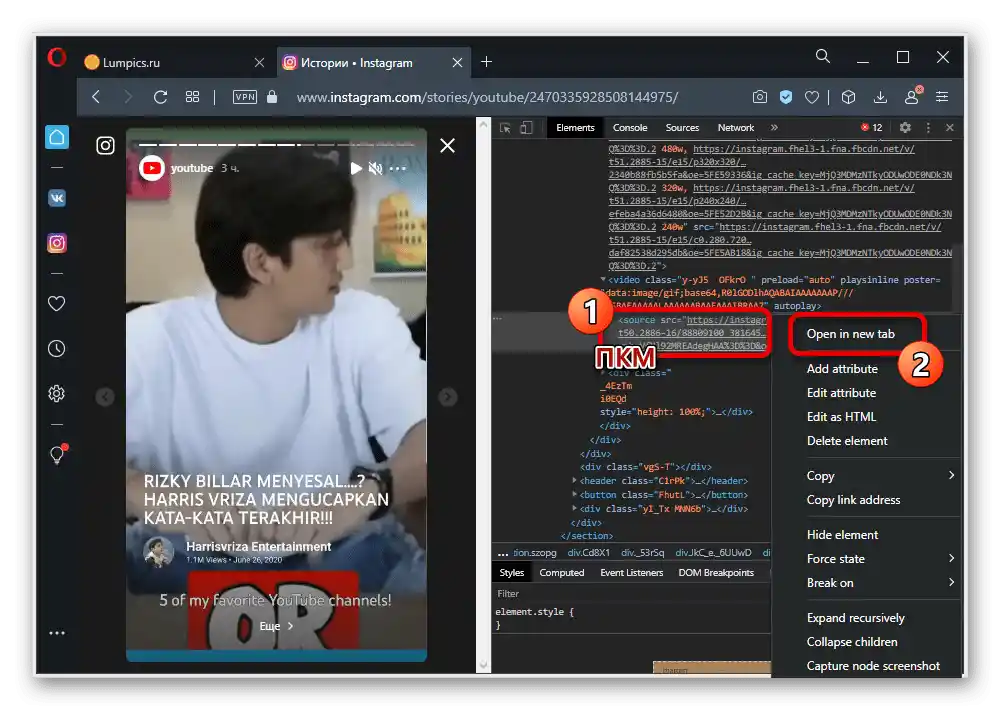
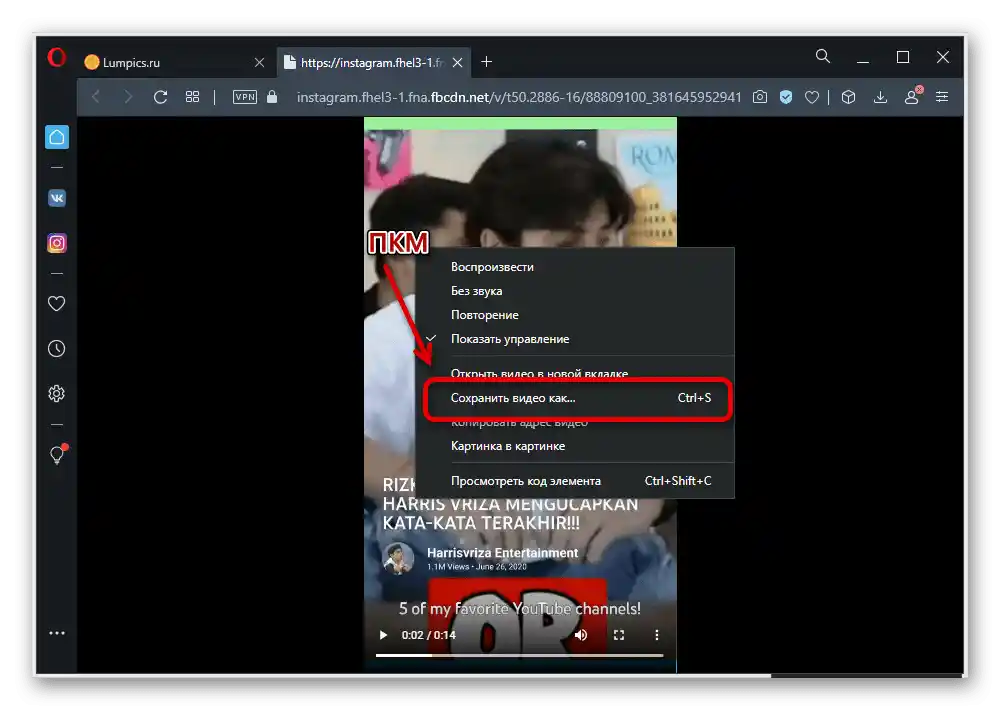
Безпосередньо саме завантаження здійснюється через звичне вікно вибору місця на ПК з подальшим натисканням кнопки «Зберегти» на нижній панелі.Також файл може зберігатися автоматично відповідно до внутрішніх налаштувань використовуваної програми.
Спосіб 2: Онлайн-сервіс
Незважаючи на те, що на сьогоднішній день існує досить велика кількість сервісів, які дозволяють завантажувати відео з історій в Instagram, ми звернемо увагу лише на один варіант. Це пов'язано з тим, що подібні ресурси сильно схожі один на одного і, як правило, працюють без збоїв.
Головна сторінка онлайн-сервісу INSTALKR
- Перейдіть за наведеним вище посиланням і в текстове поле «Instagram Username» введіть ім'я користувача, який опублікував потрібну історію, але без жодних спеціальних символів. Зверніть увагу, що сервіс дозволяє завантажувати лише свіжі сторіс, які не були автоматично або вручну видалені користувачем.
- Скористайтеся кнопкою «Завантажити», щоб перейти до пошуку доступних історій. Якщо користувач публікував щось протягом останніх 24 годин, з'явиться відповідний список результатів.
- Відкриту сторінку слід прокрутити трохи нижче і ознайомитися з доступним для завантаження контентом, позначеним відповідною кнопкою «Завантажити». Якщо блок зі сторіс підсвічений червоним і підписом «Видалено», значить, матеріал вже недоступний для завантаження засобами цього онлайн-сервісу.
- Клікніть лівою кнопкою миші по одному з блоків з підписом «Завантажити», у спливаючому вікні вкажіть місце для збереження файлу і підтвердіть завантаження за допомогою кнопки «Зберегти» в нижньому правому куті. І хоча при виборі не можна напевно сказати, який конкретно контент міститься в історії, це стає зрозуміло після завантаження, оскільки відеоролики завжди зберігаються у форматі .MP4, тоді як зображення мають розширення .JPG.
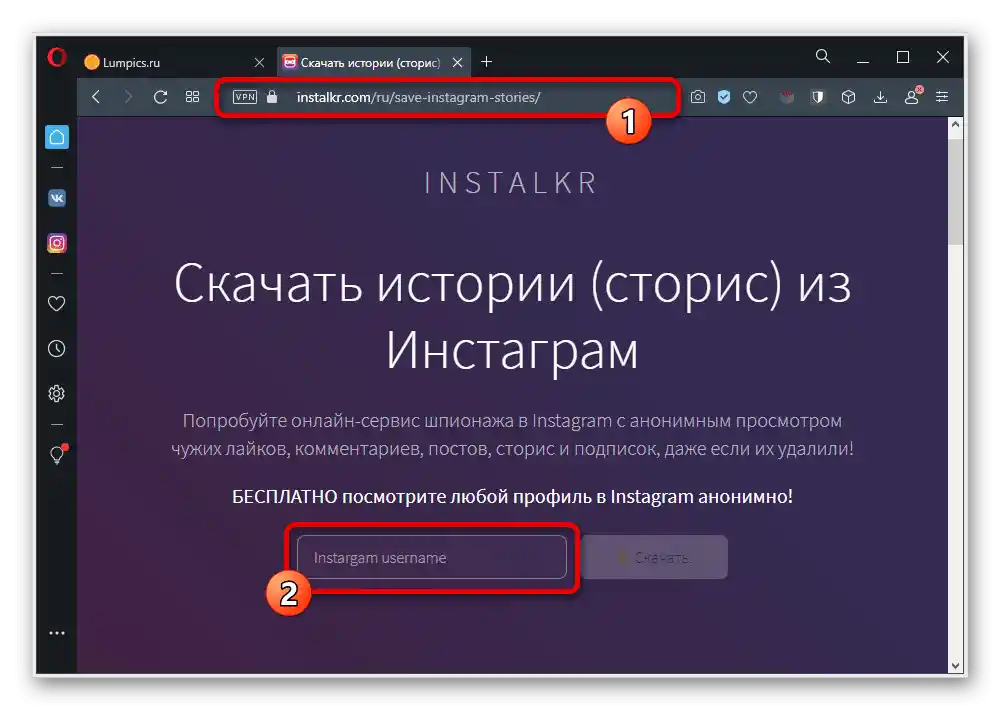
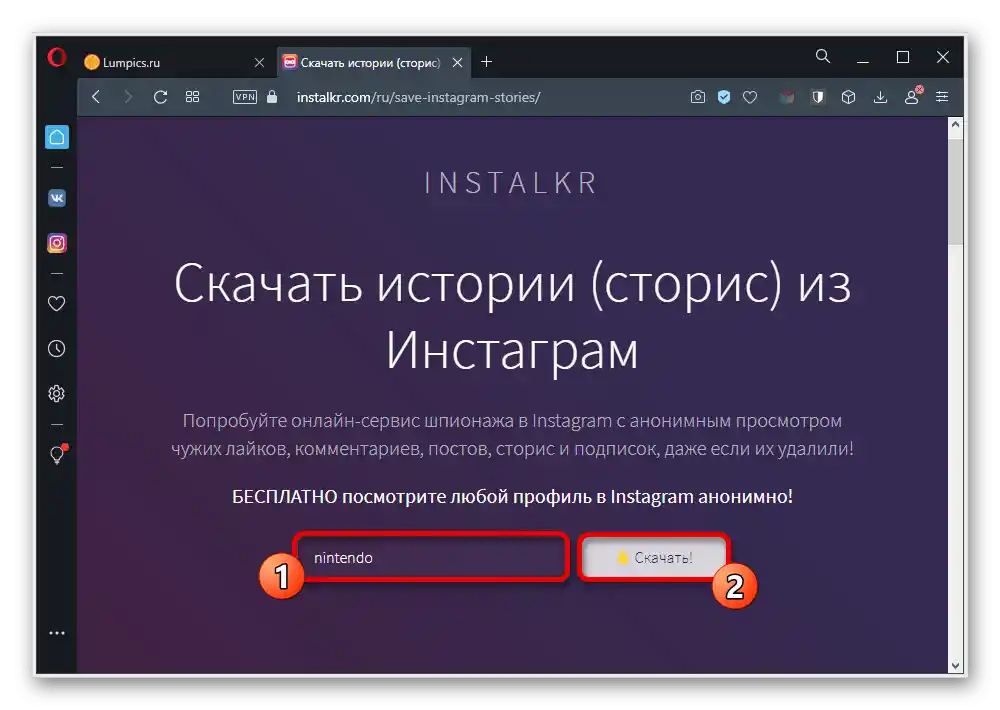
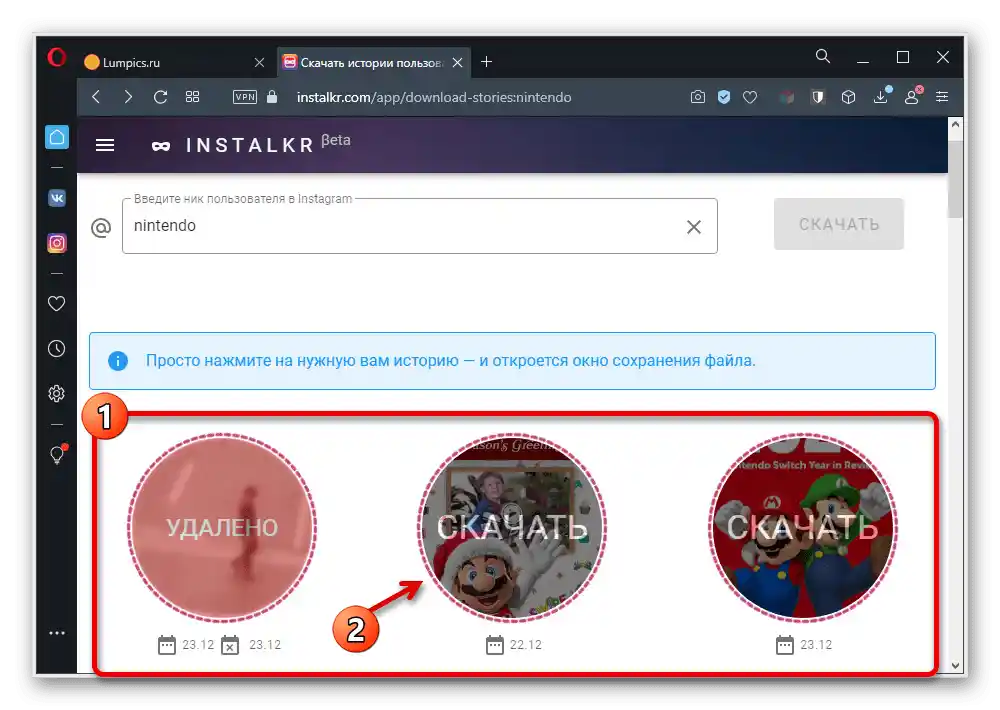
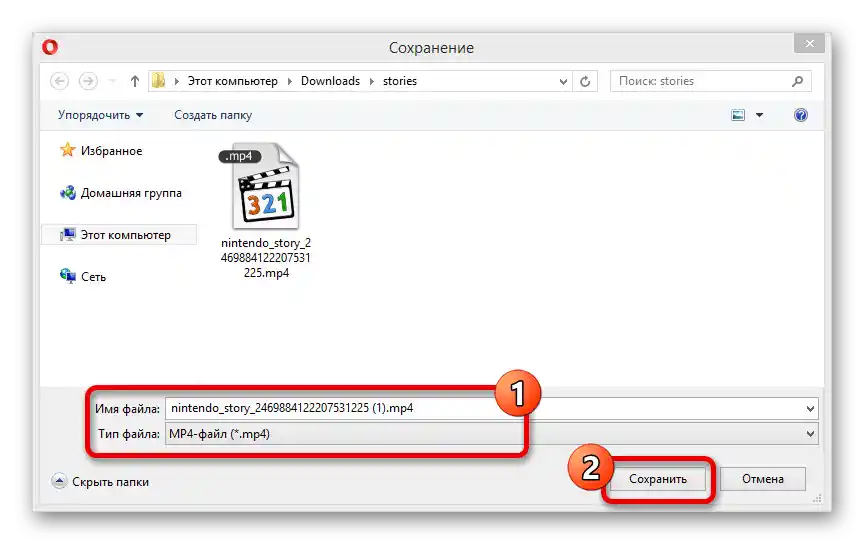
Слід враховувати, що в стандартному відеоформаті завантажуються будь-які анімовані сторіс, які, зокрема, можуть бути без звуку, і щось зробити з цим не вдасться.В іншому ж, послуги цього сервісу з завантаження свіжих історій надаються на повністю безкоштовній основі, незалежно від кількості завантажуваного контенту.
Спосіб 3: Розширення для браузера
За аналогією з онлайн-сервісами, існує досить багато розширень, що надають найрізноманітніші можливості, включаючи завантаження відео з історій. Ми обмежимося розглядом одного такого доповнення, доступного лише для Opera та Яндекс.Браузера, яке відрізняється досить високою стабільністю.
Завантажити InstaSaver для браузера
- Скористайтеся вказаним вище посиланням, щоб відкрити сторінку розширення в магазині Опери та клацніть лівою кнопкою миші по кнопці «Додати». Після цього на верхній панелі з іншими розширеннями має з'явитися значок розглянутого доповнення.
- Відкрийте веб-сайт Інстаграма та виберіть потрібну історію будь-яким зручним способом, будь то стрічка зі свіжим контентом або матеріал з «Актуального». Під час перегляду необхідно скористатися позначеною на скріншоті кнопкою завантаження у правому верхньому куті.
- На наступній вкладці клацніть по значку з трьома вертикальними крапками на нижній панелі та в представленому меню виберіть «Завантажити». Це дозволить вказати місце на комп'ютері через додаткове вікно та здійснити збереження за допомогою відповідної кнопки.
![Перехід до завантаження відео з історій в Instagram на новій вкладці]()
- Крім цього, цілком можна просто клацнути правою кнопкою миші в будь-якому місці історії та скористатися опцією «Зберегти відео як…». Це діяння призведе до точно такого ж результату.
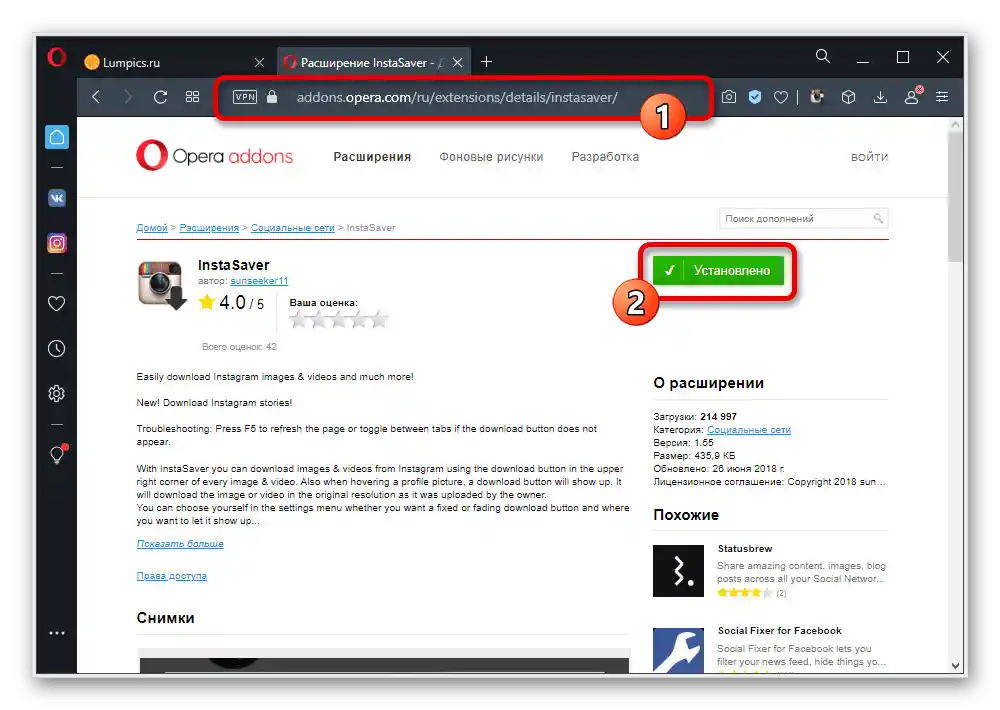
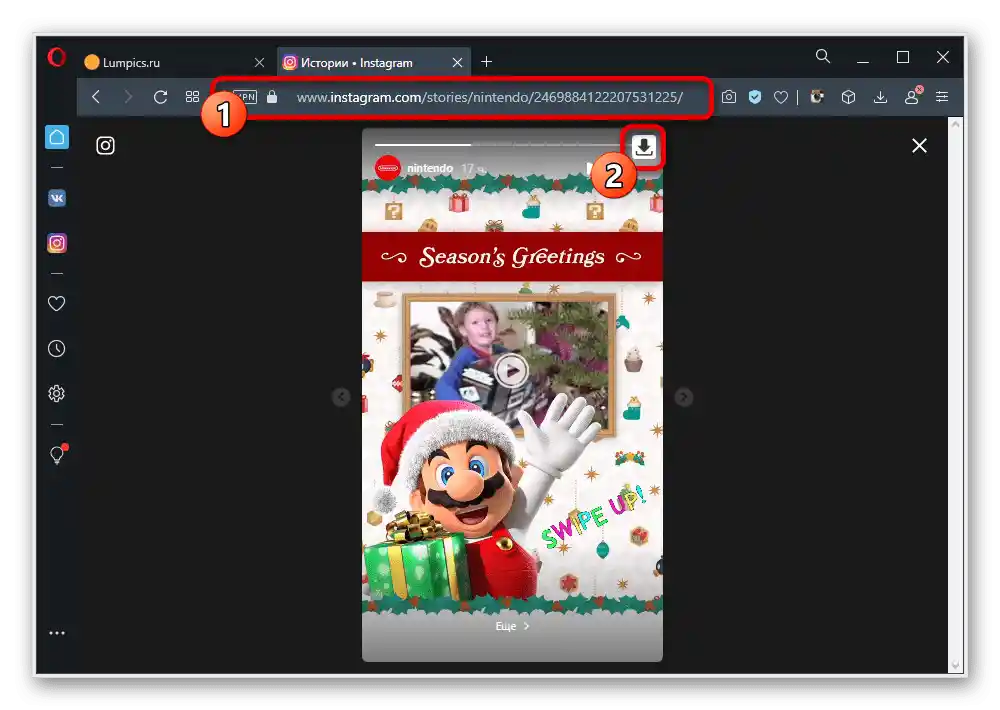
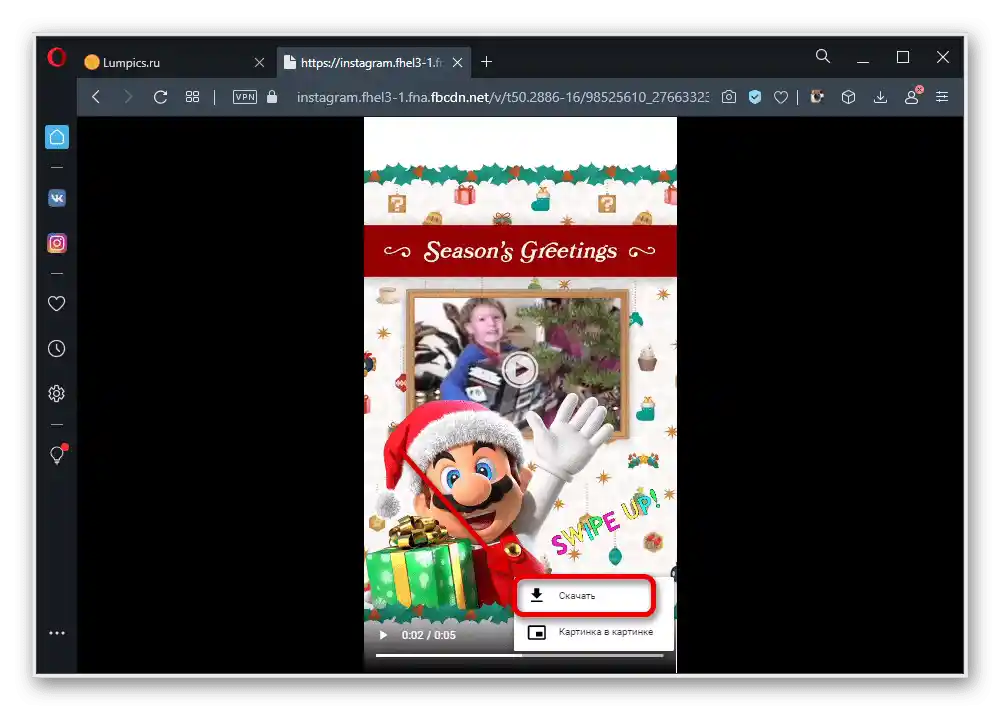
Під час збереження на свій розсуд можете змінити ім'я файлу, оскільки за замовчуванням у цій ролі виступає посилання. Також не забувайте слідкувати, щоб у блоці «Тип файлу» обов'язково був вибраний формат .MP4, стандартний для всіх відео в Інстаграмі.
Спосіб 4: Бот у Telegram
Останнім стороннім засобом, який можна використовувати для завантаження відео з історій на комп'ютері, є численні боти з Telegram.У цьому випадку потрібно заздалегідь встановити відповідний месенджер і виконати авторизацію.
- Відкрийте Телеграм, у полі «Пошук» введіть представлений нижче ідентифікатор і виберіть відповідного бота зі списку. Після цього в нижній частині чату слід натиснути кнопку «Запустити», щоб почати роботу.
@instasave_bot - З правого боку від текстового поля натисніть кнопку «/» і в появившомуся списку виберіть представлену нижче команду. Як альтернативу, ви можете ввести цей набір символів самостійно.
/enable_story_download_at_once - Для пошуку сторіс слід у полі «Написати повідомлення» ввести ім'я користувача з додаванням знака «@», як показано на скріншоті. Якщо все зроблено правильно, після відправки команди ботом буде надано повний список свіжих історій незалежно від змісту.
- Щоб виконати завантаження, клацніть правою кнопкою миші по прев'ю потрібного матеріалу і через контекстне меню виберіть «Зберегти відео як…». В результаті залишиться лише вибрати місце на комп'ютері і підтвердити завантаження.
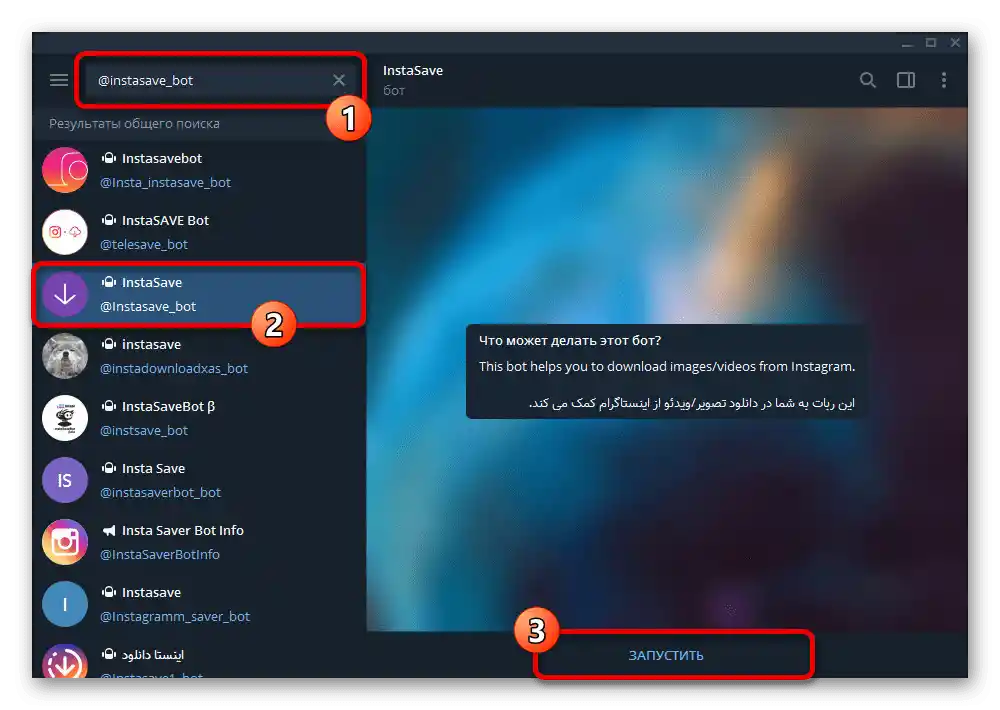
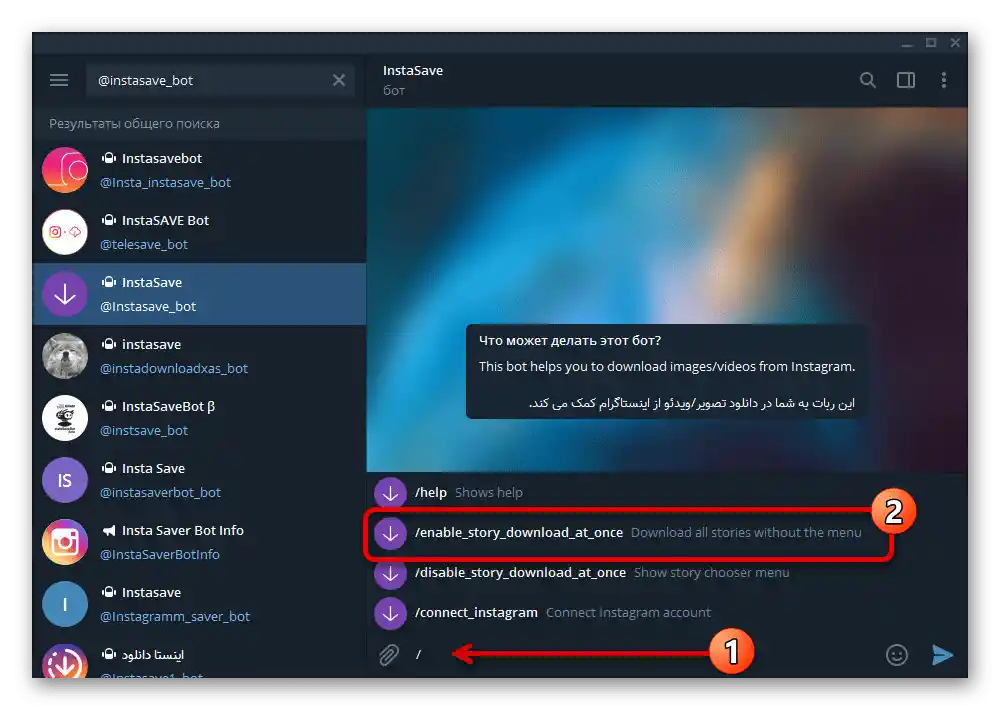
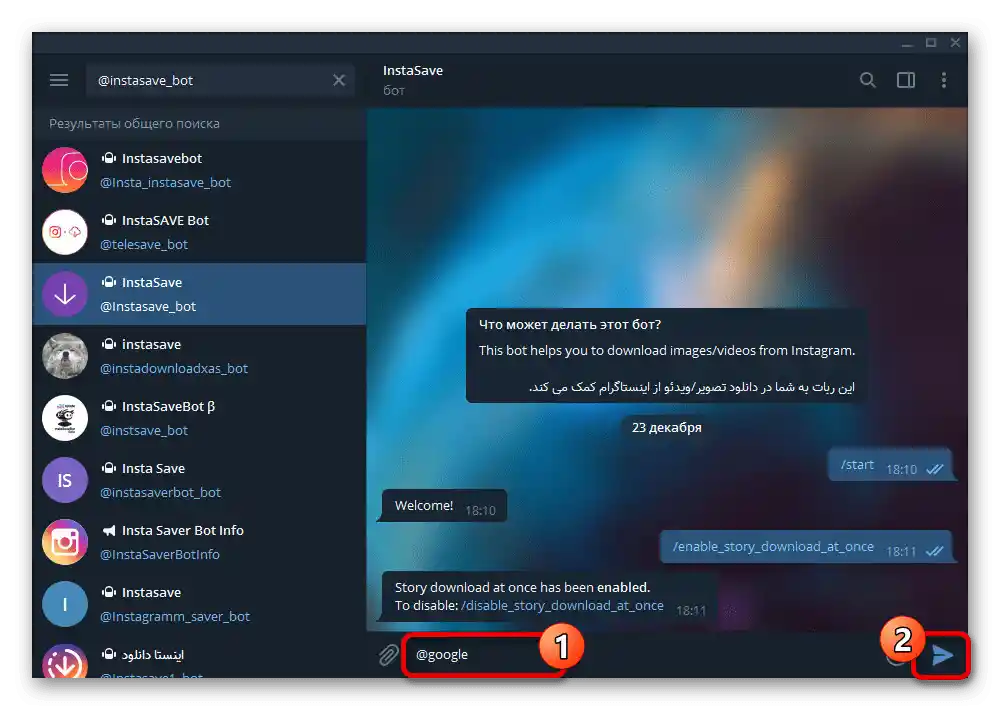
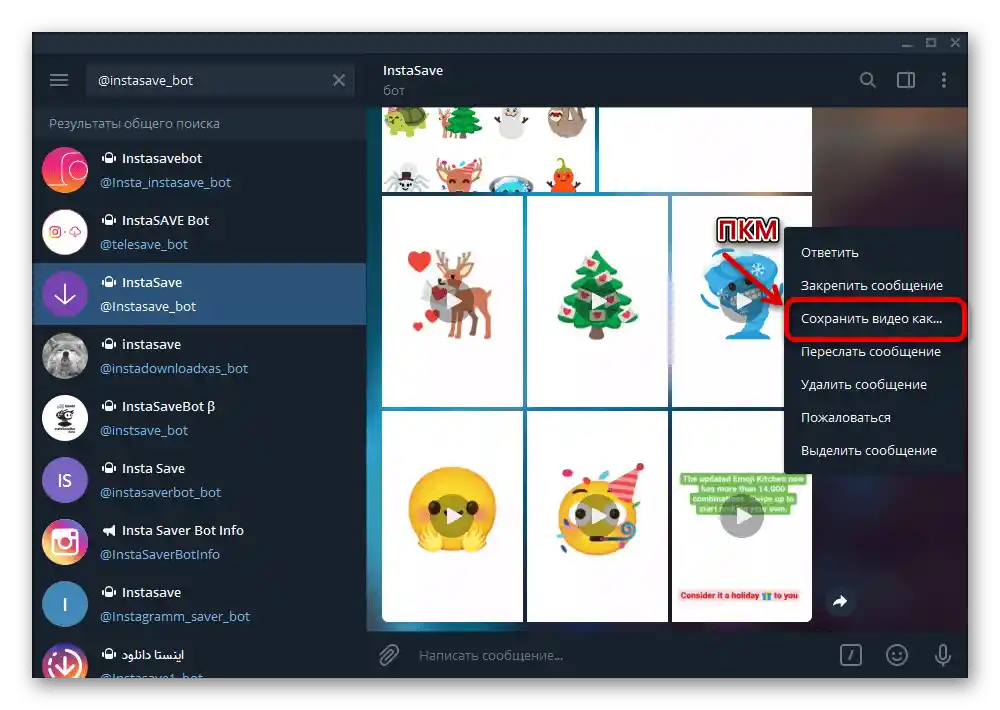
Окремо відзначимо, що, якщо в налаштуваннях Телеграма встановлено автоматичне збереження медіафайлів, відео і фото з сторіс будуть завантажені в відповідну папку. З цієї причини краще за все попередньо обмежити самостійне завантаження, оскільки файлів може бути досить багато.