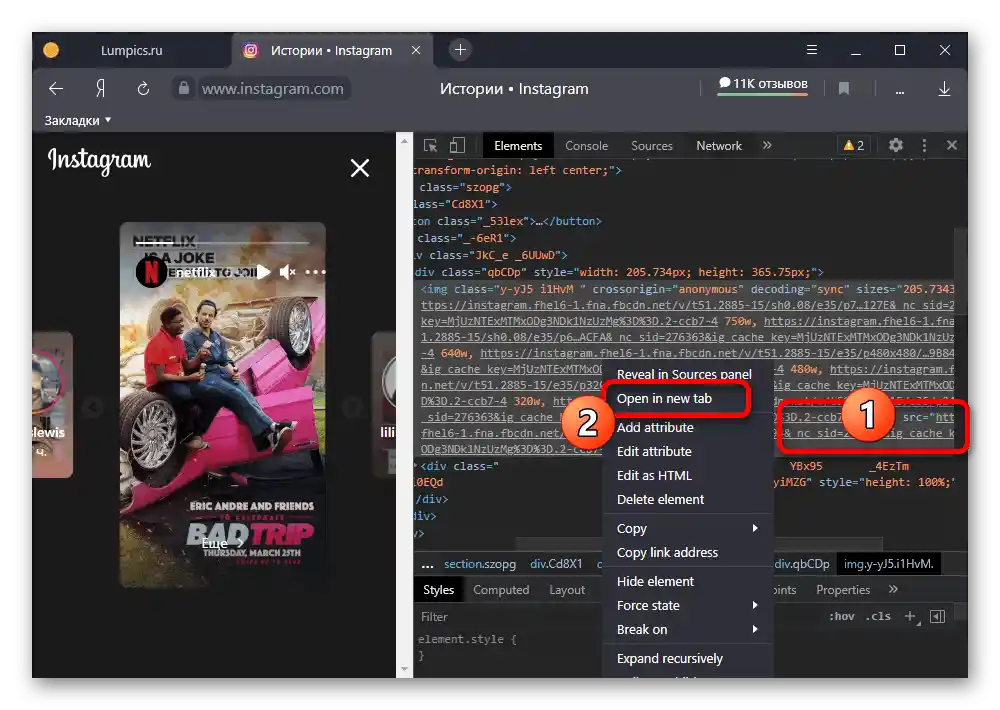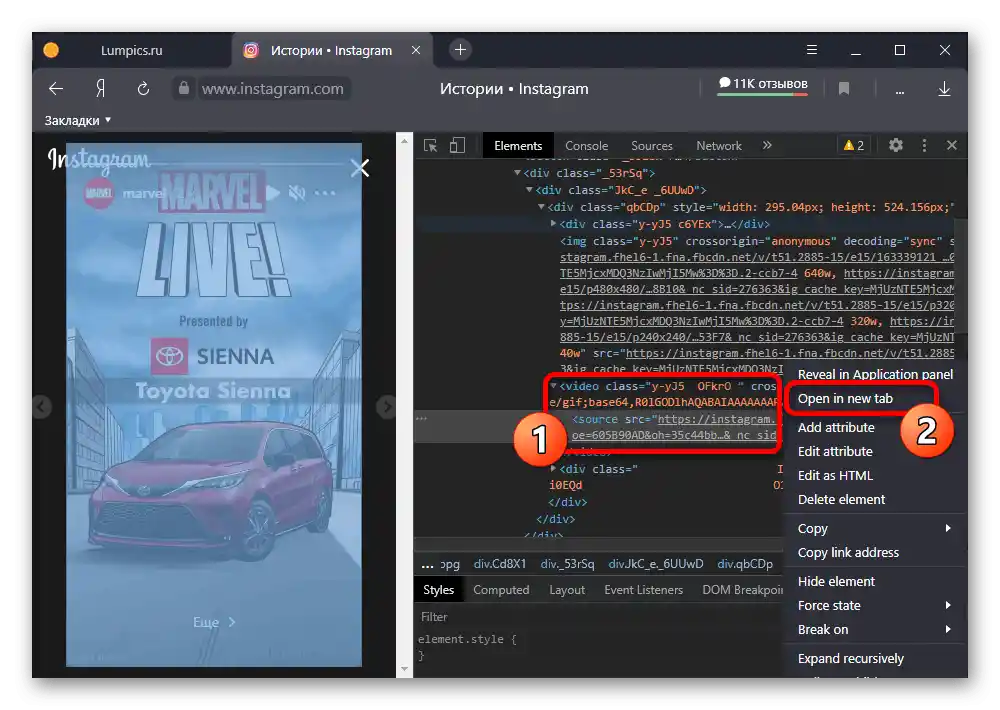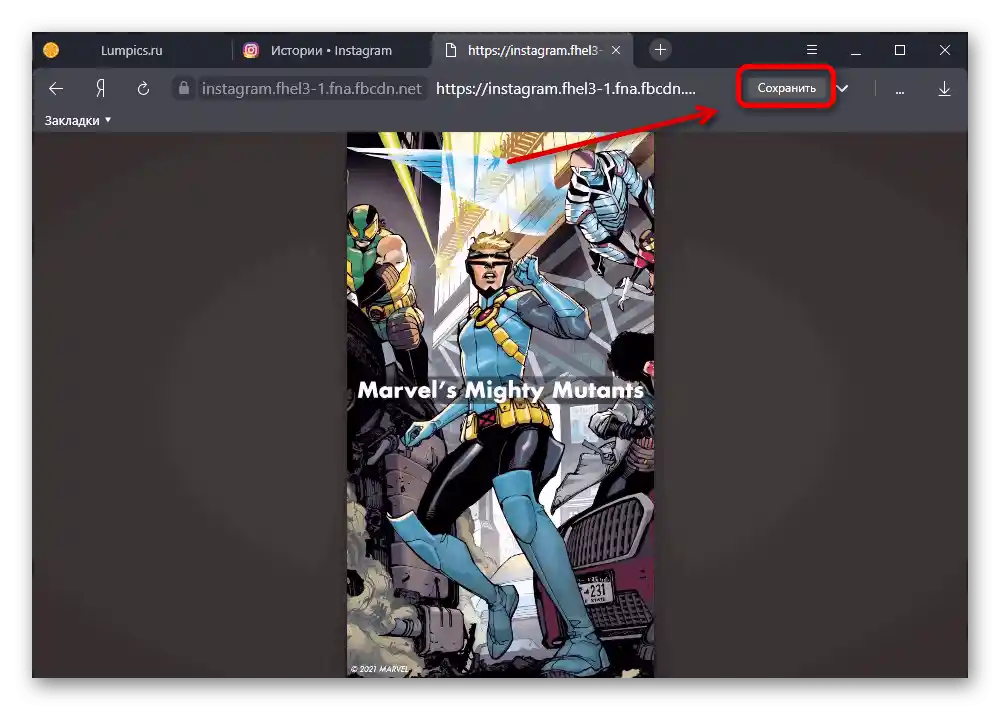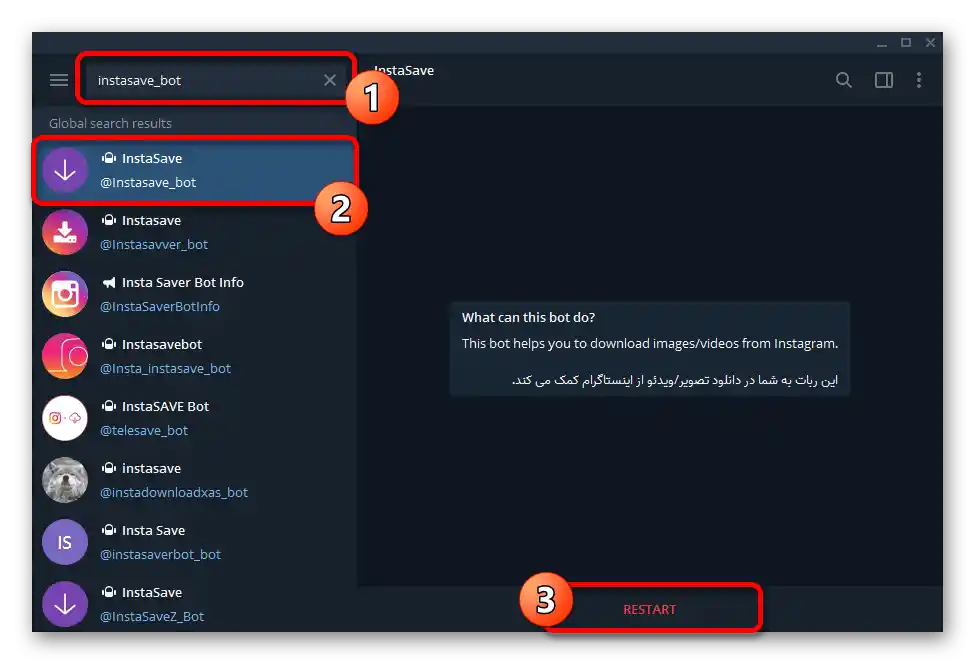Зміст:
Спосіб 1: Консоль розробника
Найпростіший метод збереження історій з Instagram на комп'ютер полягає у використанні консолі розробника в браузері. На відміну від більшості інших рішень, такий підхід по суті не вимагає допоміжного ПЗ, оскільки потрібні інструменти передбачені в будь-якому існуючому браузері практично в незмінному вигляді.
- Перебуваючи на веб-сайті соціальної мережі, виберіть потрібну сторіс на стартовій сторінці в відповідному блоці. Розглянута інструкція буде актуальна незалежно від різновиду контенту, будь то фото чи відео.
- Відкрийте консоль розробника в браузері. Найзручніше буде скористатися клавішею "F12", яка виконує це завдання практично в усіх програмах.
Докладніше: Відкриття консолі розробника в браузері на ПК
- Оскільки Instagram обмежує використання контекстного меню на більшості елементів, доведеться вручну знайти посилання на вихідні файли контенту. Для цього розгорніть блоки, підсвічування яких охоплює потрібну область історії при наведенні, поки не дійдете до блоку, як показано на скріншоті.
- Якщо сторіс є статичним зображенням, в рамках тега "IMG" необхідно клікнути правою кнопкою миші по посиланню після "SRC" і у спливаючому меню вибрати "Відкрити в новій вкладці". Зверніть увагу, що інші посилання також ведуть на оригінал файлу, але при цьому, зазвичай, мають значно менше розширення.
![Перехід до завантаження зображення з історії на веб-сайті Instagram]()
Щоб виконати завантаження на комп'ютер, знову клацніть ПКМ по будь-якій області зображення і скористайтеся опцією "Зберегти зображення як…" з подальшим вибором місця на диску.В залежності від використаної програми можуть бути доступні й інші способи збереження.
- Для відеороликів потрібно спочатку розгорнути ще один тег "VIDEO", натиснути ПКМ на єдине посилання, представлене тут, і виконати відкриття в новій вкладці за допомогою опції "Open in new tab". Якщо при наявності зазначеного тега ви відкриєте адресу в блоці "IMG", це призведе до завантаження лише обкладинки в досить низькій якості.
![Перехід до завантаження відео з історії на веб-сайті Instagram]()
Після цього залишається виконати збереження через меню "…" у правому нижньому куті медіаплеєра або за допомогою кнопки "Зберегти" в адресному рядку. Точний порядок дій залежить від веб-браузера.
![Процес завантаження відео з історії на веб-сайті Instagram]()
Читайте також: Завантаження відео з історій в Instagram
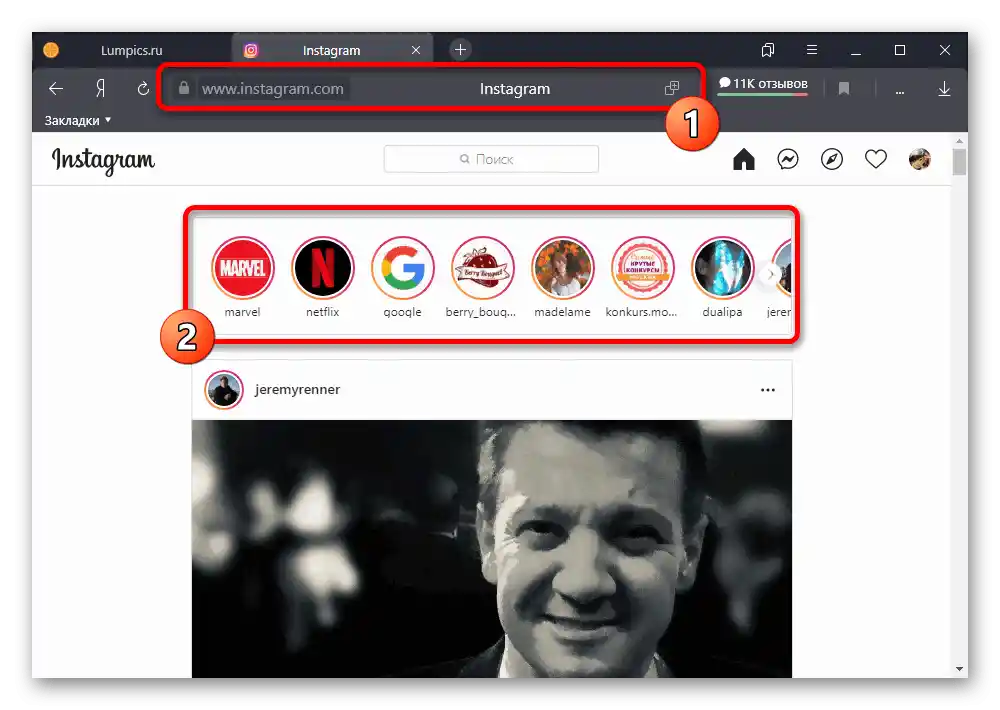
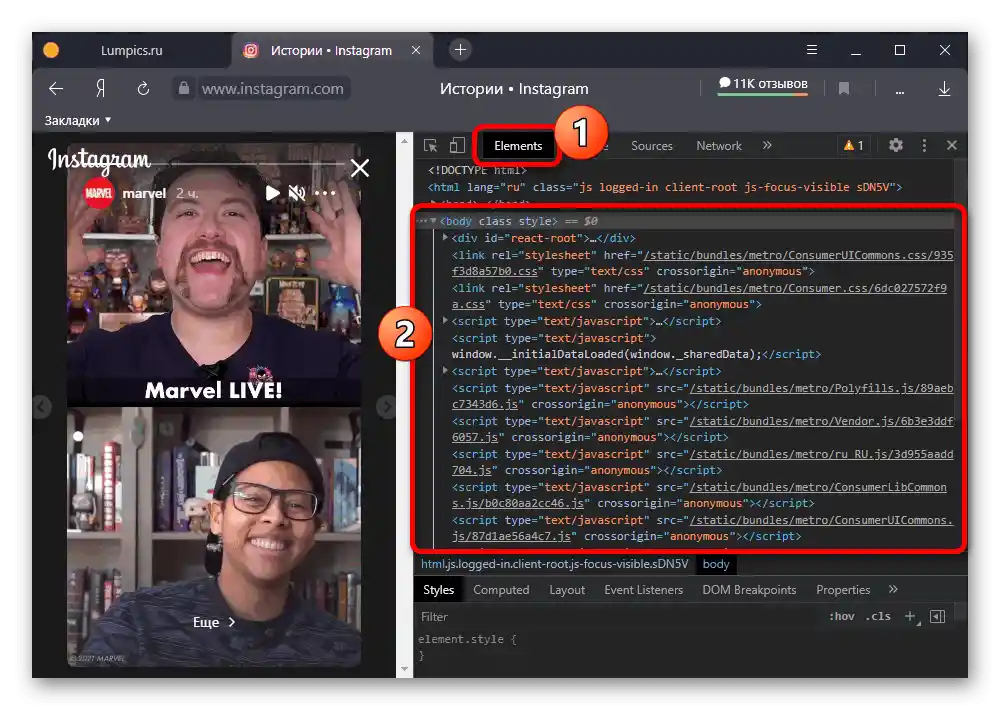
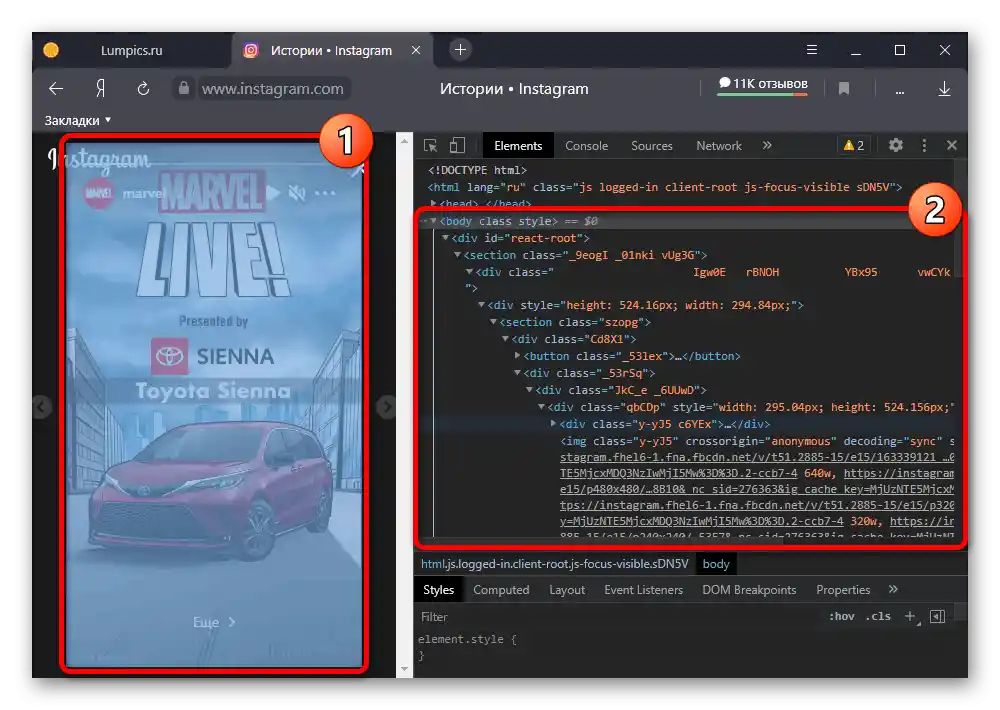
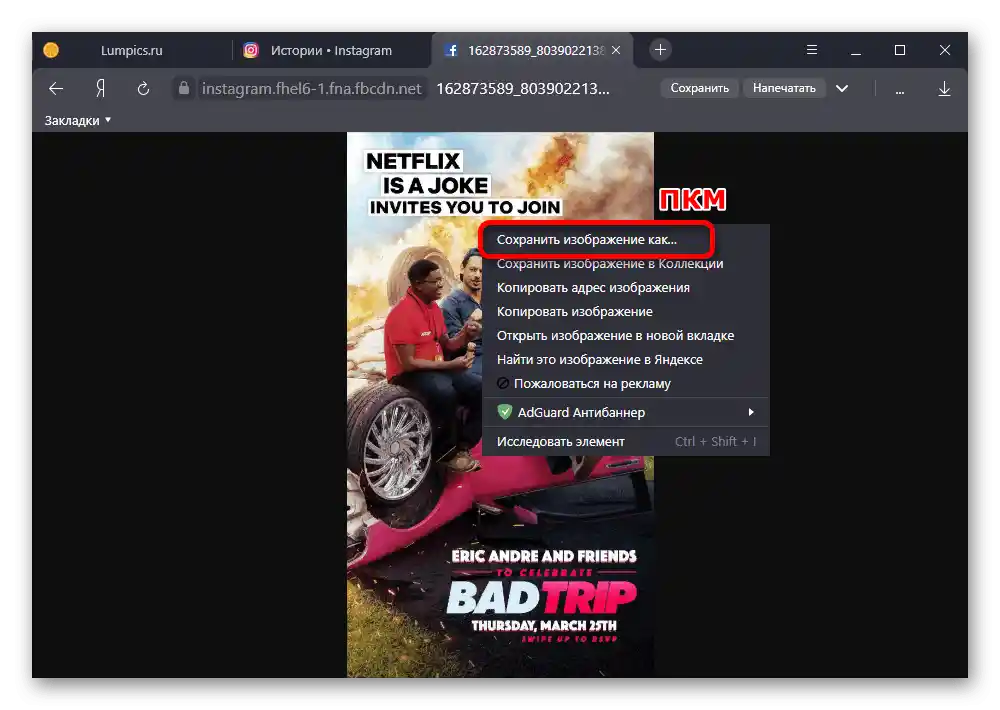
Кінцевий файл буде розташований за встановленим вами або в налаштуваннях шляхом збереження в одному з двох форматів: зображення в JPG, відео в MP4. При цьому якість безпосередньо залежить не лише від вибраного посилання, але й від оригінального контенту.
Спосіб 2: Розширення для браузера
В просторах інтернету існує безліч допоміжних засобів для розглянутої соціальної мережі, представлених у вигляді окремих розширень для різних браузерів. Як приклад, ми розглянемо лише два варіанти, сумісні з Яндекс.Браузером та Google Chrome, тоді як при належному бажанні можна знайти й інші рішення.
Варіант 1: Save IG Live Story
- Перейдіть за представленим нижче посиланням на сторінку розширення, скористайтеся кнопкою "Встановити" та підтвердіть цю дію у спливаючому вікні.
- Переконайтеся в наявності авторизованого акаунта Instagram і після цього натисніть на значок розширення на відповідній панелі браузера.Якщо основна умова виконана, буде представлений повний список доступних для завантаження історій.
- Щоб зберегти контент на комп'ютер за допомогою цього ПЗ, потрібно клікнути на значок "Download" у правій колонці та підтвердити завантаження звичними засобами браузера. Незалежно від різновиду публікації, завантажуються в найкращій якості.
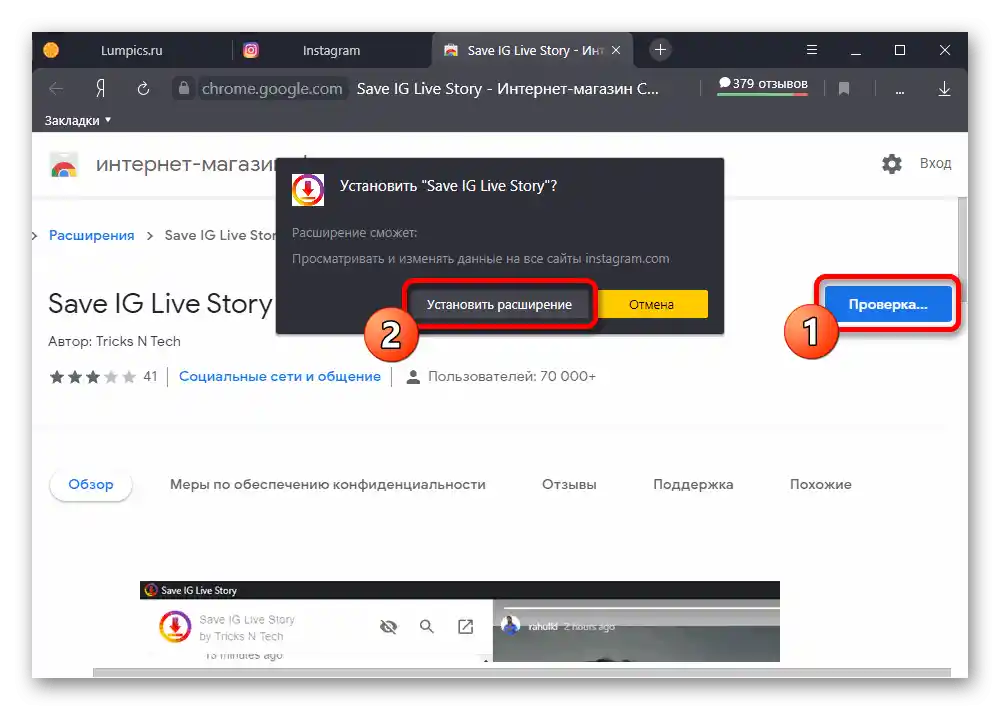
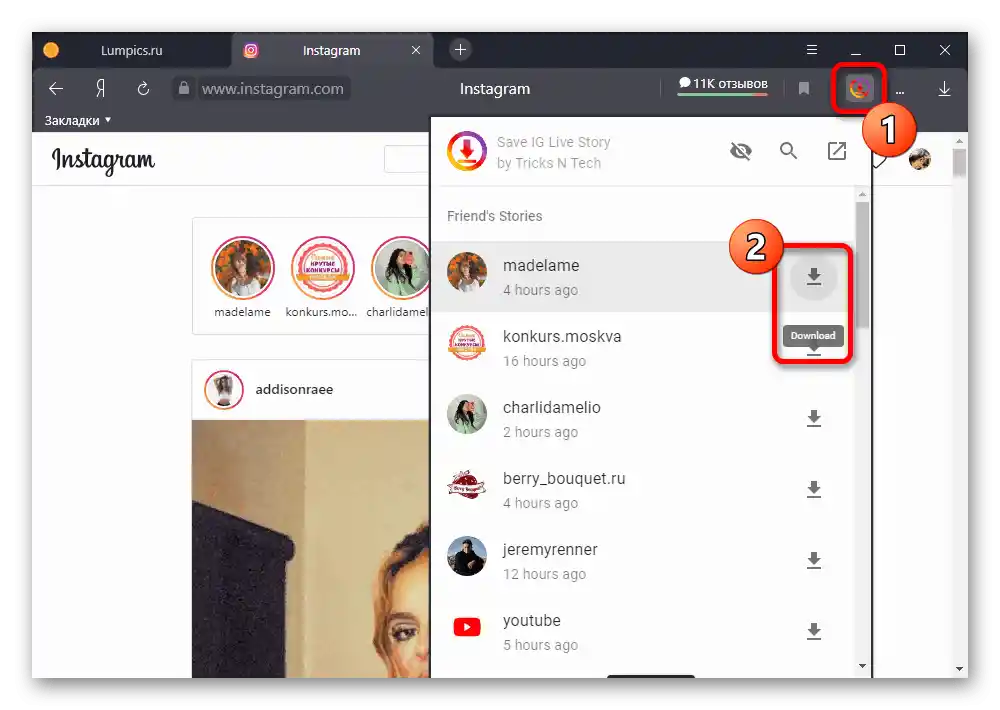
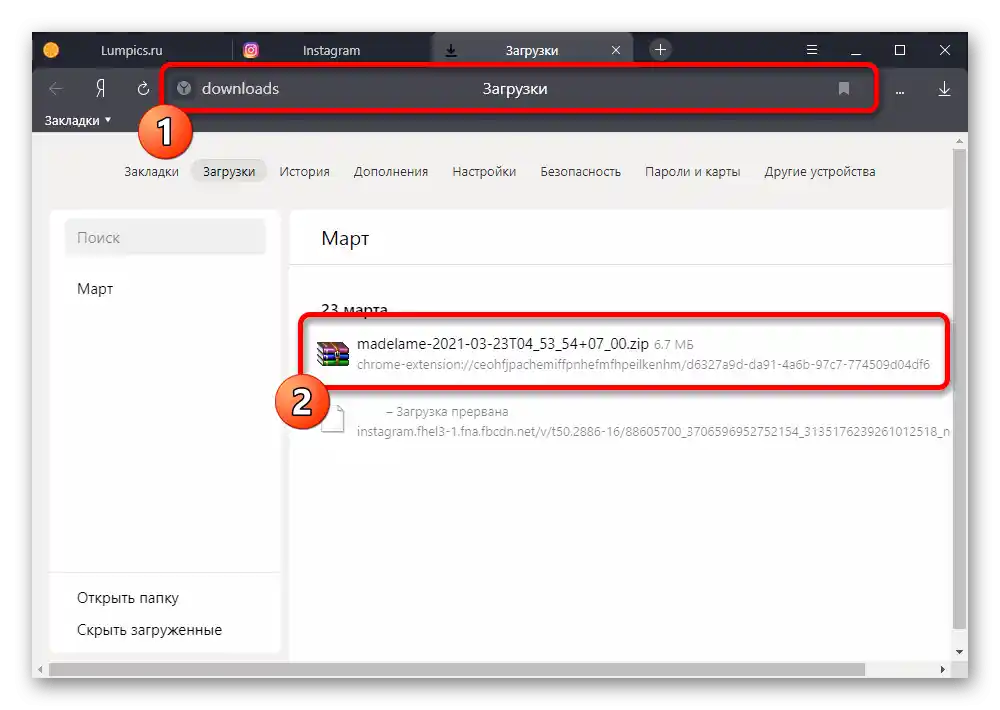
Якщо один і той же користувач додав протягом доби більше однієї історії, буде виконано масове завантаження файлів. При цьому автоматично створюється ZIP-архів, без проблем відкривається стандартними можливостями операційної системи.
Варіант 2: IG Downloader
- Як ще одне рішення можна скористатися IG Downloader, основна відмінність якого полягає в підтримці не лише свіжих, але й "Актуальних" історій. За аналогією з першим варіантом, скористайтеся представленим нижче посиланням, натисніть кнопку "Встановити" та підтвердіть додавання ПЗ у спливаючому вікні.
- Клікніть на значок розширення в відповідній області браузера, щоб активувати його. Дізнатися про успішне включення пов'язаних функцій можна за значком смартфона у правому верхньому куті будь-якої сторінки сайту.
- Для завантаження сторіс необхідно відкрити засіб перегляду звичним чином і потім скористатися новою іконкою у лівому верхньому куті. Це призведе до появи нового вікна "Зберегти", що дозволяє завантажити публікацію у форматі JPG або MP4.
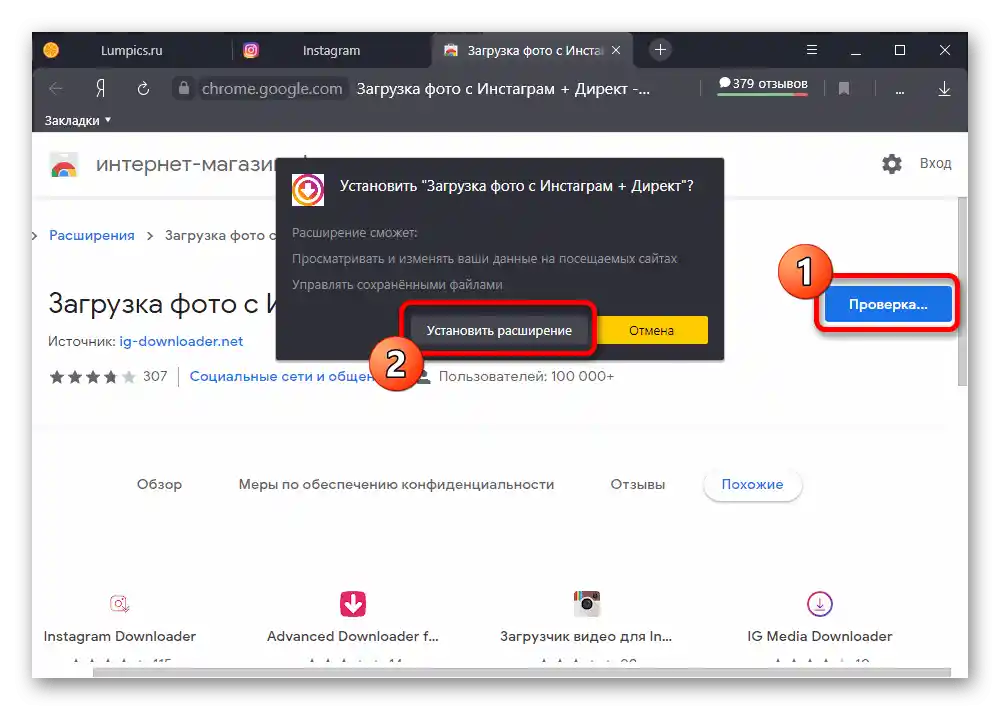
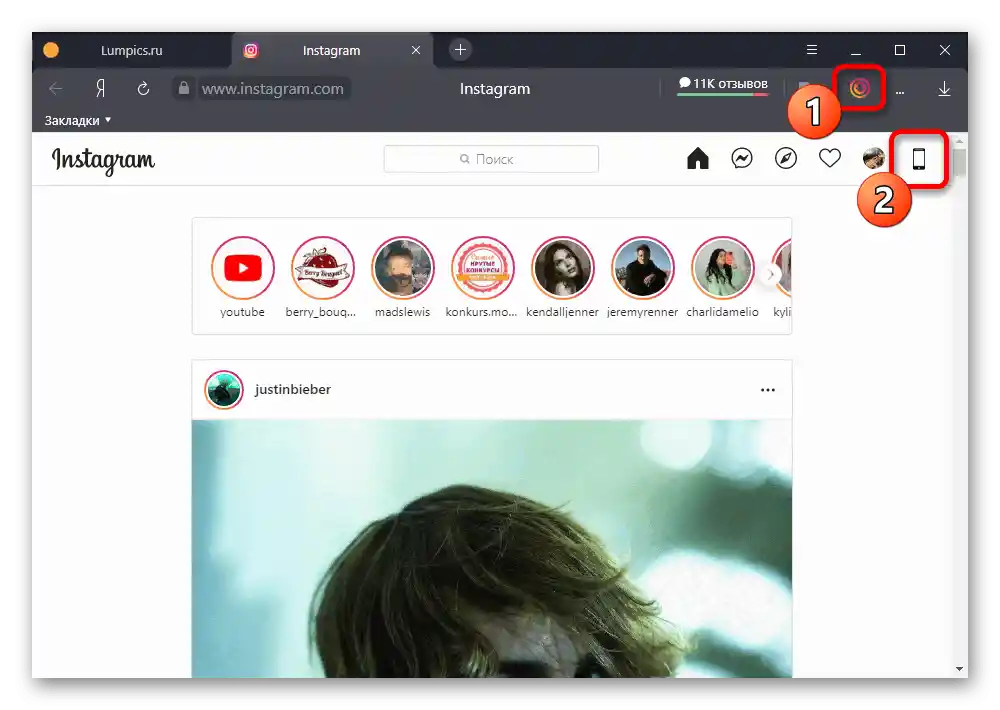
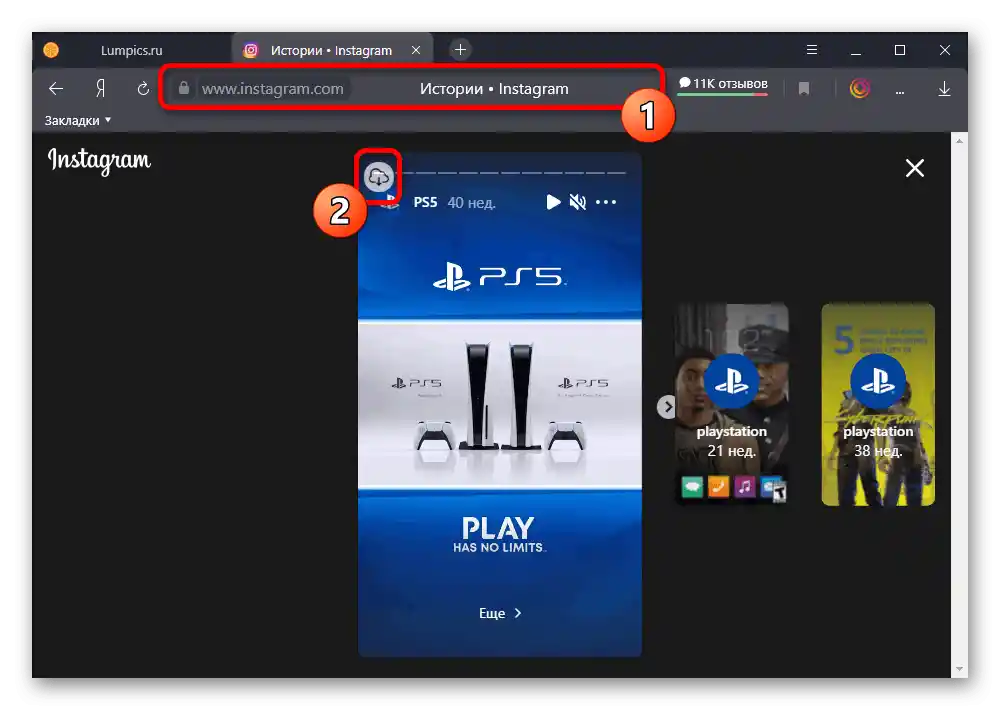
Так само, як і в попередньому варіанті, цей засіб дозволяє отримати контент у найкращій якості з доступних. При цьому звукова доріжка буде збережена в будь-якому випадку, навіть якщо ви спочатку вимкнули відтворення звуку.
Спосіб 3: Онлайн-сервіси
Якщо вас з якихось причин не влаштовують розширення та консоль браузера, можна скористатися сторонніми онлайн-сервісами, використання яких, як правило, зводиться до повністю ідентичних дій.З цієї ж причини в рамках прикладу ми розглянемо лише один ресурс, тоді як інші ви можете знайти самостійно.
- Скористайтеся вказаним вище посиланням, щоб відкрити веб-сайт сервісу, і заповніть поле "USERNAME або посилання" відповідно до вимоги. Після цього слід натиснути кнопку "Пошук" у правій частині блоку.
- Прокрутіть сторінку вниз до навігаційної панелі та перейдіть на вкладку "Сторіс". Для завантаження зовсім не обов'язково відкривати засіб перегляду, буде достатньо скористатися кнопкою "Завантажити" у нижньому правому куті мініатюри та підтвердити збереження файлу на комп'ютер.
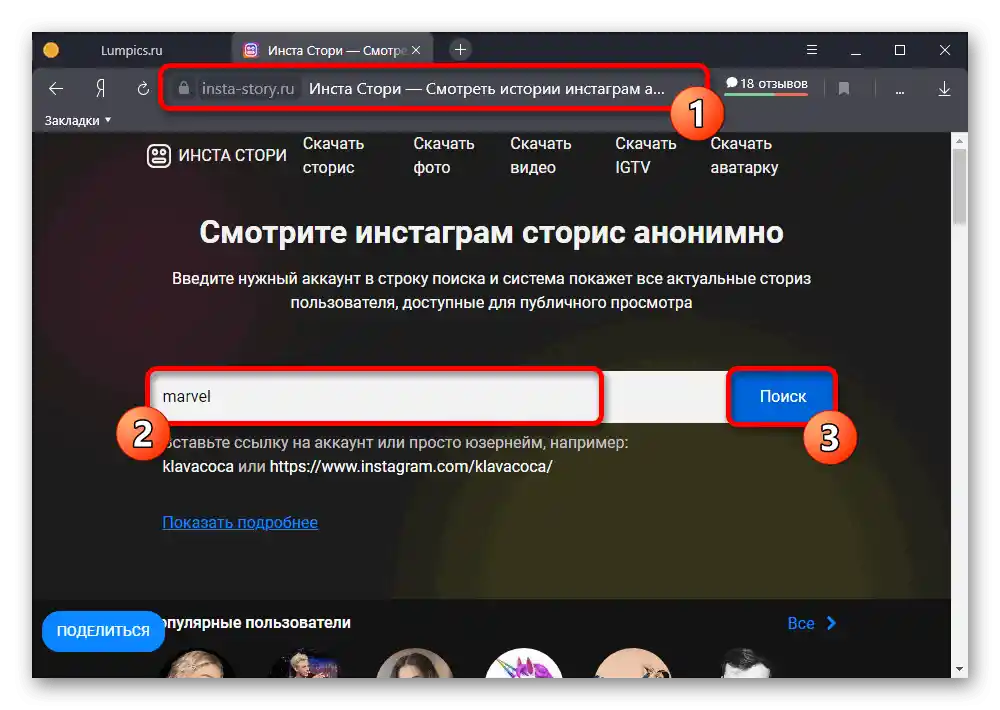
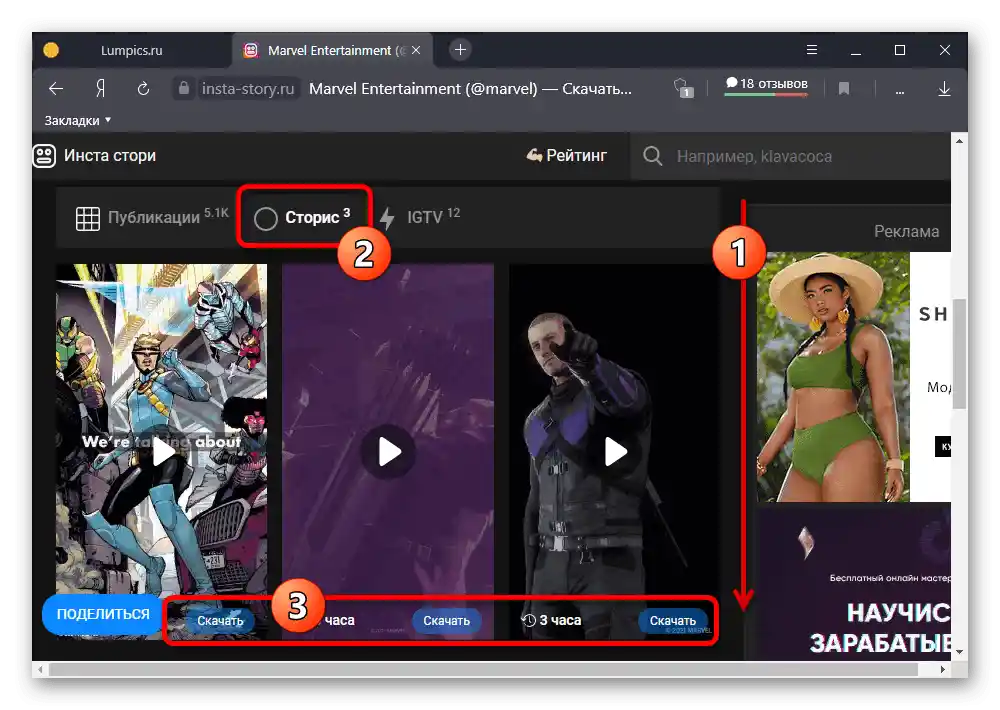
Як і в випадку з більшістю подібних сервісів, основними недоліками є велика кількість реклами, без якої деякі функції блокуються, та нестабільна робота. Однак водночас рішення ставить мінімальні вимоги, дозволяючи завантажувати історії без облікового запису.
Спосіб 4: Боти в Telegram
Останній метод завантаження сторіс з Instagram на комп'ютер зводиться до використання одного з ботів у Telegram, створених спеціально для завантаження контенту. У цьому випадку не потрібна авторизація, однак обліковий запис автора потрібної історії повинен мати статус відкритого.
- Перебуваючи в розглянутій програмі, скористайтеся полем "Search" для пошуку бота за представленим нижче логіном. Для запуску необхідно в вікні чату натиснути кнопку "Start" або "Restart", якщо ви раніше вже користувалися цим ПЗ.
@instasave_bot![Процес підключення бота InstaSave у Телеграмі на комп'ютері]()
У разі успіху повинно з'явитися повідомлення з вимогою оформлення підписки на канал з оновленнями. Для цього клікніть по єдиній доступній ссылці та потім натисніть "Приєднатися до каналу".
- Після повернення до діалогу з ботом і повторного використання команди "START", відобразиться привітальне повідомлення.Щоб почати роботу зі сторіс, необхідно в текстове поле "Wrire a message" ввести логін користувача у представленому на скріншоті форматі та натиснути кнопку "Enter" на клавіатурі.
- Після деякого часу в рамках діалогу з'являться свіжі історії користувача, які можна як переглядати, так і завантажувати. Друга задача виконується шляхом клацання правою кнопкою миші по мініатюрі публікації та вибору опції "Save Video as" або "Save Image as".
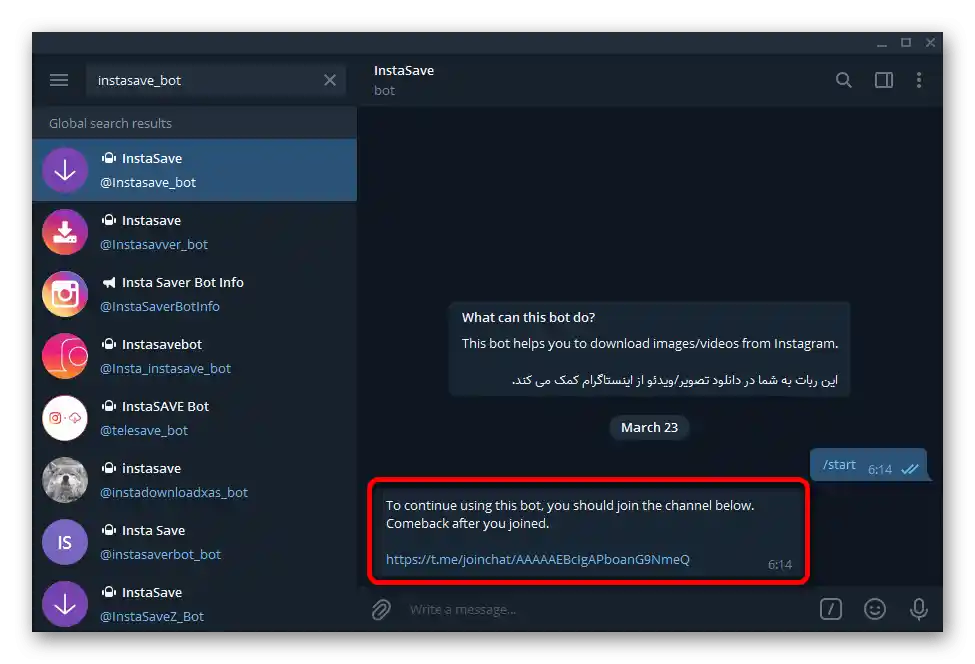
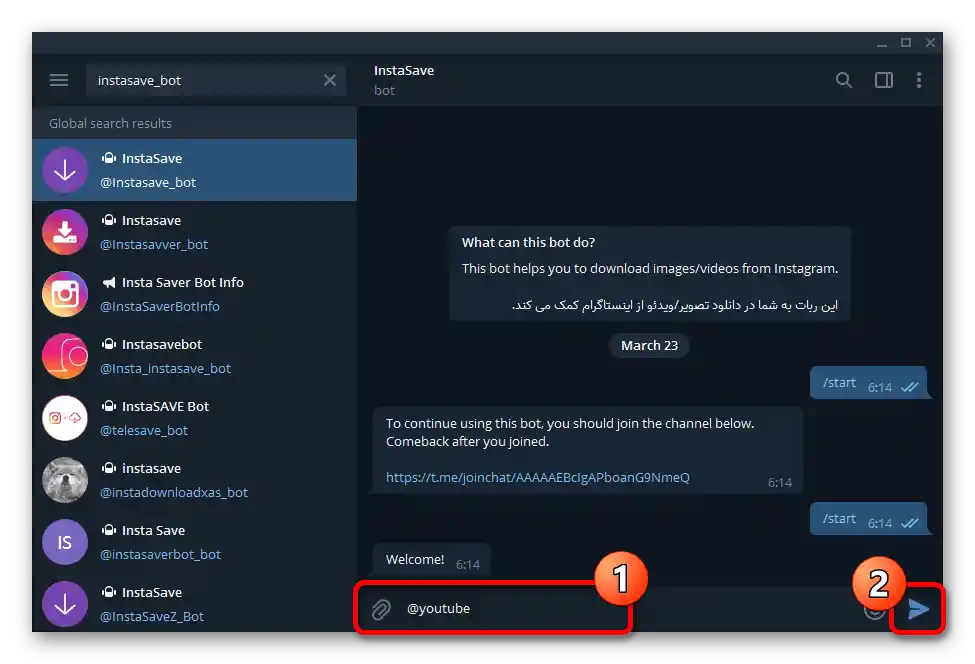
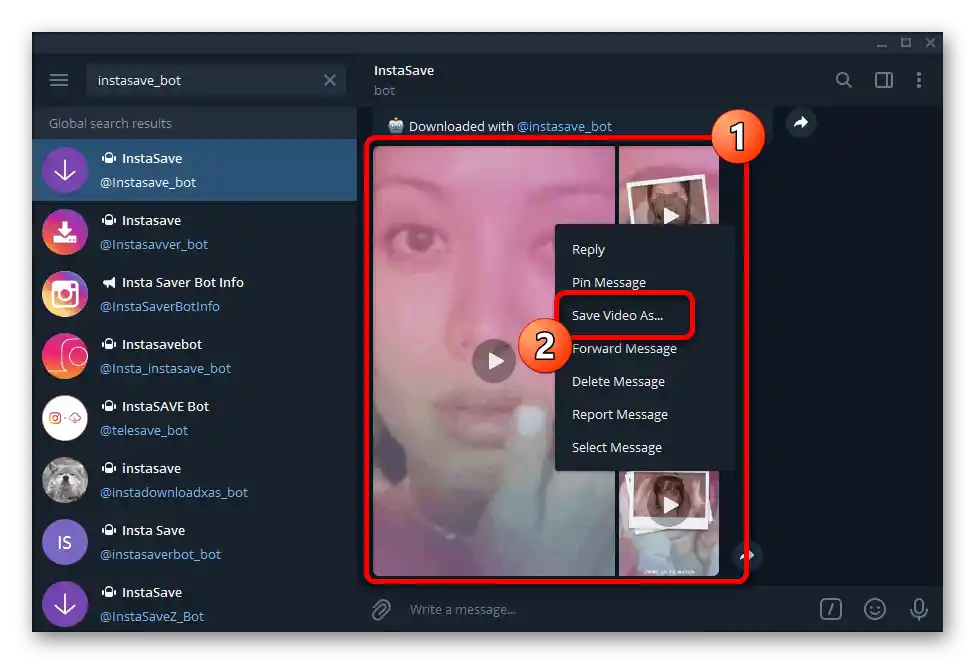
Зверніть увагу, що збереження може бути виконано автоматично одразу при отриманні списку сторіс, якщо в налаштуваннях увімкнена відповідна функція. У такому випадку знайти контент можна буде в папці Telegram у "Завантаженнях" або за шляхом, який був встановлений вручну.