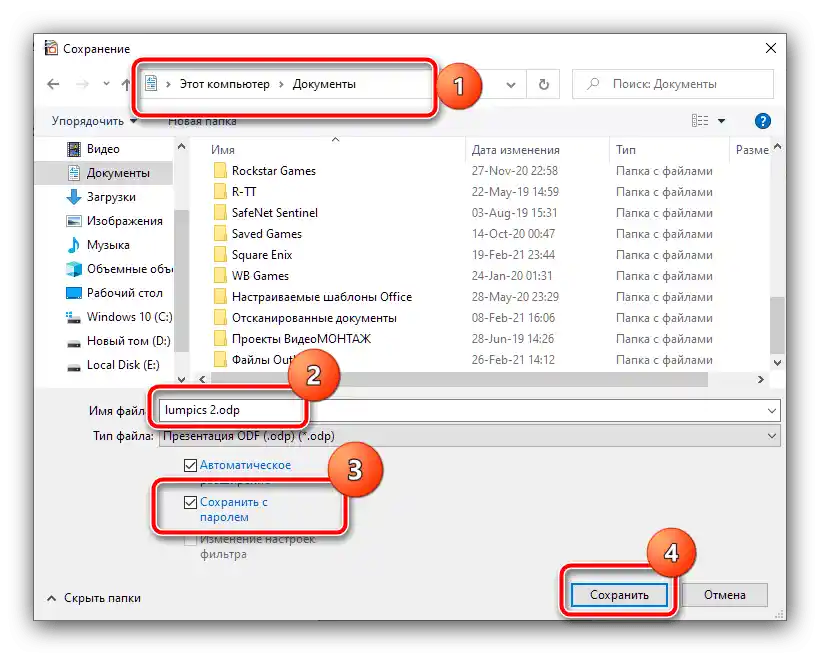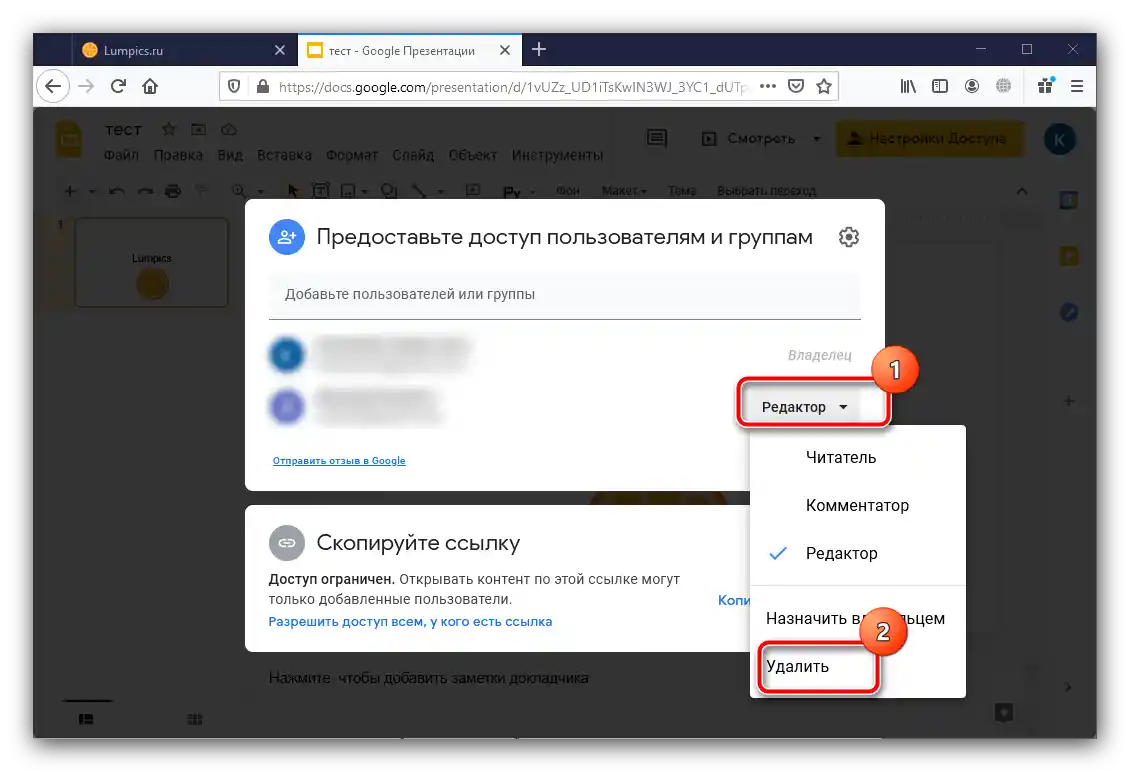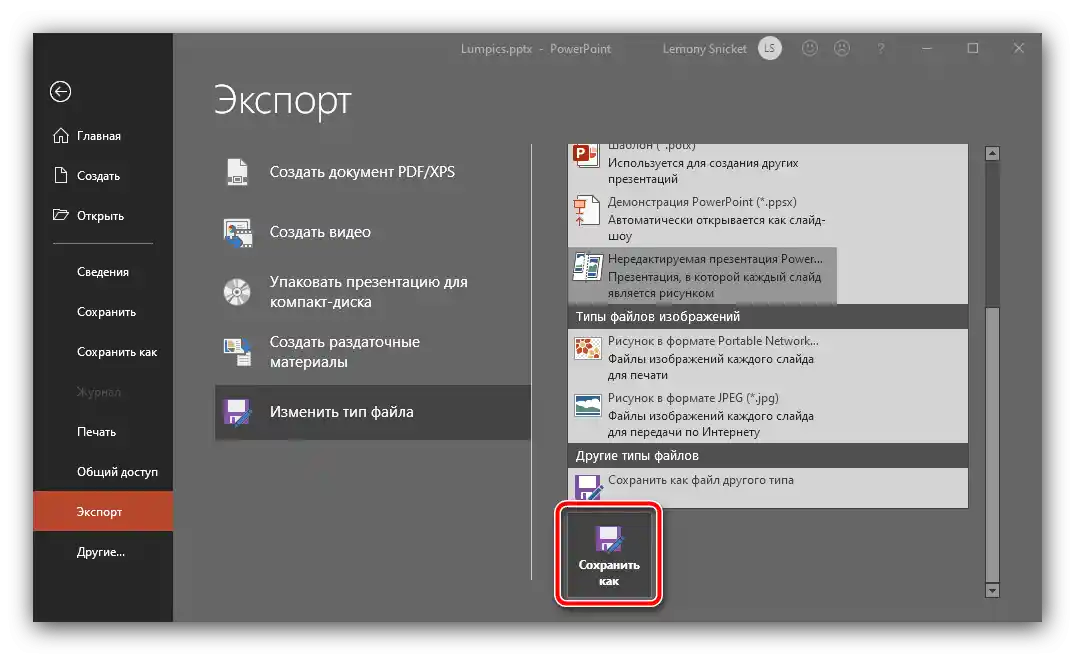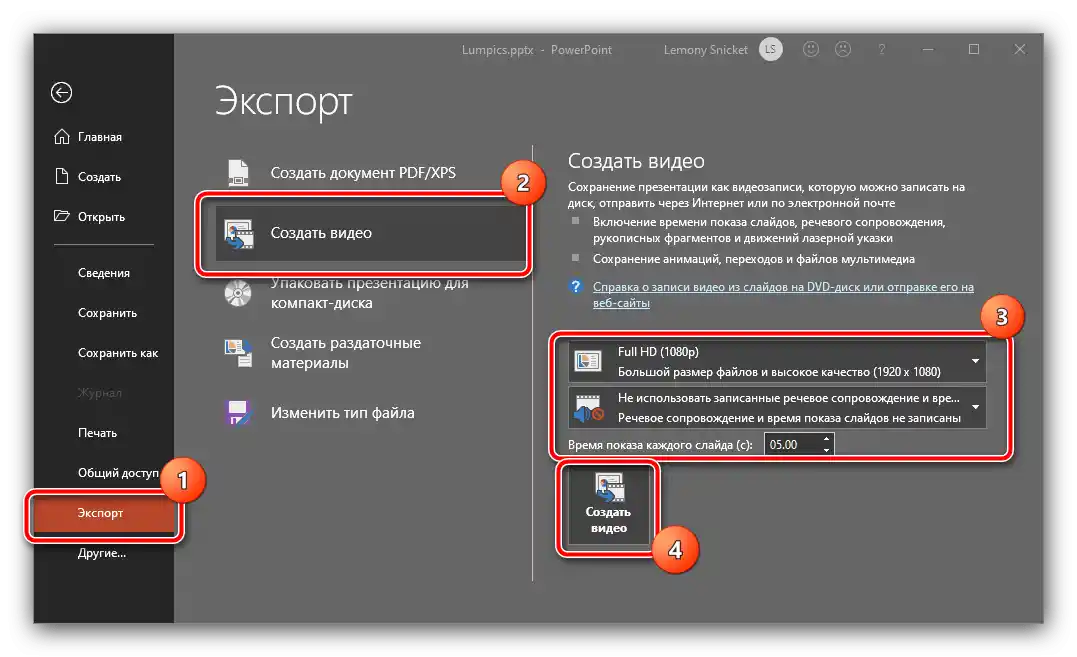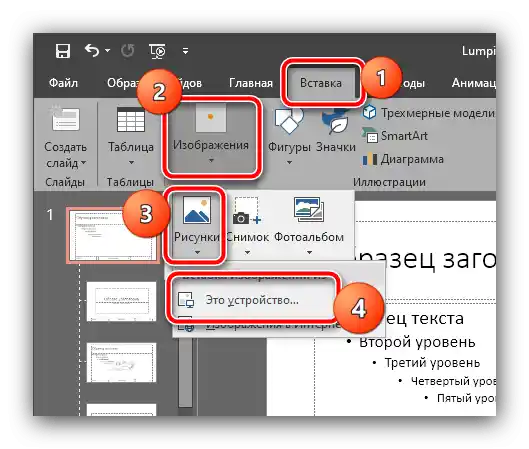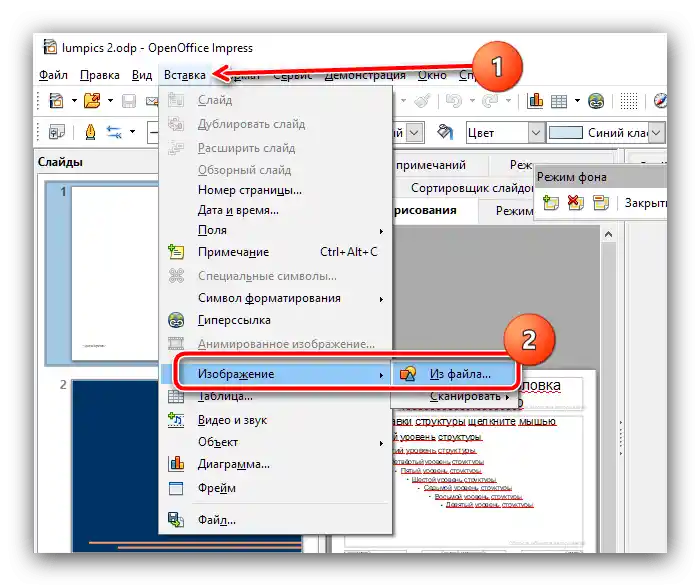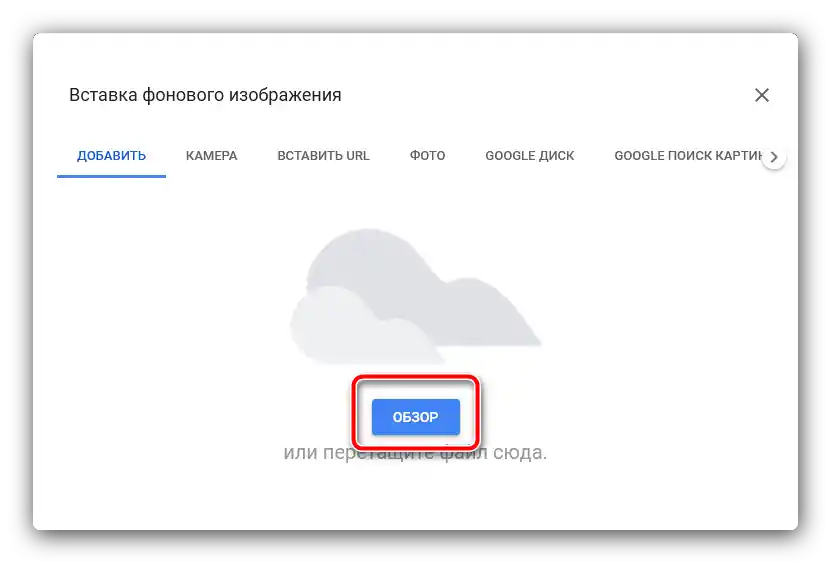Зміст:
Спосіб 1: Встановлення пароля
Багато офісних пакетів підтримують захист документів паролем від перегляду та/або редагування.Розглянемо, як встановити кодове вираження на прикладі Microsoft PowerPoint та Apache OpenOffice.
Microsoft PowerPoint
- Відкрийте цільовий документ і внесіть у нього всі необхідні правки, після чого скористайтеся пунктом "Файл".
- Тут перейдіть на вкладку "Відомості", виберіть пункт "Захист презентації" та активуйте опцію "Зашифрувати з використанням пароля".
- З'явиться окреме вікно, в якому двічі введіть довільне кодове вираження.
Увага! Обов'язково запишіть пароль і збережіть у надійному місці, оскільки без нього ви не зможете відредагувати файл за необхідності!
- Після встановлення пароля поверніться в меню "Файл" і натисніть "Зберегти".
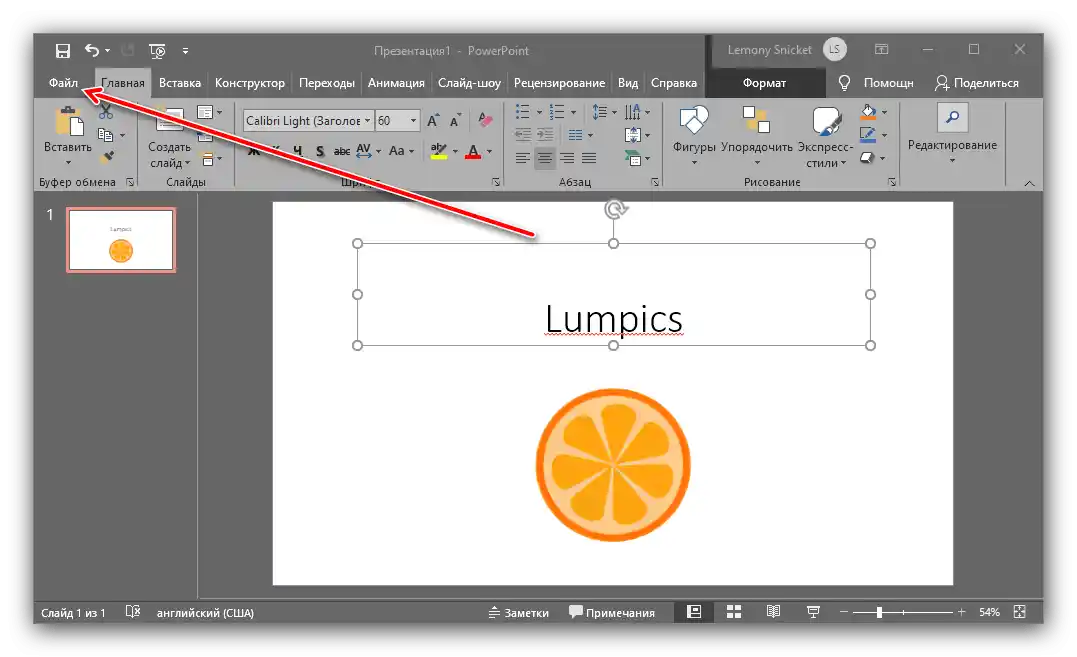
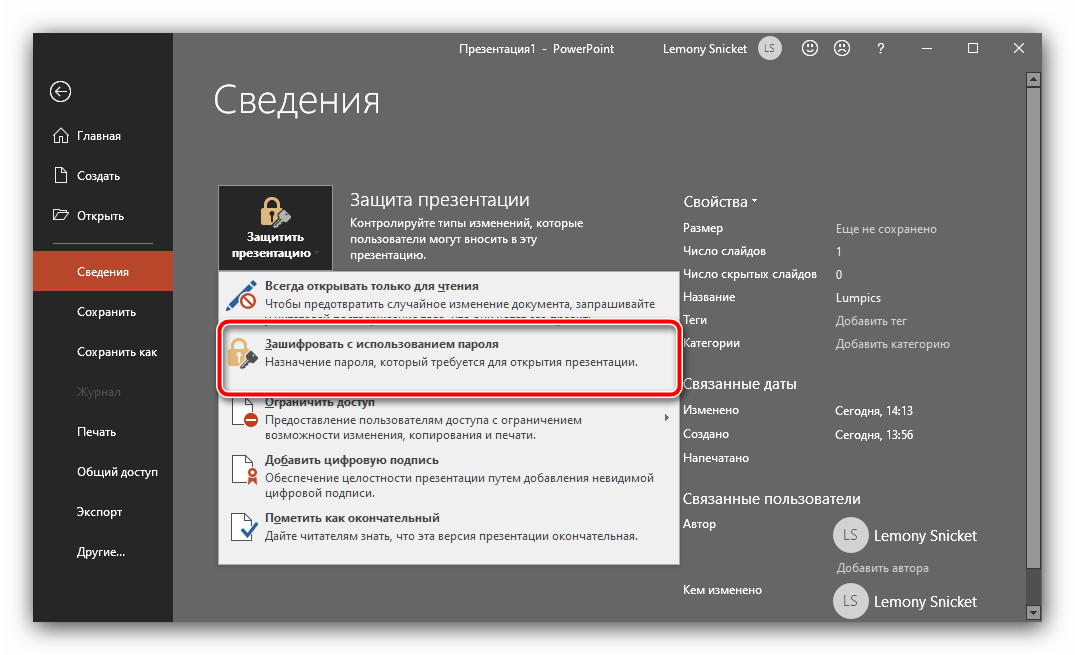
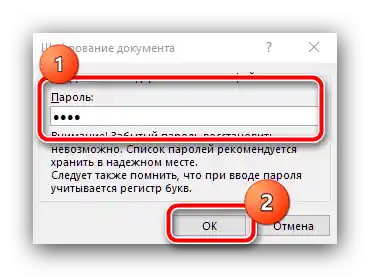
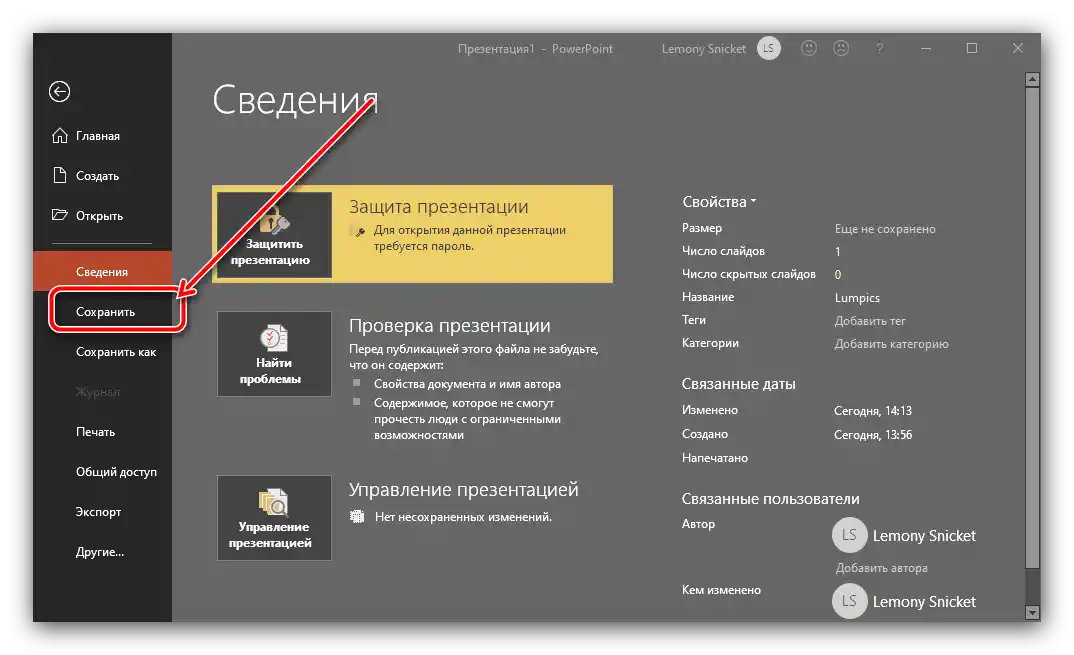
Apache OpenOffice
- В середовищі OpenOffice захист паролем реалізовано під час збереження документа, тому скористайтеся пунктами "Файл" – "Зберегти як".
- В вікні "Провідника" виберіть бажане місце розташування, задайте документу ім'я та відмітьте опцію "Зберегти з паролем".
![Збереження документа для захисту презентації від редагування в Apache OpenOffice]()
В спеціальному вікні введіть послідовність.
- Тепер при спробі відкрити презентацію потрібно буде ввести заданий пароль.
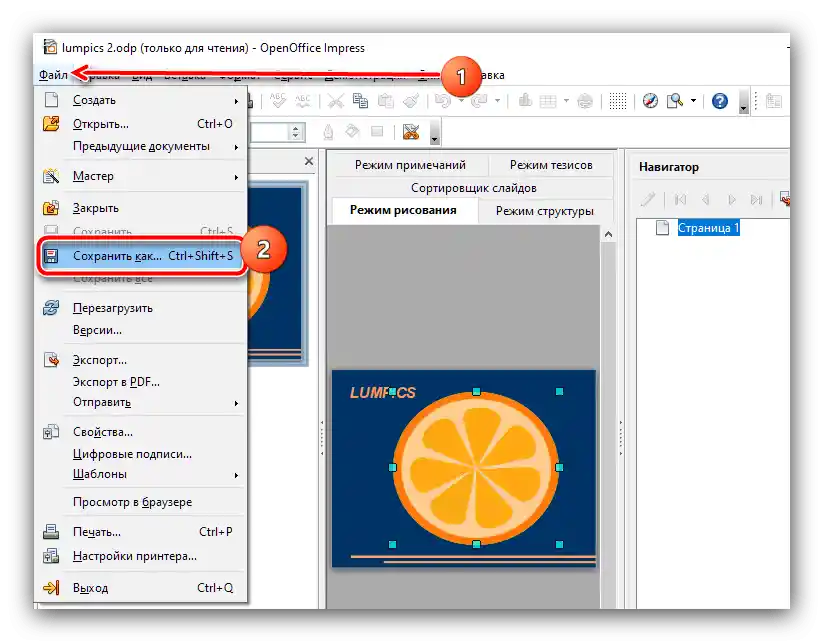
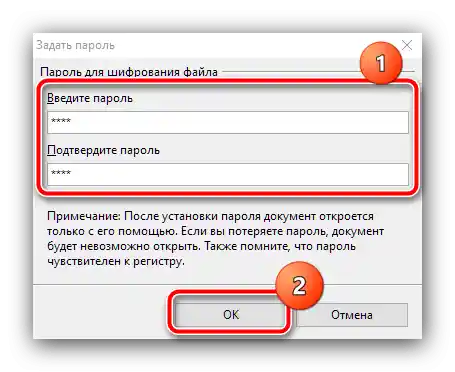
Використання пароля є найнадійнішим з доступних варіантів захисту, однак це незручно, якщо презентацію планується лише переглядати, оскільки при кожному її відкритті потрібно буде вводити кодове вираження.
Спосіб 2: Встановлення документа тільки для читання
Альтернативою попередньому варіанту буде встановлення презентації як призначеної тільки для читання.Таку можливість, окрім PowerPoint та OpenOffice, підтримує і Google Slides, тож додатково розглянемо і це рішення.
Microsoft PowerPoint
Повторіть кроки 1-2 установки пароля, але цього разу скористайтеся параметром "Позначити як остаточний".
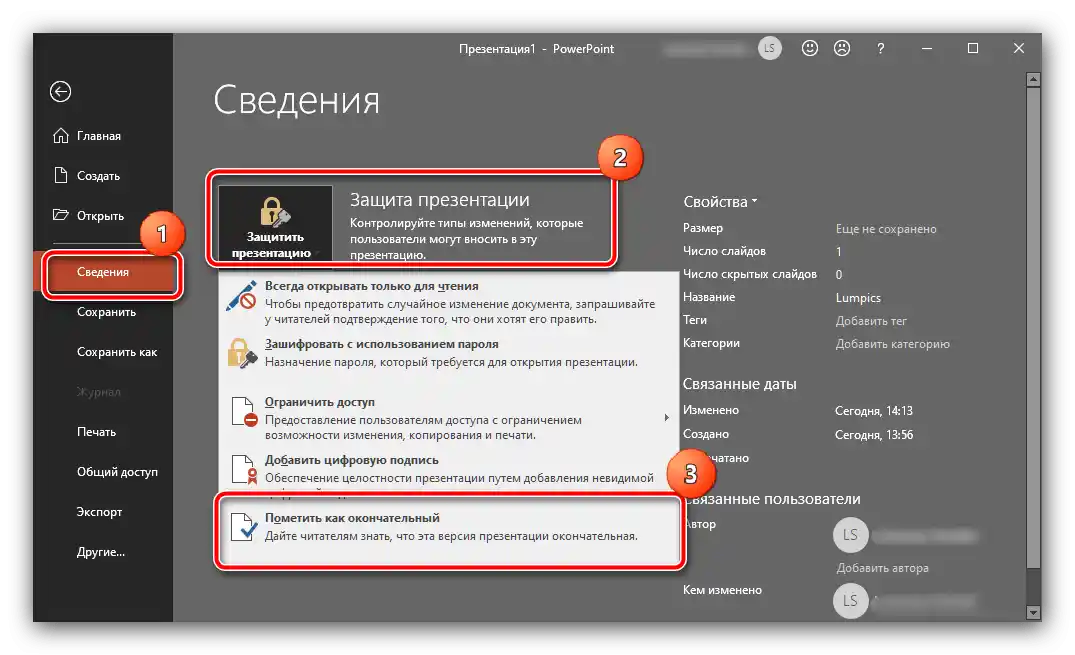
Для застосування змін збережіть документ.
Apache OpenOffice
Відкрийте в додатку документ, який бажаєте захистити, внесіть у нього правки, якщо потрібно, потім скористайтеся пунктами "Файл" – "Властивості".
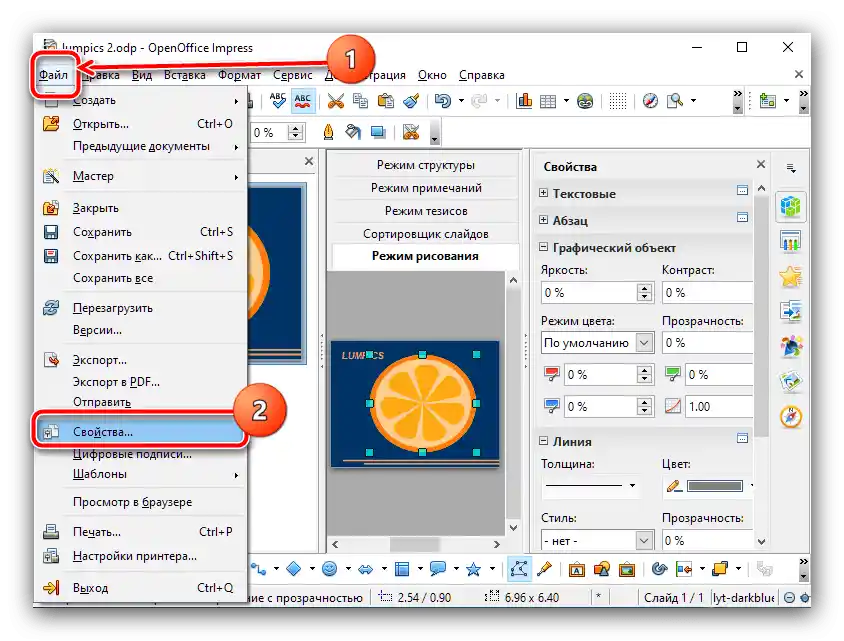
Тепер перейдіть на вкладку "Безпека", поставте галочку навпроти опції "Відкривати тільки для читання" і натисніть "ОК".
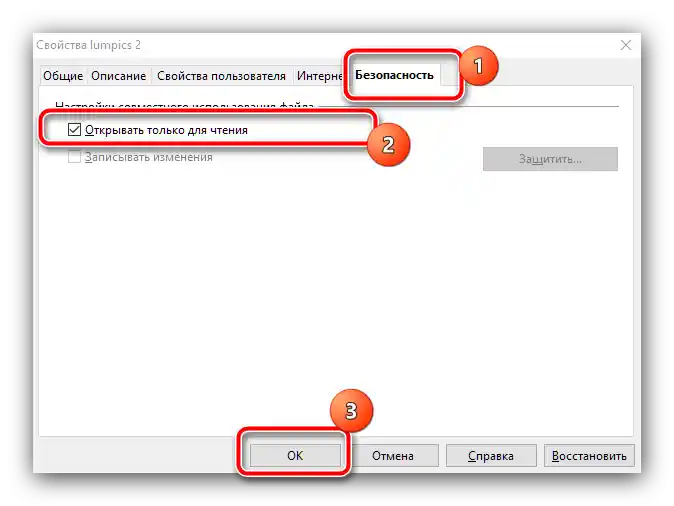
Google Презентації
Безкоштовне онлайн-рішення від "корпорації добра" вигідно відрізняється від виділених додатків тим, що за замовчуванням доступ до редагування документів у ньому має лише творець – інші користувачі сервісу можуть лише переглядати вміст слайдів. Якщо ж ви помічаєте, що вони змінюються без вашого відома, перевірте, чи не надали ви випадково доступ комусь із своїх контактів.
- Відкрийте цільовий файл і скористайтеся кнопкою "Налаштування доступу".
- З'явиться вікно доступу до документа.В звичайних умовах там має бути присутній лише один акаунт – ваш, зі статусом "Власник".
- Якщо ж ви бачите кілька, видаліть небажані – клікніть на випадаючий список статусів і виберіть пункт "Видалити".
![Видалити зайвих користувачів для захисту презентації від редагування в Google Презентаціях]()
Збережіть зміни натисканням на однойменну кнопку.
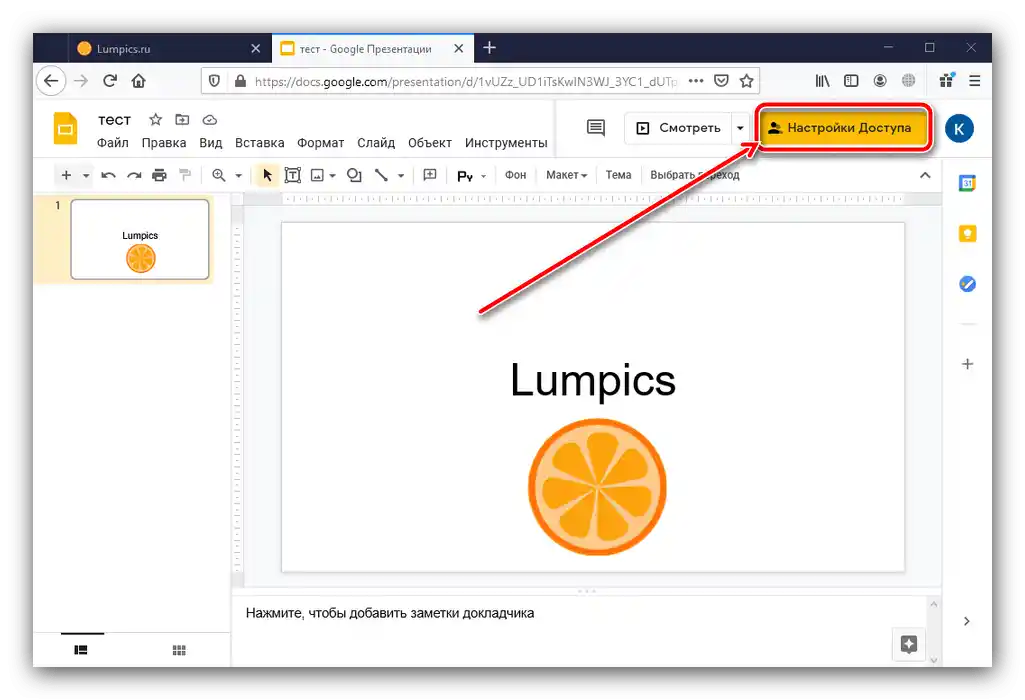
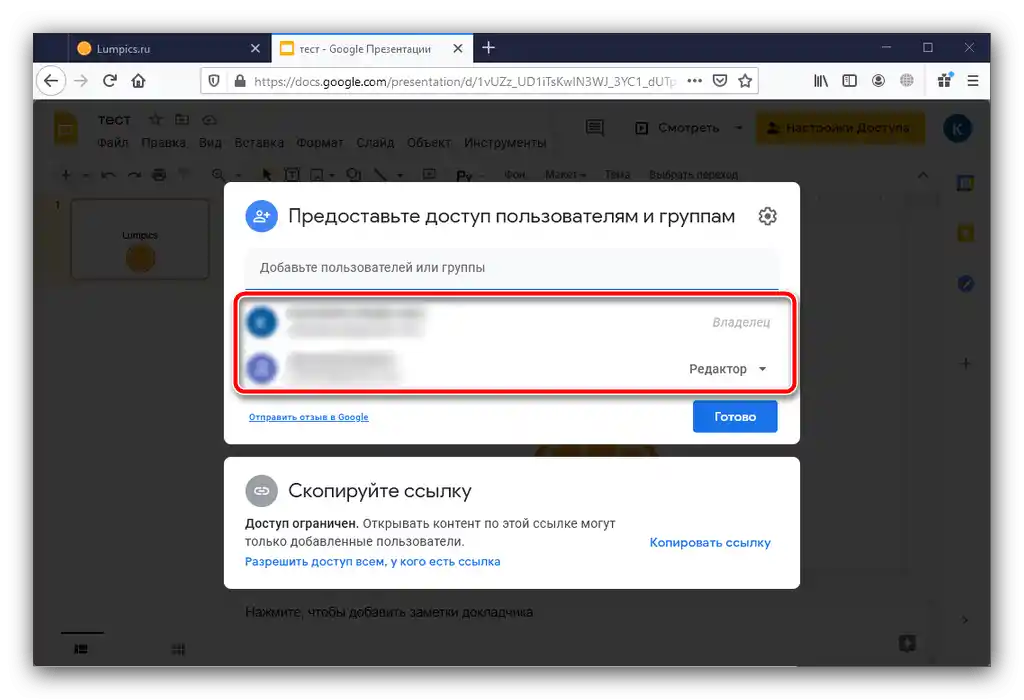
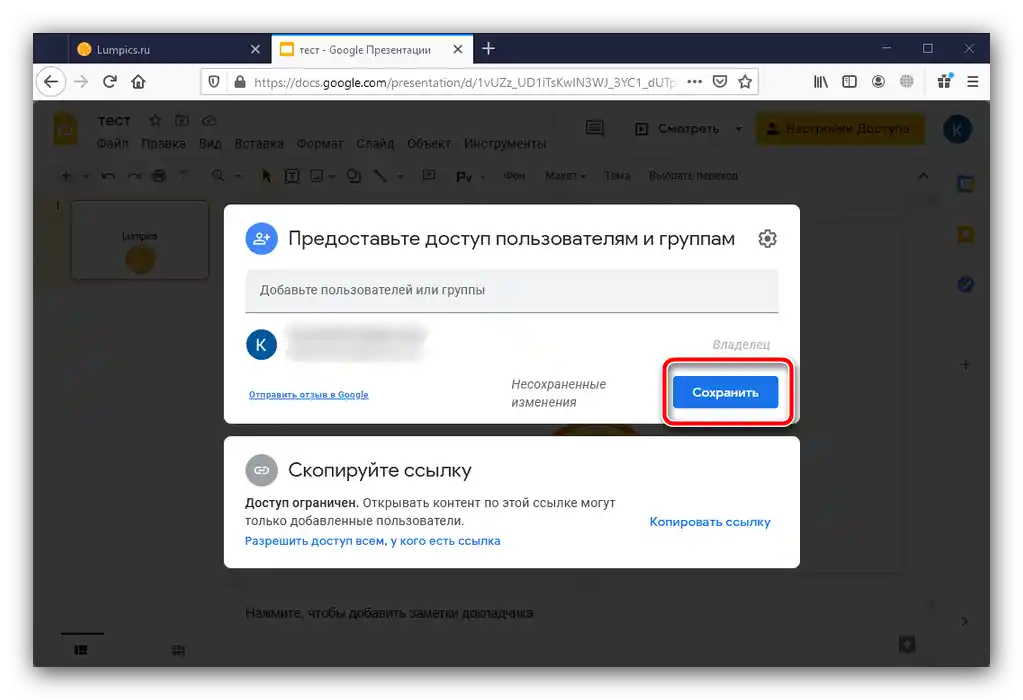
Після виконання цієї операції зайві облікові записи повинні зникнути, і ваш файл таким чином буде захищений від редагування.
Спосіб 3: Експорт у нерегульований формат (PowerPoint)
У PowerPoint актуальних версій (починаючи з 2013) є можливість зберегти презентацію у вигляді нерегульованої копії у форматі PPTX, при цьому всі елементи на слайдах будуть об'єднані та конвертовані в графічне зображення.
- Відкрийте пункт "Файл" і виберіть опцію "Експорт".
- У списку "Змінити тип файлу" виділіть позицію "Нерегульована презентація PowerPoint".
- Прокрутіть сторінку вниз і скористайтеся кнопкою "Зберегти як".
![Розпочати збереження документа в нерегульованому форматі для захисту презентації від редагування в Microsoft PowerPoint]()
Вкажіть бажане місце розташування документа.
- Також її можна конвертувати у відеоролик формату MP4 – для цього скористайтеся пунктами "Файл" – "Експорт" – "Створити відео". У правій частині виберіть параметри, які хочете використовувати, потім натисніть на кнопку "Створити відео" внизу.
![Зберегти презентацію у вигляді відео для захисту презентації від редагування в Microsoft PowerPoint]()
Вкажіть місце розташування, після чого дочекайтеся, поки відео буде створено.
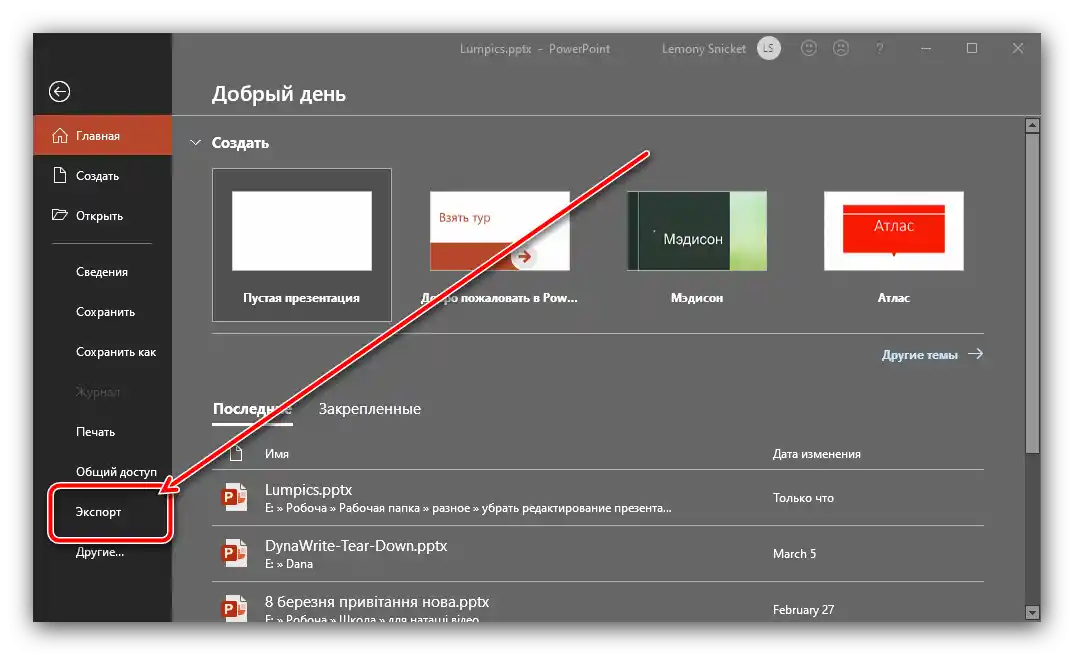
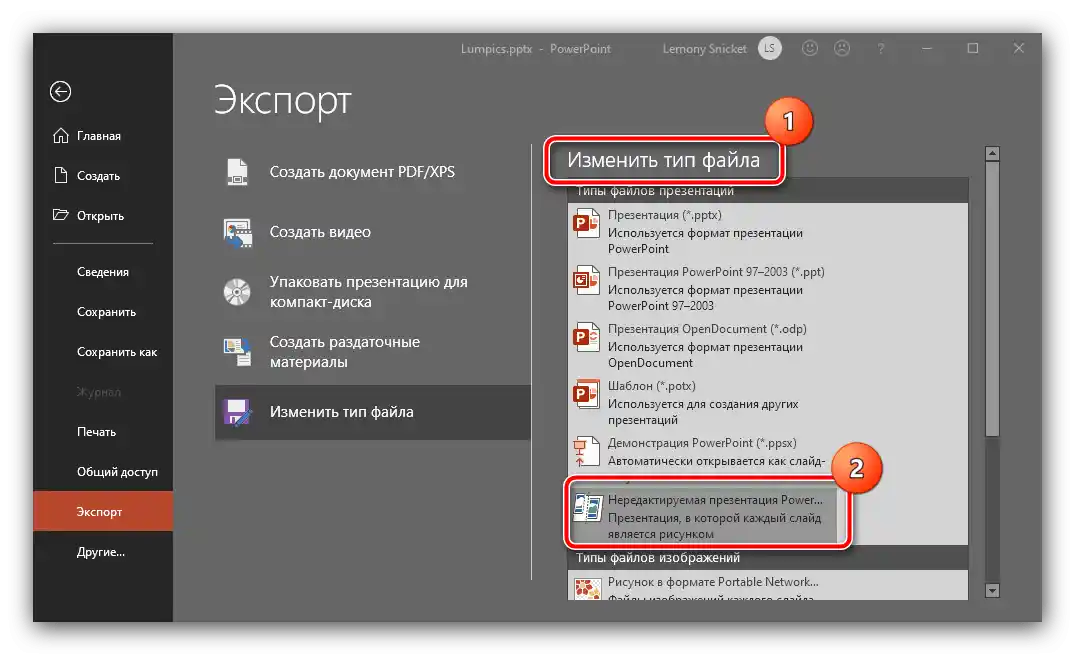
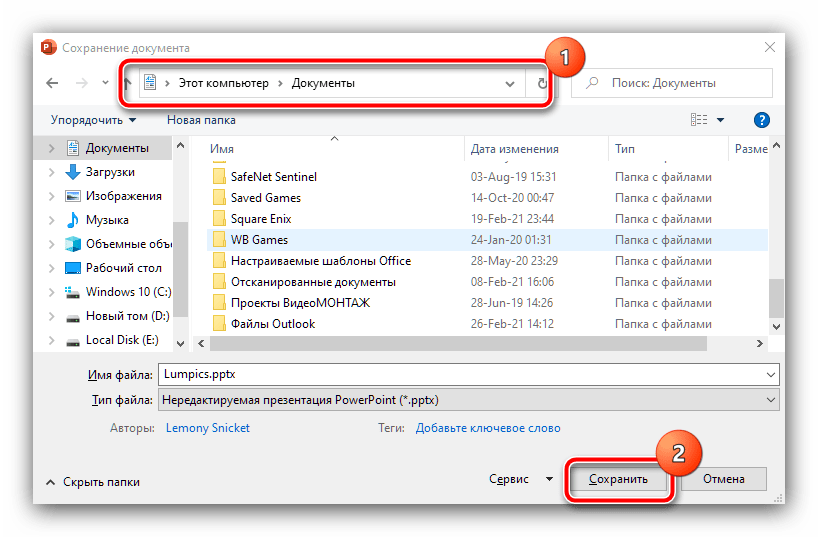
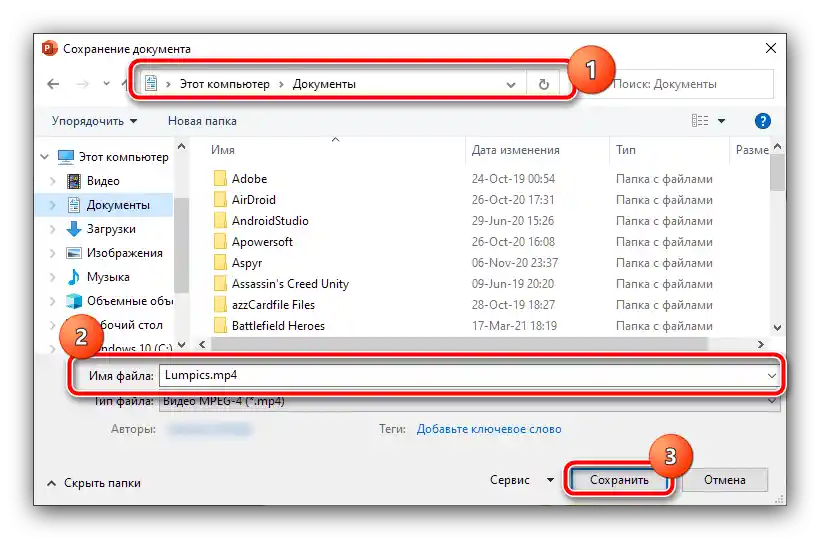
Такий функціонал також ефективний для вирішення поставленої перед нами задачі, але підходить лише користувачам офісного пакета від Майкрософт.
Спосіб 4: Накладення водяного знака
Для захисту презентації від нелегального копіювання можна накласти на неї водяний знак, прибрати який з файлу досить складно, і більшість недобросовісних користувачів цим займатися не буде.Звісно, спочатку потрібно створити водяний знак – за посиланням далі ви знайдете інструкцію для редактора Adobe Photoshop. Єдине зауваження – отримане зображення повинно бути у форматі PNG
Докладніше: Як створити водяний знак у Фотошопі та зберегти його у PNG
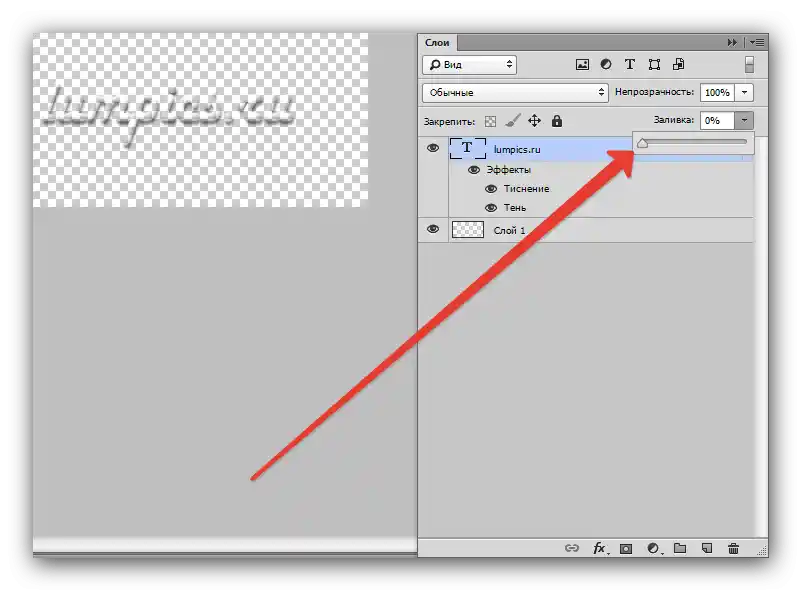
Після отримання готового зображення скористайтеся керівництвами далі.
Microsoft PowerPoint
- Відкрийте потрібну презентацію, потім натисніть "Вид" – "Шаблон слайдів".
- Послідовно перейдіть за пунктами "Вставка" – "Зображення" – "Малюнки" – "Цей пристрій".
![Початок вставки водяного знака для захисту презентації від копіювання в Microsoft PowerPoint]()
За допомогою діалогового вікна "Провідника" знайдіть і виберіть файл з вашим водяним знаком.
- Налаштуйте розмір і місце розташування знака (зазвичай їх встановлюють в одному з незайнятих кутів) і перевірте інші слайди шаблону, щоб переконатися, що підпис присутній на всіх.
- Готово – тепер ваша презентація захищена водяним знаком.
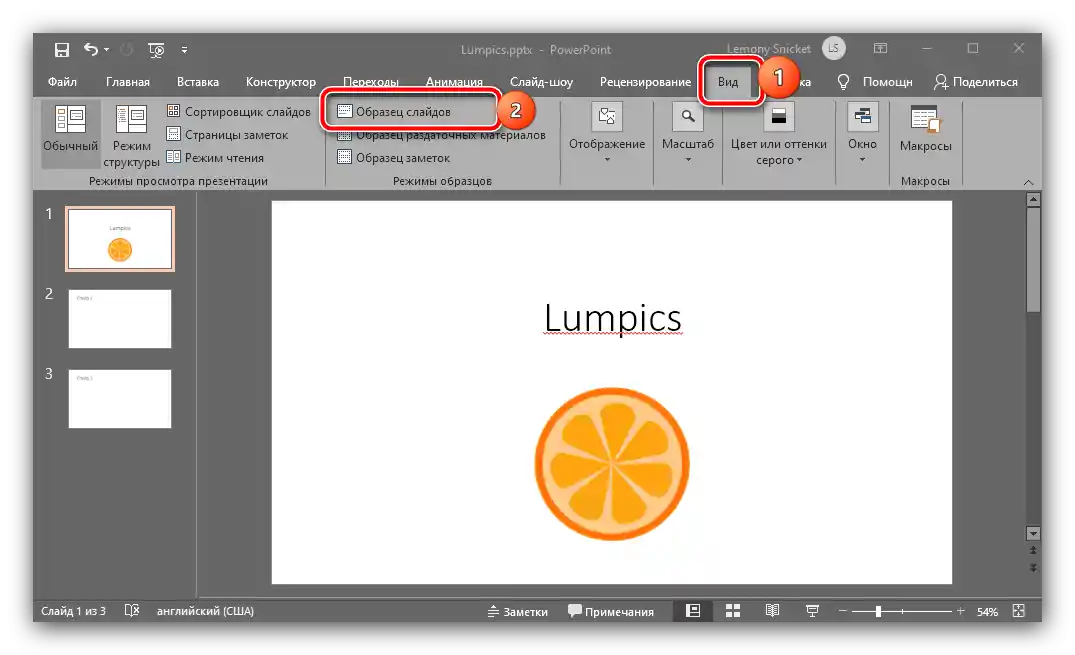
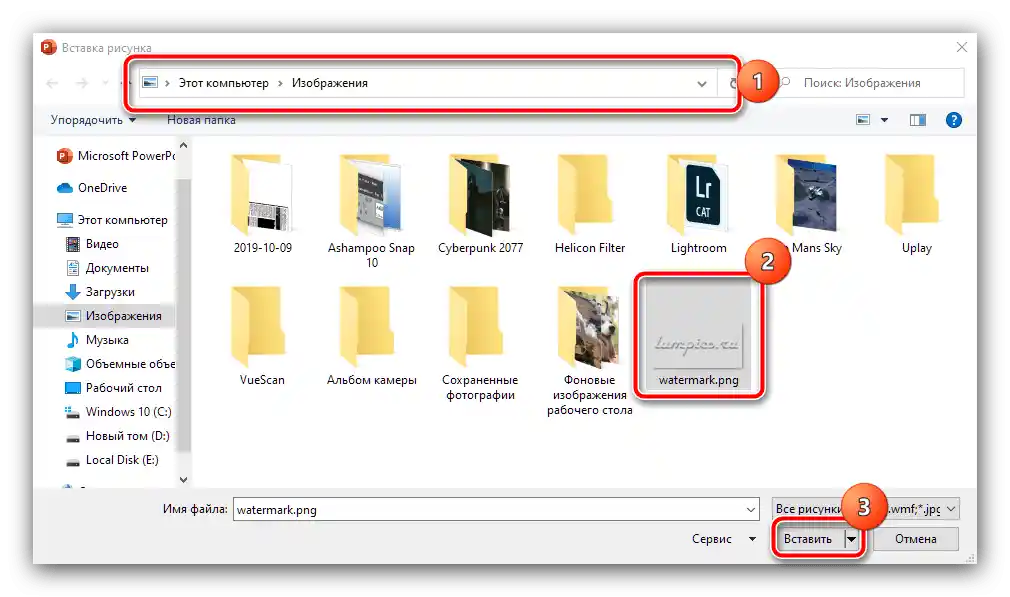
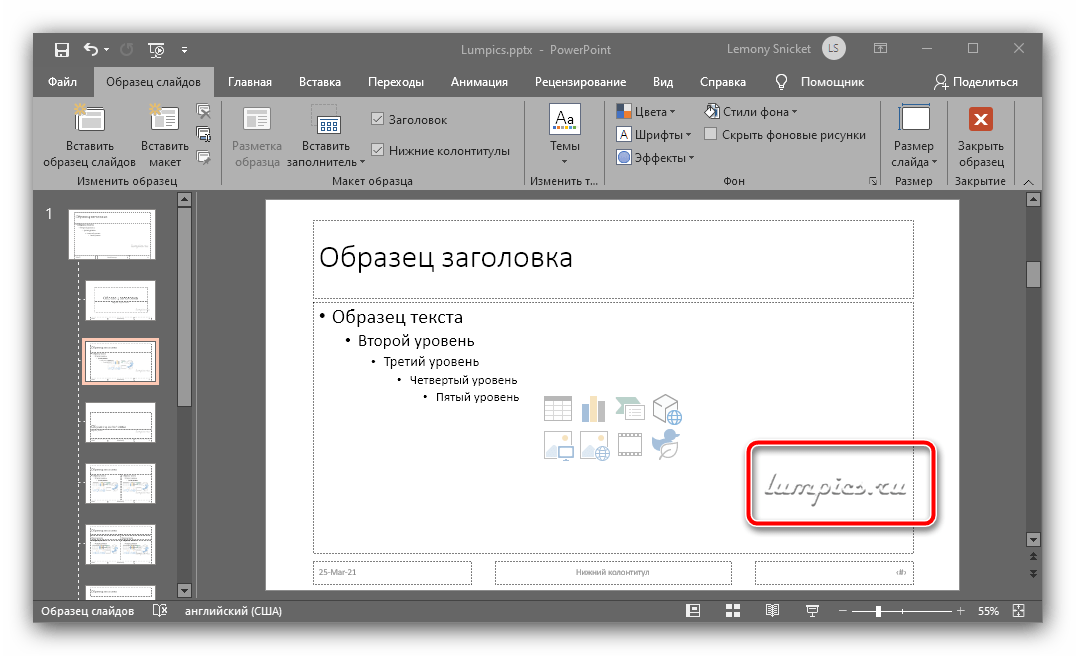
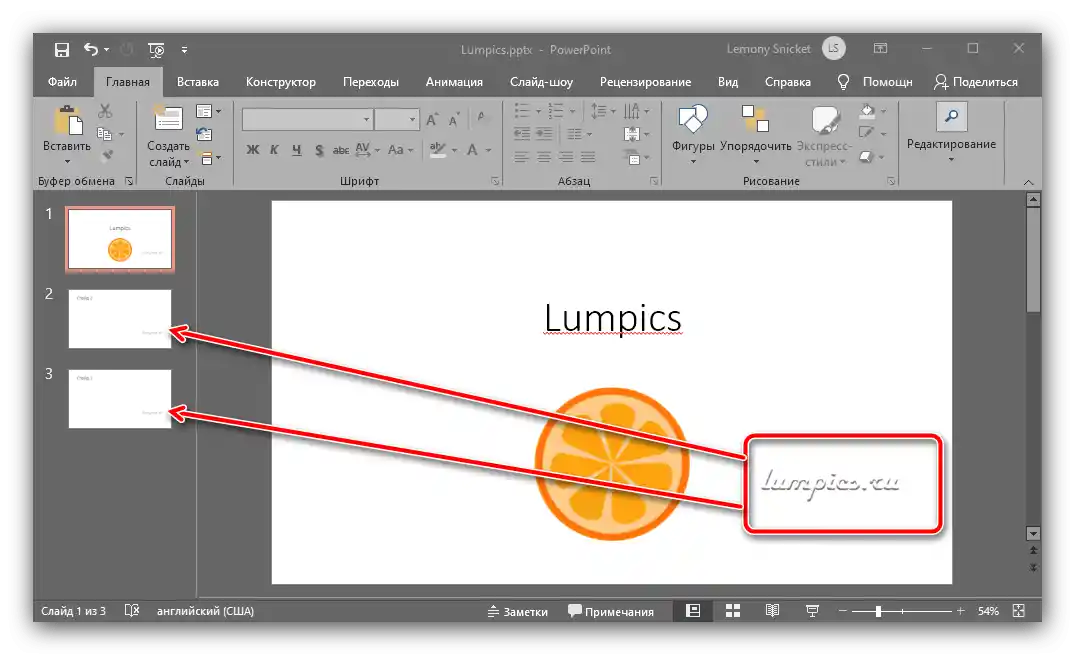
Apache OpenOffice
- Після відкриття потрібного документа скористайтеся пунктами "Вид" – "Фон" – "Майстер слайдів…".
- Далі використайте опції "Вставка" – "Зображення" – "З файлу…".
![Розпочати вставку водяного знака для захисту презентації від редагування в Apache OpenOffice]()
За допомогою "Провідника" виберіть графічний файл з вашим водяним знаком.
- Налаштуйте розмір і положення елемента, а після внесення всіх необхідних правок натисніть "Закрити режим фону".
- Тепер на всіх слайдах презентації буде присутнє додане зображення.
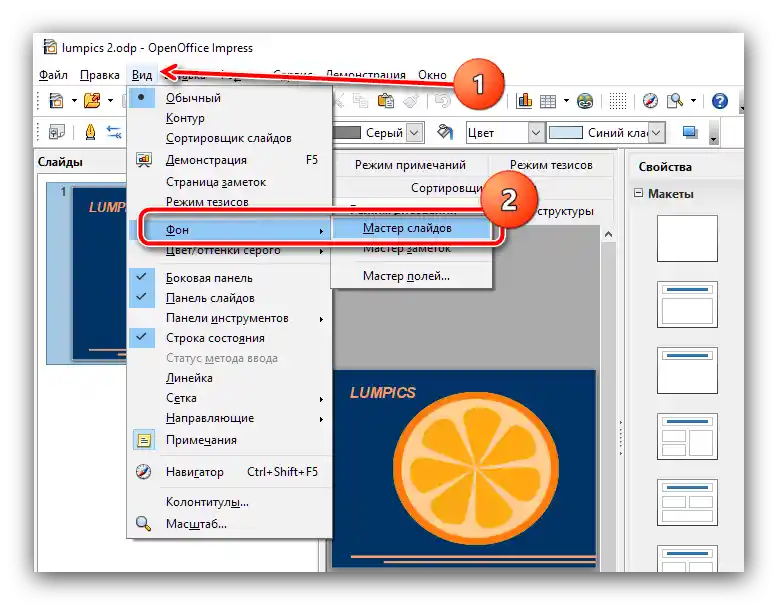
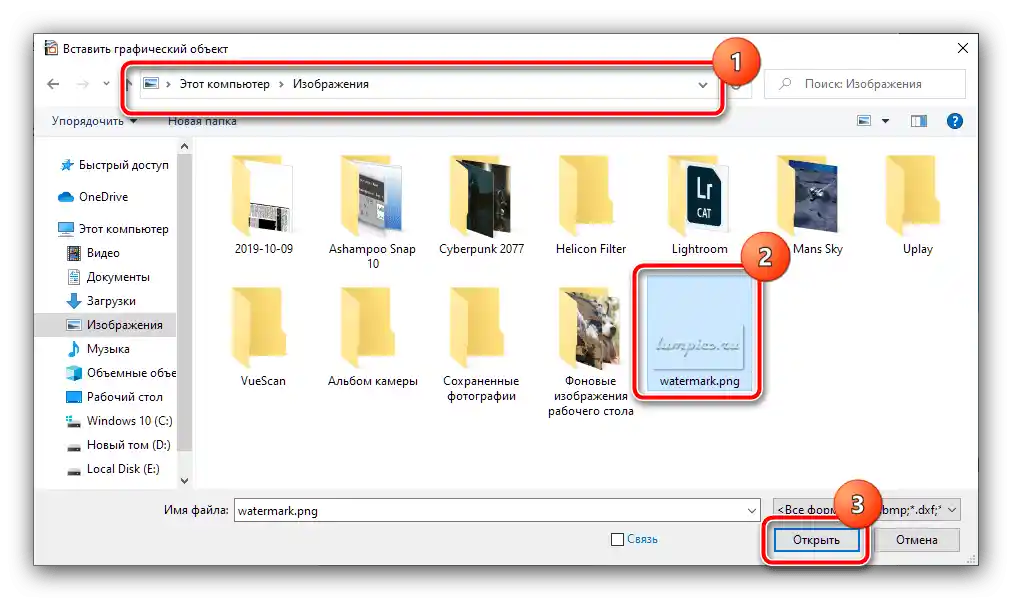
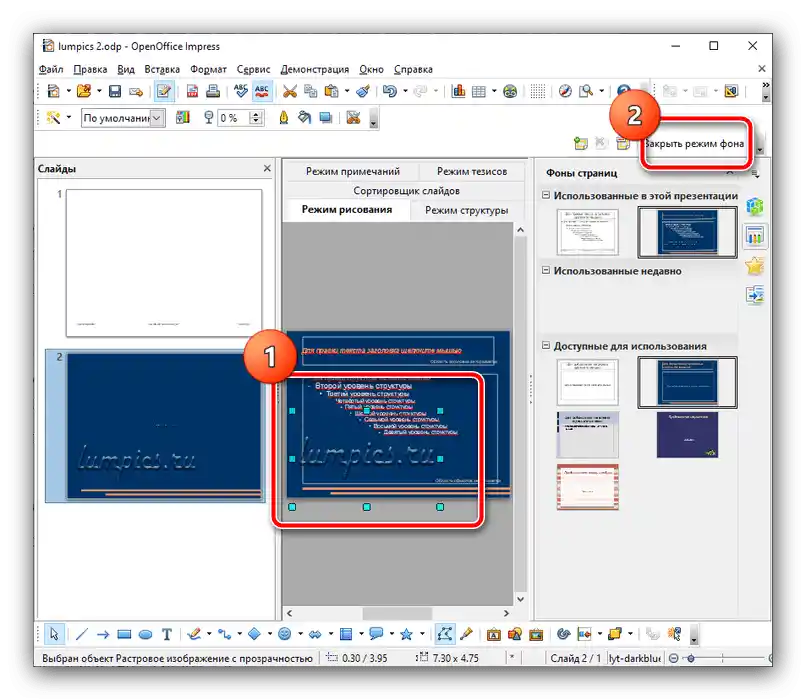
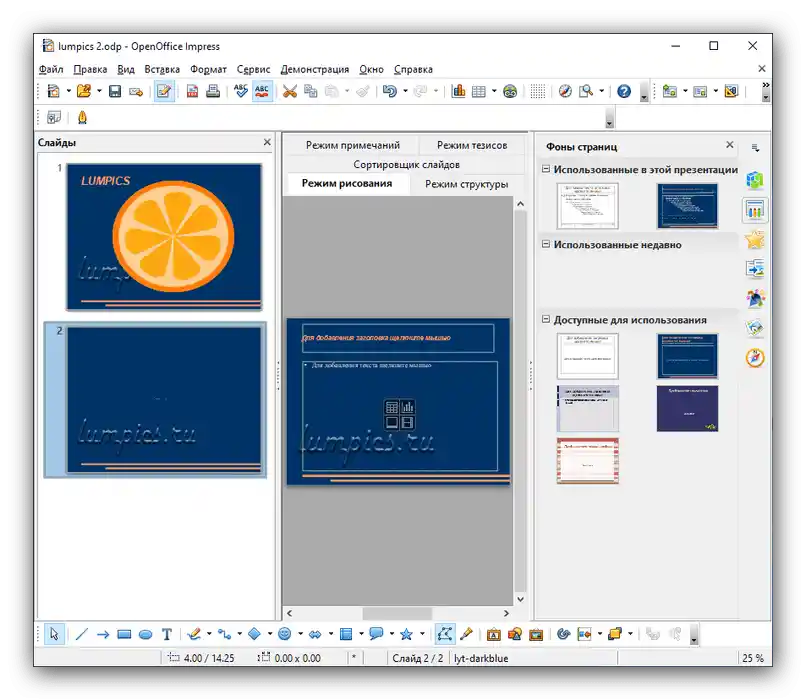
Google Презентації
Прямої підтримки водяних знаків у цьому додатку немає, однак їх можна додавати як фоновые зображення.Це робиться наступним чином:
- Запустіть Google Slides, відкрийте потрібний файл і скористайтеся пунктами "Слайд" – "Змінити фон".
- У спливаючому вікні натисніть "Вибрати зображення".
- Далі клацніть "Огляд".
![Приступити до додавання картинки водяного знака для захисту презентації від редагування в Google Презентаціях]()
За допомогою файлового менеджера Windows виберіть картинку з вашим водяним знаком.
- Повернувшись у вікно додавання, натисніть у ньому на кнопку "Застосувати до всіх" та "Готово". Водяний знак буде додано на всі слайди.
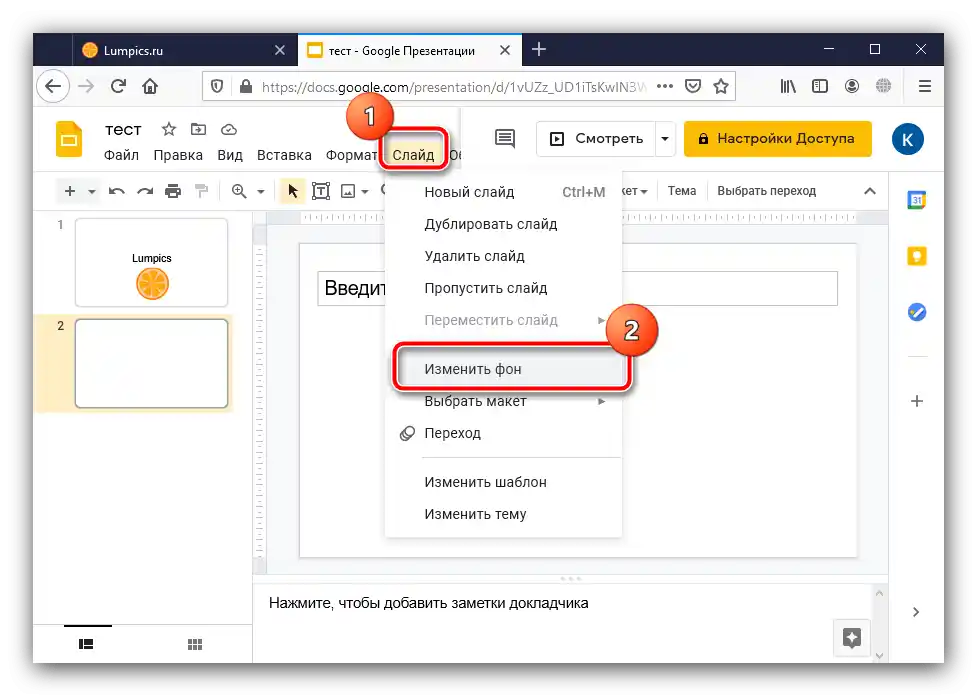
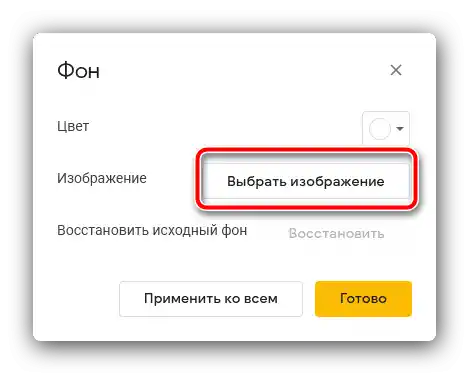
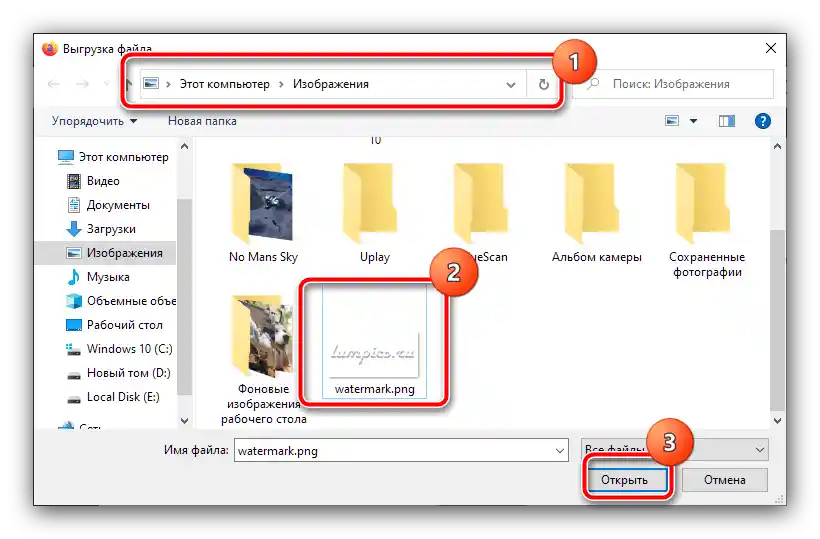
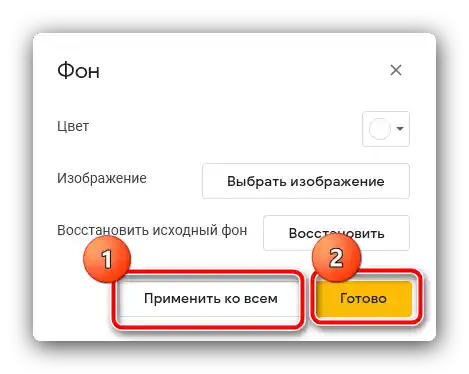
На жаль, у Google Презентаціях неможливо налаштувати розмір і місцезнаходження цього елемента.