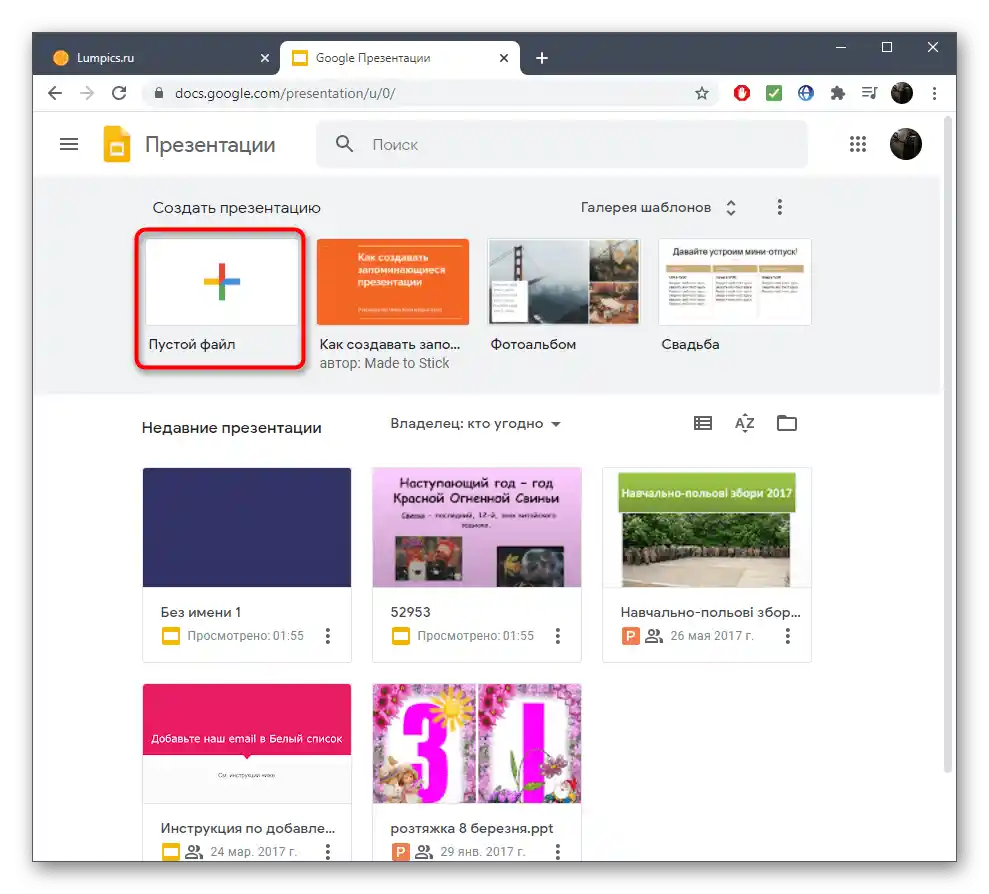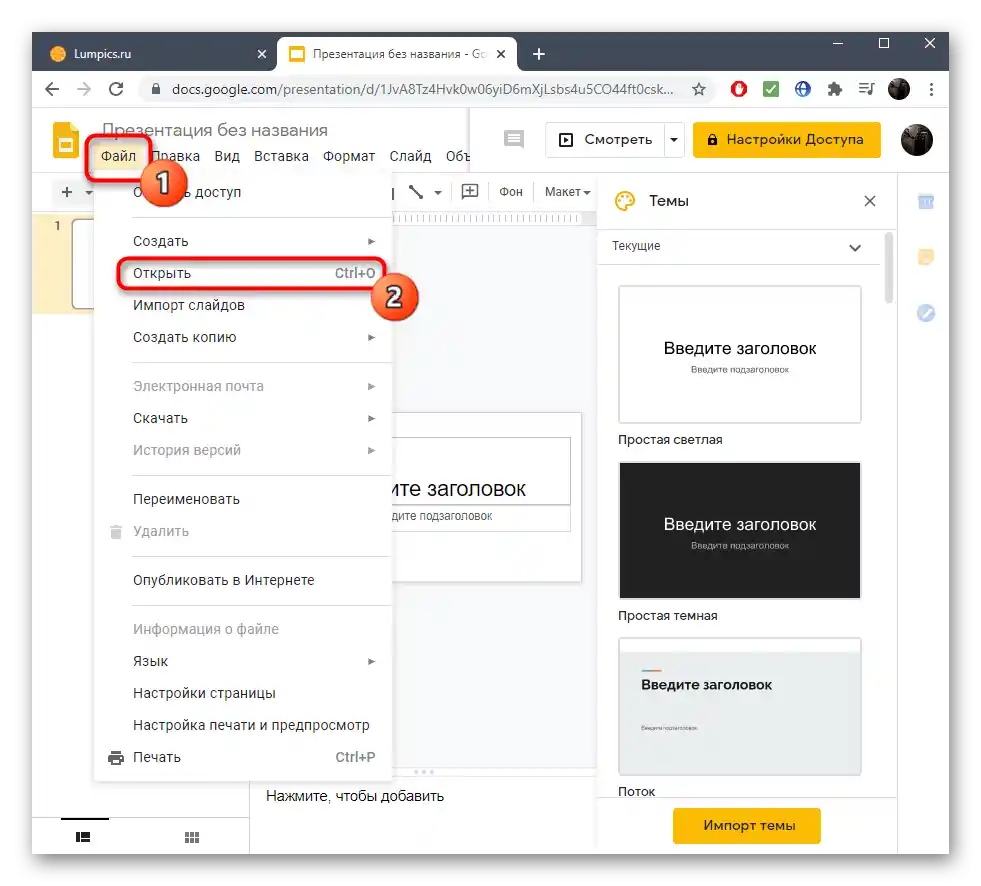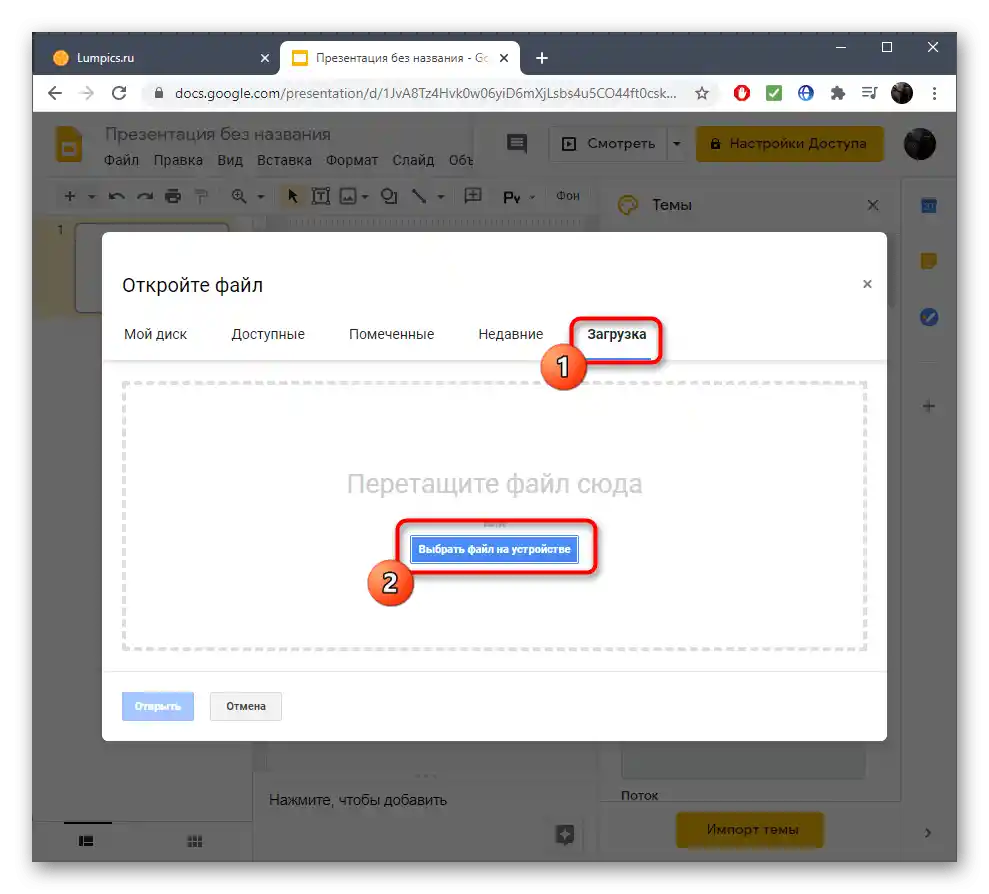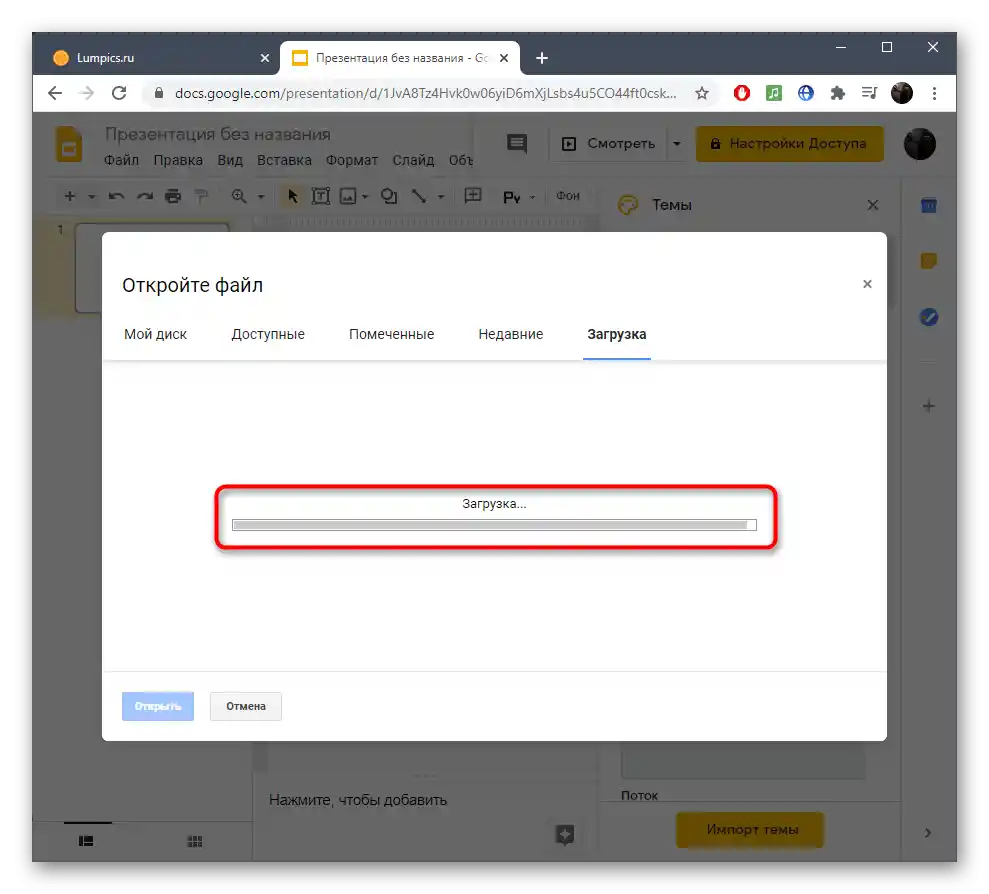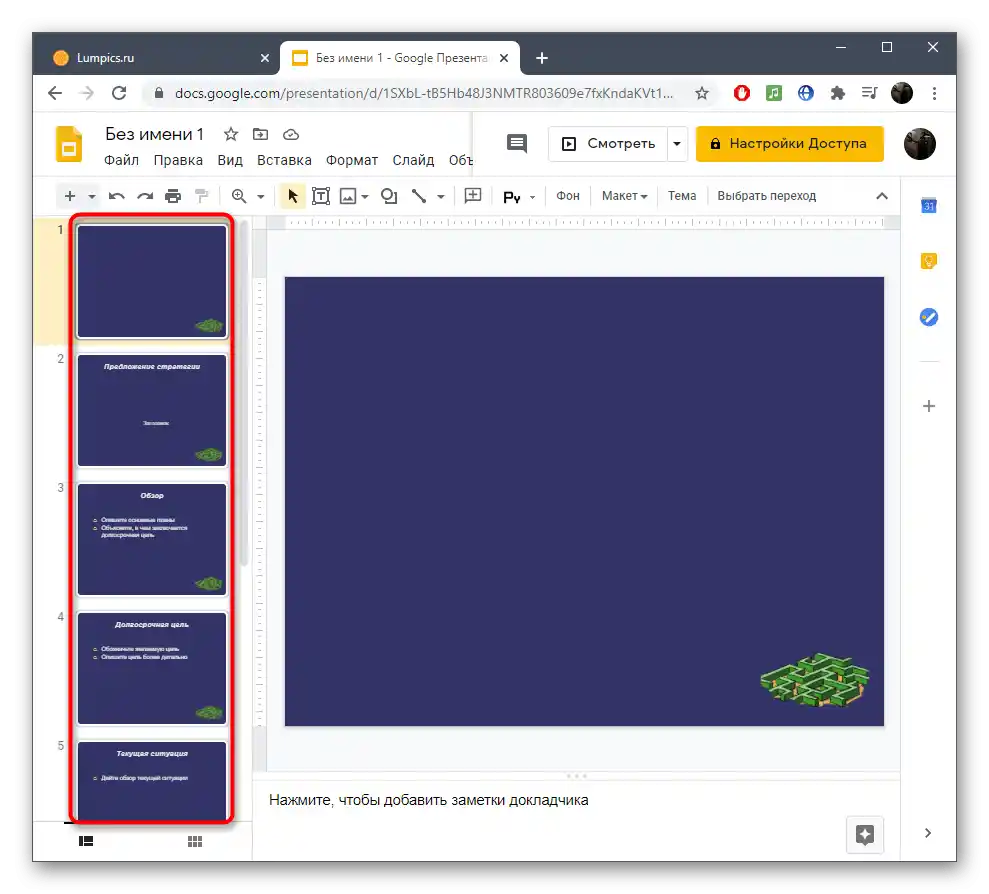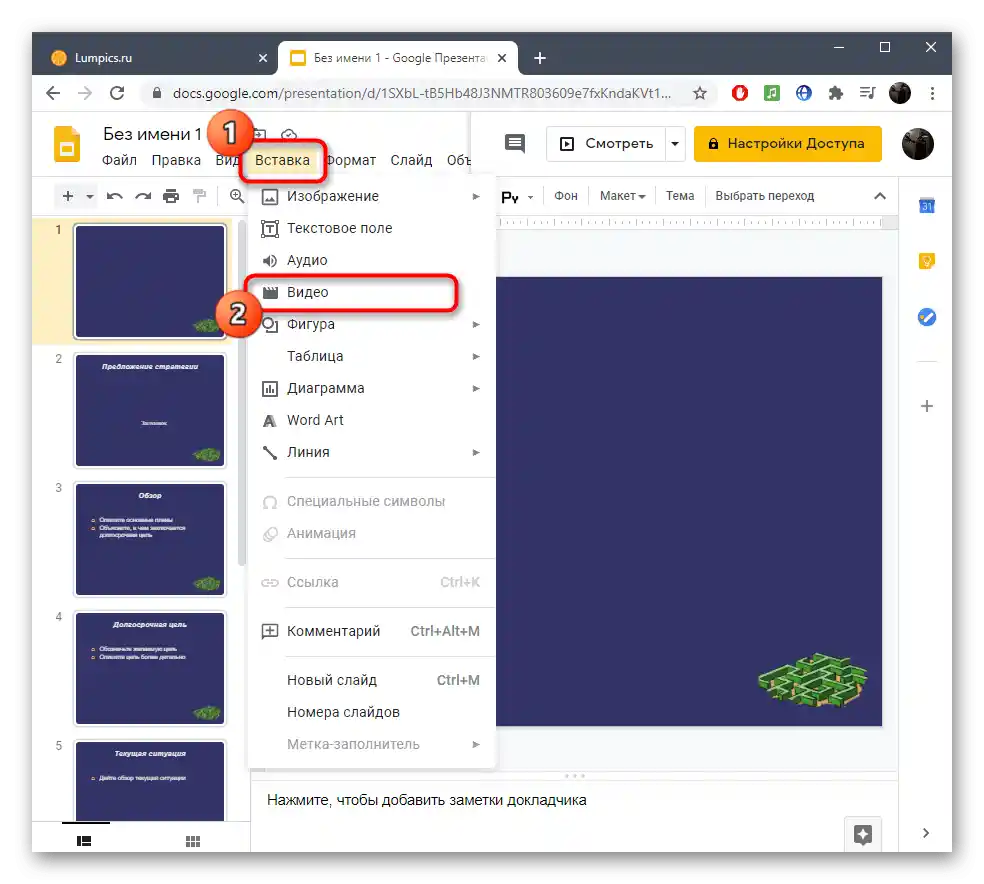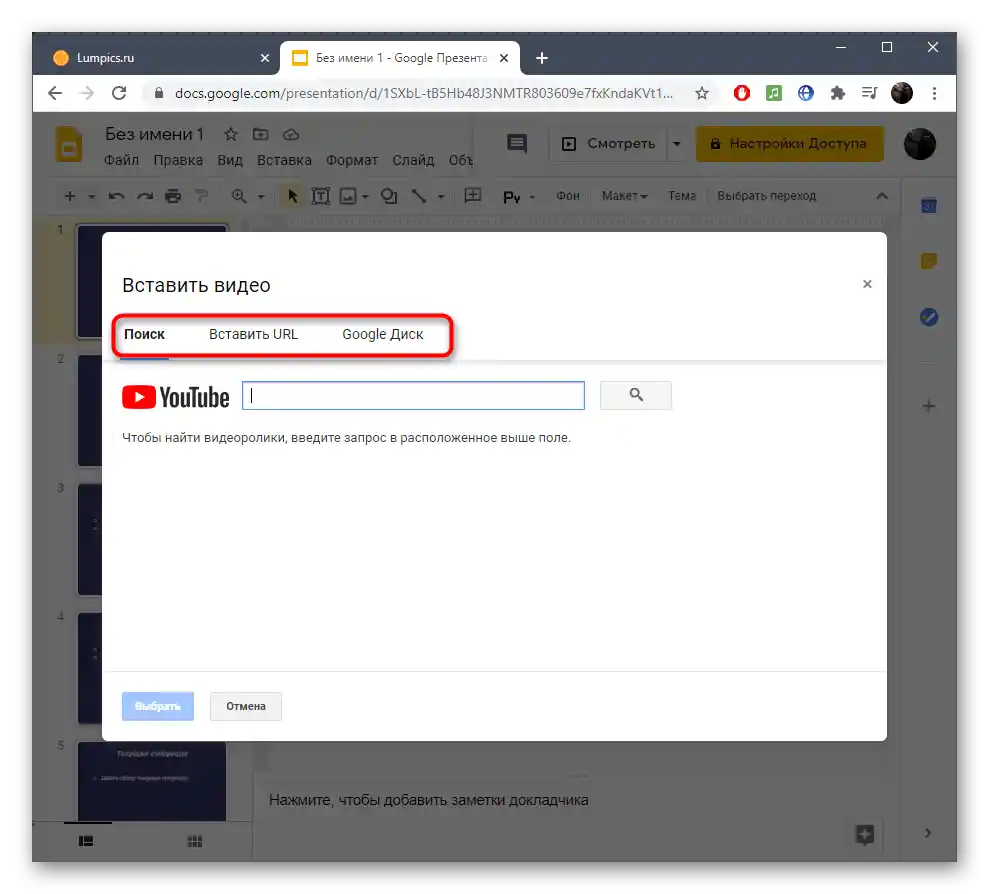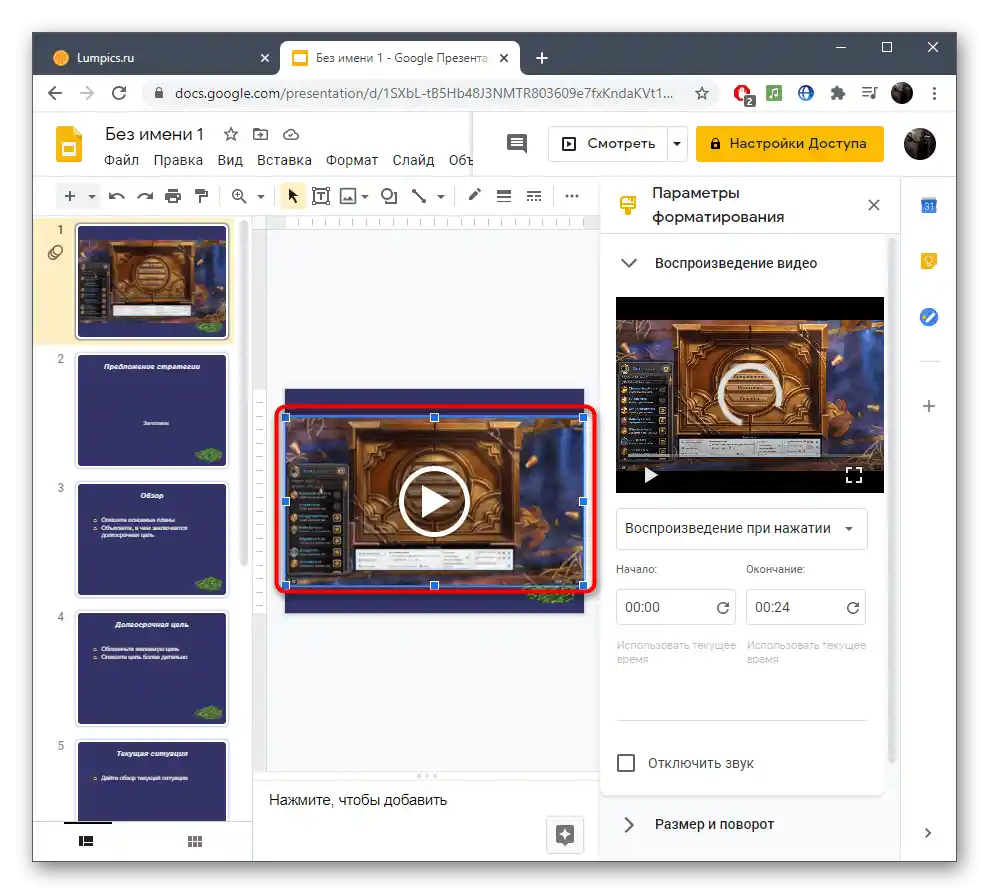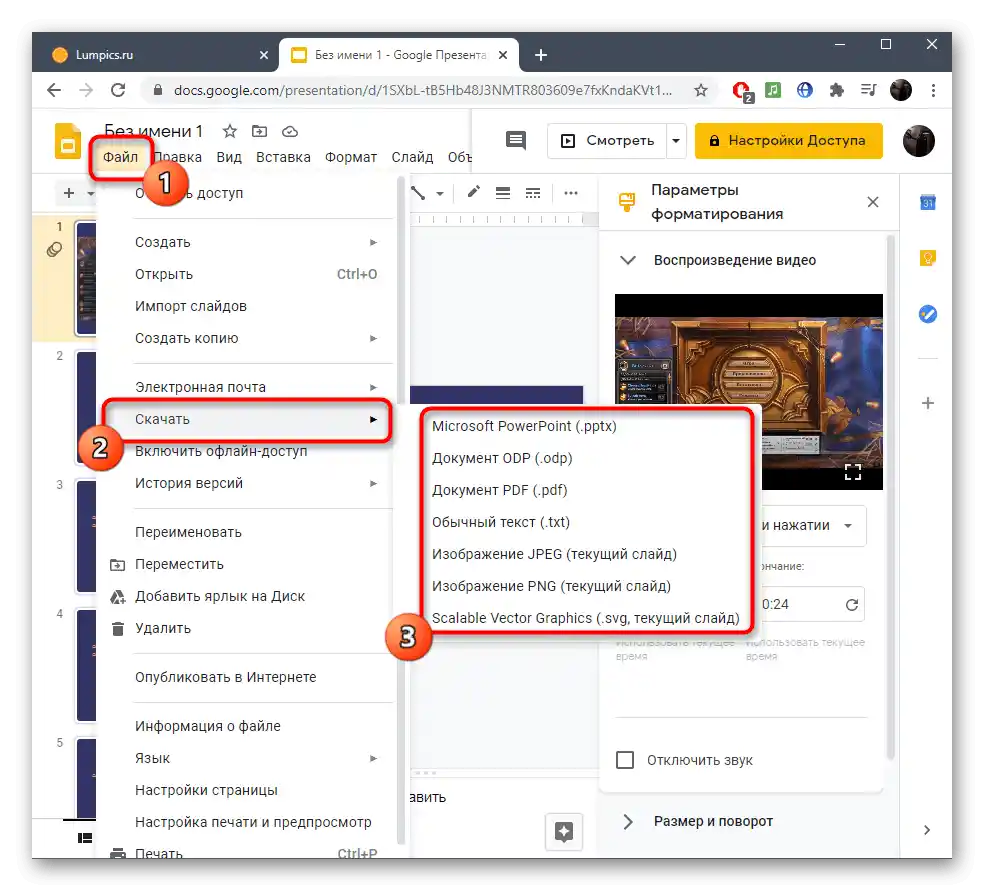Зміст:
Спосіб 1: Microsoft PowerPoint
У Microsoft PowerPoint є багато різних налаштувань, пов'язаних із вставкою відео: чого варте лише наявність кількох методів перенесення ролика та його форматування на слайді. Після додавання відео на лист відкривається список доступних параметрів, де можна знайти функцію, що відповідає за вимкнення або вмикання звуку. Перед збереженням переконайтеся, що звук дійсно є. Готовий файл бажано ще раз відтворити для повторного перегляду змісту.
Докладніше: Вставка відео в презентацію Microsoft PowerPoint
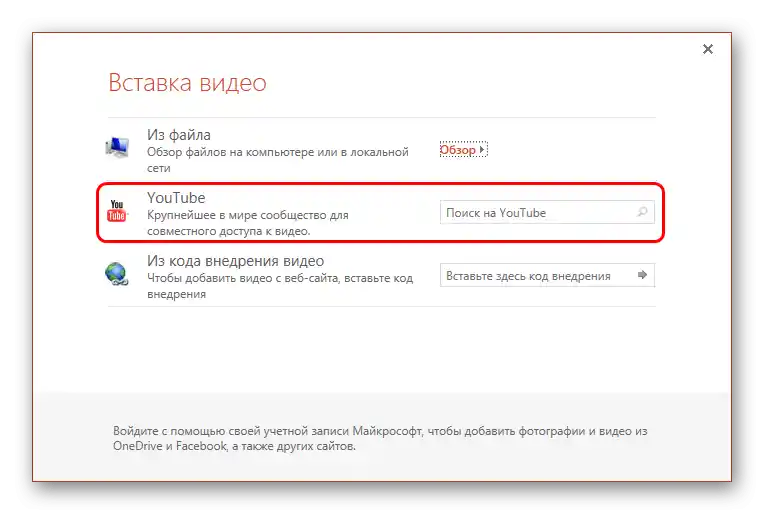
Спосіб 2: OpenOffice Impress
Хоча програма з попереднього методу і вважається найпопулярнішим рішенням для роботи з презентаціями, її покупка доступна не всім користувачам, тому тепер зробимо акцент на безкоштовних аналогах.Саме таким є OpenOffice Impress, з наявністю схожих функцій та інструментів редагування відео в новому або існуючому проекті.
- Якщо презентації ще немає і ви плануєте створити її з нуля, у вітальному вікні виберіть варіант "Презентація". У разі наявності готового проекту, куди потрібно вставити одне або кілька відео зі звуком, використовуйте кнопку "Відкрити".
- У вікні "Провідника" знайдіть файл презентації та двічі клацніть по ньому для відкриття в програмі.
- Перемістіться до слайду для вставки відео.
- Відкрийте список з діями "Вставка" та знайдіть варіант "Відео та звук".
- Знову з'явиться "Провідник", де знайдіть ролик у підтримуваному форматі та підтвердіть його додавання до презентації.
- Відображеними точками регулюйте розмір і положення ролика на аркуші до досягнення прийнятного результату.
- Зверніть увагу на панель відтворення: тут знаходяться кнопки управління відтворенням і найважливіша — вимкнення гучності. Обов'язково деактивуйте її та налаштуйте повзунок гучності так, щоб звук у відео був на нормальному рівні.
- Якщо ж ролик потрібно представити окремим слайдом, натисніть правою кнопкою миші на порожньому місці на панелі "Слайди" і з контекстного меню виберіть варіант "Новий слайд".
- Справа побачите невелику кнопку з відео, яка якраз і призначена для додавання ролика.
- Знайдіть його через "Провідник" та вставте в проект.
- Редагуйте точно так само, як вже було показано вище.
- По завершенні розкрийте меню "Файл" та натисніть на "Зберегти". Замість цього можна натиснути стандартну комбінацію клавіш Ctrl + S.
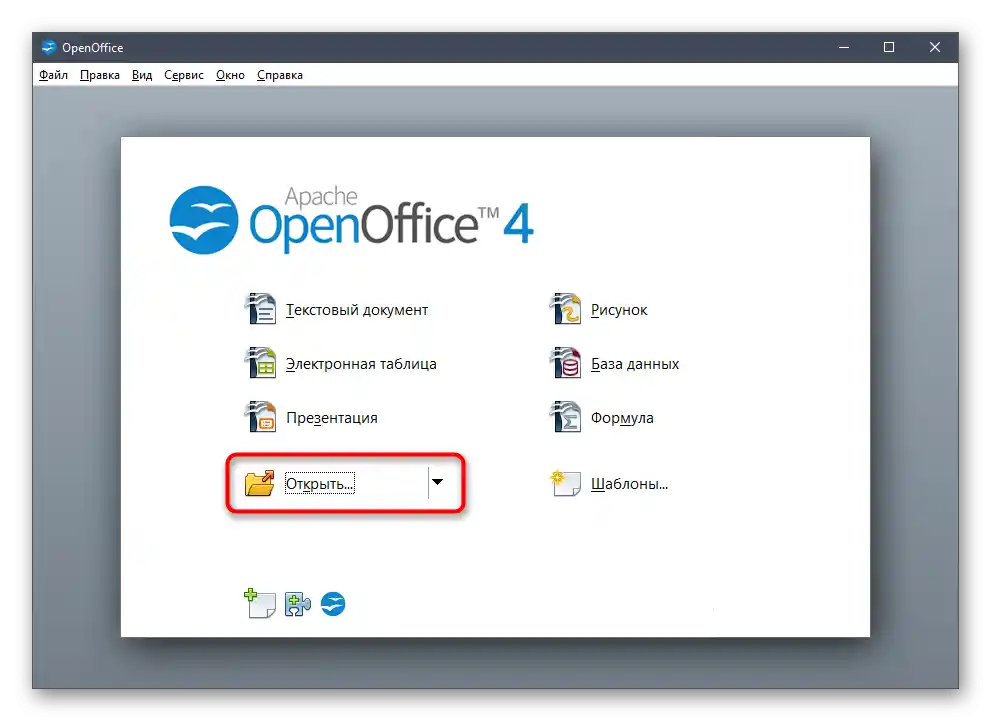
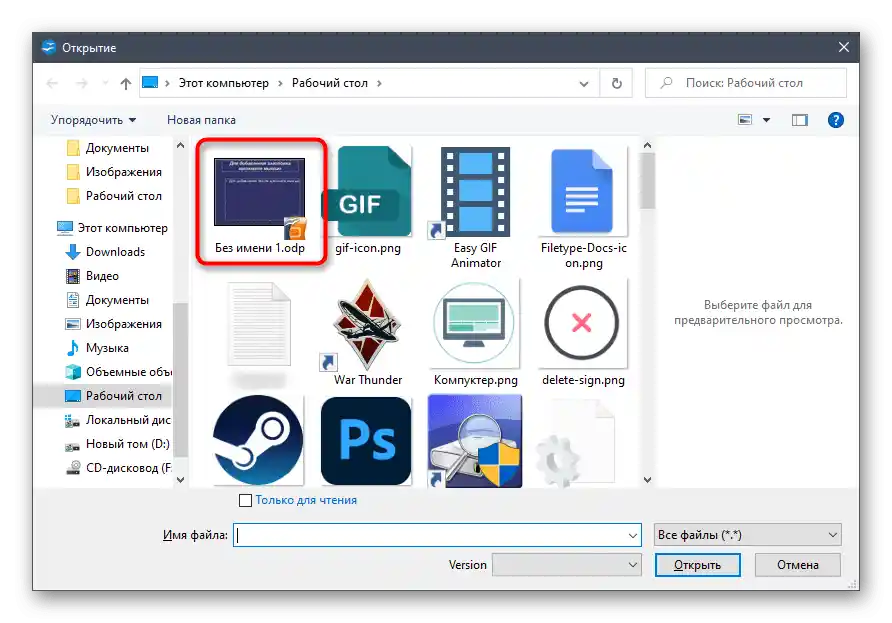
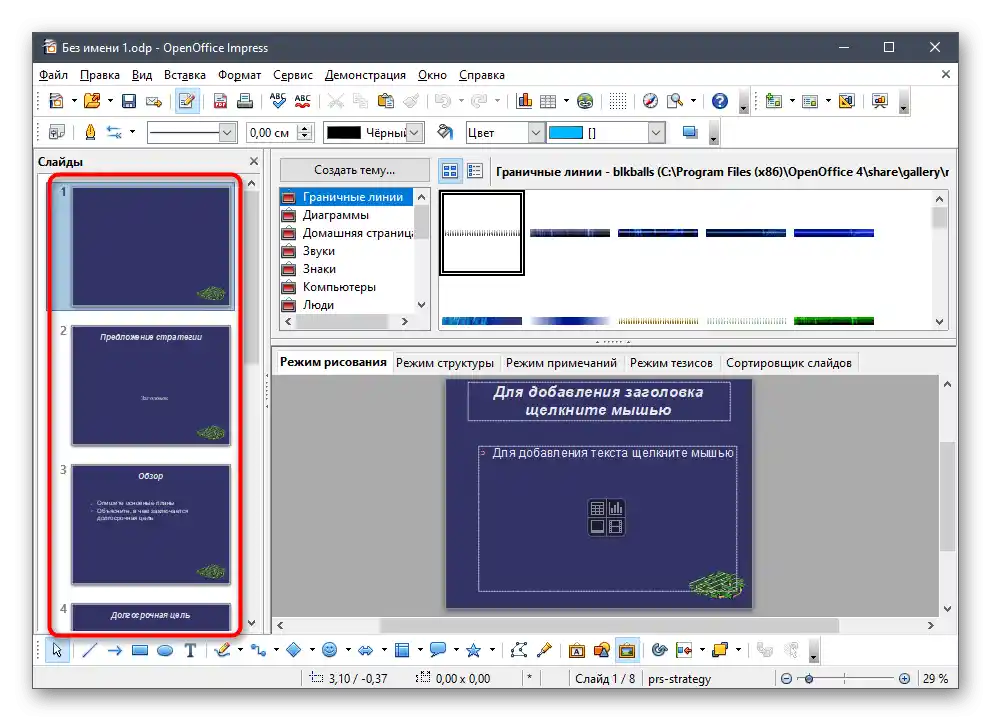

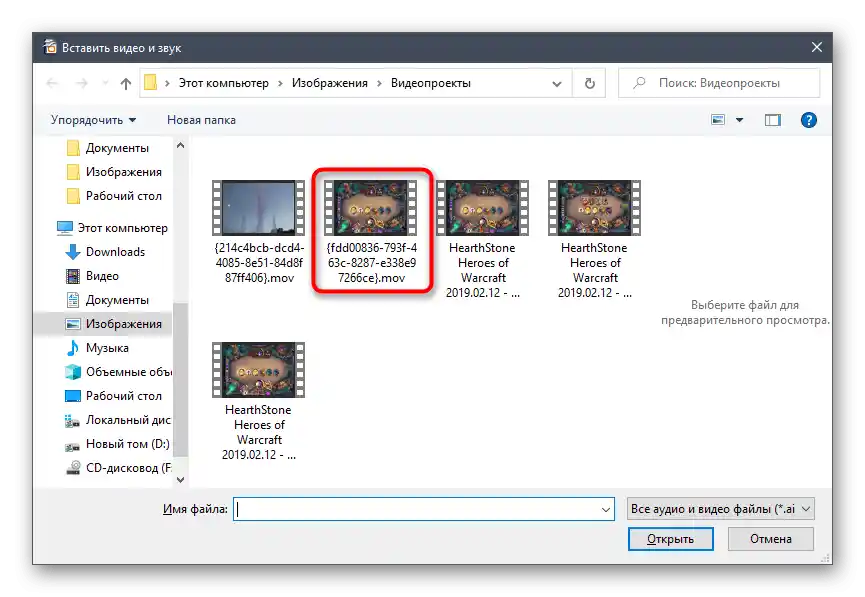
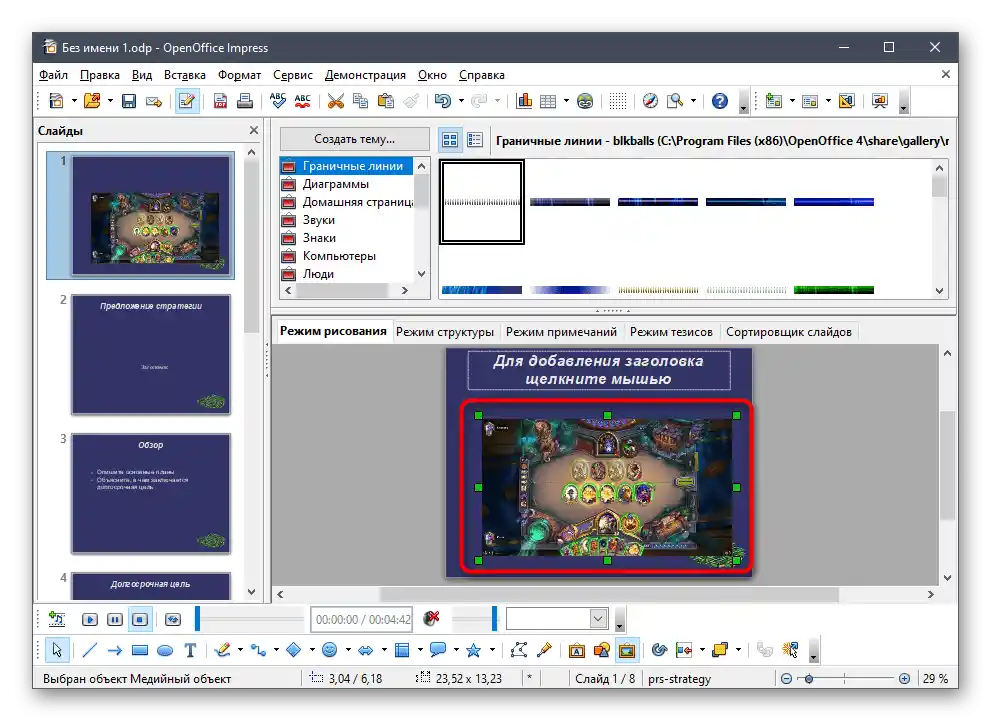
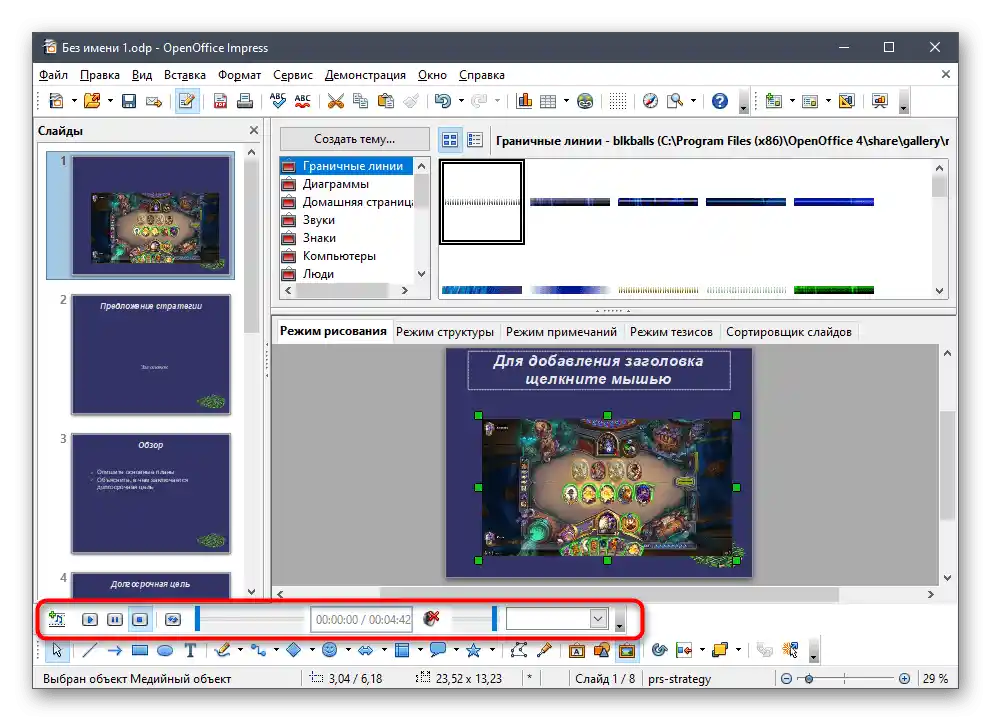
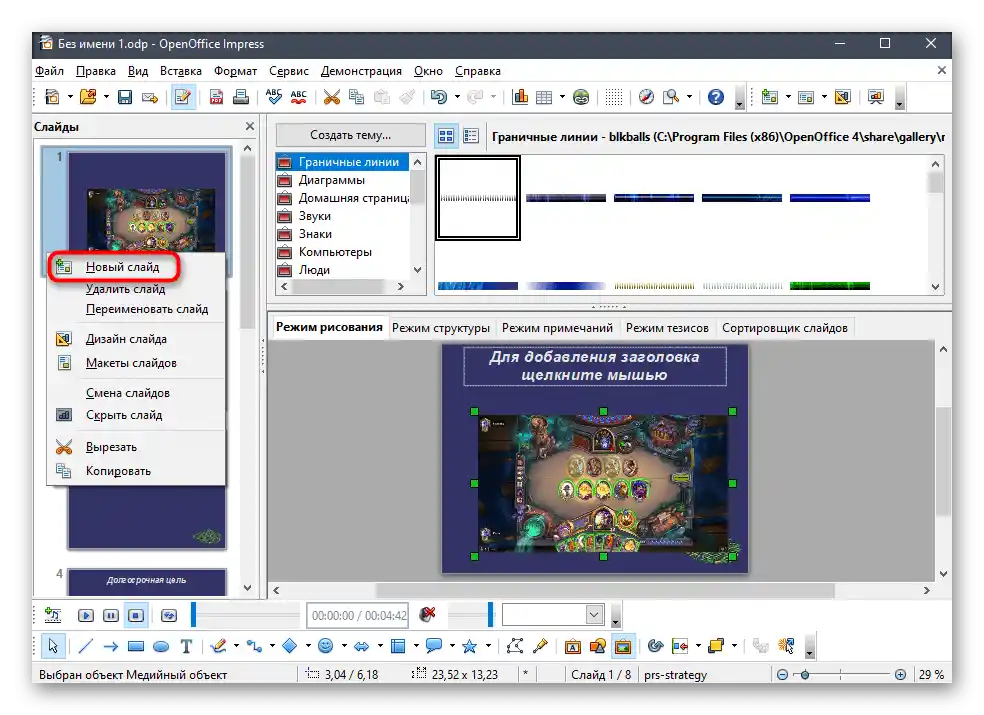
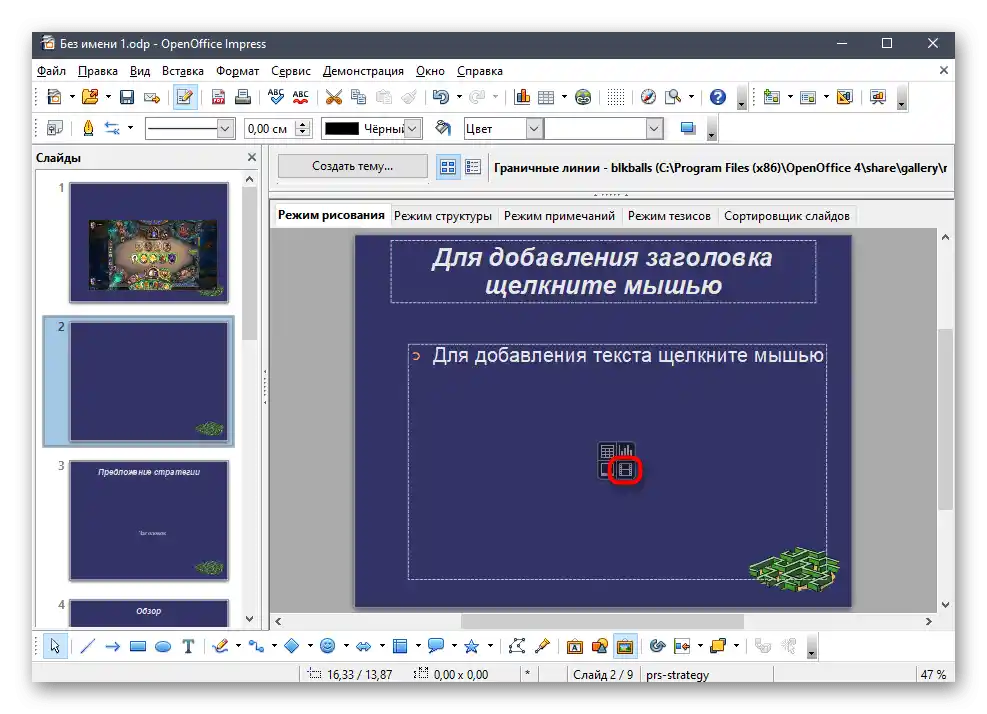
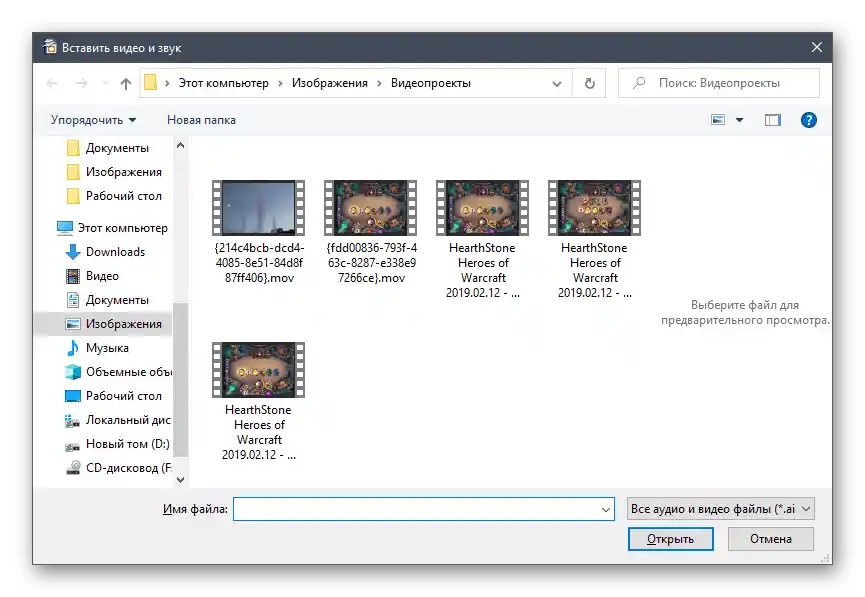
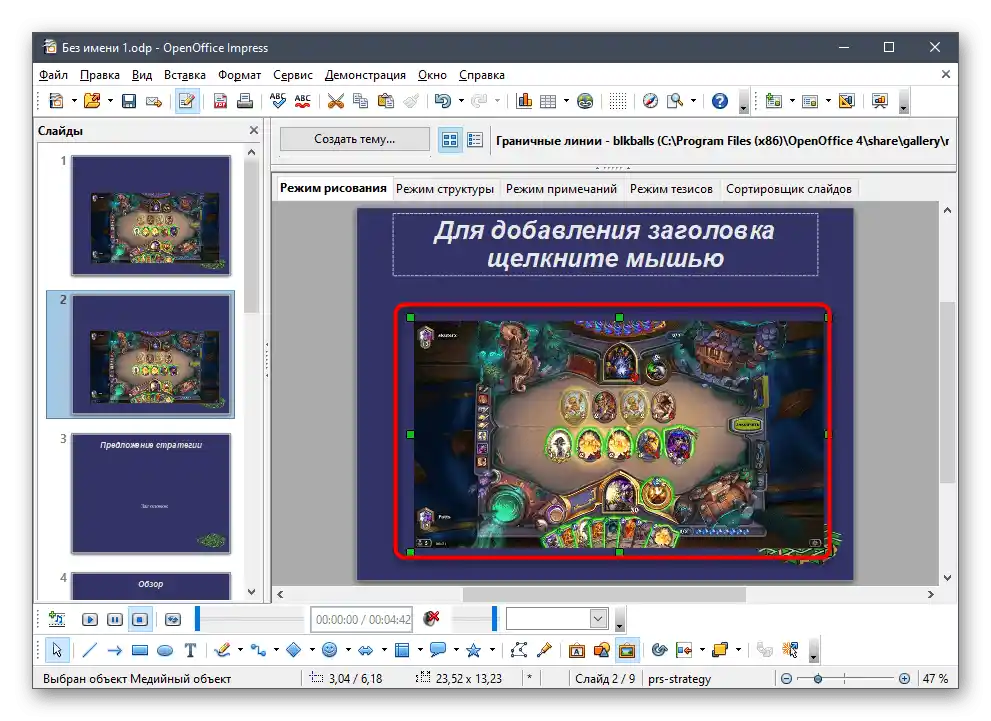
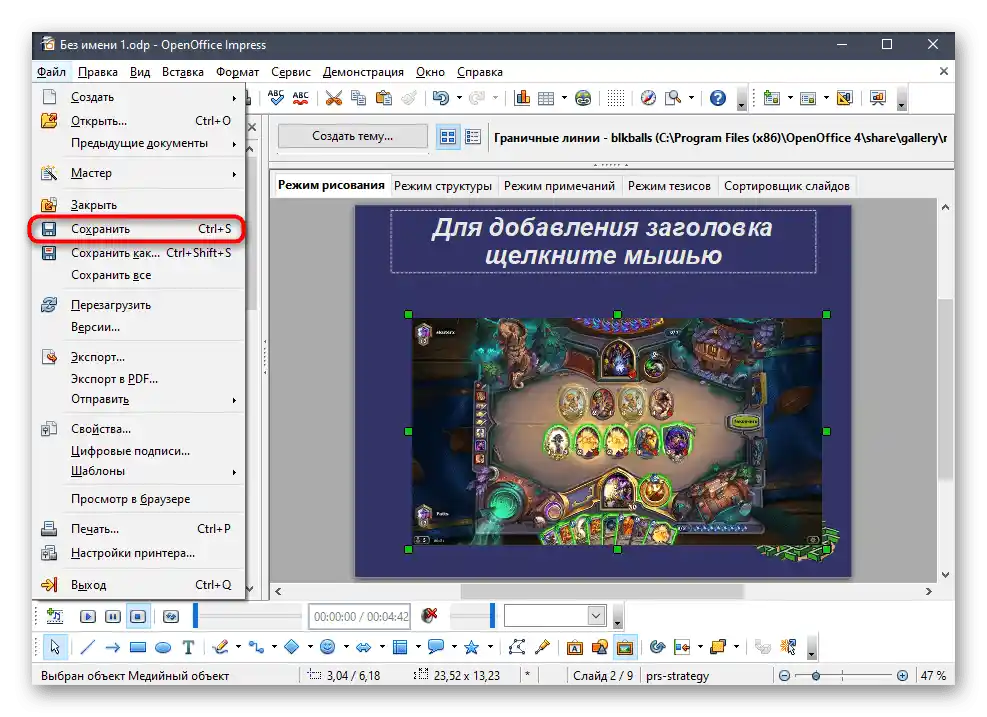
Спосіб 3: Sway
Компанія Microsoft пропонує ще один додаток для роботи з презентаціями під назвою Sway. Воно поширюється безкоштовно через магазин у Windows 10 та офіційний сайт, але має певні обмеження.Найважливіше пов'язане з підтримкою лише форматів PDF та Word, тому з готовими проектами у форматах PPT, PPTX та ODT працювати не вийде. Натомість PPT можна конвертувати в PDF, щоб продовжити редагування в Sway, якщо такий варіант підходить.
При наявності готової презентації або вихідних даних для створення нової вже можна приступати до вставки відео через Sway, виконавши прості дії.
Завантажити Sway з офіційного сайту
- Завантажте Sway, перейшовши за посиланням вище або знайшовши додаток у Microsoft Store.
- У вітальному вікні створіть новий проект або виберіть варіант "Почати з документа".
- Якщо йдеться про вже готовий файл у форматі PDF, відкрийте його через відповідне вікно.
- Обробка документа займає певний час, тому доведеться трохи почекати.
- Далі використовуйте кнопку "Вставка" для додавання елементів у презентацію.
- З запропонованих варіантів вкажіть "Мій пристрій".
- Знайдіть відео і натисніть кнопку "Відкрити".
- Розпочнеться обробка файлу та вставка його в слайд. Поки вона триває, можна займатися іншими діями з презентацією, редагуючи інші слайди.
- По завершенні клацніть по ролику для перевірки його відтворення.
- Натомість можете перейти в "Конструктор" і одразу програти всю презентацію, оцінивши зміни.
- Ви побачите, що ролик вбудувався в обраний для нього слайд, коректно відтворюється і навіть має кнопки управління, що дозволяють призупинити відтворення, відкрити його на весь екран або вимкнути звук.
- Після завершення редагування викличте основне меню, клацнувши по трьом горизонтальним крапкам справа, і знайдіть у ньому пункт "Експорт".
- В якості формату виводу вкажіть PDF або Word.Готовий проект можна відкрити через будь-який з редакторів, що підтримують ці формати файлів, але найкраще з цим впорається Sway.
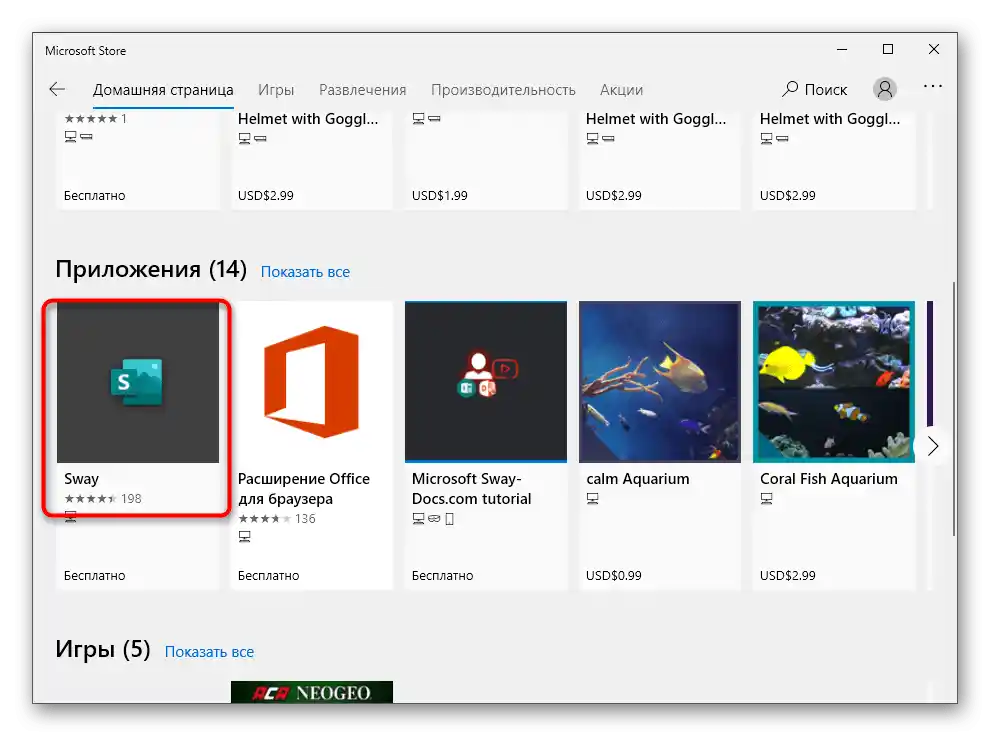
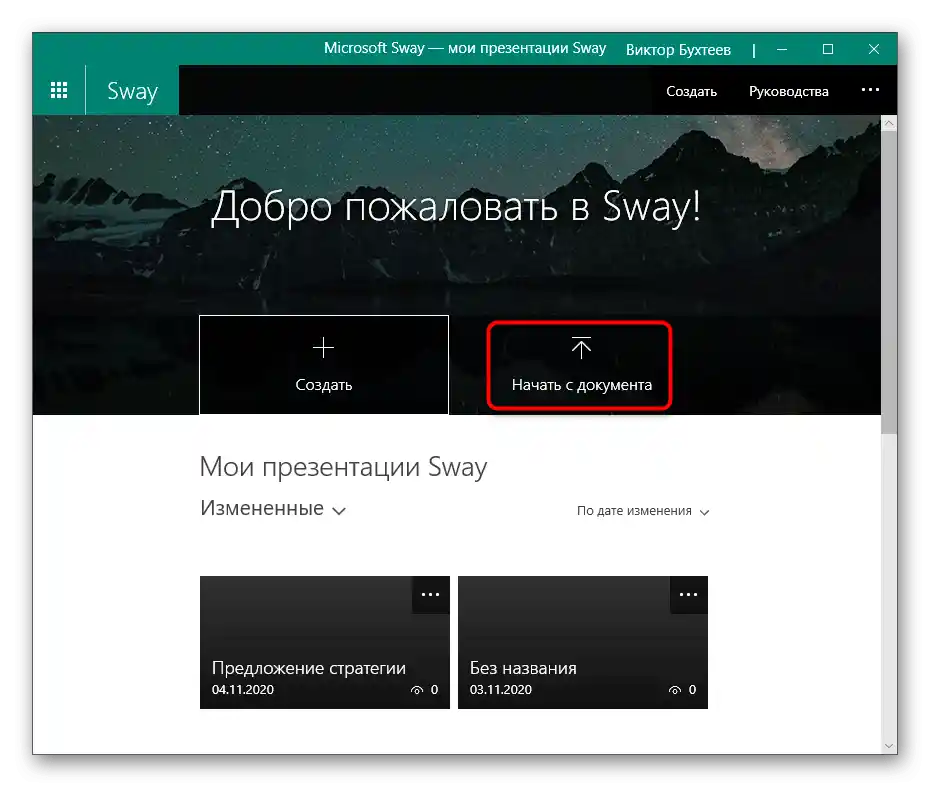
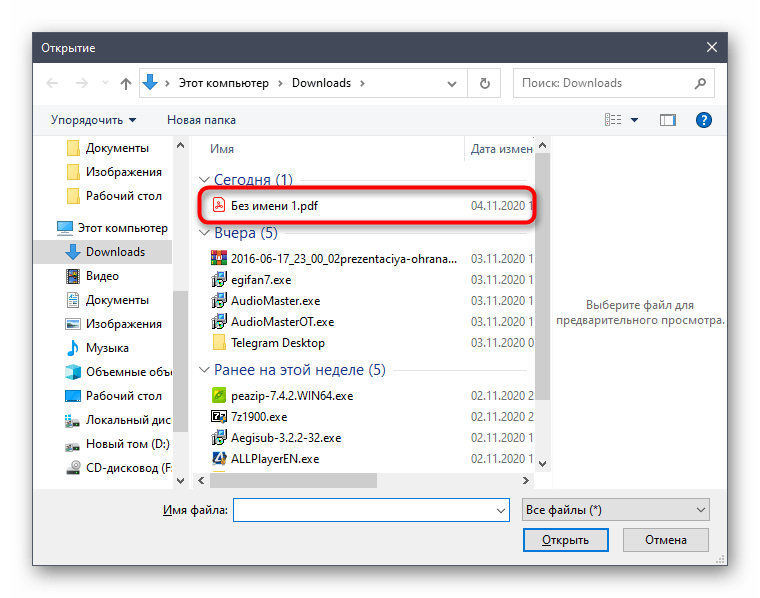
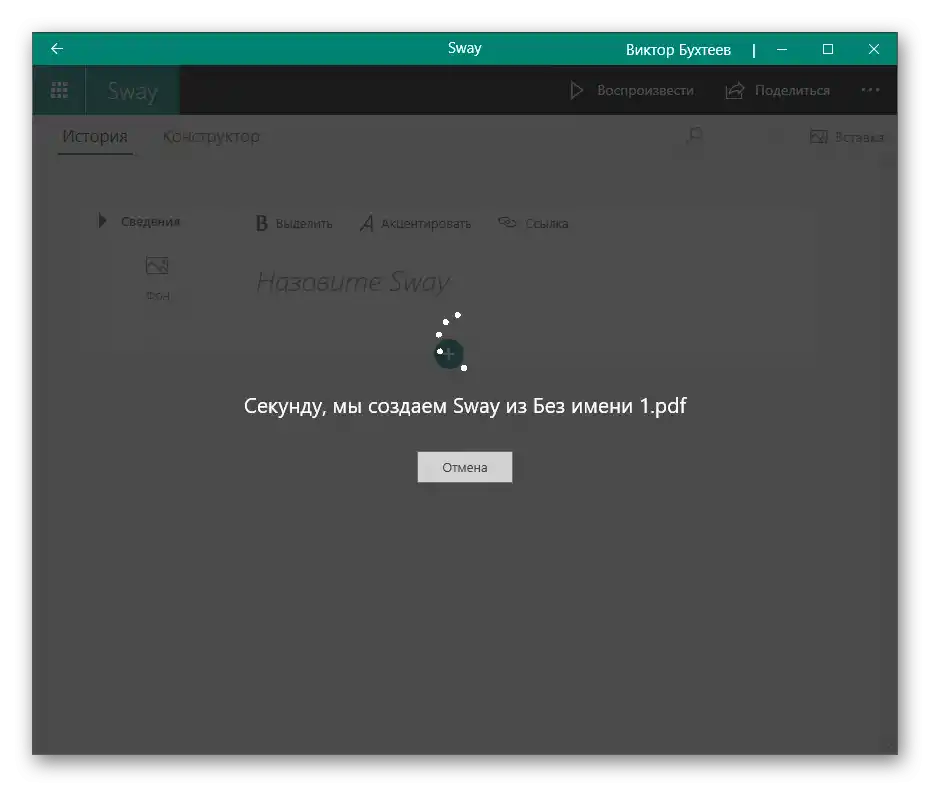
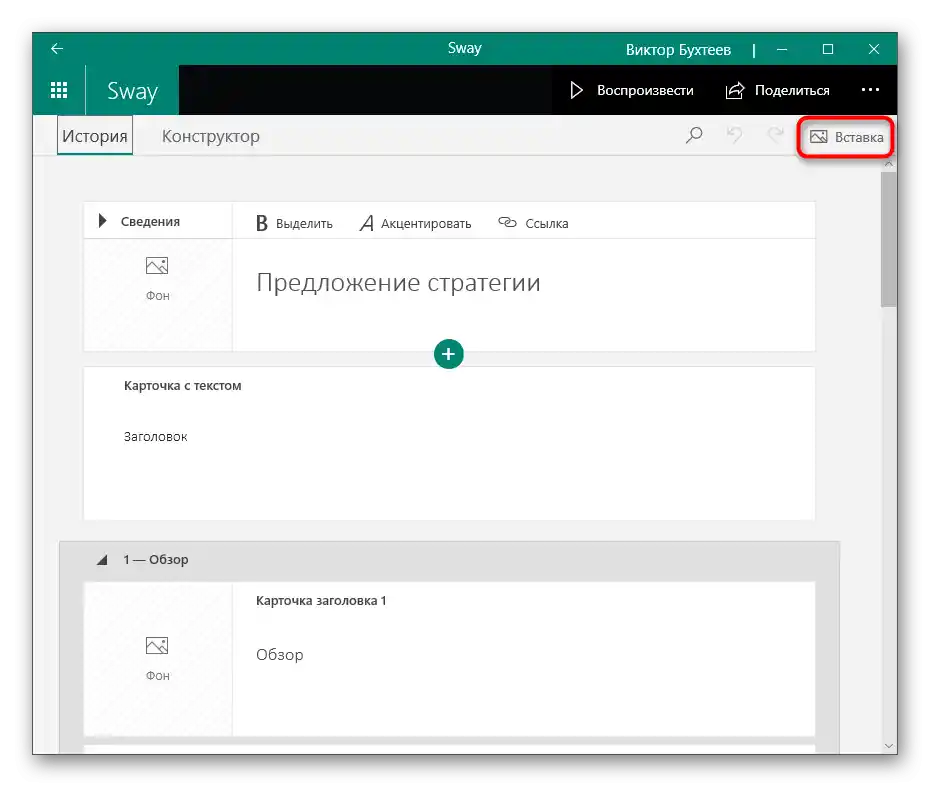
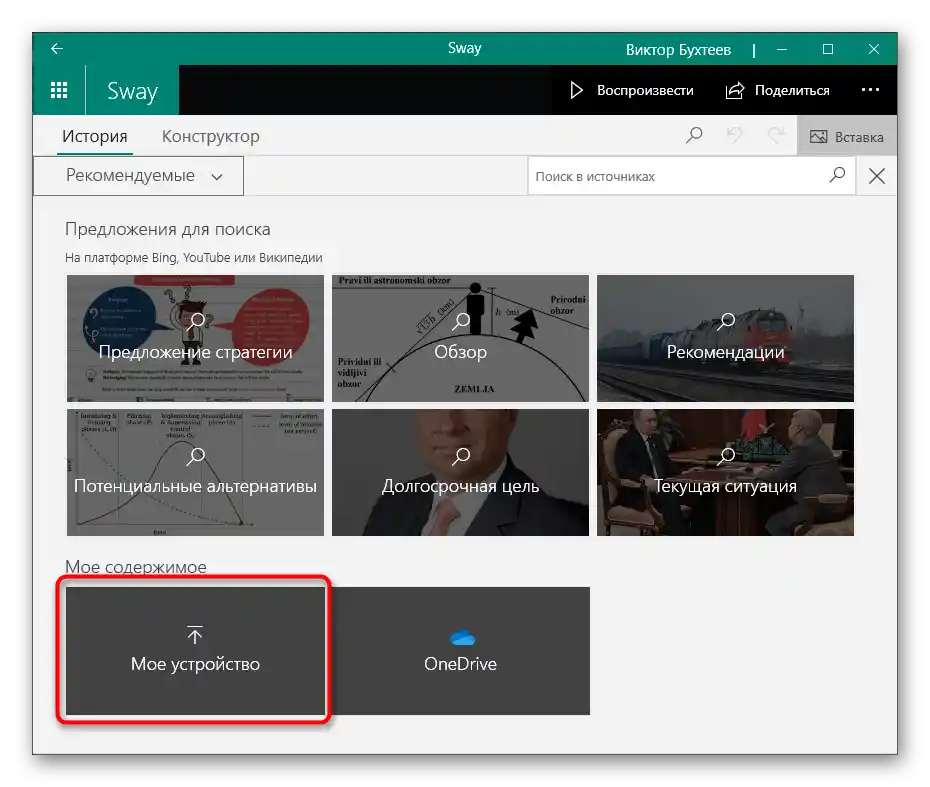
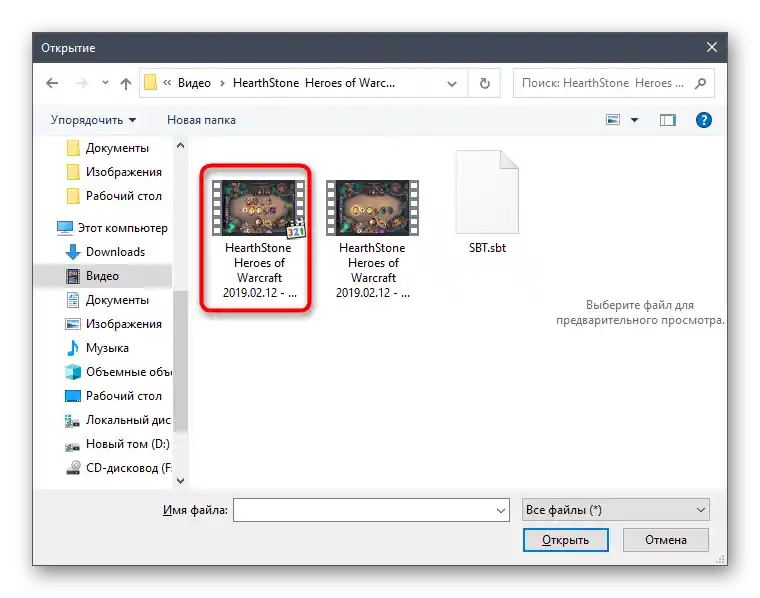
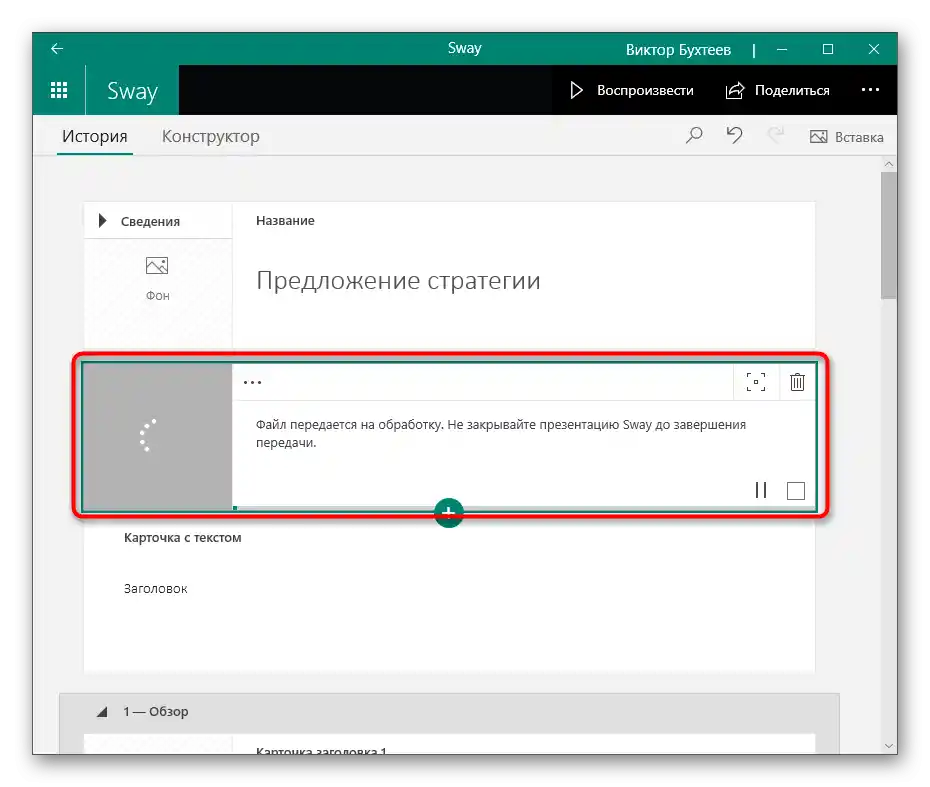
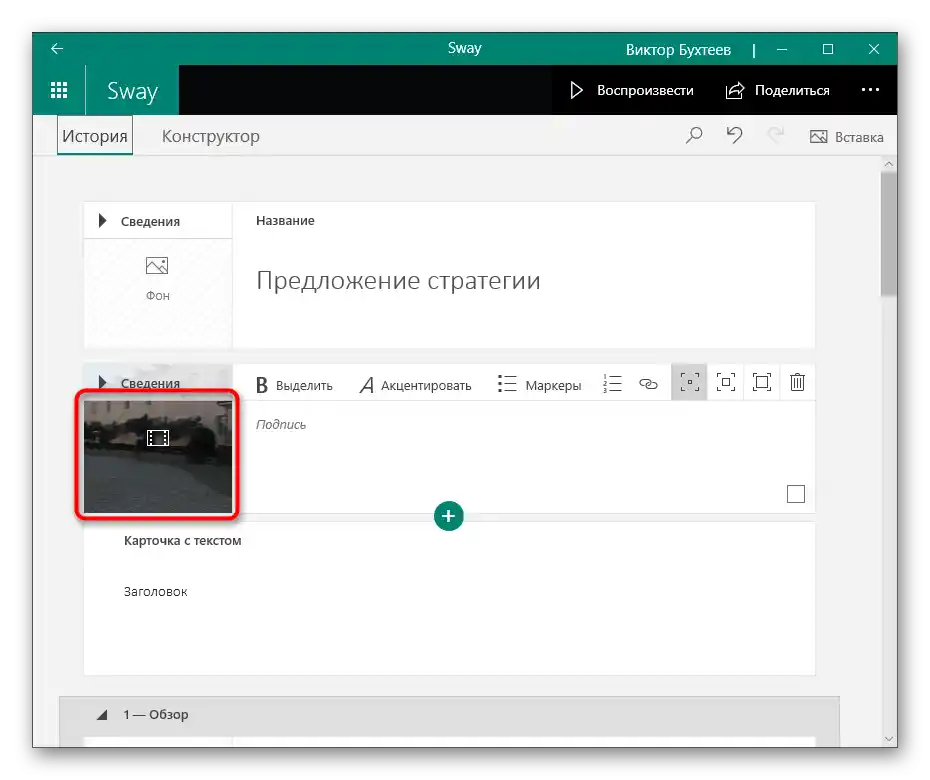
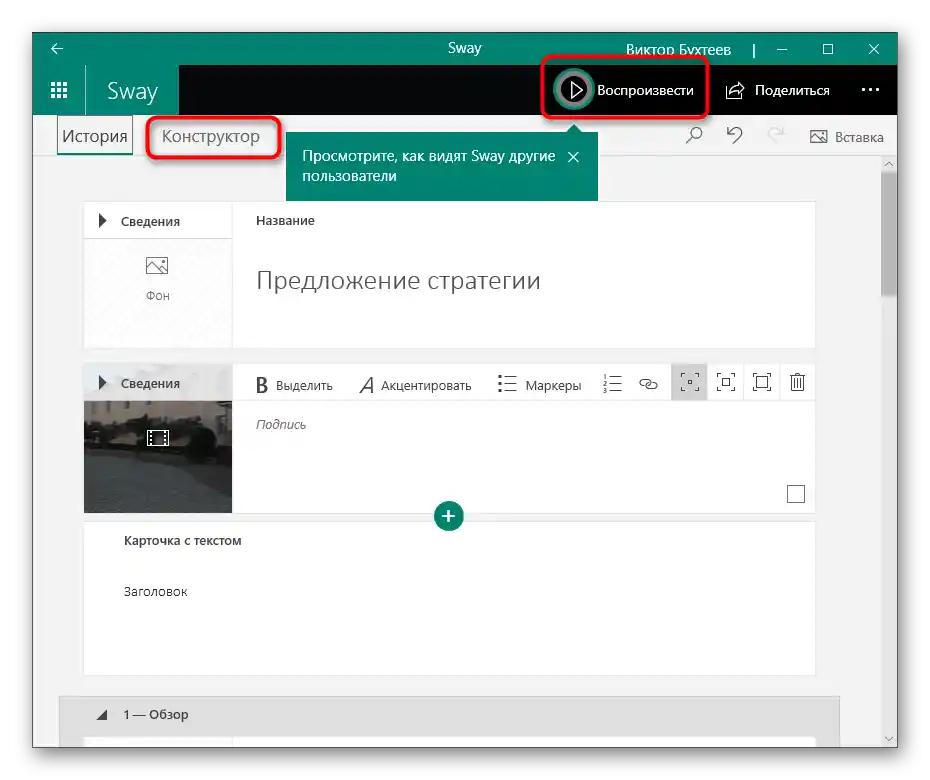
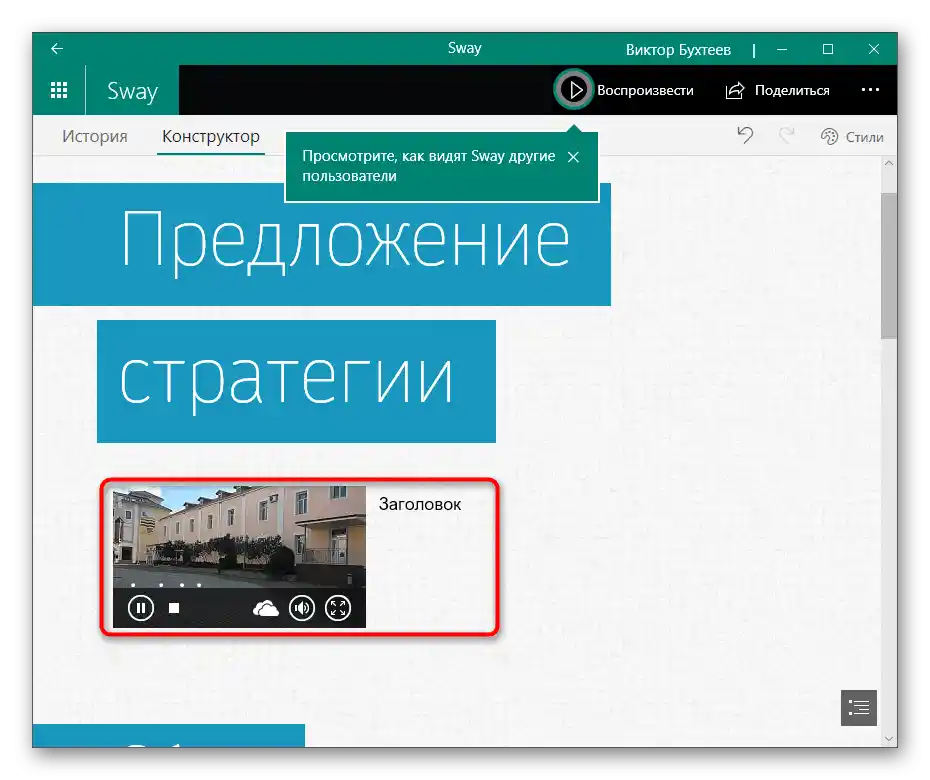
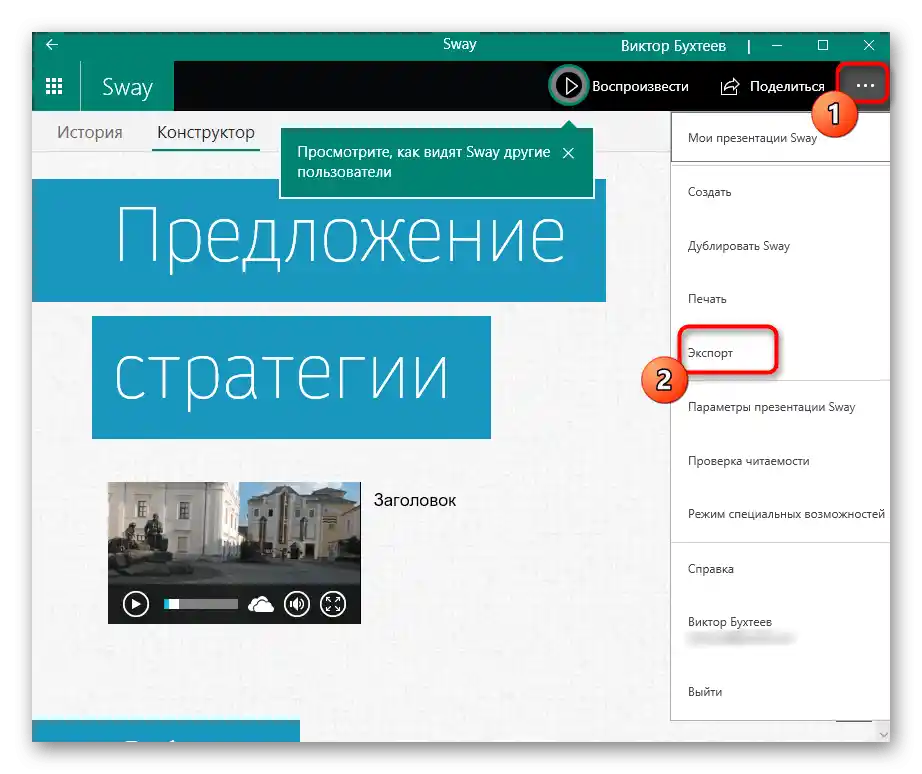
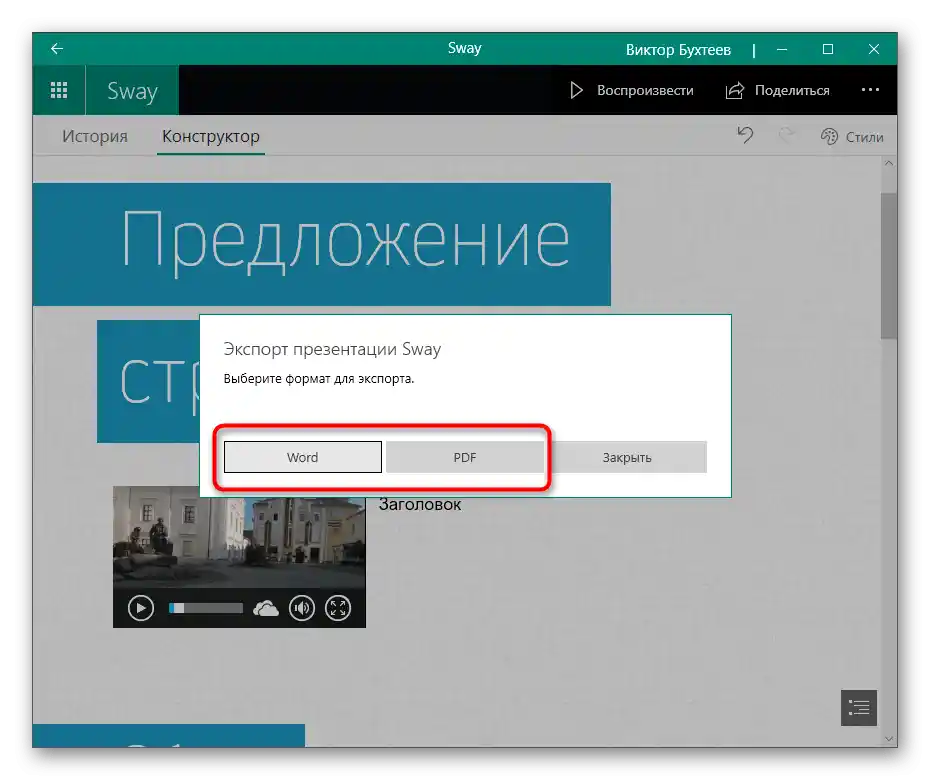
Спосіб 4: Google Презентації
Не всім користувачам підходять програми для створення презентацій, оскільки іноді все редагування базується на додаванні відео зі звуком у вже готовий проект. Для цього можна звернутися до онлайн-сервісів, і в якості прикладу візьмемо безкоштовний інструмент Google Презентації.
Перейти до онлайн-сервісу Google Презентації
- Авторизуйтеся у своєму профілі Google або створіть його, якщо його немає. Після відкриття головної сторінки онлайн-сервісу натисніть на плитку "Пустий файл".
Читайте також: Як виконати вхід в акаунт Google
- Розгорніть меню "Файл" і виберіть варіант "Відкрити" або почніть створення проекту з нуля.
- При додаванні готового файлу перейдіть на вкладку "Завантаження" і використовуйте кнопку "Вибрати файл на пристрої".
- Знайдіть його в "Провіднику" і чекайте завантаження на сайт.
- Переміщайтеся по слайдах, щоб вибрати потрібний для вставки відео.
- Розгорніть меню "Вставка" і в ньому знайдіть пункт "Відео".
- Якщо ролик знаходиться в мережі, знайдіть його через YouTube або вставте пряму ссылку.
- За замовчуванням відео розтягується одразу на весь слайд, тому за необхідності редагуйте його, переміщаючи за виділені точки. Справа є панель "Параметри форматування", де слід перевірити відсутність галочки біля пункту "Вимкнути звук".
- Збережіть проект в хмарі або завантажте його на комп'ютер у зручному форматі.