Зміст:
Спосіб 1: Microsoft PowerPoint
Microsoft PowerPoint — найпопулярніша програма для роботи з презентаціями, що має безліч різних функцій для редагування слайдів. До них належить і та, яка дозволяє вставляти користувацькі зображення, редагуючи їхнє положення, розмір та інші параметри. Існує цілих два методи реалізації даної дії, про що написано в іншій статті на нашому сайті.
Докладніше: Вставка зображень у PowerPoint
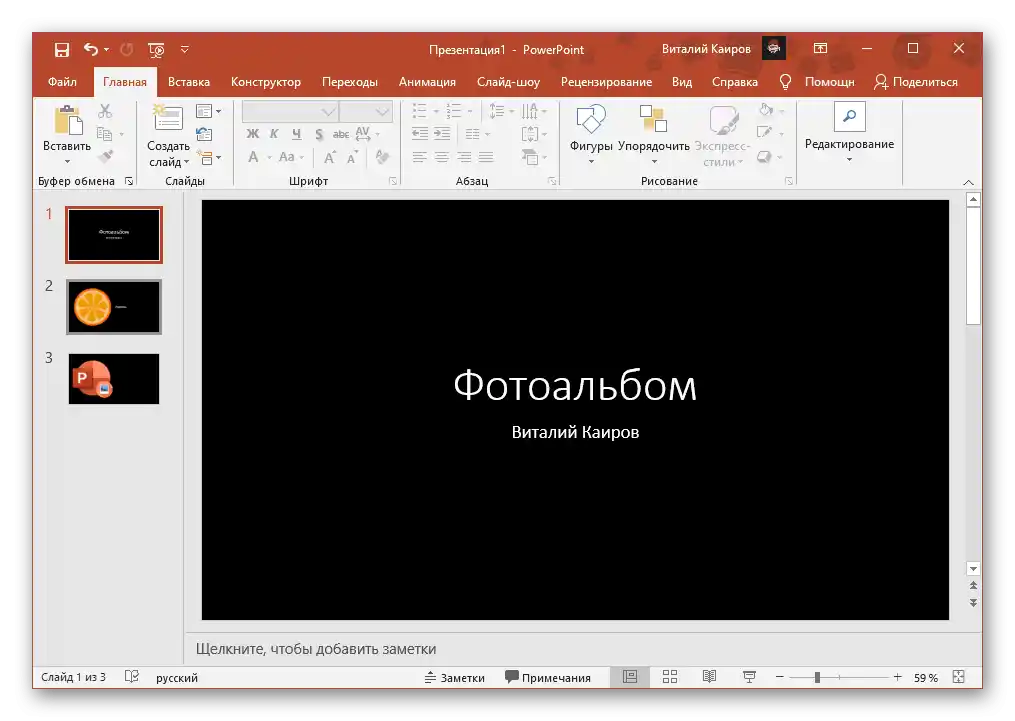
Як додаткова інформація, представляємо інструкцію про те, як зробити текст обтікаючим навколо зображення, якщо цього вимагає оформлення презентації. Тоді не доведеться вручну налаштовувати положення написів, оскільки їхнє оптимальне розташування підбереться автоматично. Сюди ж належить керівництво про те, які дії слід виконати, якщо потрібне зображення без фону, тобто прозоре.
Докладніше:
Ефект обтікання картинки текстом у PowerPoint
Прозорість картинок у PowerPoint
Спосіб 2: OpenOffice Impress
Якщо основною програмою для створення та редагування презентацій є OpenOffice Impress або ви готові завантажити її безкоштовно з офіційного сайту, нічого не завадить вставити зображення в уже готовий проект або створити його з нуля за допомогою вбудованих інструментів.
- В стартовому вікні натисніть "Презентація", якщо хочете створити проект з нуля, послідовно працюючи з кожним слайдом і паралельно вставляючи необхідні зображення.
- При наявності файлу з готовою презентацією використовуйте кнопку "Відкрити".
- Спочатку перейдіть до слайду, куди потрібно додати фотографію.
- Якщо його ще немає, клацніть по панелі навігації правою кнопкою миші і з контекстного меню виберіть пункт "Новий слайд".
- На новому слайді є спеціальний блок для вставки з кнопкою додавання зображення, яку ви бачите позначеною на наступному зображенні.
- Якщо йдеться про вже заповнений слайд, відкрийте меню "Вставка" і виберіть варіант "Зображення".
- В новому вікні "Провідника" знайдіть картинку і двічі клацніть по ній для додавання.
- За допомогою точок редагування змініть її розмір і положення, вибравши оптимальні параметри.
- Після завершення всіх робіт з презентацією викличте меню "Файл" і збережіть проект.
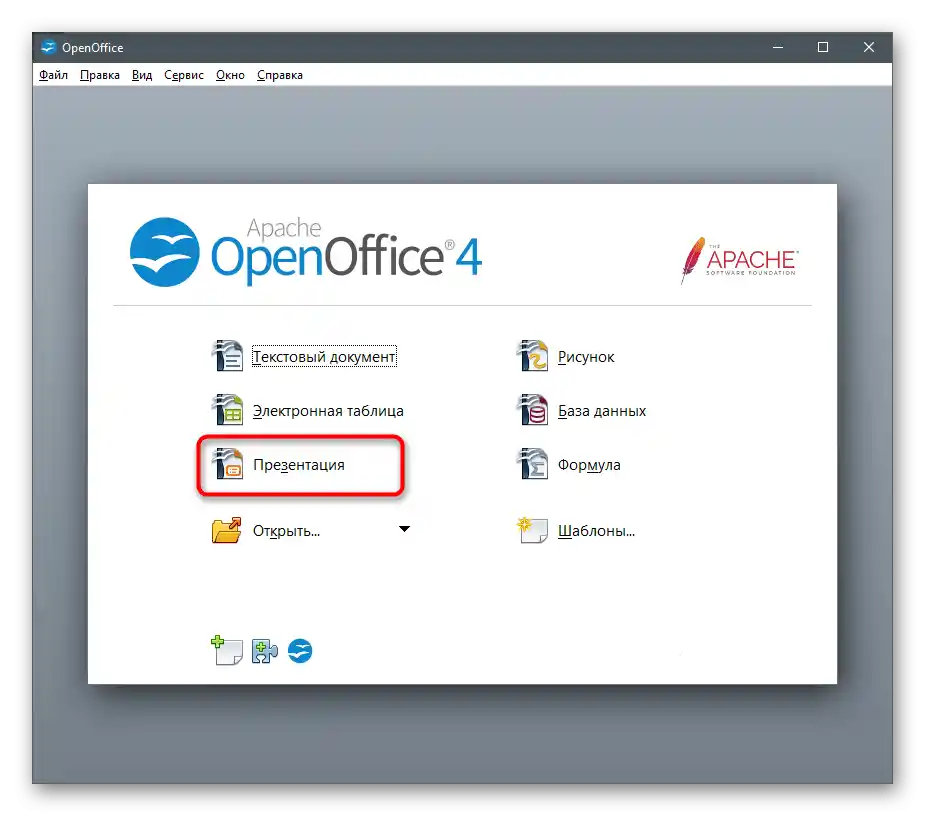
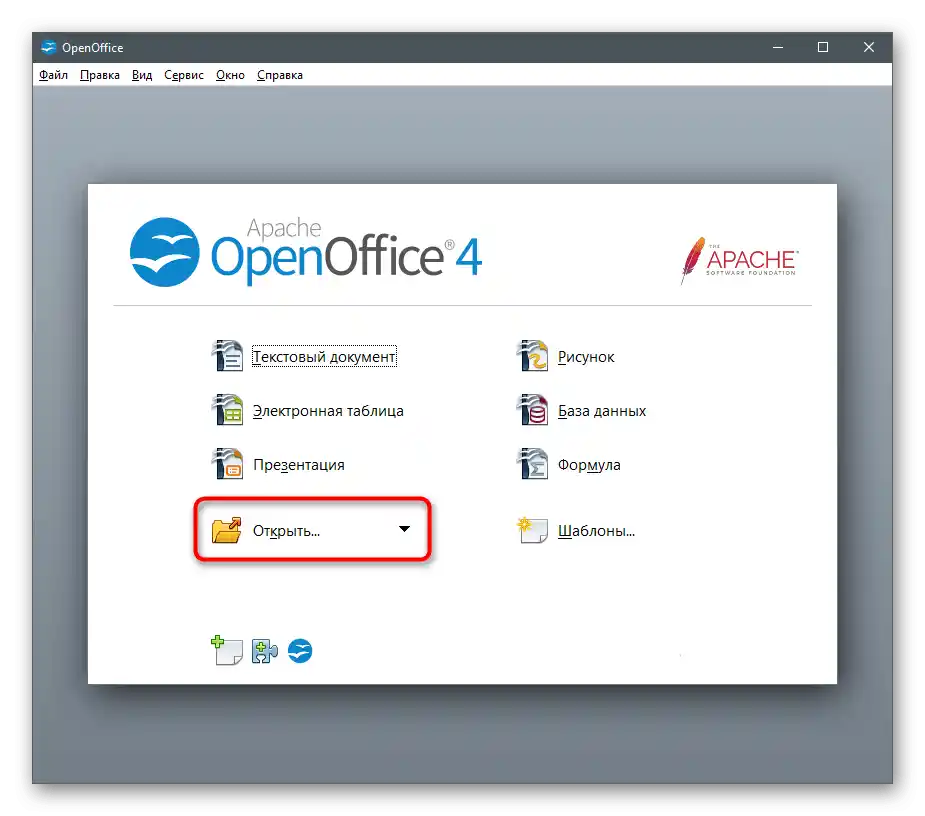



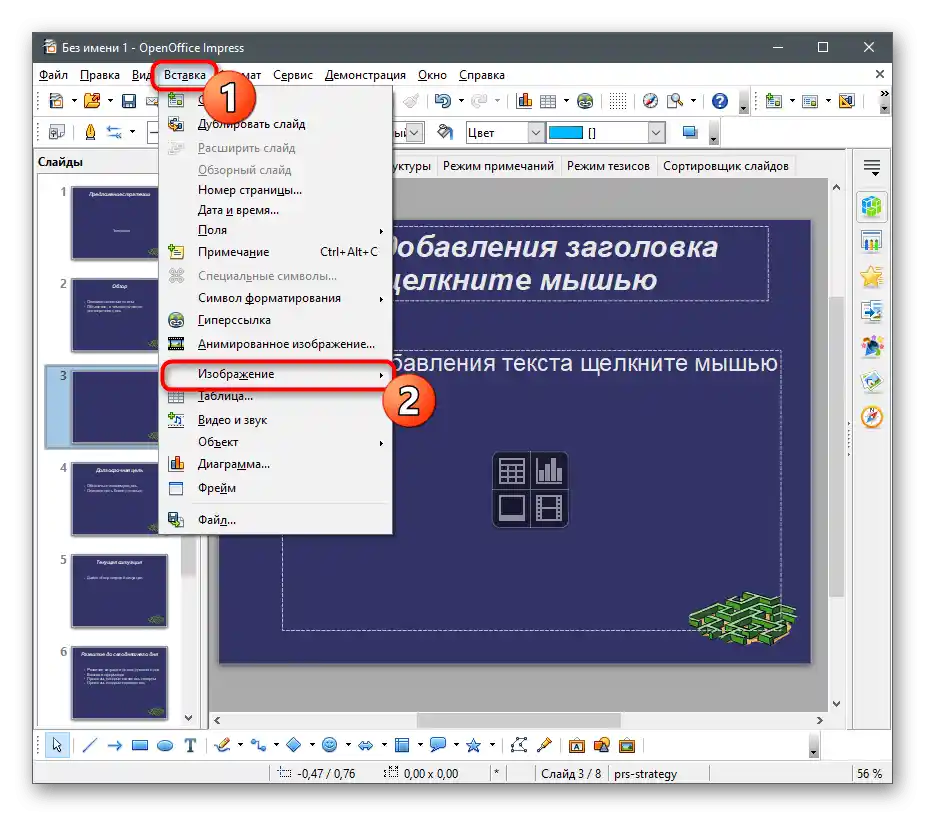
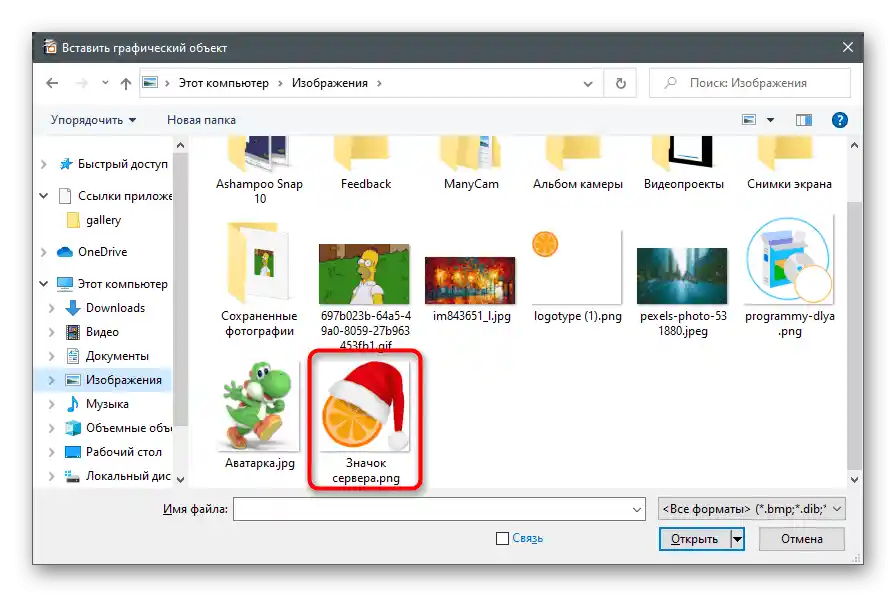


Спосіб 3: Sway
Деякі презентації створюються у форматі Word або PDF і також вимагають вставки зображень. У такому випадку підійде безкоштовне рішення від компанії Microsoft під назвою Sway.У ньому є всі необхідні функції, щоб почати роботу зі слайдами та зробити їх оформлення унікальним, розмістивши фотографії в потрібних місцях.
Завантажити Sway з офіційного сайту
- Скористайтеся посиланням вище або відкрийте Microsoft Store у Windows 10, щоб встановити Sway на свій комп'ютер.
- Після запуску програми створіть нову презентацію або відкрийте вже існуючу.
- При відкритті файлу використовується "Провідник", де потрібно вибрати відповідний документ для подальшого редагування.
- Розпочнеться процес перетворення PDF у презентацію типу Sway, що займе трохи часу.
- Потім можна перейти на вкладку "Вставка", попередньо вибравши слайд, на який слід додати зображення.
- У блоці "Мій контент" натисніть на плитку "Мій пристрій".
- Відкриється вікно "Провідника" — в ньому знайдіть картинку для вставки.
- Поверніться до слайду і переконайтеся, що зображення відображається коректно.
- На вкладці "Конструктор" можна подивитися, як виглядає фотографія під час демонстрації презентації. Є ще кнопка "Відтворити", що дозволяє програти всі слайди проекту.
- Як тільки редагування завершено, відкрийте меню програми і виберіть пункт "Експорт".
- Вкажіть формат файлу для збереження проекту і підтвердіть дію.
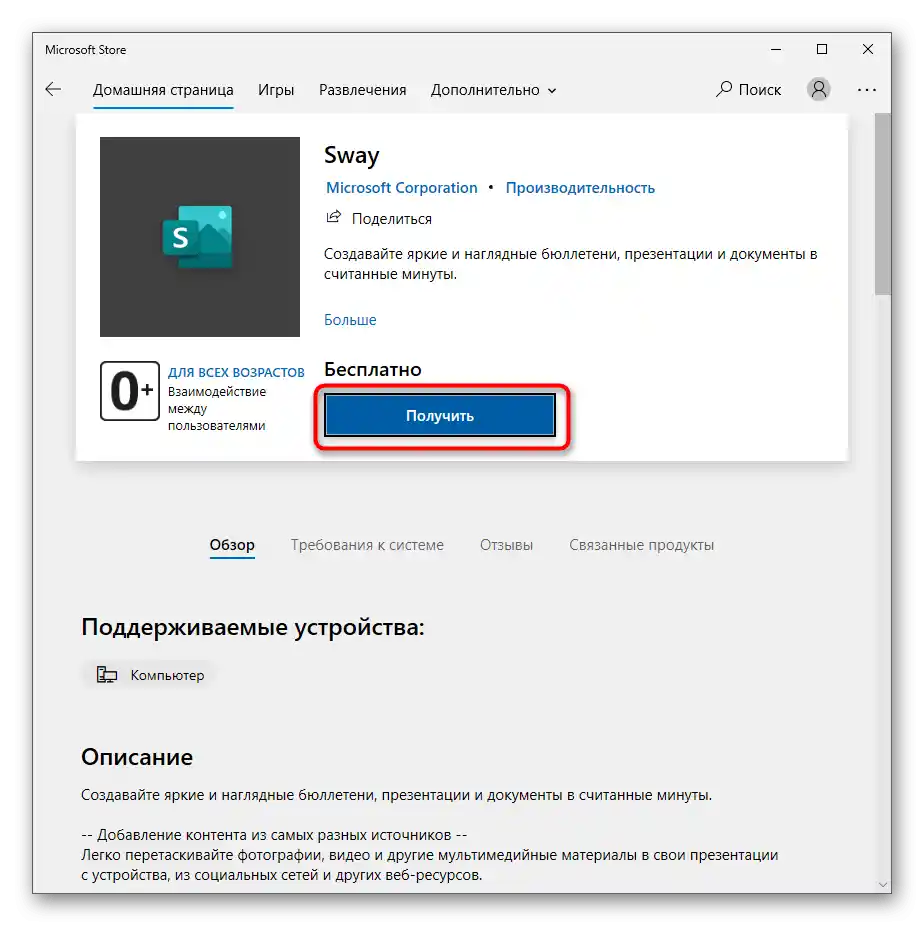
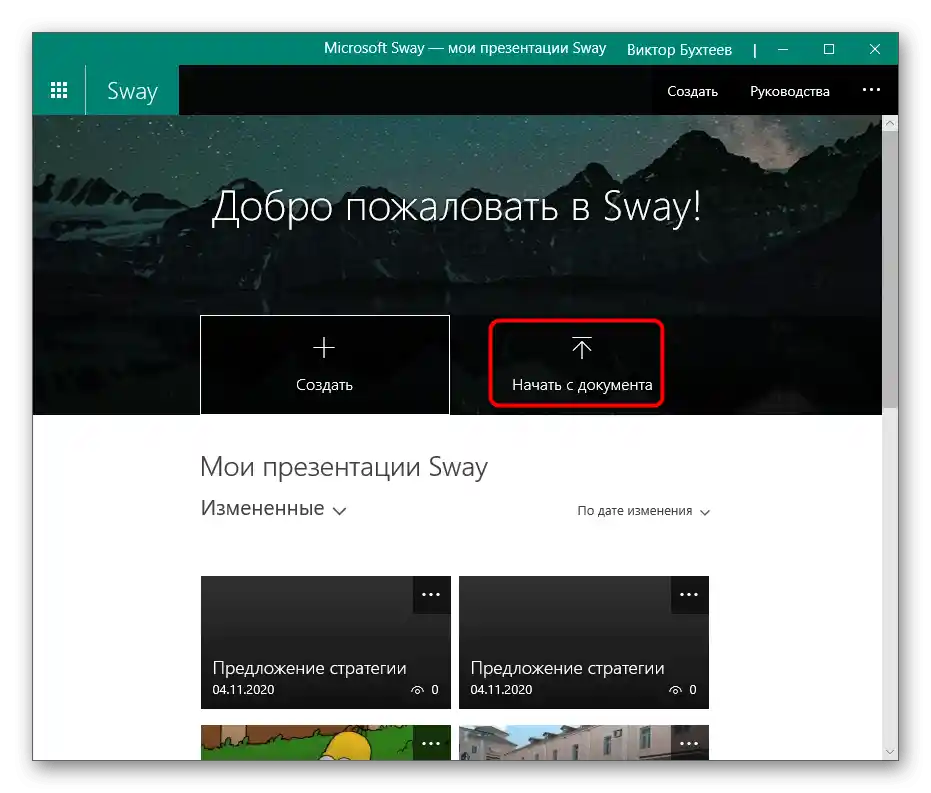
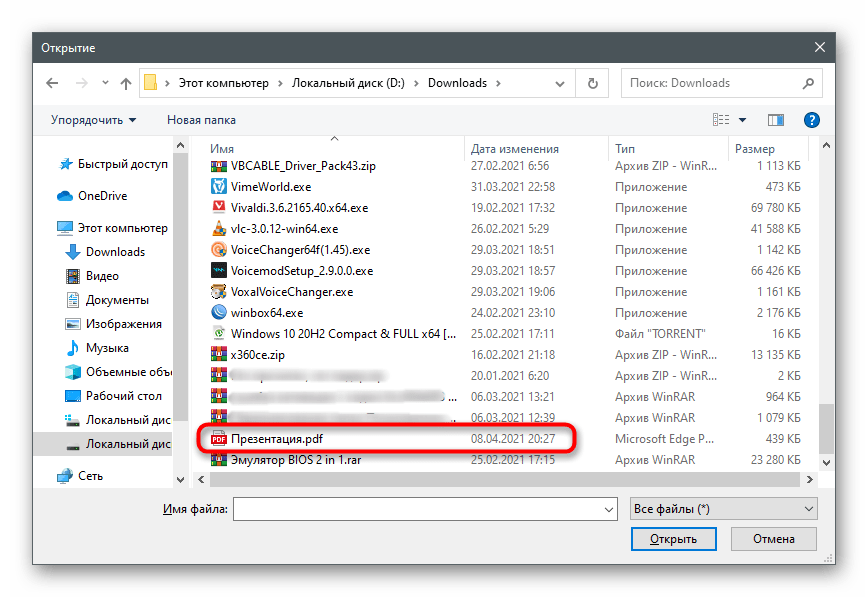
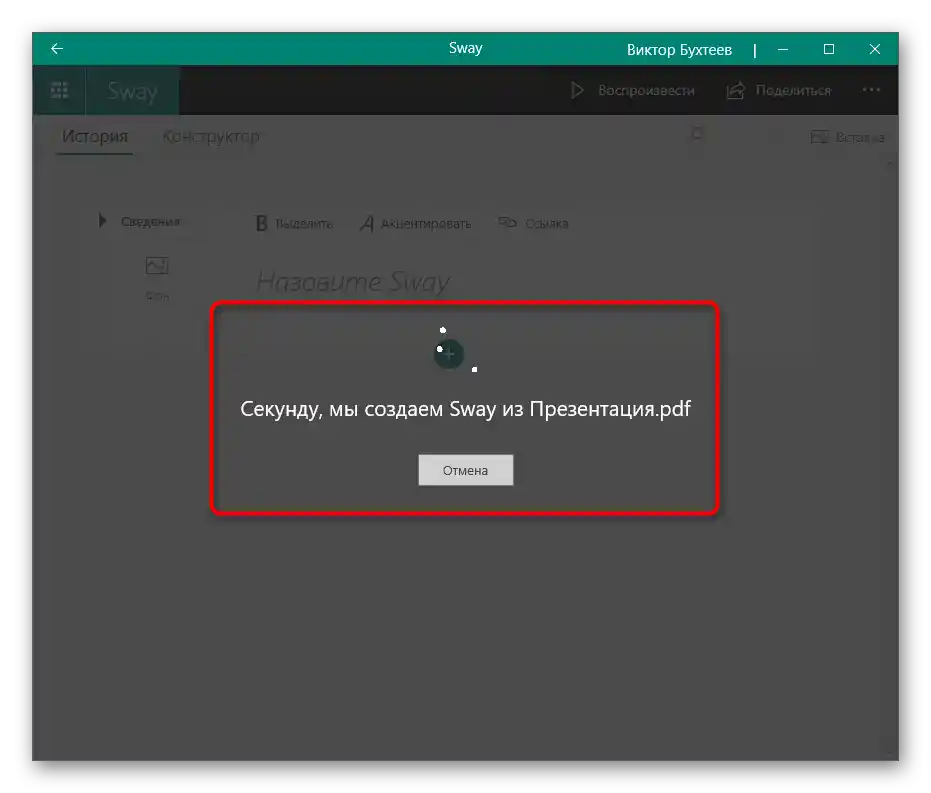
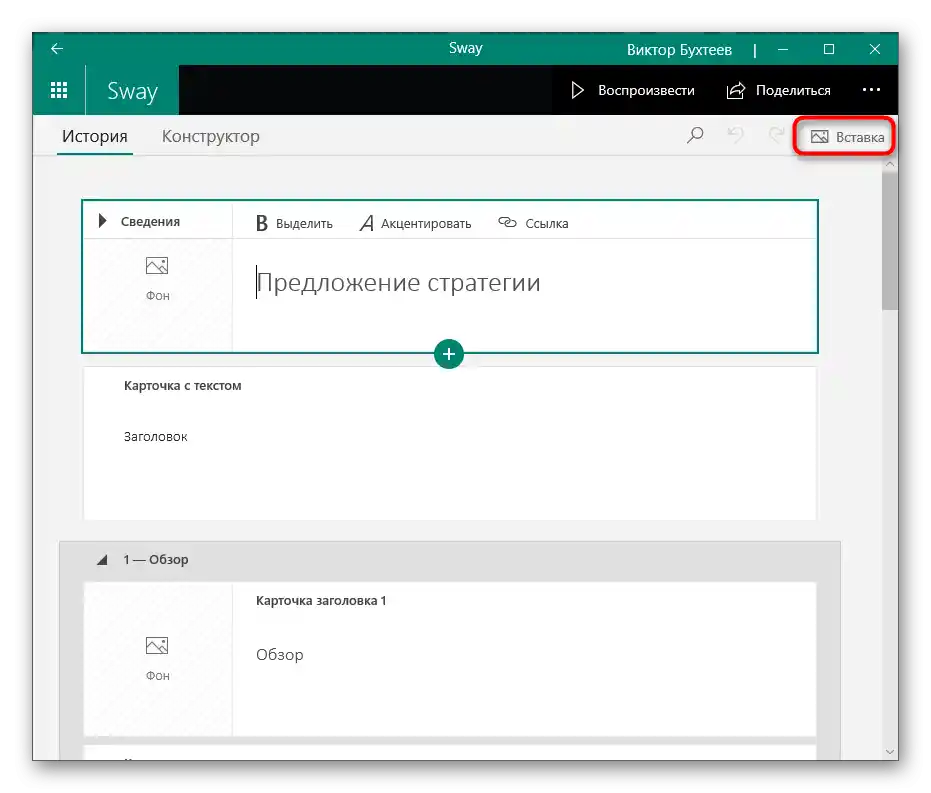
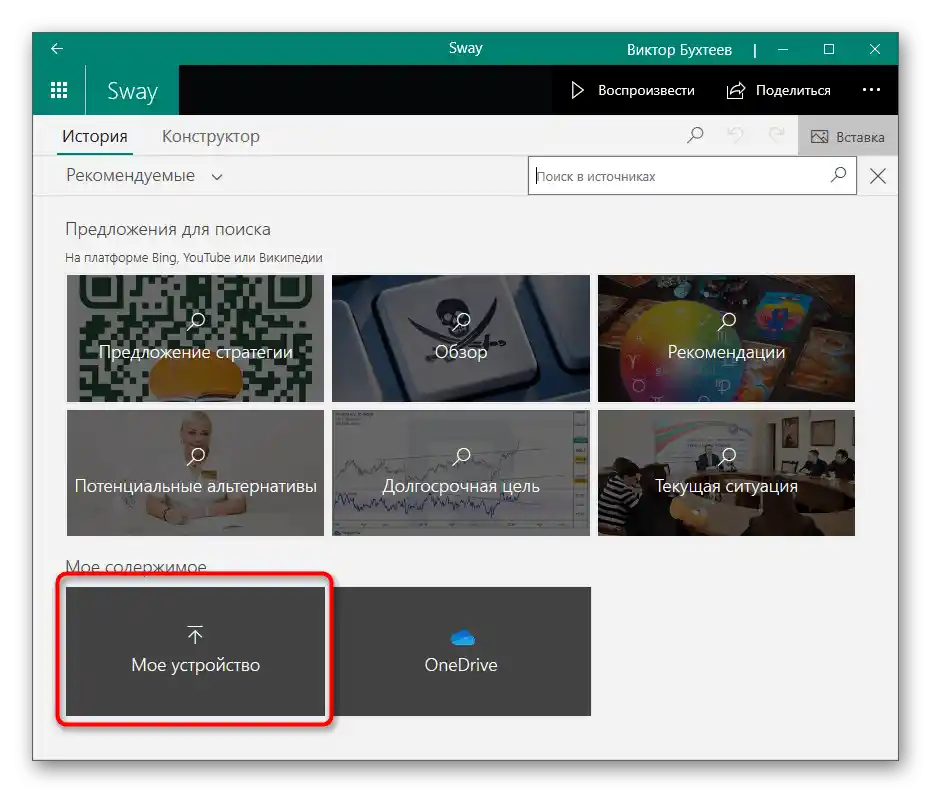
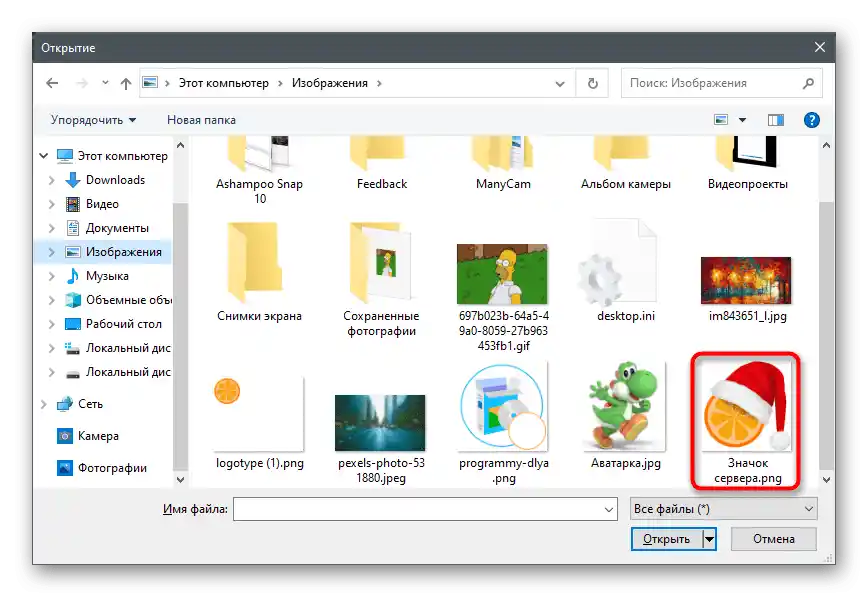
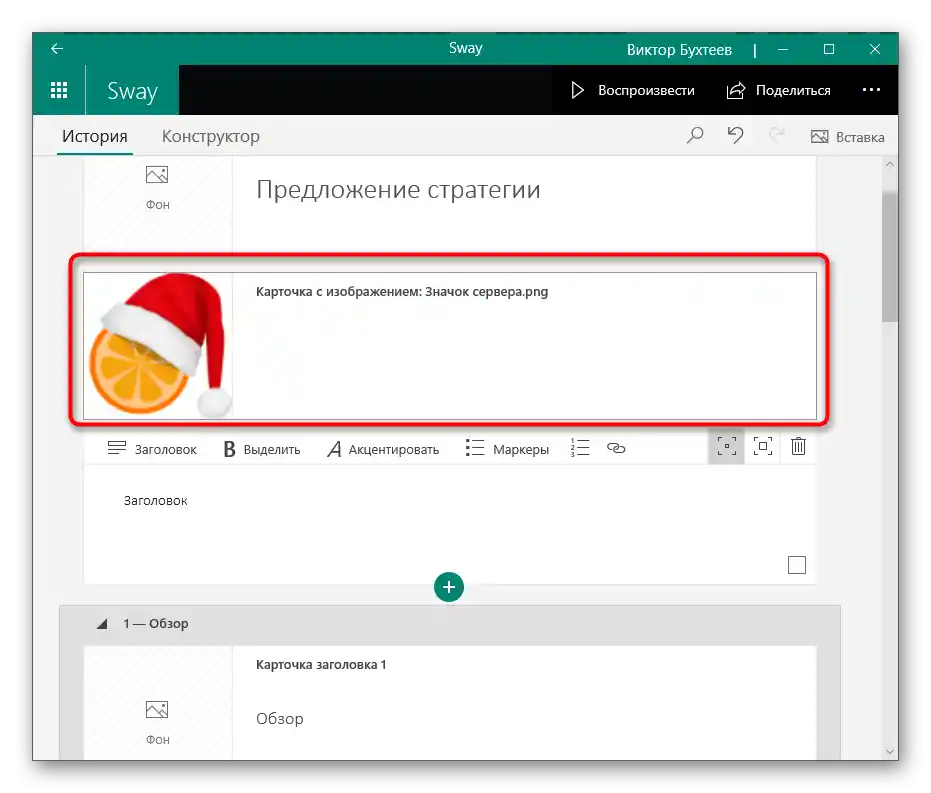
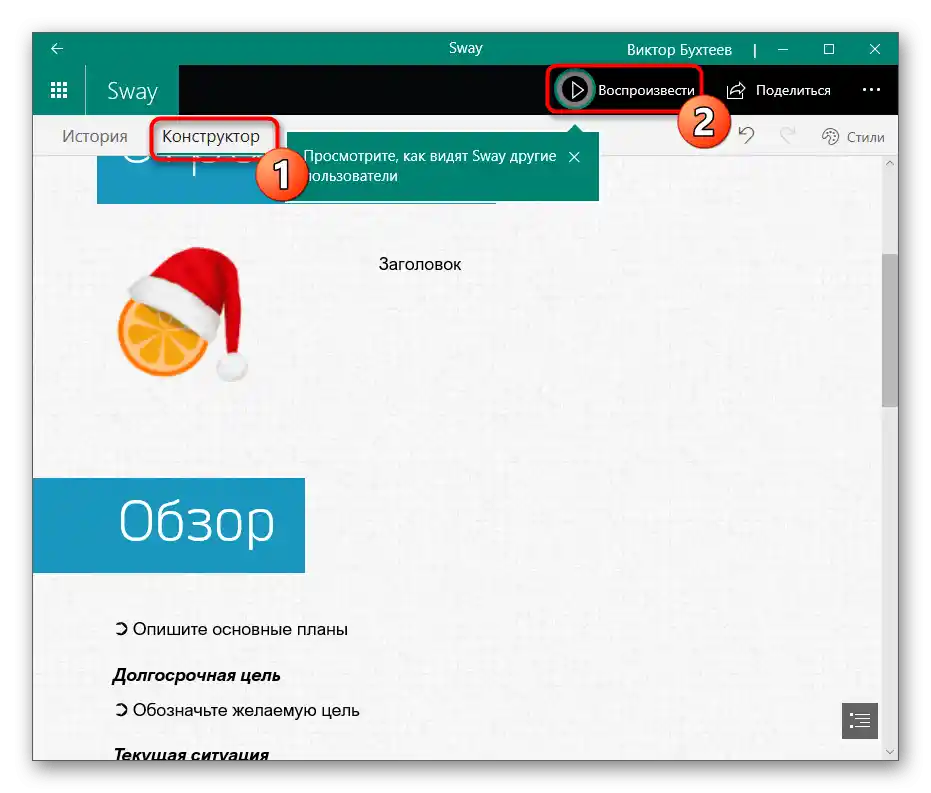
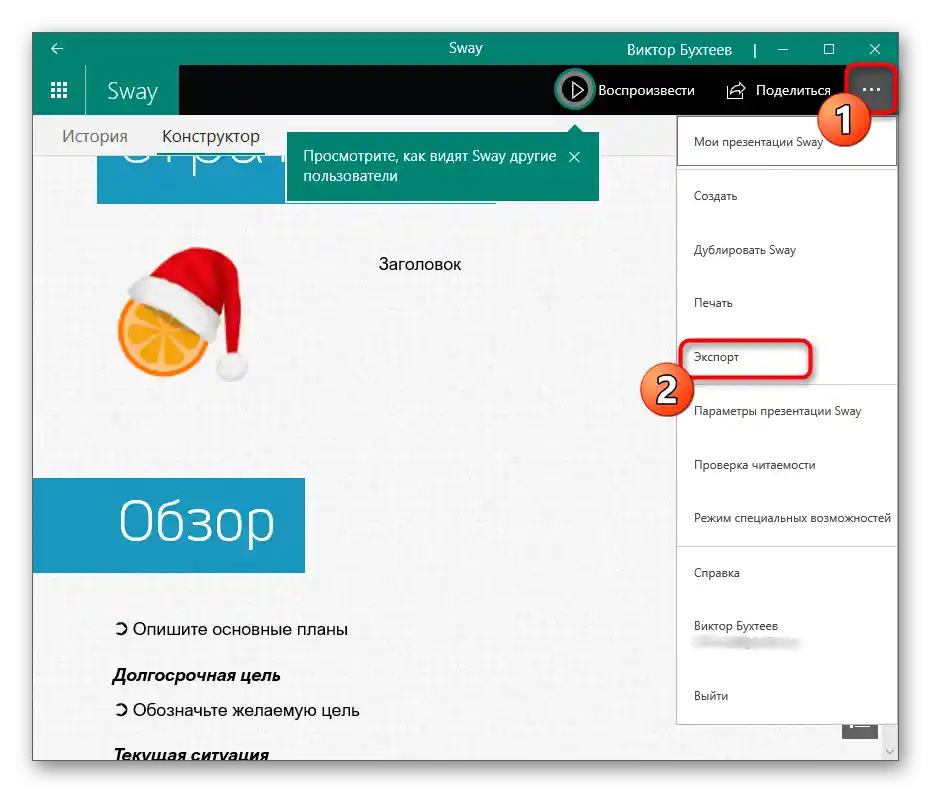
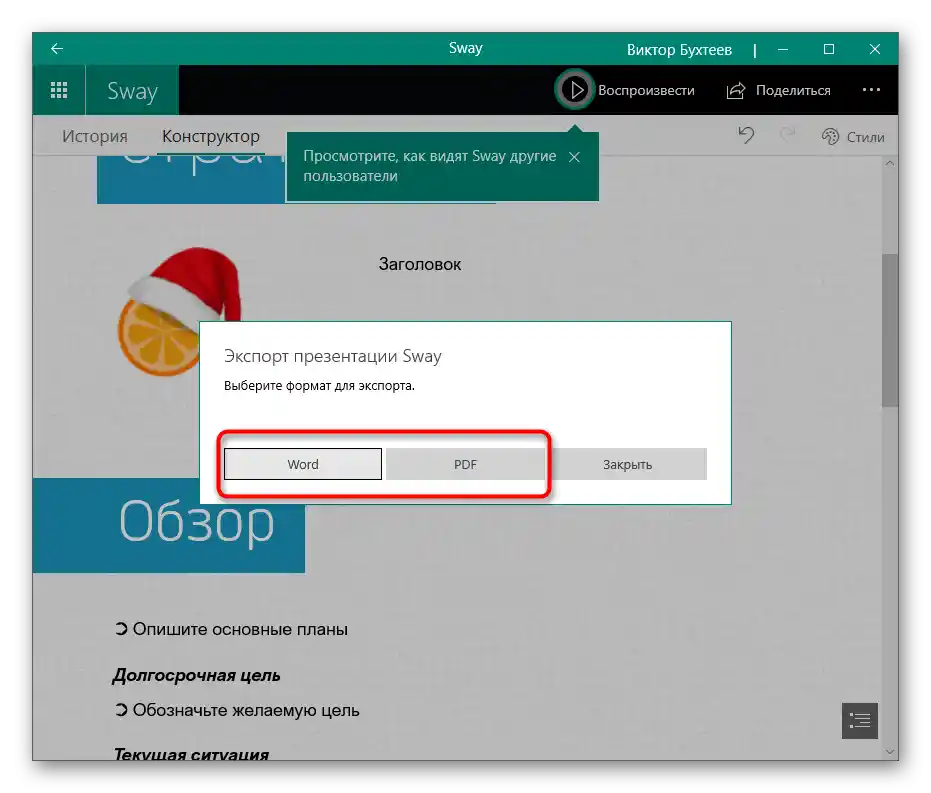
Спосіб 4: Google Презентації
Іноді потрібно швидко відредагувати презентацію, вставивши туди одне або кілька зображень, але під рукою немає жодної підходящої програми, які були розглянуті вище. Тоді ідеальним варіантом буде використання онлайн-сервісу Google Презентації. Його можна відкрити через браузер, додати файл і виконати необхідні дії.
Перейти до онлайн-сервісу Google Презентації
- Єдине, що вам знадобиться для роботи з цим сайтом — акаунт у Google, який зараз є практично у кожного користувача.Увійдіть або зареєструйтесь, після чого відкрийте онлайн-сервіс для роботи.
Читайте також: Як увійти в обліковий запис Google
- Якщо йдеться про створення презентації з нуля, виберіть варіант "Пустий файл".
- Для відкриття існуючого файлу натисніть на значок з папкою.
- Перейдіть на вкладку "Завантаження".
- Використовуйте кнопку "Вибрати файл на пристрої" або перетягніть його в виділену область.
- Знайдіть презентацію на комп'ютері та відкрийте в цьому онлайн-сервісі.
- Якщо зображення повинно бути на новому слайді, клацніть правою кнопкою миші на порожньому місці на панелі з іншими слайдами та з контекстного меню виберіть варіант "Новий слайд".
- Потім використовуйте меню "Вставка" та наведіть курсор на "Зображення".
- З'явиться список доступних дій: завантаження з комп'ютера, пошук в інтернеті, на своєму Google Диску або Фото, вставка посилання або створення знімка екрану. Як приклад, додамо локальне зображення.
- Відкриється вікно "Провідника", де потрібно знайти відповідний файл.
- Він автоматично додається на активний слайд, і залишається лише змінити його розмір і положення, застосувавши для цього точки трансформації.
- По готовності викличте меню "Файл" та завантажте презентацію в підходящому форматі або просто закрийте вкладку, якщо хочете залишити файл в хмарі.
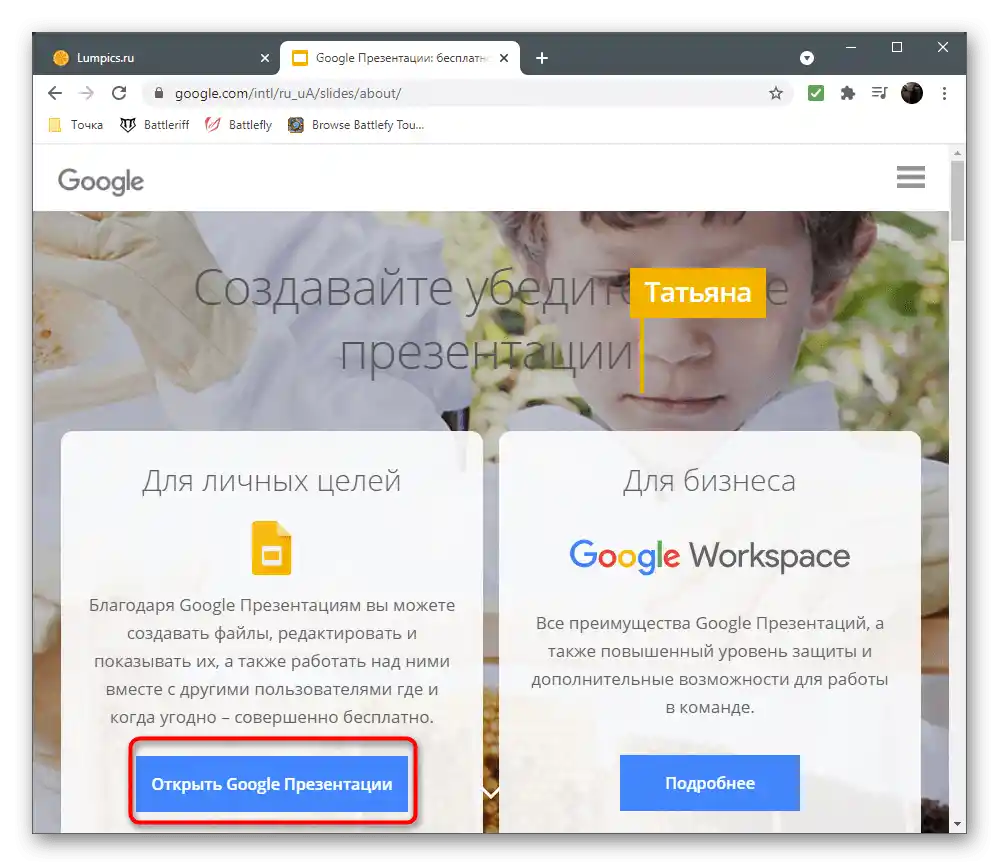
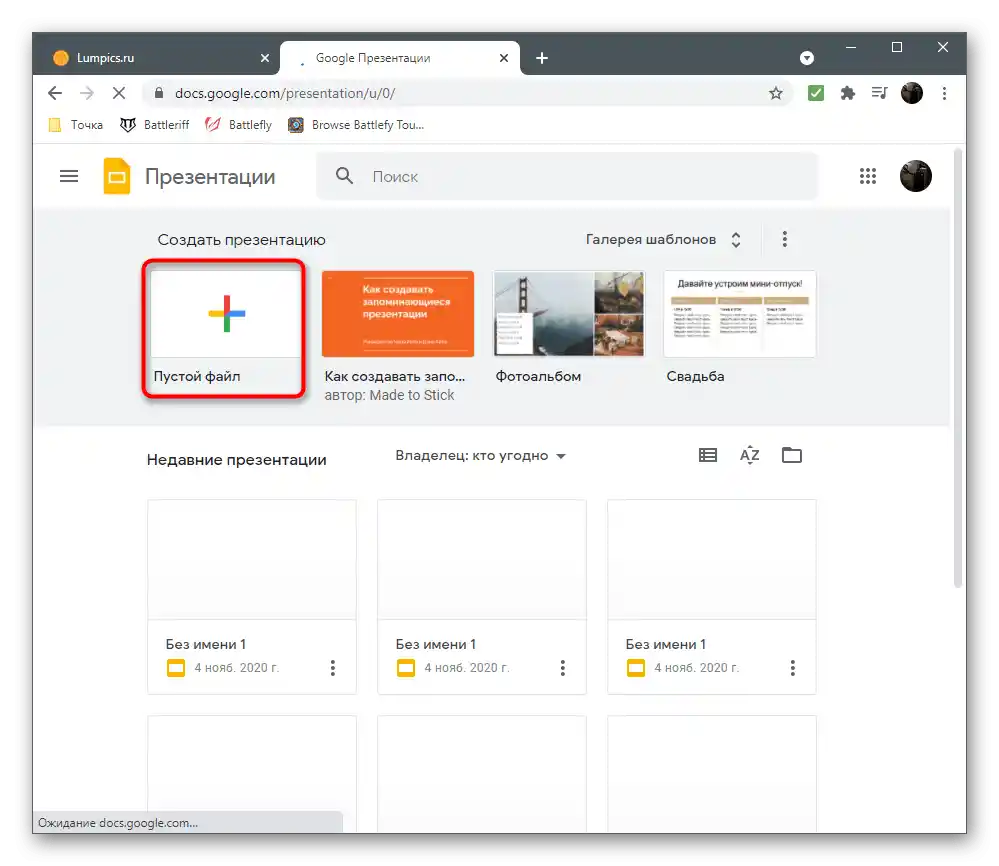
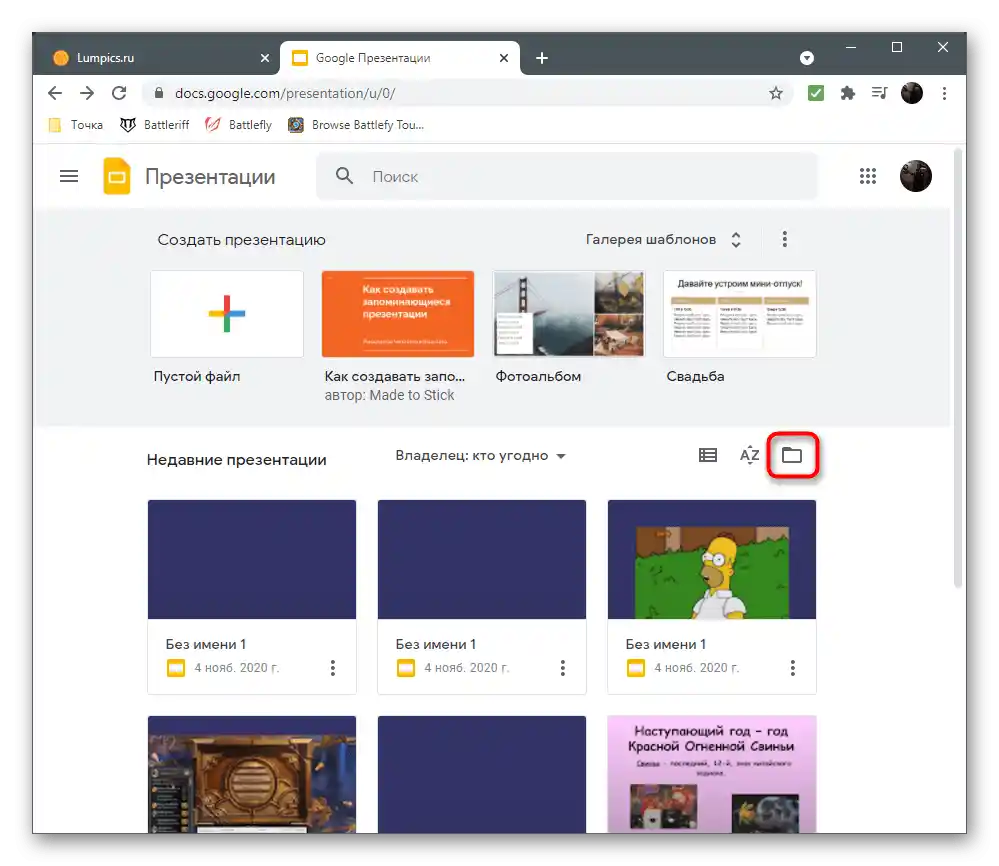
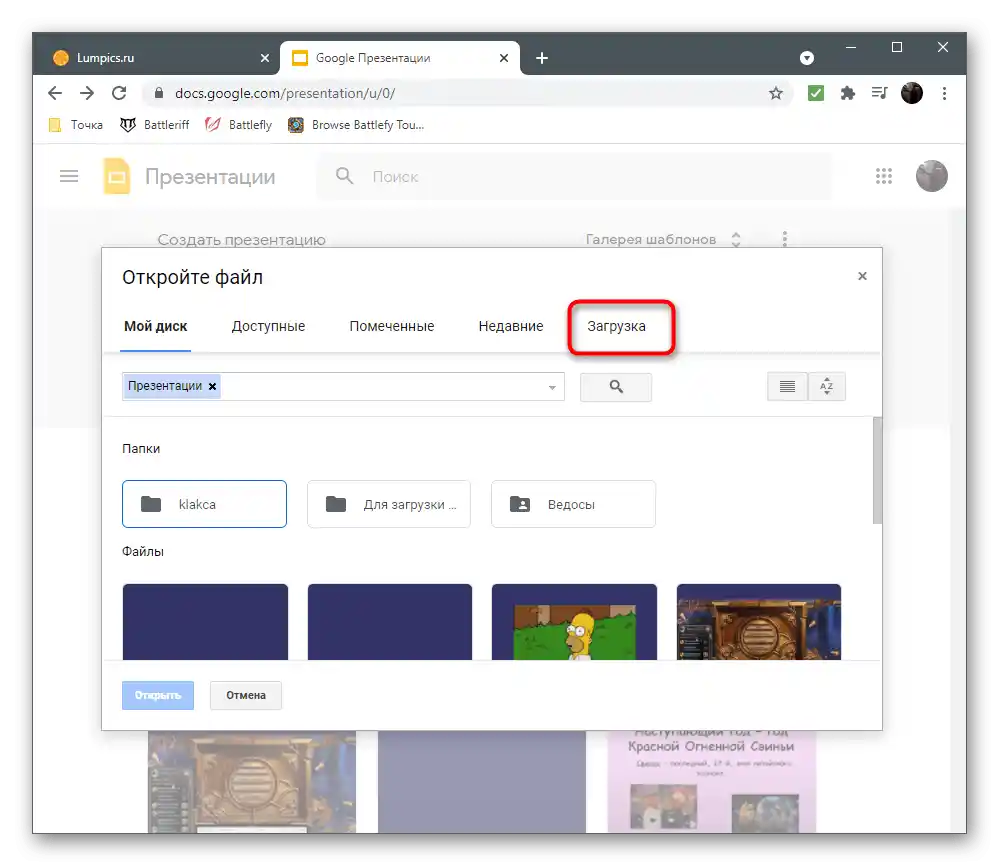
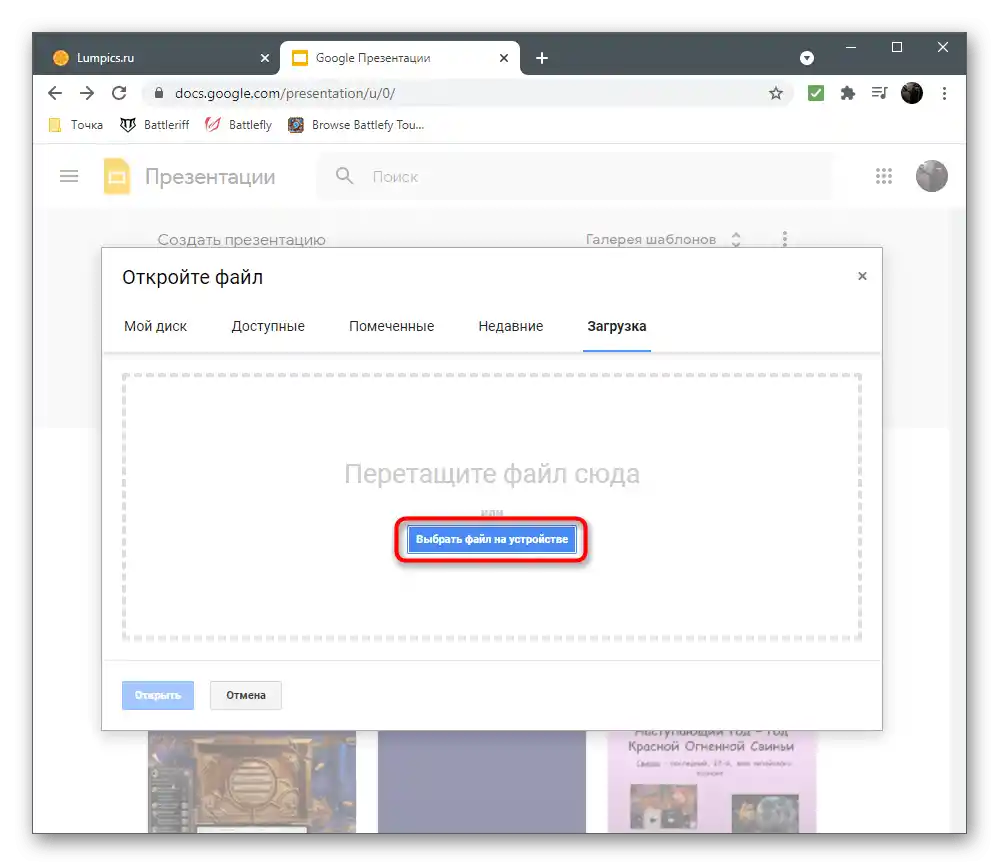
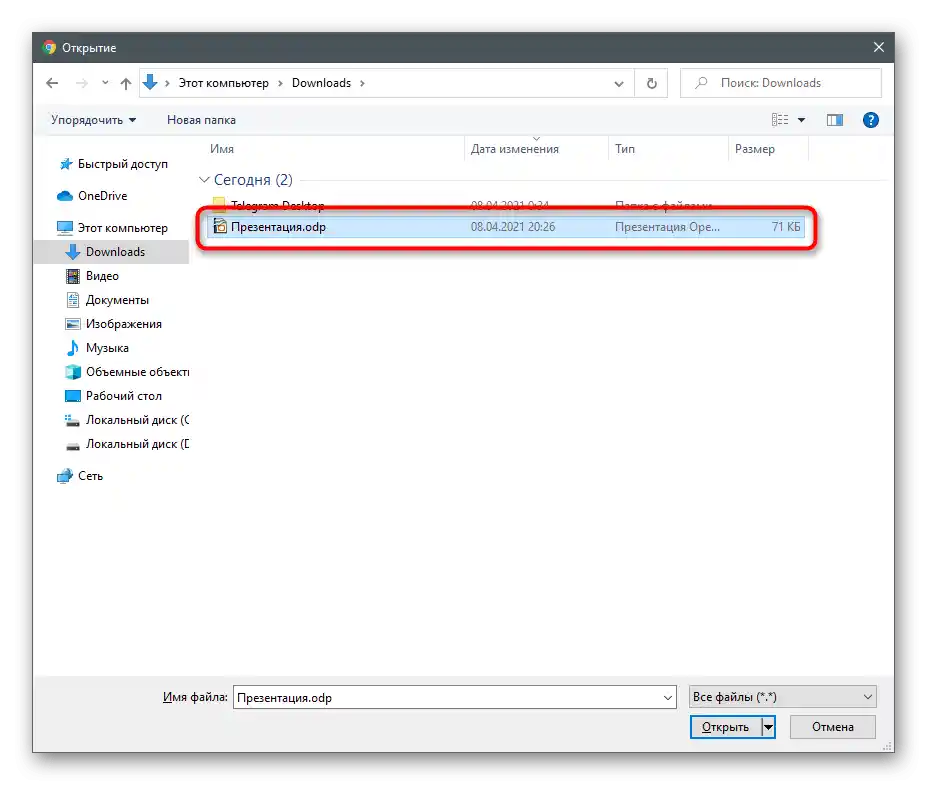
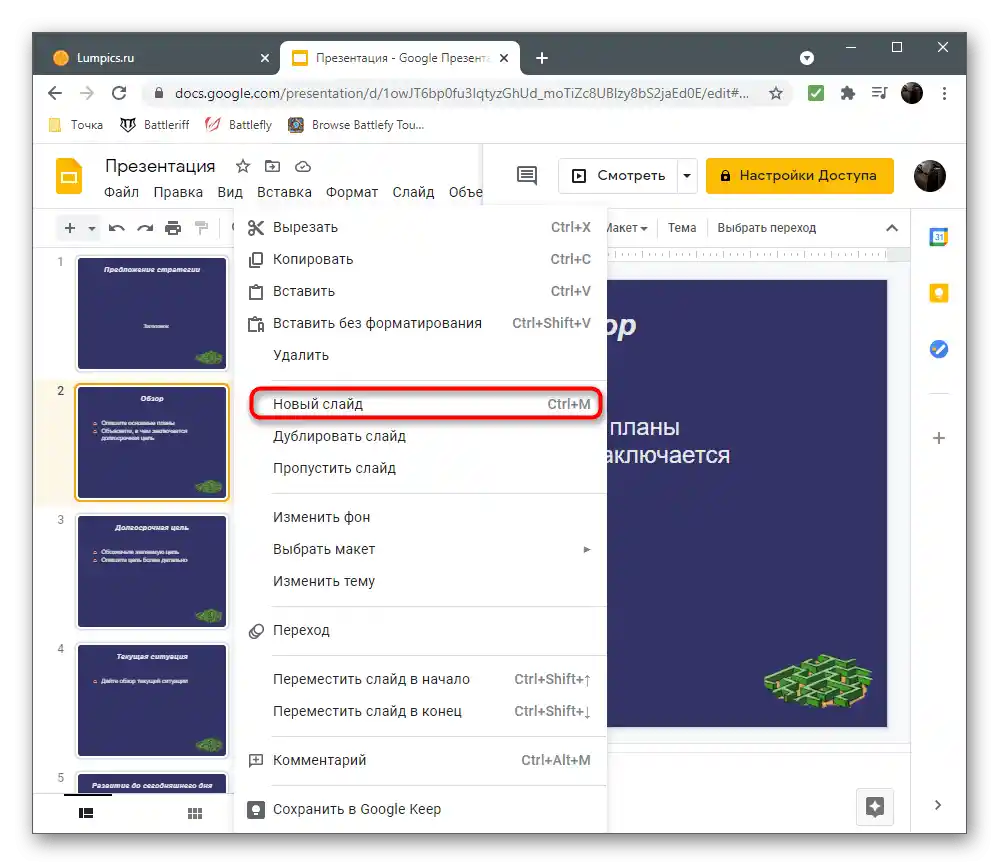
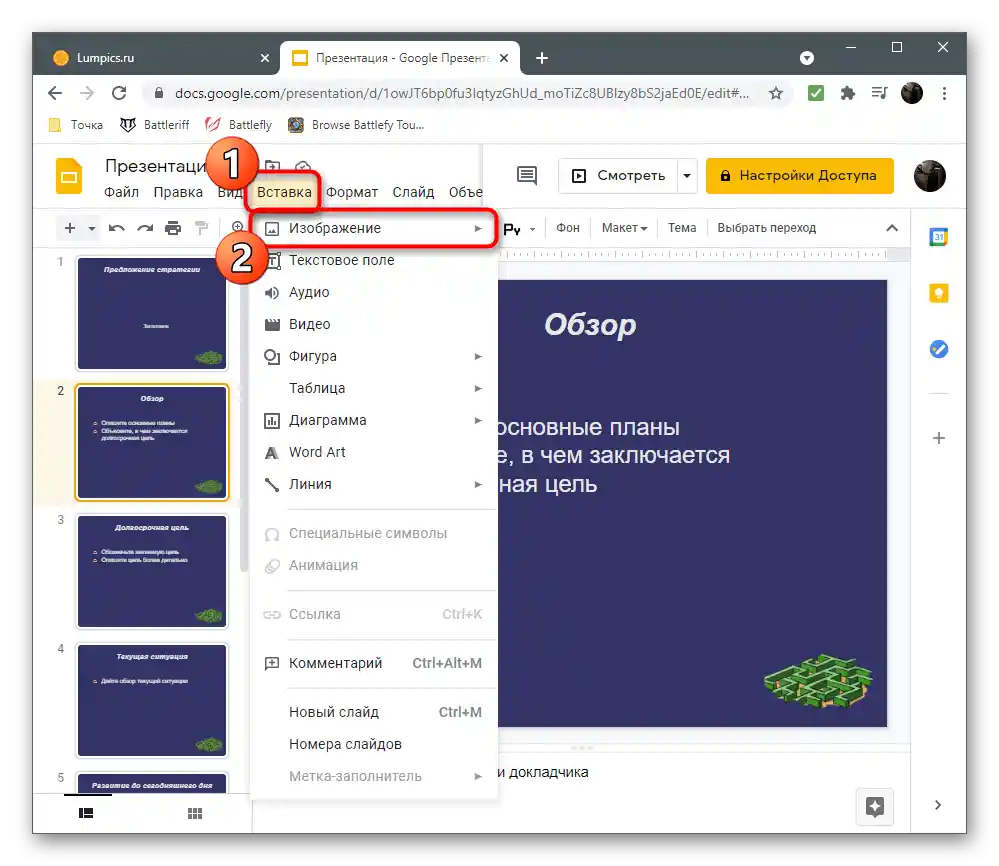
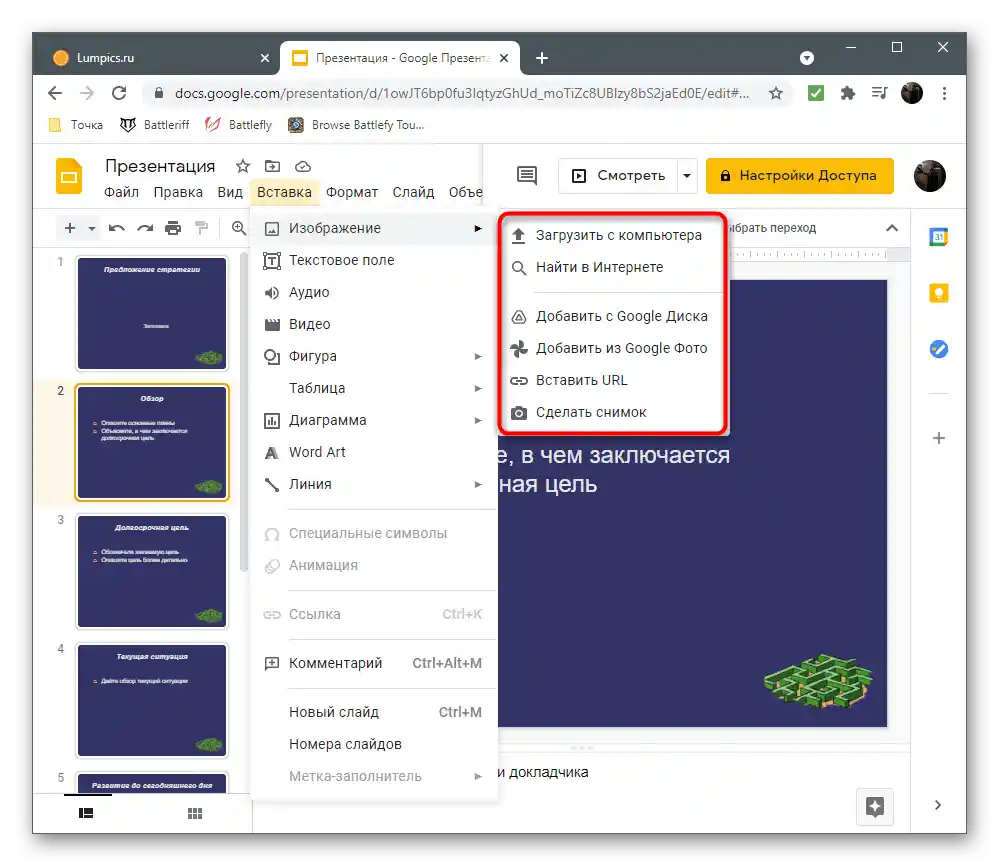
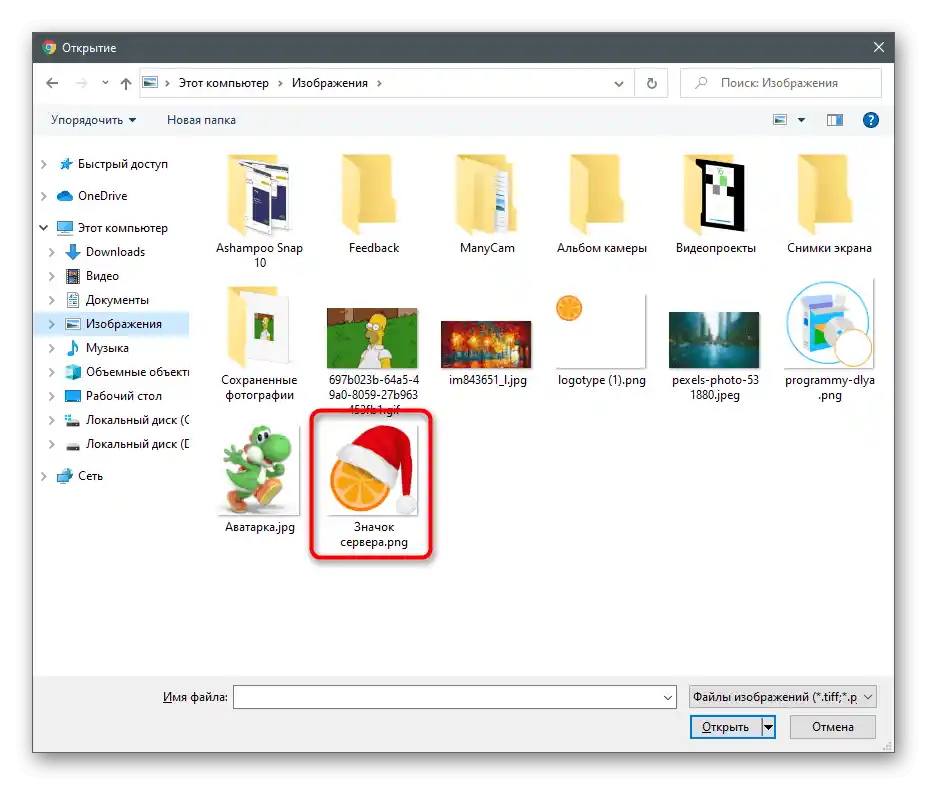
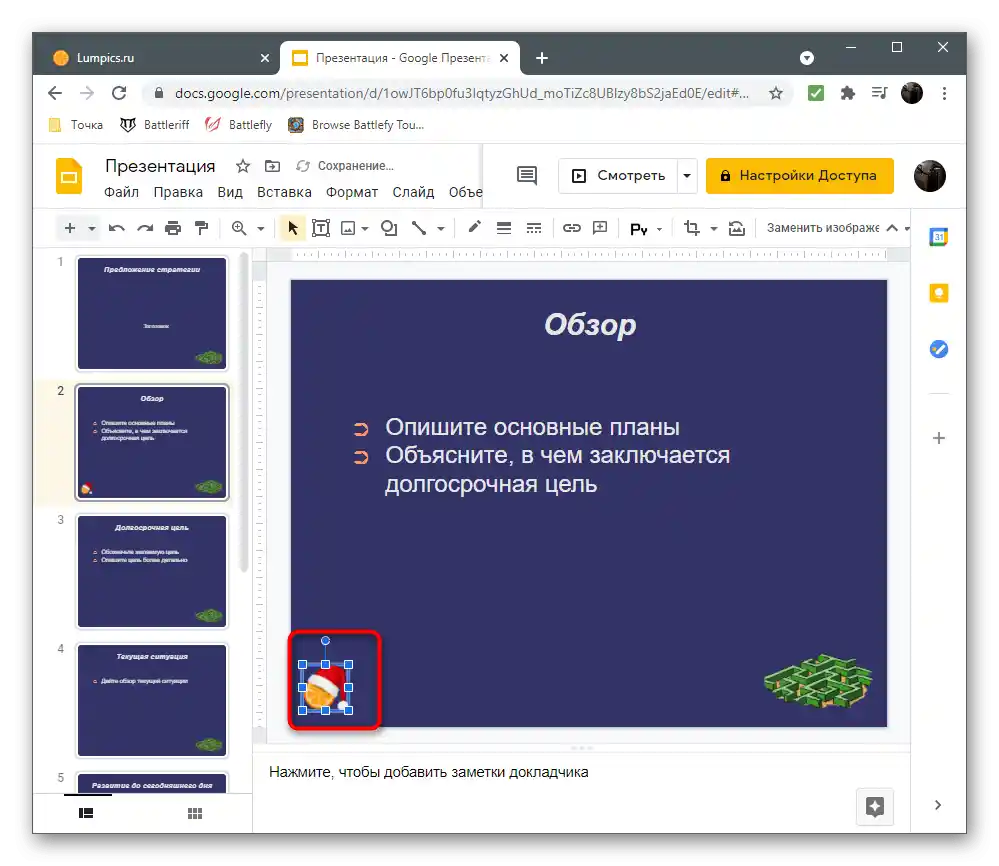
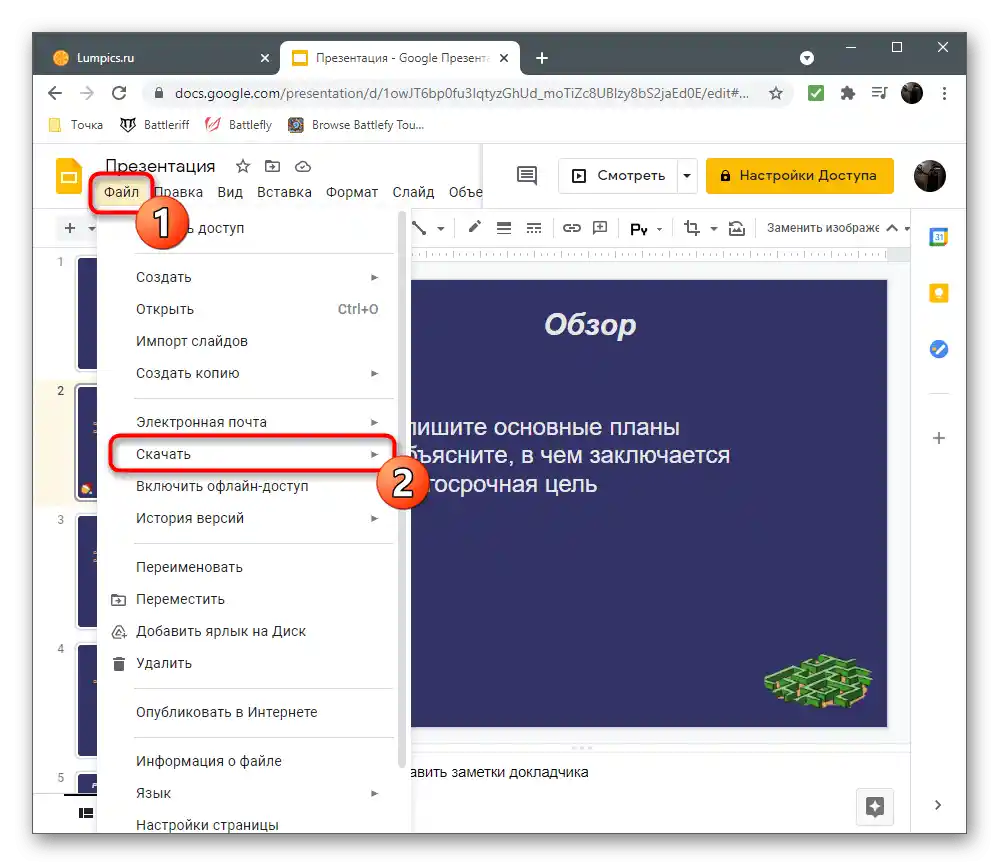
При вставці зображення в PowerPoint була представлена посилання на статтю, в якій розповідається про прозорість зображень. В інших програмах для роботи з презентаціями такі дії виконати не вдасться, якщо потрібна картинка без фону, тому доведеться заздалегідь видалити задній план, використовуючи доступні засоби.
Докладніше: Створення прозорого фону на картинці