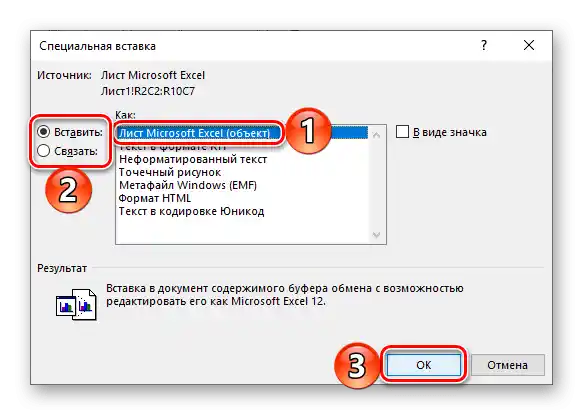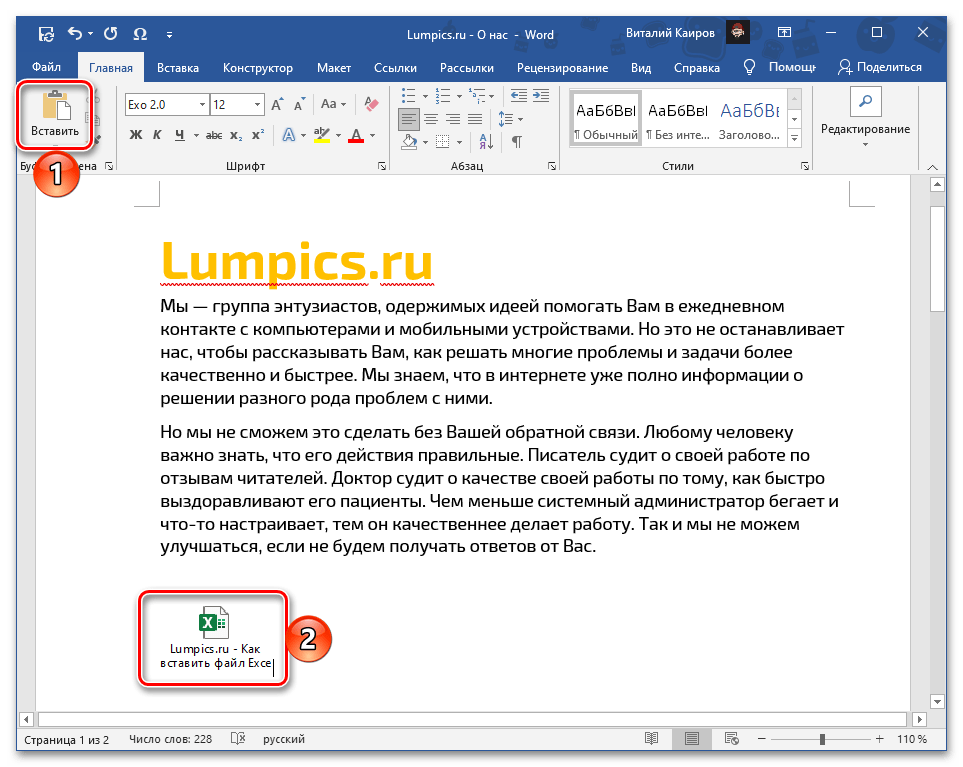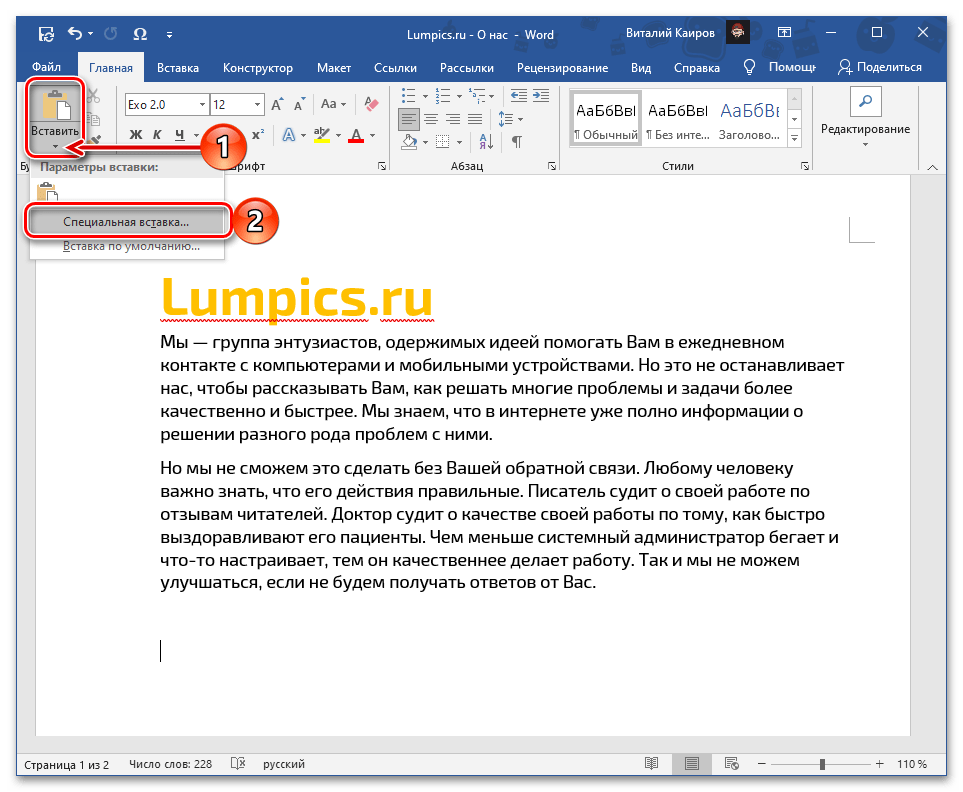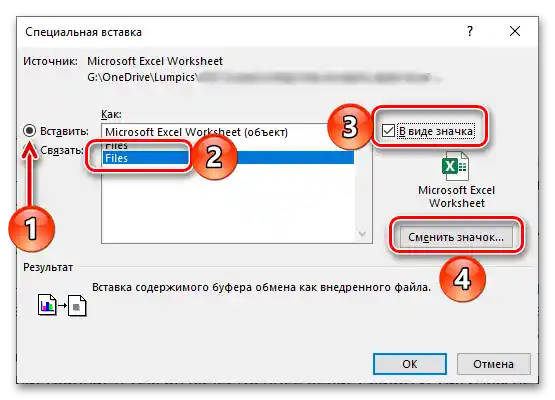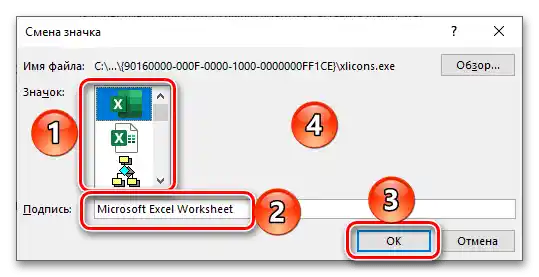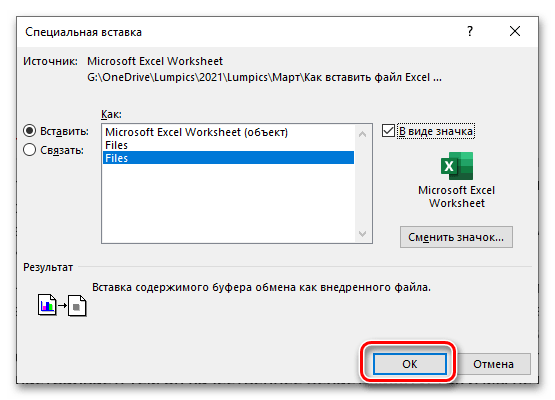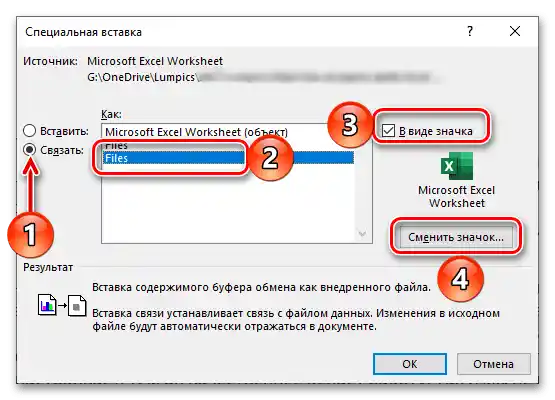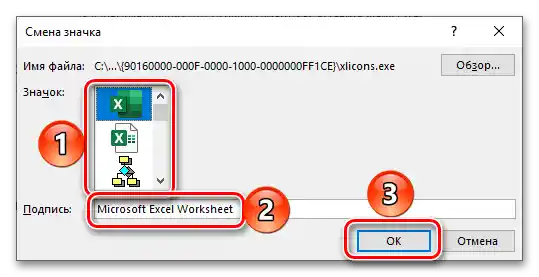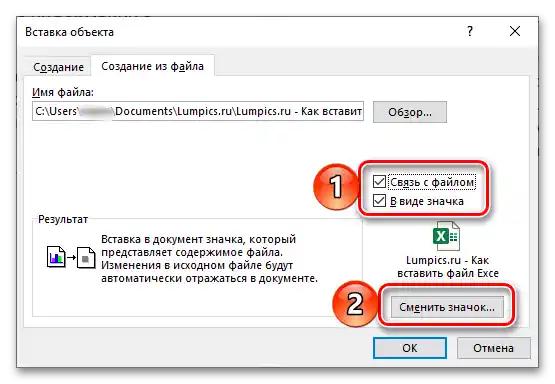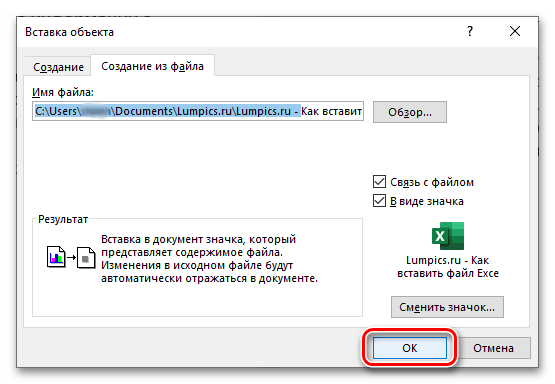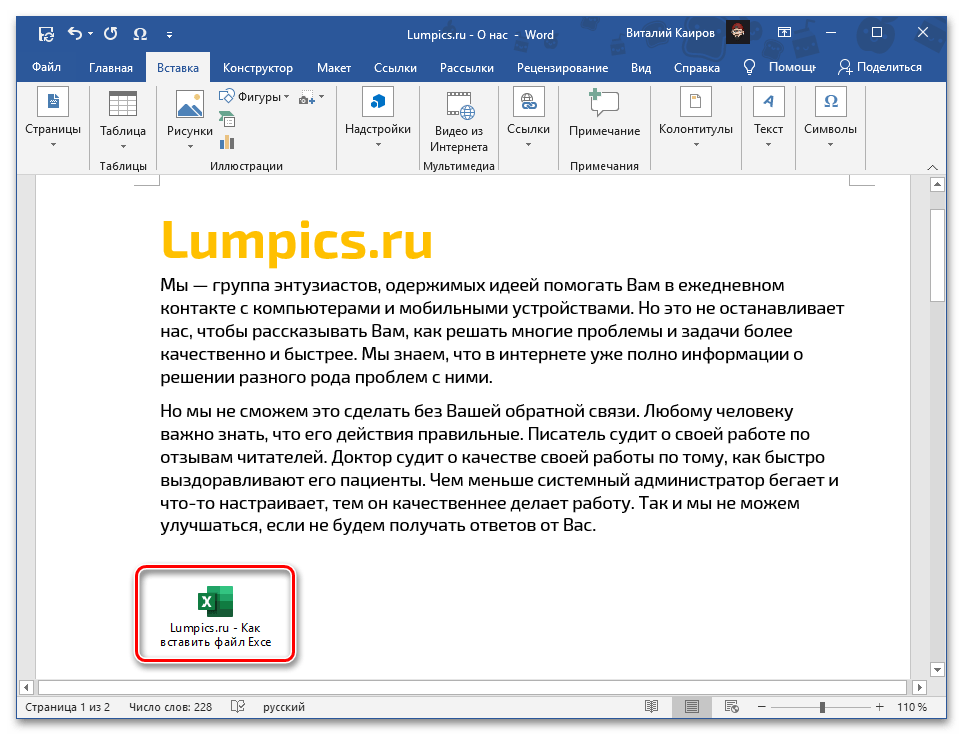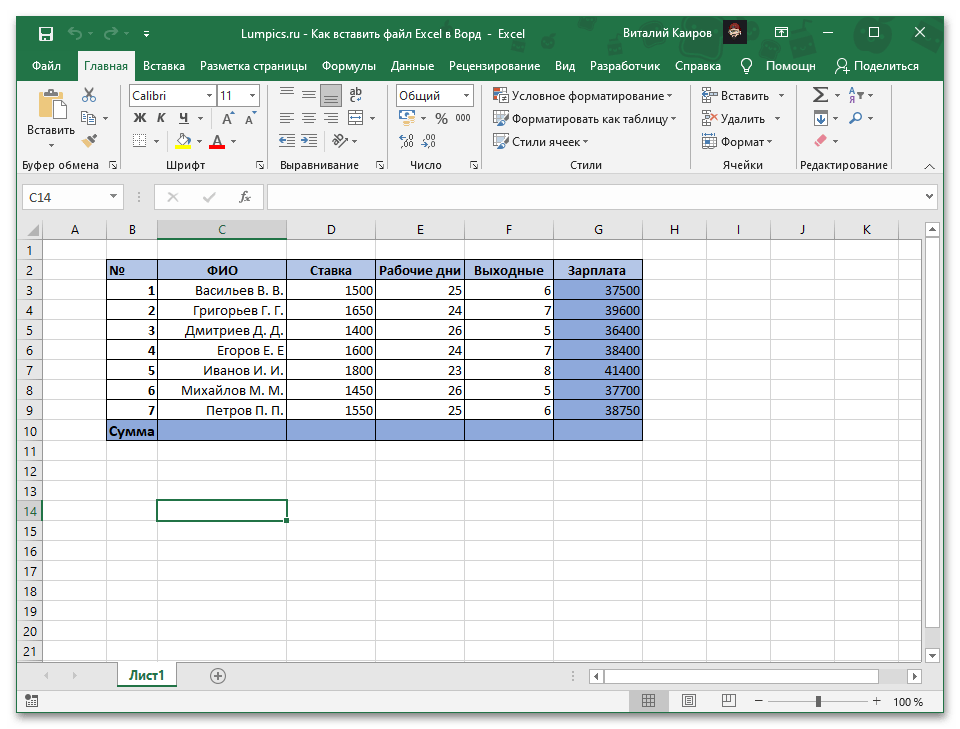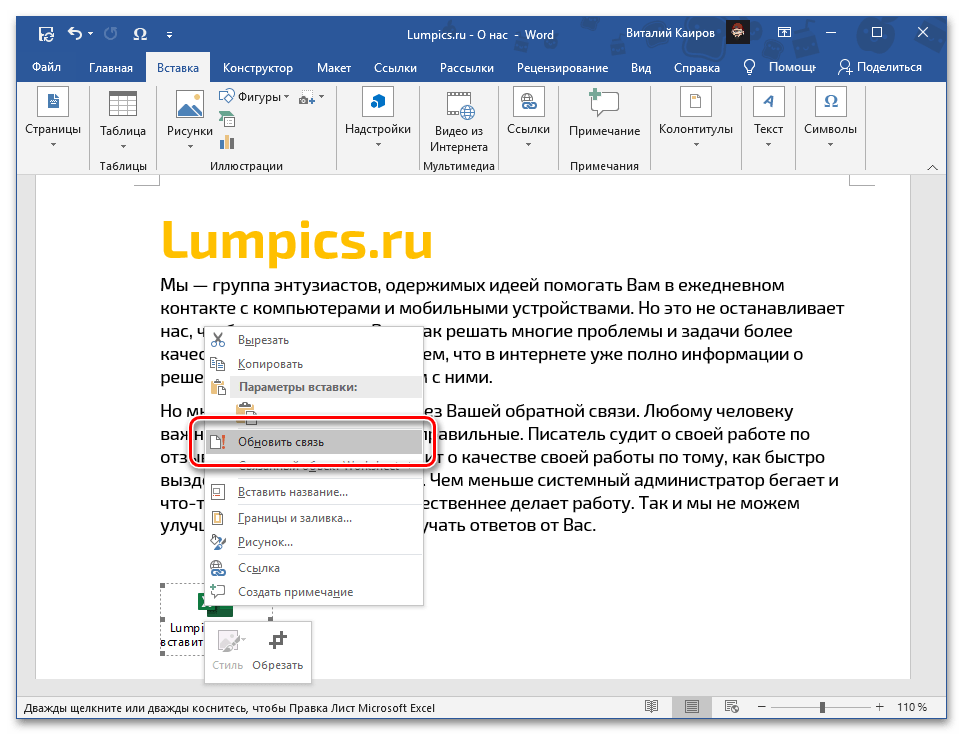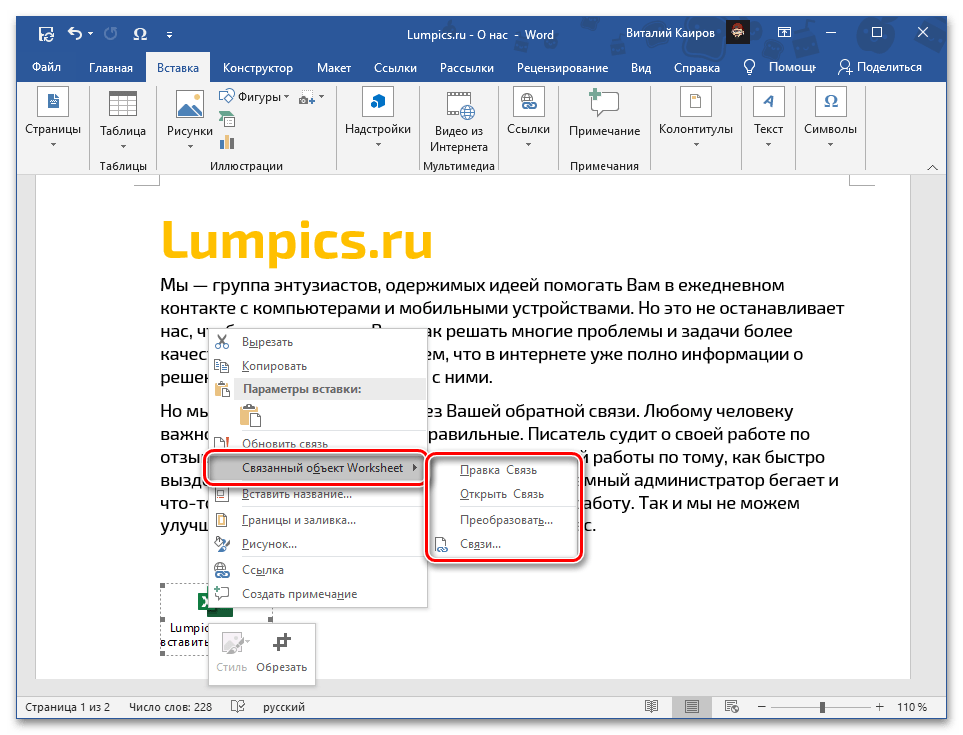Зміст:
Зверніть увагу! Перші чотири з розглянутих далі варіантів вставлення книги Excel у текстовий документ Word передбачають додавання саме файлу, а не його вмісту. Якщо ж вам потрібно перенести таблицю, переходьте до останньої частини статті.
Варіант 1: Звичайне вставлення
Якщо вам необхідно додати у текстовий документ Вордфайл Ексельв його завершеному вигляді, тобто коли в подальшому жодних змін в початкову книгу вносити не планується, виконайте наступне:
- Перейдіть у папку з файлом таблиці, виділіть його та скопіюйте, скориставшись відповідним пунктом контекстного меню або комбінацією клавіш "Ctrl+C".
![Копіювання файлу Excel для його вставлення в текстовий документ Word]()
Читайте також: Гарячі клавіші для зручної роботи в Word
- Відкрийте документ Ворд і встановіть курсор у тому місці, де має бути виконане вставлення. Будь-яким зручним способом вставте скопійовану книгу Excel, наприклад, вибравши пункт у контекстному меню або скориставшись комбінацією "Ctrl+V".
- Окремо варто розглянути вставлення вмісту буфера обміну через відповідну кнопку на панелі інструментів – безпосереднє натискання на неї інтегрує файл електронної таблиці в текстовий документ аналогічно використанню клавіш.
![Результат звичайного вставлення файлу з таблицею Excel у текстовий документ Word]()
Якщо викликати меню цієї кнопки та вибрати пункт "Спеціальна вставка", з'явиться вікно з додатковими параметрами:
![Перехід до спеціальної вставки файлу з таблицею Excel у текстовий документ Word]()
- Встановіть у ньому маркер біля пункту "Вставити";
- Переконайтеся, що в області "Як" позначено "Files";
- Праворуч встановіть галочку біля пункту "В вигляді значка";
- За необхідності "Змініть значок",
![Параметри спеціальної вставки файлу з таблицею Excel у текстовий документ Word]()
вибравши один з шаблонних варіантів. Змініть або залиште початкову "Підпис" (назва файлу);
- Натисніть "ОК" в обох діалогових вікнах для їх закриття.
![Додаткові параметри спеціального вставлення файлу з таблицею Excel у текстовий документ Word]()
![Завершення спеціальної вставки файлу з таблицею Excel у текстовий документ Word]()
Читайте також: Як вставити скопійований текст у документ Word
Файл з таблицею буде додано у вигляді активного ярлика, який можна відкрити подвійним натисканням лівої кнопки миші (ЛКМ).
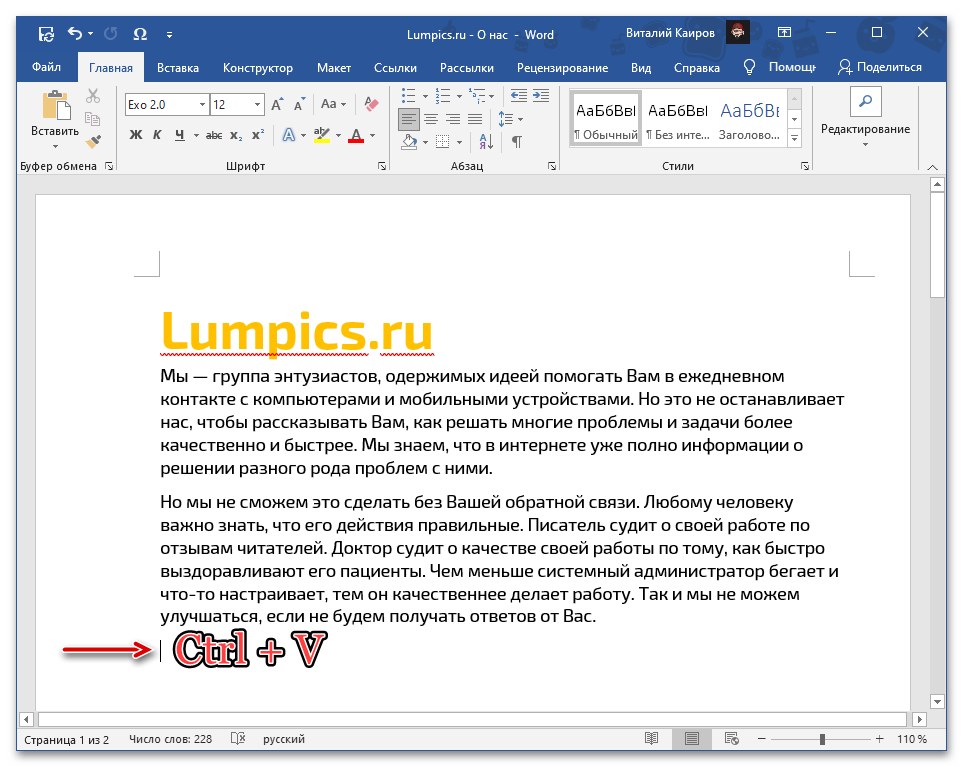
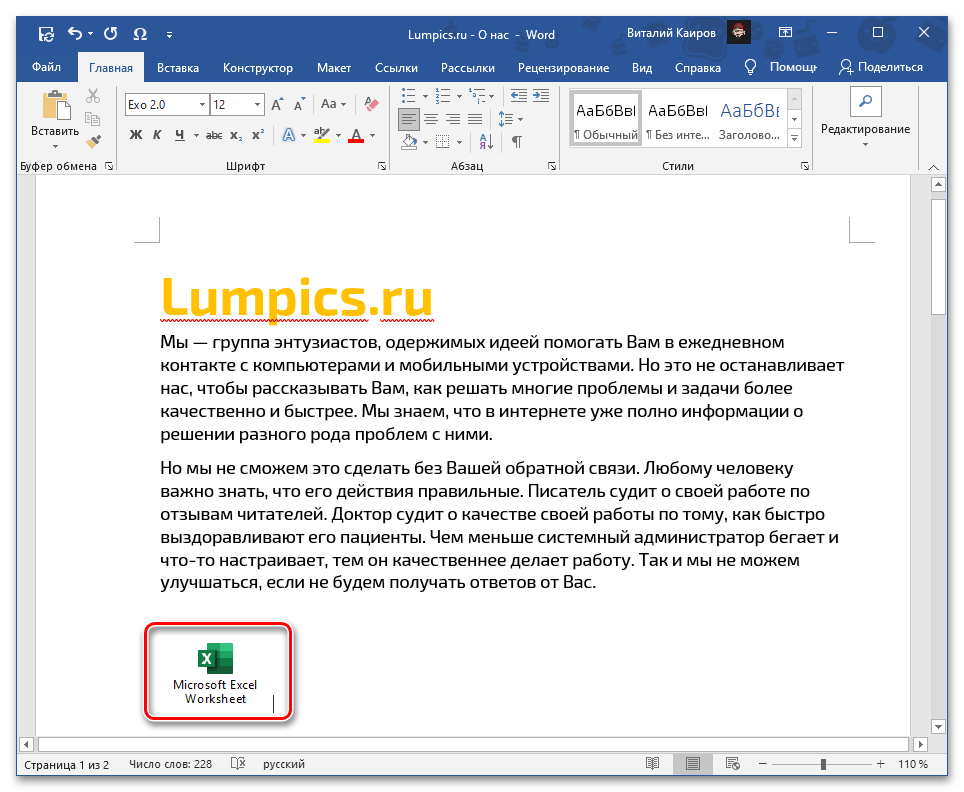
Ця дія запустить додаток Ексель з окремим екземпляром книги, яка, по суті, є незалежною копією своєї початкової версії і ніяк з нею не пов'язана – в неї можна вносити зміни та зберігати їх, але це буде відображатися виключно на вбудованому в документ Ворд об'єкті.
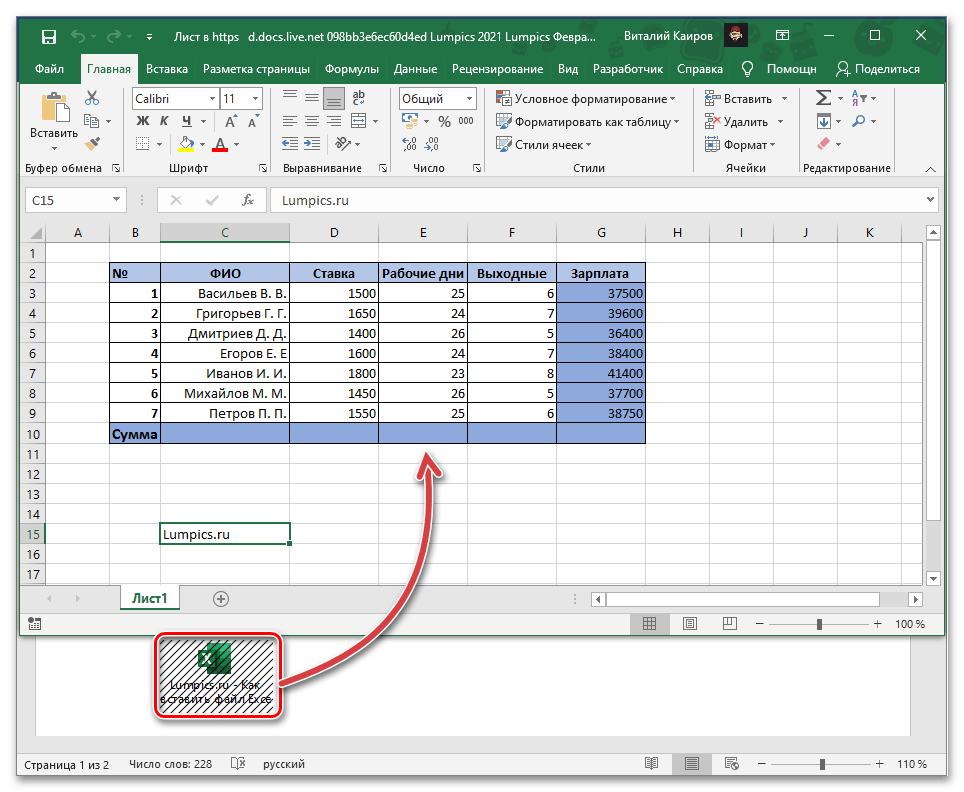
Варіант 2: Вставка зі зв'язкою
У тому ж випадку, якщо потрібно зробити так, щоб внесені в початкову книгу Excel зміни відображалися на її копії в документі Word і навпаки, у меню спеціальної вставки, розглянутому на останньому кроці інструкції вище, потрібно змінити один з параметрів.
- Скопіюйте файл таблиці та перейдіть до текстового документа.Встановіть курсор у потрібному місці.
- Розгорніть меню кнопки "Вставити" на стрічці та виберіть пункт "Спеціальна вставка".
- Встановіть маркер навпроти параметра "Зв'язати", у основній області виберіть "Files",
![Додаткові параметри спеціального вставлення скопійованого файлу з таблицею Excel у текстовий документ Word]()
поставте галочку в чекбоксі "В вигляді значка", за необхідності змініть його та підпис.
![Додаткові параметри спеціальної вставки файлу з таблицею Excel зі зв'язком у текстовий документ Word]()
Для підтвердження внесених змін натисніть "ОК".
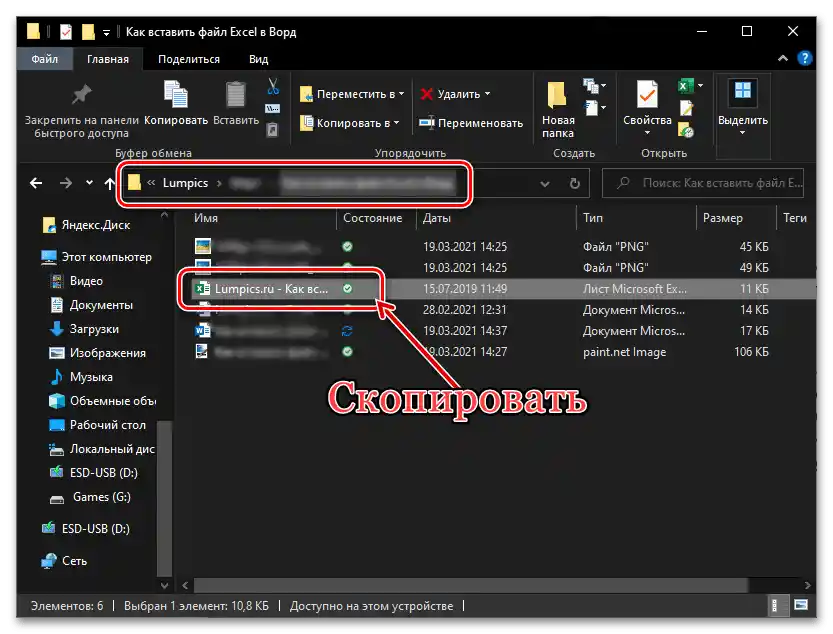
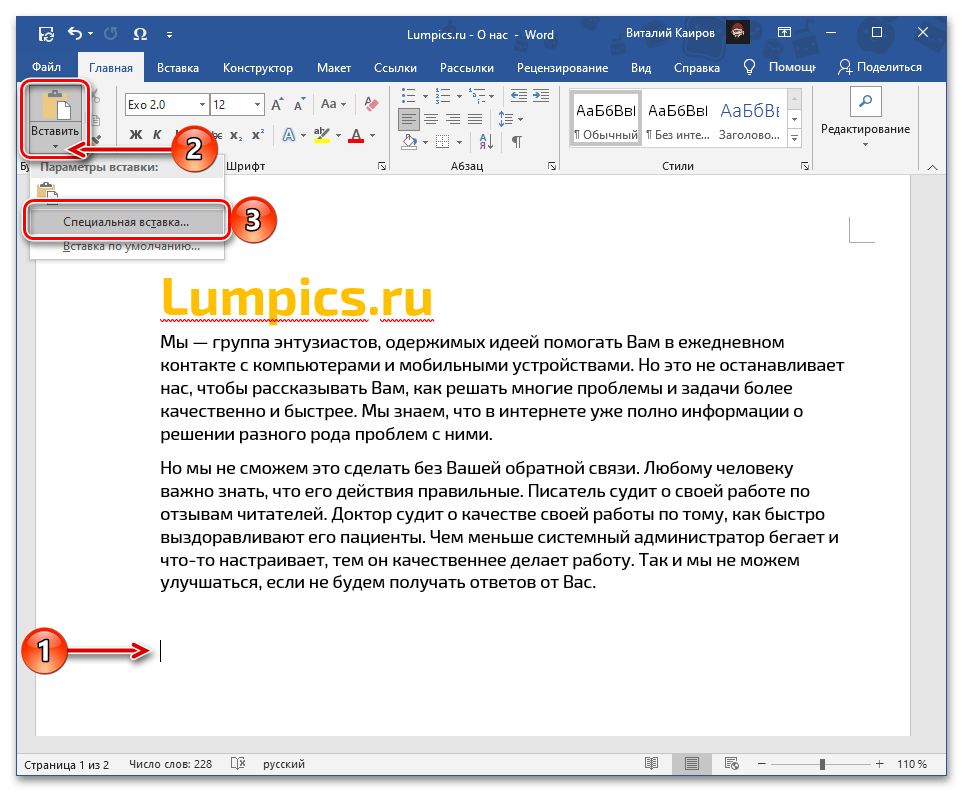
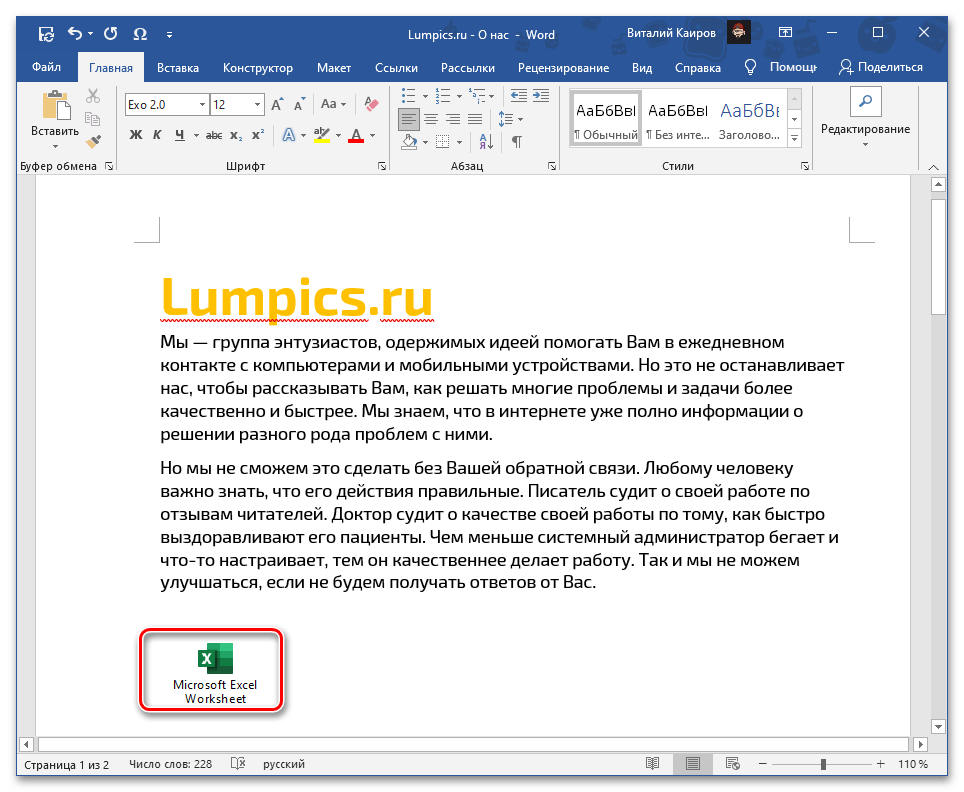
Як і в розглянутому вище випадку, в документ буде додано електронну книгу Excel у вигляді ярлика. При двократному натисканні ЛКМ на ньому відкриється вікно табличного процесора з початковим файлом, який можна редагувати та зберігати. Навіть якщо вносити зміни безпосередньо, тобто без запуску цього об'єкта через текстовий редактор, вони все одно будуть синхронізовані та застосовані.
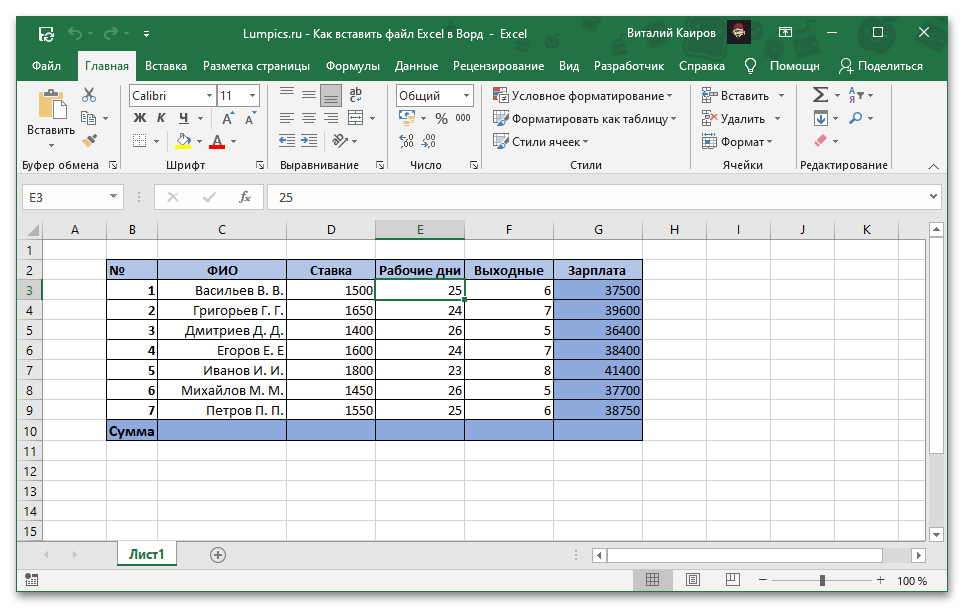
Якщо цього не станеться автоматично, "Оновити зв'язок" можна через контекстне меню, там же доступні й додаткові параметри, які ми розглянемо в кінці наступної частини статті.
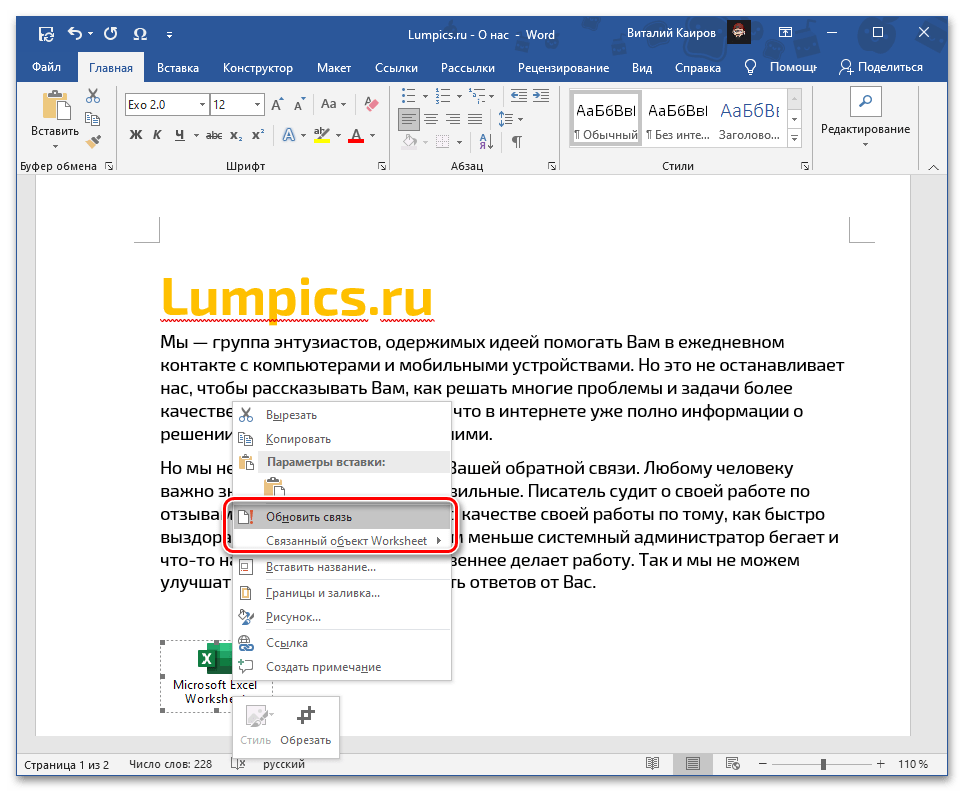
При кожному новому запуску документа також буде запропоновано оновити зв'язок.
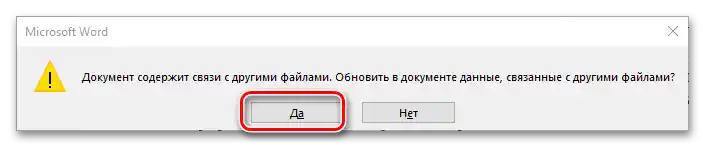
Варіант 3: Вставка об'єкта
Обидва запропоновані вище рішення працюють тільки з локальними файлами, що використовуються на конкретному ПК, тобто якщо ви передасте документ Word з вбудованою в нього таким чином таблицею Excel, відкрити її не вдасться через фактичну відсутність самого файлу. Щоб така можливість стала доступною, книгу потрібно додавати у вигляді об'єкта.Це робиться наступним чином:
- Встановіть курсор у тому місці документа, куди потрібно додати файл таблиці, і перейдіть на вкладку "Вставка".
- Розгорніть меню кнопки "Об'єкт" та виберіть у ньому однойменний пункт.
- Відкритому вікні перейдіть на вкладку "Створення з файлу" та натисніть на кнопку "Огляд".
- За допомогою системного "Провідника" перейдіть до папки з книгою Excel, виділіть її та натисніть "Вставити".
- Поставте галочку у чекбоксі "В вигляді значка". Якщо хочете зберегти "Зв'язок з файлом" (аналогічно рішенню з частини "Варіант 2" цієї статті), відмітьте відповідний пункт.
![Додаткові параметри вставки файлу з таблицею Excel у вигляді об'єкта в текстовому документі Word]()
Важливо! Збереження зв'язку вкладеного файлу з оригіналом працює тільки в межах конкретного комп'ютера, на якому вони створювались і редагувались.
- За бажанням "Змініть значок" та "Підпис" (назва).
- Натисніть "ОК" для закриття вікон і підтвердження вставки.
![Підтвердження вставки файлу з таблицею Excel у вигляді об'єкта в текстовому документі Word]()
Файл з таблицею буде додано до текстового документа і доступний для редагування.
![Результат вставлення файлу з таблицею Excel у вигляді об'єкта в текстовому документі Word]()
В залежності від того, чи зв'язали ви його з початковою копією, зміни в обох об'єктах будуть синхронізуватися чи ні.
![Перегляд та редагування файлу з таблицею Excel у вигляді об'єкта в текстовому документі Word]()
При наявності зв'язку її можна примусово оновити через контекстне меню,
![Можливість оновити зв'язок для файлу з таблицею Excel у вигляді об'єкта в текстовому документі Word]()
в ньому ж доступні додаткові параметри, такі як редагування та перетворення,
![Додаткові параметри зв'язку для файлу з таблицею Excel у вигляді об'єкта в текстовому документі Word]()
а також більш детальна настройка.
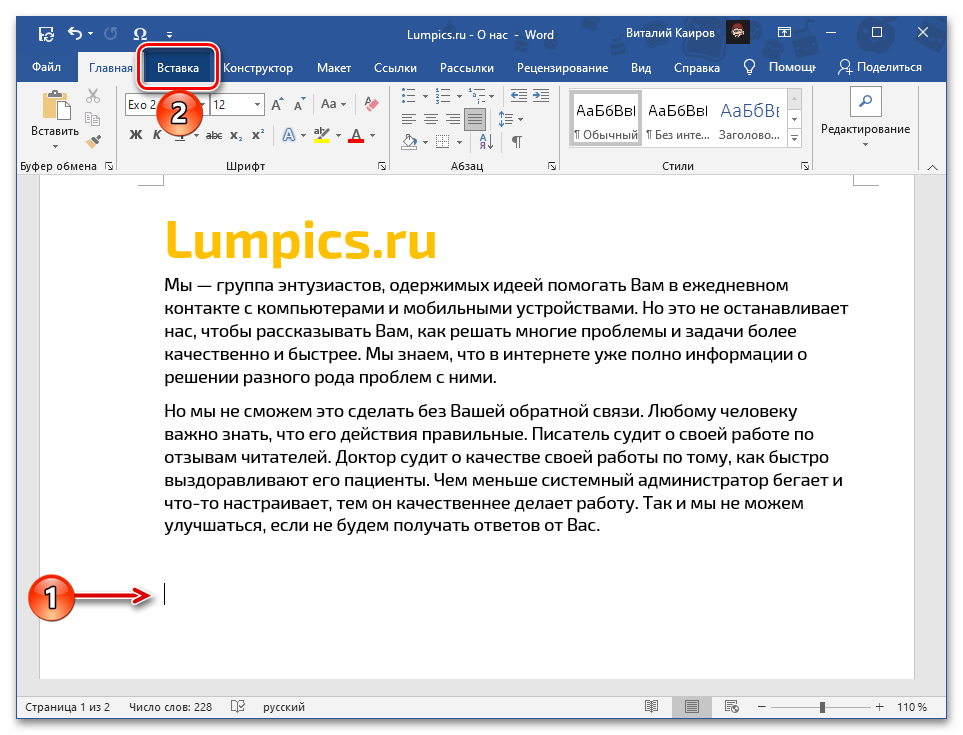
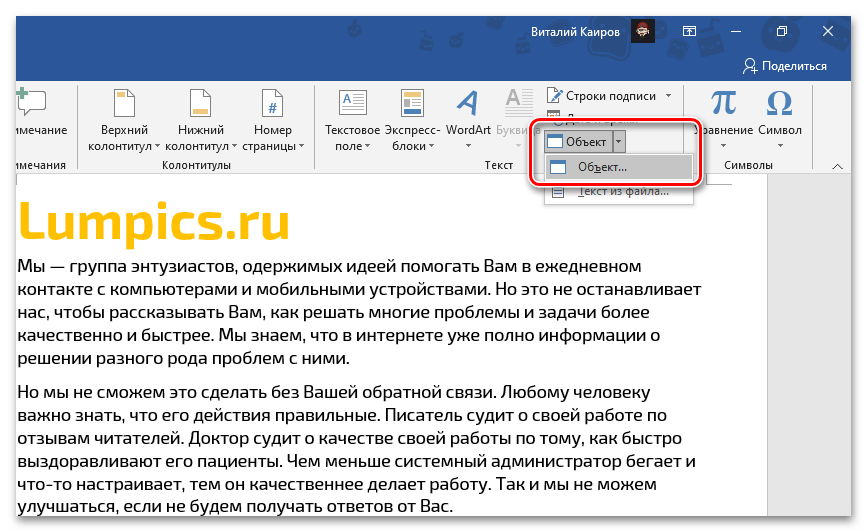
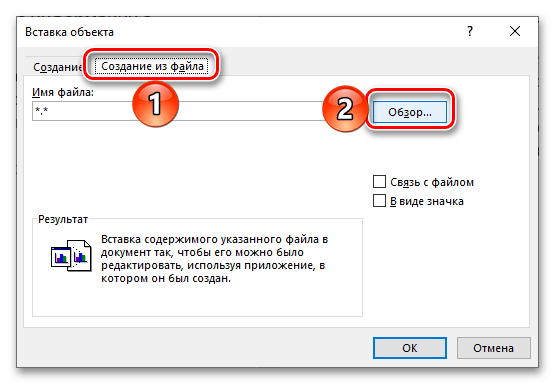
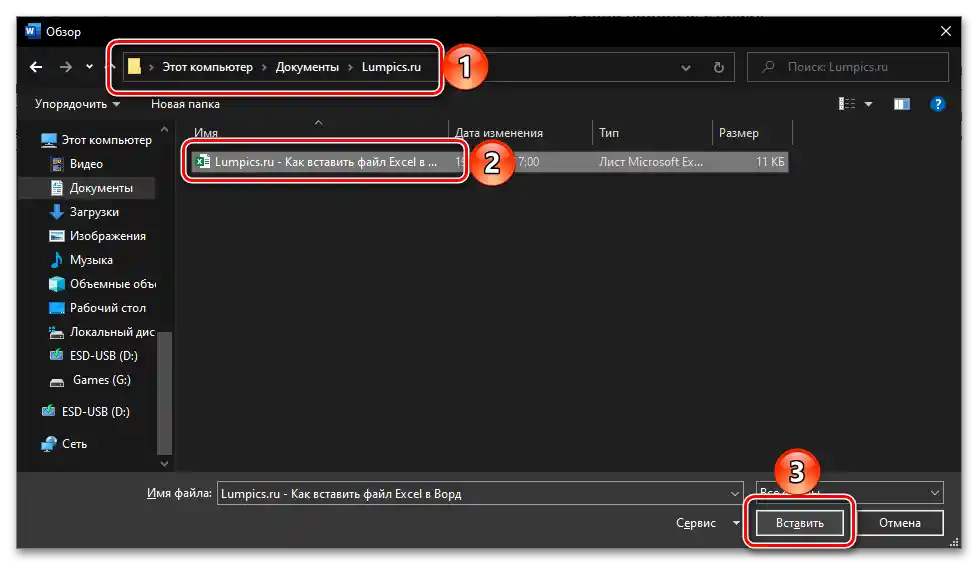
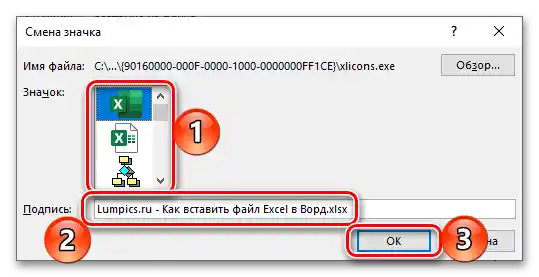
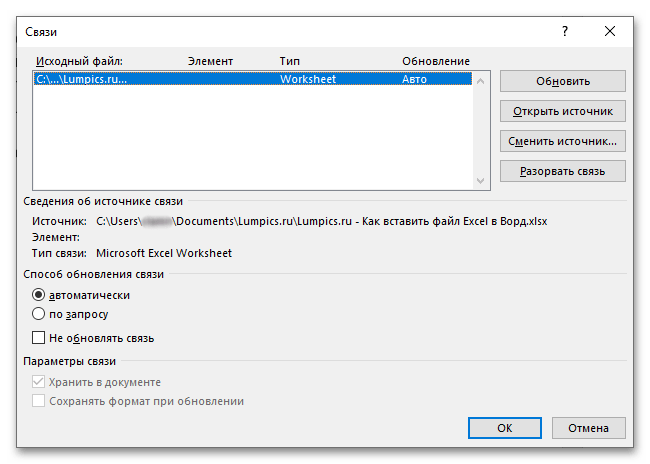
Якщо ви передасте такий документ Word користувачу або самі захочете відкрити його на іншому комп'ютері, вміст таблиці Excel буде доступний для перегляду та редагування, оскільки це вже не просто ярлик, а повноцінний файл.Однак за наявності зв'язку його не вдасться навіть відкрити.
Варіант 4: Вставка у вигляді посилання
Альтернативою попередньому методу, причому в багатьох випадках більш універсальною та простою у реалізації, є додавання файлу Excel у вигляді попередньо створеного та отриманого публічного посилання на нього. Варто зазначити, що такий підхід працює як з локальними, так і з віддаленими документами (наприклад, збереженими в хмарі) і, на відміну від запропонованого вище рішення, дозволяє зберегти зв'язок між ними з можливістю повноцінного редагування та синхронізації змін. Дізнатися ж більш детально про всі його особливості можна з окремої інструкції.
Докладніше: Як вставити документ з хмари в Word
{img id='1779' origFName='https://soringpcrepair.com/wp-content/uploads/2021/01/vstavka-ssylki-na-dokument-v-oblake-dlya-dobavleniya-v-dokument-microsoft-word.png' transFName='' alt=''}Варіант 5: Вставка таблиці
Якщо ж ваше завдання полягає в додаванні не безпосередньо файлу Excel, як об'єкта, а електронної таблиці, діяти потрібно дещо інакше, ніж у будь-якому з запропонованих вище рішень. На вибір доступно кілька варіантів, що передбачають збереження вихідного форматування, його об'єднання з поточним або повну очистку, створення зв'язку та деякі інші, додаткові параметри. Більш детально про всі нюанси цієї процедури можна дізнатися з наступної статті на нашому сайті.
Докладніше: Як вставити таблицю з Excel в Word