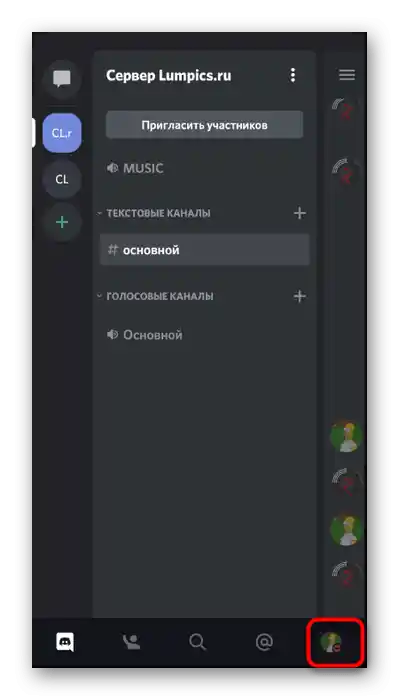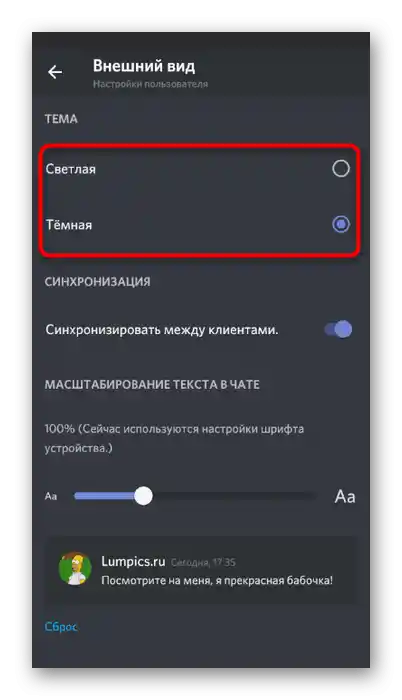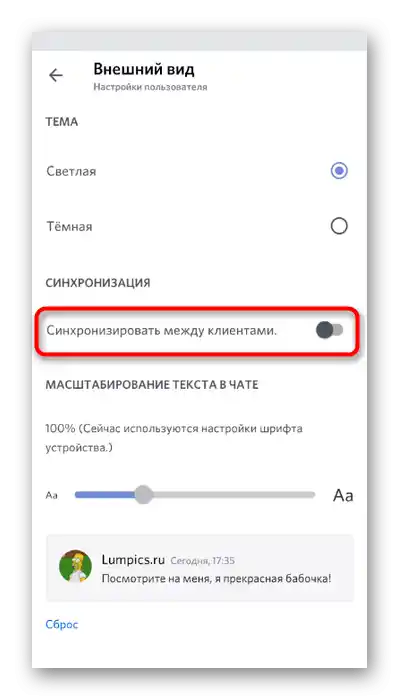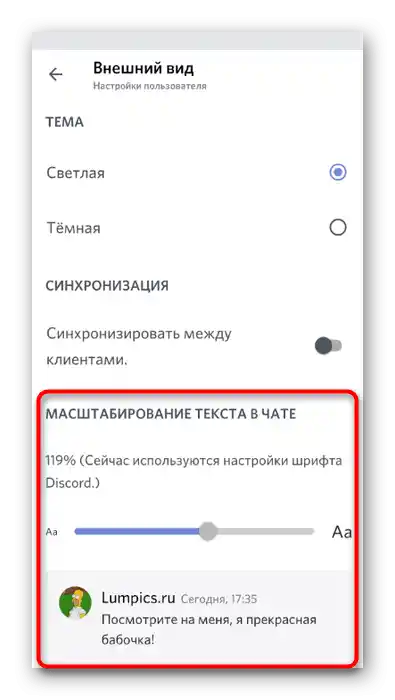Зміст:
Варіант 1: Програма для ПК
У програмі Discord для комп'ютера, на відміну від мобільного додатку, є значно більше функцій персоналізації та рішень від сторонніх розробників, що дозволяють реалізувати практично будь-які завдання, якщо це не вдається зробити за допомогою внутрішніх інструментів. Тому спочатку розповімо про цю версію, детально розібравши два варіанти встановлення та налаштування тем.
Спосіб 1: Вбудовані налаштування зовнішнього вигляду
Цей метод для тих користувачів, які не бажають завантажувати засоби від сторонніх розробників і доповнювати стандартну функціональність месенджера. У такому випадку налаштувань зовнішнього вигляду буде не так багато, оскільки поки творці не додали параметри для встановлення картинок на задній фон або хоча б вибору будь-якого однотонного кольору.
- Натисніть на значок у вигляді шестерні для переходу в меню "Налаштування користувача".
- На панелі зліва в блоці "Налаштування додатку" знайдіть пункт "Зовнішній вигляд" і клікніть по ньому.
- Поки на вибір пропонується лише дві теми: темна та світла. Яку з них вибрати — вирішуєте самі, встановлюючи маркер навпроти відповідного пункту.
- Якщо вибрати світлу тему, бокову панель можна зафарбувати в темний колір.
- Результат такого налаштування демонструється на наступному скріншоті.
- Додатково в цьому меню розташовано три різних повзунки.Перший відповідає за регулювання розміру тексту в чаті.
- Вгорі цього вікна з налаштуваннями одразу після внесення змін ви побачите, як вони вплинуть на відображення повідомлень.
- Наступний регулятор — "Відстань між групами повідомлень". За допомогою нього налаштовується відступ між серією повідомлень від одного користувача до першого сповіщення від іншого.
- Останній параметр впливає на загальний рівень масштабування, тобто відповідає за зміну розмірів усіх елементів програми. Під цим повзунком знаходиться примітка від розробників про те, як можна швидко змінити масштаб стандартними гарячими клавішами.
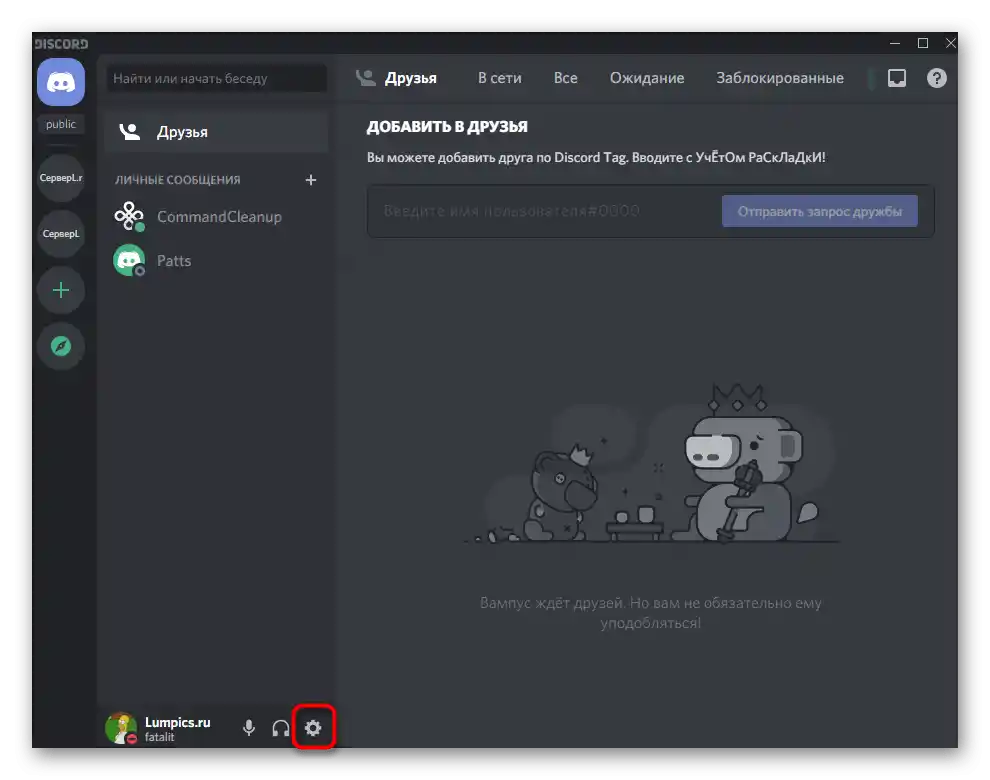
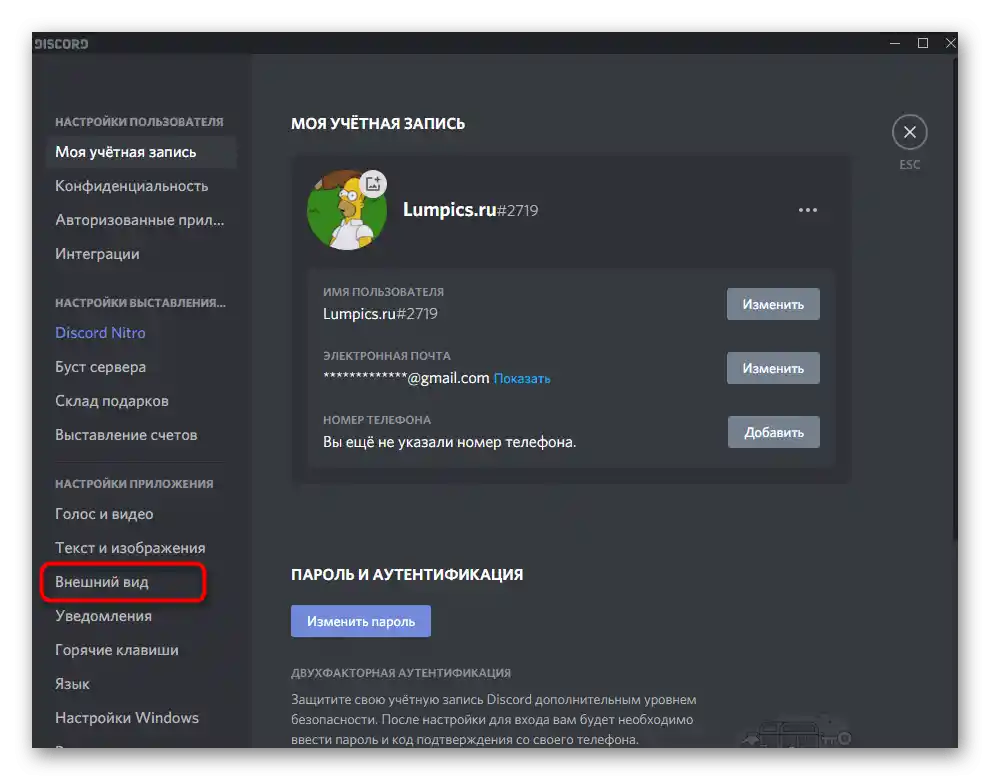
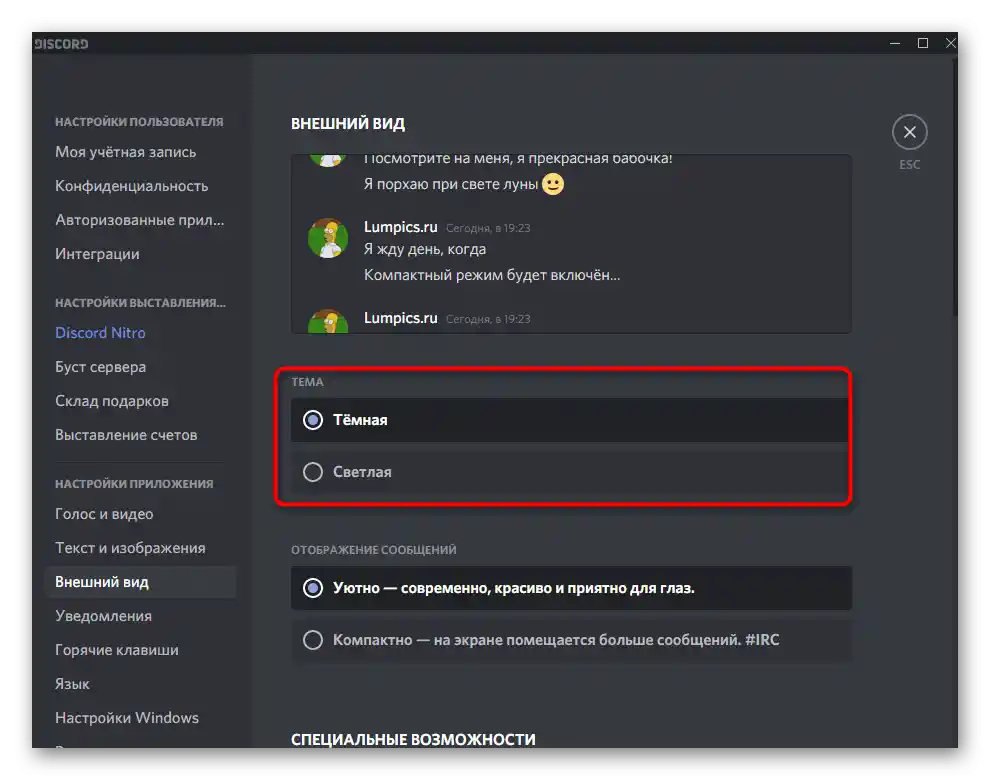
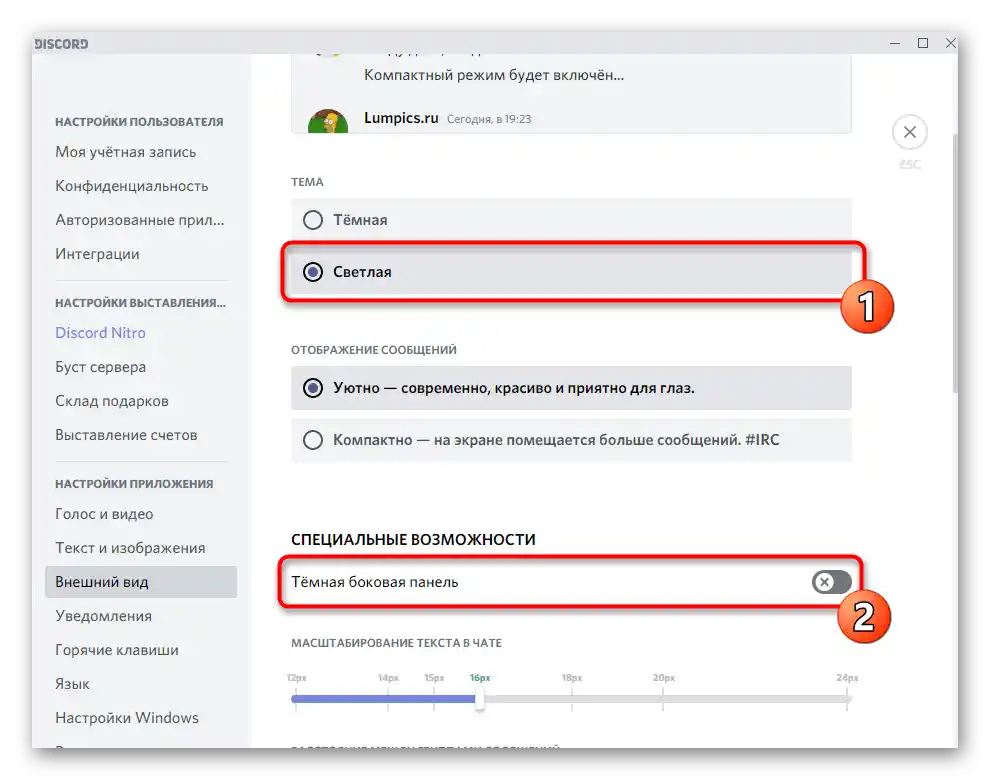
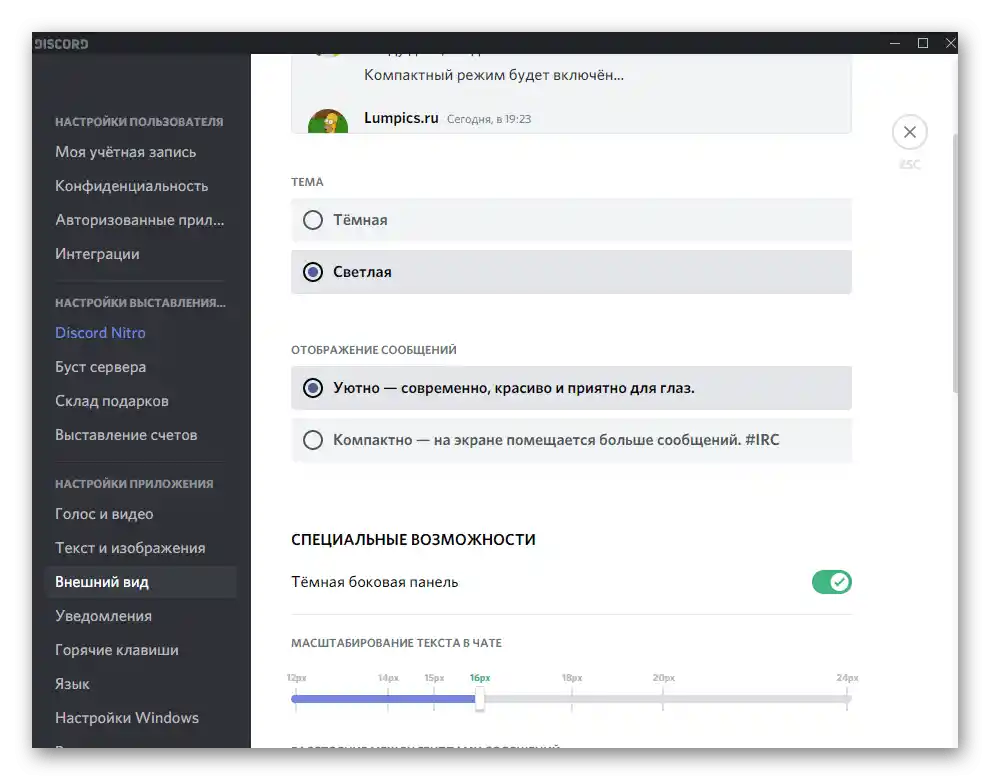
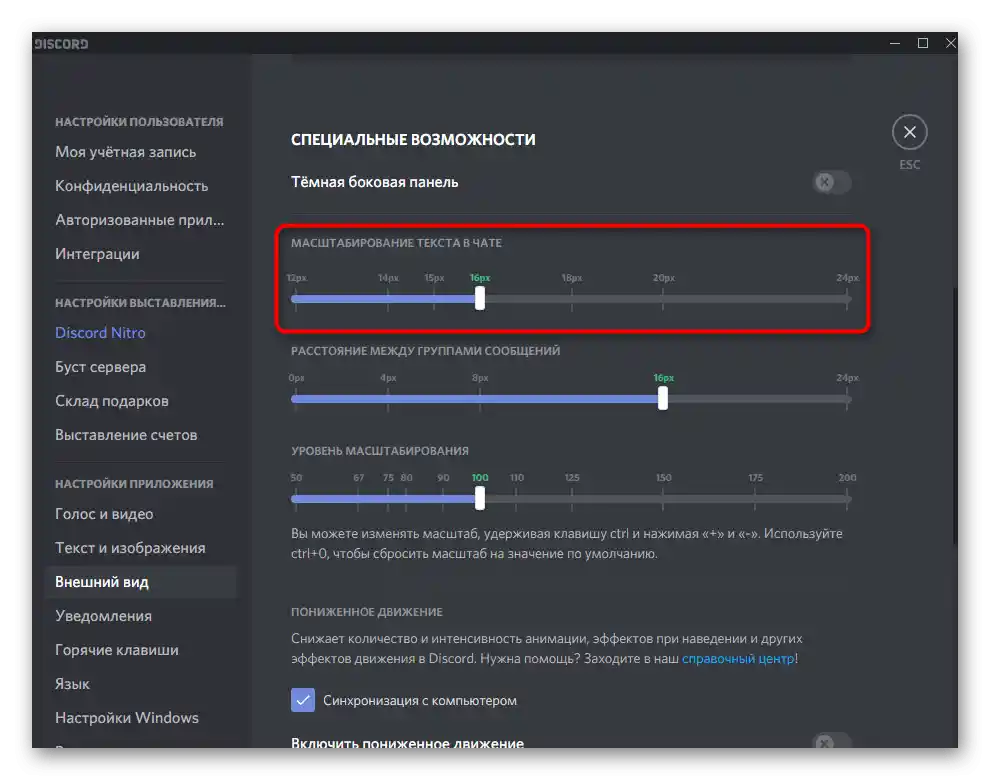
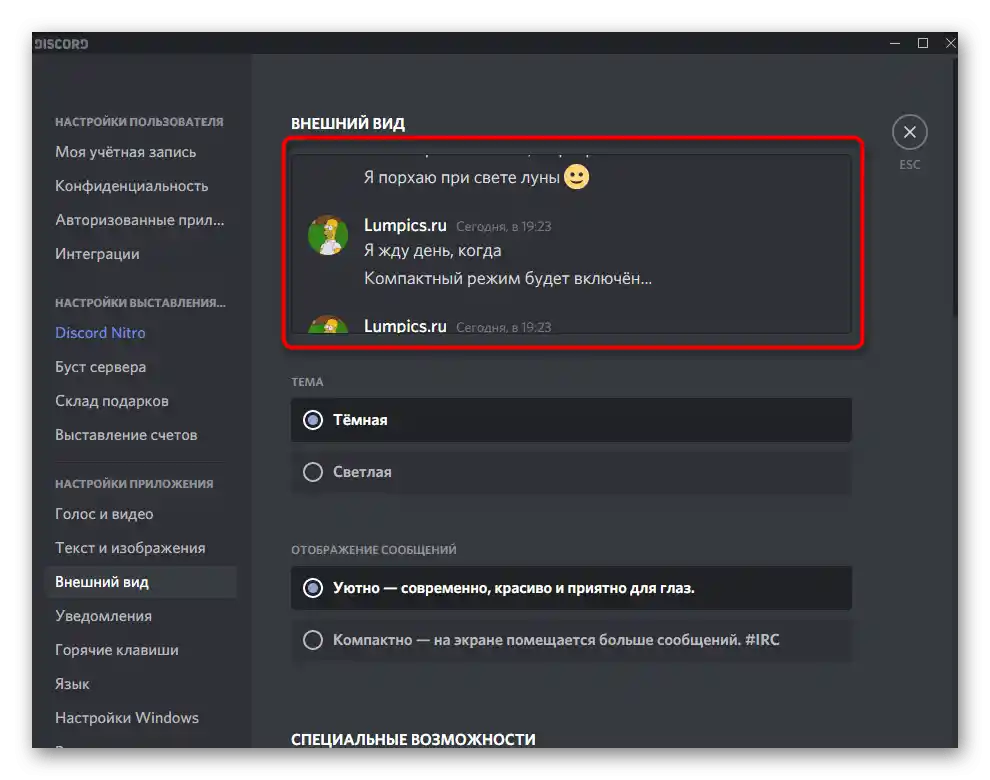
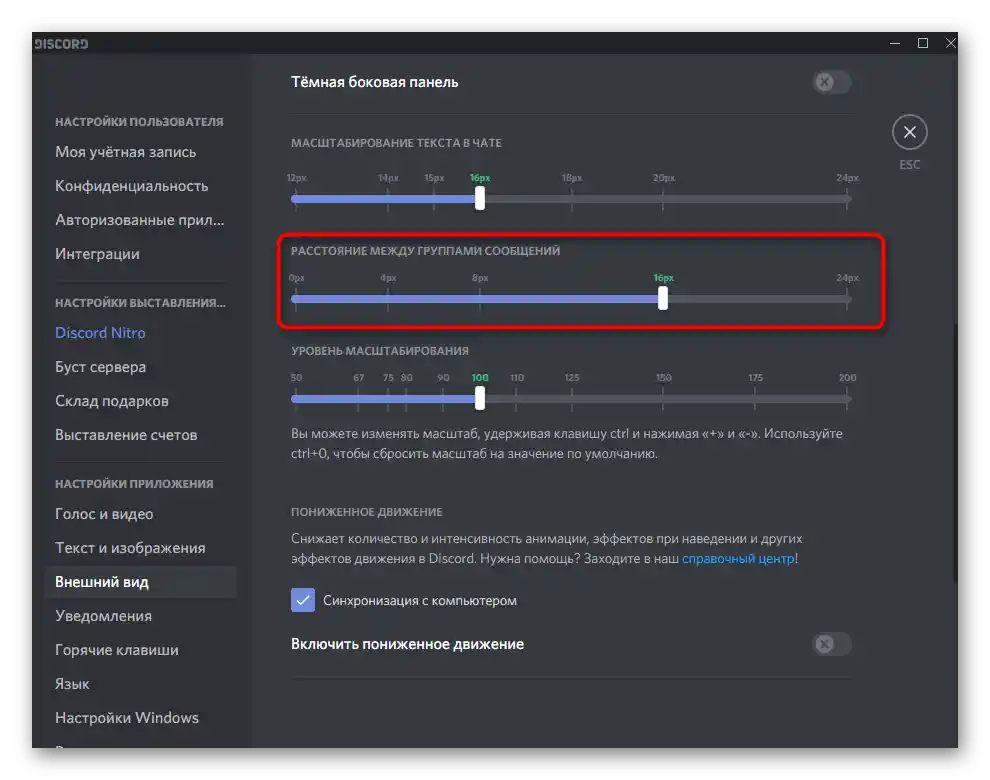
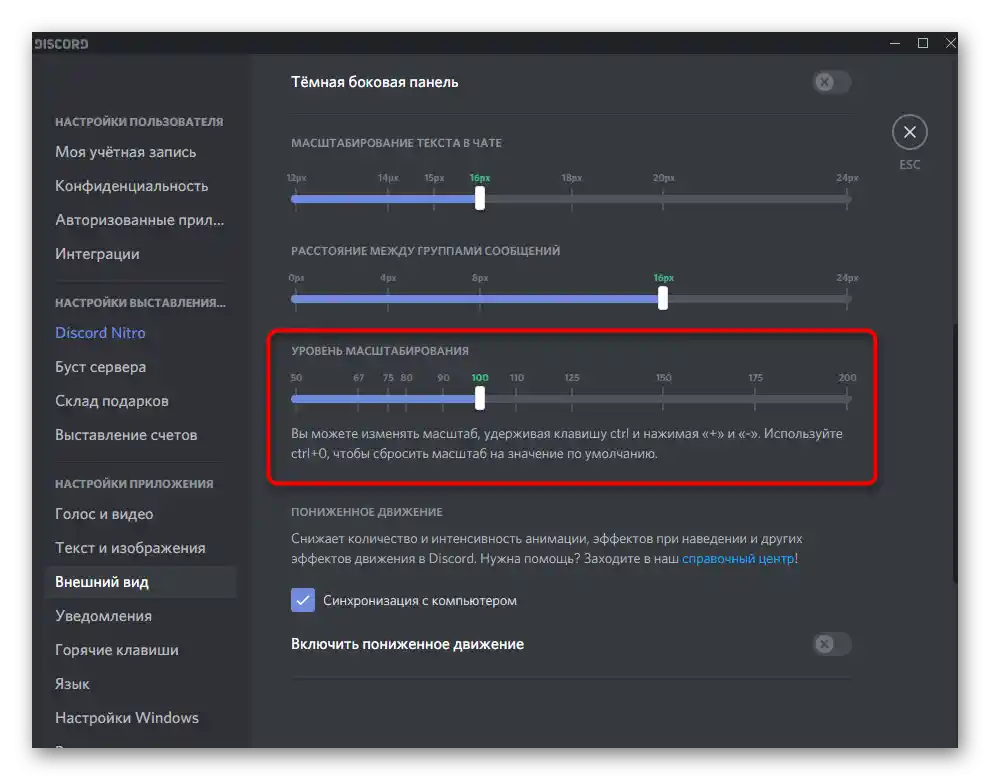
Поки що це всі налаштування зміни зовнішнього вигляду, які надають розробники Дискорда. Слідкуйте за анонсами та описами оновлень публічної тестової версії — її можна буде завантажити для перевірки всіх змін, ще не доданих у стабільну збірку.
Спосіб 2: BetterDiscord
BetterDiscord — одна з найкращих, якщо не єдина програма, що значно розширює загальну функціональність Дискорда завдяки додаванню різних бібліотек і скриптів. У рамках цієї статті ми не будемо говорити про всі її можливості, а торкнемося лише додавання та налаштування тем. Розділимо всю операцію на кроки, щоб її було простіше виконати.
Крок 1: Встановлення BetterDiscord
Як вже можна здогадатися, BetterDiscord за замовчуванням не додано в Дискорд, тому його потрібно завантажити та інсталювати самостійно.Програма поширюється безкоштовно, а всі вихідні коди та додаткові матеріали викладаються автором на GitHub, завдяки чому досвідчені користувачі можуть використовувати їх у своїх цілях і модернізувати доповнення.
Перейти до завантаження BetterDiscord з офіційного сайту
- Перейдіть за посиланням вище та натисніть кнопку "Download" для відкриття сторінки завантаження розширення.
- Після відображення сайту GitHub знайдіть у списку файлів виконуваний файл установника для Windows і натисніть на нього для початку завантаження.
- Очікуйте завершення завантаження та запустіть інсталятор.
- Для переходу до наступного кроку прийміть умови ліцензійної угоди, вибравши варіант "Agree".
- З'явиться вікно з трьома діями на вибір, де вам необхідно вибрати перший варіант — "Install BandagedBD".
- Позначте галочкою пункт "Install To Stable" для додавання компонентів у стабільну версію месенджера. Якщо ви використовуєте публічну тестову збірку, вона також буде виявлена автоматично, але тоді доведеться додати галочку до рядка "Install to PTB".
- Очікуйте завершення інсталяції, що займає буквально хвилину, а по закінченні закрийте це вікно, натиснувши кнопку "Exit".
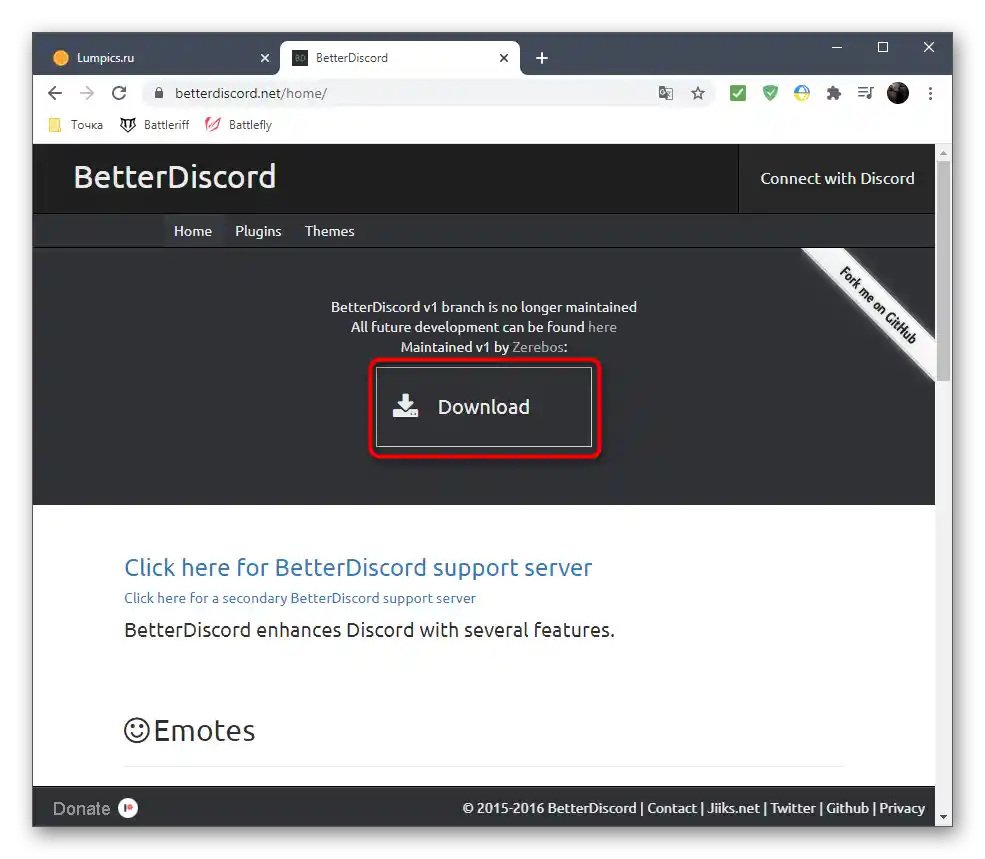
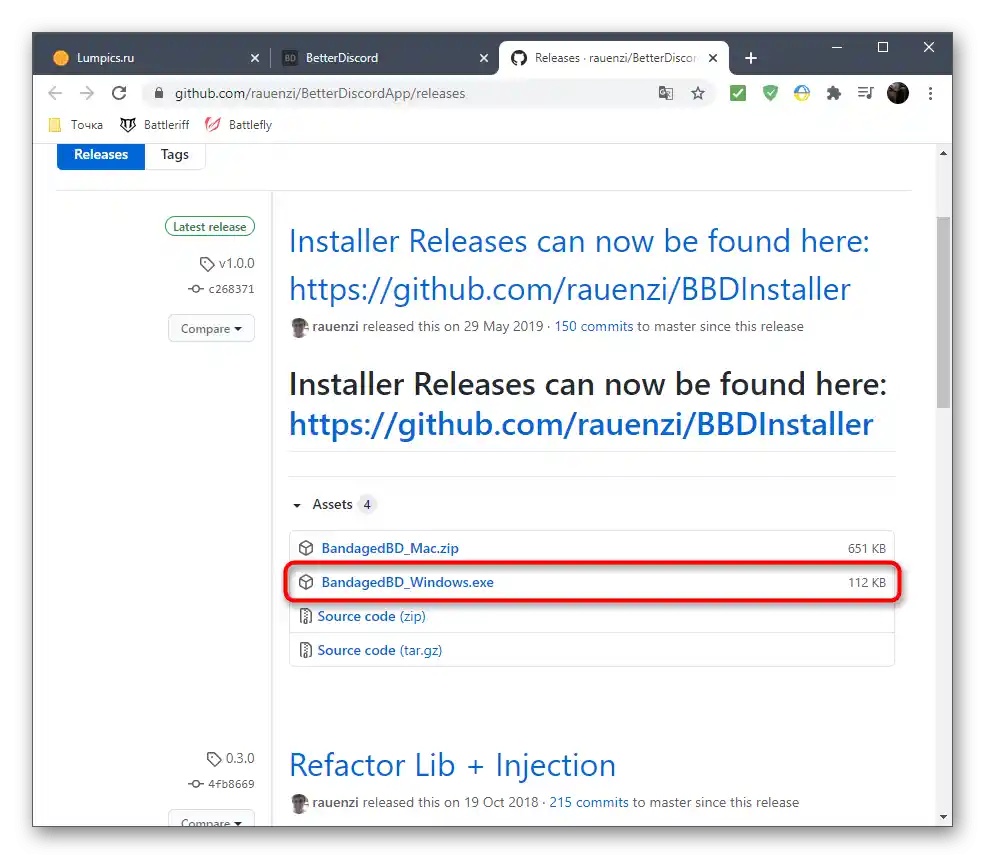
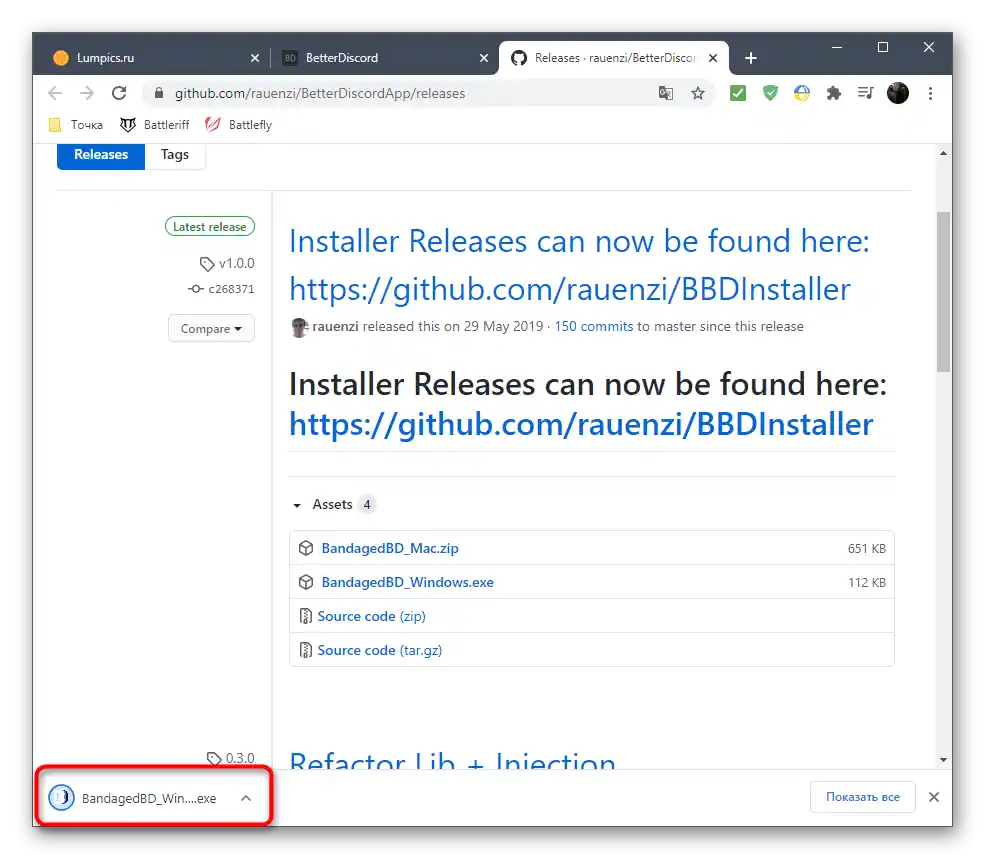
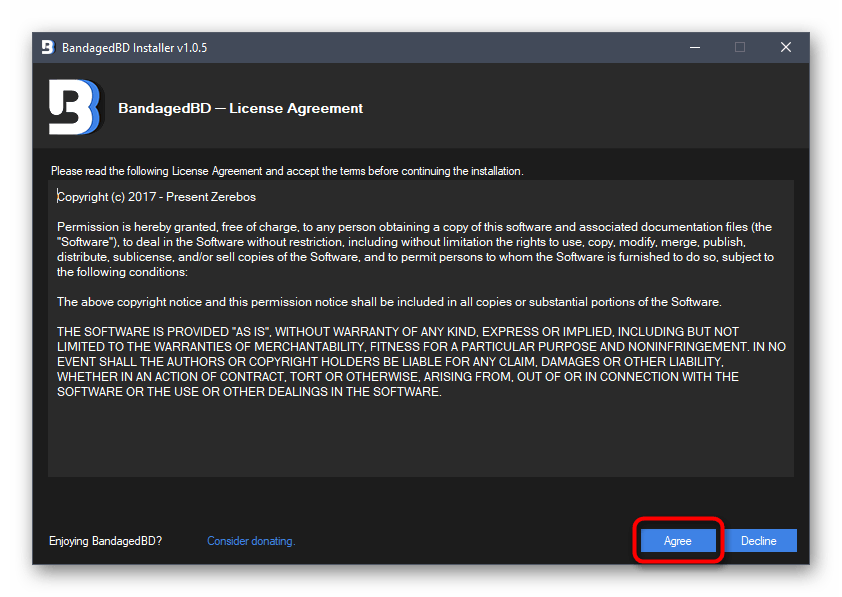
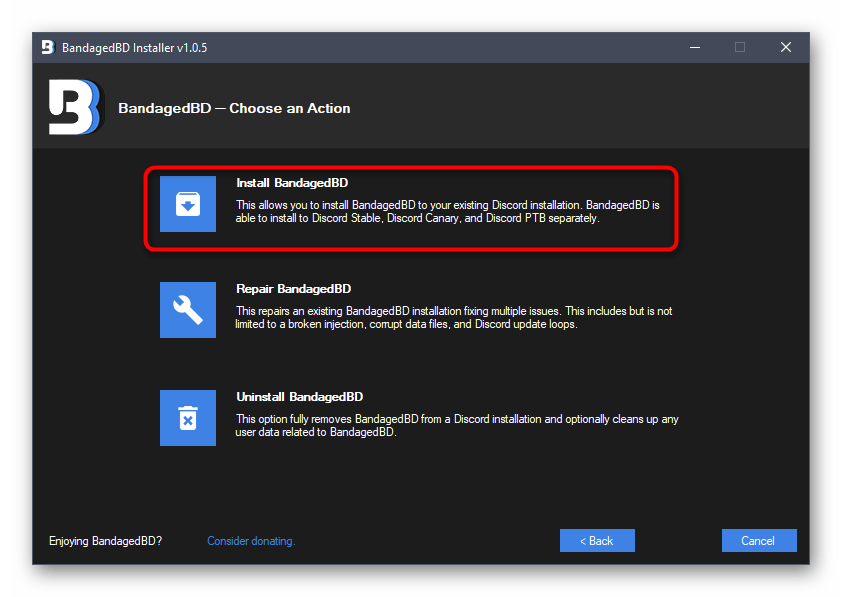
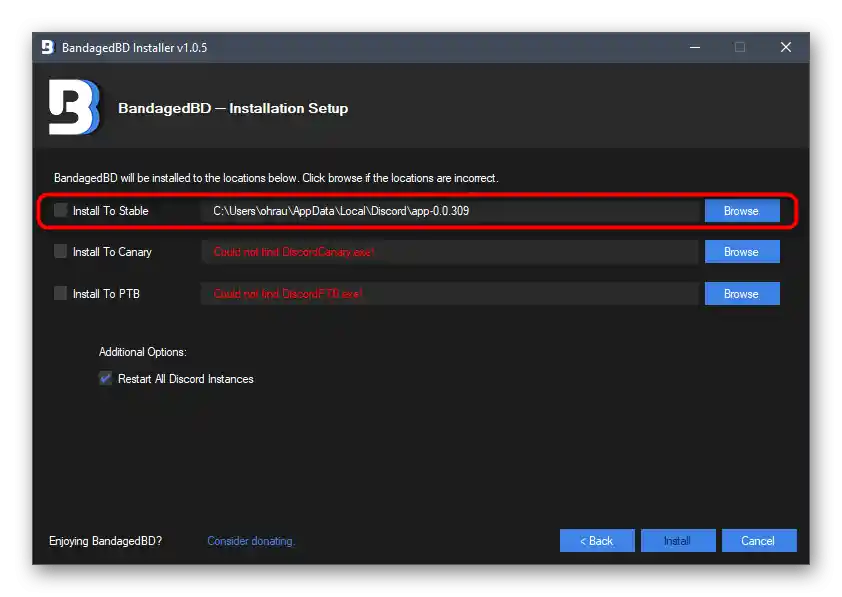
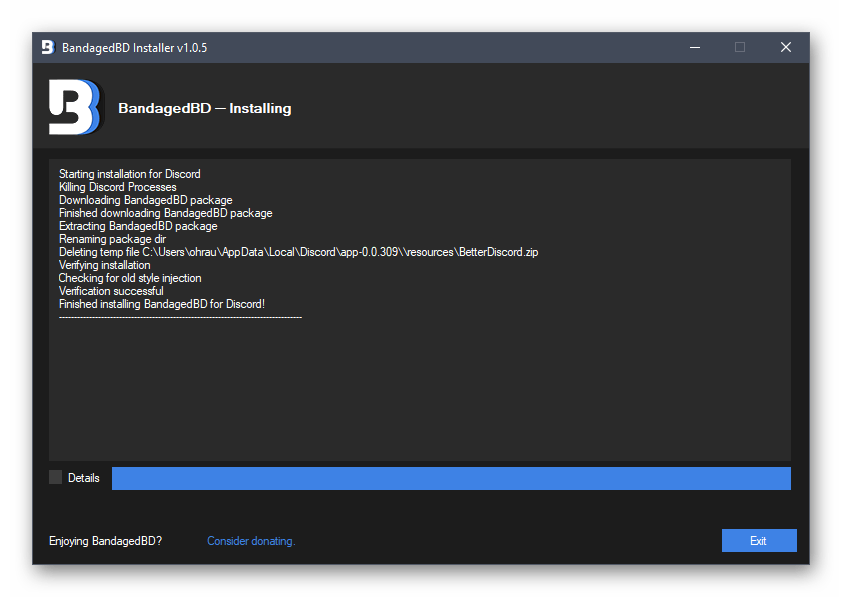
Якщо вікно Дискорда з повідомленням про додавання нового компонента не з'явилося автоматично, перезавантажте програму і тільки потім переходьте до наступного кроку.
Крок 2: Пошук папки для встановлення тем
Розглянемо простий етап, що полягає у попередньому відкритті директорії, куди будуть встановлюватися всі сторонні теми. Наступна інструкція допоможе розібратися і з розташуванням необхідних пунктів налаштувань, доданих BetterDiscord.
- Після запуску Дискорда переконайтеся в наявності напису "Public" на лівій панелі. Це означає, що розглянутий компонент успішно встановлений.Натискання на цей напис відкриває його налаштування та інші корисні функції, але про це краще прочитати на офіційному сайті.
- Зараз потрібно перейти в налаштування облікового запису, клікнувши на значок у вигляді шестерні в головному вікні.
- Прокрутіть панель зліва, щоб знайти новий блок "Bandaged BD". Там розташовані всі розділи, пов'язані з доданими компонентами. Вони дозволяють керувати загальними налаштуваннями, емодзі, плагінами та темами. Якраз теми нас зараз і цікавлять, тому зробіть клік по рядку "Themes".
- Після відкриття вікна з темами ви виявите, що зараз там немає жодної доступної варіації зовнішнього вигляду, і це не дивно, адже ще нічого не встановлено. Натисніть на "Open Theme Folder" для відкриття каталогу, де зберігаються всі теми.
- Не закриваючи це вікно "Провідника", переходьте до наступного етапу, де ми покажемо принцип пошуку та інсталяції тем.
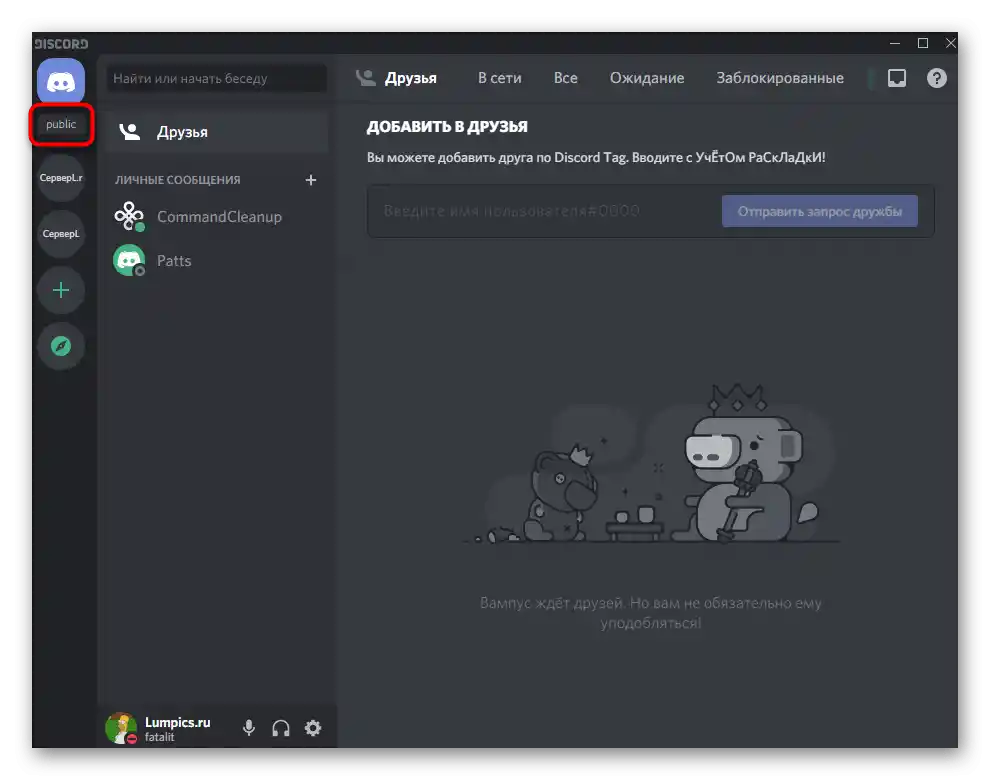
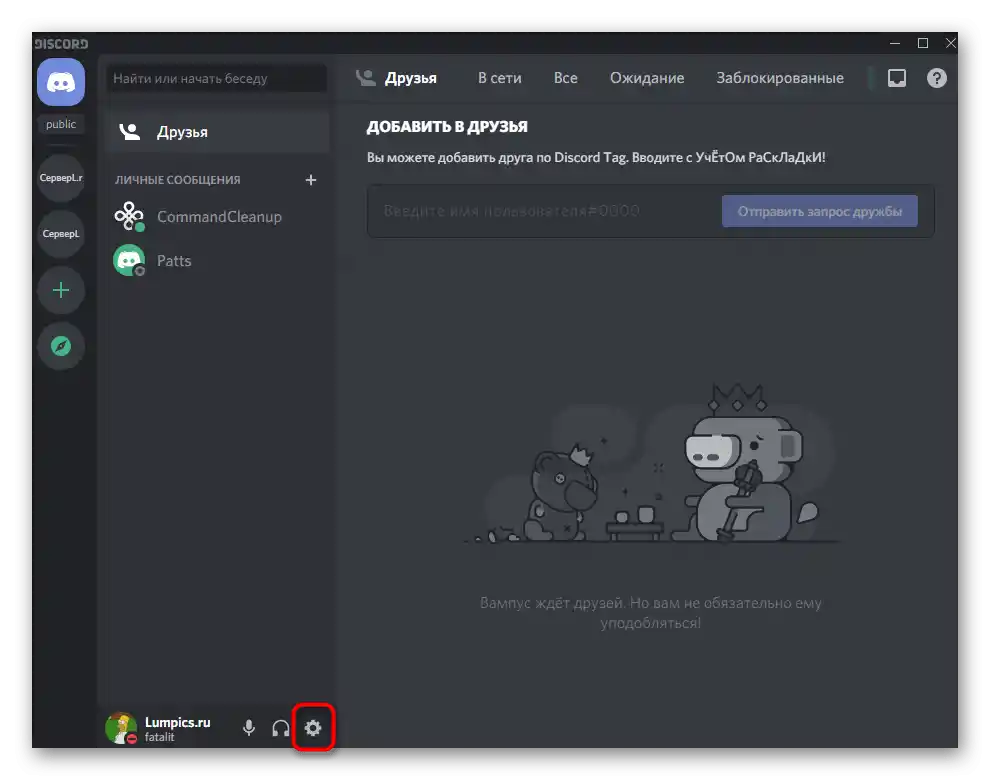
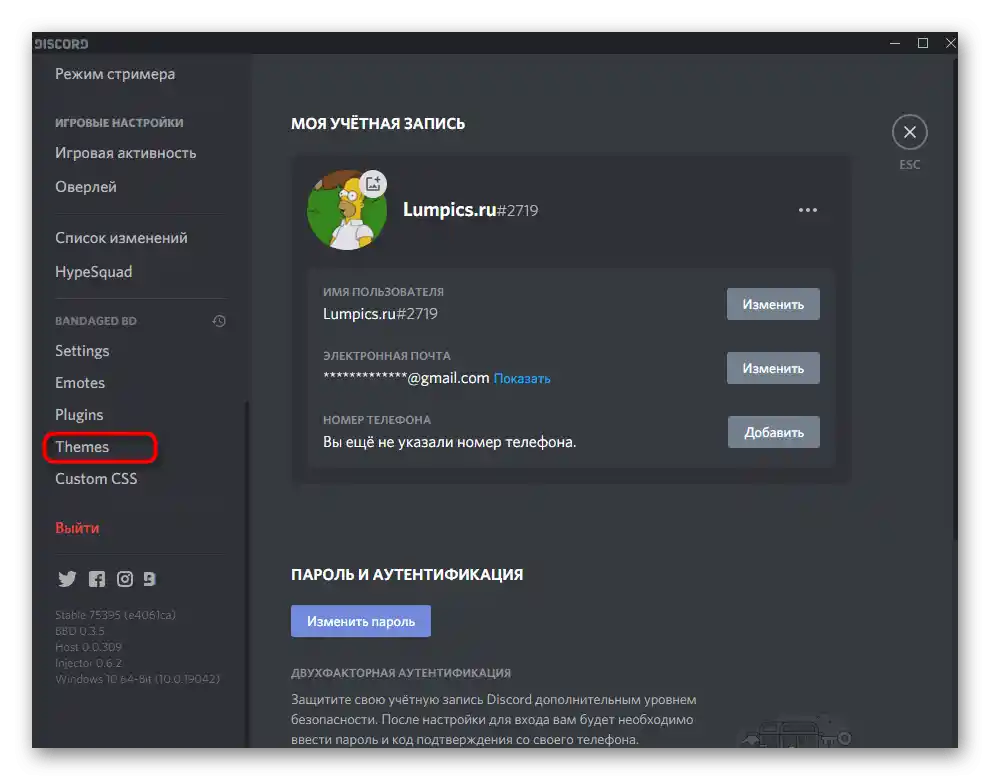
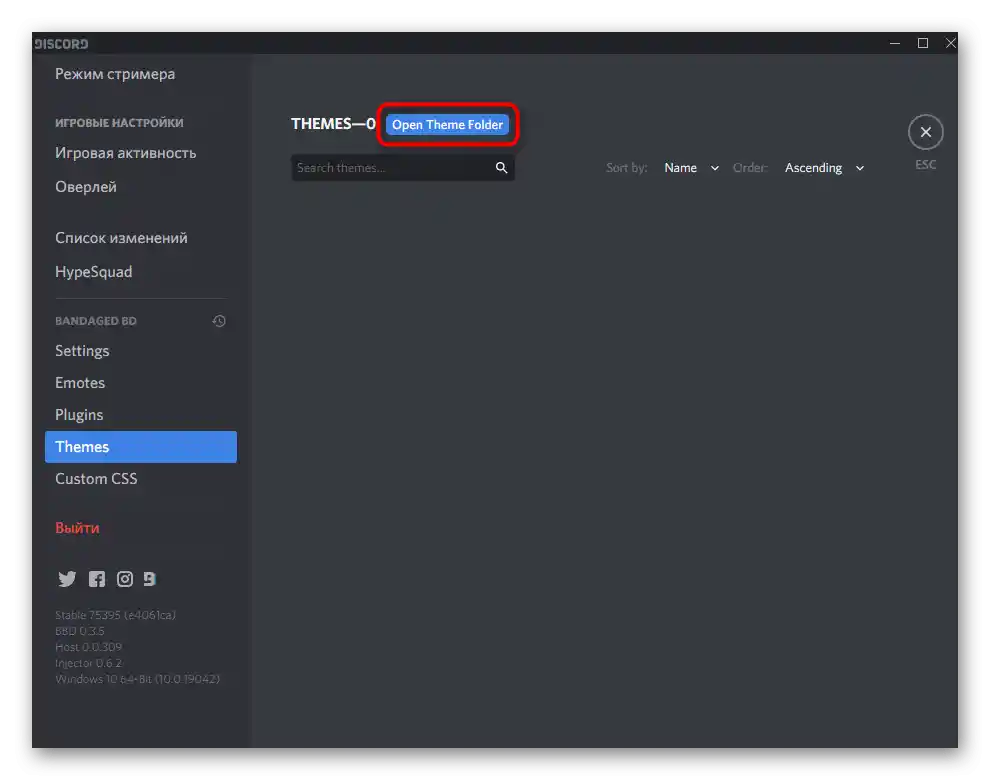
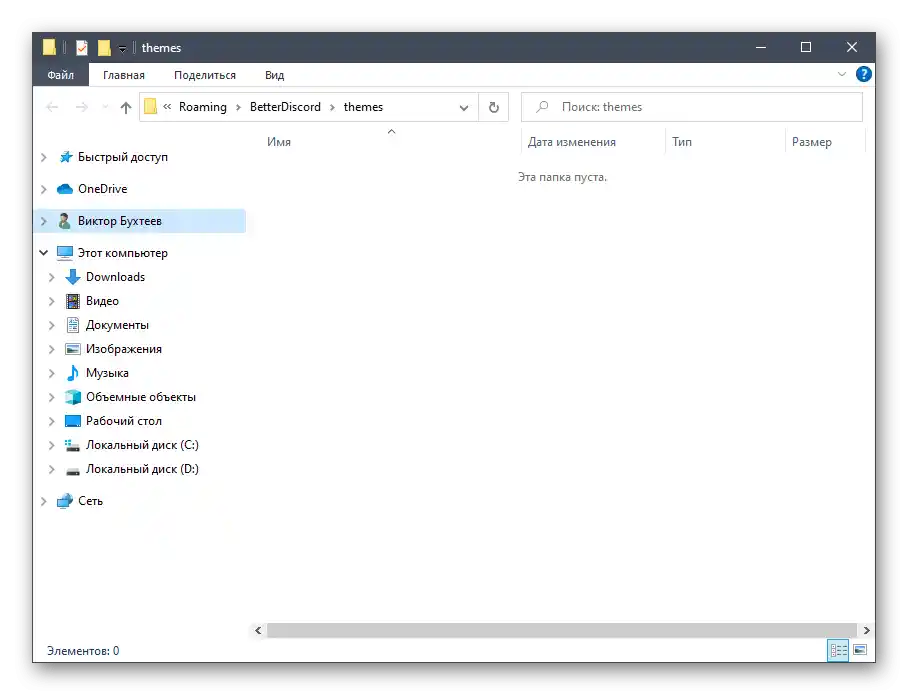
Крок 3: Пошук та встановлення теми
Найважливіший етап нашого матеріалу — пошук та встановлення різних тем для Дискорда. Для цього використовуються сторонні веб-ресурси, оскільки офіційно розробники не створюють теми. Урахуйте це при виконанні наступних дій і завантажуйте файли тільки з перевірених джерел.
Перейти до офіційного сайту BetterDiscordLibrary
- В якості прикладу ми будемо використовувати сайт BetterDiscordLibrary, тобто відгалуження від вже розглянутого веб-ресурсу, звідки здійснювалася завантаження доповнення.Скористайтеся посиланням для переходу до необхідної сторінки або самостійно знайдіть будь-яке інше джерело, після чого виберіть відповідну тему.
- Відкрийте її сторінку та натисніть кнопку "Download", розпочавши тим самим завантаження файлу на свій комп'ютер.
- Очікуйте завершення завантаження CSS-об'єкта, а потім перемістіть його в директорію його зберігання.
- Перенесіть його в уже відкриту папку для збереження тем.
- Переконайтеся, що переміщення пройшло успішно, і CSS-стиль тепер відображається в цьому каталозі.
- Поверніться до розділу налаштувань "Themes" в Discord і перевірте наявність там доданої теми. Якщо буде потрібно, перезавантажте програму та відкрийте розділ знову. Переключіть повзунок для активації нового зовнішнього вигляду.
- На наступному скріншоті ви бачите, що все пройшло успішно, на задній план додано фотографію, а панелі стали напівпрозорими. У вашому випадку можуть застосовуватися й інші зміни — все залежить від типу завантаженої теми.
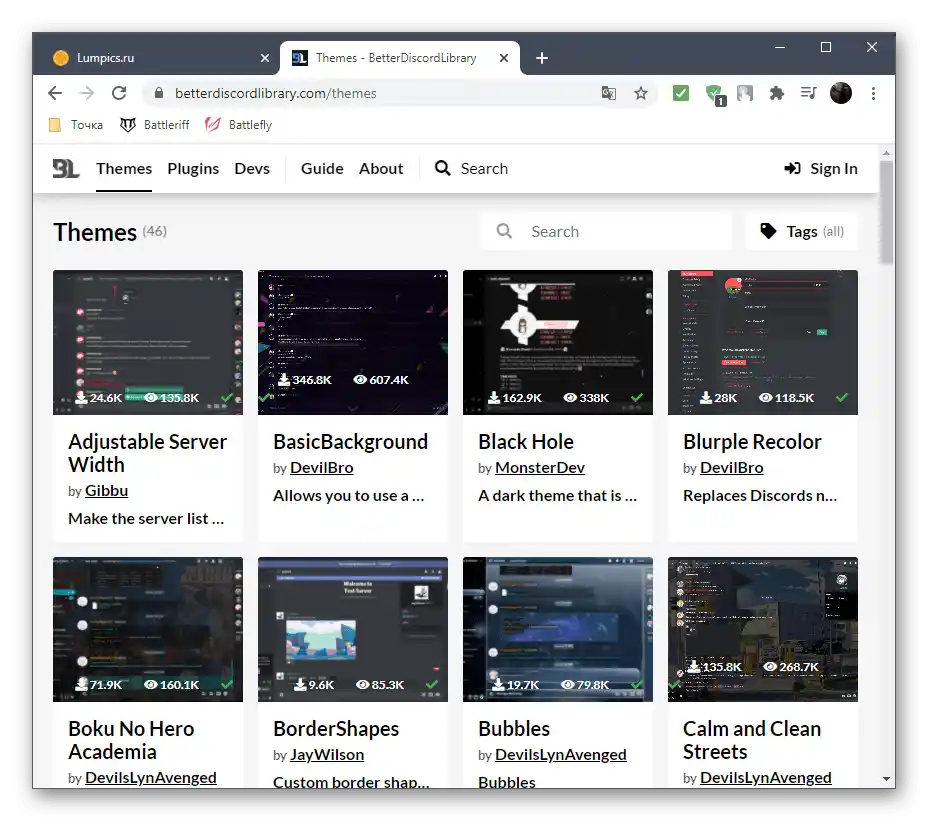
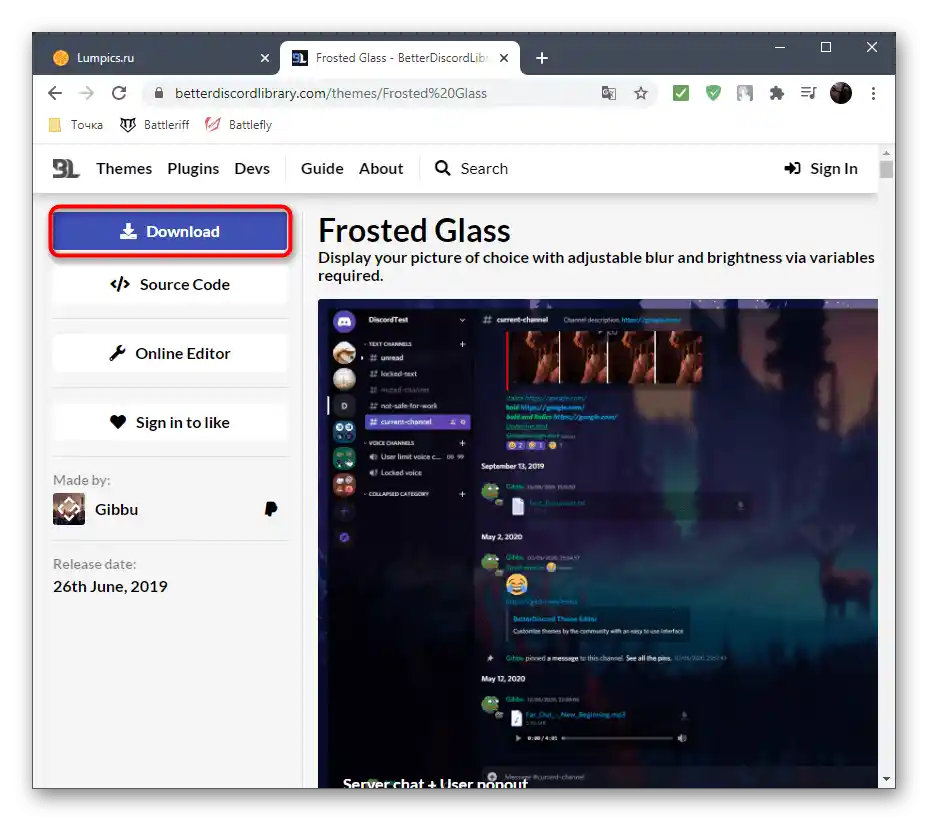
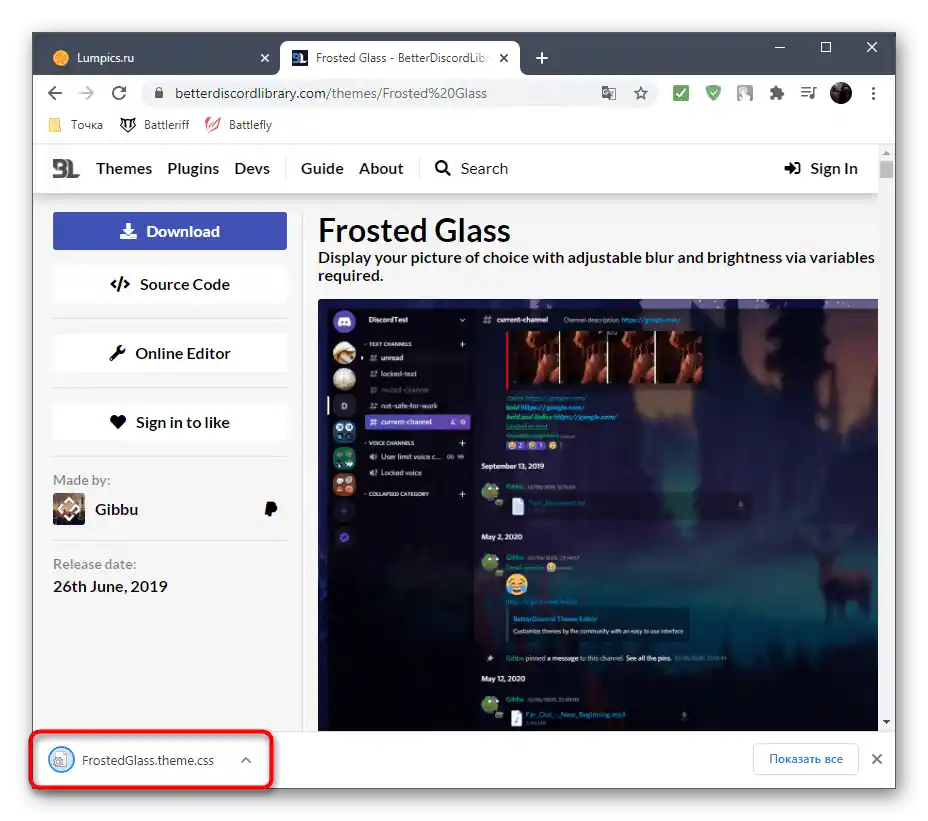
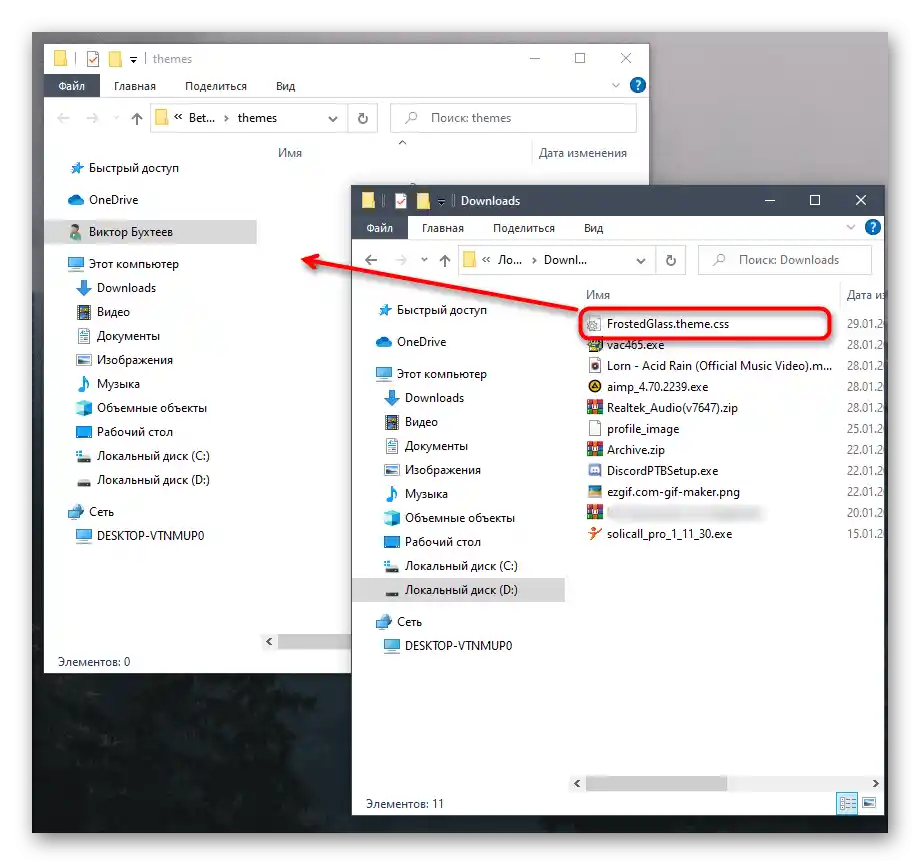
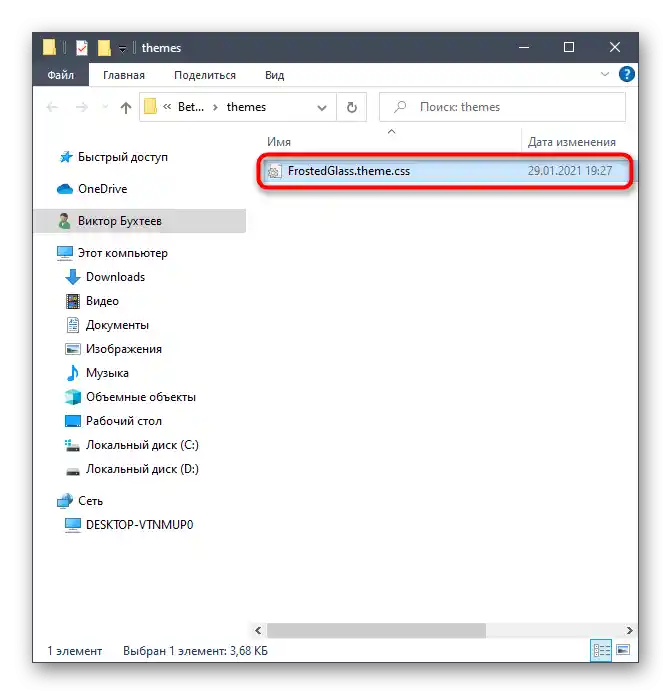
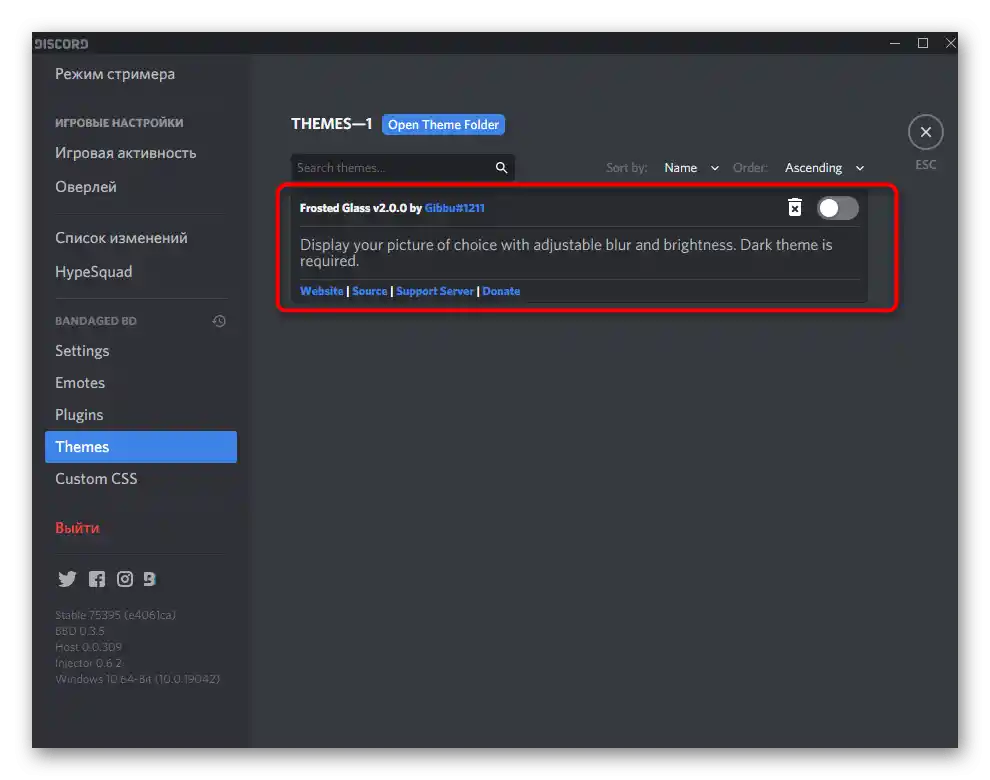
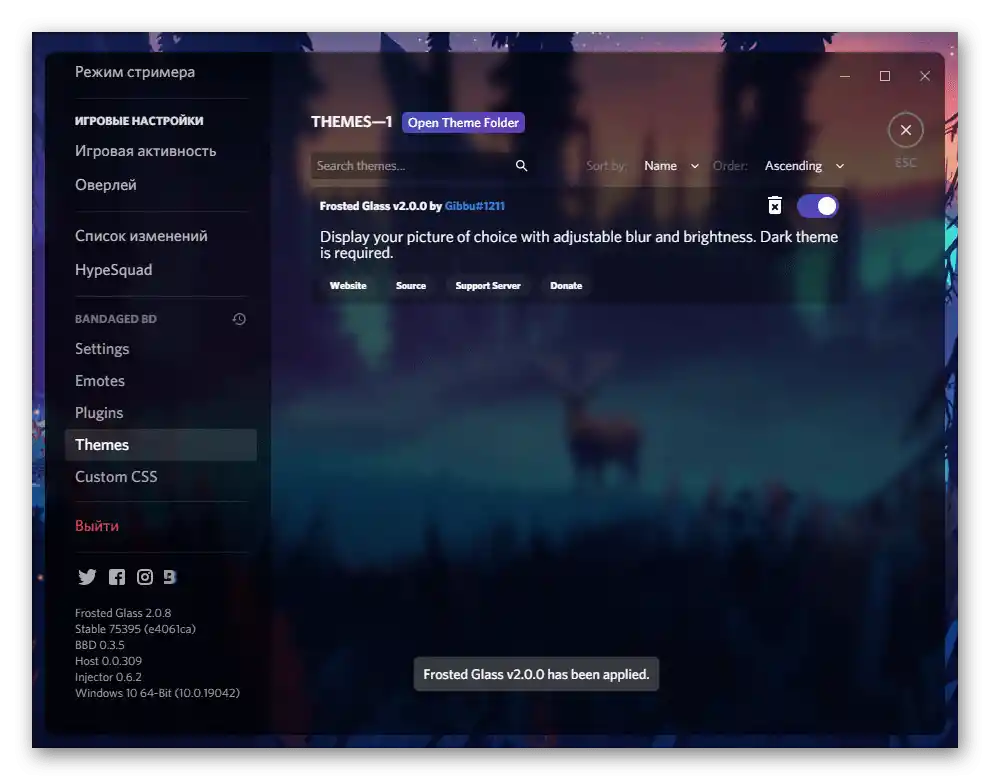
Ми не рекомендуємо активувати кілька тем одночасно (хоча це і доступно в налаштуваннях), оскільки так відбувається накладення стилів CSS і можуть виникнути не лише артефакти зовнішнього вигляду, але й функціональні збої. Краще по черзі використовуйте кожну тему, перемикаючи їх через розглянутий розділ з параметрами.
Редагування існуючої теми
Цей розділ статті стосується попереднього методу і призначений для редагування існуючої теми за допомогою інструментів одного веб-ресурсу. Це дозволяє змінити кольори, прозорість вікон і додати своє зображення на фон, включаючи GIF-анімації для програвання циклічної анімації на фоні.
Перейти на офіційний сайт Gibbu
- Перейдіть на сайт за посиланням вище та виберіть одну з тем для редагування. Як правило, починати варто з тієї теми, в яку ви хочете внести мінімальну кількість змін.
- В першу чергу задайте для неї нову назву та вирішіть, яке головне зображення хочете встановити.Вставте посилання на нього або відмітьте галочкою варіант "Computer File" для завантаження його через "Провідник".
- Після цього з'явиться кілька перемикачів і повзунків, що відповідають за розмиття зображення, його розмір і розташування. При внесенні будь-яких зображень звертайте увагу на вікно попереднього перегляду справа.
- Точно таким же чином можна додати додаткові зображення для інших головних вікон програми, використовуючи всі ті ж налаштування в інших розділах.
- Прозорість кожного доступного елемента налаштовується регуляторами в розділі "Brightness".
- В "Colours" ви можете вибрати абсолютно будь-який колір для різних елементів Дискорда, відштовхуючись тільки від своїх уподобань.
- Зупинятися на останніх розділах редагування теми не будемо, оскільки два з них призначені тільки для досвідчених користувачів, а шрифти взагалі краще не чіпати, щоб не виникло функціональних помилок.
- По готовності натисніть кнопку для завантаження навпроти рядка з назвою теми.
- Після завантаження перетягніть файл у папку з темами BetterDiscord.
- Запустіть месенджер і застосуйте нову тему для перевірки її відображення. У нашому випадку на фоні відтворюється GIF-анімація.
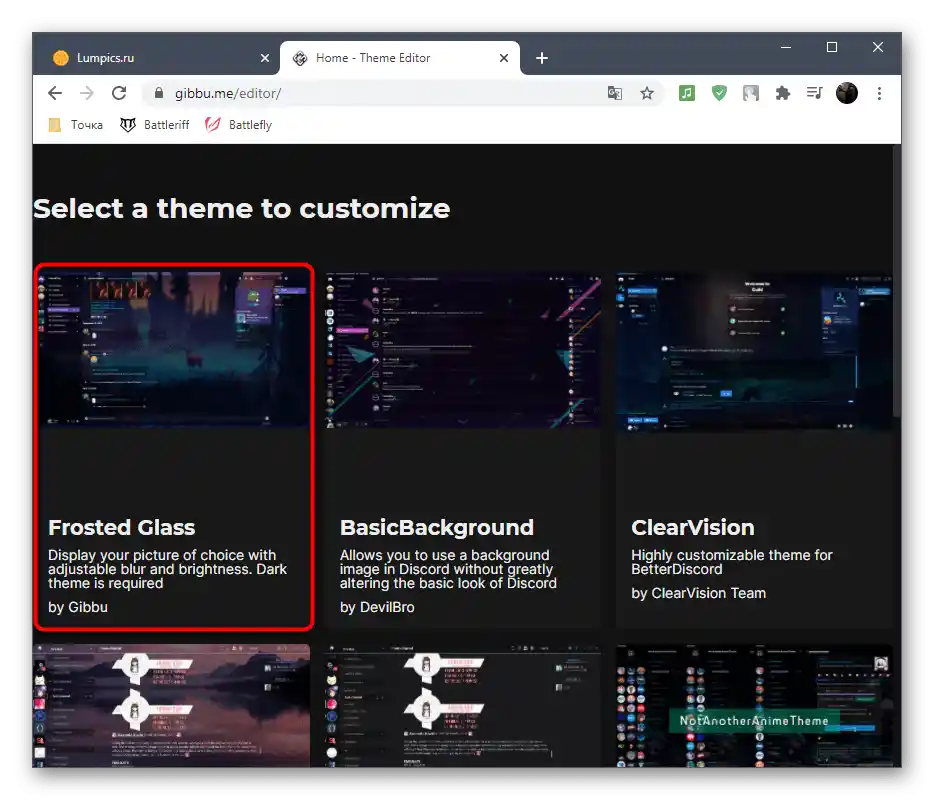
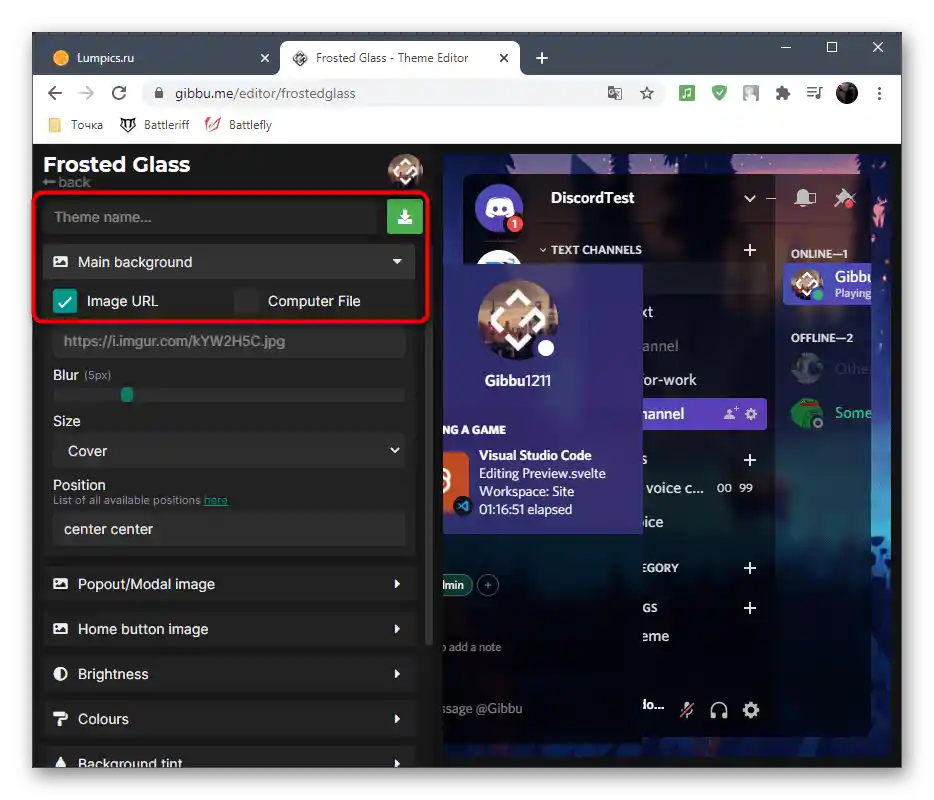
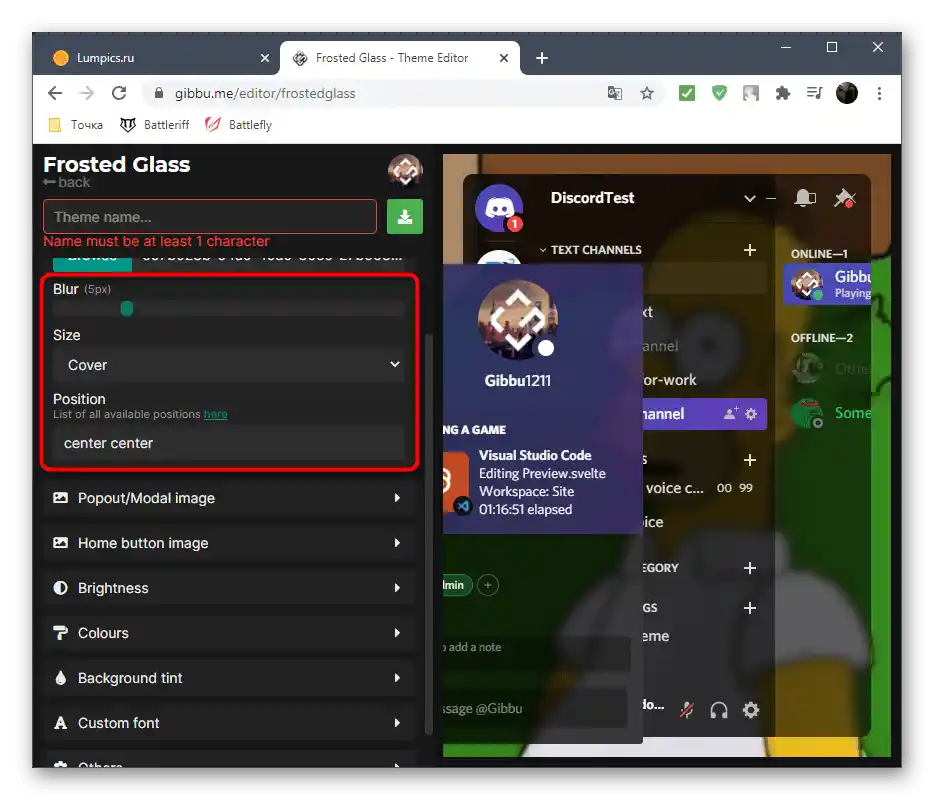
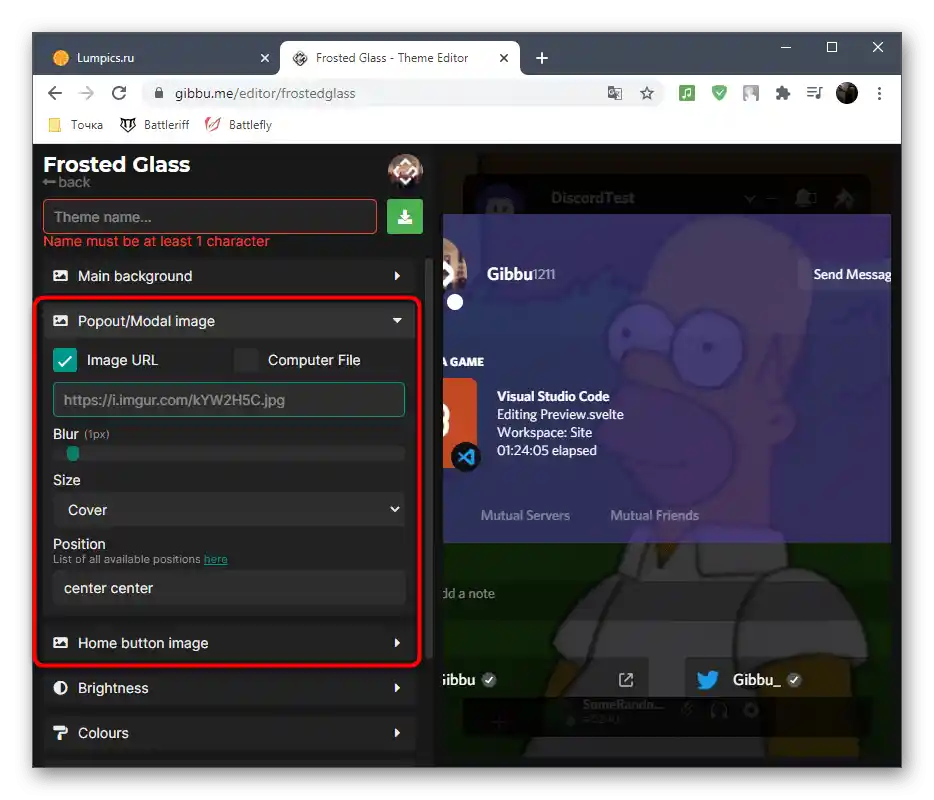
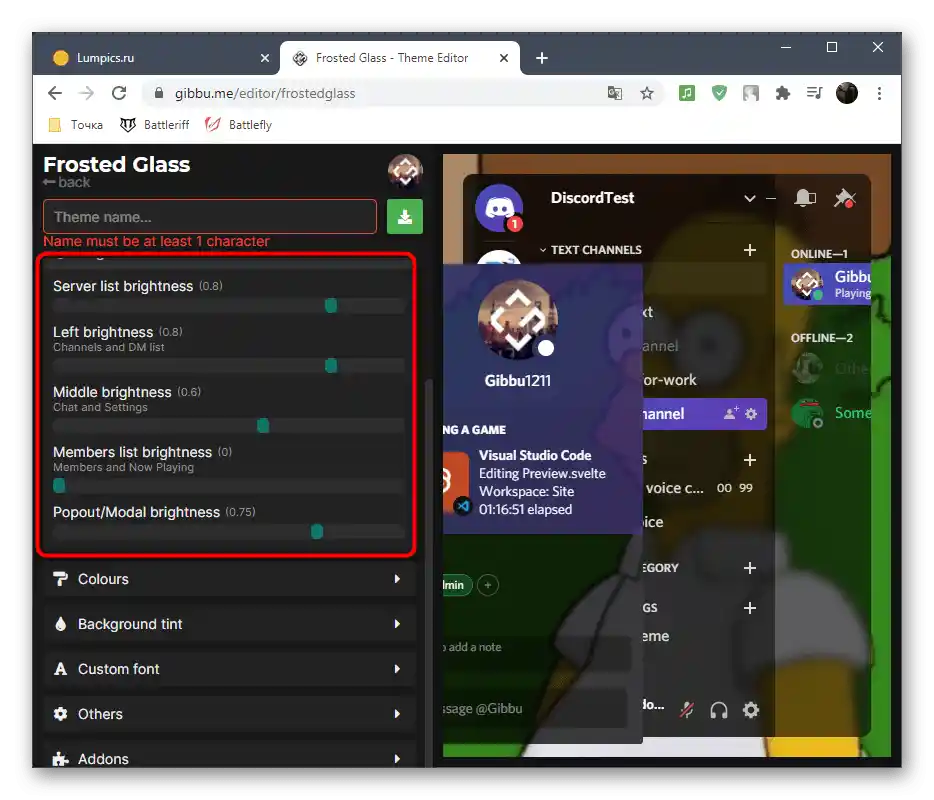
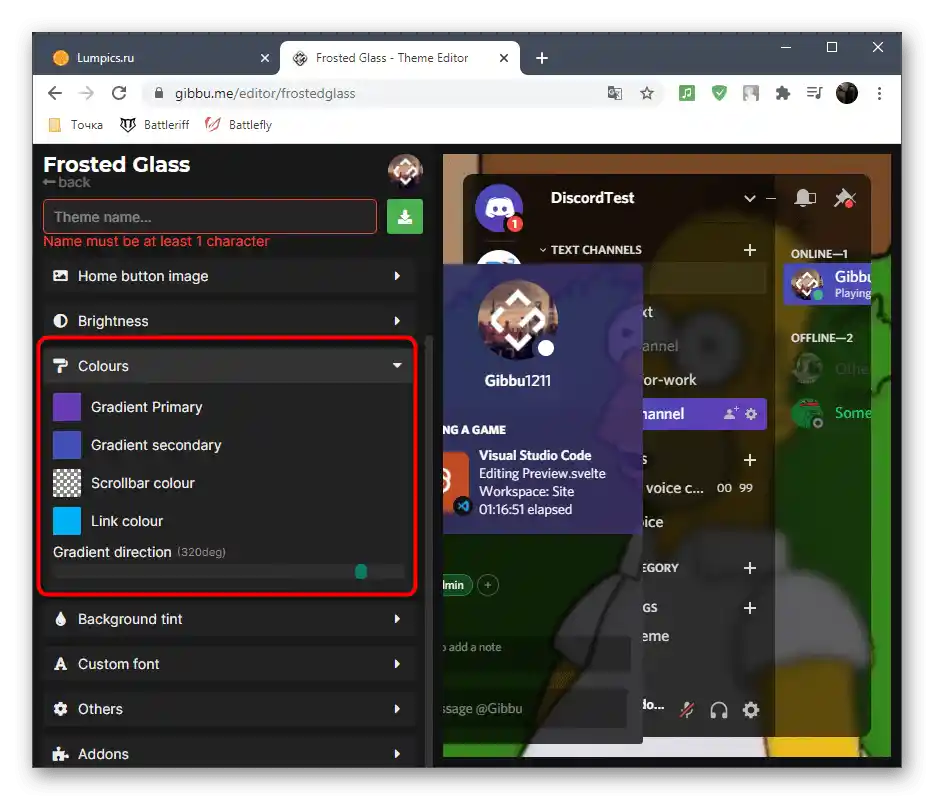
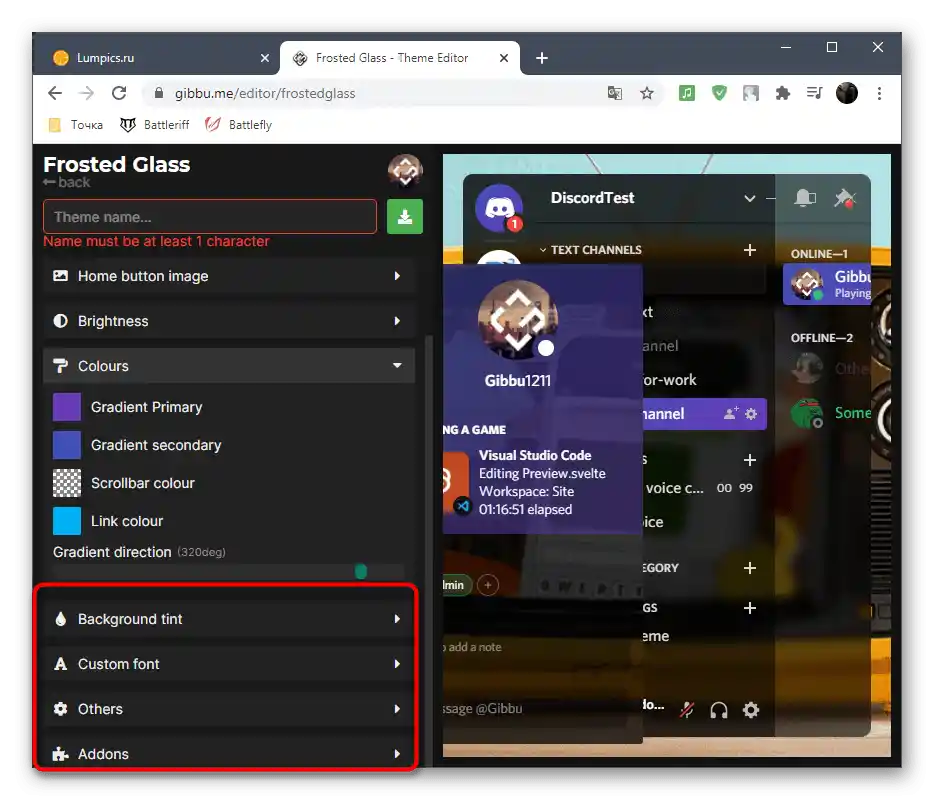
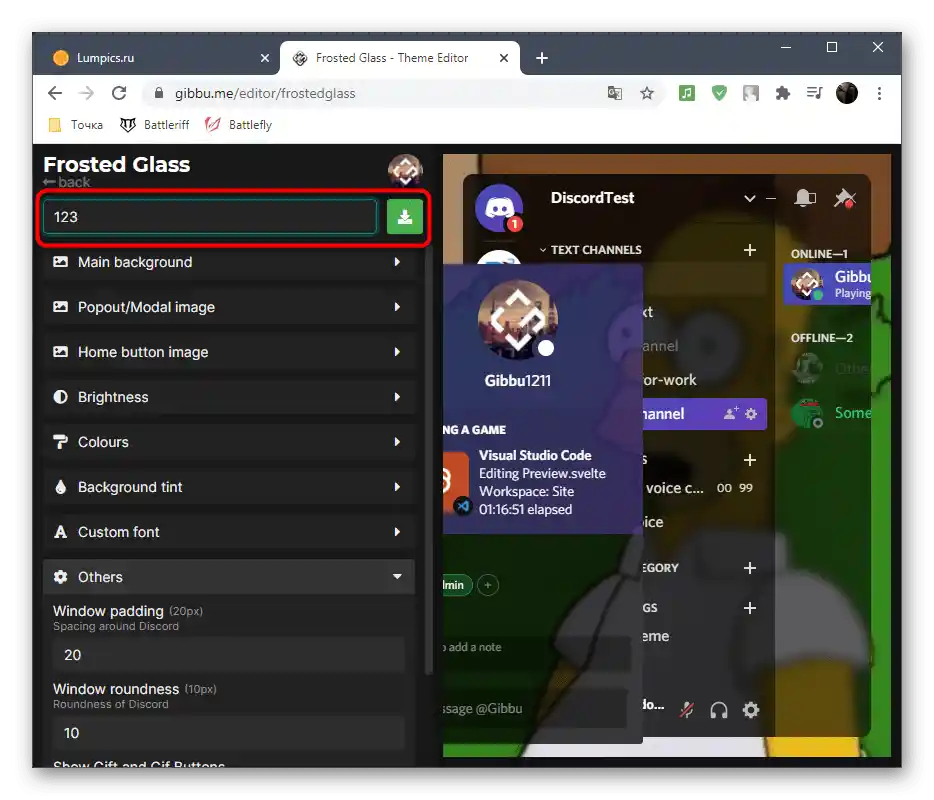
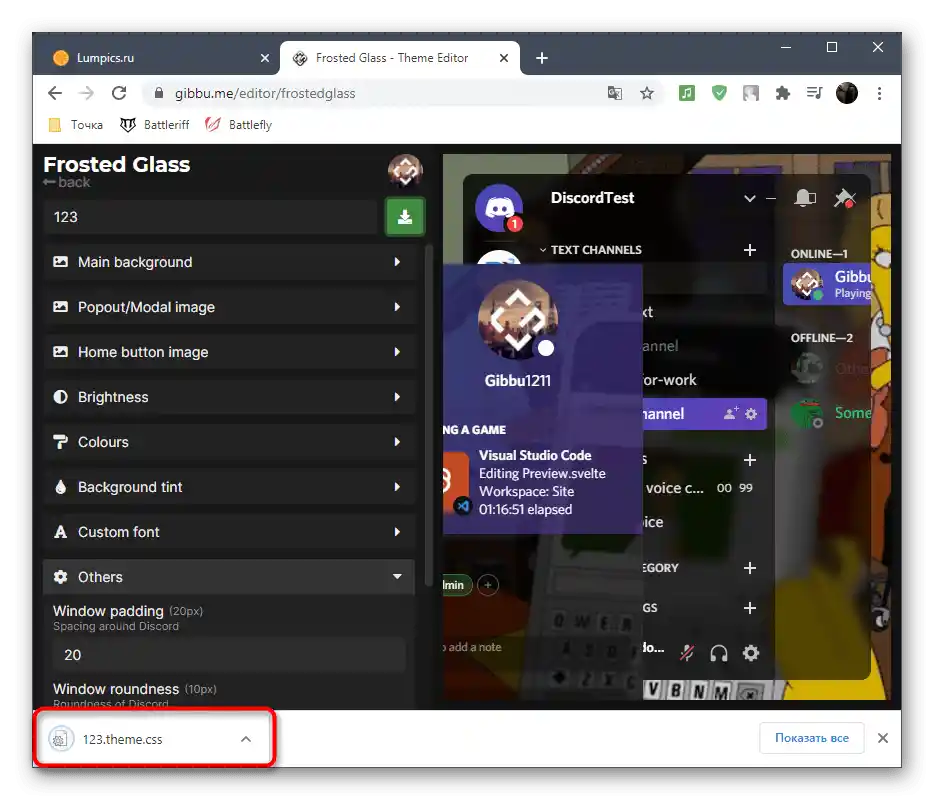
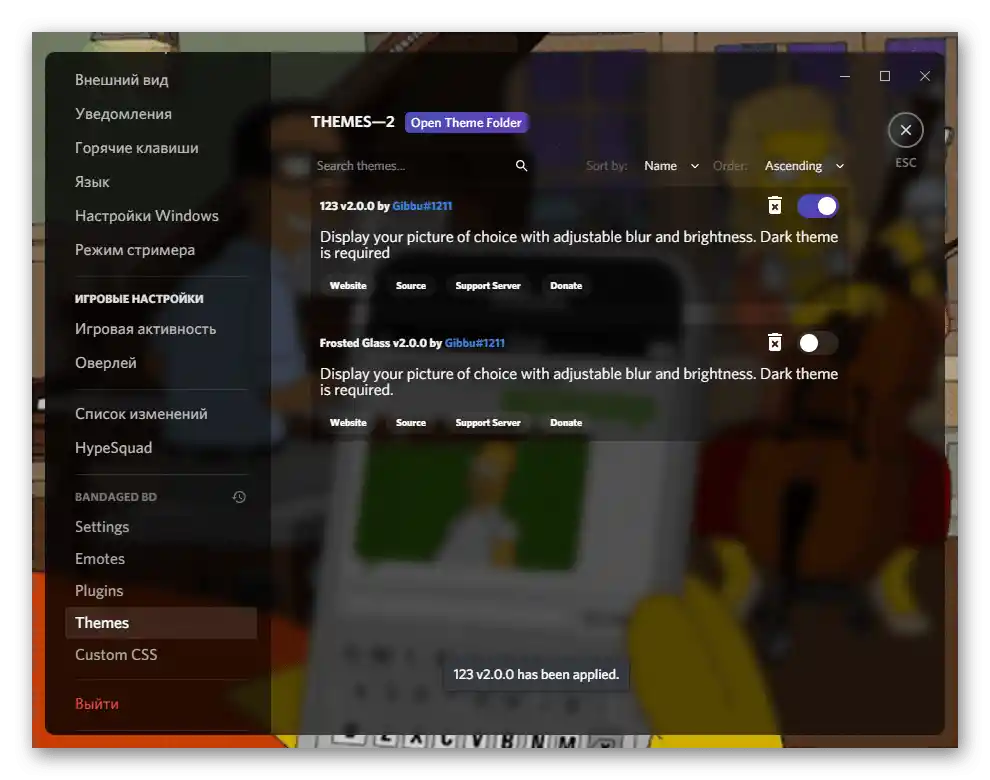
Варіант 2: Мобільний додаток
В завершення розглянемо метод зміни налаштувань зовнішнього вигляду в мобільному додатку Discord.На жаль, наразі для нього немає додаткових програм, як для десктопної версії, тому доведеться обмежитися стандартними параметрами, яких, до речі, ще менше, ніж у збірці для ПК.
- На панелі внизу натисніть на зображення своєї аватарки, перейшовши тим самим у налаштування профілю.
- Опустіться до розділу "Налаштування програми" і виберіть категорію "Зовнішній вигляд".
- Перемикайтеся між світлою та темною темою, відзначаючи галочками відповідні пункти.
- Вимкніть синхронізацію клієнтів, щоб налаштування теми не збігалися з установленими на ПК під час використання програми.
- Остання доступна функція — зміна загального масштабу тексту за допомогою переміщення повзунка.