Зміст:
- Крок 1: Важлива інформація
- Крок 2: Завантаження та встановлення останньої версії Податківця ЮЛ
- Крок 3: Перший запуск
- Крок 4: Запуск оснастки Формування транспортного контейнера з даними обліку учасників азартних ігор
- Крок 5: Перегляд посібника користувача
- Вирішення можливих помилок під час установки
- Питання та відповіді: 1
Крок 1: Важлива інформація
Для початку прочитайте важливу інформацію — вона стосується останньої версії Податківця ЮЛ і розкриває основні принципи установки, особливо в тих випадках, коли програма вже є на ПК і користувач просто завантажує її останню версію, встановлюючи поверх попередньої.
- Остання на даний момент збірка 4.71 доступна для установки як на чистий ПК, так і поверх будь-якої попередньої версії без втрат персональних даних. При цьому головне, щоб стара версія була встановлена правильно. Всі попередні версії до вже встановленої, попередньо інсталювати не потрібно, як це було реалізовано раніше.
- Рекомендуємо деактивувати антивірусну захист перед установкою і під час першого входу, щоб важливі файли не були випадково поміщені в карантин. Про те, як це зробити, розповів інший наш автор у статті за посиланням нижче.
Детальніше: Як вимкнути антивірус
- При мережевому варіанті функціонування Податківця ЮЛ рекомендується встановити його на сервері (головному ПК, куди і відбувається установка). Це ж стосується і першого запуску, щоб переіндексація пройшла коректно.
- При установці нової версії попередня автоматично видаляється. Користувацька інформація, що зберігається в відповідній папці, залишається в такому ж стані.
- Не можна запускати MSI-файл з папки, в яку ви будете встановлювати ПЗ, оскільки це призводить до виникнення конфліктів.
- Вказані вами в попередніх версіях дані (списки податківців, співробітників, звітність та інше) зберігаються в корені директорії.Якщо ви інсталюєте Налогоплатник ЮЛ у нову папку, зберігаючи при цьому стару в попередньому розташуванні, то даних з її версії при запуску не побачите. Програма працює за принципом зберігання всієї важливої інформації в одному каталозі.
Крок 2: Завантаження та установка останньої версії Налогоплатник ЮЛ
Після того, як ви ознайомилися з важливою інформацією і точно знаєте всі нюанси інсталяції останньої версії Налогоплатник ЮЛ поверх попередніх або на чистий комп'ютер, можна приступати до виконання основного завдання. Його реалізація виглядає наступним чином:
Завантажити Налогоплатник ЮЛ з офіційного сайту
- Перейдіть за посиланням вище і натисніть кнопку "Завантажити", що знаходиться праворуч від напису "Інсталяційний файл".
- Очікуйте завершення завантаження MSI-файлу і запустіть його.
- Позначте маркером пункт "Я приймаю умови ліцензійної угоди", після чого переходьте далі.
- Виберіть тип установки: "Повна" або "Клієнтська частина". Прочитайте опис їх відмінностей у цьому ж вікні, позначте маркером підходящий варіант і переходьте до наступного кроку.
- Вкажіть місце для інсталяції програми, враховуючи розташування попередньої версії, якщо така встановлена.
- Клацніть на "Встановити", щоб запустити цей процес.
- Це займе кілька хвилин, тому просто слідкуйте за станом індикатора і не закривайте поточне вікно.
- Відразу ж почнеться установка і додаткових пакетів, яку також не варто переривати. Вікно по закінченні закриється автоматично.
- Позначте галочкою пункт "Запустити програму", якщо хочете відкрити її одразу після установки.
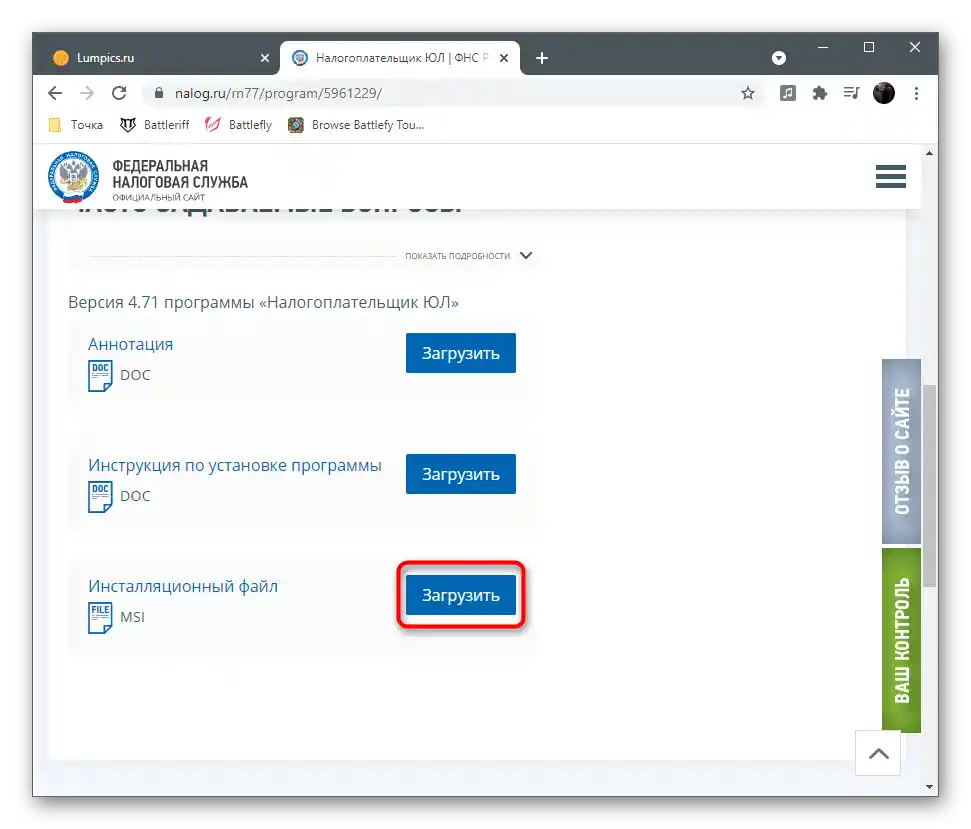
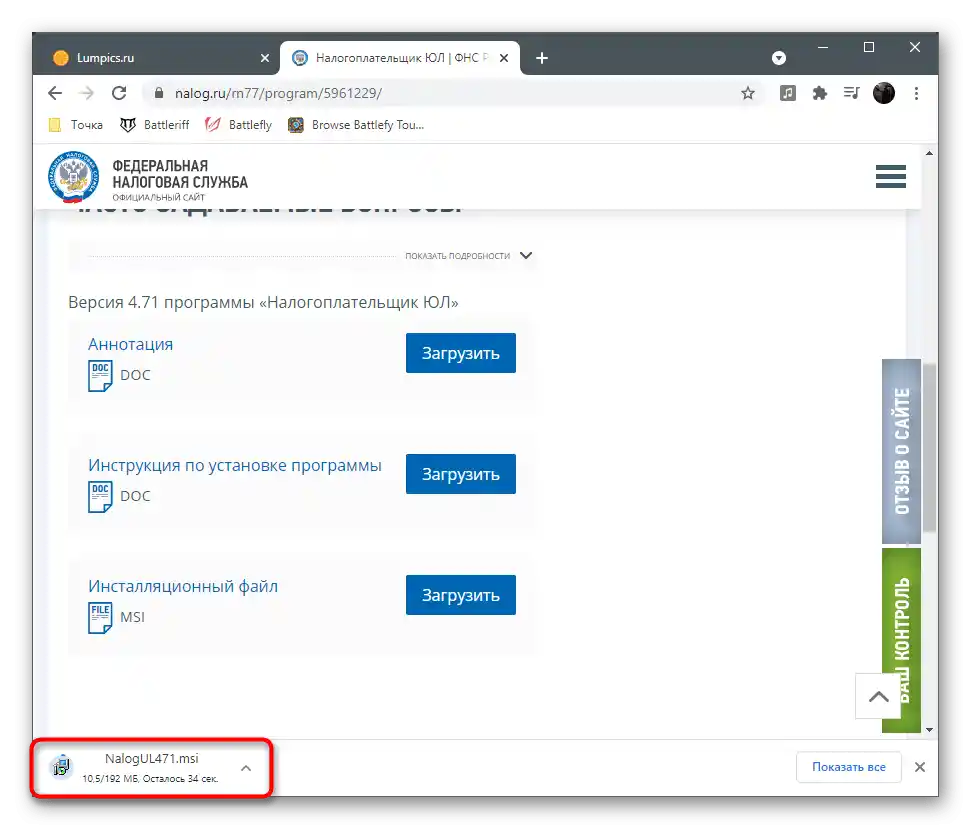
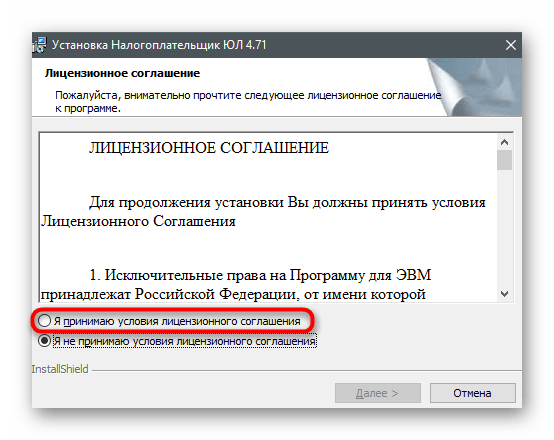
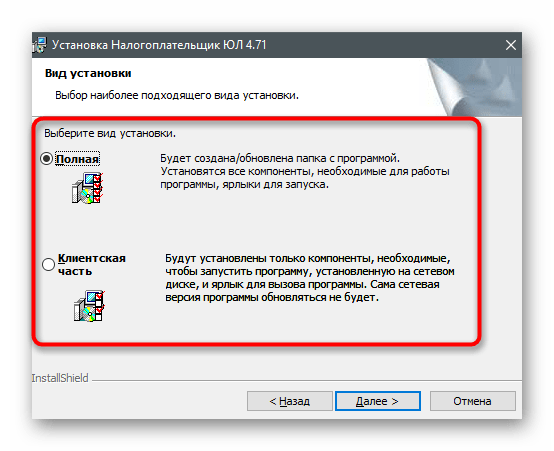
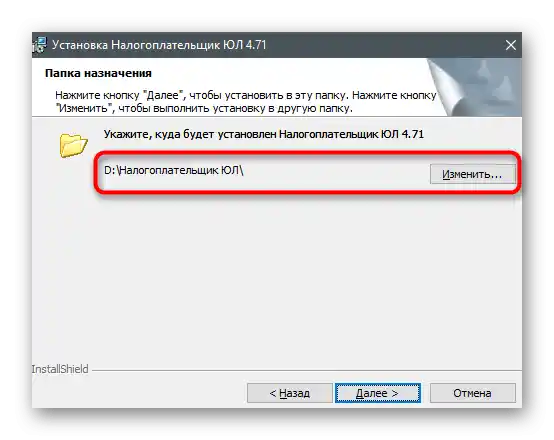
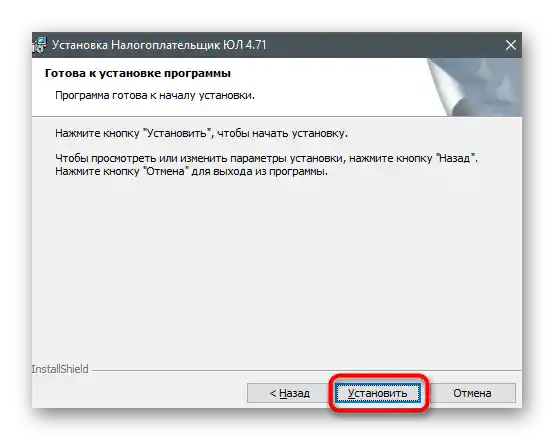
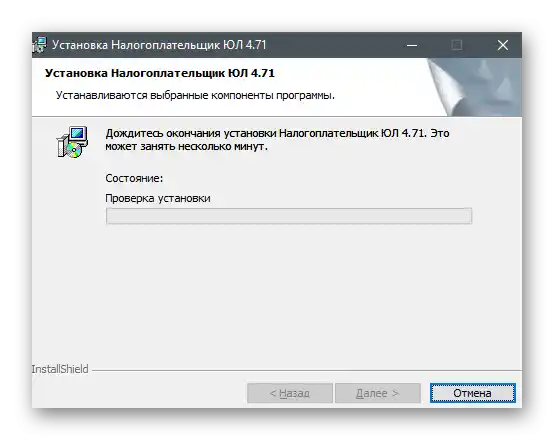
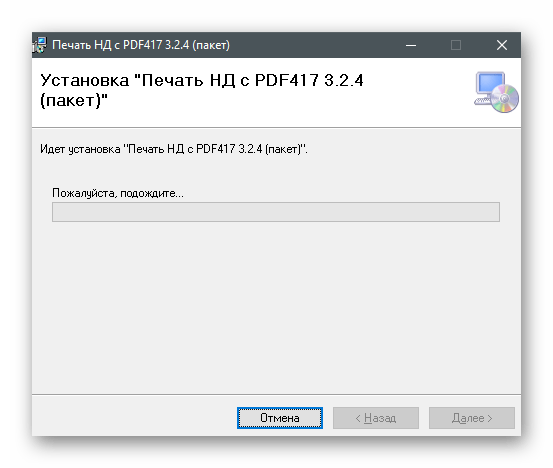
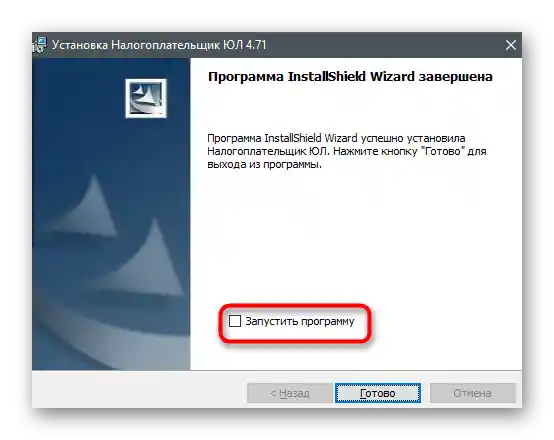
Крок 3: Перший запуск
Перший запуск Налогоплатник ЮЛ — не менш важливий крок, який краще виконати одразу ж, якщо на даному комп'ютері використовувалися попередні версії софту.Це необхідно для того, щоб пройшла переіндексація і "підтягнулися" старі налаштування — процес не займе багато часу, але вимагатиме невеликої налаштування.
- Ще при запуску Податкоплатник ЮЛ ви побачите вгорі напис, що показує його поточну версію. Це дозволить переконатися в тому, що установка пройшла коректно.
- Переіндексація починається автоматично. Час, витрачений на неї, залежить безпосередньо від створених на ПК таблиць.
- Потім з'явиться вікно з повідомленням "Вам необхідно додати податкоплатника", яке потрібно підтвердити.
- Виберіть тип податкоплатника і натисніть "ОК".
- Заповніть форму з даними відповідно до своїх потреб і заверште попереднє налаштування.
- Ви побачите, що Податкоплатник ЮЛ успішно запущений і можна починати взаємодію з цим додатком.

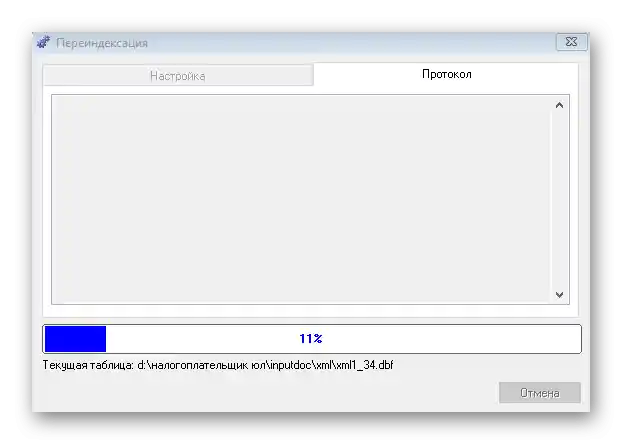
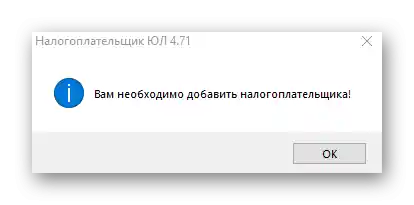
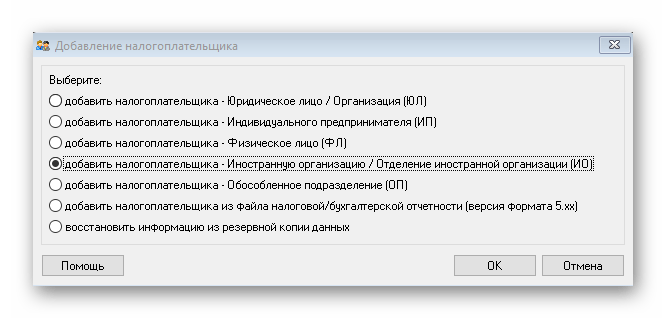
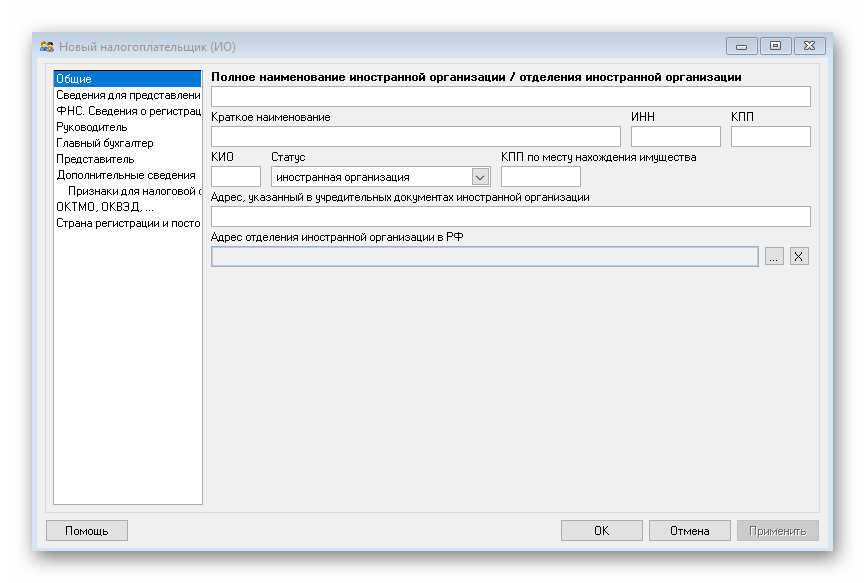
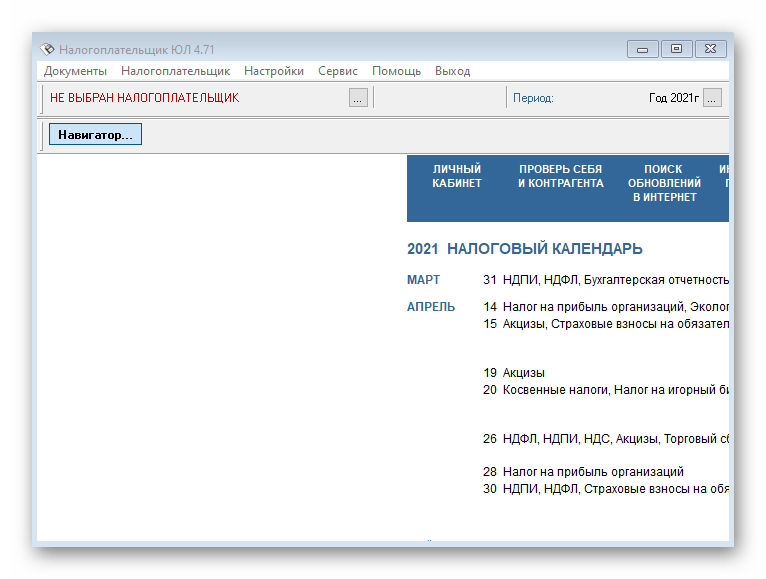
Крок 4: Запуск оснастки Формування транспортного контейнера з даними обліку учасників азартних ігор
Окремо розглянемо використовувану деякими користувачами оснастку Формування транспортного контейнера з даними обліку учасників азартних ігор. Вона працює окремо і може запускатися без старту основного модуля програмного забезпечення. Для цього ви можете відкрити меню "Пуск" і в списку програм знайти відповідний виконуваний файл.
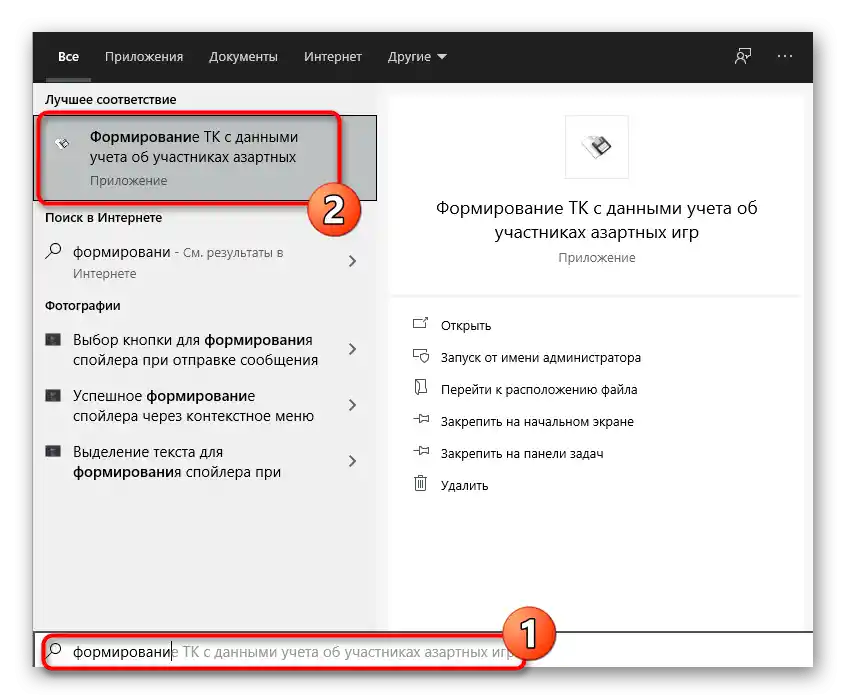
Якщо в переліку його немає, почніть набирати назву модуля, щоб з'явилася рядок пошуку. Відразу ж відобразиться і відповідний результат. Натисніть на додаток для його запуску і почніть формування ТК, відштовхуючись від власних потреб.
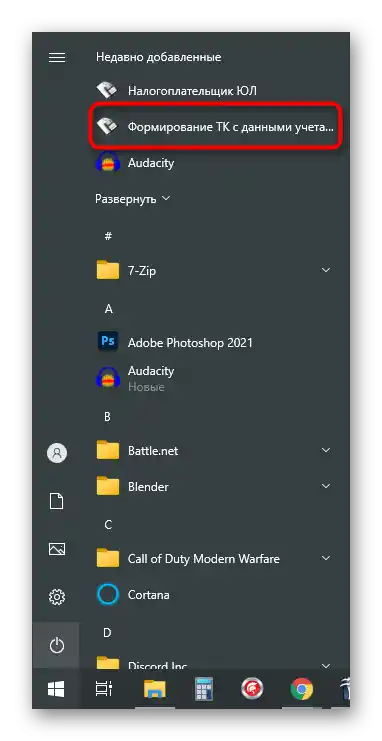
Крок 5: Перегляд посібника користувача
Посібник користувача — документ від розробників, де зберігається основна інформація про те, як правильно працювати в Податкоплатник ЮЛ і які функції для чого призначені. Якщо у вас виникають питання по певним моментам взаємодії, рекомендуємо прочитати цей документ, щоб знайти потрібні відповіді.Його не потрібно шукати в інтернеті, а можна запустити прямо на ПК, що здійснюється так:
- Знайдіть через пошук у "Пуск" додаток Податківець ЮЛ.
- Ви побачите панель дій справа, де потрібно натиснути на "Перейти до розташування файлу".
- В новому вікні знайдіть "Посібник користувача" і двічі клацніть по ньому лівою кнопкою миші, щоб відкрити через встановлений за замовчуванням текстовий редактор.
- Простіше всього орієнтуватися в документі за допомогою змісту, тому вам потрібно лише знайти відповідний розділ і перейти до нього для отримання необхідної інформації про роботу в ПЗ та заповненні декларацій.
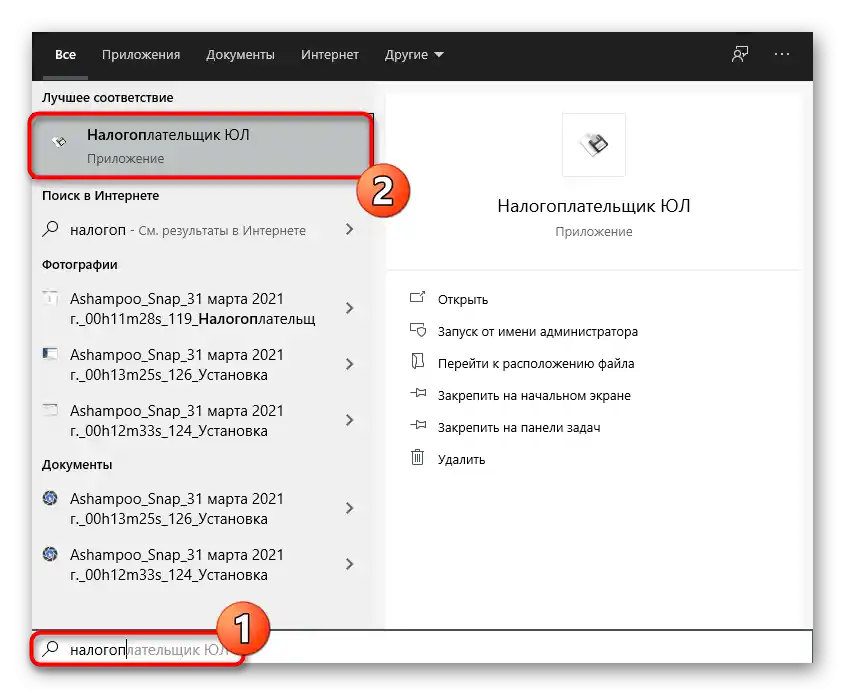
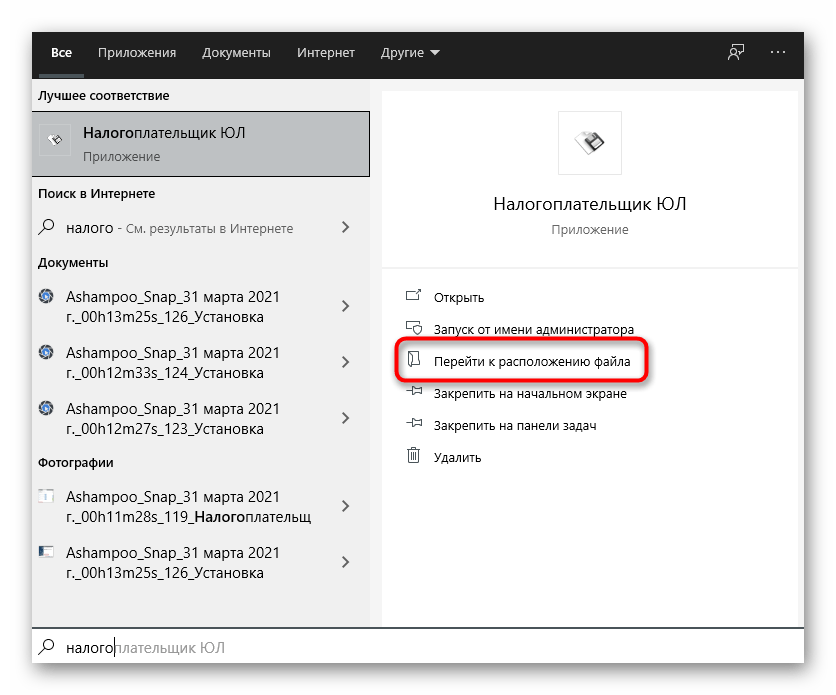
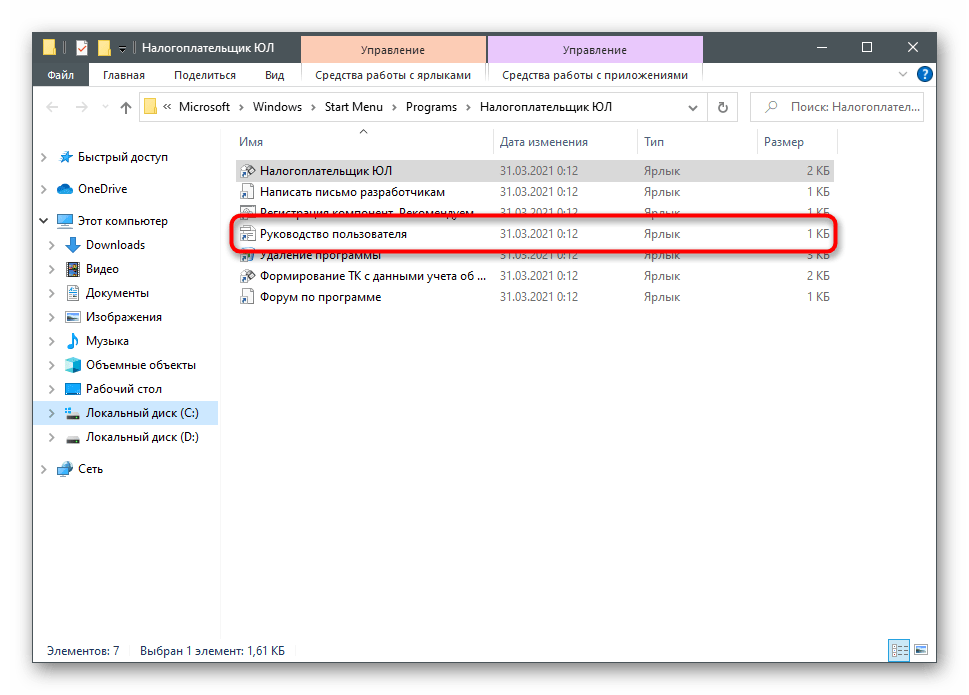
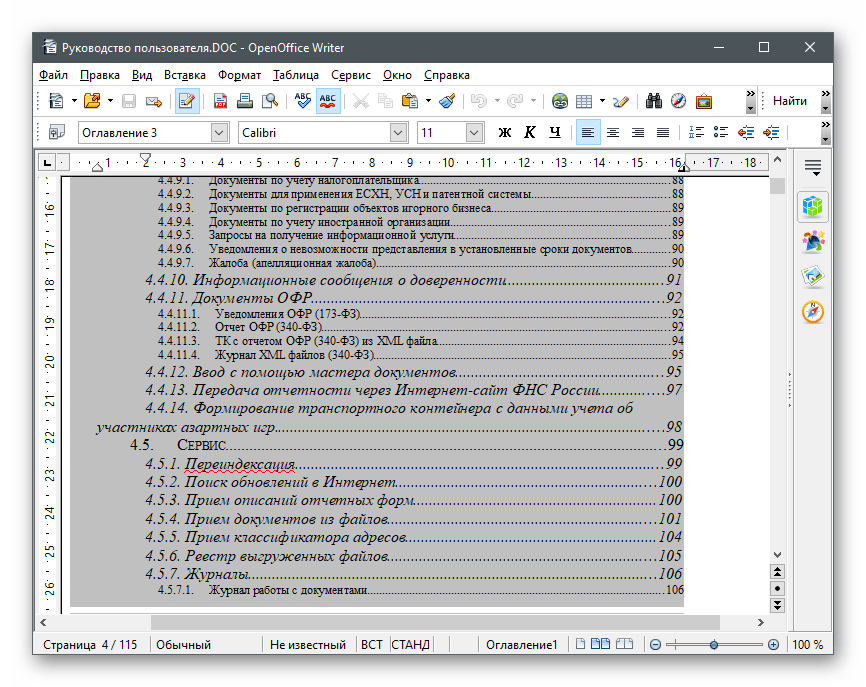
Тиха установка
Тиха установка передбачає відсутність графічних меню та будь-яких сповіщень про те, що йде інсталяція. Цей варіант актуальний при віддаленому підключенні до комп'ютерів компанії, коли все потрібно зробити прямо під час робочого дня, не перериваючи основний процес. Для цього знадобиться лише "Командний рядок" та штатні команди.
- Відкрийте консоль будь-яким зручним для вас способом, наприклад, знайшовши її через "Пуск".
- Якщо розташування інсталятора відрізняється від домашньої папки, перейдіть до нього за допомогою команди
cd + шлях до каталогу. - Введіть команду:
msiexec /i NalogUL471.msi /quiet— для тихої установки в поточне розташування
msiexec /i NalogUL471.msi /quiet INSTALLDIR="c:npul"— для вибору шляху
msiexec /i NalogUL471.msi /quiet INSTALLDIR="v:npul" SETUPCLIENT=1— якщо хочете встановити клієнтську частину в розташування, де вже знаходиться повна версія. - Для першого запуску та переіндексації через консоль можна використовувати команду
Шлях_до_програмиinputdoc.exe go.ini.
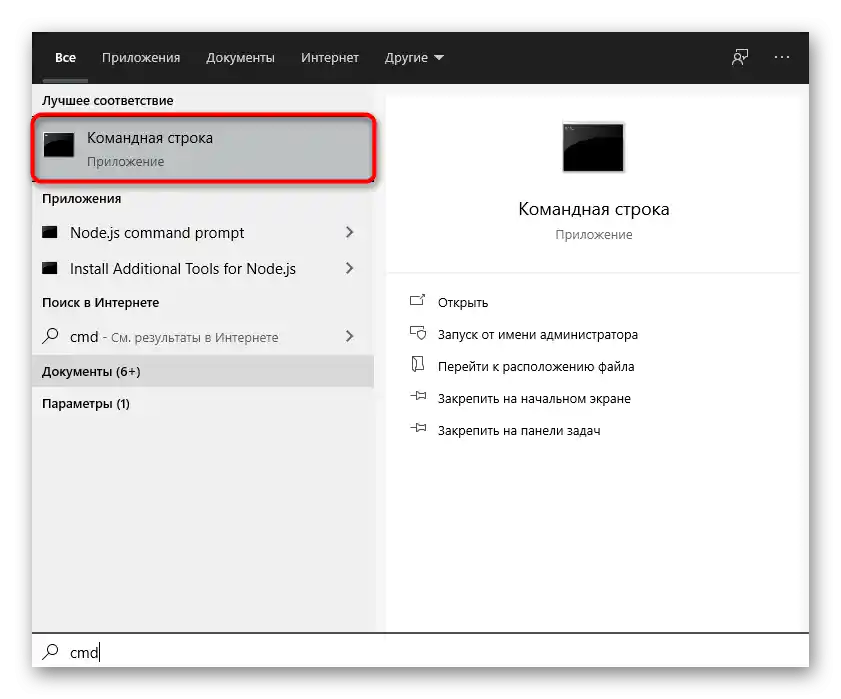
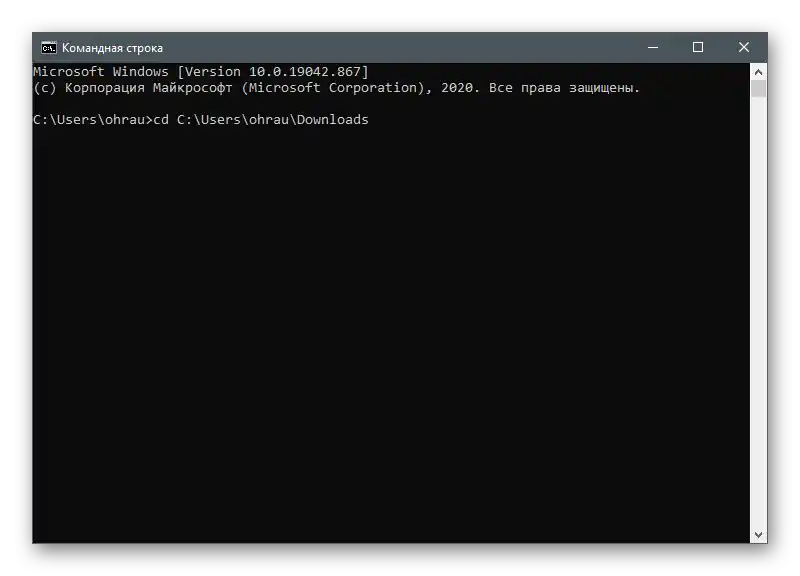
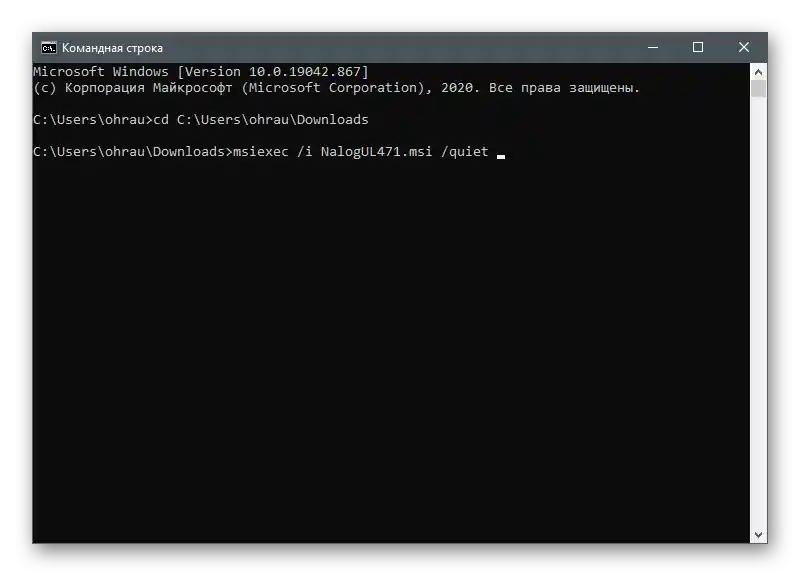
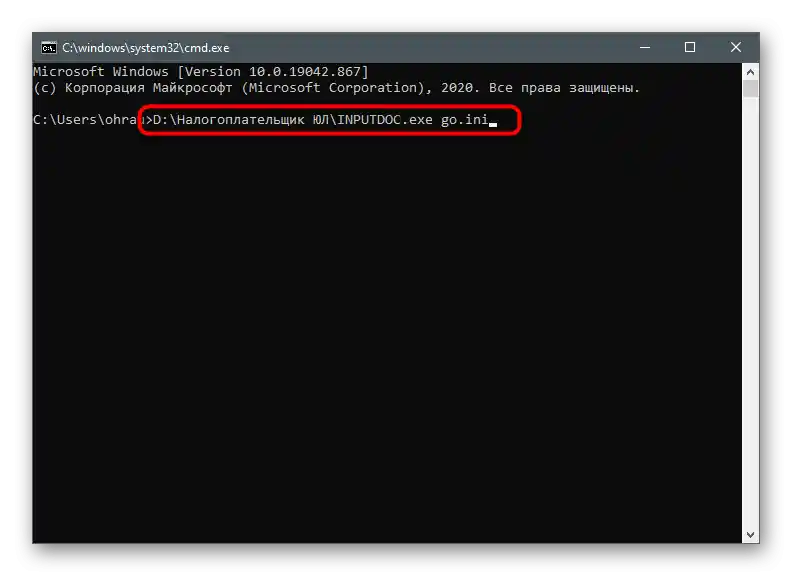
Вирішення можливих помилок при установці
На завершення коротко розглянемо можливі помилки, які з'являються у користувачів при спробі встановити останню версію Податківця ЮЛ на свій комп'ютер.Їх не так багато, але краще одразу знати, що робити, якщо раптом процес завершиться невдало.
- Якщо після встановлення знадобилася перезавантаження операційної системи, але в новій сесії програма не запускається, відкрийте інсталятор ще раз і виконайте всі ті ж самі дії, після чого повторіть відкриття. Цього разу запуск має пройти без ексцесів, після чого одразу ж почнеться переіндексація.
- З'явлене повідомлення "Неможливо відкрити цей установчий пакет" можна пропустити, оскільки це пов'язано з відсутністю пакета "Друк НД з PDF417(3.2.4)" і ніяк не впливає на працездатність софту. Однак якщо ви все-таки хочете вирішити цю проблему, переконайтеся, що антивірус вимкнений і сам виконуваний файл установника не пошкоджений. Краще видаліть його і скачайте заново з офіційного сайту, після чого запустіть інсталяцію.
- Остання проблема — поява ієрогліфів замість букв. Розглянемо рішення на прикладі Windows 10 і 7. Власникам більш старої версії операційної системи допоможе переключення всіх вкладок у програмі на російську мову або встановлення мовного пакета. У останній версії ОС знадобиться переключитися на англійську мову в регіональних налаштуваннях, а після перезавантаження — знову на російську. Зробіть це кілька разів, поки проблема не буде вирішена.
Докладніше:
Встановлення мовного пакета в Windows 7
Зміна мови інтерфейсу в Windows 10