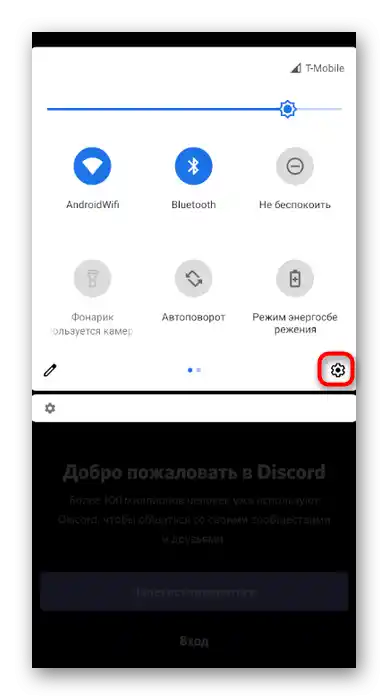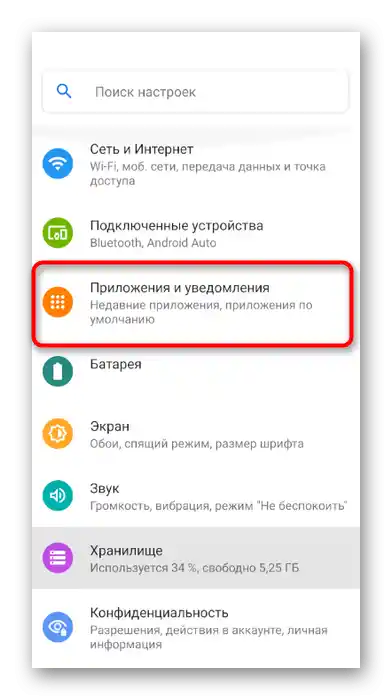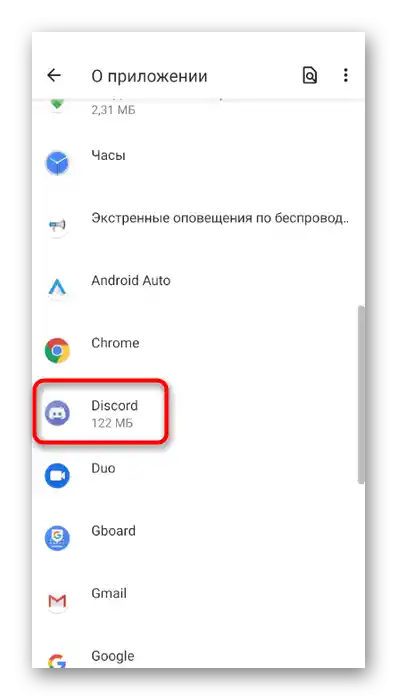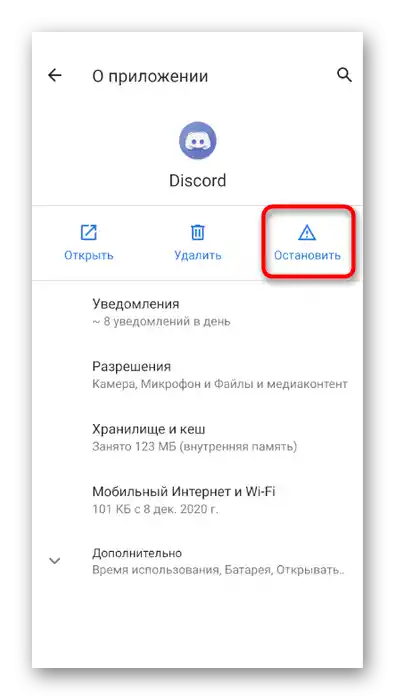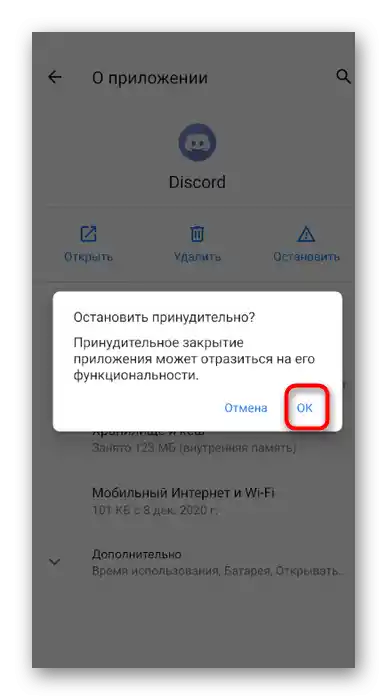Зміст:
Варіант 1: Програма для ПК
Існує кілька особливостей виходу з Discord в його десктопній версії. Послідовність дій залежить виключно від потреб користувача: потрібно змінити обліковий запис при авторизації бота, закрити саму програму або вийти з профілю. Ми покажемо всі ці варіанти, а вам залишиться тільки реалізувати підходящу інструкцію.
Вихід з акаунта
Розглянемо найпростіший випадок, коли необхідно вийти з акаунта, щоб змінити його або не дати можливість іншим користувачам цього комп'ютера читати повідомлення, виконувати які-небудь дії в Дискорді. У деяких користувачів виникають проблеми з пошуком кнопки виходу, але при ознайомленні з наступною інструкцією все стане на свої місця.
- Навпроти імені облікового запису та аватарки натисніть на значок шестерні, відкривши тим самим меню з користувацькими налаштуваннями.
- Прокрутіть колесо миші для переміщення по розділах з доступними параметрами та знайдіть пункт "Вийти".
- З'явиться спливаюче повідомлення, де потрібно буде підтвердити свою дію.
- Наступне завантаження Дискорда відбудеться з його сторінкою входу, а ви можете використовувати інші облікові дані для авторизації або не переживати, що хтось отримає доступ до акаунта.
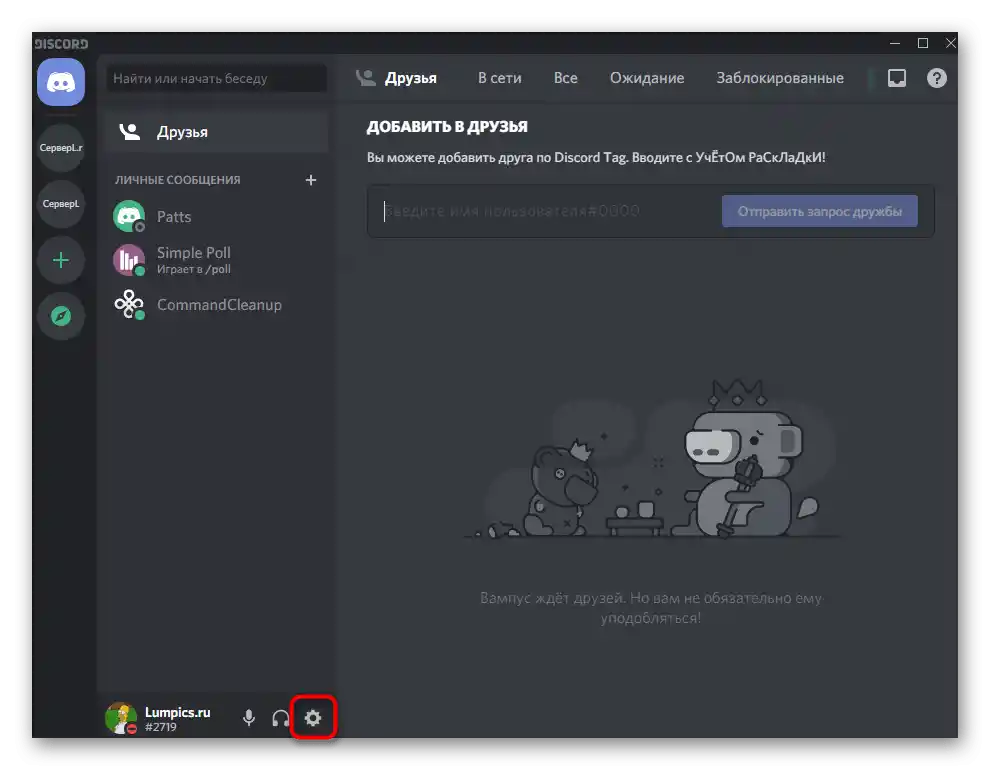
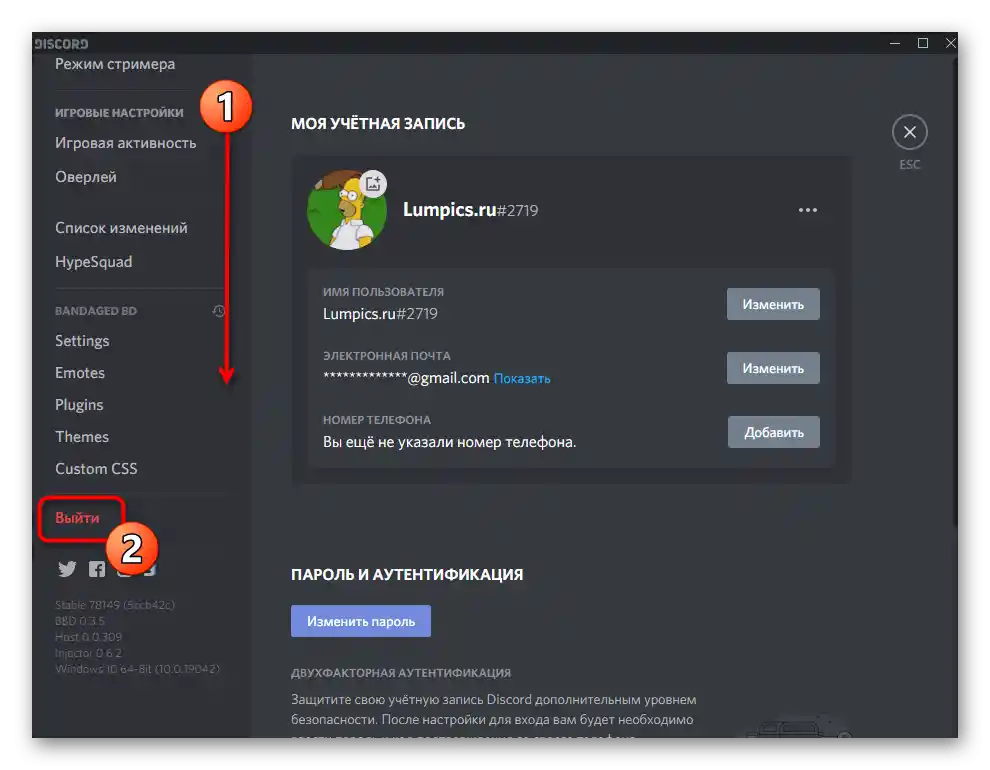
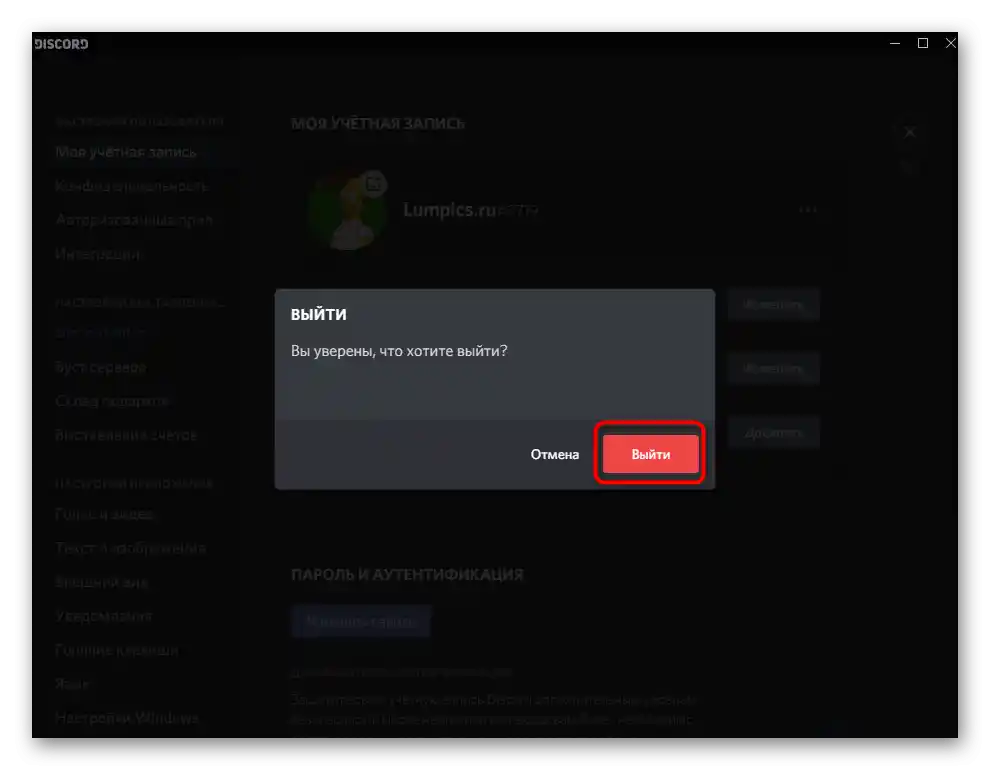
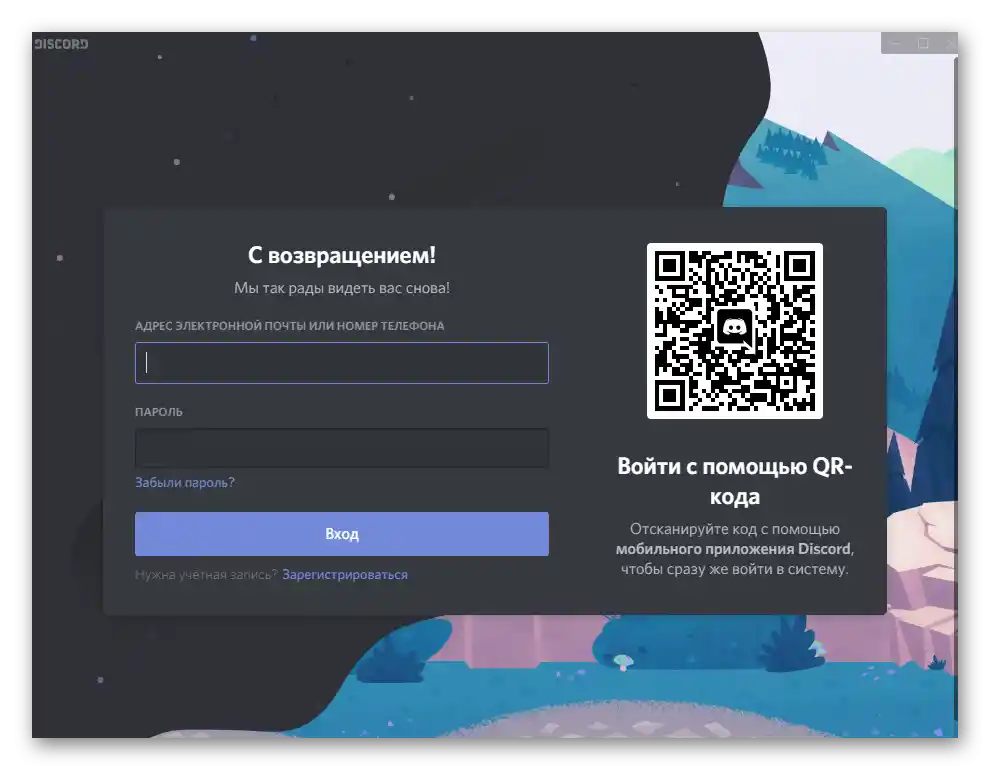
Що стосується роботи з веб-версією, відкритою в браузері на комп'ютері, алгоритм залишається точно таким же, тому користуйтеся цим же керівництвом.
Зміна користувача при авторизації бота
Наступна ситуація — авторизація бота через відкриту площадку або його офіційний сайт. Тоді при переході на сторінку підтвердження дозволів Discord автоматично підхопить обліковий запис, авторизація якої виконана в браузері.Ви можете не відкривати її для виходу, а змінити одразу в з'явившійся на екрані формі, що здійснюється так:
- Натисніть на кнопку, що відповідає за авторизацію, на сайті бота.
- Дочекайтеся появи нового вікна з авторизацією і натисніть на напис "Це не ви?".
- Введіть облікові дані того акаунта, який хочете використовувати для авторизації бота, і підтвердіть вхід.
- Після повернення до попередньої форми переконайтеся в правильності вибраного профілю, подивившись на його тег, і заверште авторизацію.
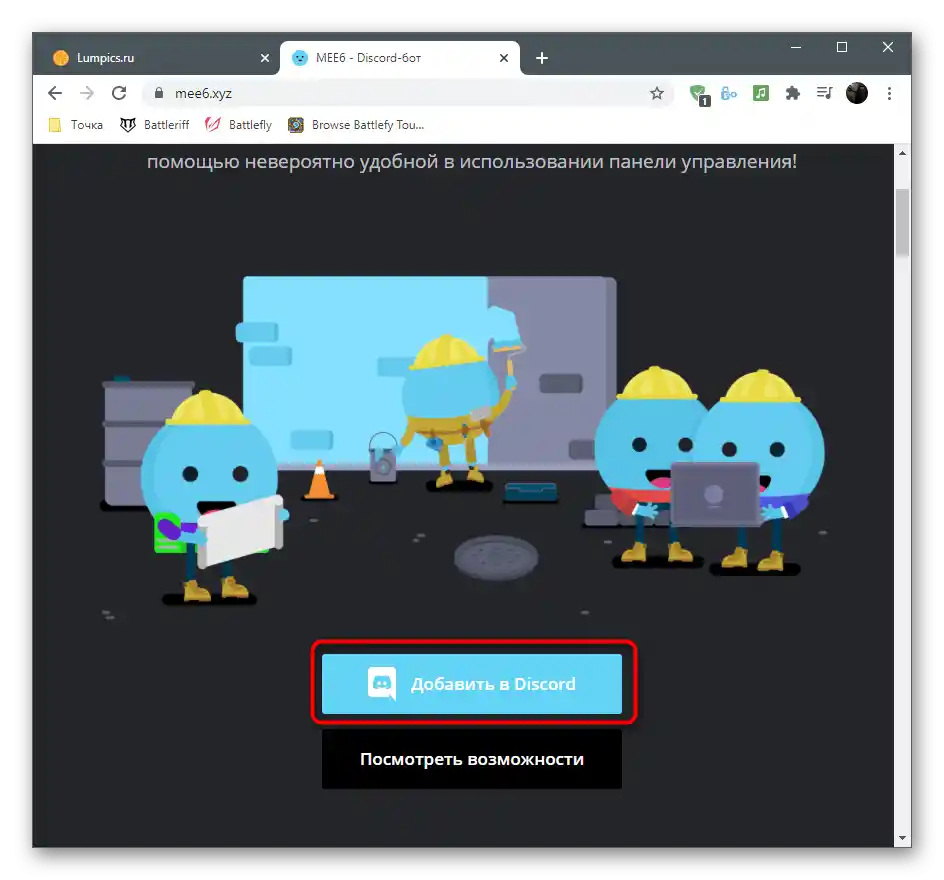
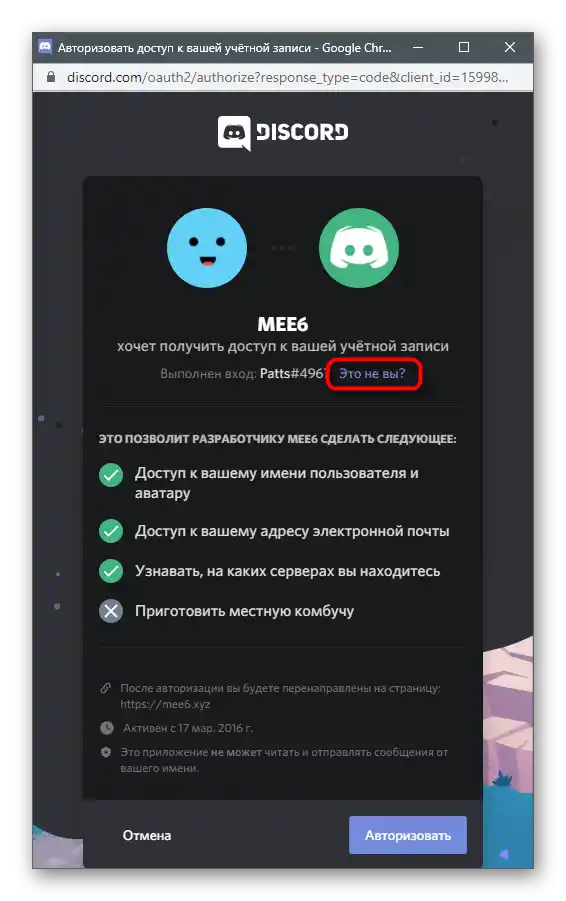
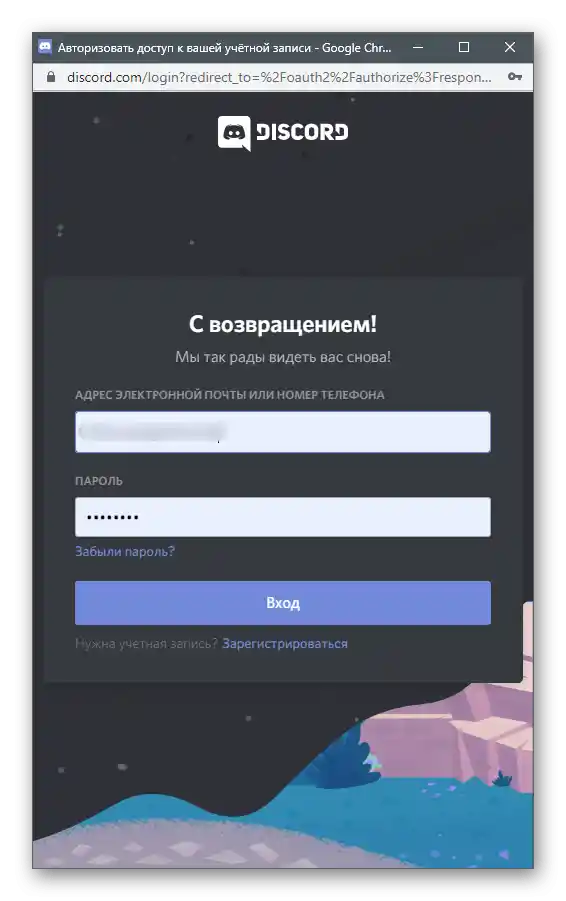
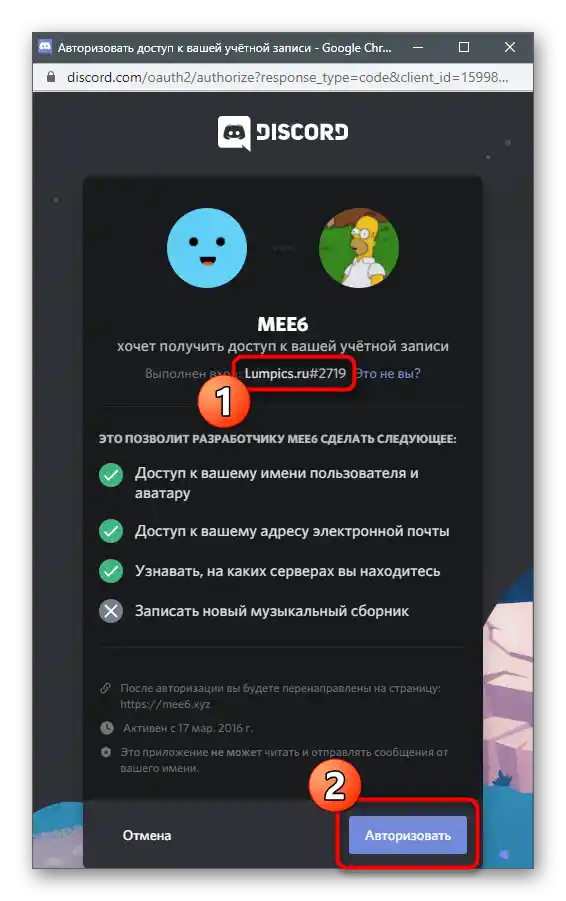
Завершення роботи програми
Іноді під виходом з Discord розуміється завершення роботи програми з метою розвантаження операційної системи або коли месенджером більше не планується користуватися. Існує цілих три доступних методи, що підходять для виконання цієї операції.
Спосіб 1: Панель завдань
За замовчуванням Discord не вимикається, а згортається в трей при натисканні кнопки з "хрестиком" в його графічному інтерфейсі. Через значок на панелі завдань програму можна знову відкрити або зовсім завершити її роботу, викликавши контекстне меню.
- Розгорніть список значків на панелі завдань, знайдіть там зображення Дискорда і клікніть по ньому ПКМ.
- З нового контекстного меню виберіть пункт "Вийти з Discord".
- Ви одразу ж побачите, що значок зник і програма завершила свою роботу.Вам знадобиться використовувати виконуваний файл або ярлик на робочому столі для повторного запуску.
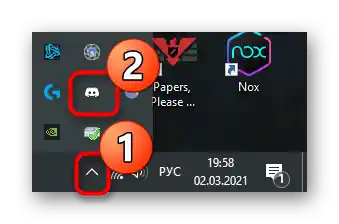
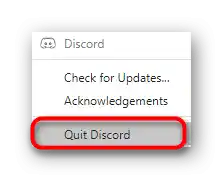
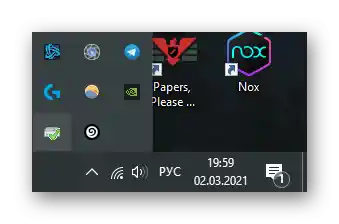
Спосіб 2: "Диспетчер завдань"
Якщо ви хочете вийти з месенджера, але програма зависла або виникли інші неполадки — наприклад, при спробі відкриття або видалення з'являється інформація про те, що софт вже працює, — найкраще завершити його процес через додаток "Диспетчер завдань".
- Для цього клацніть по панелі завдань ПКМ і з відображеного меню виберіть "Диспетчер завдань".
- Перейдіть на вкладку "Деталі" і знайдіть один з процесів "Discord.exe". Натисніть на нього правою кнопкою миші.
- З'явиться список з можливими діями, де необхідно вибрати "Завершити дерево процесів" для одночасного вимкнення всіх завдань.
- Підтвердіть виконання натисканням на "Завершити дерево процесів" в з'явленому сповіщенні.
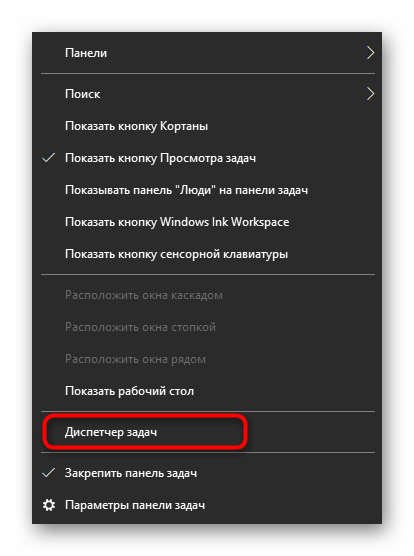
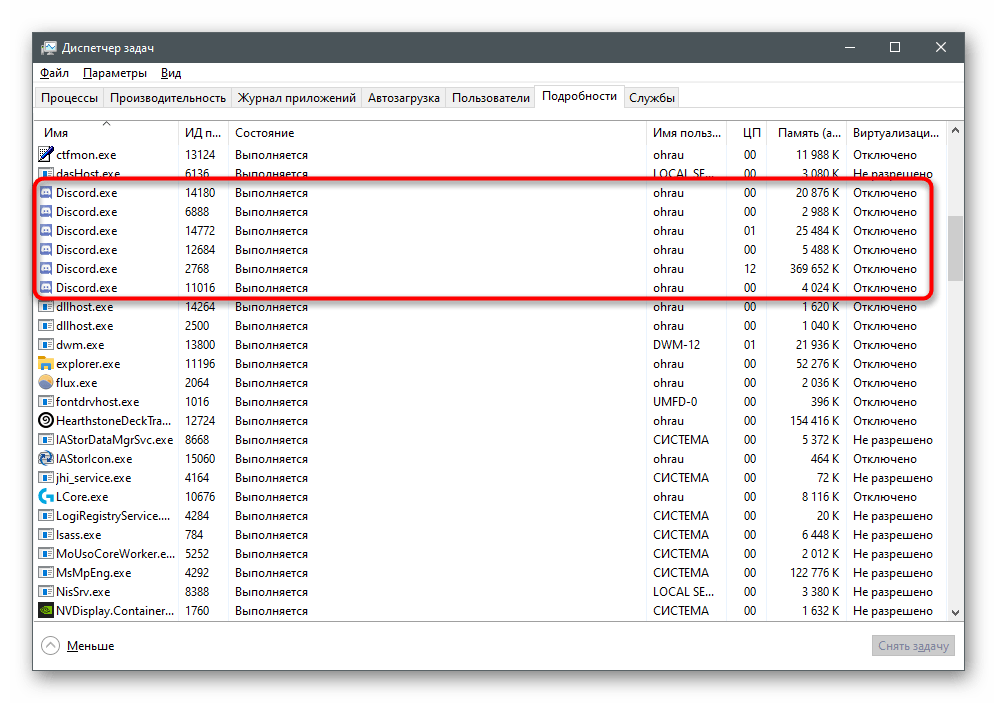
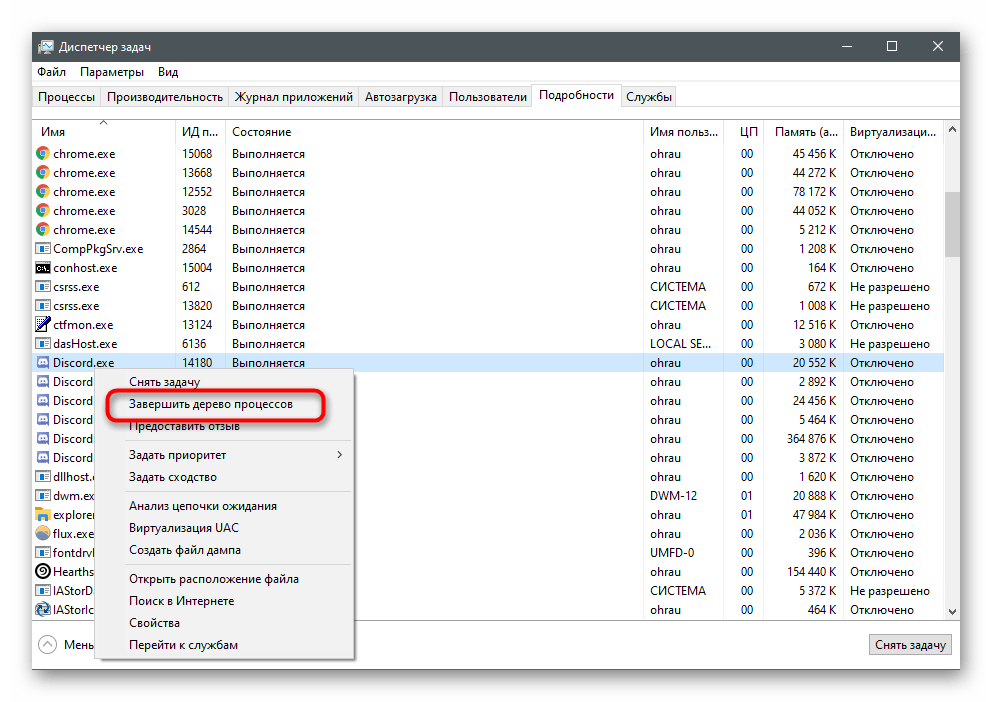
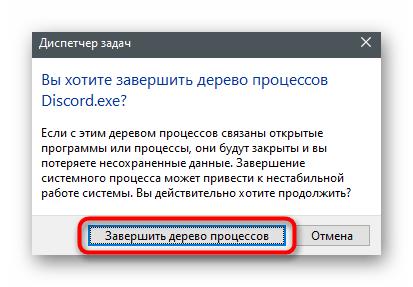
Спосіб 3: Зміна налаштувань месенджера
Ви вже знаєте, що при натисканні на "хрестик" Дискорд просто згортається в панель завдань, але не завершує свою роботу. У самій програмі є налаштування, яке можна змінити на повне закриття месенджера.
- Відкрийте ПЗ і перейдіть у налаштування користувача.
- У блоці "Налаштування програми" знайдіть розділ "Налаштування Windows".
- Перші два параметри відповідають за автозапуск Discord при старті операційної системи та відкриття його одразу у фоновому режимі.
- Вас же цікавить кнопка закриття, тому деактивуйте параметр "Згортати в панель завдань". Після цього ви зможете в один клік повністю припиняти роботу месенджера.
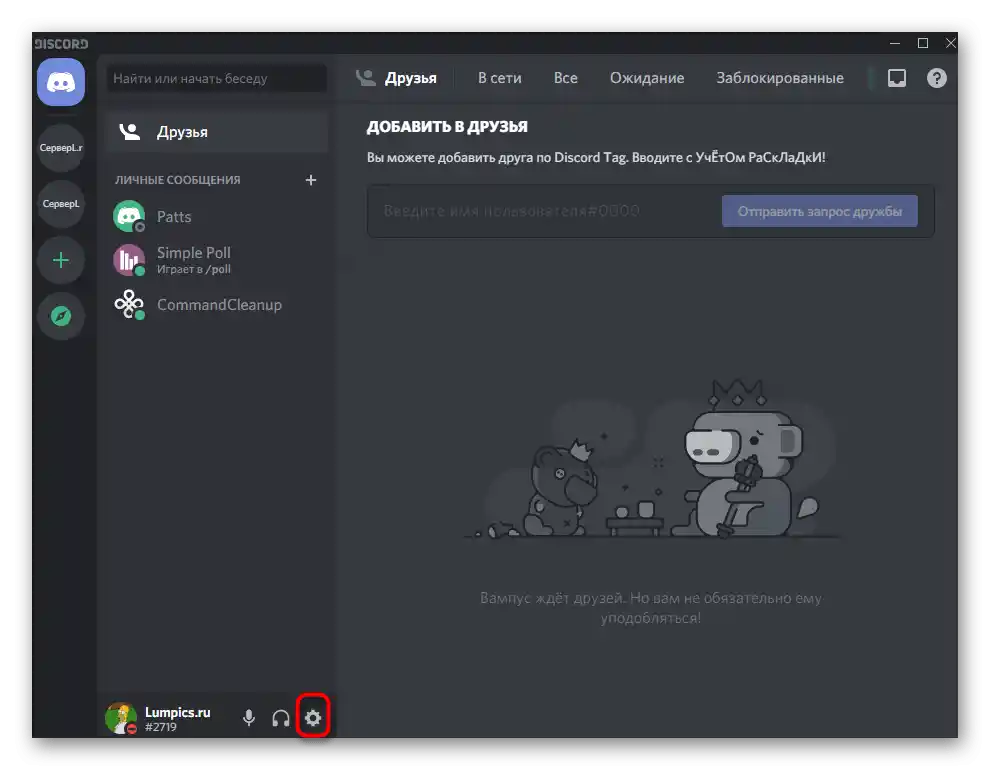
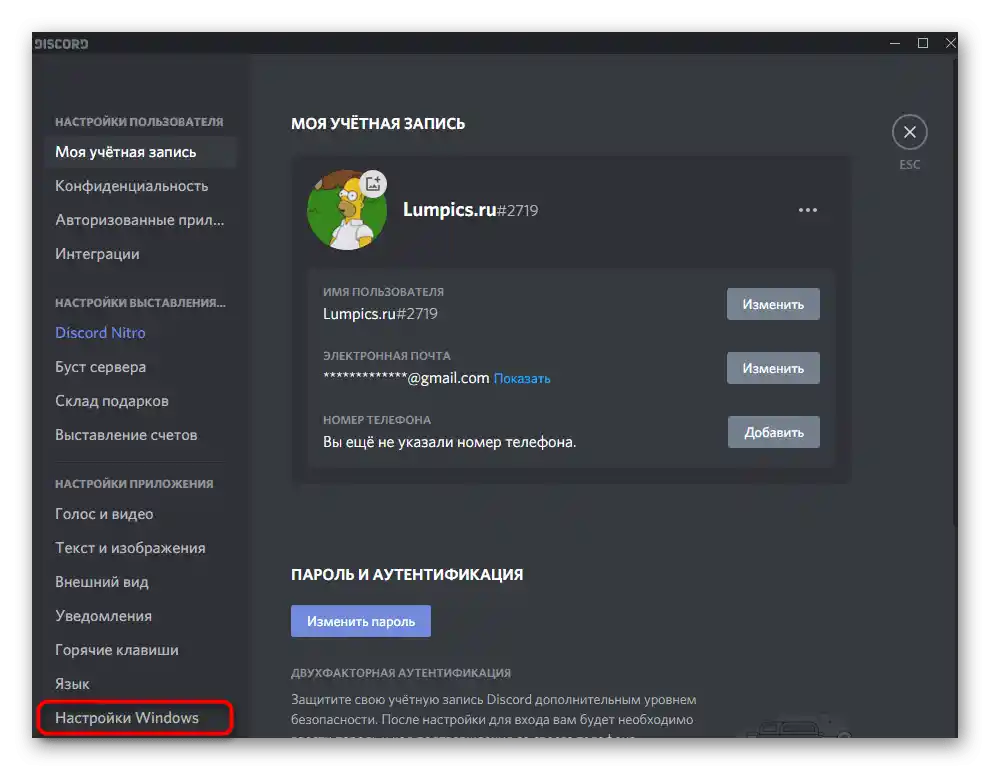
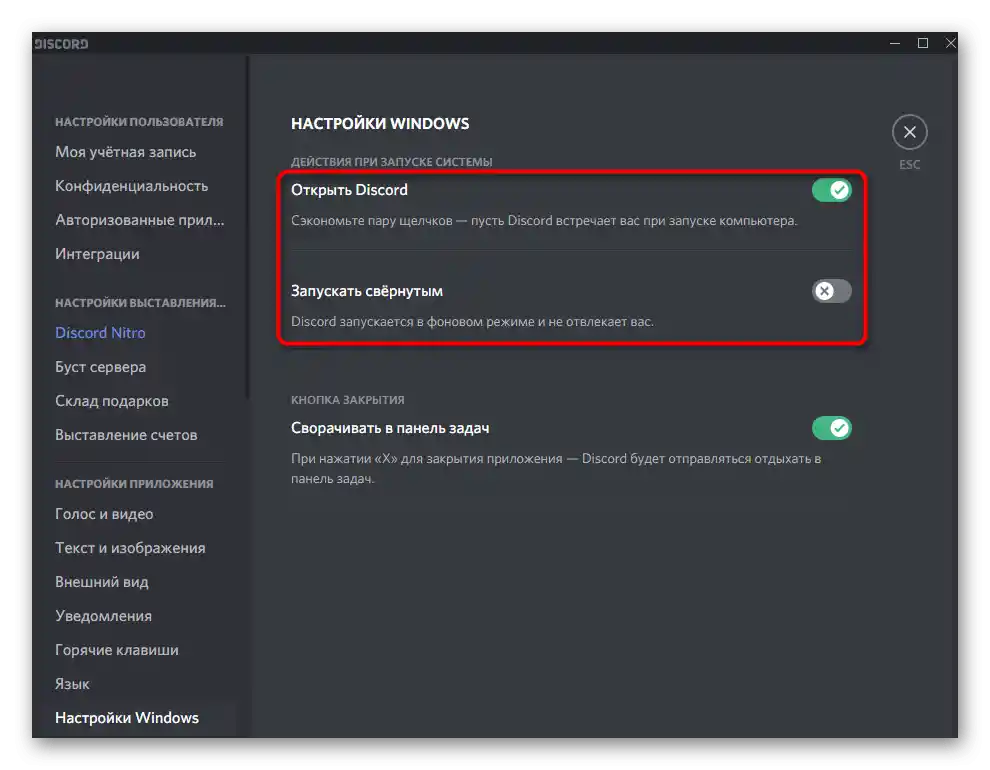
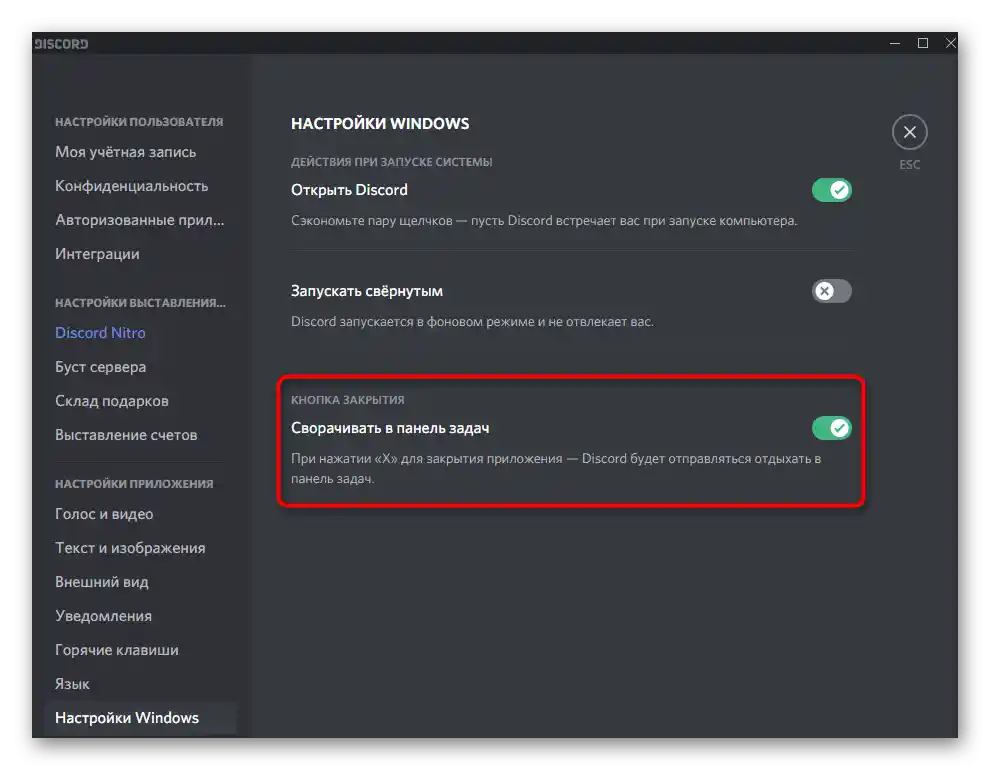
Якщо ви не хочете, щоб Дискорд запускався разом з Віндовс, використовуйте перемикачі з цього меню, однак вони не завжди приносять належний результат.У разі невдачі рекомендуємо звернути увагу на інші доступні методи вимкнення автозапуску в статті за посиланням нижче.
Докладніше: Вимикаємо автозапуск Discord при старті Windows
Варіант 2: Мобільний додаток
Користувачі мобільного додатку також можуть зіткнутися з необхідністю вийти з особистого профілю в месенджері або повністю зупинити його роботу. Давайте розглянемо ці дві ситуації окремо, щоб ви одразу перейшли до тієї інструкції, яку хочете реалізувати.
Вихід з акаунта
Для виходу з особистого профілю в додатку є спеціальна кнопка, але вся суть полягає в тому, що її спочатку потрібно знайти. Прочитайте наступні кроки для розуміння того, де розташована ця кнопка.
- Після запуску додатку натисніть на свою аватарку на нижній панелі.
- Праворуч від напису "Налаштування користувача" є піктограма, що позначає вихід, на яку потрібно натиснути.
- При появі сповіщення з питанням про вихід підтвердіть його, натиснувши "Вийти".
- Discord одразу ж закриється, а при його наступному запуску у вас з'явиться можливість зареєструвати новий профіль або увійти в існуючий.
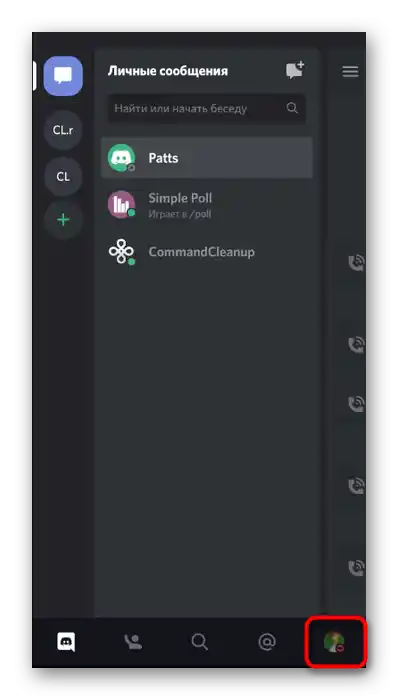
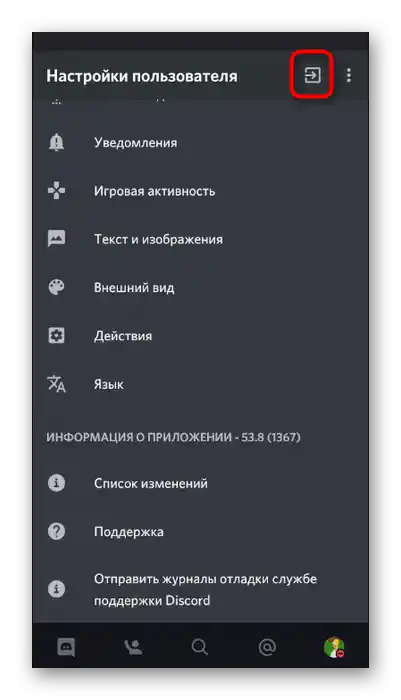
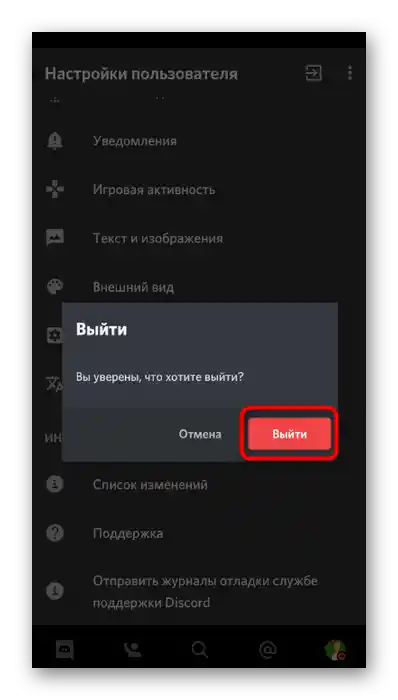
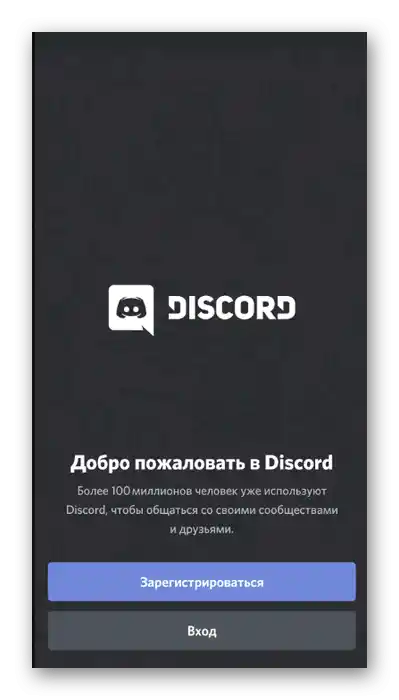
Зупинка роботи додатку
Іноді користувач не може відкрити додаток, оскільки воно просто зависло або з'явилися незрозумілі баги. Тоді потрібно повністю зупинити Discord, щоб усунути виниклі труднощі.
- Розгорніть шторку з повідомленнями та перейдіть у налаштування Android.
- Знайдіть розділ "Додатки та сповіщення".
- Серед списку всіх встановлених програм знайдіть і виберіть "Discord".
- Використовуйте кнопку "Зупинити" для завершення роботи месенджера.
- При появі сповіщення "Зупинити примусово?" підтвердіть виконуване дію.