Зміст:
- Варіанти виходу з BIOS
- Вирішення можливих проблем
- Спосіб 1: Увімкнення режиму "Launch CSM"
- Спосіб 2: Перевірка жорсткого диска
- Спосіб 3: Скидання налаштувань BIOS
- Спосіб 4: Перепідключення жорсткого диска
- Спосіб 5: Налаштування пріоритету завантаження
- Спосіб 6: Заміна батарейки на материнській платі
- Спосіб 7: Перевірка залипання клавіш
- Спосіб 8: Оновлення прошивки BIOS
- Спосіб 9: Відновлення завантажувача Windows
- Питання та відповіді: 1
Варіанти виходу з BIOS
Зазвичай у користувачів не виникає проблем з виходом з BIOS під управлінням будь-якої з версій сімейства операційних систем Windows. Однак не всі розуміють, як зробити це правильно і які способи можна застосувати. Давайте спочатку розглянемо саме їх, а потім перейдемо до вирішення поширених проблем, якщо виявиться, що після виходу з BIOS комп'ютер все ще завантажує цей набір мікропрограм.
Варіант 1: Опції в меню "Save & Exit" / "Exit"
У всіх BIOS і UEFI є окреме меню, призначене для збереження, перезавантаження та виходу. Переміщуйтеся по вкладках за допомогою стрілок на клавіатурі або керуючи мишкою (остання доступна тільки в UEFI). Відповідно, потрібно відкрити "Save & Exit" або "Exit" (назва цієї вкладки трохи відрізняється в різних версіях BIOS).
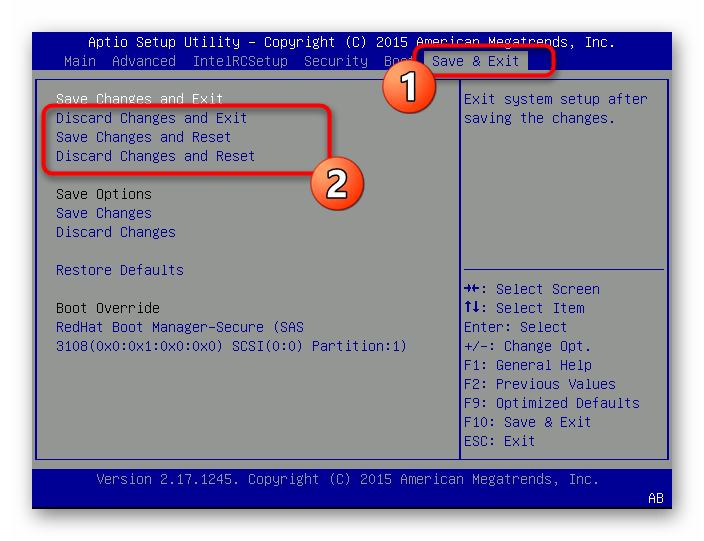
Там ви знайдете ряд різних дій, для застосування яких необхідно активувати рядок, виділивши за допомогою стрілок на клавіатурі або перемістивши на неї курсор.Активація опції відбувається натисканням клавіші Enter. Ви можете вийти без збереження, зберегти та продовжити завантаження або перезавантажити ПК. Розглянемо доступні варіанти, імена яких, знову ж таки, будуть відрізнятися в залежності від того, яка версія BIOS встановлена у вас (а деякі пункти можуть і зовсім відсутніми):
- "Зберегти зміни та вийти" ("Вийти та зберегти зміни"/"Вийти, зберігаючи зміни") — збереження внесених змін та продовження завантаження ПК;
- "Відкинути зміни та вийти" ("Ігнорувати зміни та вийти"/"Вийти та відкинути зміни"/"Вийти, відкидаючи зміни") — продовження завантаження ПК без збереження внесених змін;
- "Зберегти зміни та перезавантажити" ("Зберегти зміни та перезавантажити") — збереження внесених змін та перезавантаження ПК (відрізняється від першого варіанту тим, що застосовується при редагуванні опцій, що вимагають повного перезапуску системи, тоді як "Зберегти зміни та вийти" використовується для збереження налаштувань, що не вимагають "чистого" старту комп'ютера);
- "Відкинути зміни та перезавантажити" ("Зберегти зміни та перезавантажити") — перезавантаження ПК без збереження внесених змін.
Уточнимо, що в певних BIOS буває тільки два варіанти — вихід із збереженням нових налаштувань і без нього (тобто тільки рядки "Зберегти зміни та вийти" і "Відкинути зміни та вийти", без аналогічних пунктів зі словами "Перезавантажити"/"Перезавантаження"). При цьому в обох випадках після виходу відбувається перезавантаження комп'ютера, а не його подальше завантаження.
Після вибору опції підтвердіть дію через з'явлене сповіщення і дочекайтеся вимкнення або перезавантаження.
Варіант 2: Гарячі клавіші
Окрім описаного меню з опціями, у BIOS є встановлені за замовчуванням гарячі клавіші, що відповідають за виконання базових дій. Вони показані внизу або на панелі справа, як це продемонстровано на наступному скріншоті.
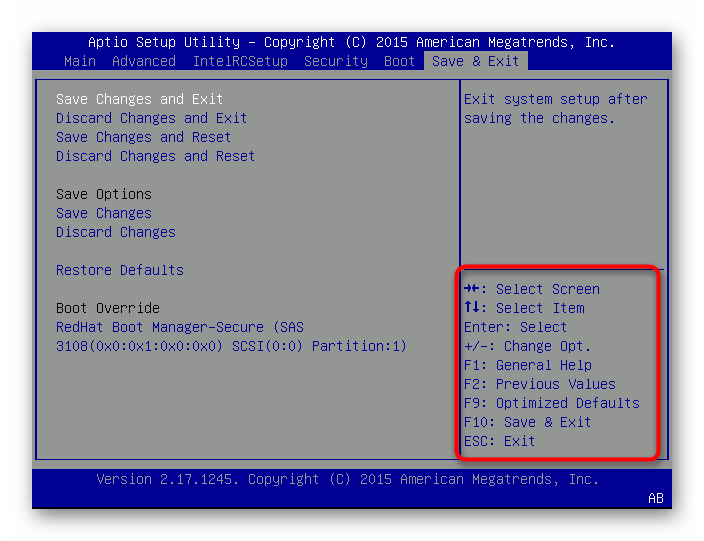
Зазвичай за вихід з збереженням відповідає клавіша F10, а за скасування дій і продовження завантаження ОС — ESC. Натискання клавіші викличе сповіщення з питанням про підтвердження ("Y"/"Yes") і скасування ("N"/"No") дій, після чого залишиться дочекатися завантаження операційної системи.
Варіант 3: Перезавантаження комп'ютера
Ще один можливий вихід з BIOS — відправка комп'ютера на перезавантаження. Достатньо лише натиснути кнопку Power на системному блоці або корпусі ноутбука, а не утримувати її. У такому випадку всі внесені зміни скидаються — це необхідно враховувати при виконанні даної дії.

Якщо ж швидке натискання не принесло належного результату і комп'ютер не відправився на перезавантаження, спробуйте екстрено завершити його роботу, затиснувши кнопку на 10-15 секунд. У крайньому випадку витягніть шнур живлення з розетки або вимкніть подачу електроенергії до блоку живлення.
Варіант 4: Очікування зниження температури процесора або відеокарти
При нагріванні одного з комплектуючих до гранично допустимого значення комп'ютер автоматично вимикається в цілях безпеки, а при наступному його запуску відобразиться POST-екран або BIOS. Після кожного перезавантаження він буде відкриватися, якщо температура все ще критична.
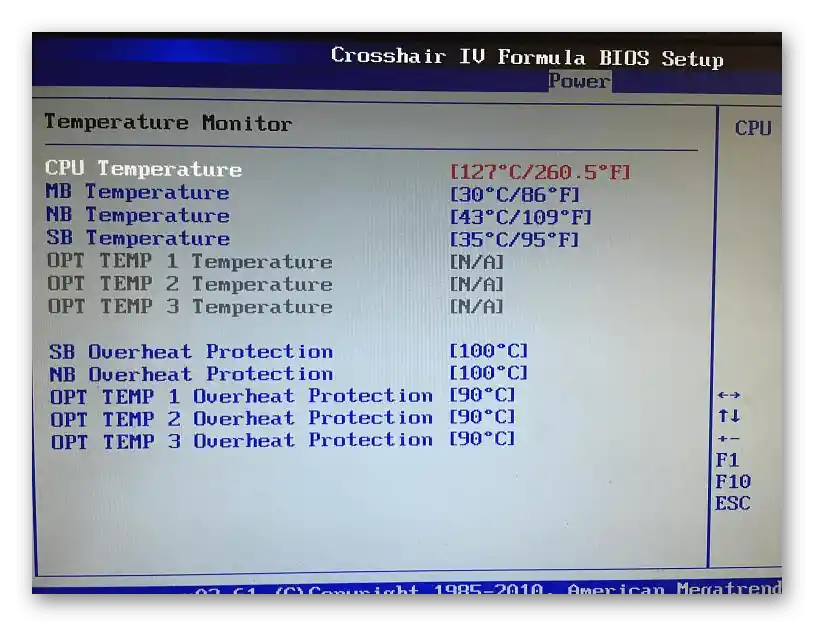
Просто вимкніть ПК і почекайте хоча б кілька хвилин, в ідеалі відкривши кришку і перевіривши кріплення і роботу кулерів. Як тільки температурний режим відновиться, завантажте ОС і переконайтеся, що тепер вхід у BIOS не відбувається автоматично.Однак перегрів не слід залишати без уваги: рекомендується найближчим часом знайти рішення проблеми, з чим допоможуть розібратися інші статті на нашому сайті.
Докладніше:
Вирішуємо проблему перегріву процесора
Устраняємо перегрів відеокарти
Вирішуємо проблему з перегрівом ноутбука
Варіант 5: Витягування батарейки з материнської плати
В одному з методів вирішення проблем з виходом з BIOS ми більш детально розкриємо тему витягування та заміни батарейки на материнській платі, а зараз лише уточнимо, що її витягнення на кілька секунд дозволить вирішити збої в роботі мікропрограмного забезпечення, після чого можна увімкнути комп'ютер і продовжити завантаження в штатному режимі.

Якщо ж її витягнути на кілька хвилин і скинути напругу ПК, затиснувши кнопку Power на 10-15 секунд, налаштування BIOS обнулюються, і він завантажиться зі стандартними параметрами.
Вирішення можливих проблем
Розглянемо причини та способи вирішення ситуації, коли комп'ютер одразу ж завантажується в BIOS і жоден з перерахованих вище варіантів не допомагає. Радимо почати з перевірки першого і найбільш легкого, поступово переходячи до наступних.
Спосіб 1: Увімкнення режиму "Launch CSM"
Режим сумісності в BIOS або UEFI призначений для запуску старих операційних систем і дозволяє працювати більшості їх функцій. Власники Windows 7 повинні активувати цей режим, щоб уникнути постійного входу в BIOS через помилки при завантаженні ОС. Для цього спочатку знайдіть параметр "Secure Boot" і вимкніть його, а потім вийдіть і знову зайдіть в BIOS. Після перезавантаження можна увімкнути цей режим, знайшовши пункт "Launch CSM".
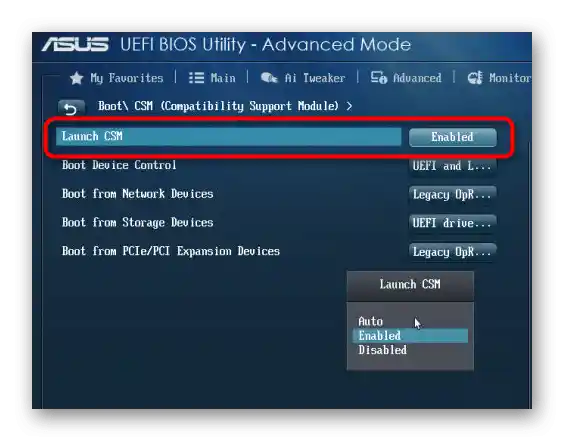
Зверніть увагу на те, що в залежності від версії BIOS або UEFI дане меню може називатися по-різному, провокуючи необхідність у зміні додаткових налаштувань.Вам знадобиться параметр під назвою "Boot Device Control" для якого слід вибрати значення "Legacy and UEFI Only" або "Legacy Only". Іноді замість згаданих назв присутні позначення версій операційних систем, а ви вибираєте ту, яка встановлена на використовуваному ПК.
Спосіб 2: Перевірка жорсткого диска
Автоматичний вхід у BIOS під час завантаження комп'ютера виникає і в тих ситуаціях, коли Windows 7 не була виявлена. Тоді в першу чергу слід перевірити жорсткий диск. Переконайтеся, що він відображається у списку підключених пристроїв, про що можна дізнатися на вкладці "Main" або "Boot". Якщо диск не видно, може знадобитися перепідключення SATA-кабелю. Інші випадки вимагають зміни пріоритету завантаження або скидання налаштувань до стану за замовчуванням, про що йтиметься далі.
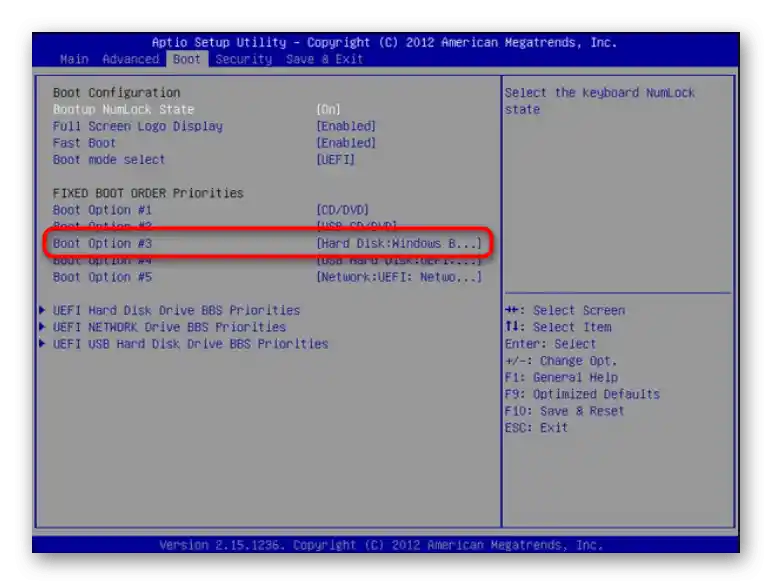
Спосіб 3: Скидання налаштувань BIOS
Іноді простіше скинути налаштування BIOS і подивитися, як рішення вплине на подальше завантаження операційної системи. Це дає можливість уникнути перевірки всіх параметрів на правильність їх значень і вирішить невеликі збої, якщо такі раптом виникли. Існують різні способи приведення мікропрограмного забезпечення до заводського стану, про що розповідає наш автор у матеріалі за посиланням нижче.
Докладніше: Скидаємо налаштування BIOS
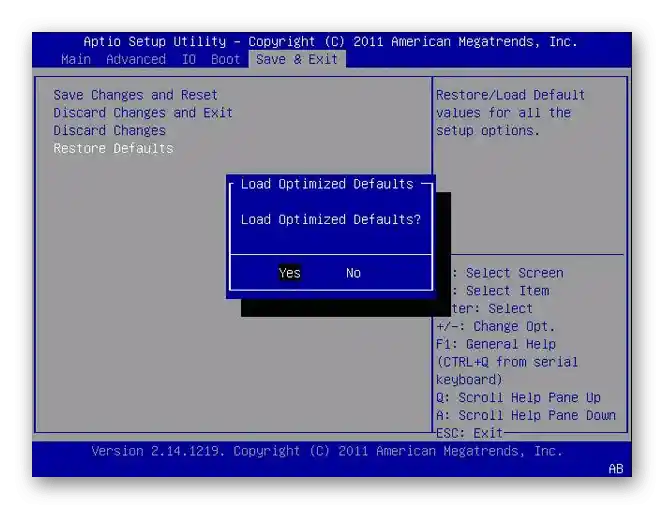
Спосіб 4: Перепідключення жорсткого диска
Раніше ми вже говорили про те, що операційна система може не бути знайдена через проблеми з підключенням жорсткого диска, тому необхідно спробувати його перепідключити. Вдаватися до цього методу варто тільки коли нічого з перерахованого вище не допомогло. У випадку з ноутбуками така операція навряд чи актуальна, оскільки SSD або HDD завжди надійно сидить у своєму роз'ємі, а от власникам стаціонарних ПК знадобиться отримати доступ до носія і перевірити SATA-кабель.Як тест можна навіть використовувати інший роз'єм, перевіривши, як це вплине на подальше завантаження.

Вимкнення та підключення жорсткого диска або SSD здійснюється навіть у гарячому режимі, тобто без попереднього вимкнення ПК, але все ж краще не ризикувати і скористатися інструкціями з іншої статті, щоб дізнатися про всі тонкощі виконання поставленого завдання.
Докладніше: Підключення жорсткого диска до комп
Спосіб 5: Налаштування пріоритету завантаження
Розглянемо останню дію, що стосується підключеного до ПК носія. Зазвичай BIOS під час завантаження використовує пріоритет пристроїв, встановлений у його налаштуваннях, тобто по черзі перевіряє всі знімні та внутрішні накопичувачі. Якщо ж жорсткий диск не стоїть на першому місці, іноді виникає проблема з його розпізнаванням, і замість запуску Windows 7 відкриється меню з параметрами.
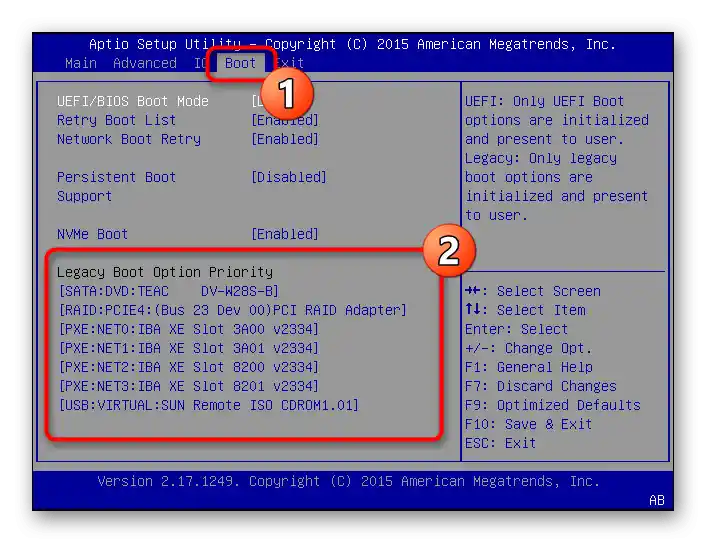
Перевіряється пріоритет завантаження на вкладці "Boot", де ви можете самостійно за допомогою стрілок на клавіатурі виставляти послідовність пристроїв. Зрозуміло, що на самому верху повинен знаходитися підключений жорсткий диск, на який встановлена "сімка", щоб завантаження відразу ж починалося з нього. Детальну інформацію про виконувані дії ви знайдете в статті нижче.
Докладніше: Як зробити жорсткий диск завантажувальним
Спосіб 6: Заміна батарейки на материнській платі
Далі йтиметься про проблеми, які зустрічаються рідше, ніж перераховані, але все ж можуть стати причиною постійного переходу в BIOS при ввімкненні ПК. Одна з таких причин — сіла батарейка на материнській платі. Для неї характерно кілька різних симптомів, пов'язаних з постійним скиданням системного часу та налаштувань BIOS. Про те, як визначити необхідність заміни цього компонента і як це зробити, читайте в нашому посібнику.
Докладніше: Основні ознаки сівшої батареї на материнській платі

Спосіб 7: Перевірка залипання клавіш
Відомо, що за перехід у BIOS відповідають відповідні клавіші на клавіатурі, на які потрібно натискати під час увімкнення комп'ютера.Існує маленька ймовірність того, що призначена клавіша просто залипла, і через це відбувається постійний перехід до управління мікропрограмним забезпеченням. Ми радимо перевірити клавіатуру на предмет таких клавіш і усунути неприємність, якщо це буде потрібно.
Докладніше: Рішення проблеми із залиплими клавішами на ноутбуці

Спосіб 8: Оновлення прошивки BIOS
Іноді оновлення прошивки BIOS усуває різні проблеми, пов'язані з роботою цього програмного компонента, що стосується і постійного його завантаження замість переходу в операційну систему. Це може залежати від ревізії материнської плати або інших конфліктів з комплектуючими і зазвичай вирішується шляхом встановлення останнього оновлення, яке потрібно завантажити з офіційного сайту виробника материнської плати, скориставшись іншим комп'ютером. При цьому необхідно враховувати всі особливості виконання цієї процедури, пов'язані з послідовним оновленням до останньої версії та використанням спеціальної завантажувальної флешки, про що читайте далі.
Докладніше: Оновлення BIOS на комп
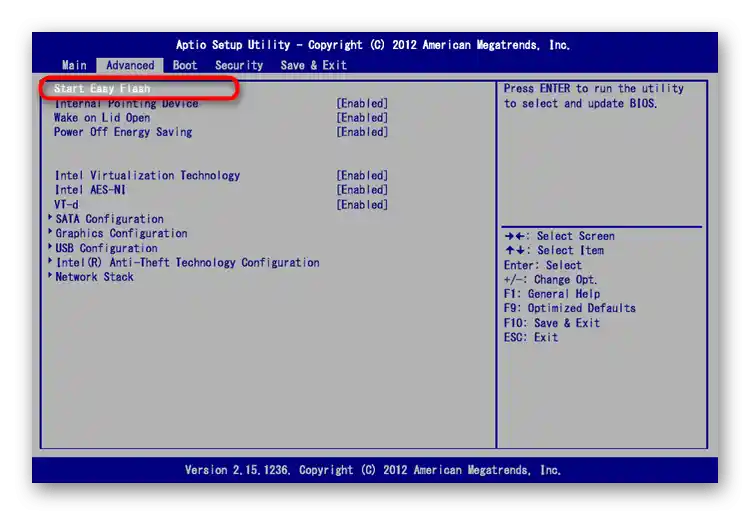
Спосіб 9: Відновлення завантажувача Windows
Завантажувач у Windows 7 необхідний для коректного запуску операційної системи, а якщо його файли були пошкоджені або сталися інші конфлікти, наприклад, після встановлення іншої ОС поряд, можуть виникнути неполадки зі стартом, і відбудеться автоматичний перехід у BIOS. У нашій іншій статті розповідається про можливі способи відновлення завантажувача. Спробуйте кожен з них і перевірте, чи допоможе це налагодити нормальний запуск Windows.
Докладніше: Відновлення завантажувача в Windows 7
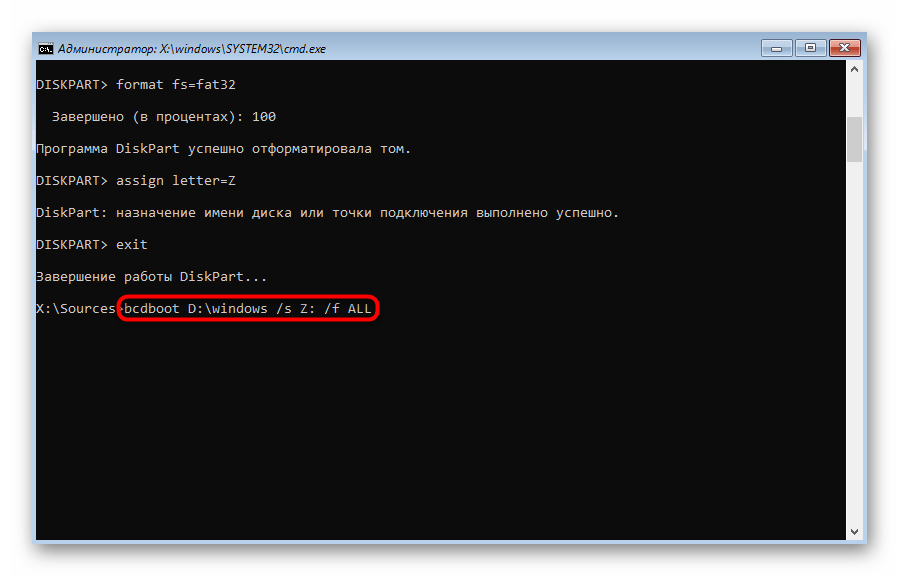
Якщо жодна рекомендація не мала успіху, єдиним виходом стане перевстановлення операційної системи. При цьому жорсткий диск має коректно відображатися, і інших апаратних несправностей не повинно бути.