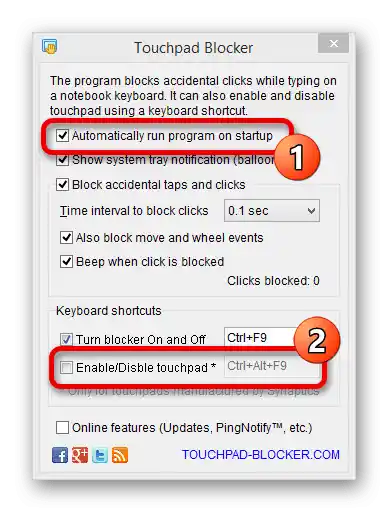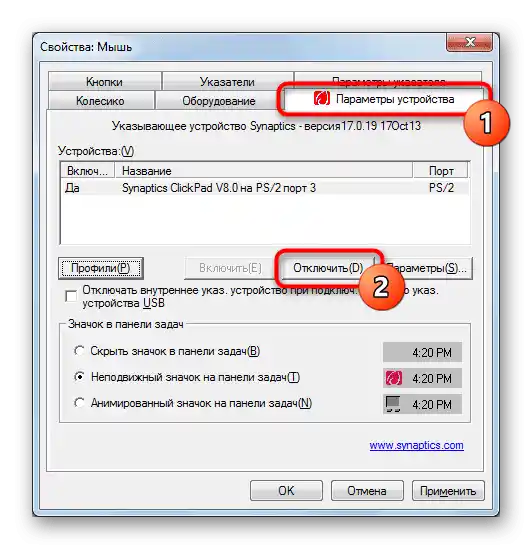Зміст:
Спосіб 1: Гаряча клавіша
Найшвидше керувати тачпадом можна за допомогою клавіатури: у різних моделях Lenovo є власні гарячі клавіші для вмикання або вимкнення сенсорної панелі.
Отже, в ноутбуках офісного призначення це клавіша F6.
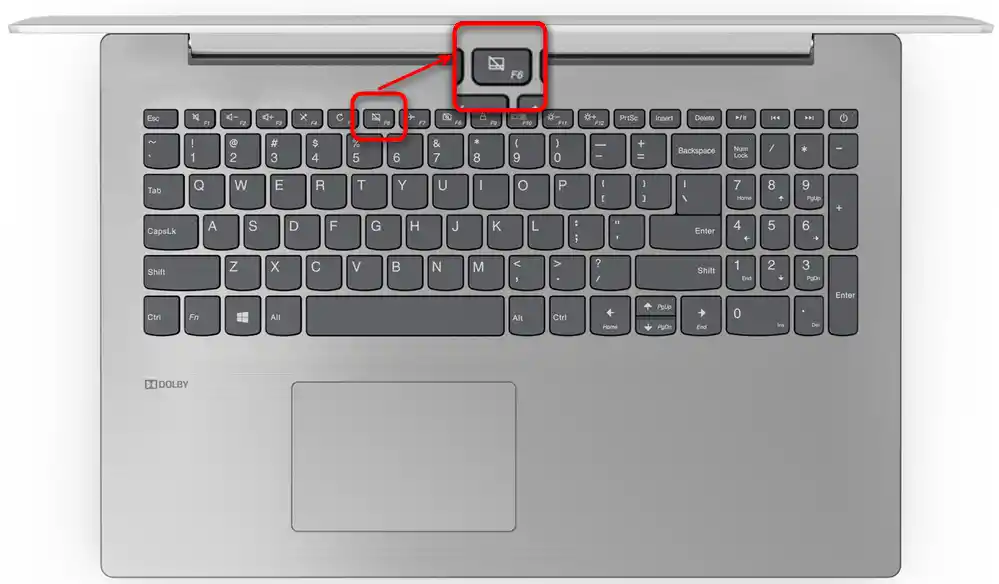
В ігрових ноутбуках — F10.
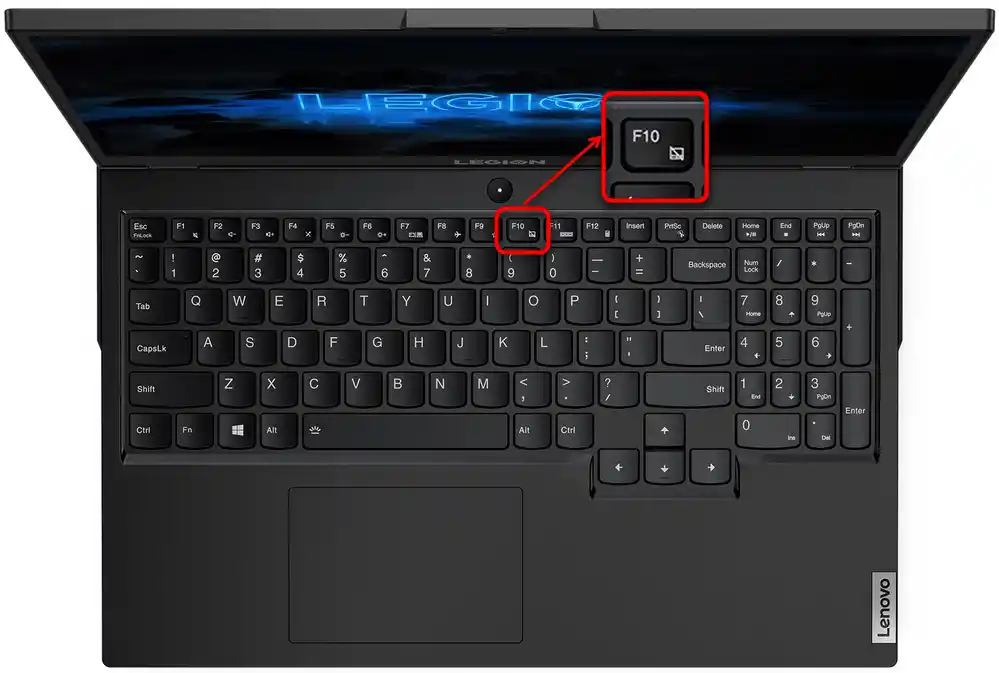
Срабатывание одиночной клавіші можливе тільки якщо ряд з F-клавішами знаходиться в мультимедійному режимі. Коли вони налаштовані на функціональний режим (т. е. виконують своє первинне призначення), всі додаткові можливості працюють тільки в поєднанні з клавішею Fn: Fn + F6 або Fn + F10 відповідно.
Спосіб 2: Налаштування операційної системи
У кого немає клавіші, що відповідає за управління тачпадом з клавіатури або вона вийшла з ладу, можна скористатися можливостями Windows. У ній же налаштовується і вимкнення тачпада тільки на момент підключення зовнішньої миші — це дуже зручно, оскільки блокування відбувається і знімається автоматично, без дій користувача.
Додаток "Параметри"
Власникам Windows 10 доступне використання нової програми для тонкої настройки системи — "Параметри". Тут, крім іншого, є розділ з налаштуваннями тачпада.
- Натисніть кнопку "Пуск" і викличте "Параметри", клікнувши по значку у вигляді шестерні.
- Перейдіть у розділ "Пристрої".
- На панелі зліва є пункт "Сенсорна панель" — виберіть його.
- Першим же парамет
- ром буде вимкнення та вмикання тачпада.Натисніть на регулятор, щоб змінити статус цього налаштування. Однак, якщо вам потрібно вимикати вказівний пристрій лише на момент підключення USB-миші, замість повного вимкнення зніміть галочку з пункту "Не вимикати сенсорну панель при підключенні миші". Тепер при підключенні зовнішнього обладнання тачпад буде автоматично блокуватися, а коли миша буде відключена, робота сенсорної панелі відновиться.
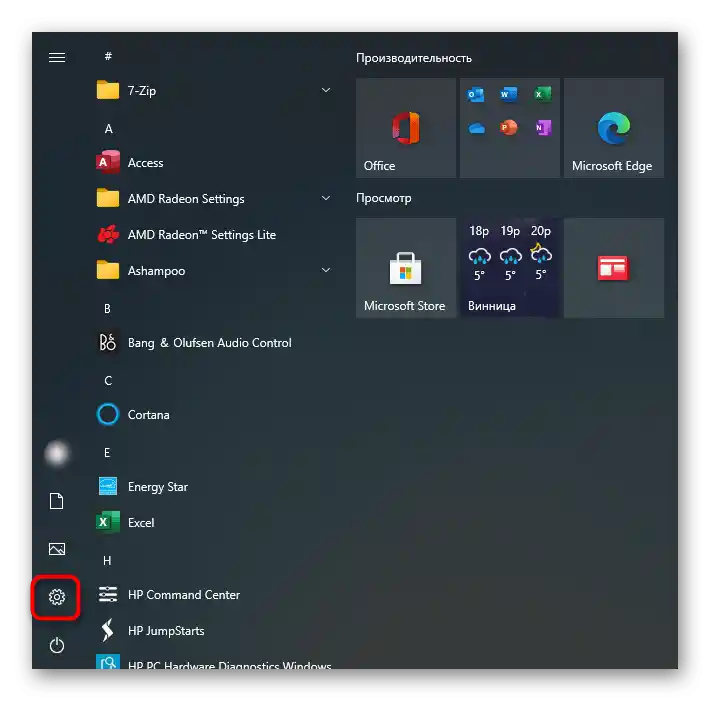
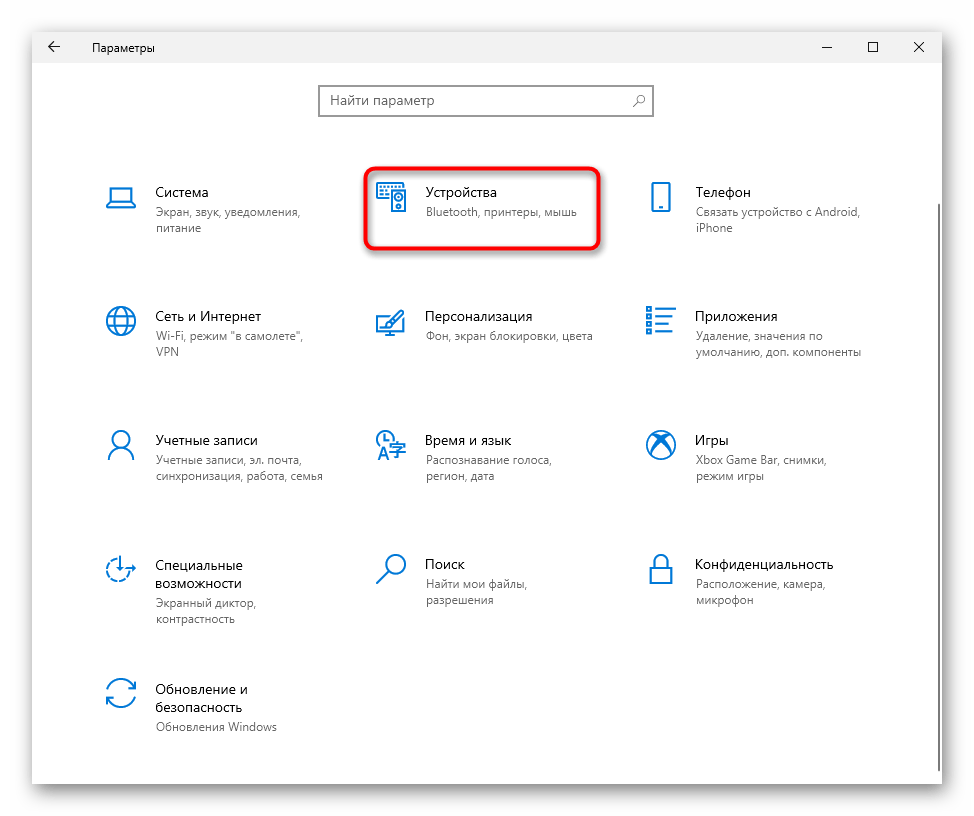
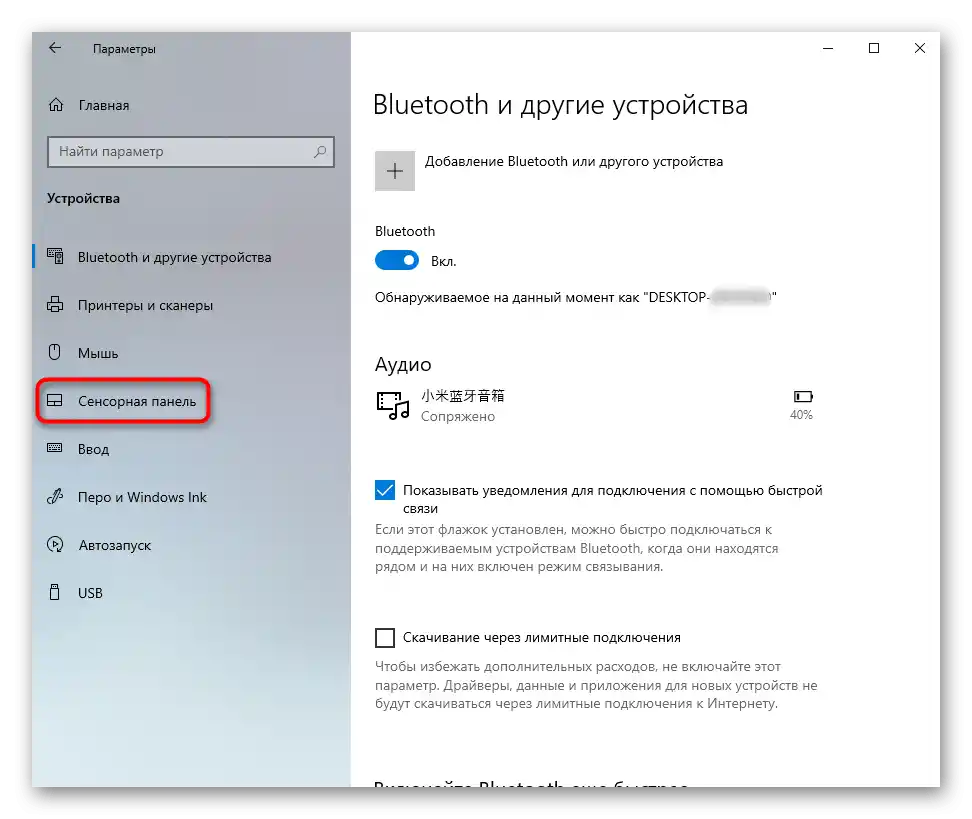
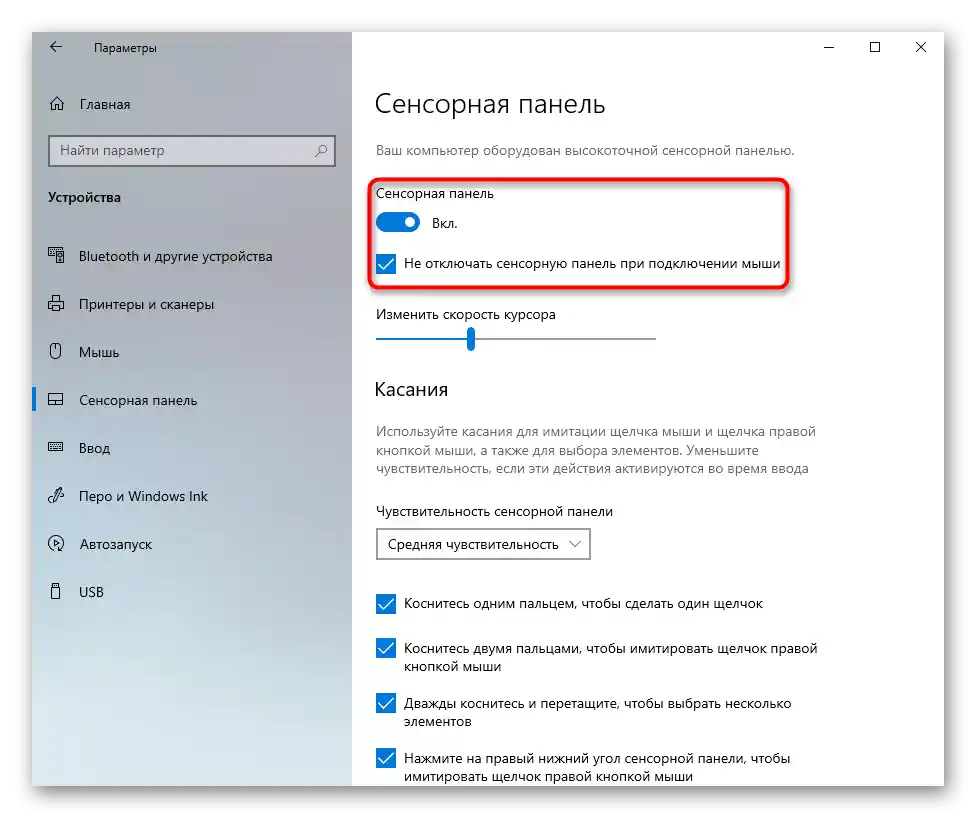
Додаток "Панель управління"
Альтернативним рішенням, в першу чергу актуальним для власників попередніх версій Windows, стане використання "Панелі управління".
- Через "Пуск" або іншим чином запустіть "Панель управління". Перейдіть у розділ "Миша", а для зручності пошуку попередньо змініть тип перегляду на "значки".
- У Lenovo необхідна вкладка може називатися по-різному: "Параметри пристрою", "Elan", "UltraNav" або "ThinkPad". Натисніть на той варіант, що є у вашому випадку, і вимкніть тачпад натисканням кнопки "Вимкнути".
![Вимкнення тачпада через налаштування драйвера в властивостях миші ноутбука Lenovo з Windows 7]()
У фірмовій версії драйвера потрібно зняти галочку з пункту "Enable TouchPad"
- В залежності від інтерфейсу цієї вкладки тут також може бути налаштування "Вимикати внутрішній вказівний пристрій при підключенні зовнішнього вказівного пристрою USB", що означає призупинення роботи тачпада лише на період, поки підключена зовнішня USB-миша. Можливо, для вас буде більш зручним саме це налаштування, а не ручне вмикання та вимикання тачпада. Цей параметр може бути відсутнім або перенесеним у розділ "Settings" — точне його розташування, як вже було сказано, залежить від зовнішнього вигляду вкладки.
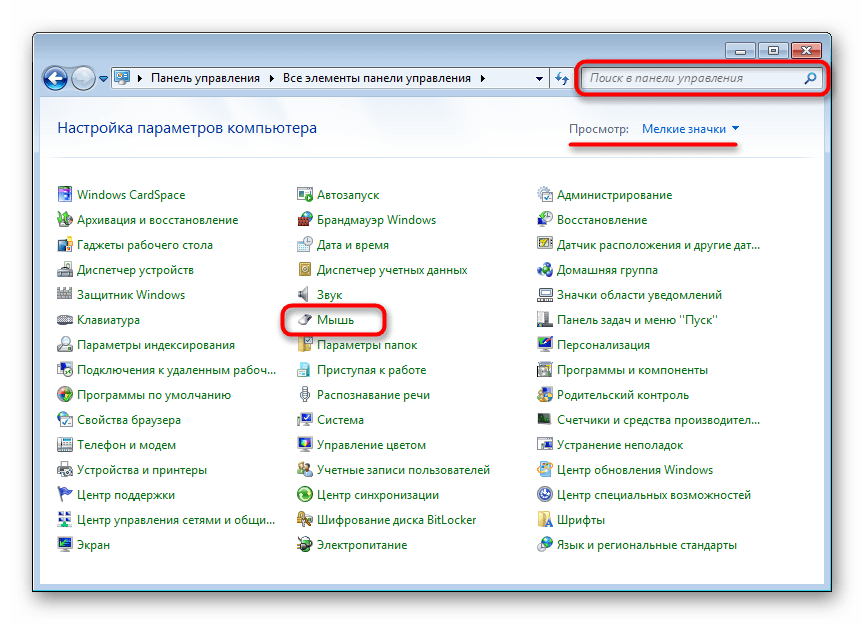
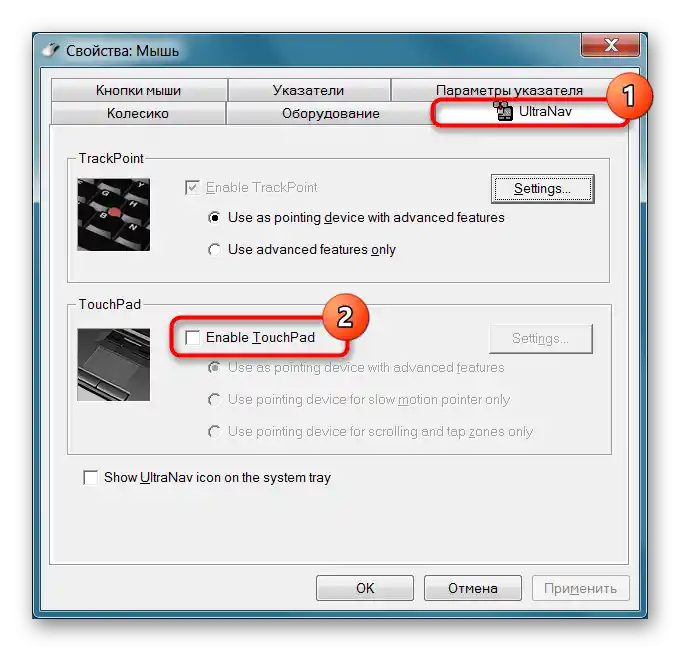
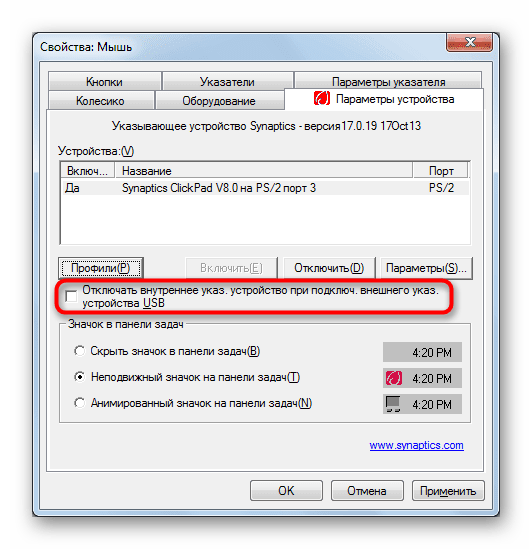
Спосіб 3: Вимкнення опції в BIOS
Деякі ноутбуки Lenovo дозволяють вимикати сенсорну панель через BIOS.Дякую цьому він не буде функціонувати вже на стадії запуску операційної системи і поза нею (наприклад, у середовищі відновлення). Якщо ви точно впевнені, що не плануєте керувати курсором за допомогою тачпада, вимкніть його, перейшовши в BIOS.
Докладніше: Варіанти входу в BIOS на ноутбуці Lenovo
За допомогою стрілок на клавіатурі перемкніться на вкладку "Config" і розгорніть розділ "Keyboard/Mouse". Тут вам потрібна опція "Touchpad" або "Trackpad". Виділіть рядок і натисніть Enter для відкриття вікна зміни значення. Встановіть варіант "Disabled", натисніть Enter. Залишається вийти з BIOS, зберігши внесені редагування. Для цього натисніть клавішу F10 і підтвердіть дію варіантом "Yes" (клавіша Y)
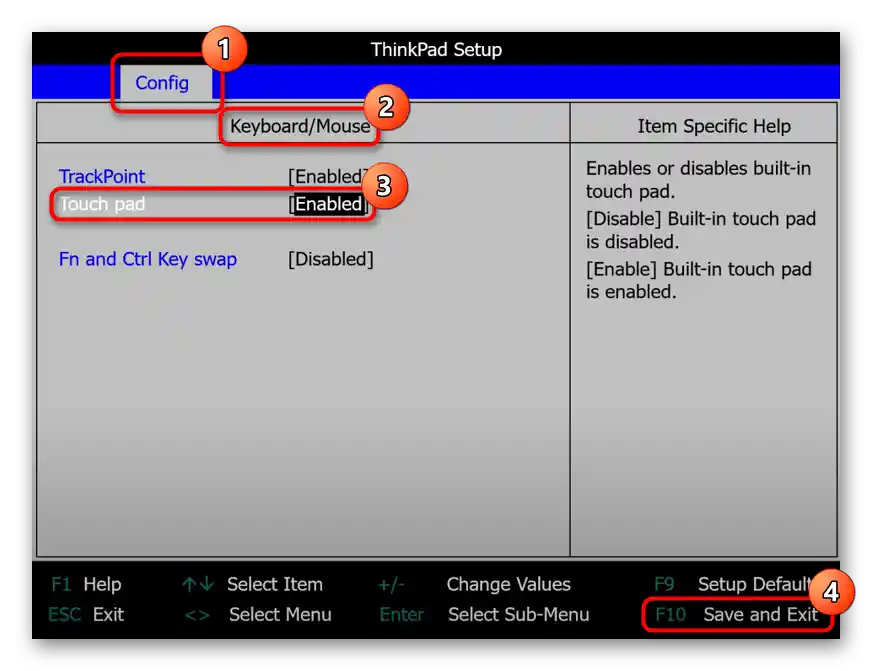
Спосіб 4: Вимкнення через "Диспетчер пристроїв"
Для постійного вимкнення тачпада замість BIOS можна використовувати і системний "Диспетчер пристроїв".
- В Windows 10 натисніть правою кнопкою миші на кнопці "Пуск" і виберіть "Диспетчер пристроїв". У "сімці" для відкриття програми знайдіть його за назвою в "Пуску".
- Розгорніть рядок "Миші та інші вказівні пристрої", знайдіть тачпад (не переплутайте з зовнішньою мишкою: в його назві повинно міститися слово "touchpad") і через ПКМ та контекстне меню перейдіть у "Властивості".
- На вкладці "Драйвер" натисніть на варіант "Вимкнути пристрій", потім — на "ОК". Варіант "Видалити пристрій" вимикає тачпад лише до перезавантаження Windows, після чого драйвер для нього встановлюється заново і він починає працювати знову.
- Перезавантажте ноутбук і перевірте, чи працює сенсорна панель.
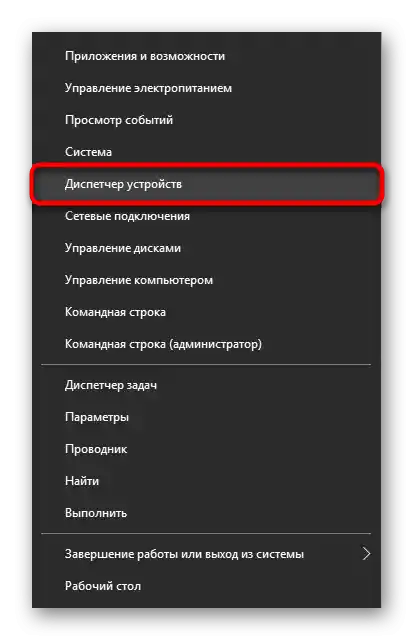
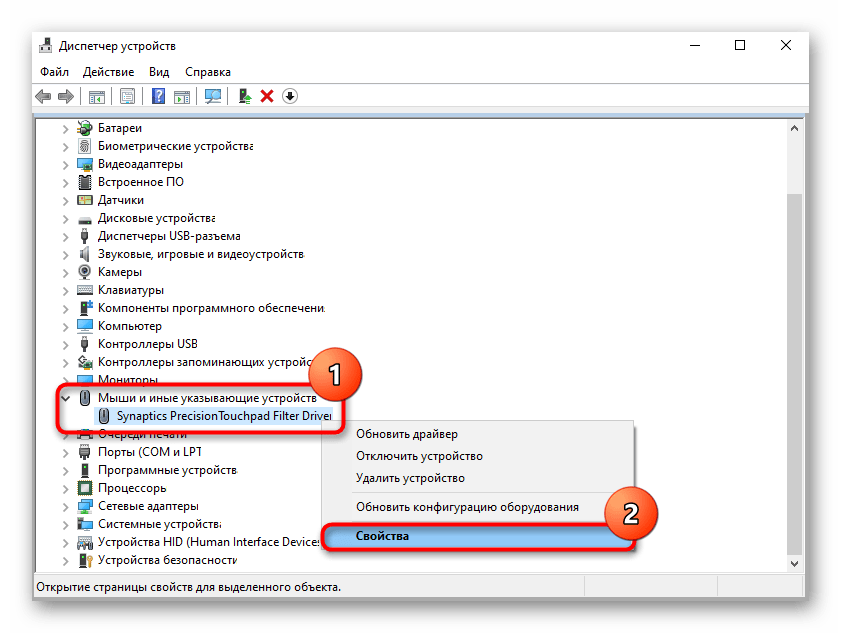
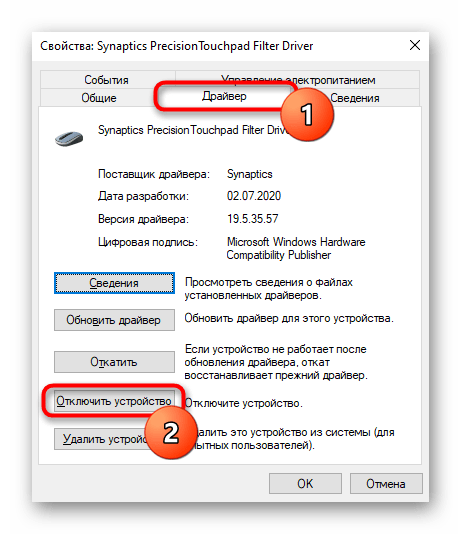
Спосіб 5: Використання сторонньої програми
Комусь може бути зручно керувати тачпадом за допомогою сторонніх програм.Як правило, до них вдаються ті користувачі, у яких на клавіатурі немає гарячої клавіші для вимкнення сенсорної панелі, а заходити в налаштування Windows постійно немає бажання, і вже тим більше відсутня необхідність у повній деактивації обладнання. До того ж подібні програми допомагають не лише вимикати та вмикати сенсорну панель, але й налаштовувати її принцип роботи. Ми розглянемо один з таких варіантів.
Завантажити Touchpad Blocker з офіційного сайту
- Завантажте додаток, встановіть його звичайним чином і запустіть.
- Якщо потрібна постійна робота програми, встановіть галочку біля пункту "Automatically run program on startup", інші параметри (відображення сповіщення на панелі завдань; блокування повторних натискань і дотиків у певний часовий період; блокування прокрутки, звуковий сигнал при блокуванні натискань) налаштовуйте також на свій розсуд.
- Для обладнання від Synaptics (виробника можна дізнатися в тому ж "Диспетчері пристроїв", дивіться один з скріншотів вище) також доступне використання гарячої клавіші для вмикання та вимикання тачпада — поставте галочку поруч із "Enable/Disable touchpad" і, якщо потрібно, змініть комбінацію клавіш.