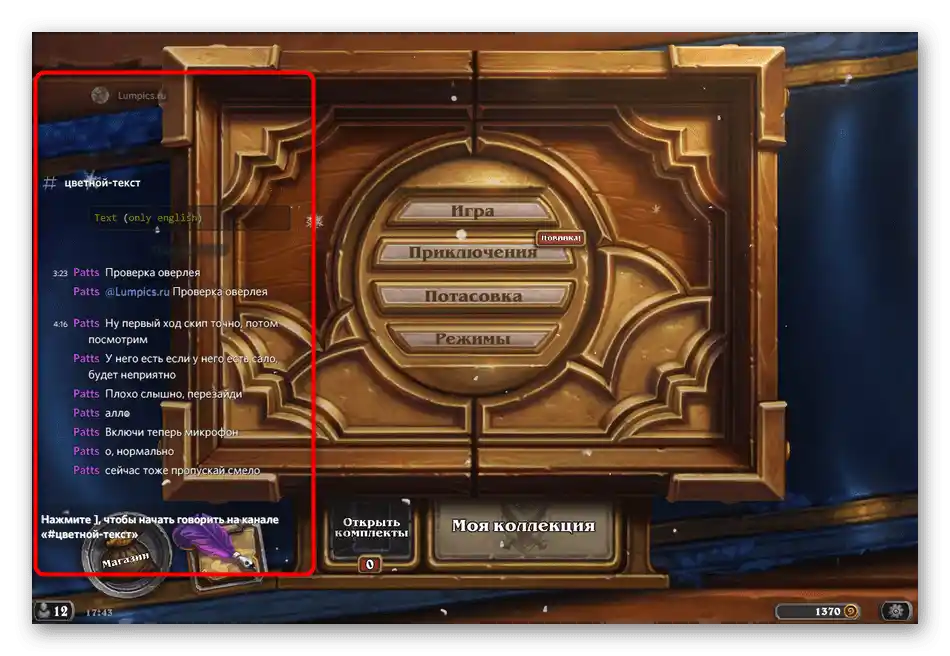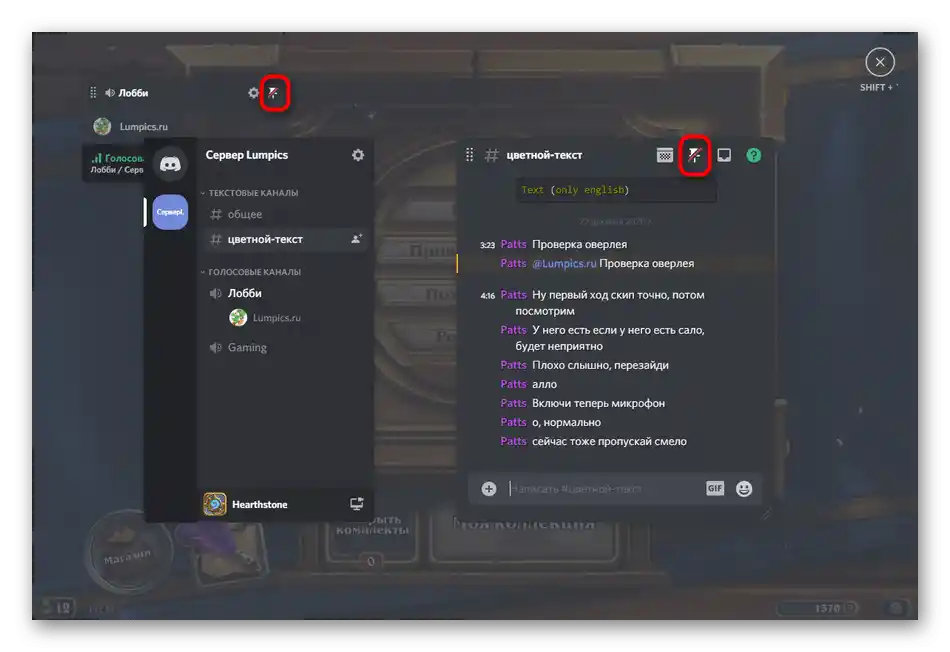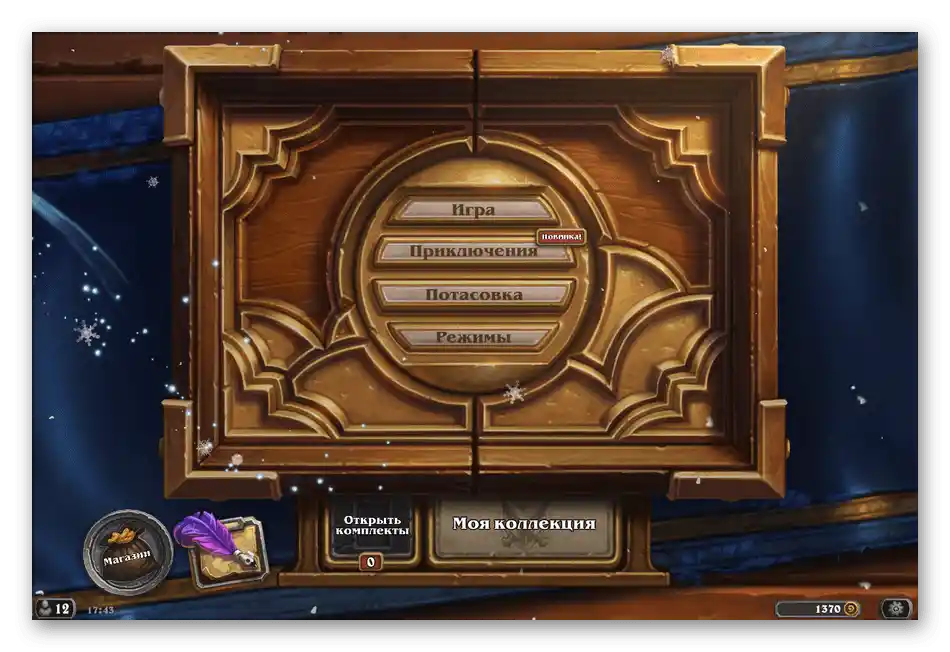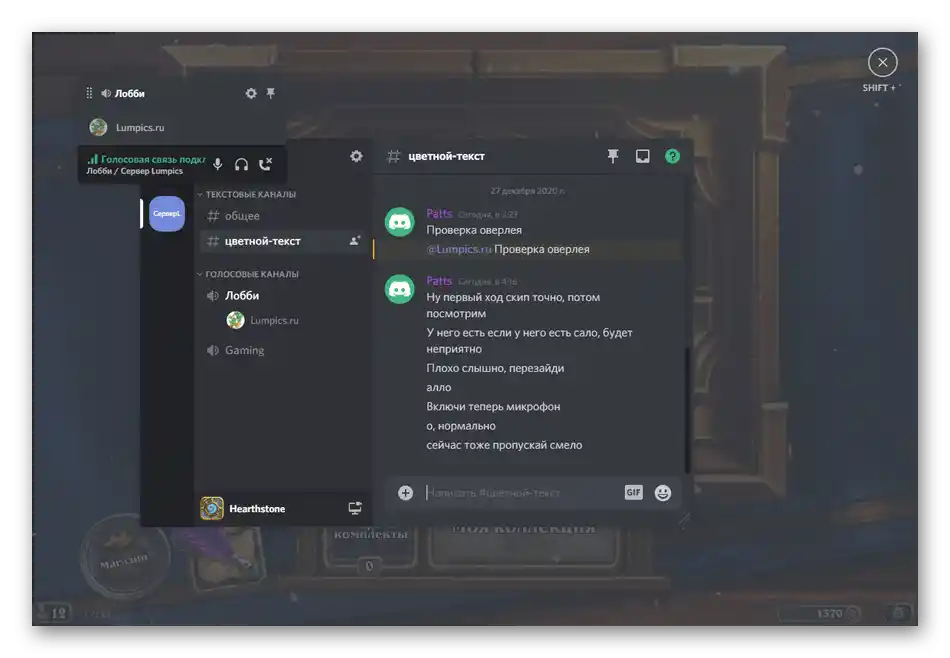Зміст:
Якщо ви використовуєте мобільний додаток Discord, вимкнути оверлей там не вдасться, оскільки він в принципі відсутній і поки що несумісний з місцевими додатками. Єдина можливість — вимкнути режим захоплення ігрової активності, коли в статусі відображається запущена гра. Якщо вас цікавить саме ця тема, ознайомтеся з нею більш детально в іншому матеріалі на нашому сайті за посиланням нижче. Усі інші способи, описані в поточній статті, стосуються виключно програми для комп'ютерів.
Детальніше: Вимкнення ігрової активності в Discord
Спосіб 1: Повне вимкнення ігрового оверлею
Перший доступний метод — повне вимкнення ігрового оверлею. Якщо зробити це, панелі не з'являться ні в одній з ігор навіть у разі натискання гарячої клавіші, що відповідає за керування вікнами. Цей варіант оптимальний для тих користувачів, які ніколи не використовують оверлей, і з'являються сповіщення лише заважають проходити ігри.
- Запустіть Discord і перейдіть у налаштування особистого профілю, натиснувши на шестерню праворуч від імені користувача.
- У блоці «Налаштування додатку» натисніть на рядок «Оверлей».
- Деактивуйте пункт «Увімкнути внутрішньоігровий оверлей», перемістивши відповідний повзунок.
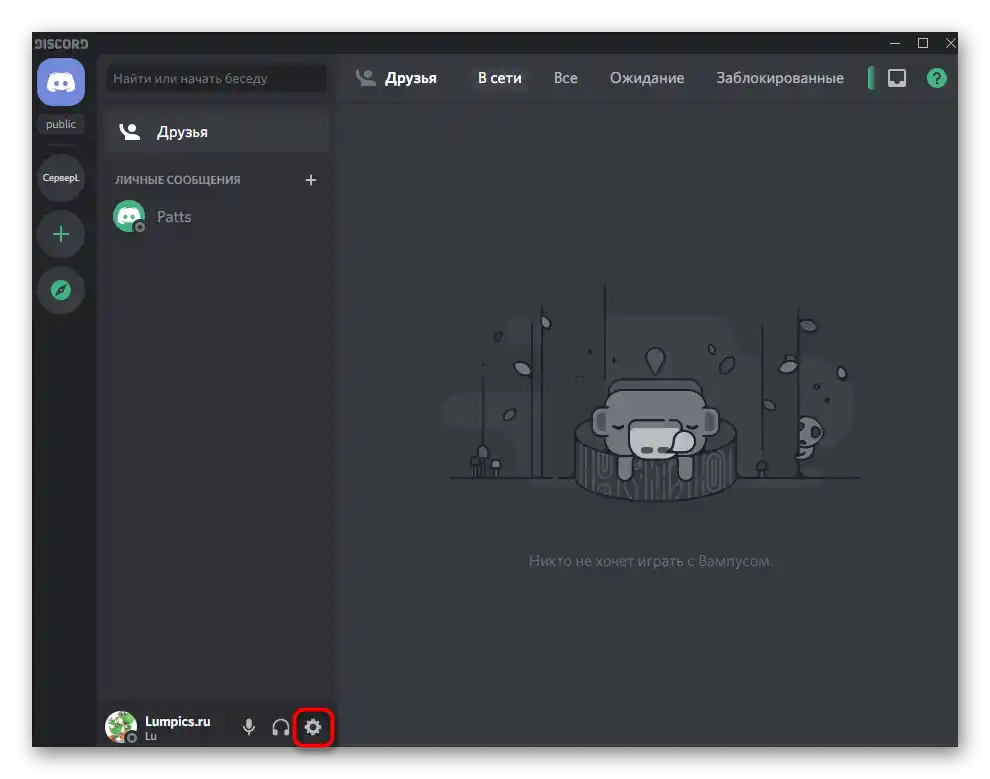
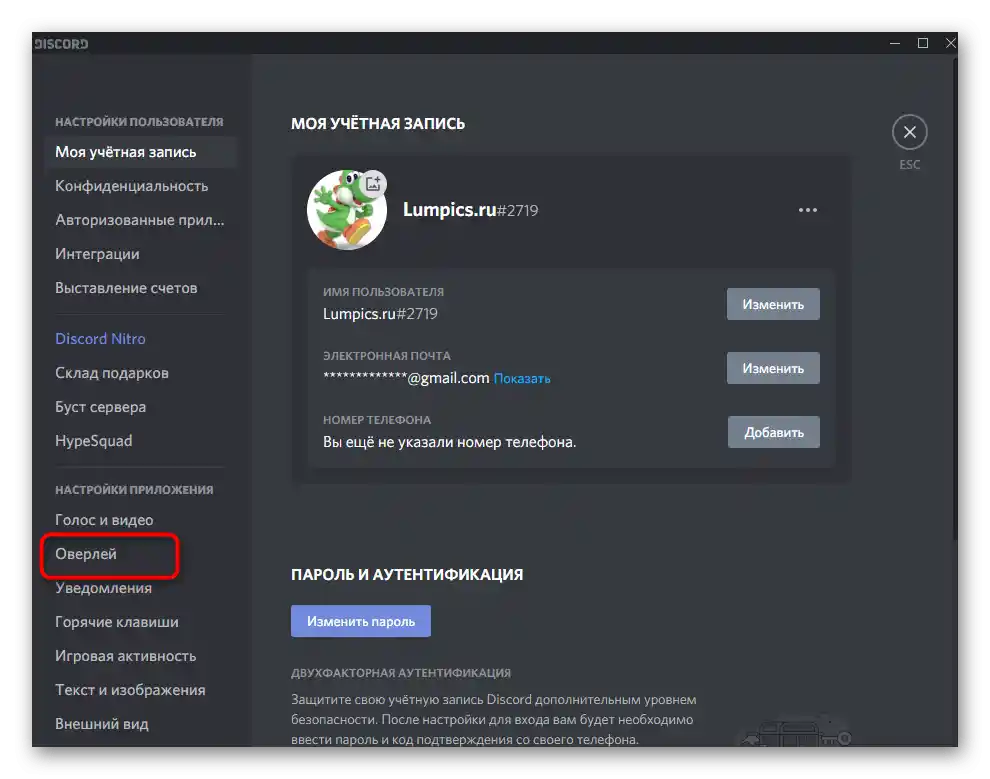
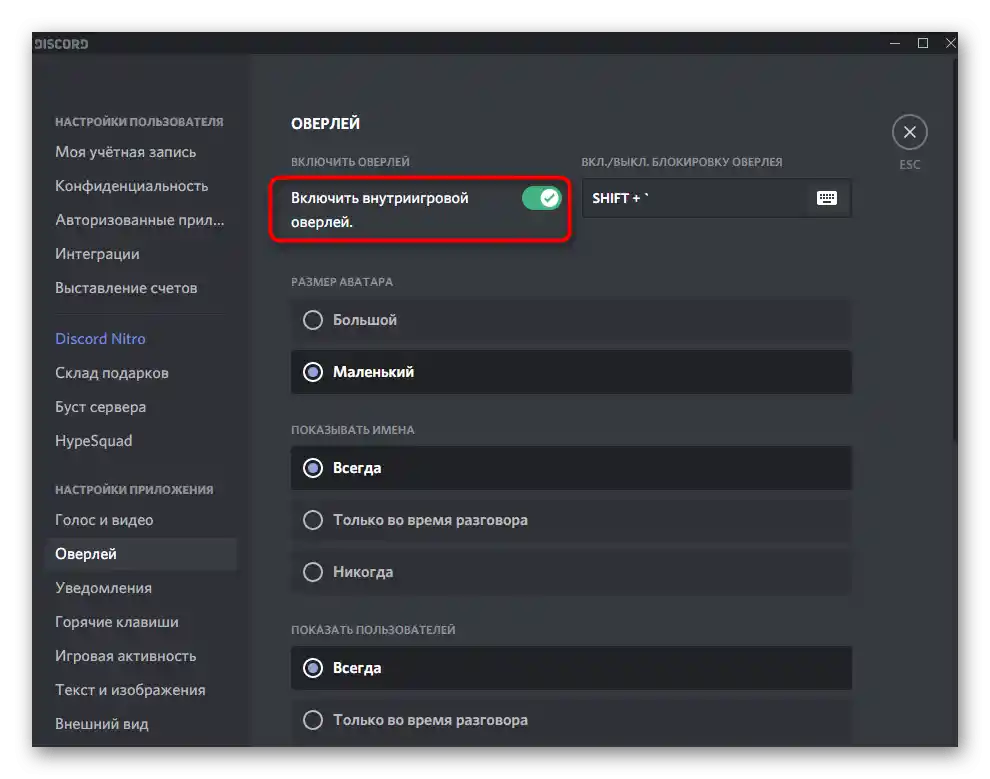
Перед виходом збережіть зміни та запустіть одну з ігор, перевіривши, як тепер поводитиметься Discord.
Спосіб 2: Керування ігровою активністю
На початку статті ми вже говорили про керування ігровою активністю, але там підрозумівся лише вивід поточного додатку в статус. Цей же параметр дозволяє керувати і внутрішньоігровим оверлеєм для кожної гри.Такий підхід ідеальний, коли ви не хочете бачити оверлей тільки в конкретному додатку, а для інших він має залишатися активним.
- В тому ж меню з основними параметрами в блоці «Налаштування додатку» виберіть пункт «Ігрова активність».
- Ознайомтеся зі списком доданих ігор, щоб вибрати ту, оверлей якої необхідно вимкнути. Зверніть увагу на те, що тут відображаються всі запущені раніше додатки.
- Якщо ж його немає, клацніть по рядку «Додайте її» і в списку виберіть одну з встановлених на комп'ютері ігор.
- Залишається тільки клікнути по значку з монітором, щоб його зображення стало червоним, а поруч з'явилася напис «ОВЕРЛЕЙ: ВИМК».
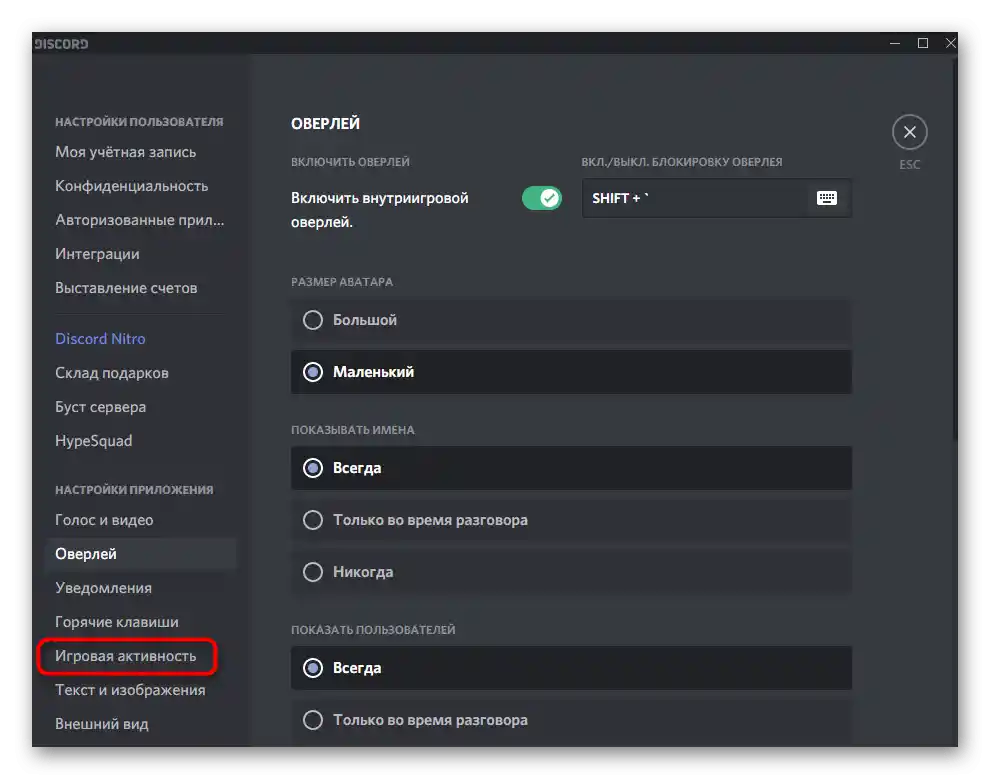
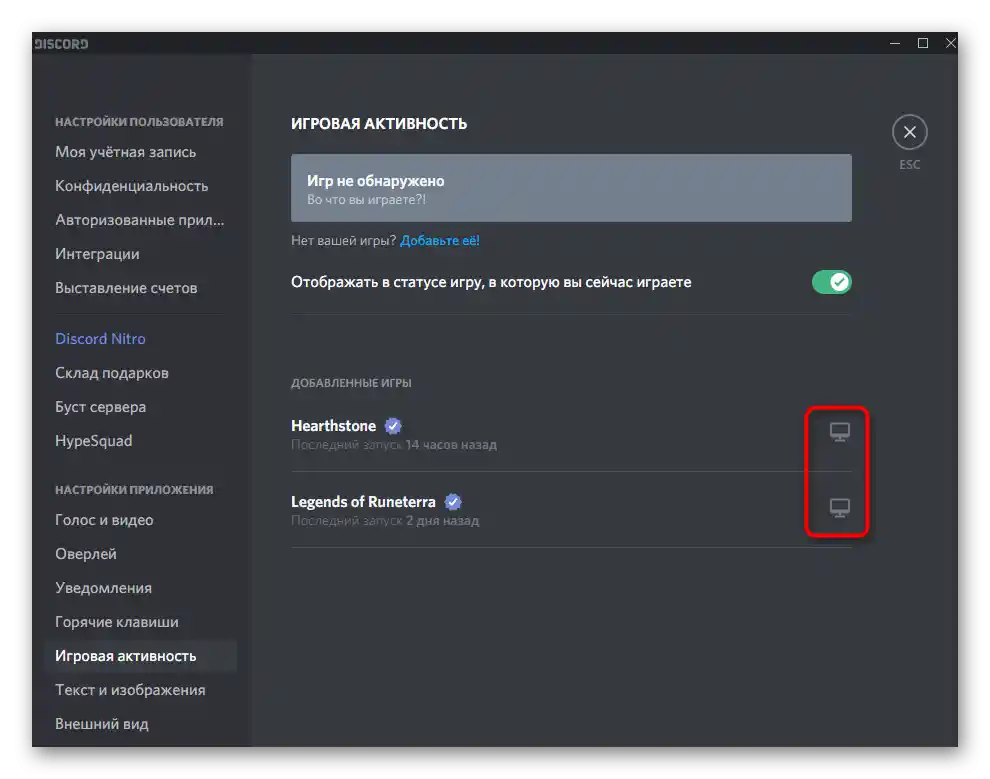
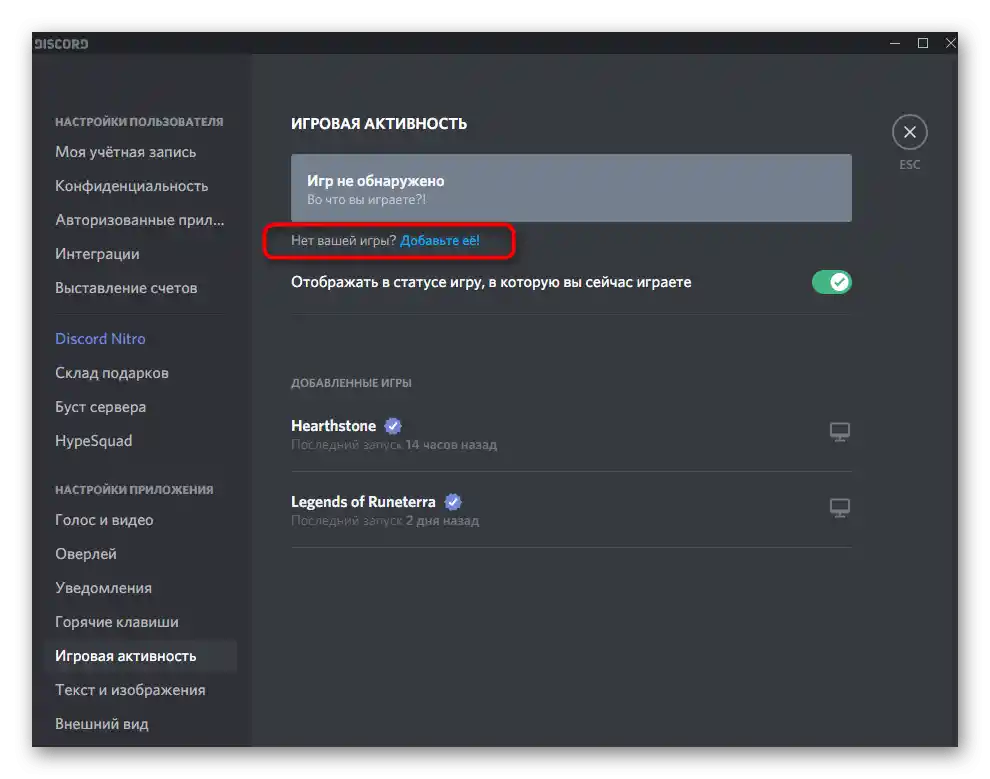
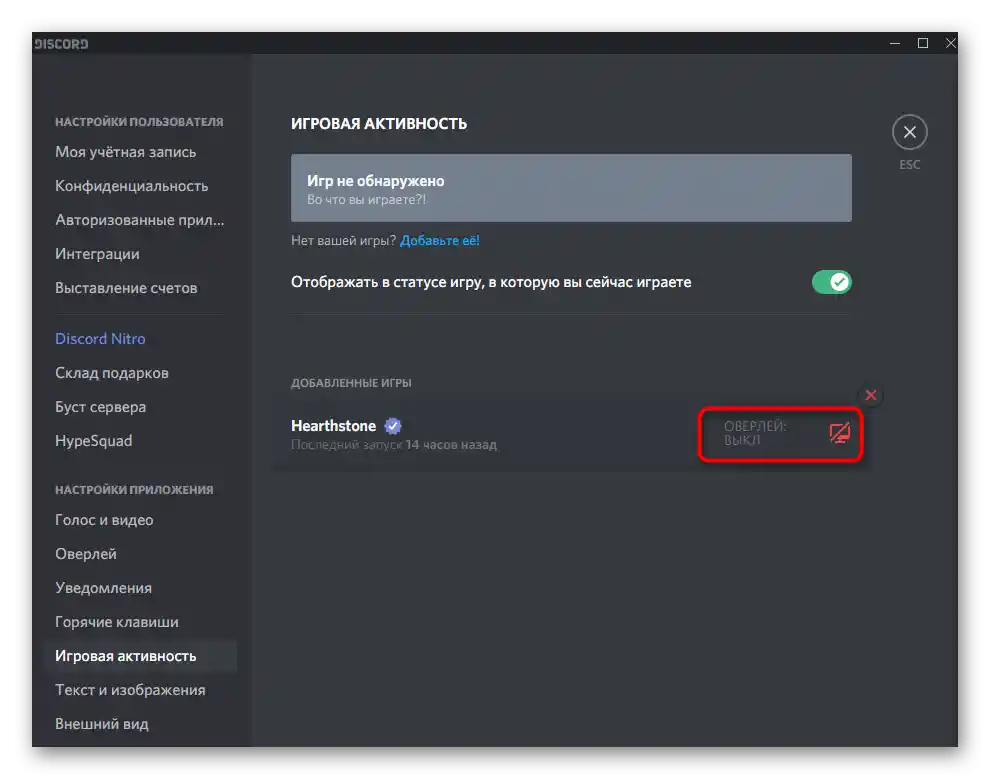
Виконайте те ж саме з іншими іграми, де ніколи не буде використовуватися оверлей, а потім вийдіть з цього меню і переходьте до перевірки налаштувань.
Спосіб 3: Керування вікнами оверлея
Завершальний спосіб полягає в тому, щоб вручну керувати вікнами оверлея і вимикати їх, коли це не потрібно. Урахуйте, що для його реалізації спочатку функція оверлея повинна бути активною в налаштуваннях і призначена гаряча клавіша для виклику відповідного меню.
- Запустіть одну з ігор, де використовується оверлей від Дискорда, і переконайтеся, що він зараз активний.
- Використовуйте стандартну гарячу клавішу Shift + `(Ё на російській розкладці клавіатури) для виклику меню керування вікнами. Якщо ви раніше змінювали цю гарячу клавішу в параметрах, натисніть користувацьке поєднання. {img id='1411' origFName='https://soringpcrepair.com/wp-content/uploads/2020/12/goryachaya-klavisha-dlya-vyzova-menyu-upravleniya-overleem-discord-v-igre.png' transFName='' alt=''}
- Поряд з кожним вікном як голосового, так і текстового чату знаходиться кнопка закріплення, по якій і слід клікнути, відкривши відображення конкретного вікна.
- Після закриття оверлея ви відразу побачите, що більше елементи Дискорда не видні на ігровому екрані.
- За необхідності знову викликайте те ж саме меню і використовуйте налаштування, про які ми говорили в іншому нашому керівництві.
Докладніше: Увімкнення та налаштування оверлея в Discord