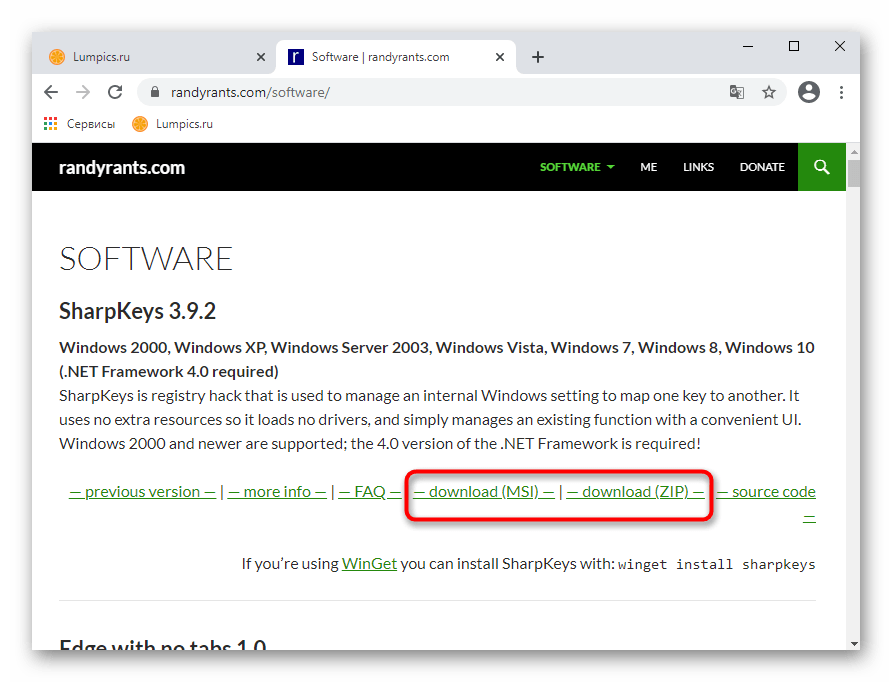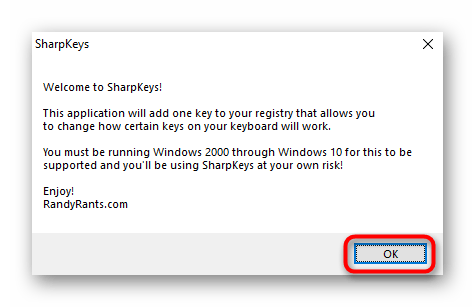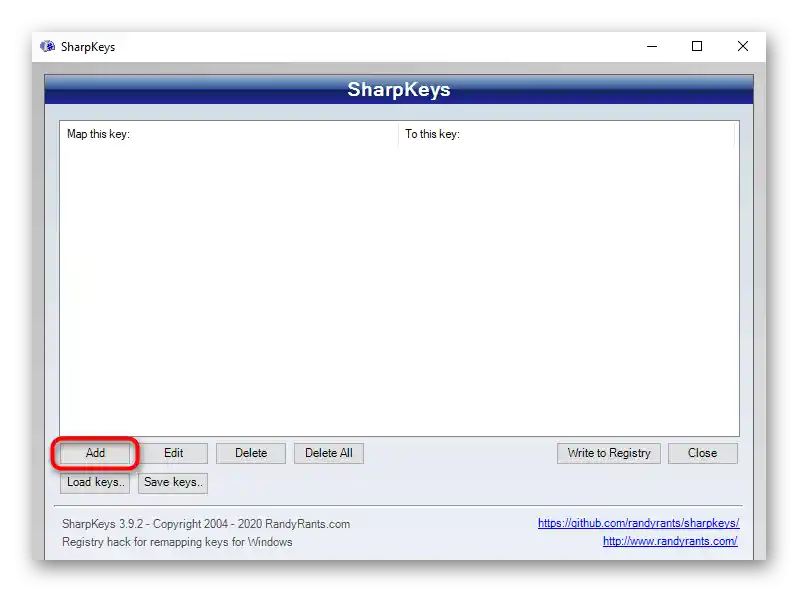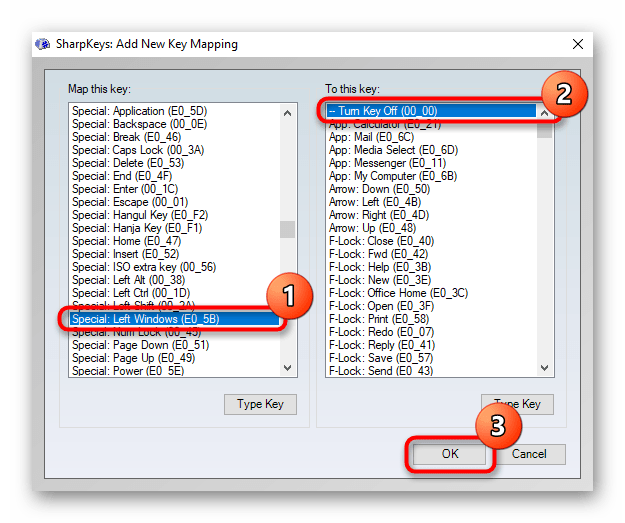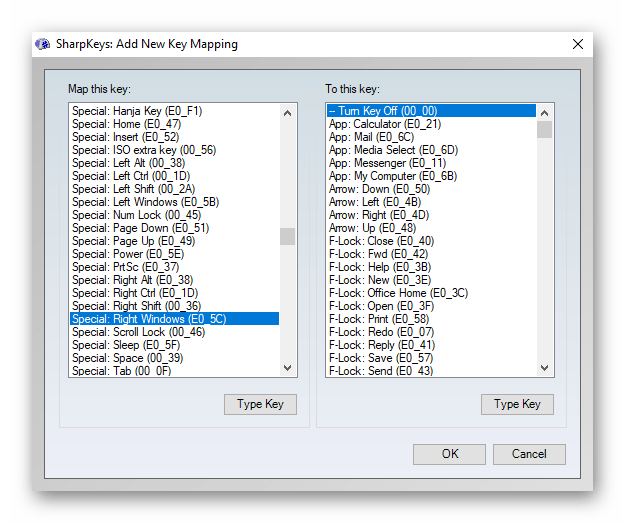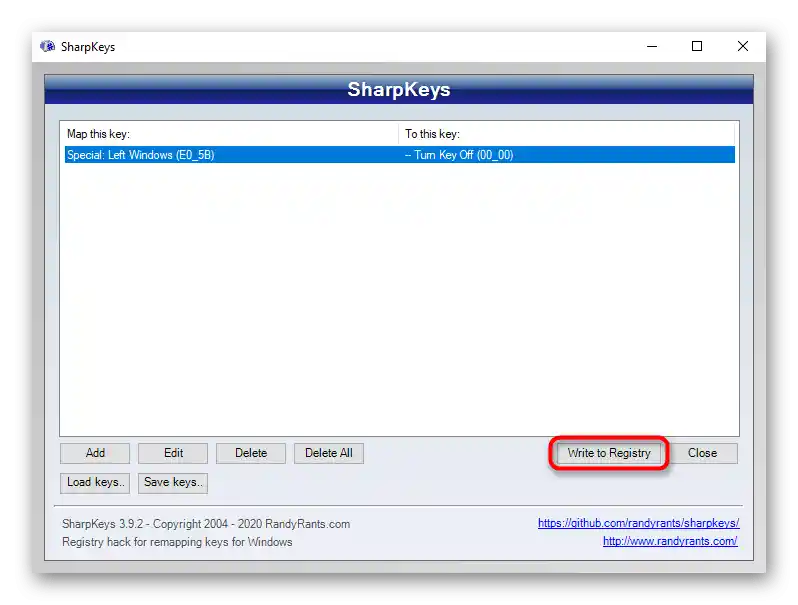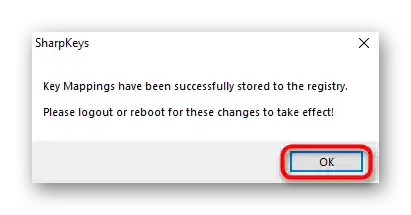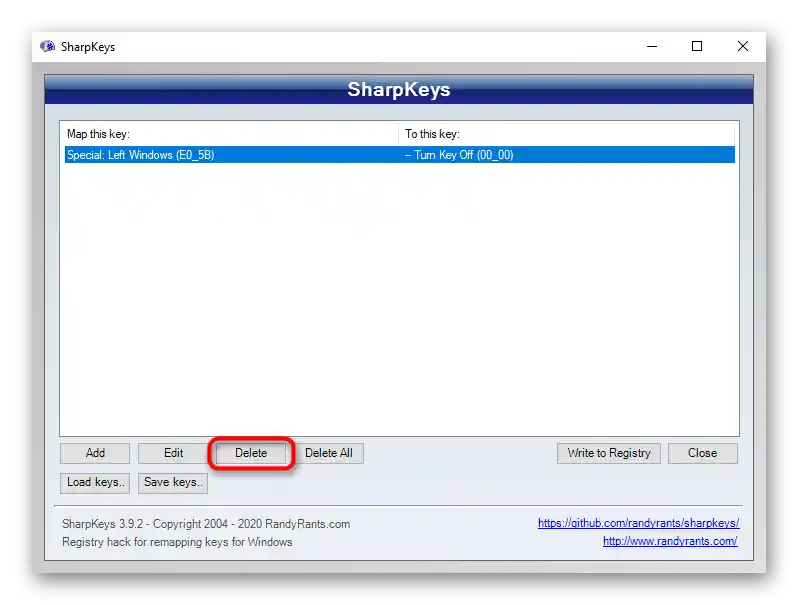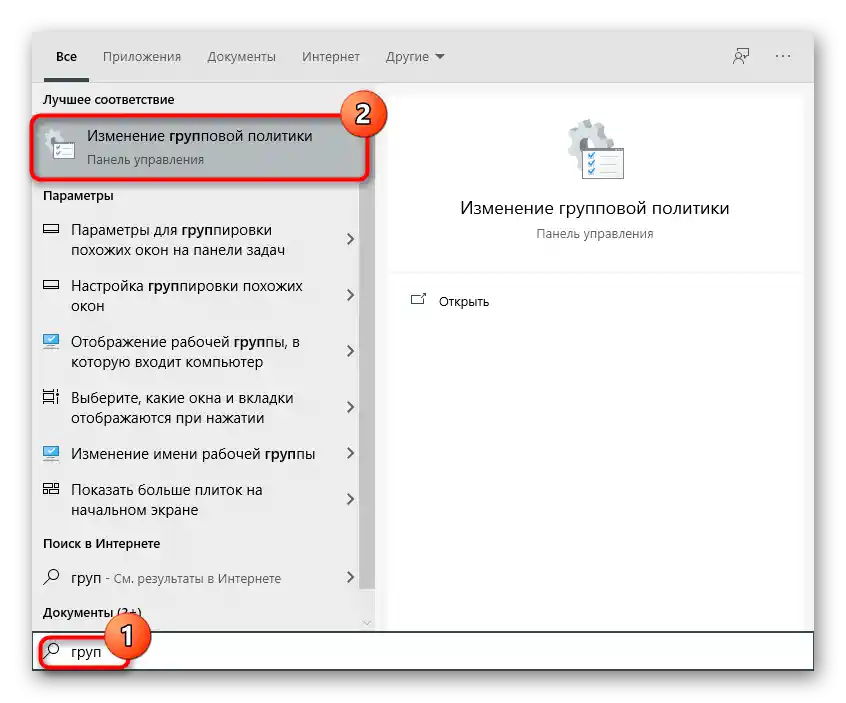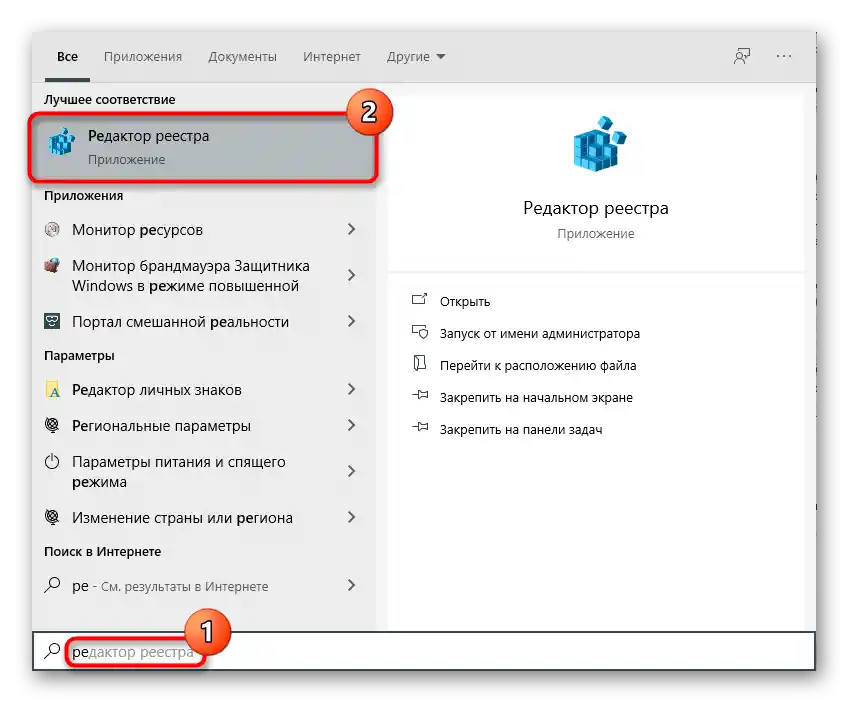Зміст:
Варіант 1: Вимкнення комбінацій клавіш з Windows
Під вимкненням комбінацій з клавішею Windows розуміється заборона на використання комбінацій типу Win + R, Win + X, які викликають різні системні функції та програми. При цьому сам «Пуск» продовжуватиме відкриватися. Метод підходить для користувачів, які не потребують таких комбінацій клавіш і/або періодично випадково натискають їх. Щоб вимкнути саме дію, яка відбувається при натисканні клавіші Windows, скористайтеся одним із способів, описаних у Варіанті 2.
Спосіб 1: «Редактор локальної групової політики»
Системний додаток «Редактор локальної групової політики» є тільки в Windows 10 Професійна та Корпоративна, а в Windows 7 ще й Максимальна. Якщо ваша редакція Домашня (Windows 10/7 Home), Базова (Windows 7 Basic), переходьте до наступного способу, який є альтернативою цьому, оскільки в таких редакціях ОС цей редактор відсутній.
- Запустіть «Редактор локальної групової політики», знайшовши його за назвою в «Пуску».
![Запуск Редактора локальної групової політики через Пуск для вимкнення клавіші Windows]()
Через вікно «Виконати» це можна зробити, вписавши назву
gpedit.msc. - Послідовно розгорніть наступні розділи: «Конфігурація користувача» > «Адміністративні шаблони» > «Компоненти Windows».
- Виберіть підпапку «Провідник» і в правій частині знайдіть пункт під назвою «Вимкнути комбінації клавіш, в яких використовується клавіша Windows».Відкрийте його подвійним натисканням лівої кнопки миші.
- Встановіть значення «Увімкнено» (оскільки параметр називається «Вимкнути…», значення «Увімкнено» активує цю вимкнену політику) і збережіть зміни кнопкою «ОК».
- Вийдіть із системи або перезавантажте комп'ютер для внесення змін.
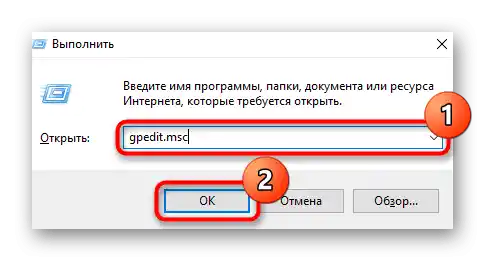
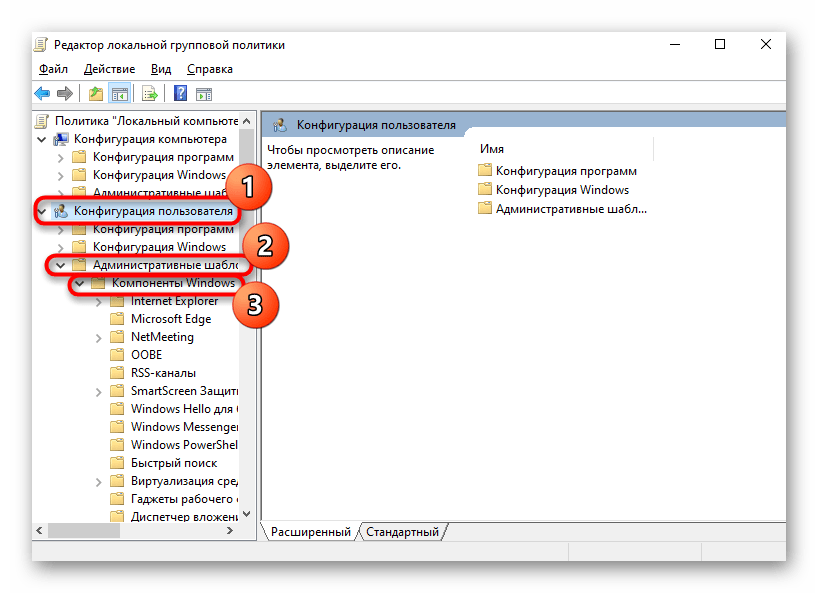
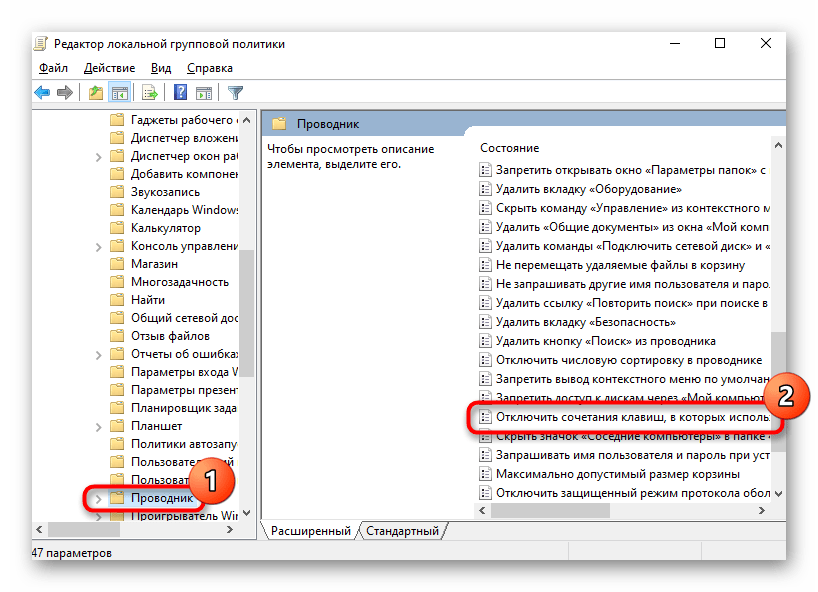
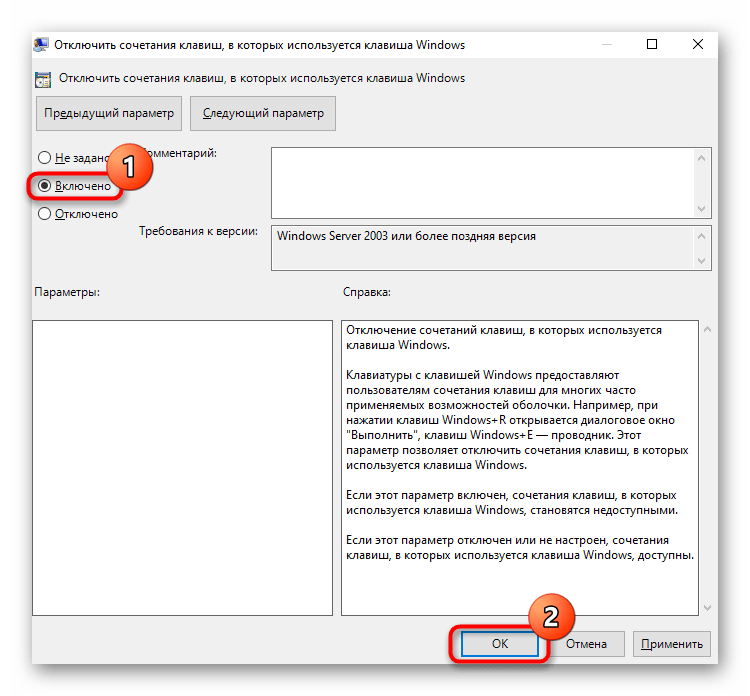
Спосіб 2: «Редактор реєстру»
При відсутності розглянутого вище застосунку те ж саме дію доведеться виконати через «Редактор реєстру». Однак кроки, звісно, будуть іншими.
- Через пошук у «Пуску» знайдіть і запустіть «Редактор реєстру».
![Запуск Редактора реєстру через Пуск для вимкнення клавіші Windows]()
Якщо ви користуєтеся застосунком «Виконати», введіть туди команду
regedit. - Перейдіть за шляхом
HKEY_CURRENT_USERSoftwareMicrosoftWindowsCurrentVersionPoliciesExplorer. Власники Windows 10 можуть вставити цю адресу прямо в адресний рядок і натиснути Enter для швидкого переходу. Якщо перехід не відбувся, видаліть з адреси останнє слово. - У деяких користувачів може бути відсутня підпапка «Explorer», тому її доведеться створити самостійно. Для цього клацніть правою кнопкою миші на «Policies» в лівій колонці та виберіть пункт «Створити розділ», а потім перейменуйте його в «Explorer».
- Перебуваючи в створеному розділі, в центральній частині вікна натисніть правою кнопкою миші на порожньому місці та створіть «Параметр DWORD (32 біти)» незалежно від розрядності Windows.
- Перейменуйте створений параметр у «NoWinKeys».
- Відкрийте його подвійним натисканням ЛКМ і змініть значення на «1».
- Усі вікна можна закривати, а комп'ютер — перезавантажувати. У подальшому для вимкнення цієї функції або змініть значення назад на «0», або просто видаліть параметр, який створили.
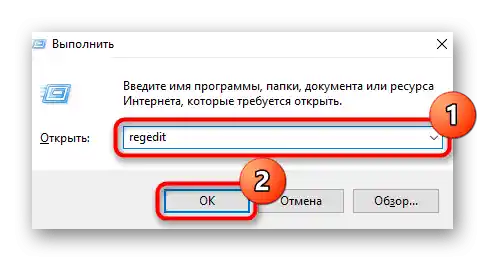
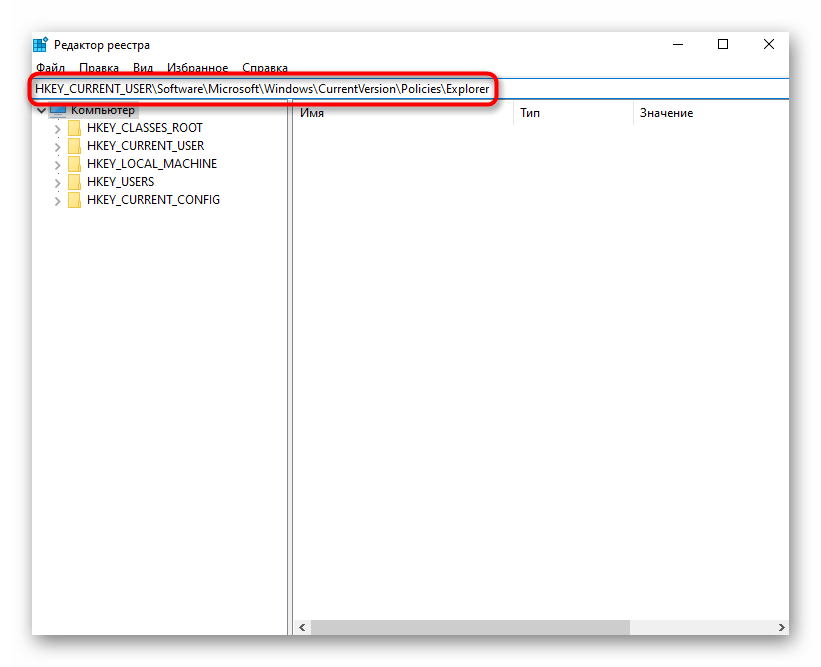
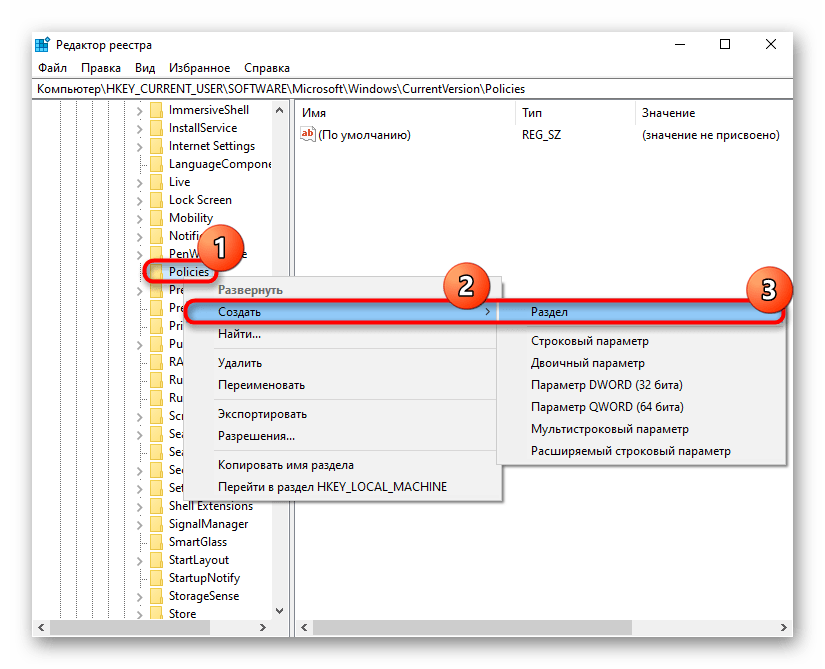
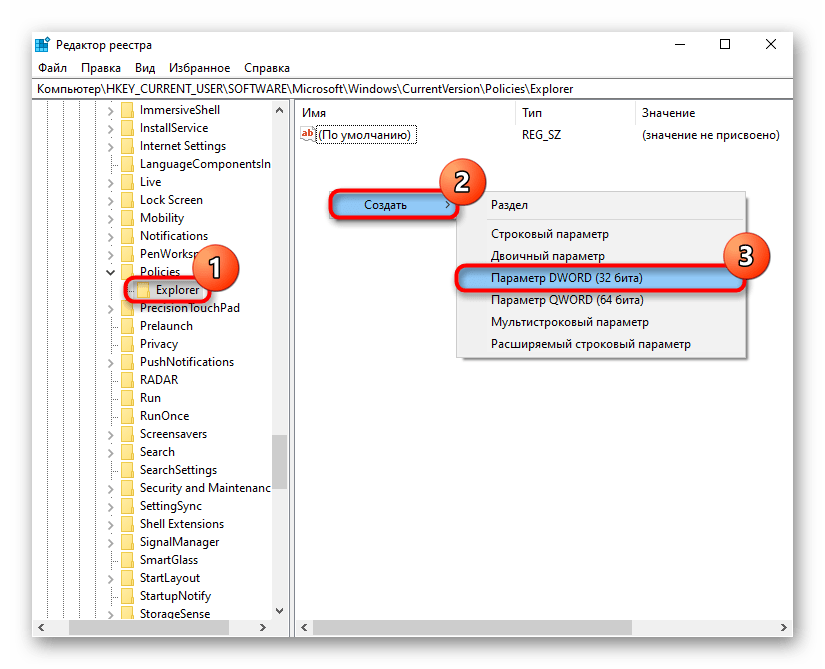
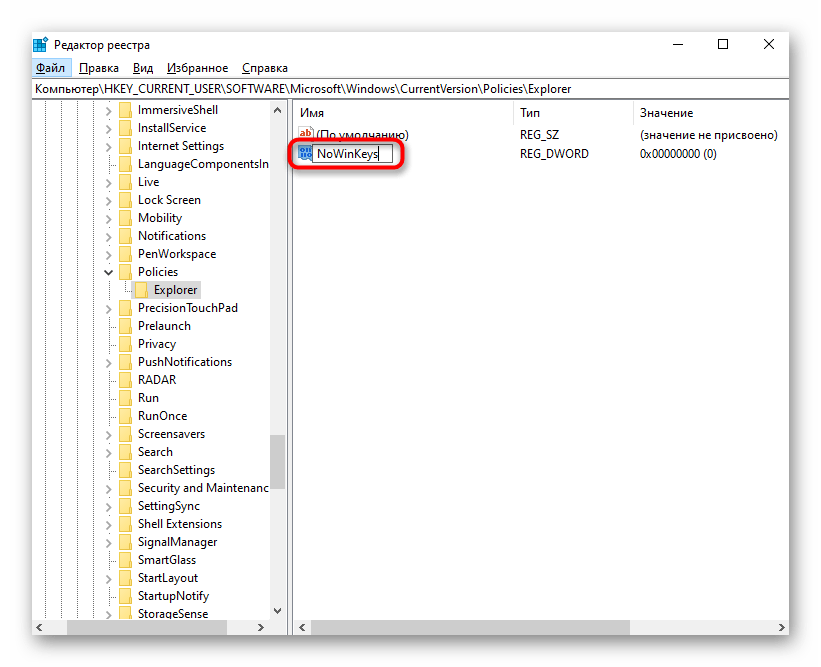

Варіант 2: Вимкнення клавіші Windows
Деяким користувачам необхідно саме вимкнення спрацьовування Windows при натисканні на неї. У такому випадку попередній варіант не підійде, оскільки фактично він залишає саму клавішу робочою.Далі буде описано кілька способів того, як вимкнути дію Win, і всі вони зручні по-своєму.
Спосіб 1: «Редактор реєстру»
Через реєстр можна не тільки вимикати комбінації, але й повністю забороняти роботу клавіші, щоб вона не могла відкривати меню «Пуск».
- Запустіть «Редактор реєстру» одним із методів, згаданих раніше.
- Перейдіть за шляхом
HKEY_LOCAL_MACHINESYSTEMCurrentControlSetControlKeyboard Layout. - В центральній частині клацніть ПКМ по порожньому місцю і створіть «Двійковий параметр».
- Переіменуйте його в «Scancode Map».
- Двічі клацніть ЛКМ, щоб відкрити його, і змініть значення на наступне, якщо хочете вимкнути обидві клавіші Win (за умови, що у вашій клавіатури їх дві):
00 00 00 00 00 00 00 00
03 00 00 00 00 00 5B E0
00 00 5C E0 00 00 00 00Для вимкнення тільки лівої клавіші (знову ж, якщо клавіш Windows дві):
00 00 00 00 00 00 00 00
02 00 00 00 00 00 5B E0
00 00 00 00Просто вписуйте ці цифри, а пробіли між ними та всі інші символи ліворуч і праворуч з'являться автоматично.
- Збережіть зміни, перезавантажте комп'ютер.
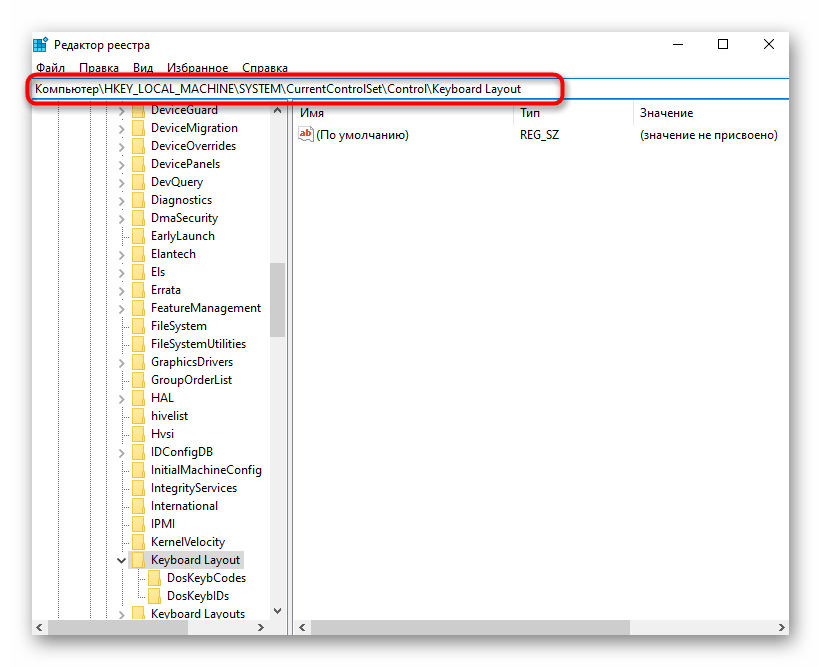
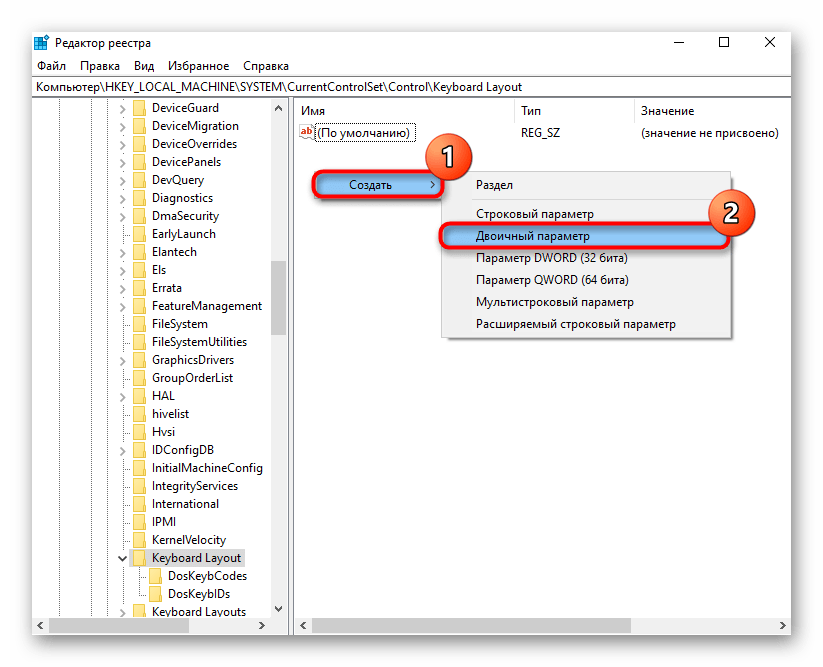
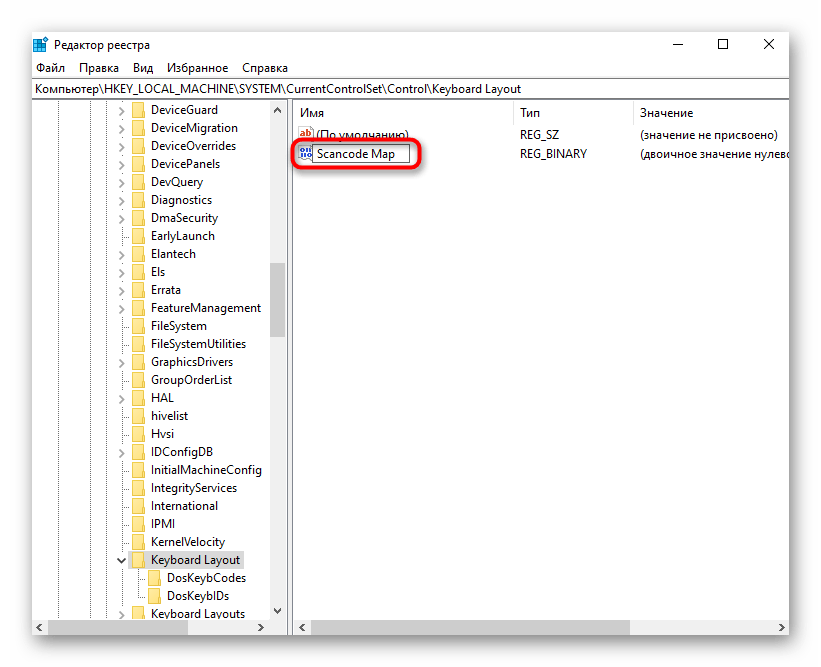
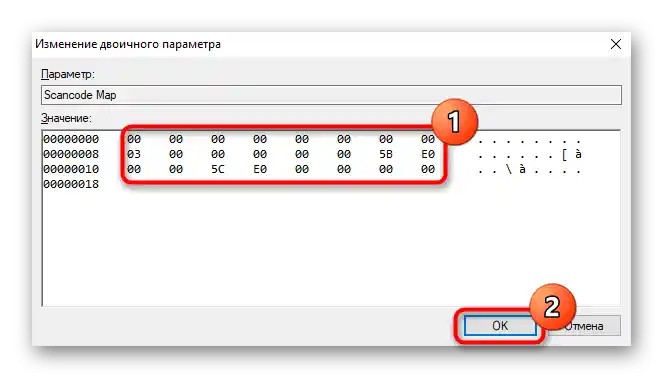
Спосіб 2: Драйвер клавіатури
Якщо у вас ігрова клавіатура або універсальна, але не бюджетна модель, що має спеціальне програмне забезпечення для управління пристроєм, в ньому може бути функція, що забороняє роботу будь-яких клавіш. Деякі виробники недорогих ігрових клавіатур не пишуть окремих програм для управління, натомість реалізуючи основні можливості комбінаціями клавіш. У найпростіших недорогих клавіатур, як правило, немає жодного додаткового софту і особливих комбінацій клавіш, тому власникам подібної периферії цей спосіб не підійде.
Оскільки часто вимикати клавішу Windows потрібно саме гравцям, щоб випадково не натиснути її під час ігрового процесу, згорнувши тим самим гру, виробники практично всіх ігрових клавіатур оснастили їх функцією вимкнення клавіші.Іноді заборону на неї можна встановити прямо за допомогою спеціального поєднання клавіш, а іноді потрібно налаштувати це через фірмову програму. У разі її відсутності вам знадобиться завантажити її з офіційного сайту виробника, обов'язково уточнивши, чи є підтримка вашої моделі.
В ігрових клавіатурах часто на клавішу з F-ряду призначають функцію увімкнення ігрового режиму. При її натисканні в поєднанні з Fn (або без Fn, якщо F-ряд у вас налаштований на мультимедійні значення) увімкнеться ігровий режим, що забороняє натискання деяких клавіш, серед яких обов'язково є і клавіша Win. Огляньте клавіатуру на наявність значка ігрового профілю та увімкніть його. Наприклад, на клавіатурах Logitech для цього необхідно натиснути Fn + F8. Повторне натискання вимикає режим.
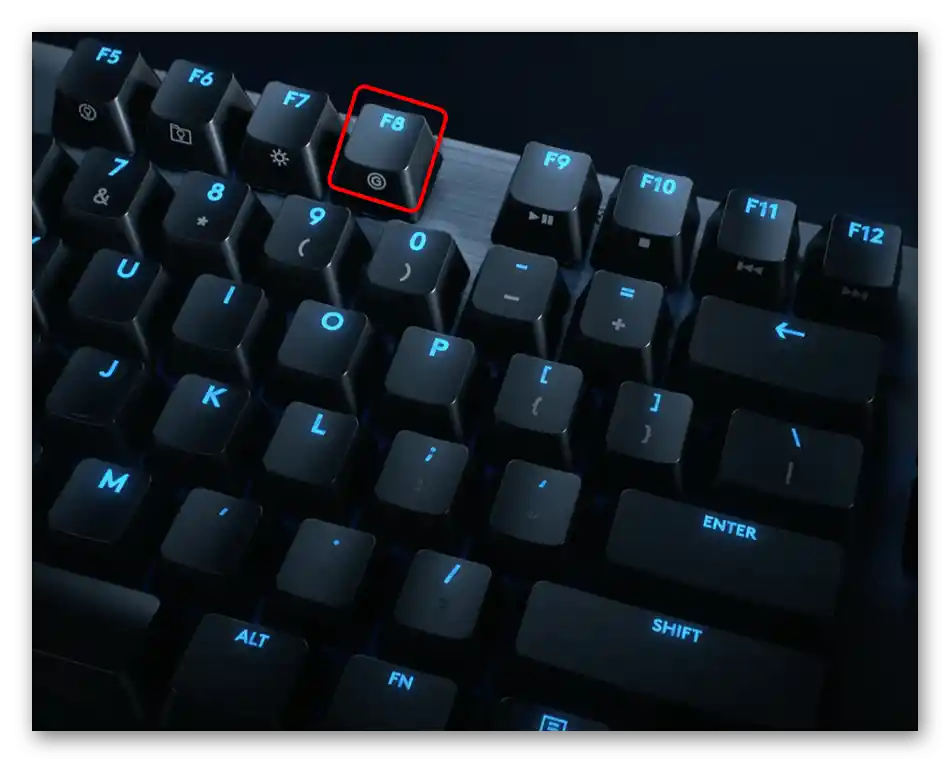
У самому фірмовому додатку також може відбуватися налаштування ігрового режиму. Знову ж, у Logitech зробити цього не можна, оскільки Win заблокована за замовчуванням, як видно на скріншоті нижче.
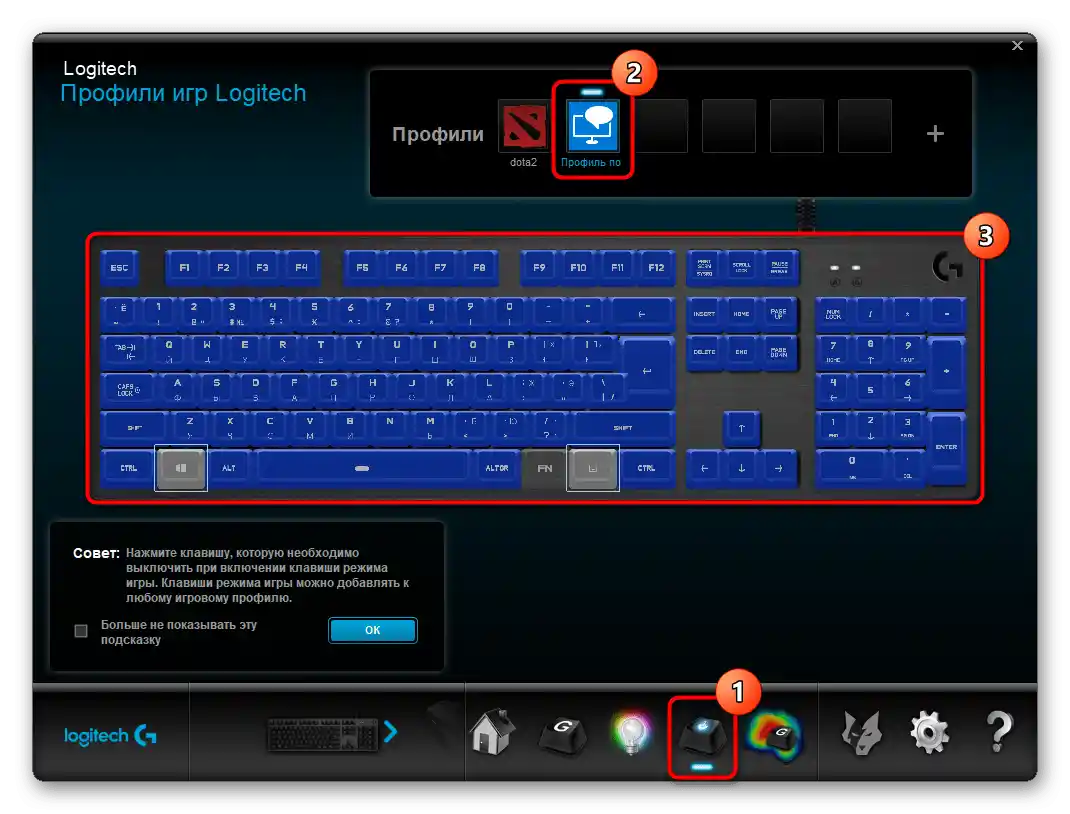
У виробника вашої клавіатури вбудована блокування Win може і відсутня, тому спочатку доведеться помітити цю клавішу на вимкнення, а потім перевірити, чи була вона заблокована, перевівши пристрій в ігровий режим.
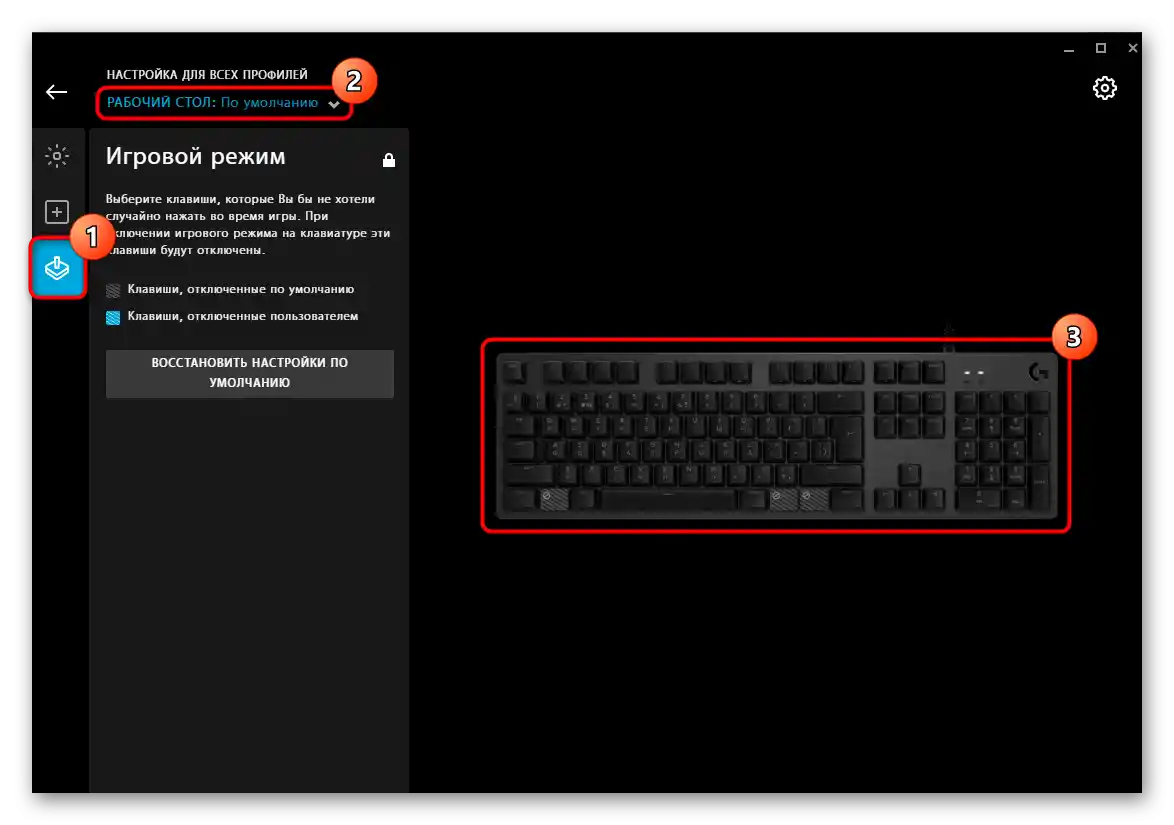
Спосіб 3: Сторонні програми
Усім тим, хто має звичайну клавіатуру, що не передбачає налаштування режимів її роботи, і хто не хоче або боїться звертатися до реєстру, підійде метод з використанням різних програм. Перевагою в такій ситуації є те, що за допомогою сторонніх додатків налаштовувати увімкнення та вимкнення клавіші Windows значно простіше, а також можна зручніше керувати будь-якими іншими клавішами на клавіатурі, переназначаючи їх дії.Для реалізації поставленого завдання ми зупинилися на безкоштовному та максимально простому рішенні, яке має сумісність з різними версіями ОС Windows.
Завантажити SharpKeys з офіційного сайту
- Перейдіть за посиланням вище та завантажте ZIP-папку або MSI-файл на ваш розсуд.
- Запустіть виконуваний файл і погодьтеся з повідомленням від розробника, в якому написано про принцип роботи програмного забезпечення та попередження про відмову автора від відповідальності (банальна політика, властива будь-яким ліцензійним угодам у ПЗ).
- Основна частина вікна буде порожньою — вона якраз і призначена для додавання сюди клавіш і налаштування дій з ними. Натисніть кнопку «Add», щоб задати перше правило.
- У списку зліва знайдіть пункт «Special: Left Windows» і виділіть його кліком. У колонці справа вкажіть для нього дію — «Turn Key Off». Натисніть «ОК», тим самим внести задачу в таблицю.
- Якщо у клавіатури дві клавіші Windows і ви хочете вимкнути їх обидві, зробіть те ж саме і для правої.
- Тепер потрібно внести зміни в систему — натисніть кнопку «Write to Registry».
- Відобразиться повідомлення про успішне проведення процедури і про те, що для застосування ефекту потрібно або вийти з системи і зайти назад, або перезавантажити комп'ютер.
- Ви в будь-який момент можете вимкнути блокування клавіші, просто видаливши доданий пункт зі списку кнопкою «Delete».