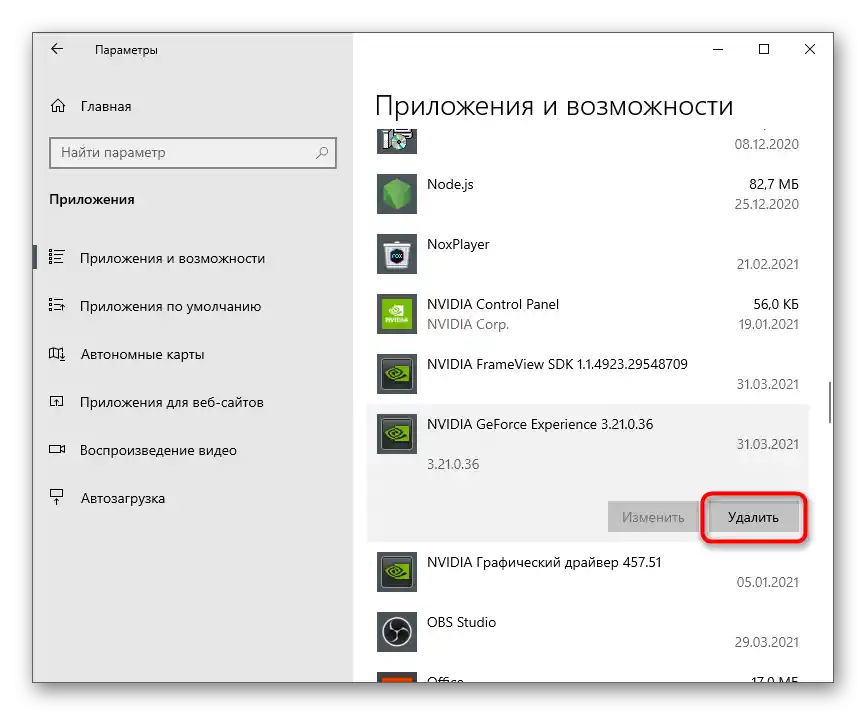Зміст:
Спосіб 1: Налаштування NVIDIA GeForce Experience
На жаль, у налаштуваннях NVIDIA GeForce Experience немає функції, яка дозволяла б повністю вимкнути автозапуск програми при старті операційної системи. Однак там можна керувати внутрішньоігровим оверлеєм і сповіщеннями, що може виявитися досить корисним для певних користувачів. Давайте розберемося, як мінімізувати появу різних елементів цього компонента при взаємодії з Windows 10.
- Запустіть NVIDIA GeForce Experience за допомогою значка на робочому столі або виконуваного файлу, знайшовши його в меню "Пуск". У з'явившомуся вікні знайдіть значок шестерні та клікніть по ньому, щоб перейти в налаштування.
- Вимкніть функцію "Внутрішньоігровий оверлей", якщо не хочете бачити елементи для запису відео та користуватися відповідними гарячими клавішами.
- Додатково можна перейти в "Налаштування" та дізнатися, що собою представляє цей оверлей і які дії виконує.
- У новому вікні ви побачите список доступних функцій і зможете зрозуміти, які з них точно не знадобляться і чи варто вимкнути цю технологію.
- Далі зверніть увагу на блок "Сповіщення для робочого столу". У ньому вимикаються повідомлення про знайдені оновлення та нагороди. Відповідно, вам потрібно зняти галочки з пунктів, після чого сповіщення більше не будуть відображатися.
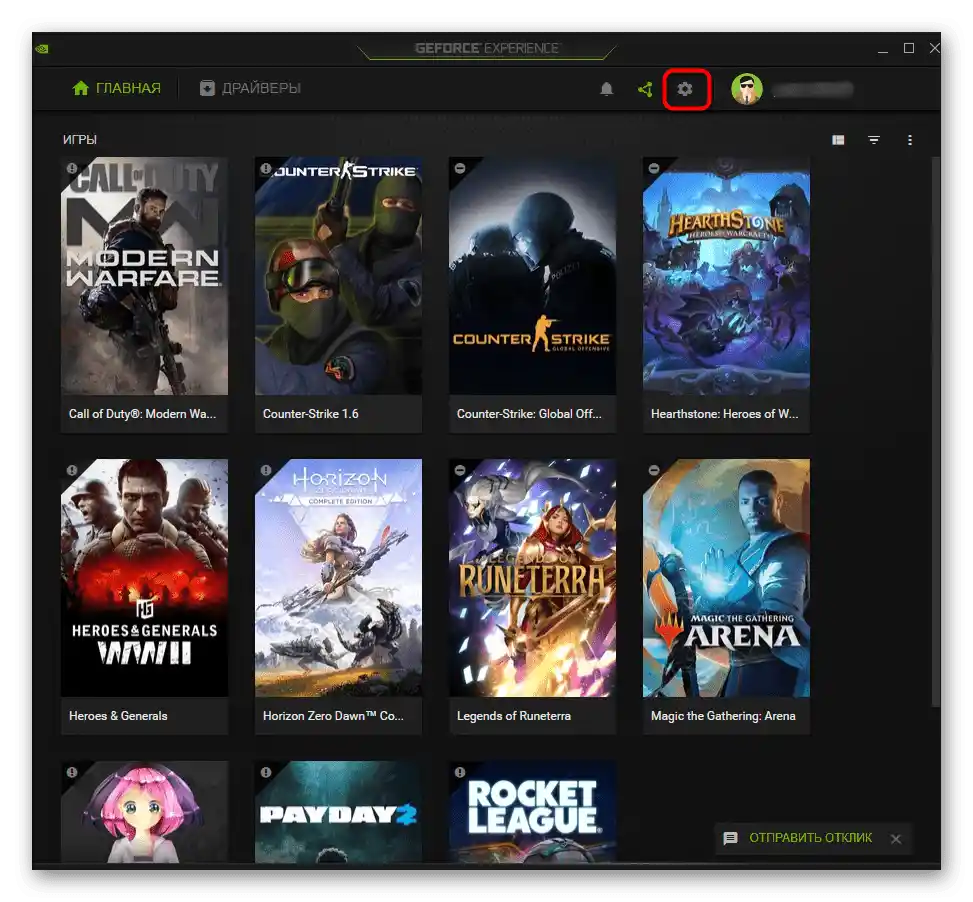
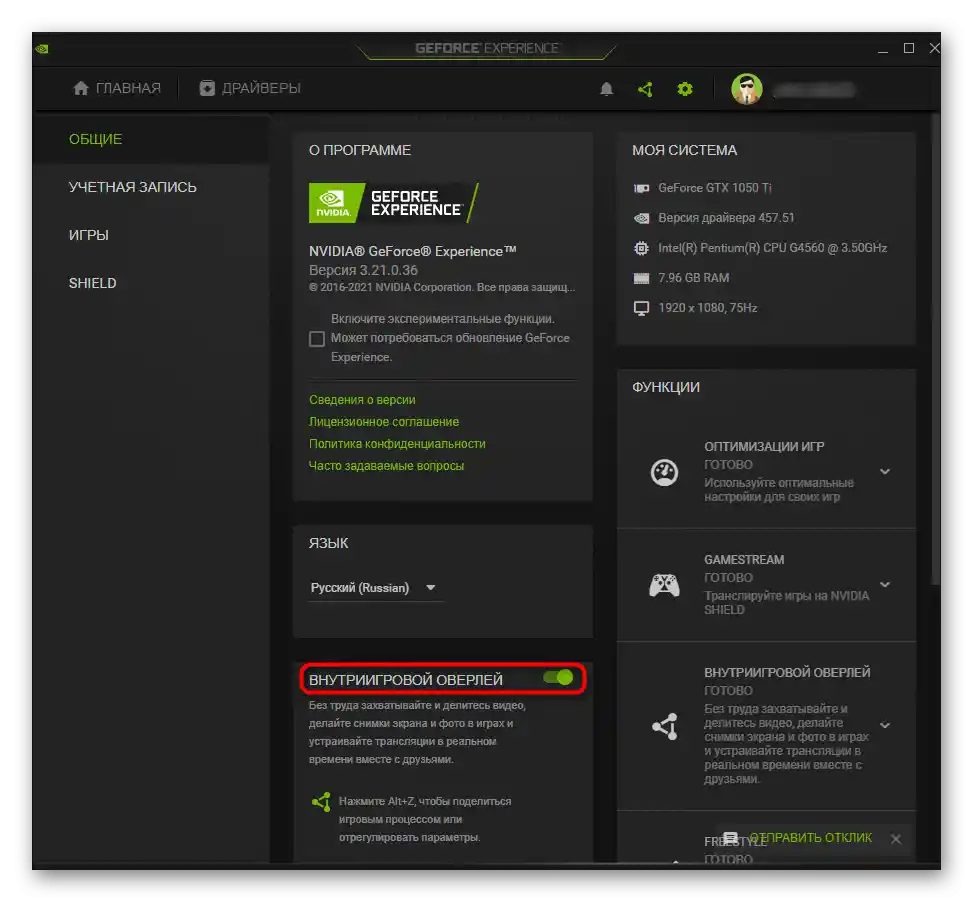
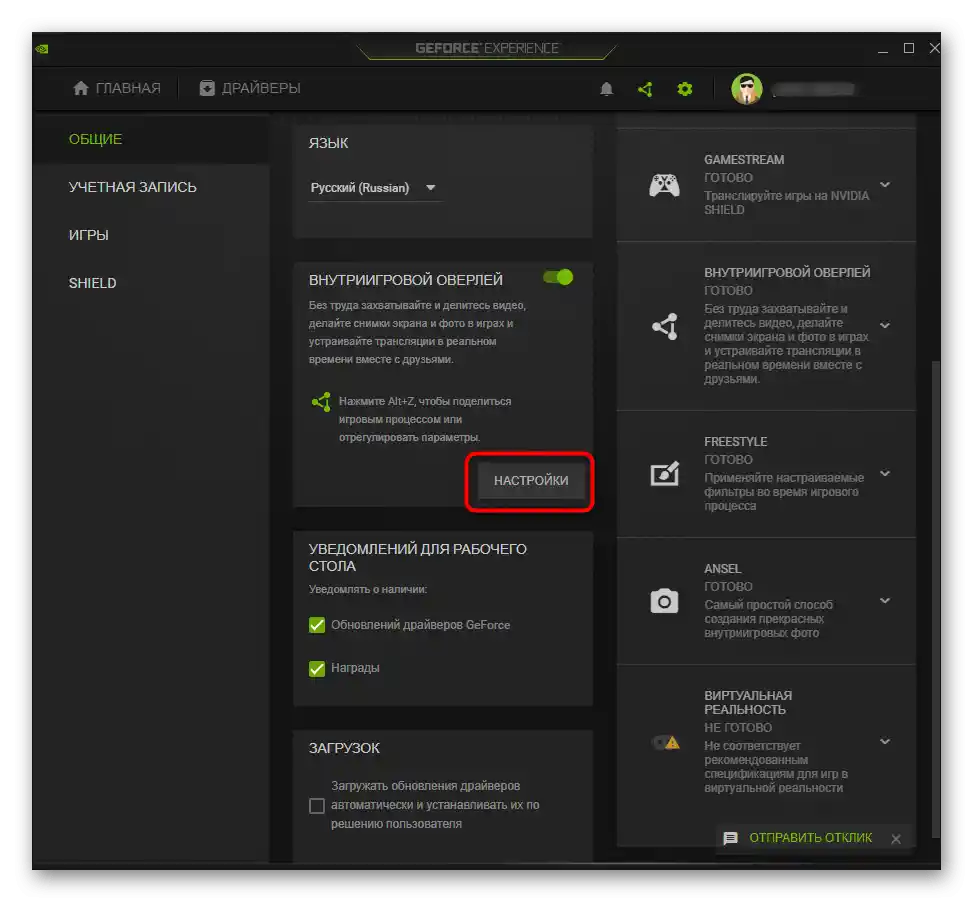
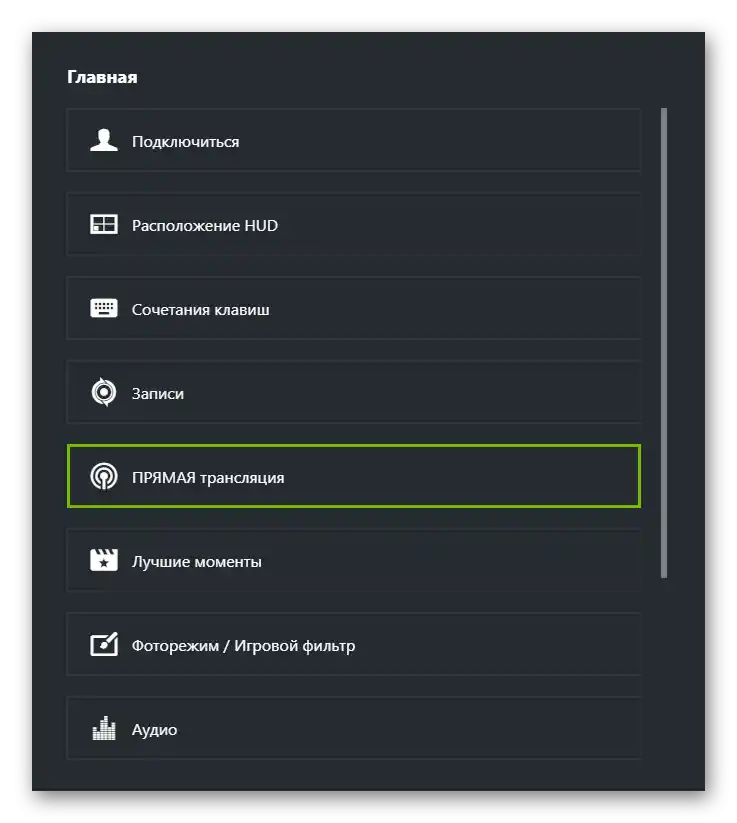
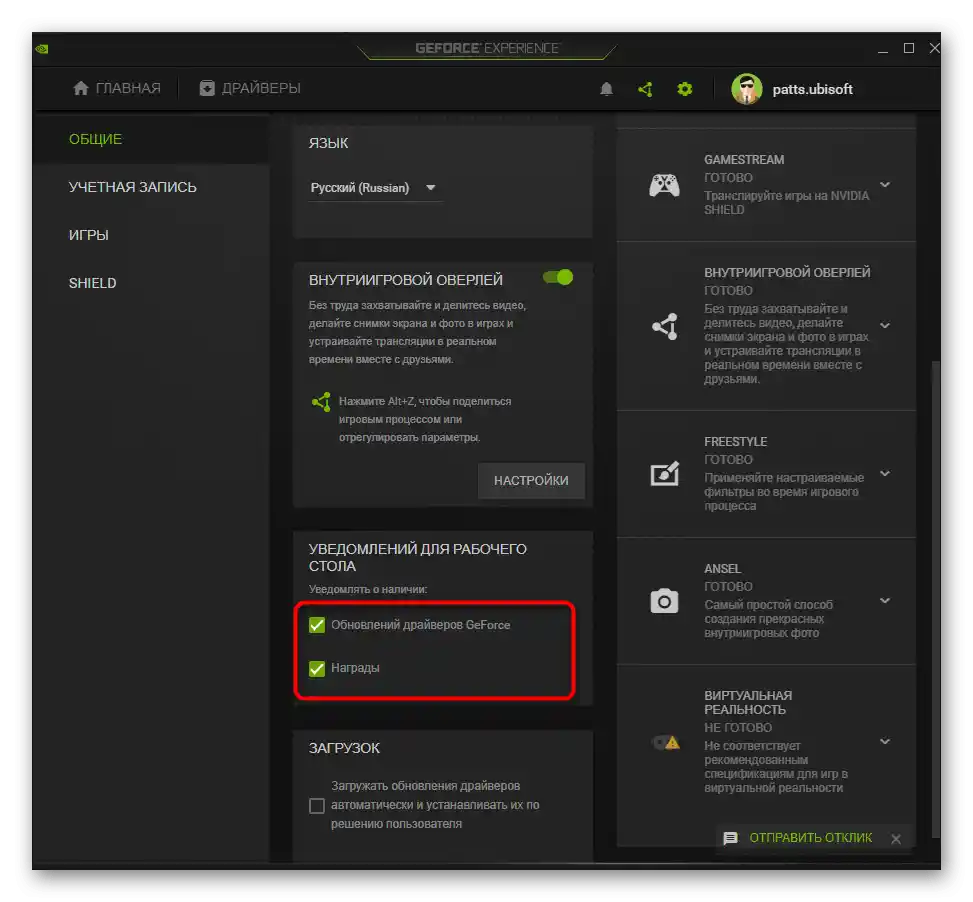
Спосіб 2: Вимкнення автозапуску
Основна дія — вимкнення автозавантаження розглянутої програми, щоб вона не відкривалася разом з операційною системою і зайвий раз не навантажувала процесор. Цю інструкцію слід виконати в тому випадку, якщо ви хочете викликати NVIDIA GeForce Experience тільки за власним бажанням.Видалити її з автозавантаження не так складно:
- Клацніть правою кнопкою миші на порожньому місці на панелі завдань і з появившогося контекстного меню виберіть пункт "Диспетчер завдань".
- В відображеному вікні компонента перейдіть на вкладку "Автозавантаження".
- Знайдіть у списку доступних програм "NVIDIA GeForce Experience" і подивіться на його поточний стан.
- Якщо воно "Увімкнено", клацніть по рядку ПКМ і виберіть варіант "Вимкнути" або просто виділіть його і використайте активну кнопку, що знаходиться справа внизу.
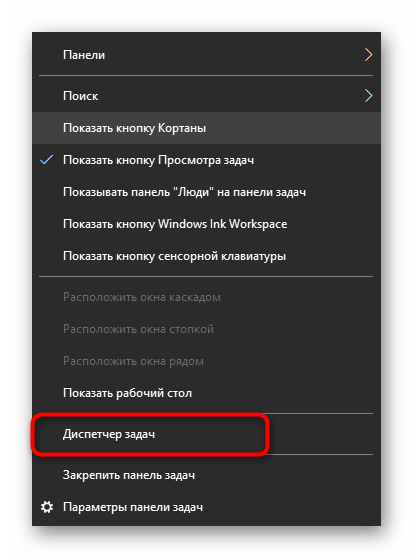
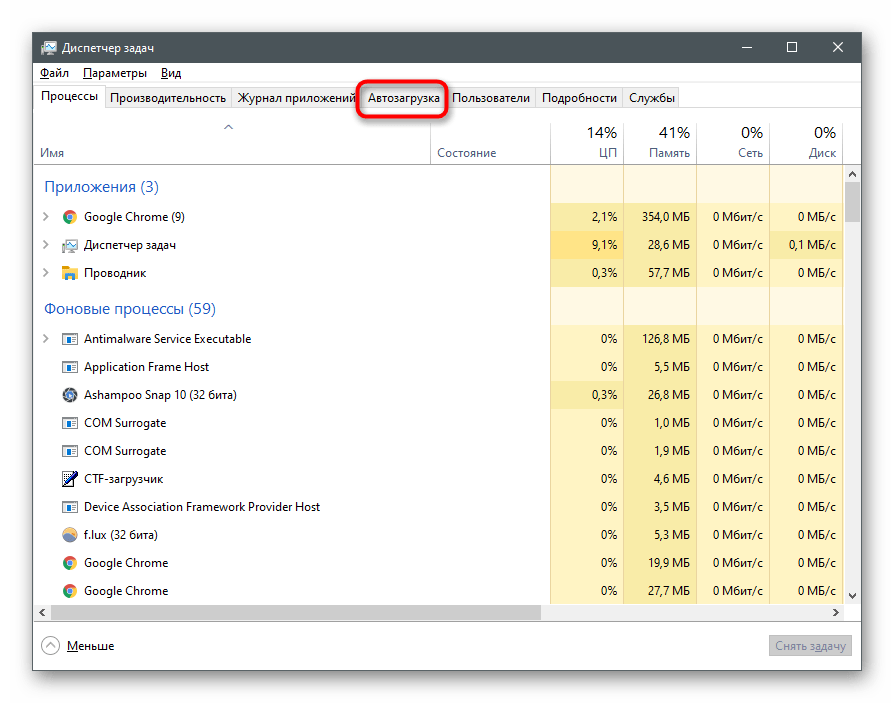
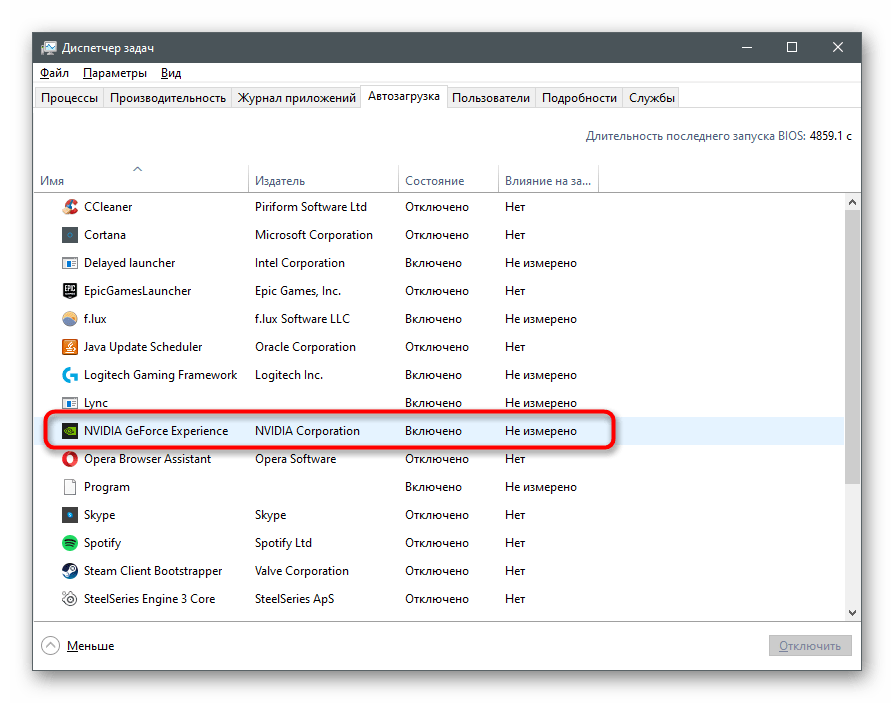
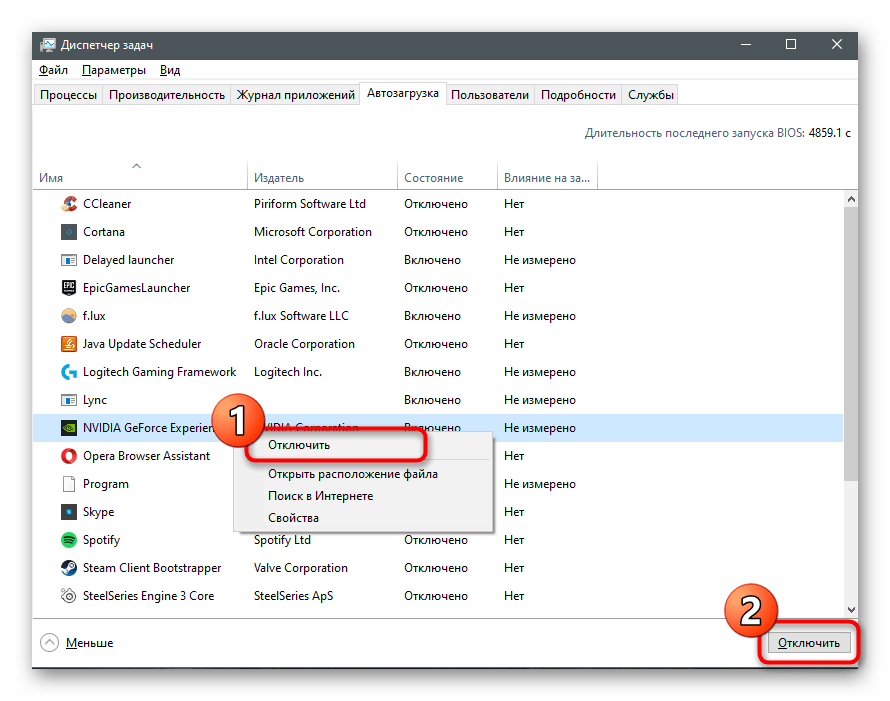
Після виконання подібних дій GeForce Experience більше не повинна запускатися разом з Windows, однак якщо це відбувається, слід перевірити і папку автозавантаження, видаливши звідти ярлик, якщо той там знаходиться.
- Запустіть утиліту "Виконати", використовуючи гарячу клавішу Win + R, введіть команду
shell:startupі натисніть Enter для підтвердження. - В папці знайдіть ярлик розглядуваного додатку і клацніть по ньому ПКМ.
- З контекстного меню виберіть пункт "Видалити".
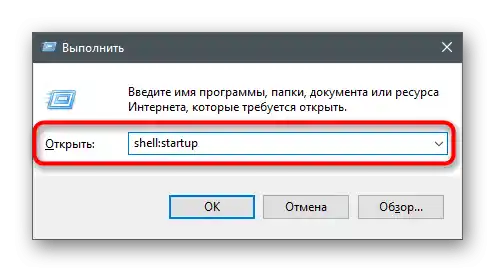
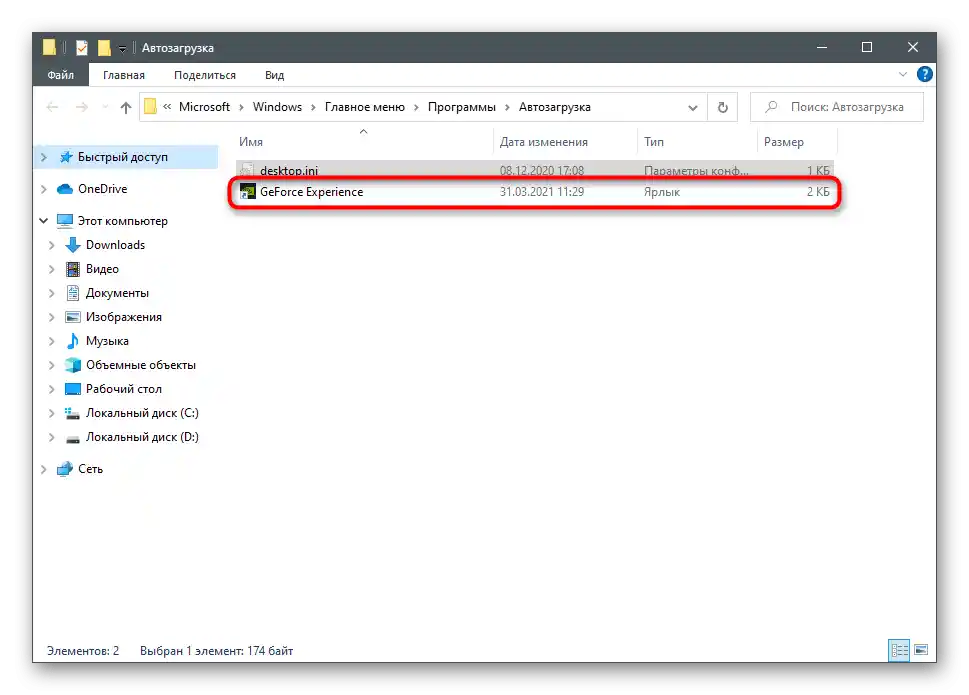
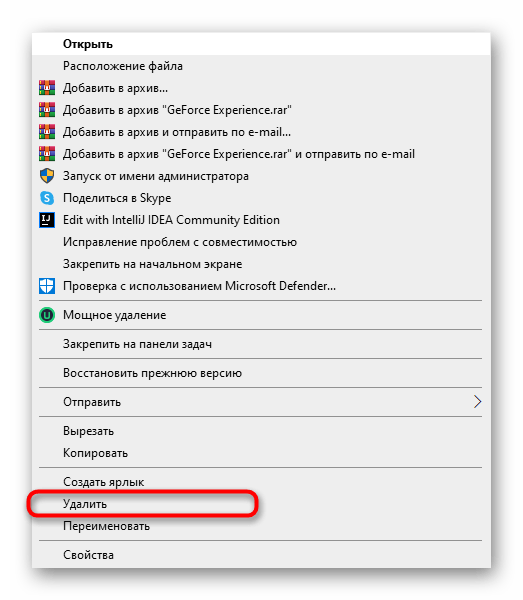
Тепер ця програма повинна не тільки перестати запускатися разом з ОС, але й відображатися в "Автозавантаженні" при перегляді цієї вкладки через "Диспетчер завдань". Якщо знадобиться знову автоматично включати софт, просто додайте його ярлик у ту ж папку.
Спосіб 3: Видалення виконуваного файлу трея
Цей спосіб не можна назвати універсальним, оскільки підходить він тільки власникам більш старих версій NVIDIA GeForce Experience. У нових таким чином можна вимкнути виключно з'являються сповіщення.При цьому обов'язково дотримуйтесь обережності та точності, щоб не порушити функціонування програми.
- Запустіть "Диспетчер завдань" зручним для вас способом, наприклад, комбінацією клавіш Ctrl + Shift + Esc. На вкладці "Деталі" знайдіть завдання "nvtray.exe" або "NVIDIA Notification.exe".
- Клацніть на ньому правою кнопкою миші та з контекстного меню виберіть пункт "Зняти завдання".
- Перейдіть за шляхом
C:Program FilesNVIDIA CorporationDisplayі знайдіть там "nvtray.exe". Краще зберегти копію файлу в іншому місці, видаливши з папки оригінал, або перейменувати сам файл і залишити тут. Це дозволить відновити його стан, якщо раптом щось піде не так. - Для відключення сповіщень виконайте те ж саме, але вже з файлом "NVIDIA Notification.exe", який знаходиться в корені папки "NVIDIA GeForce Experience".
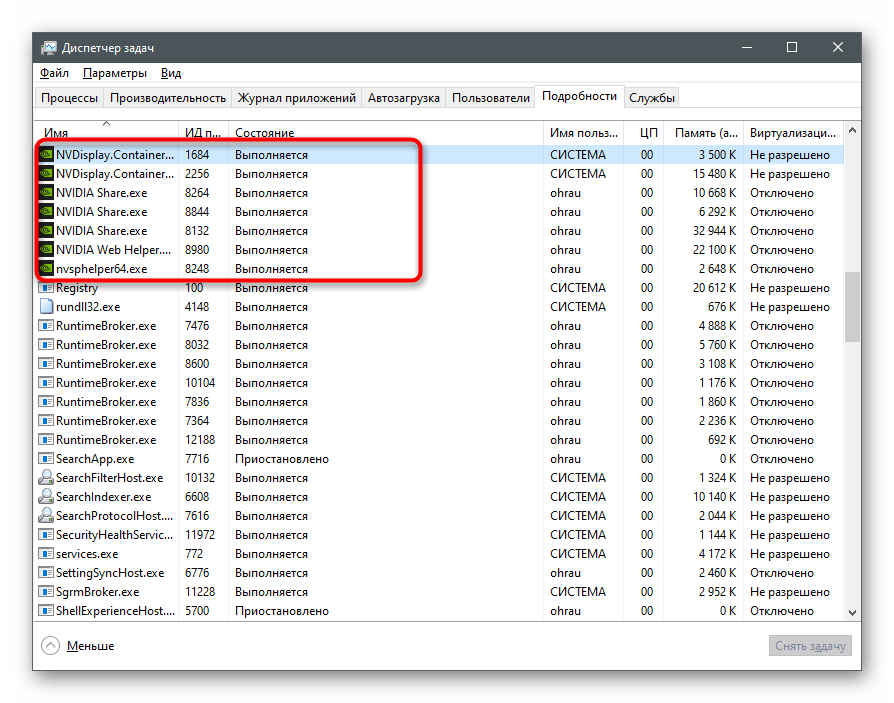
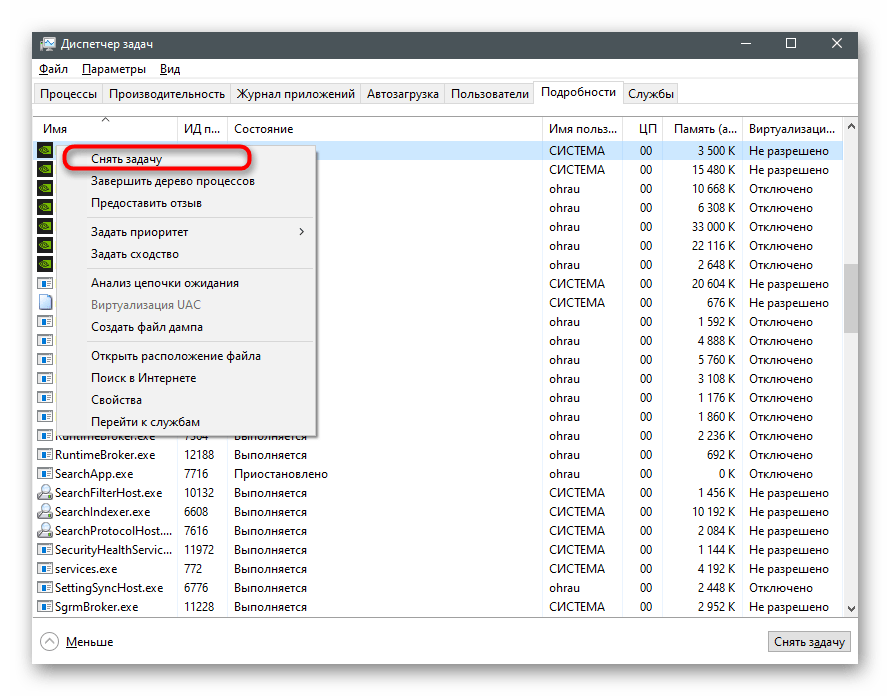
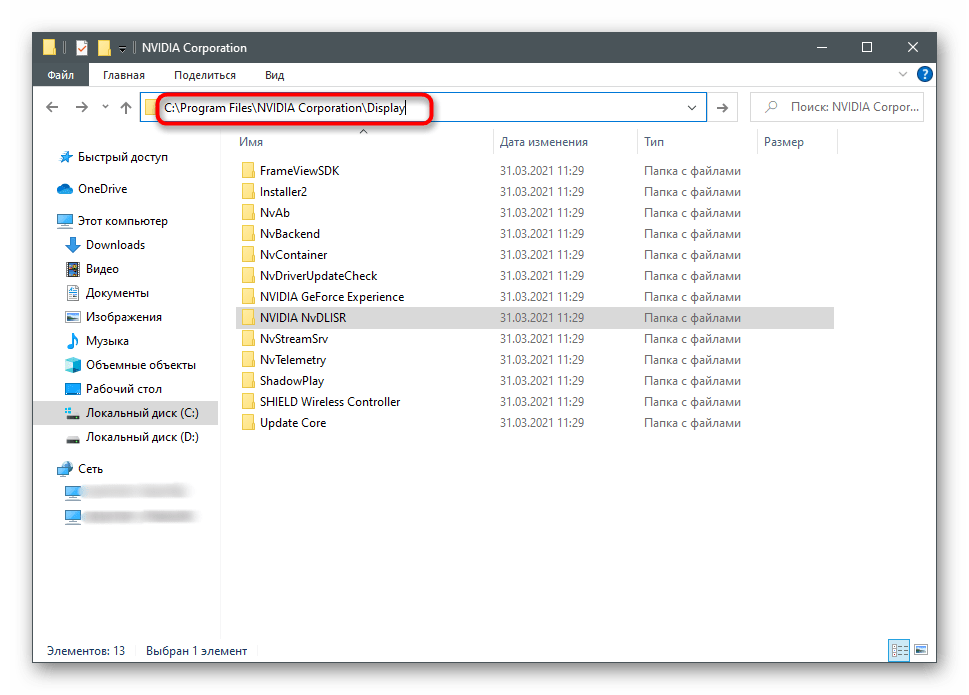
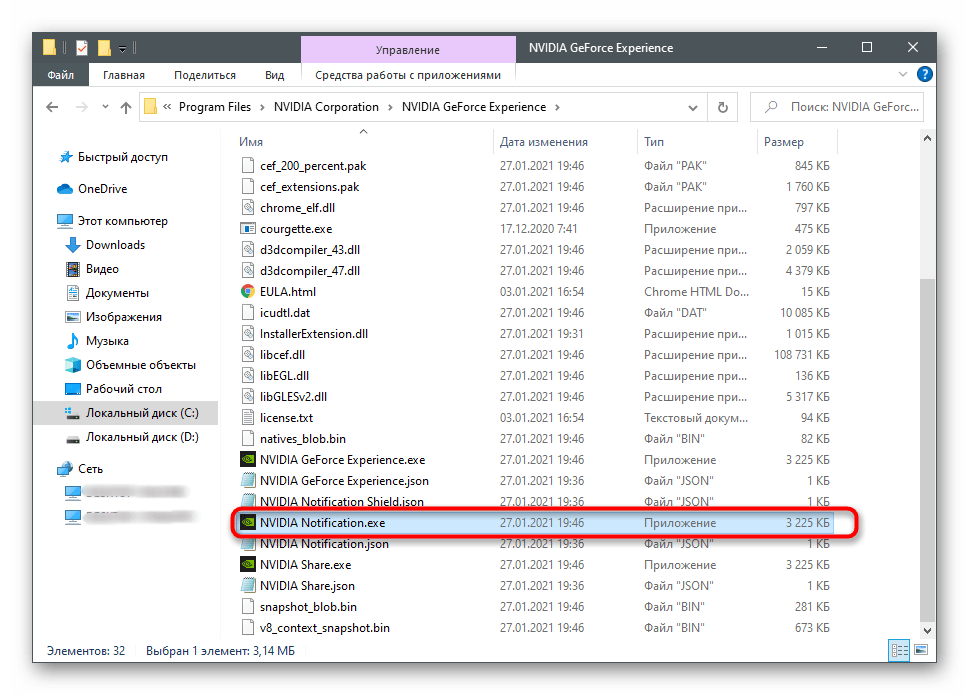
Уточнимо, що це працює не з усіма версіями програми, особливо коли йдеться про актуальну на даний момент. Однак ви можете виконати це і перевірити, як це вплине на автоматичний запуск. Якщо що, файли завжди можна повернути в початковий стан, відновивши роботу програми.
Спосіб 4: Вимкнення служби дисплея NVIDIA
Це радикальний метод, користуватися яким слід тільки в разі, якщо ви готові до того, що разом з NVIDIA GeForce Experience завершаться й інші фонові процеси, пов'язані з панеллю управління NVIDIA.Тоді її графічний інтерфейс доведеться запускати самостійно через виконуваний файл у корені папки з програмним забезпеченням.
- Відкрийте "Пуск" і знайдіть додаток "Служби".
- У списку з усіма службами знайдіть "NVIDIA Display Container LS" і двічі клацніть на ньому для відкриття властивостей.
- Змініть тип запуску на "Вручну".
- Натисніть "Зупинити", щоб завершити роботу служби.
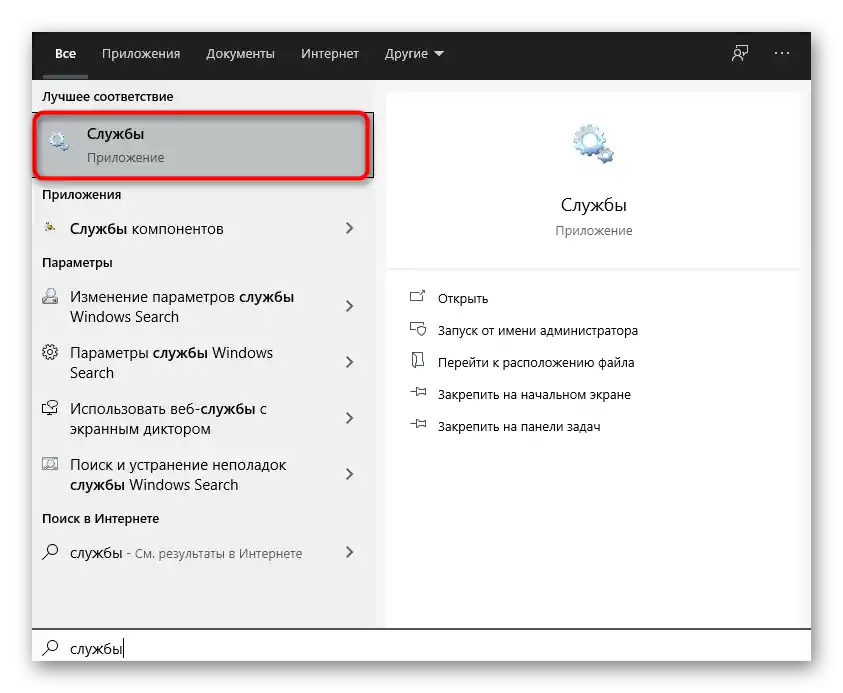
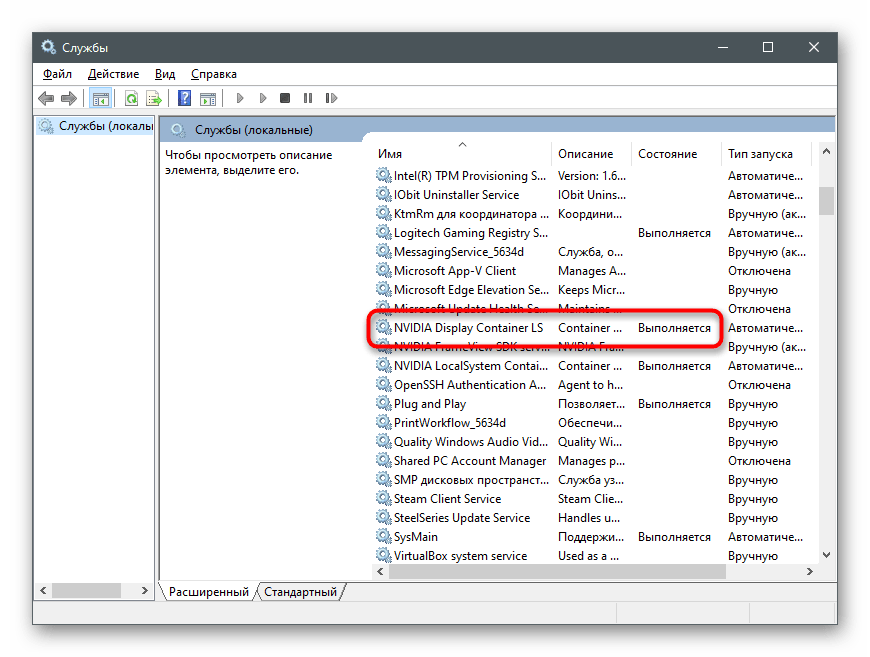
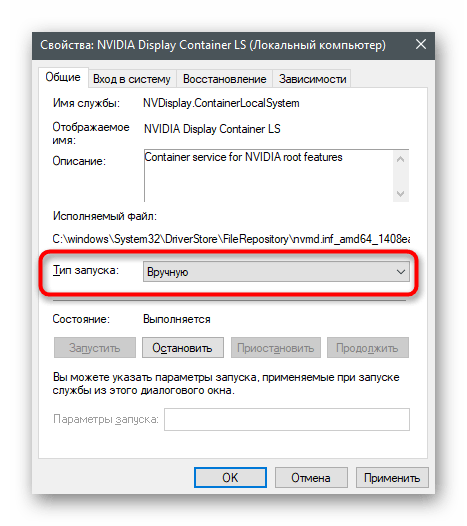
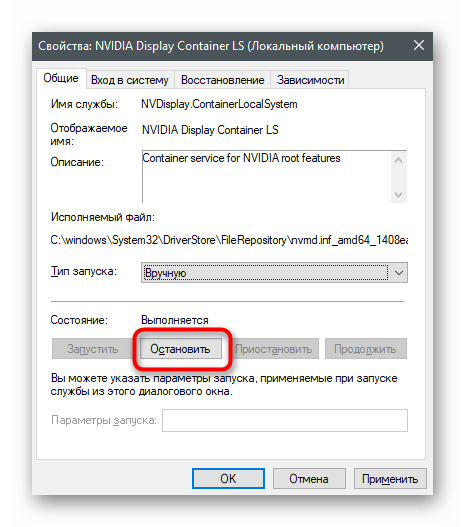
Перезавантажте комп'ютер і переконайтеся, що тепер NVIDIA GeForce Experience не запускається разом з операційною системою.
Спосіб 5: Видалення NVIDIA GeForce Experience
На завершення зазначимо, що NVIDIA GeForce Experience завжди можна видалити, якщо ви взагалі не використовуєте цю програму і не розумієте її призначення. Прямо вона на драйвери не впливає, тому її деінсталяція — безпечний процес, що не призводить до збоїв. Існують різні доступні варіанти видалення, ознайомитися з якими пропонуємо в іншій нашій статті за посиланням нижче.
Докладніше: Видалення NVIDIA GeForce Experience