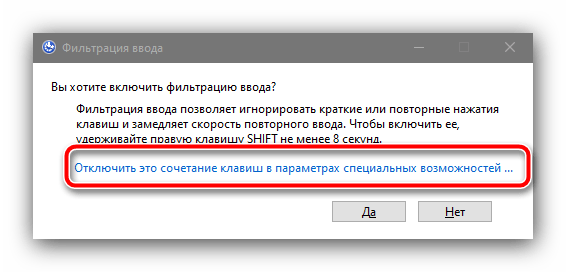Зміст:
Спосіб 1: "Параметри"
Найкращий спосіб раз і назавжди вимкнути фільтрацію клавіш у "десятці" – скористатися інструментом "Параметри".
- Натисніть комбінацію клавіш Win+I, потім у з'явленому вікні виберіть "Спеціальні можливості".
- У лівому меню клікніть на пункт "Клавіатура", прокрутіть список налаштувань вниз до блоку "Використовувати фільтрацію вводу" і зніміть галочку з опції "Дозволити включення клавіш фільтра за допомогою комбінації клавіш".
- Закрийте "Параметри" і перезавантажте комп'ютер.
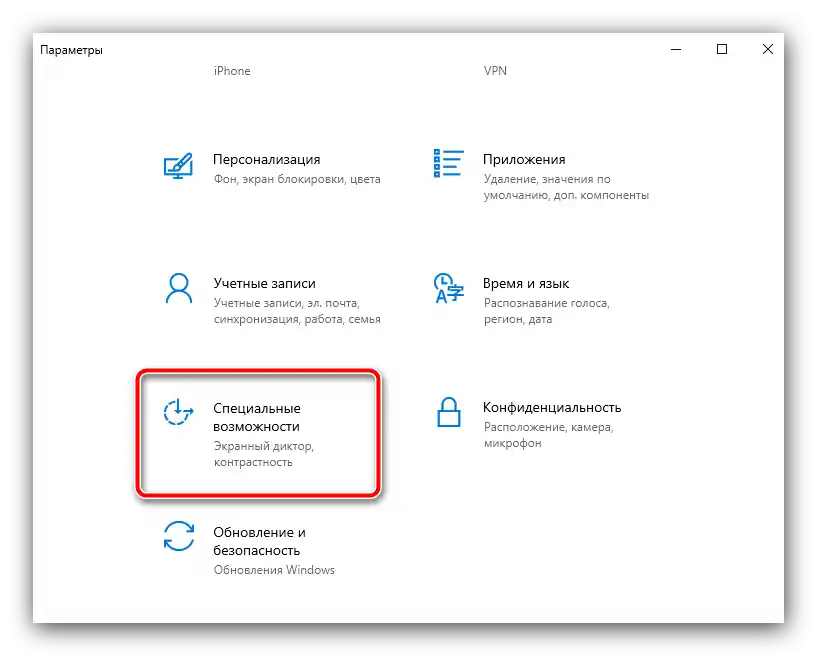
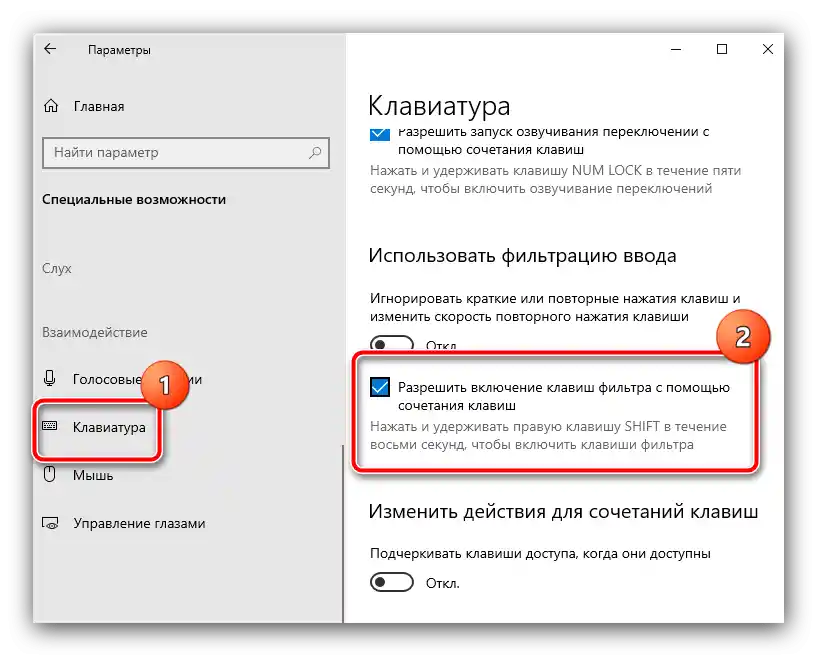
Як правило, описаних дій достатньо для вимкнення небажаної функції – після перезавантаження ввід має нормалізуватися.
Спосіб 2: "Панель управління"
Альтернативою описаному методу буде використання "Панелі управління", добре знайомої тим, хто застигнув більш ранні редакції Windows.
- Відкрийте "Пошук", наберіть у ньому запит
панель управління, після чого клікніть на знайдений результат.Докладніше: {innerlink id='4380', txt='Як відкрити "Панель управління" в Windows 10'}
- Переключіть режим відображення елементів на "Великі значки", потім знайдіть позицію з назвою "Центр спеціальних можливостей" та перейдіть до неї.
- Тут скористайтеся пунктом "Спрощення роботи з клавіатурою".
- Прокрутіть список вниз і зніміть позначку з параметра "Увімкнути фільтрацію вводу", потім послідовно натисніть кнопки "Застосувати" та "ОК".
- Для закріплення результату, як і в попередньому випадку, рекомендується перезавантажити ПК або ноутбук.
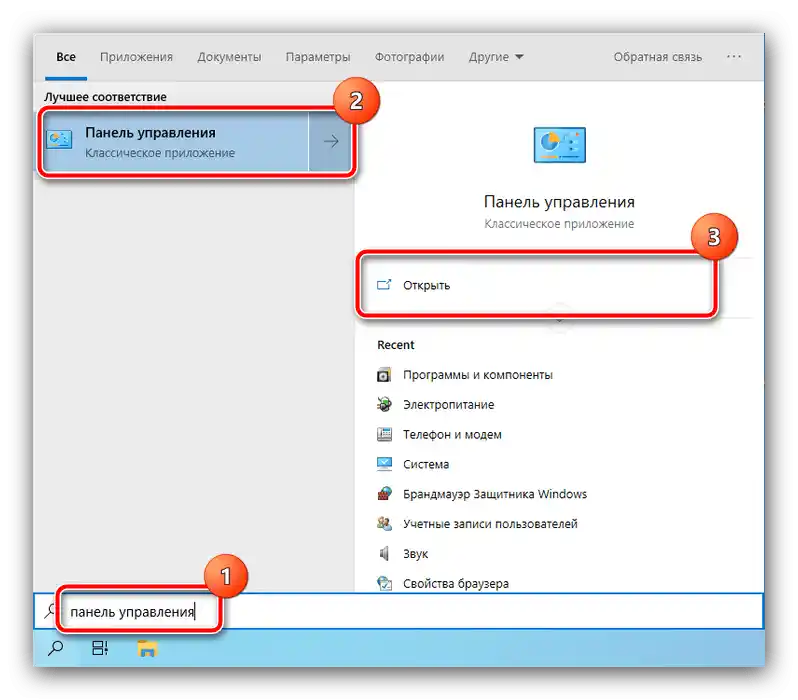
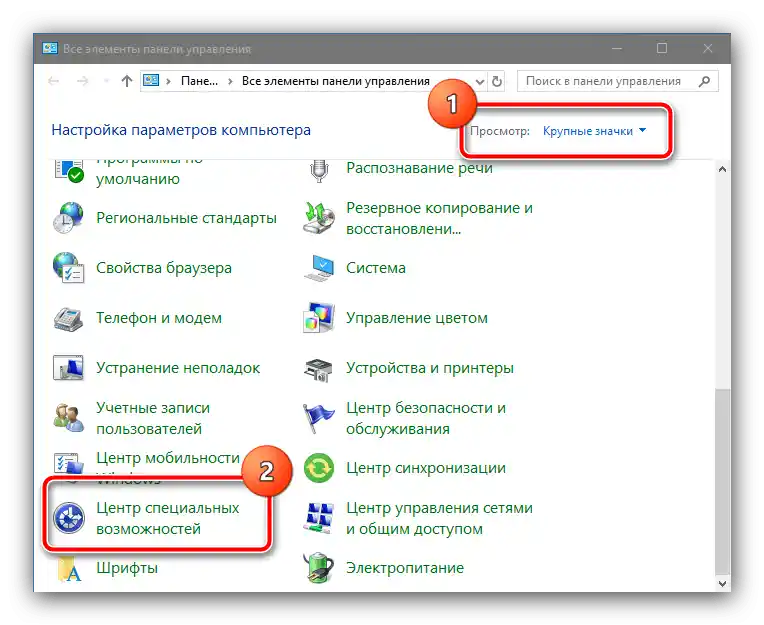
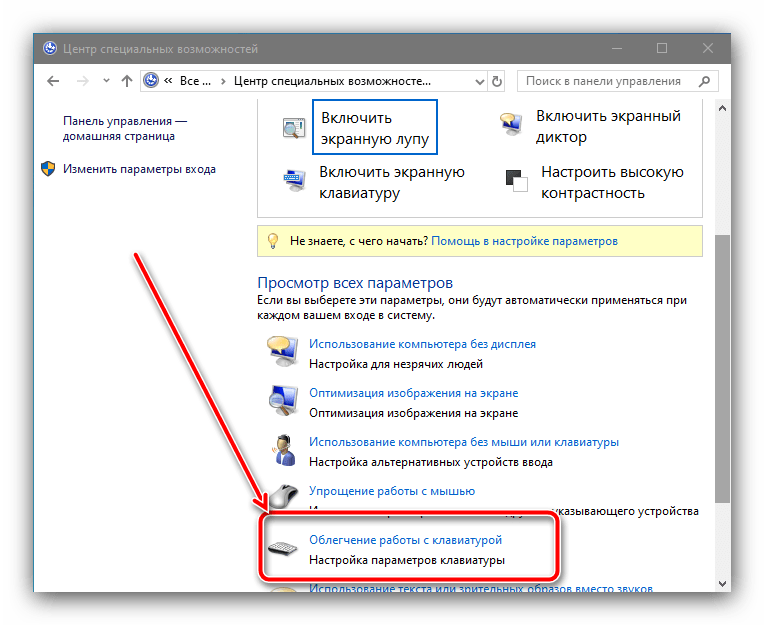
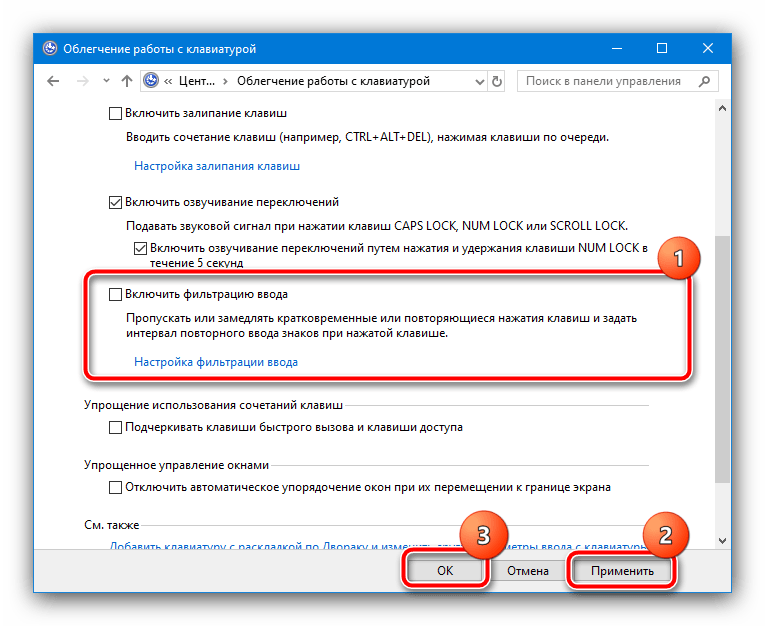
Цей метод іноді може виявитися більш ефективним, ніж відключення через "Параметри".
Що робити, якщо фільтрація вводу не відключається
Іноді запропонованих вище рішень буває недостатньо, і функція все ще продовжує працювати. У такому випадку скористайтеся наступними кроками:
- Натисніть праву клавішу Shift, утримуйте близько 8 секунд і відпустіть. З'явиться вікно налаштування фільтрації вводу, в ньому клікніть по посиланню "Вимкнути це поєднання…".
![Скористатися налаштуванням функції для вимкнення фільтрації вводу в Windows 10]()
Далі відкриється знайоме з Способу 1 вікно спеціальних можливостей – дії ті ж, що й у його кроках 2-3.
- Якщо й ці заходи виявилися неефективними, залучіть "Командний рядок". Запускати її потрібно від імені адміністратора – наприклад, через "Пошук". Алгоритм той же, що й для відкриття "Панелі управління", тільки цього разу скористайтеся опцією в правій частині вікна.
Докладніше: {innerlink id='3572', txt='Як відкрити "Командний рядок" від імені адміністратора в Windows 10'}
- Після запуску текстового інтерфейсу управління введіть у ньому наступне:
Dism /online /Disable-Feature /FeatureName:ISKU-KeyboardFilterПеревірте, чи правильно ви ввели команду, потім натисніть Enter.
- Закрийте "Командний рядок" та виконайте перезавантаження.
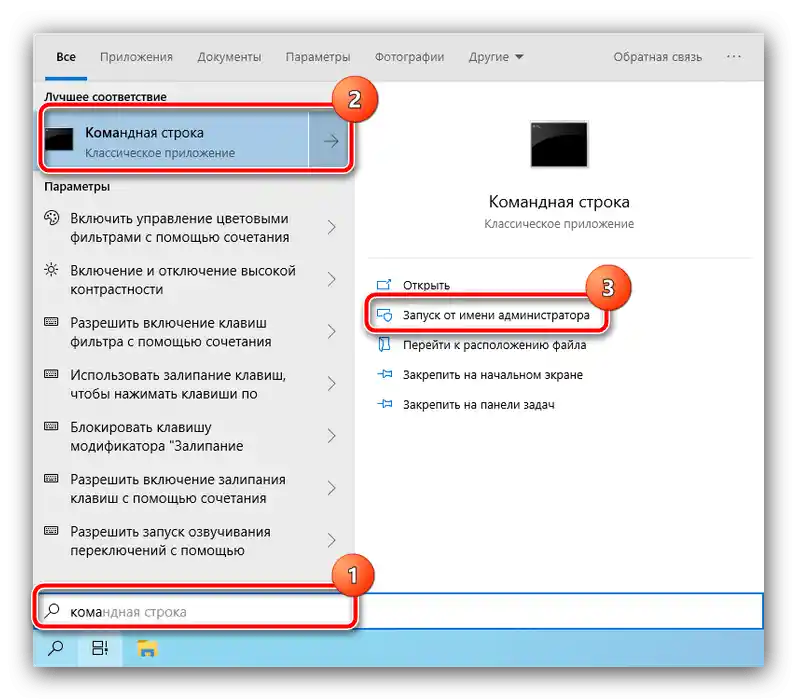
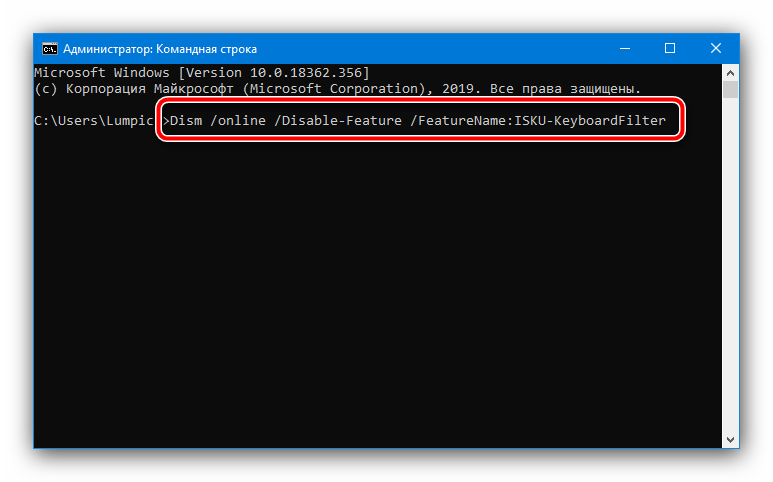
Ці методи повинні допомогти в остаточному вирішенні проблеми.