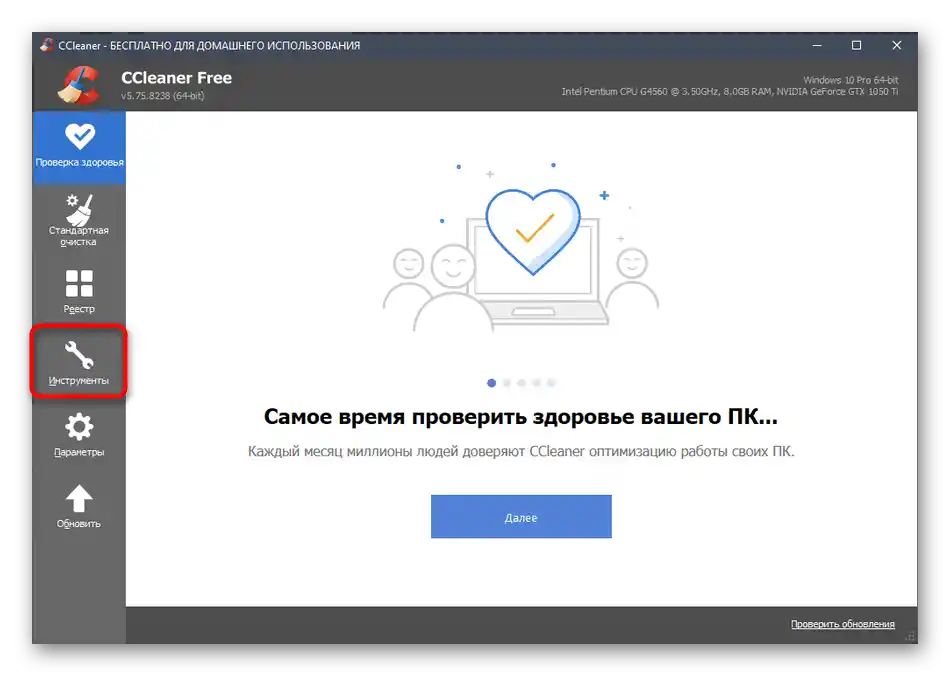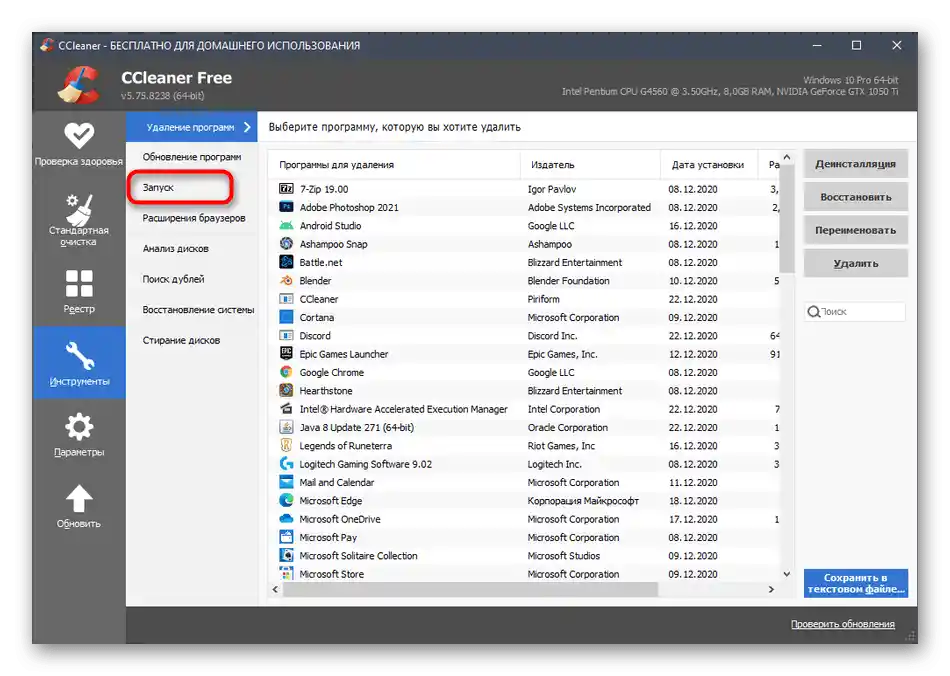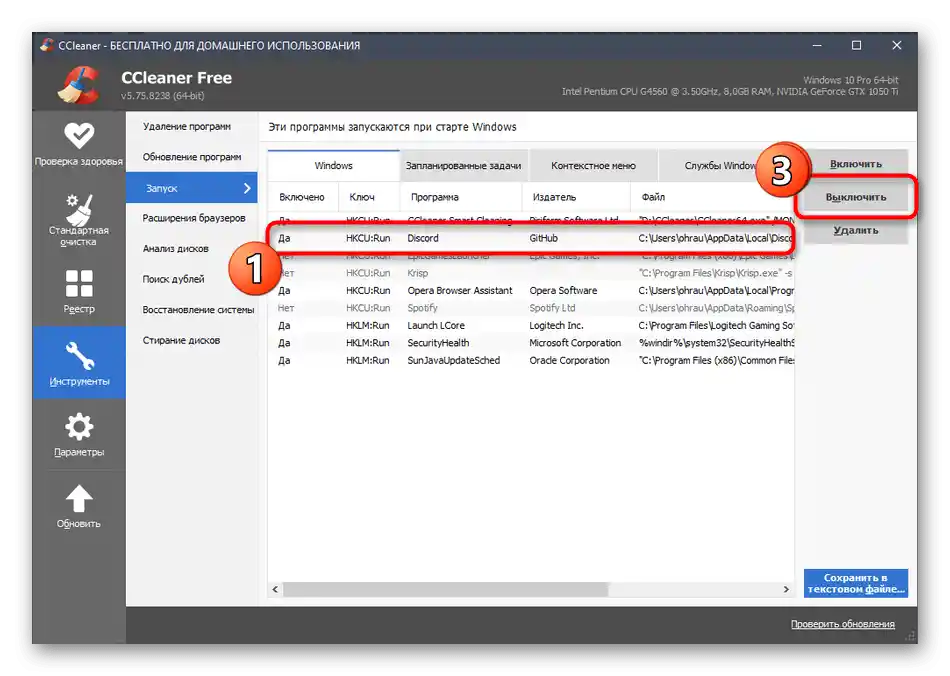Зміст:
Не поспішайте писати коментарі про те, що Discord не відображається в списку автозавантаження, але при цьому все ж запускається разом з Windows. Далі ми розповімо, з чим це пов'язано і як знайти програму для її відключення.
Спосіб 1: «Диспетчер завдань»
Найпростіший і найшвидший спосіб відключення автозавантаження Discord — зміна параметра через «Диспетчер завдань», але у багатьох користувачів виникає складність з пошуком програми в цьому списку, з чим ми також розберемося далі.
- Для початку клацніть правою кнопкою миші по вільному місцю на панелі завдань і з появившогося контекстного меню виберіть «Диспетчер завдань».
- В новому відкритому вікні перейдіть на вкладку «Автозавантаження».
- Якщо тут немає рядка з ім'ям «Discord», знайдіть «Update» з видавцем «GitHub» і натисніть на неї ПКМ.
- Через контекстне меню перейдіть у «Властивості».
- Перевірте розташування програми, переконавшись, що це дійсно Discord.
- Закрийте вікно з властивостями і поверніться до попереднього вікна. Ви можете відключити автозапуск як через те ж саме контекстне меню, так і за допомогою кнопки «Відключити», яка з'явиться після виділення рядка лівою кнопкою миші.
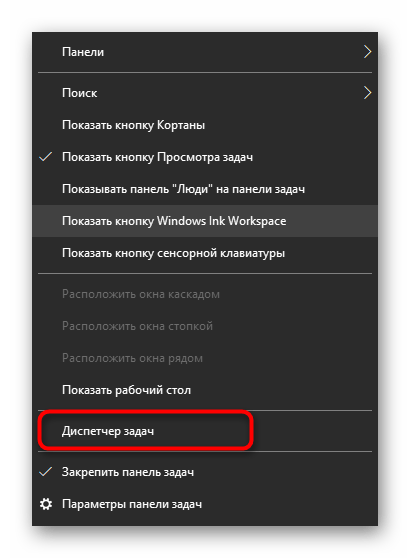
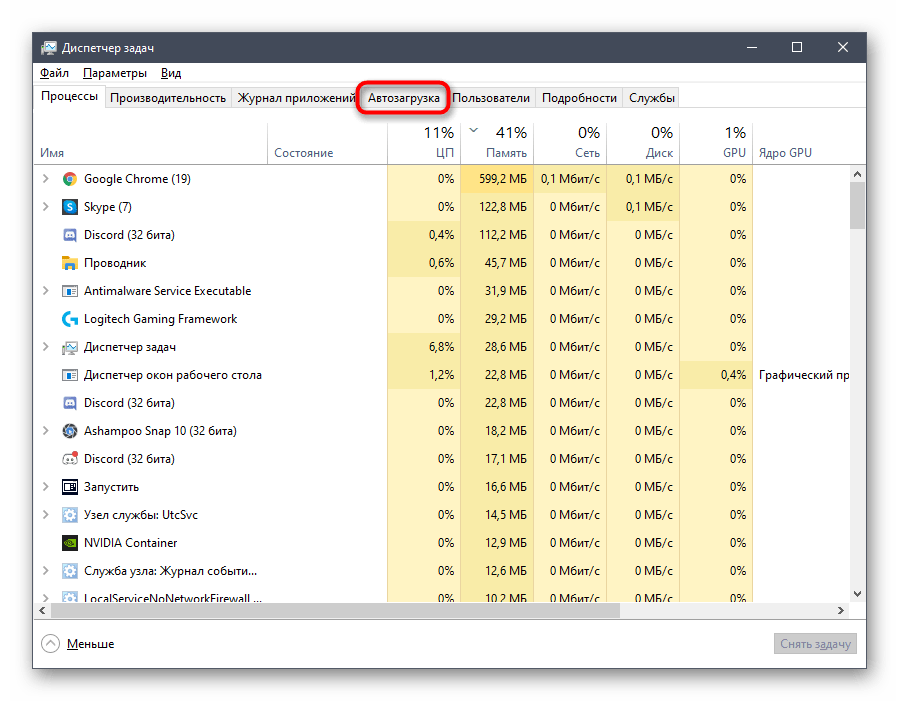
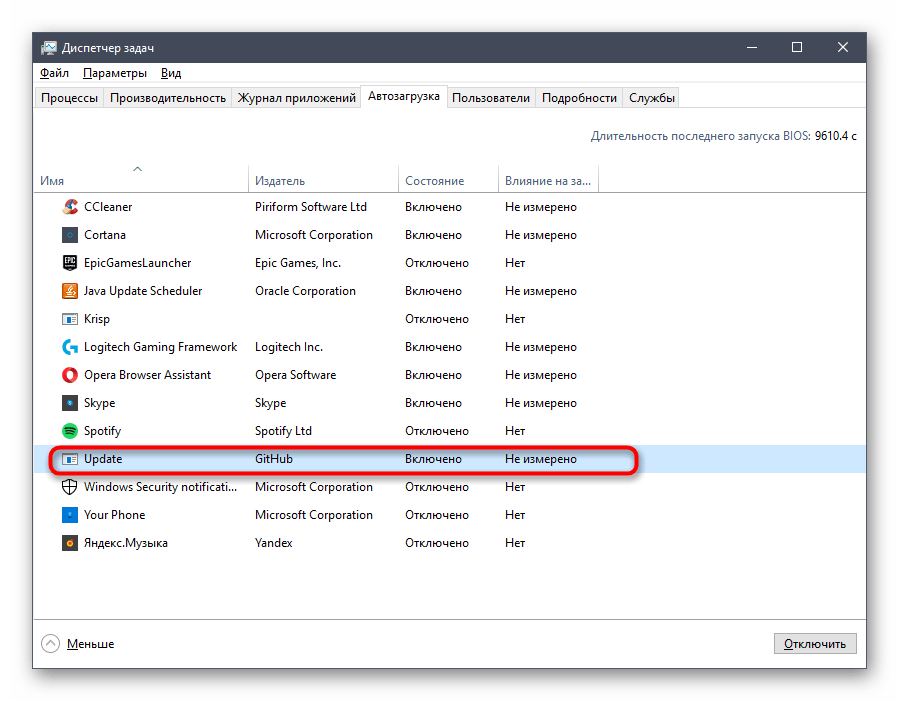
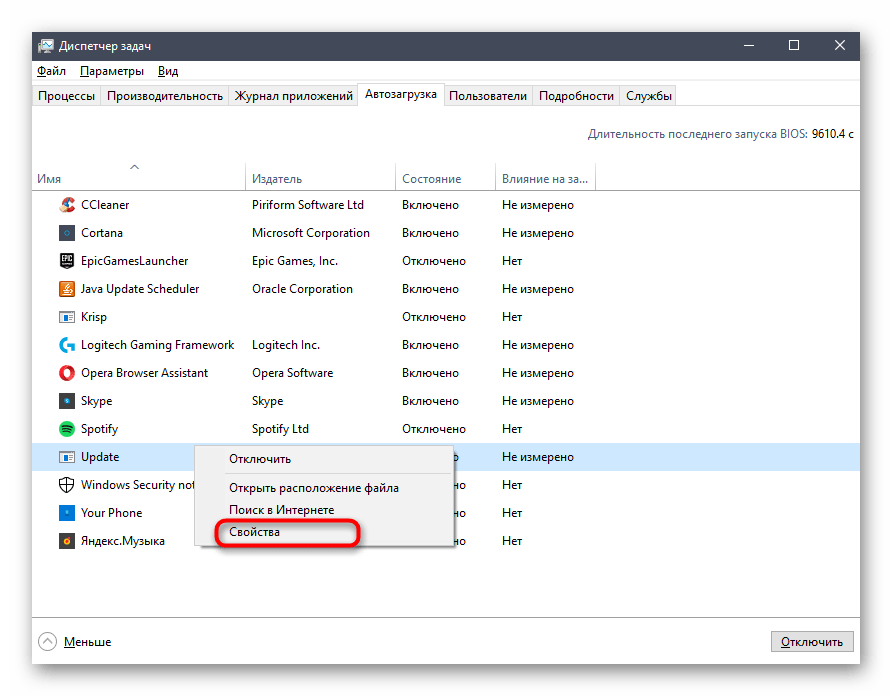
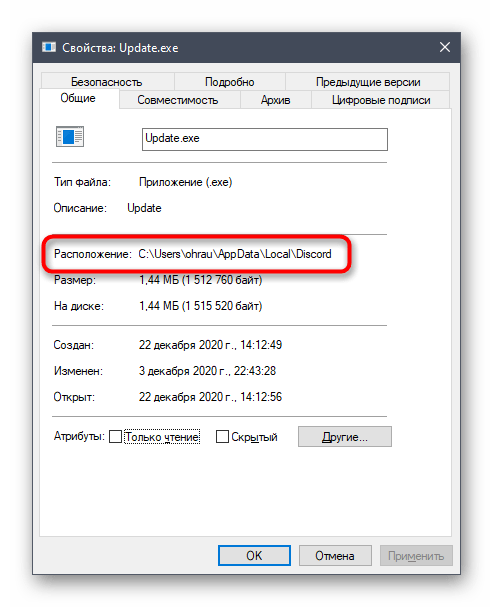
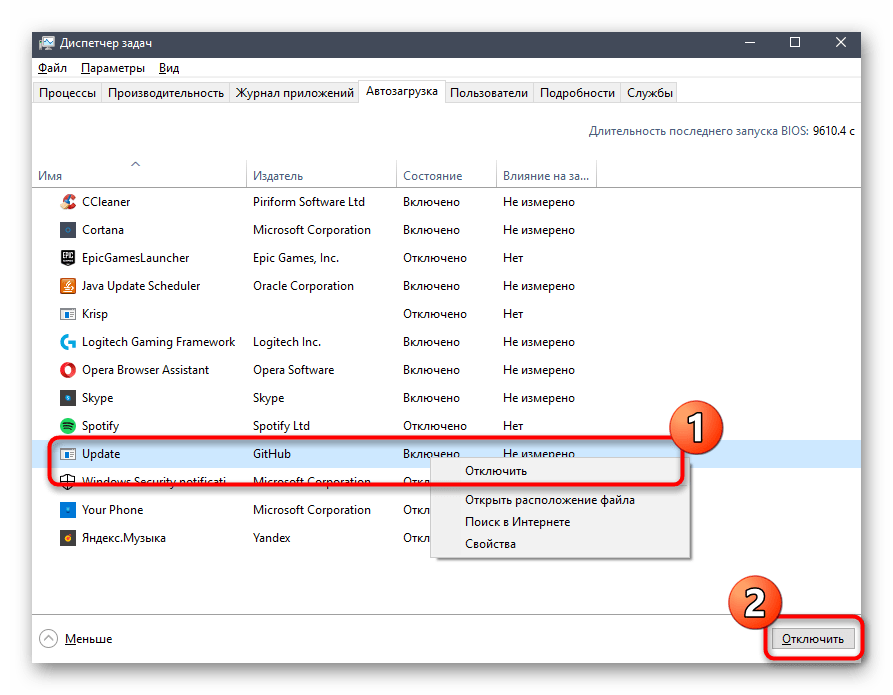
Пункт «Update» відображається замість «Discord», оскільки при старті операційної системи починається перевірка оновлень, а після їх інсталяції запускається сама програма. Через це виконуваний файл і має таку назву, а у деяких користувачів виникає проблема з його ідентифікацією.Сподіваємося, після такого розгорнутого пояснення більше труднощів не виникне.
Спосіб 2: Налаштування в Discord
Якщо вас з якихось причин не влаштовує попередній варіант або Discord дійсно відсутній у «Диспетчері завдань» і ви перевірили всі присутні там імена, вимкнути автозавантаження можна безпосередньо через інтерфейс програми.
- Запустіть її будь-яким зручним способом: наприклад, через «Пуск» або натиснувши на ярлик Discord на робочому столі.
- Після відкриття головного вікна перейдіть до налаштувань, натиснувши на кнопку у вигляді шестерні.
- Внизу лівої панелі виберіть пункт «Налаштування Windows».
- Перемістіть повзунок у «Відкрити Discord» в деактивований стан для видалення програми з автозавантаження.
- Якщо ж увімкнення Discord заважає лише тим, що на екрані з'являється його вікно, можете залишити автозавантаження, але зробити запуск у згорнутому режимі, позбувшись тим самим від автоматично спливаючого вікна.
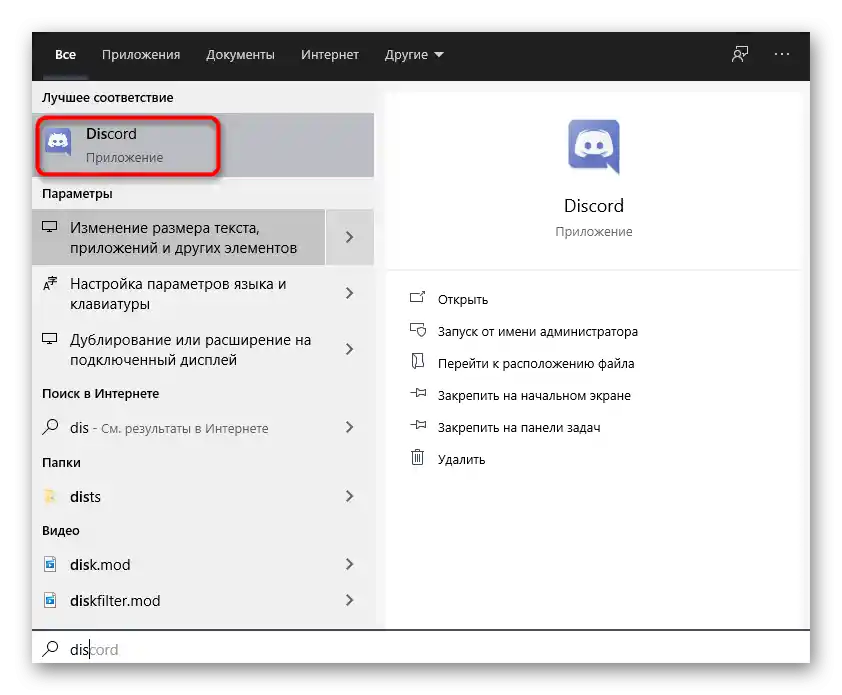
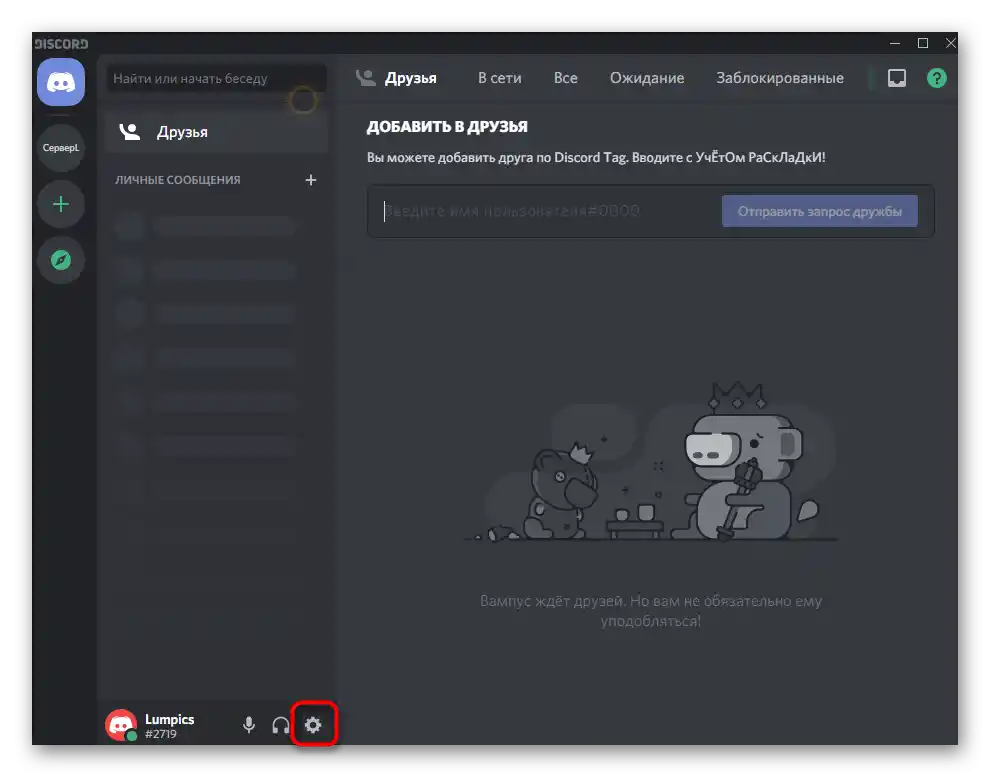
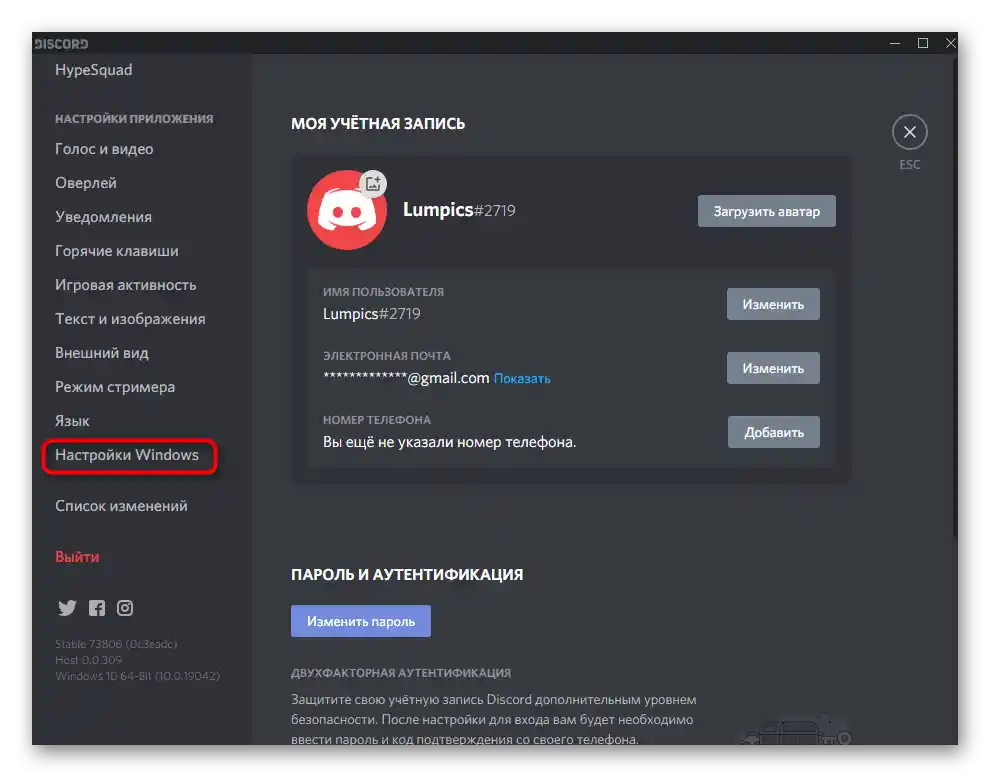
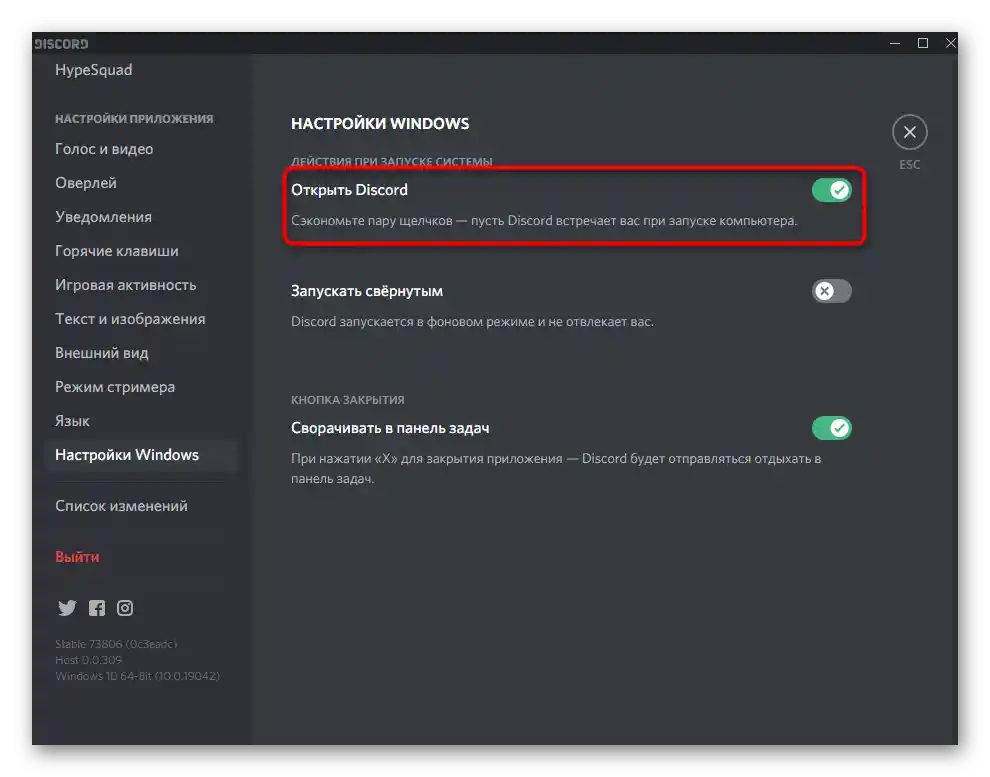
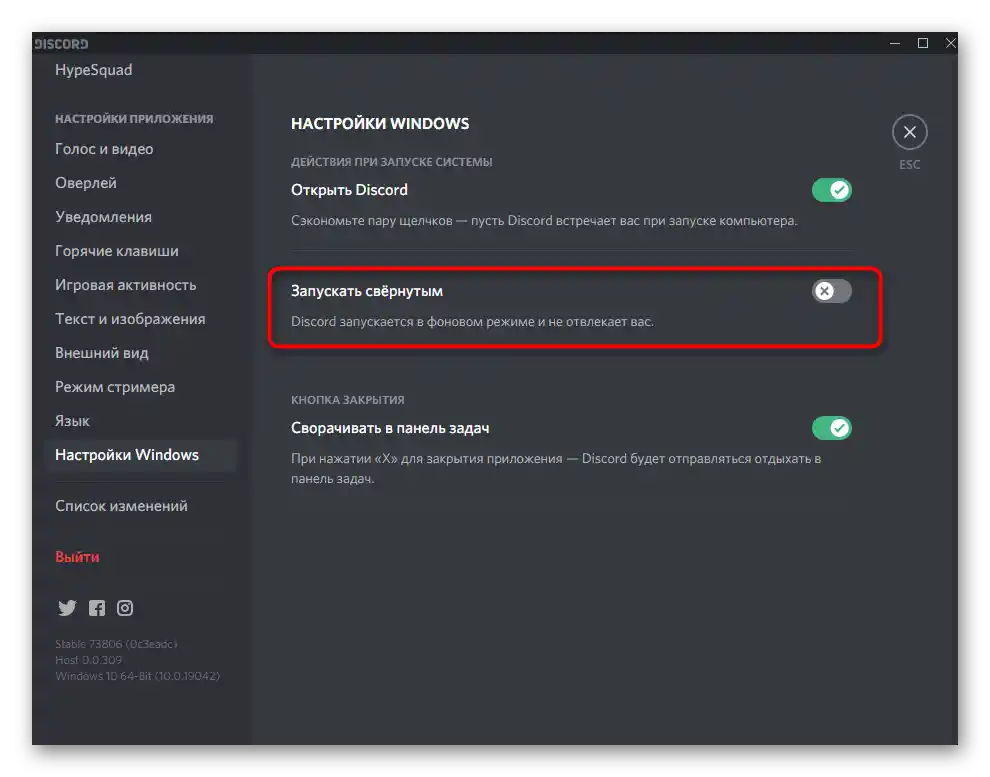
Спосіб 3: Меню «Додатки» в Windows
Як альтернативний варіант пропонуємо ознайомитися зі стандартним меню «Додатки» в Windows 10. Воно також дозволяє керувати автозавантаженням, швидко вимикаючи непотрібне програмне забезпечення, включаючи і Discord.
- Відкрийте «Пуск» і натисніть на значок шестерні для переходу в «Параметри».
- Там клацніть на плитці «Додатки».
- Перемістіть до пункту «Автозавантаження» і перемістіть повзунок автозавантаження Discord в вимкнене стан. Про те, як знайти його, якщо назва не відповідає, ми вже говорили раніше.
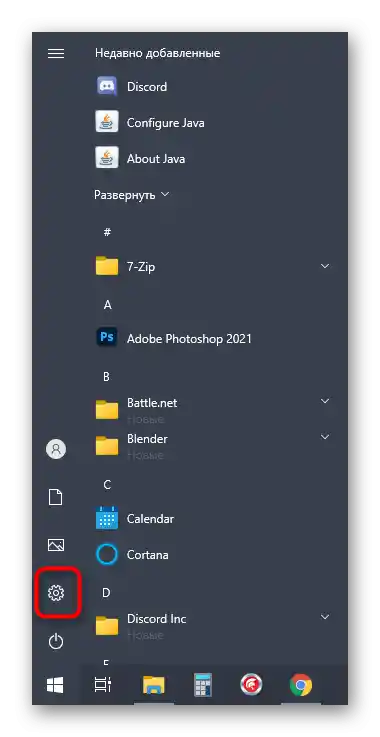
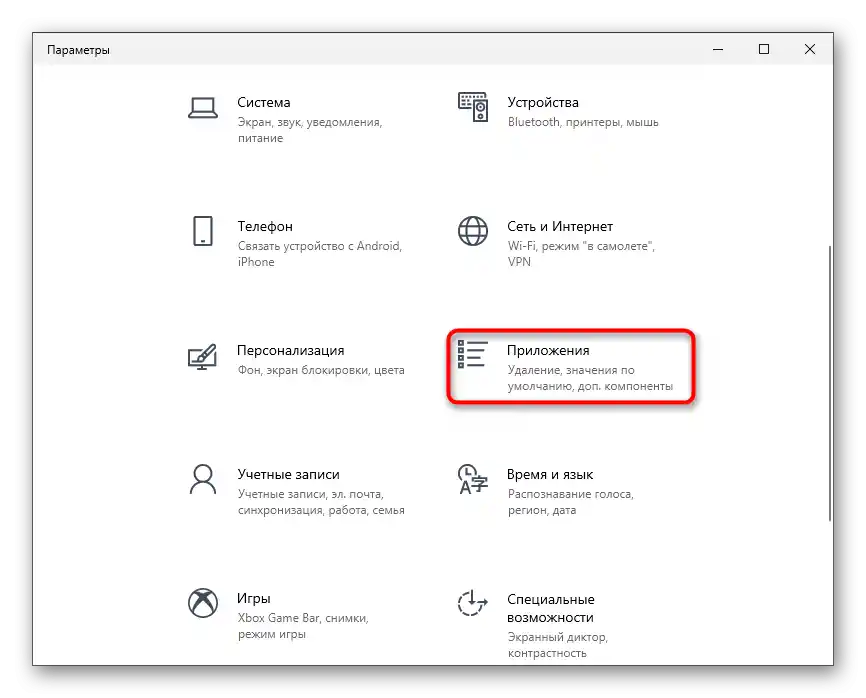
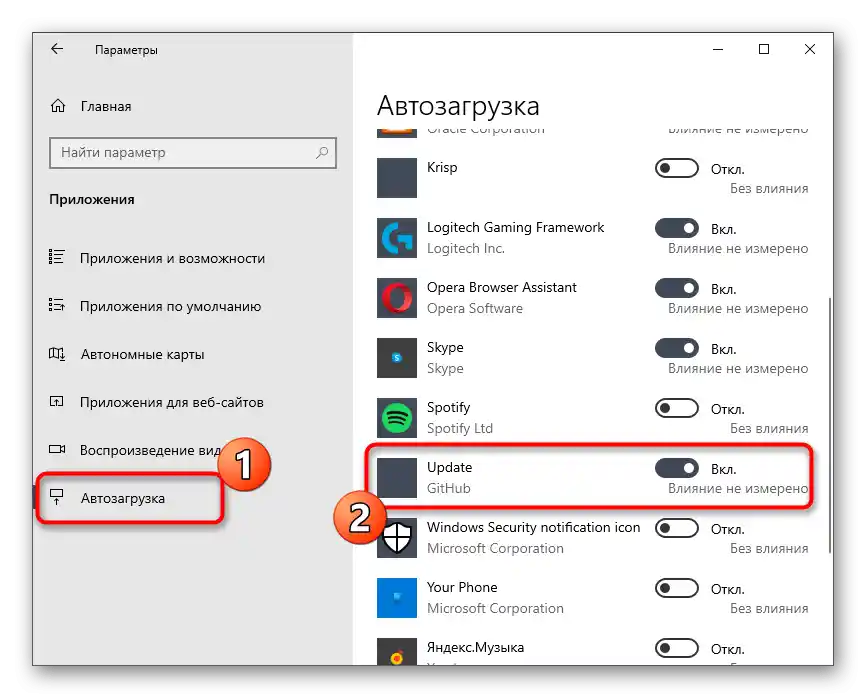
Спосіб 4: CCleaner
Використання програми CCleaner стане в нагоді для видалення Discord з автозавантаження як стандартним способом, так і після його деінсталяції, коли на комп'ютері залишилися записи реєстру і програма відображається в списку автоматичного старту, хоча і не запускається.
- Натисніть кнопку вище, щоб завантажити та встановити безкоштовну версію CCleaner.Після запуску програми виберіть розділ «Інструменти».
- В ньому вас цікавить пункт «Запуск».
- Знайдіть там Discord (в цьому випадку проблем з відображенням назви виникнути не повинно). Для вимкнення автозавантаження використовуйте кнопку «Вимкнути», а якщо ви хочете зовсім видалити запис — «Видалити».