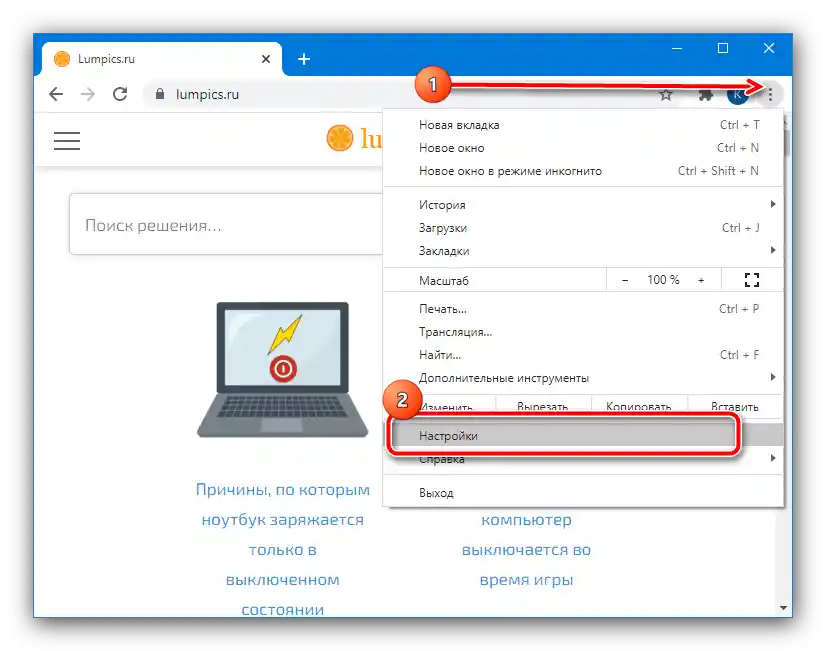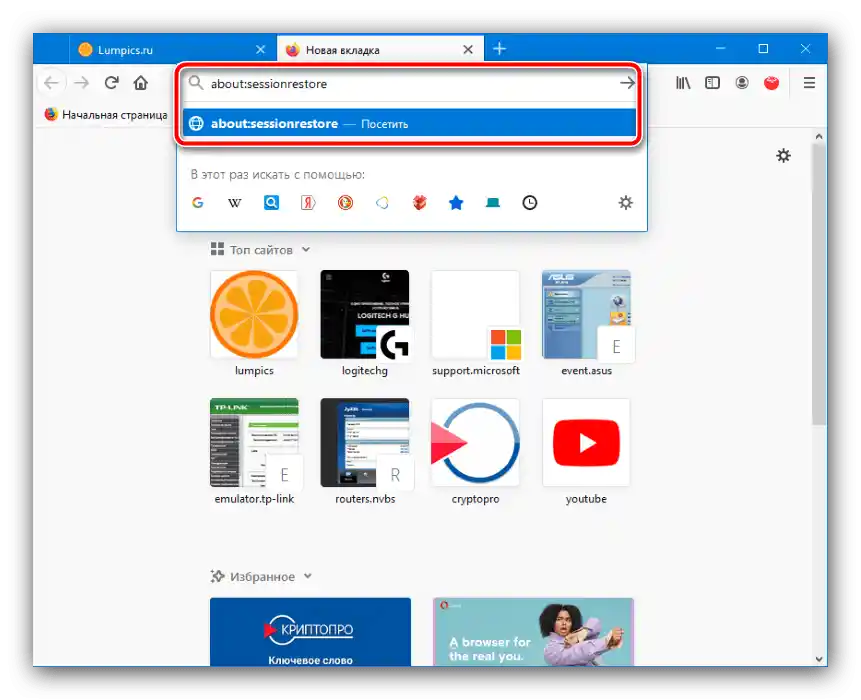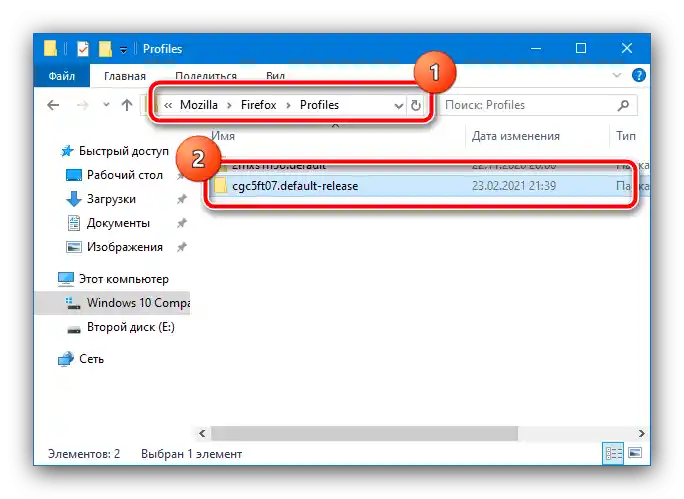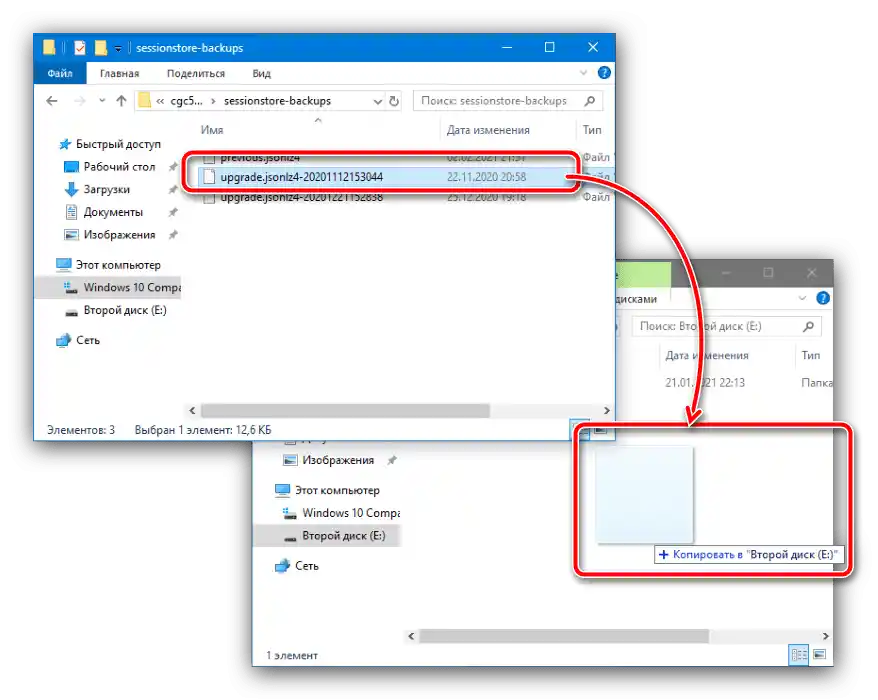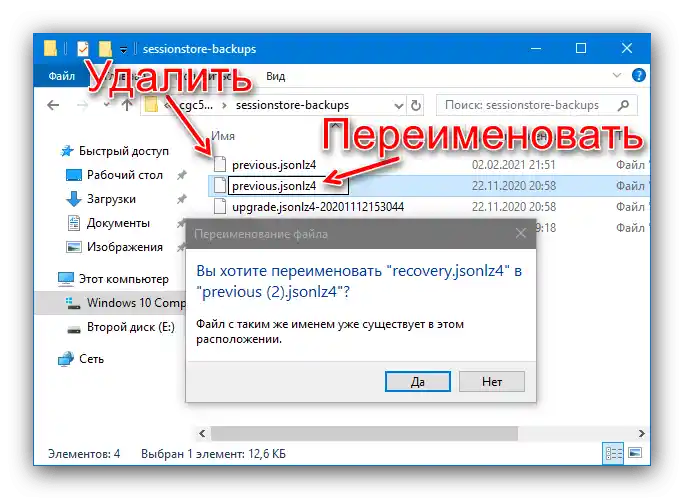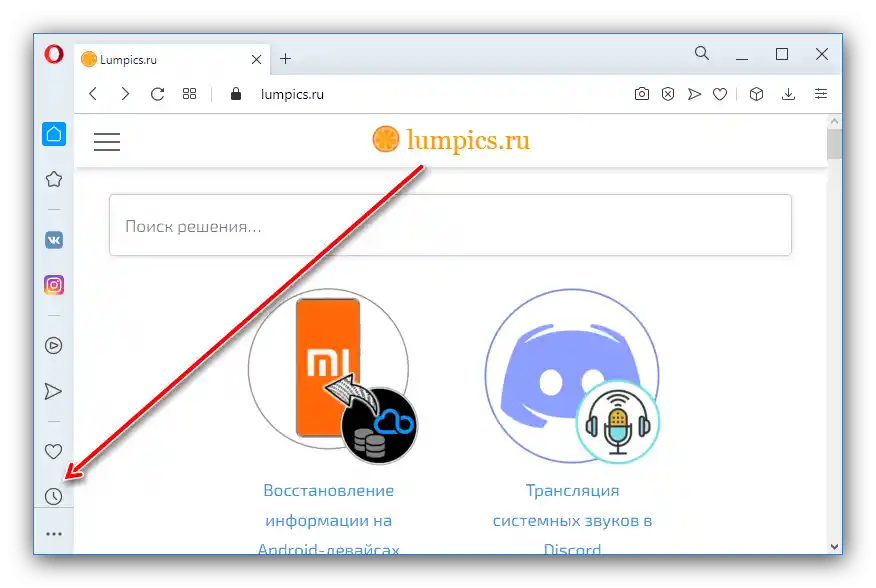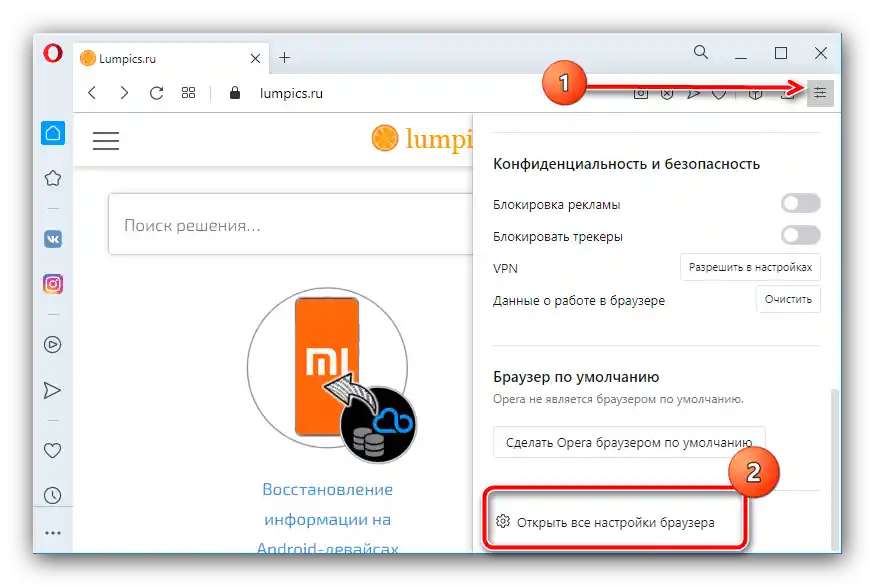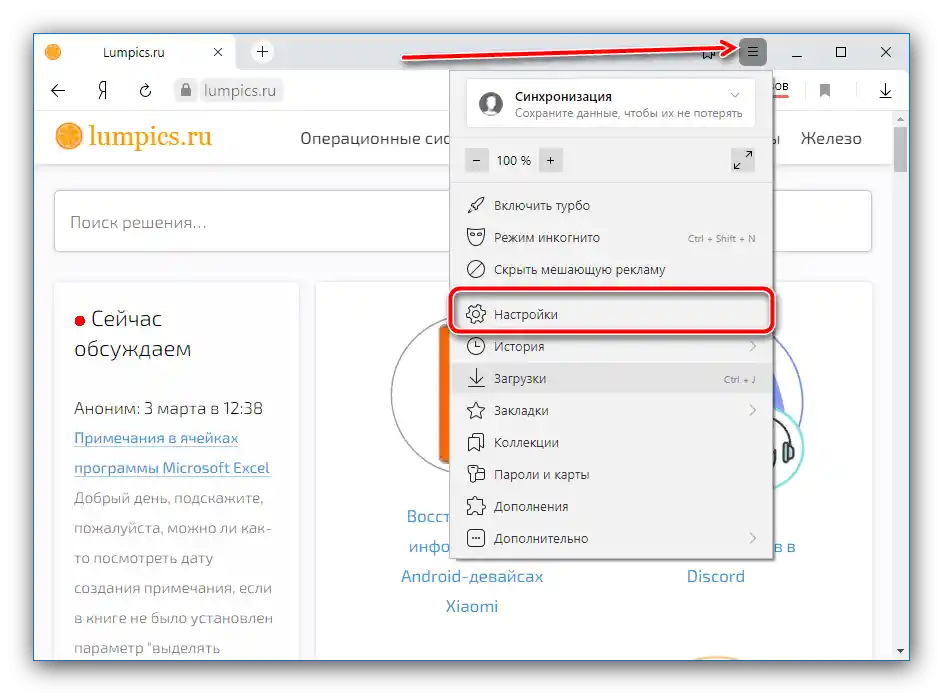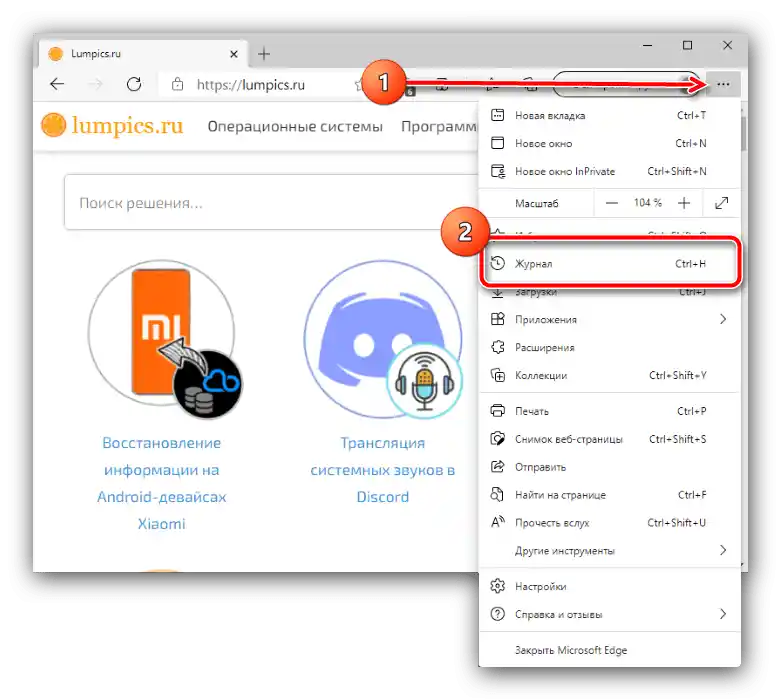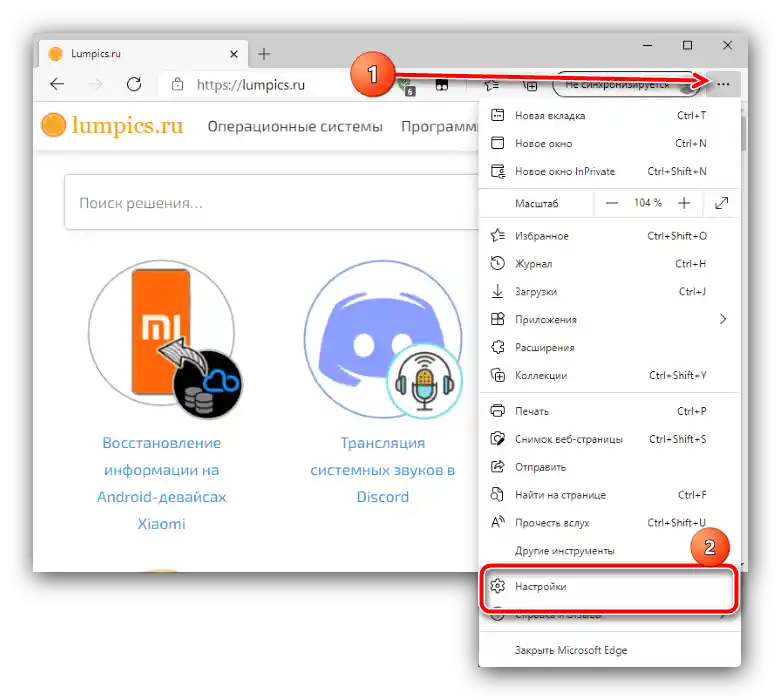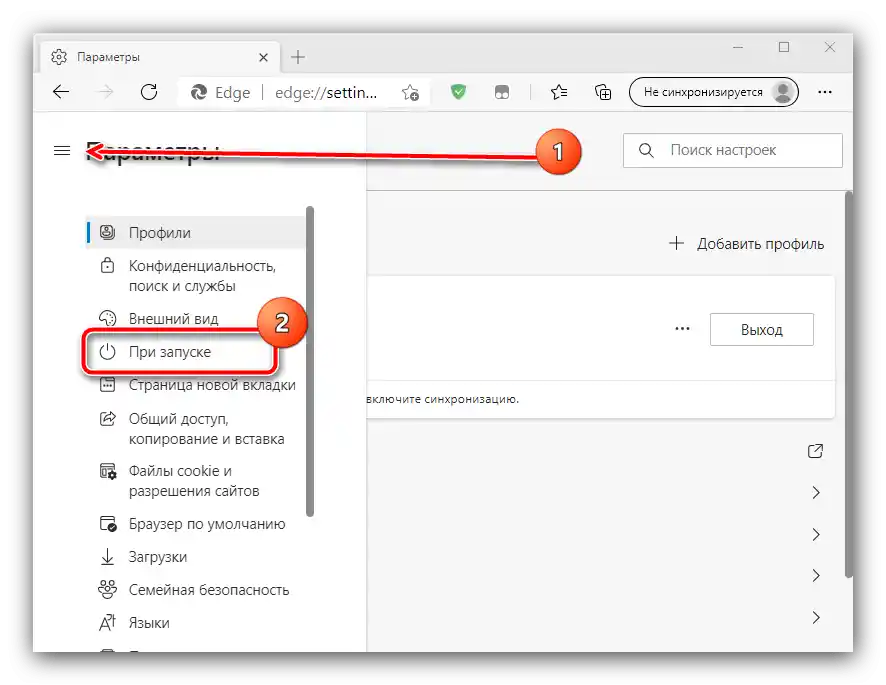Зміст:
Спосіб 1: Вбудовані засоби
Більшість сучасних браузерів підтримує відновлення закритих вкладок за допомогою інструментів, які вже присутні в системі. Розглянемо їх для найпопулярніших рішень.
Google Chrome
Хром від "корпорації добра" вже кілька років поспіль займає першу позицію в рейтингах популярності, не в останню чергу завдяки широкому набору можливостей, серед яких є і відновлення закритої сесії.
- Найпростіший і примітивний спосіб – відновлення всіх вкладок по одній, комбінацією клавіш Ctrl+Shift+T. Також цю функцію можна активувати, клікнув правою кнопкою миші на елементі відкриття нової сторінки та вибравши відповідний пункт у контекстному меню.
- Трохи більш просунутий варіант полягає у використанні журналу відвідувань, а саме пунктів меню "Історія" – "Нещодавно закриті". Тут можна вибрати конкретні посилання, які браузер розпізнав і здатний відновити.
- Останній доступний метод – зміна параметрів запуску. Першим ділом викличте "Налаштування", клікнувши на три крапки та вибравши відповідний пункт меню.
![Відкрити налаштування браузера для відновлення всіх закритих вкладок у Google Chrome]()
Прокрутіть перелік до блоку "Запуск Chrome" та встановіть маркер навпроти параметра "Раніше закриті вкладки".
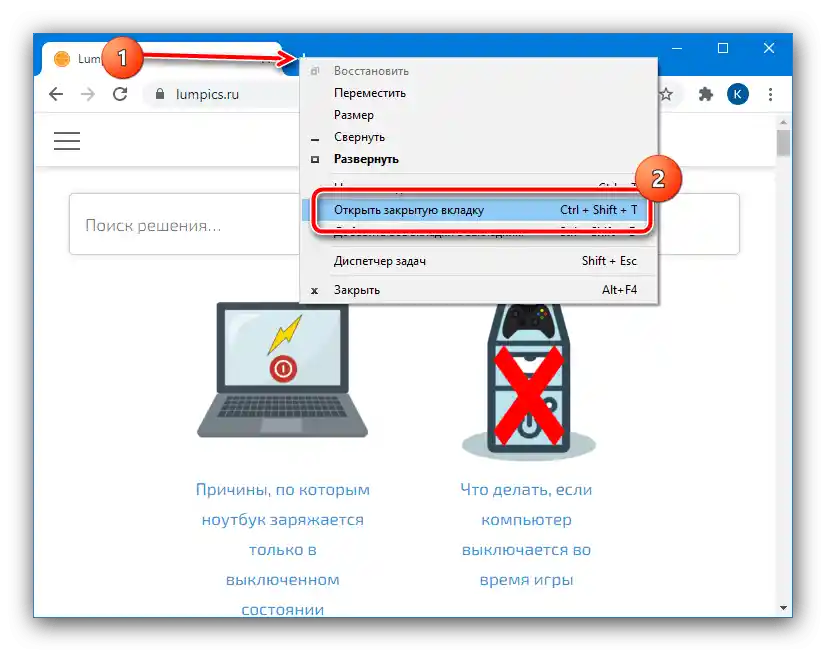
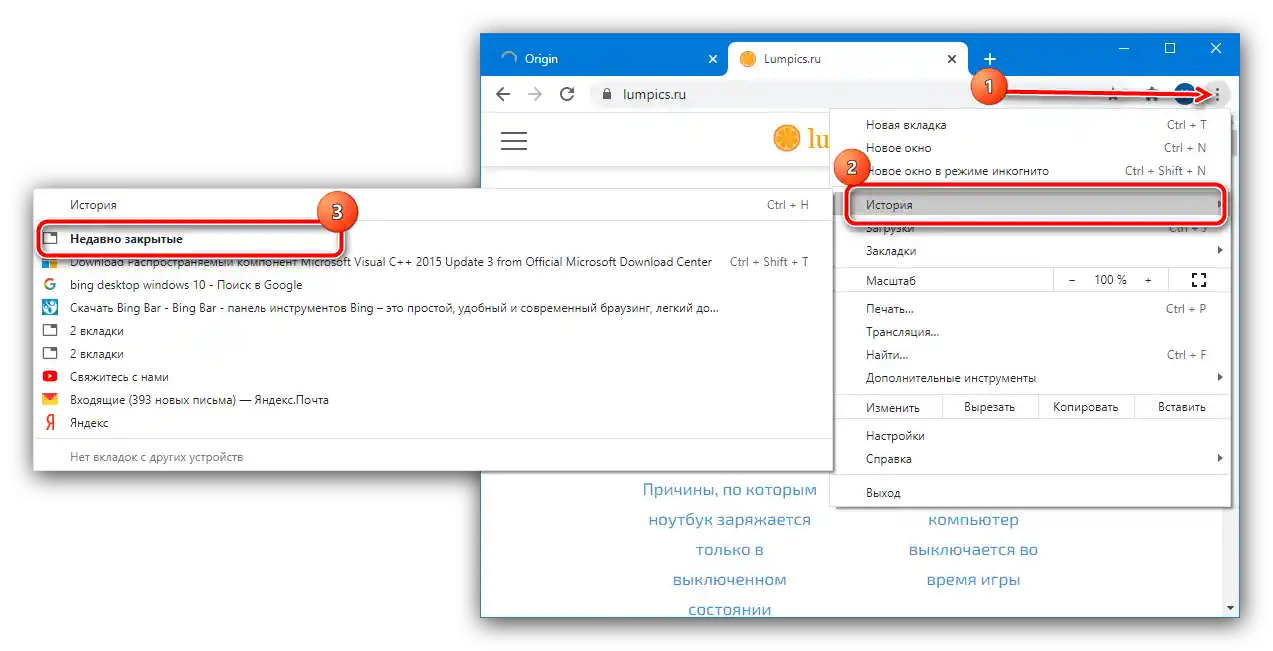
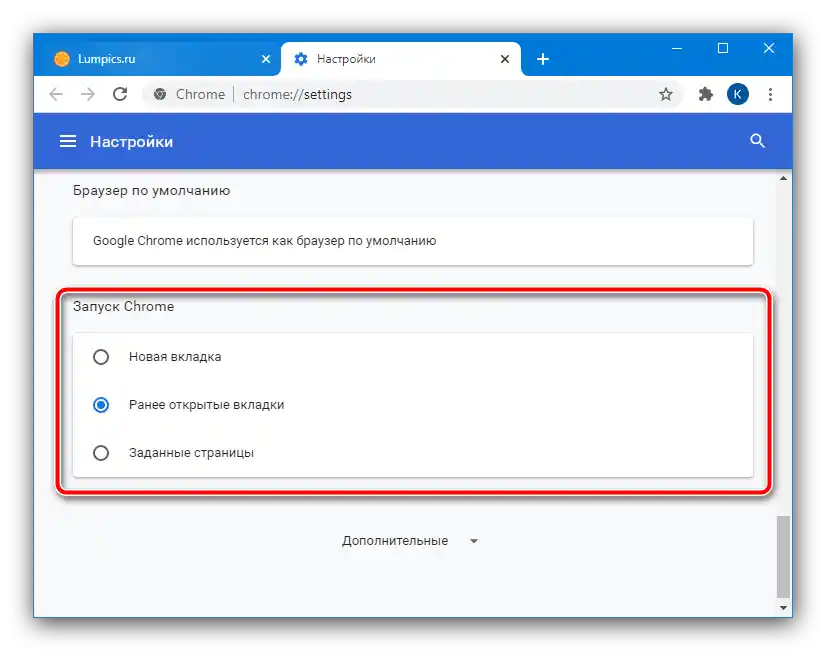
Mozilla Firefox
"Червона панда" від організації Mozilla також славиться розвиненими можливостями, серед яких є функціональність відновлення помилково закритих вкладок.
- За замовчуванням домашньою сторінкою є стартове меню, в якому є спеціальний розділ "Обране".
- Другий варіант – використання того ж меню налаштувань, як у випадку з Chrome, за цю можливість відповідає пункт "Відновити попередню сесію".
- Спрацює і комбінація клавіш Ctrl+Shift+T або контекстне меню нової вкладки.
- У випадках аварійного завершення роботи браузер запропонує автоматично відновити закриту сесію, але відповідну сторінку можна викликати і самостійно – для цього достатньо ввести в адресному рядку команду
about:sessionrestore.![Введіть адресу нової сесії для відновлення всіх закритих вкладок у Mozilla Firefox]()
Далі потрібно лише натиснути на кнопку "Відновити попередню сесію".
- Також відновити сесію можна шляхом маніпуляцій з деякими файлами. Перейдіть за наступним шляхом:
C:Users*ім'я користувача*AppDataRoamingMozillaFirefoxProfilesЗнайдіть у папці субдиректорію з назвою виду *набір символів*.default-release та перейдіть у неї.
![Відкрити папку профілю для відновлення всіх закритих вкладок у Mozilla Firefox]()
Відкрийте папку sessionstore-backups та знайдіть всередині неї файл upgrade.jconlz4-*набір цифр*, скопіюйте його в будь-яке місце.Якщо файлів два, виберіть той, який створено пізніше.
![Скопіювати дані сесій для відновлення всіх закритих вкладок у Mozilla Firefox]()
Перейменуйте документ на
recovery.jconlz4, потім вставте його назад у цей каталог, після чого видаліть previous.jconlz4 і назвіть цим ім'ям попередній файл.![Перейменування файлів для відновлення всіх закритих вкладок у Mozilla Firefox]()
Повторіть дії кроку 2.
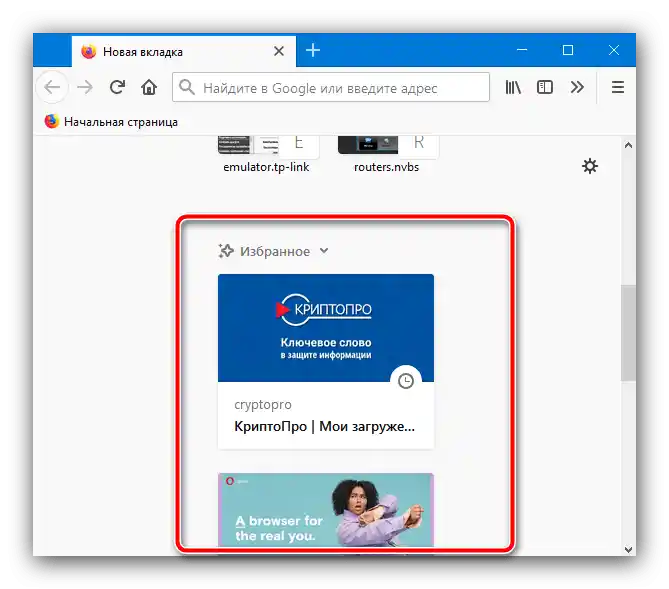
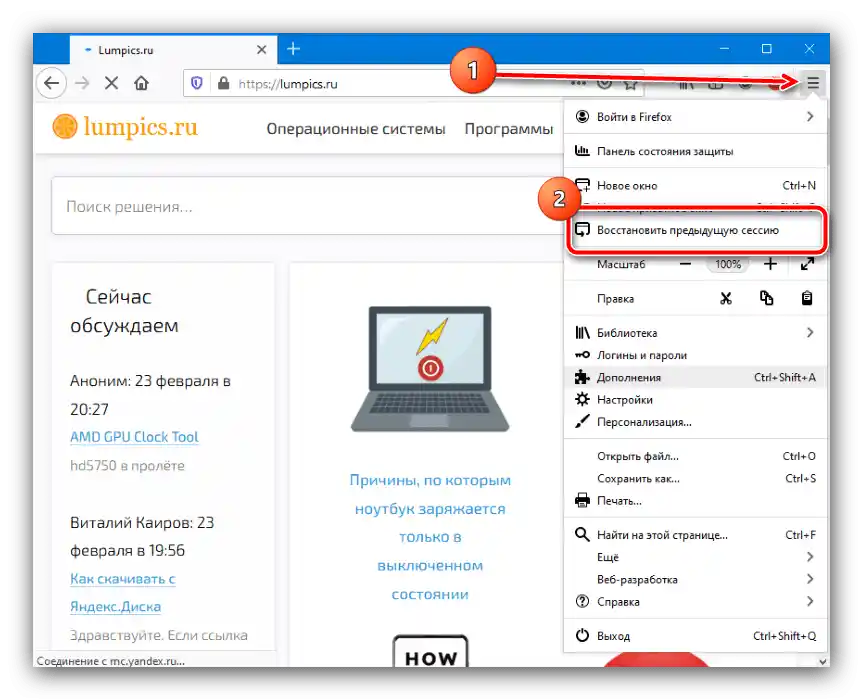
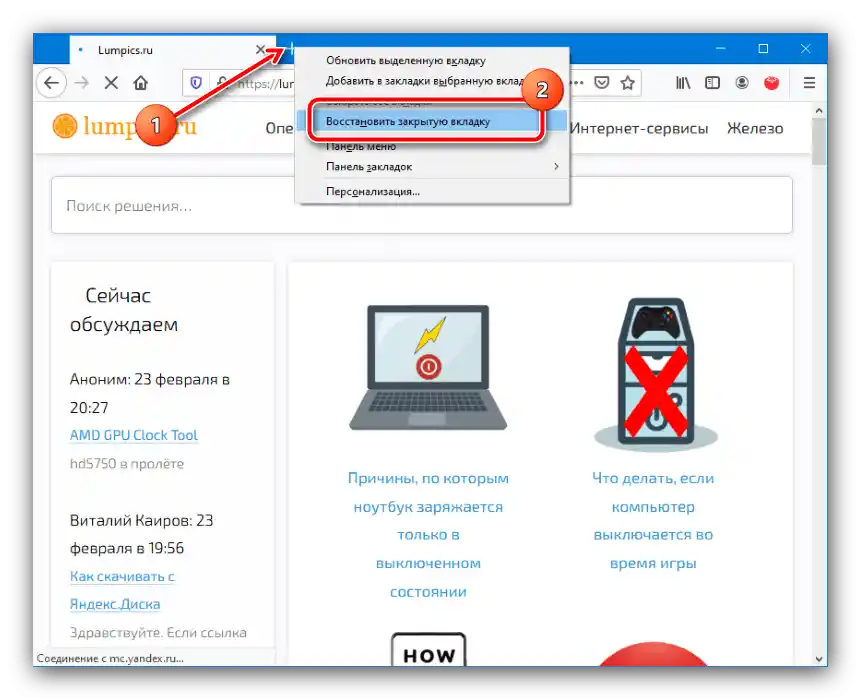
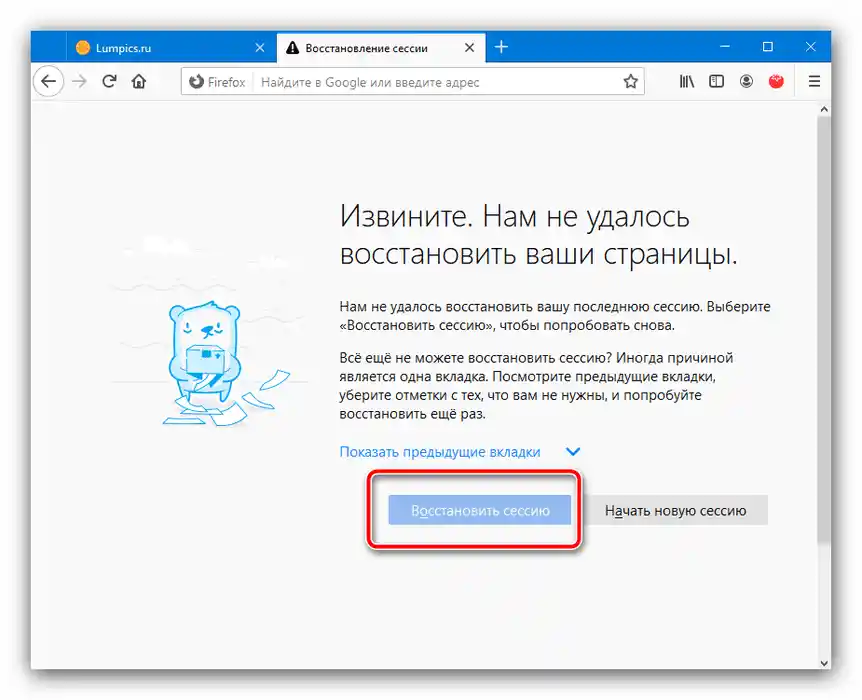
Opera
В сучасних версіях Опери відновлення сесії нічим не відрізняється від такого для Google Chrome: комбінації клавіш і пункти меню аналогічні через схожість движка, однак все ж мають деякі відмінності, які ми розглянемо далі.
- По-перше, у цьому браузері відсутнє контекстне меню нової вкладки, однак комбінація Ctrl+Shit+T все ще доступна.
- Управління журналом відвідувань реалізовано за допомогою бічної панелі: клікніть по відповідному значку.
![Відкрити бічну панель для відновлення всіх закритих вкладок в Opera]()
Далі скористайтеся розділом "Нещодавно закриті" для отримання доступу до потрібних даних.
- За замовчуванням Опера відновлює попередню сесію при наступному запуску, тому зазвичай активувати цю функцію окремо не потрібно. Якщо ж ви випадково її вимкнули, увімкнути знову допоможуть налаштування.Натисніть на значок виклику параметрів справа вгорі, потім прокрутіть список до самого низу і виберіть пункт "Відкрити всі налаштування браузера".
![Відкрити налаштування браузера для відновлення всіх закритих вкладок в Opera]()
Прокрутіть сторінку до блоку "При запуску" і встановіть перемикач у положення "Відновити вкладки попередньої сесії".
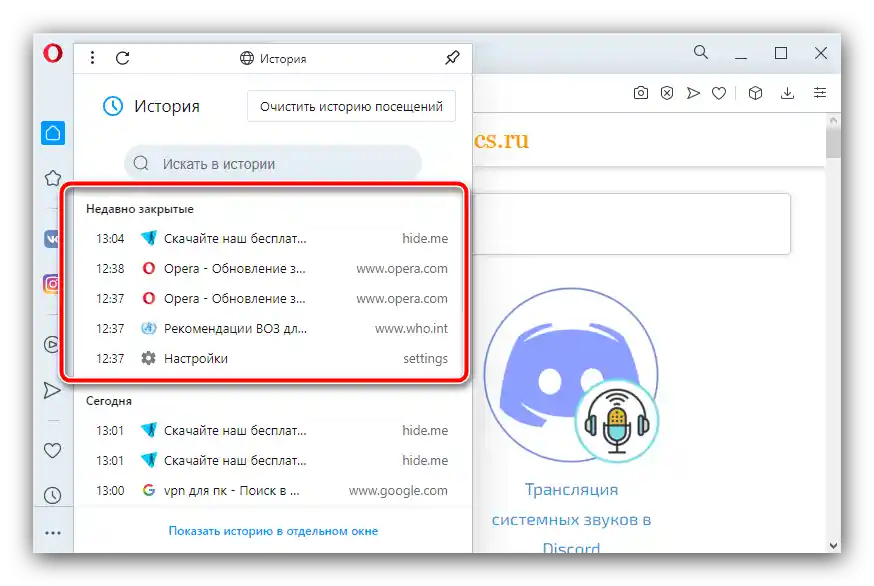
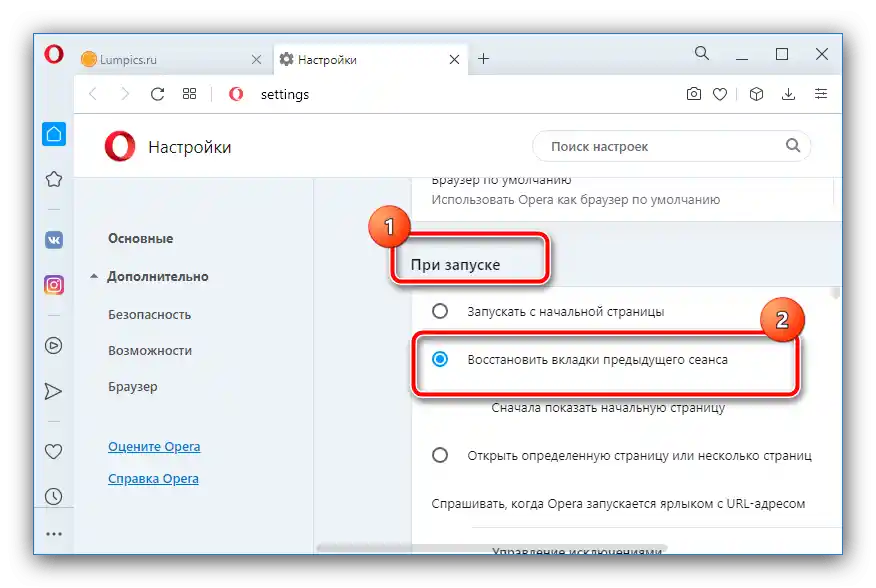
Яндекс.Браузер
У популярному рішенні від компанії Яндекс необхідна операція виконується подібно до Google Chrome, за винятком методу з параметрами запуску.
- Меню нової вкладки, так само як і вже не раз згадувана комбінація клавіш, доступні і в цьому рішенні.
- Так само справи йдуть з журналом відвідувань, тільки в додатку від Яндекса трохи відрізняється розташування елементів, якими потрібно скористатися: наприклад, кнопка виклику налаштувань розташована у верхній панелі, тоді як інші елементи практично ідентичні таким у Chrome.
- Як і в випадку з Оперою, за замовчуванням Яндекс Браузер також знову відкриває попередню сесію, і окремої налаштування для цього не потрібно, але в разі необхідності для її активації відкрийте меню і пункт "Налаштування".
![Запустити налаштування програми для відновлення всіх закритих вкладок у Яндекс Браузері]()
У параметрах перейдіть до розділу "Інтерфейс", де знайдіть блок "Вкладки", на якому відмітьте пункт "При запуску браузера відкривати раніше відкриті вкладки". За бажанням можете включити і додаткові опції.
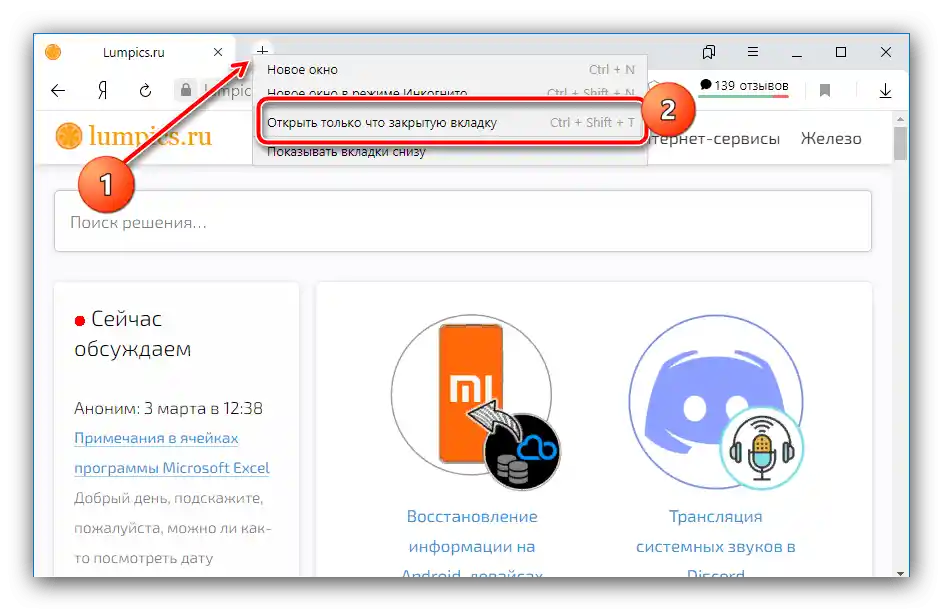
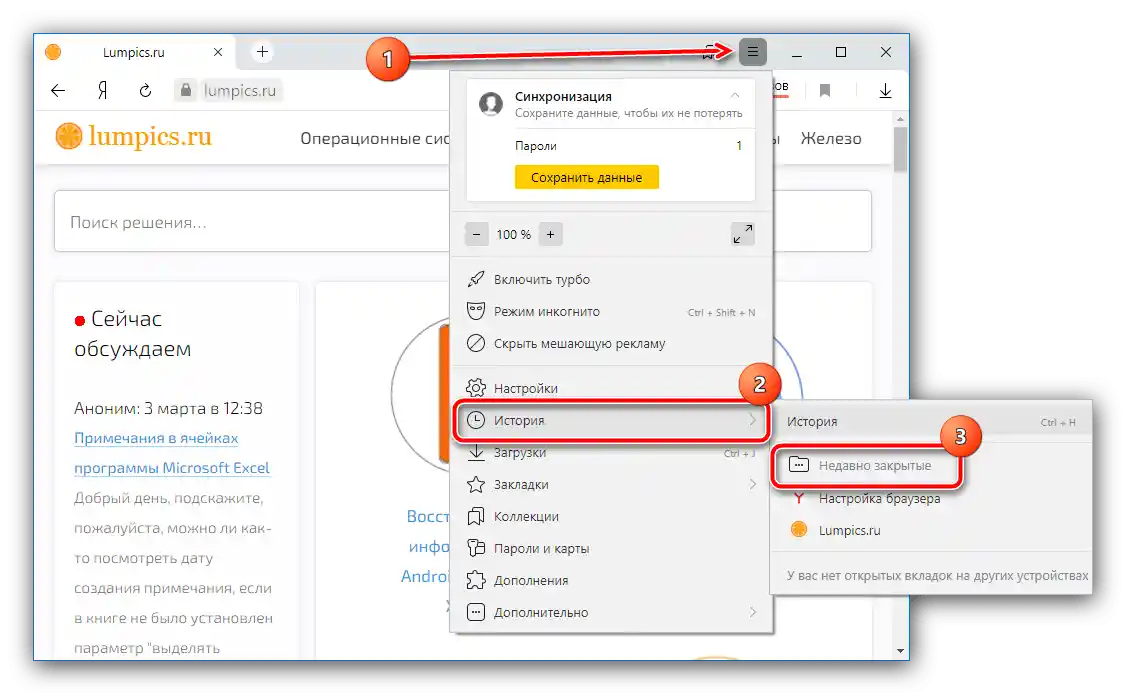
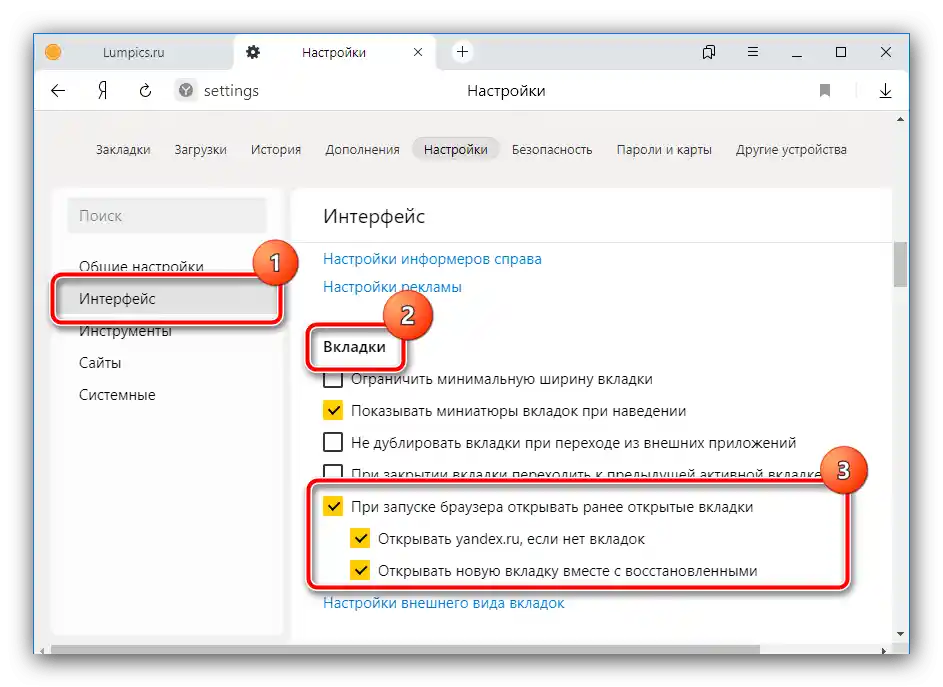
Microsoft Edge
Основний системний браузер новітньої Windows нещодавно перевели на движок Chromium, тому варіанти відновлення всіх вкладок у ньому також подібні до веб-оглядача від Google.
- Клік ПКМ по кнопці додавання нової вкладки відкриє знайоме меню, єдине відмінність – необхідний пункт називається "Повторно відкрити закриту вкладку". Комбінація клавіш, як видно на скріншоті нижче, не змінилася.
- Список нещодавно закритих викликається через опцію "Журнал" – для його відкриття потрібно викликати головне меню або натиснути комбінацію Ctrl+H.
![Відкрити історію для відновлення всіх закритих вкладок у Microsoft Edge]()
Далі перейдіть до блоку "Нещодавно закриті" і виберіть вкладки, які хочете відновити.
- У Майкрософт Едж функцію відновлення попередньої сесії потрібно активувати окремо.Відкрийте меню та виберіть "Налаштування".
![Викликати налаштування для відновлення всіх закритих вкладок у Microsoft Edge]()
У параметрах натисніть на три смужки та перейдіть до пункту "При запуску".
![Викликати налаштування запуску браузера для відновлення всіх закритих вкладок у Microsoft Edge]()
Для відкриття попередніх вкладок встановіть опцію "Відновити з місця зупинки".
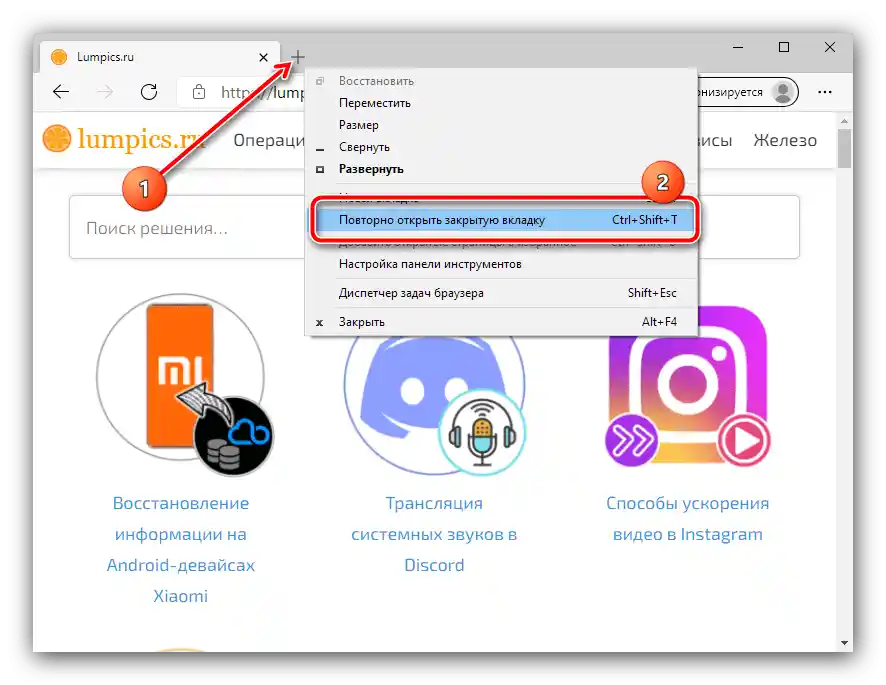
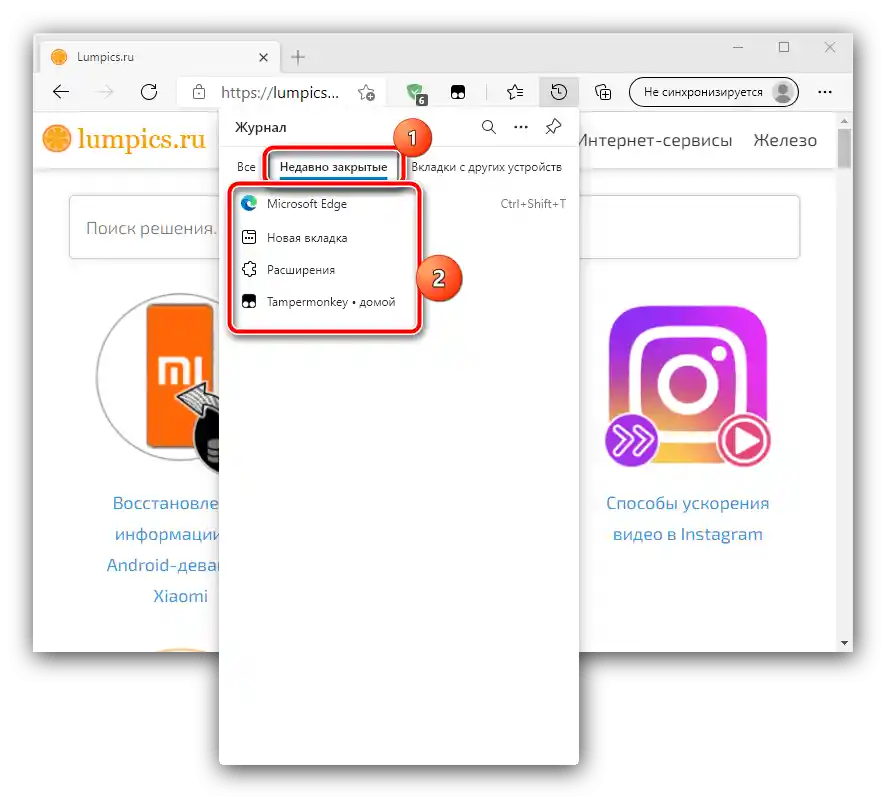
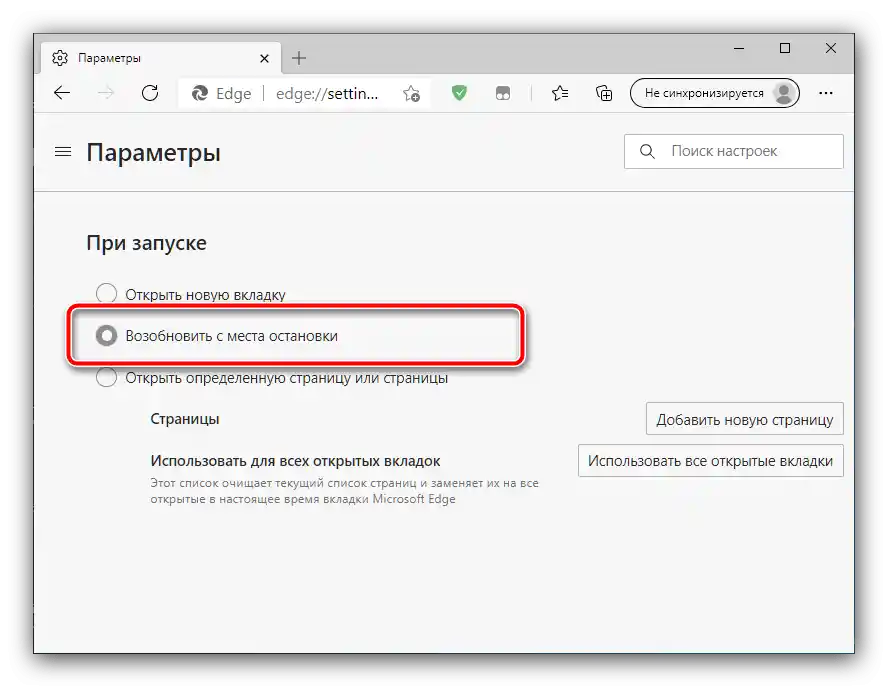
Спосіб 2: Доповнення до браузера
Розширені можливості збереження вкладок реалізовані за допомогою різноманітних плагінів та аддонів. Більшість сучасних браузерів підтримують доповнення, тому роботу з ними покажемо на прикладі Google Chrome та рішення SessionBuddy.
Завантажити SessionBuddy для Google Chrome
- Після встановлення натисніть на кнопку доступу до розширень у верхній панелі браузера та виберіть відповідний компонент.
- У лівій частині вікна виберіть одну з збережених сесій – вони розташовані в блоці "Saved Sessions" у порядку спадання. Відновлення безпосередньо попередньої сесії виділено окремо, це розділ під назвою "Previous Session".
- Виберіть потрібний вам елемент (наприклад, одну з позицій "Previous Session") та клікніть по ньому – у правій області з'являться посилання на сайти. Звідси їх можна відкрити (натисненням ЛКМ на потрібну позицію) або видалити (клікнувши по хрестикові зліва від рядка). Для переходу на всі сторінки натисніть на кнопку "Відкрити" вгорі.
- З додаткової функціональності відзначимо можливість пошуку за адресами закритих вкладок: використовуйте пошуковий рядок вгорі зліва, де введіть потрібний запит.
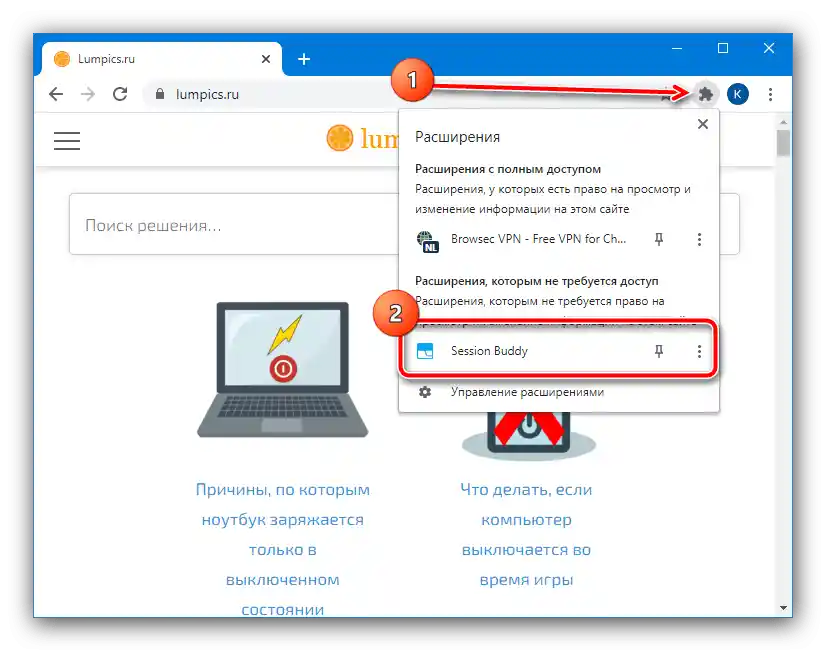
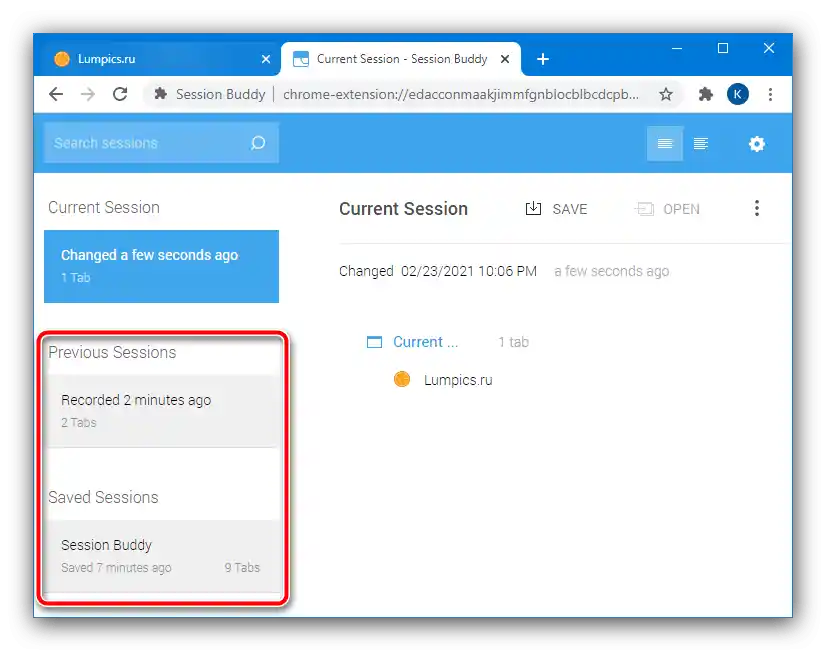
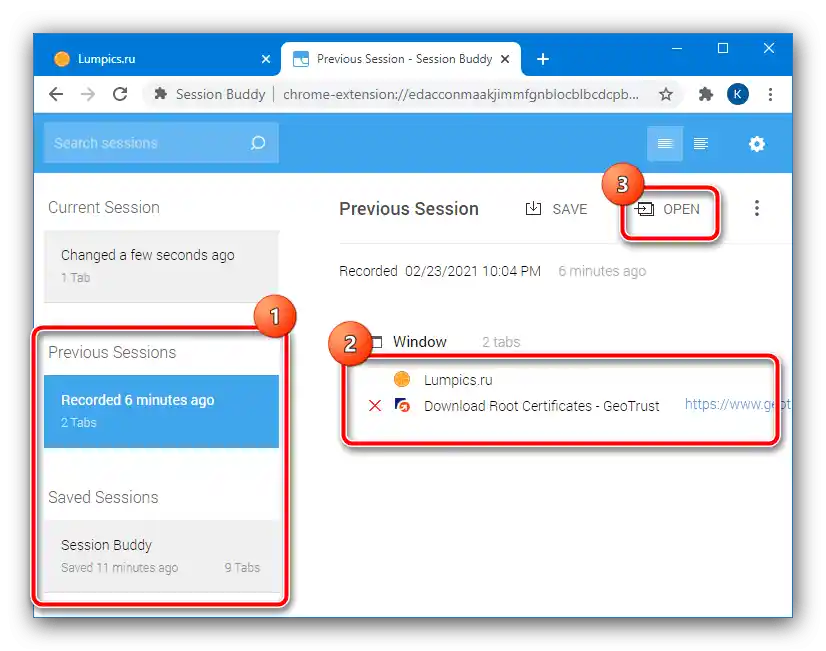
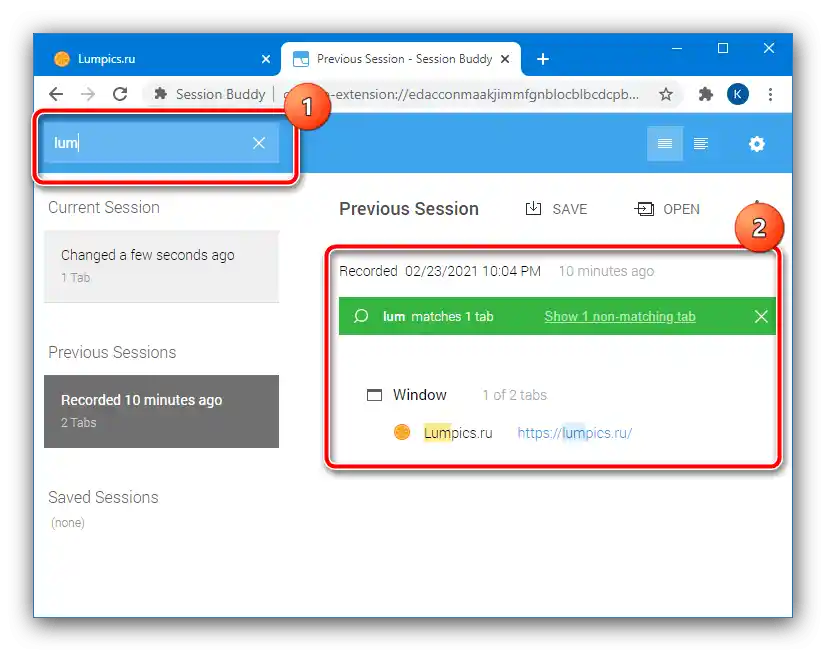
Аналоги цього доповнення для Хрома або інших браузерів працюють за схожим принципом, тому описані вище дії можна використовувати як універсальну інструкцію.