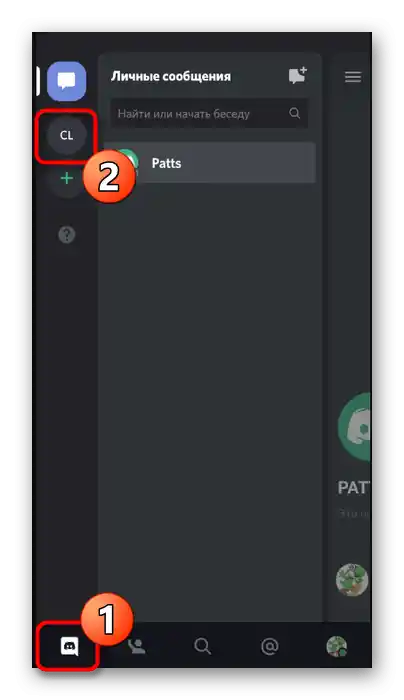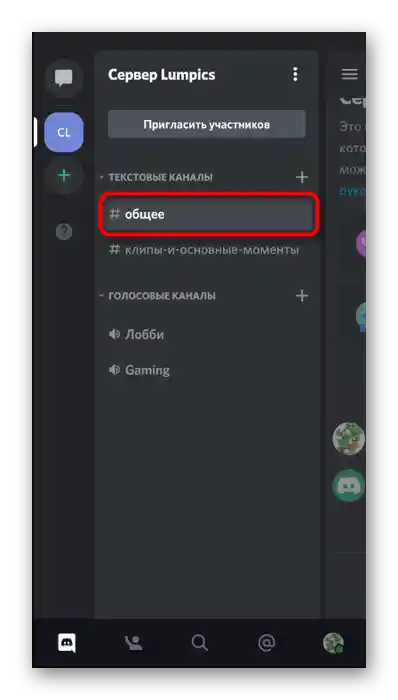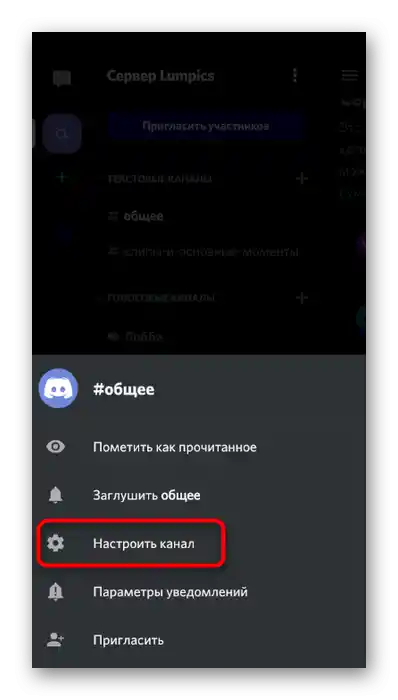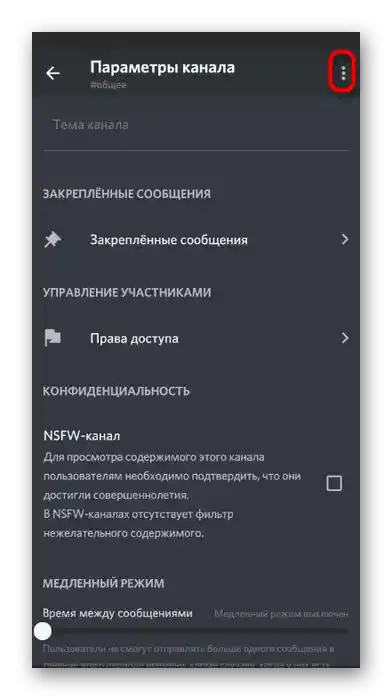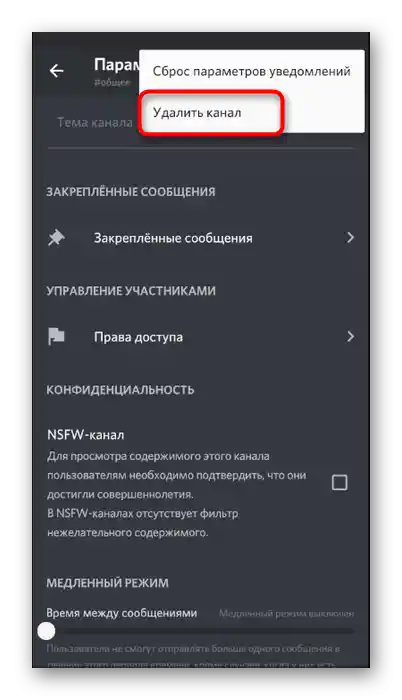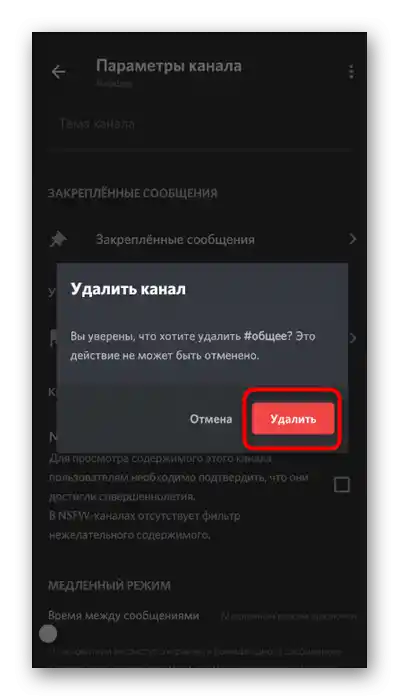В рамках цієї статті ми не будемо розглядати скрипти, призначені для масового видалення повідомлень. Це пов'язано з тим, що їх використання не завжди безпечне і може призвести до витоку особистих даних. Далі продемонструємо лише взаємодію зі вбудованими в програму функціями.
Варіант 1: Програма для ПК
Величезна кількість аудиторії Discord користується цим месенджером на комп'ютері, завантаживши для цього фірмовий додаток. Тому спочатку розглянемо приклади того, як відбувається видалення повідомлень і всієї переписки в цій програмі. Виберіть один з запропонованих далі варіантів, виходячи з власних потреб, і виконайте його.
Закриття переписки з користувачем
Якщо бесіда з певним користувачем вже завершена і в зберіганні всього діалогу немає потреби, можна закрити її, видаливши з списку особистих повідомлень. Урахуйте, що попередня історія знову буде видна, якщо цей користувач або ви надішлете йому нове повідомлення, використовуючи для цього інші засоби, наприклад, швидкий перехід до спілкування через канал на сервері.
- Для реалізації поставленої задачі на панелі зліва натисніть на перший значок, перейшовши тим самим до списку діалогів.
- Знайдіть там переписку з необхідною людиною, наведіть на неї курсор і натисніть на з'явлену кнопку у вигляді хрестика.
- Жодних попереджень або сповіщень не з'явиться, і поточна бесіда одразу буде закрита.Як вже було сказано, вона відновиться при відправці нового повідомлення.
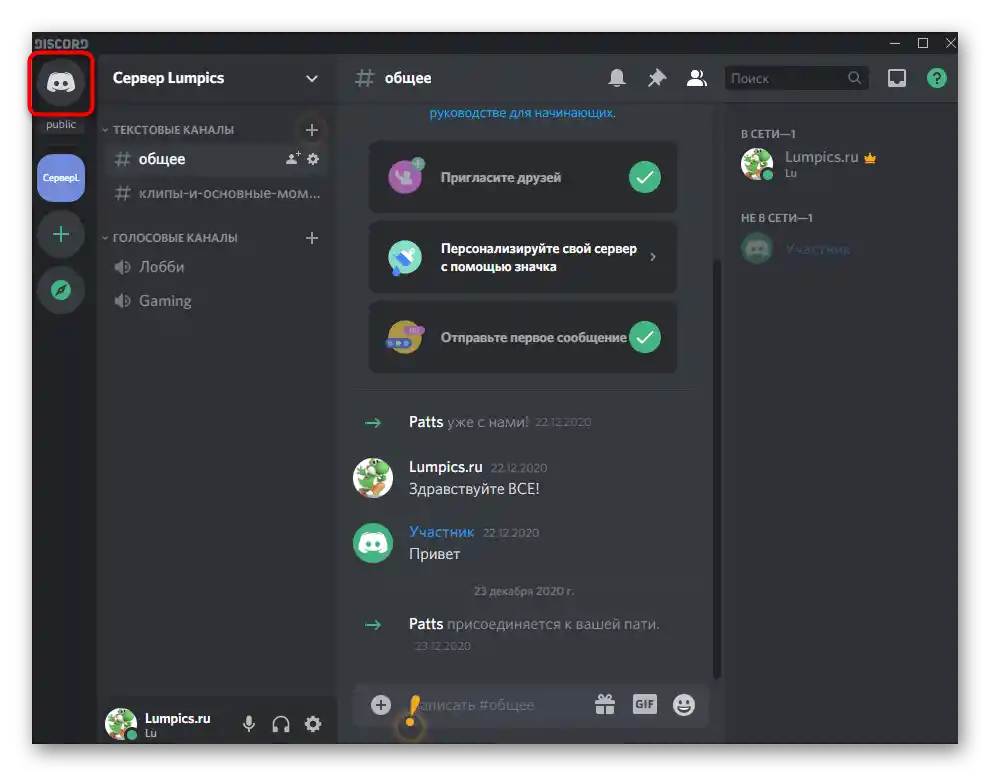
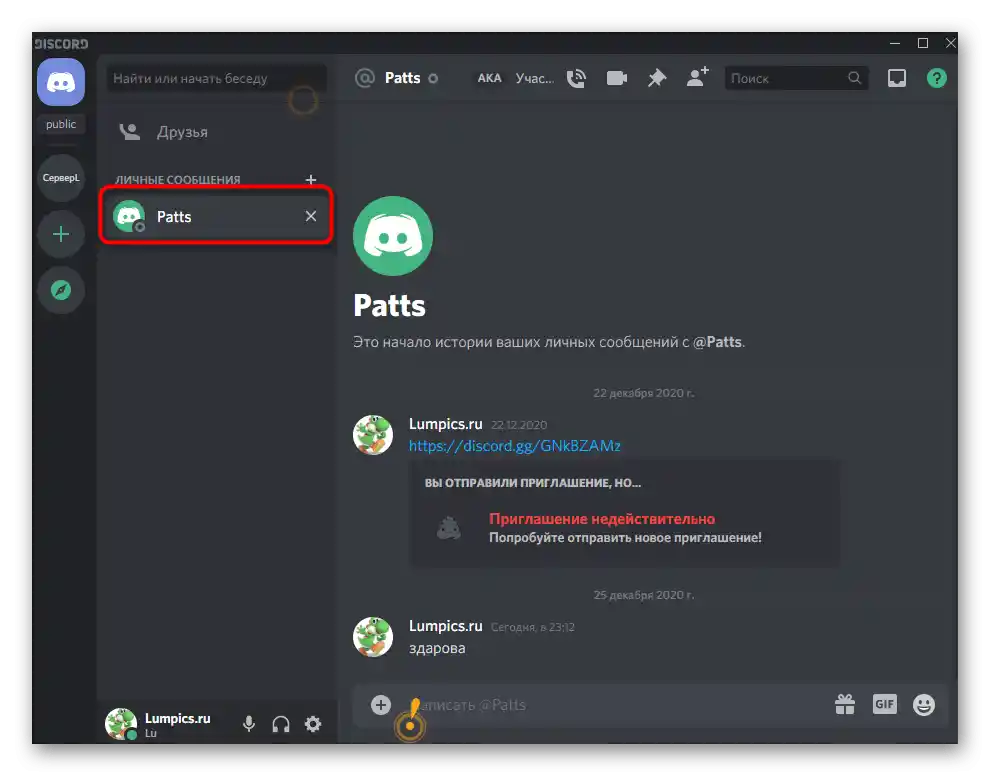
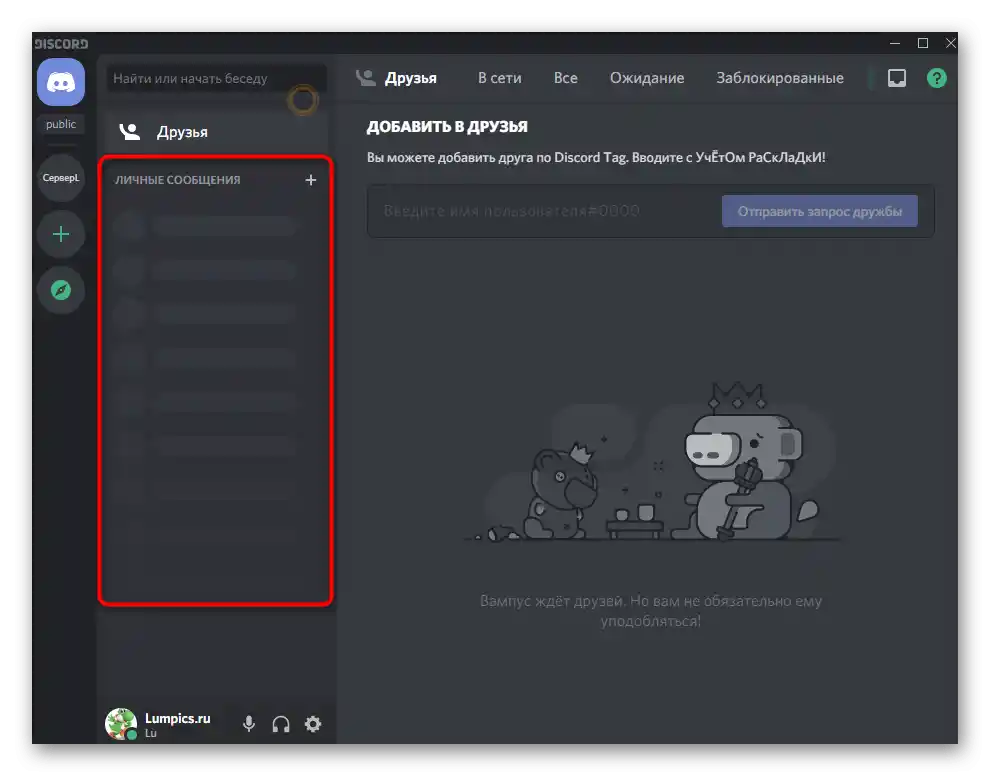
Поетапне видалення повідомлень у особистому листуванні
Стандартна функціональність Дискорда не дозволяє безповоротно очистити особисте листування від усіх повідомлень одразу, тому їх доведеться очищати поетапно, вибираючи та видаляючи кожну репліку. Так, це займе деякий час, але при цьому відновити повідомлення вже не вдасться.
- Перейдіть до списку діалогів і виберіть потрібний так, як це було показано вище.
- Наведіть курсор на одну з реплік і натисніть на з'явившійся значок з трьома крапками.
- Відобразиться контекстне меню дій, де необхідно вибрати пункт «Видалити повідомлення».
- З'явиться попередження про видалення, а вам залишиться тільки підтвердити його, ще раз натиснувши на «Видалити».
- Зробіть те ж саме з усіма іншими повідомленнями, щоб позбутися від усіх них і мати чисте листування з цим користувачем або взагалі потім закрити його так, як це було продемонстровано в попередній інструкції.
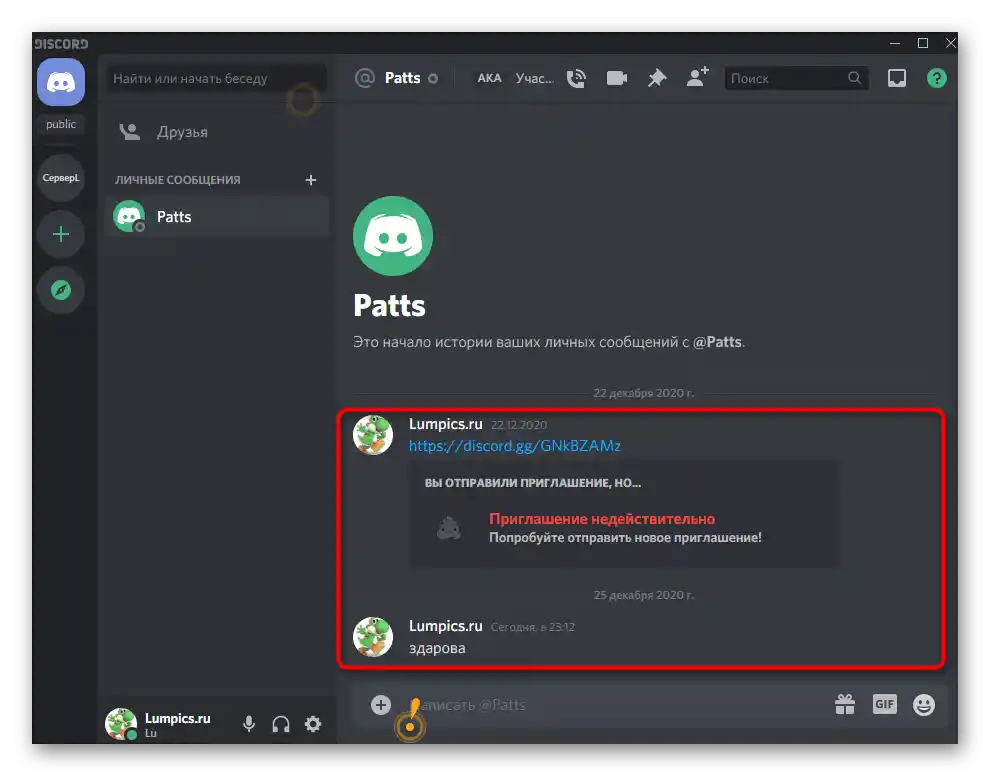
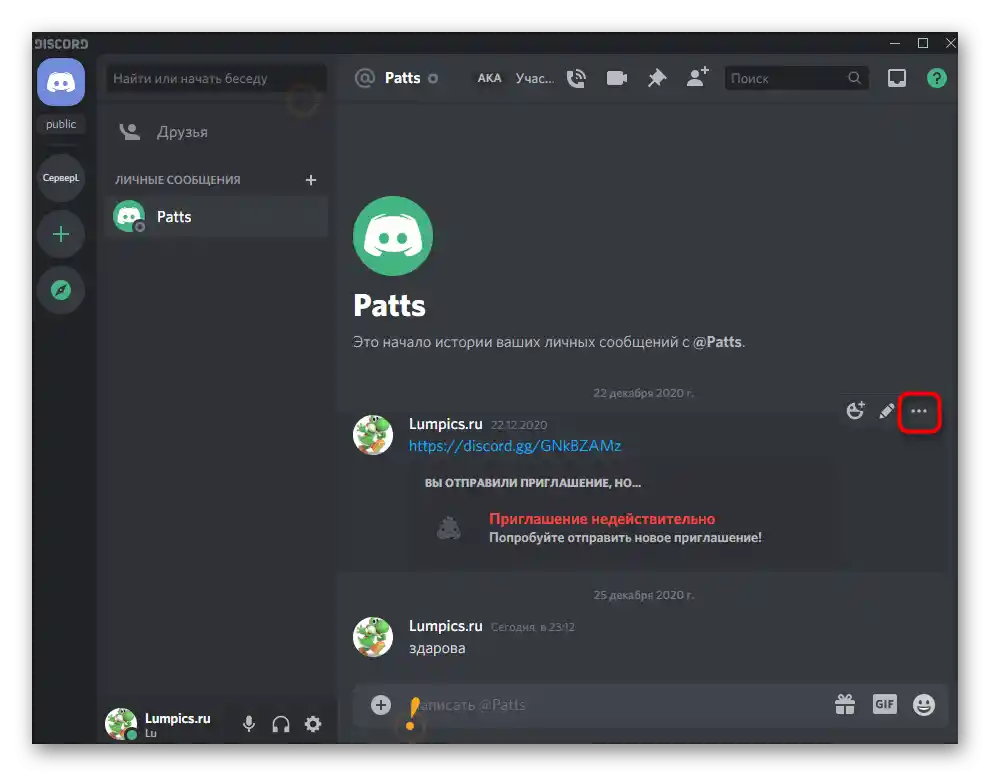
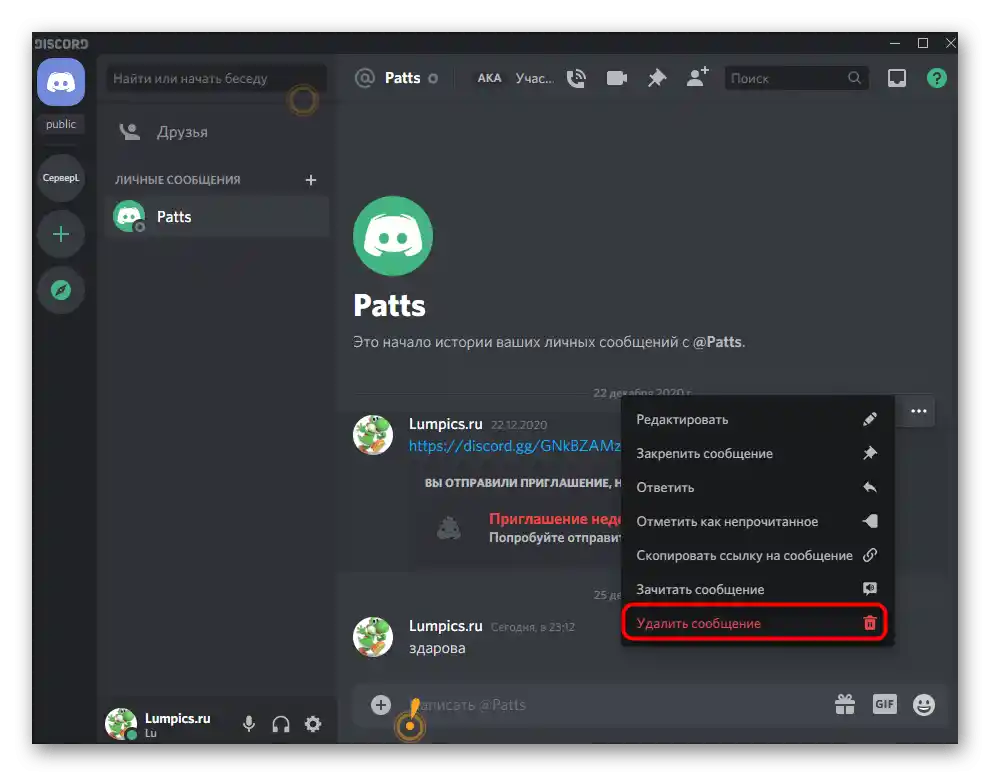
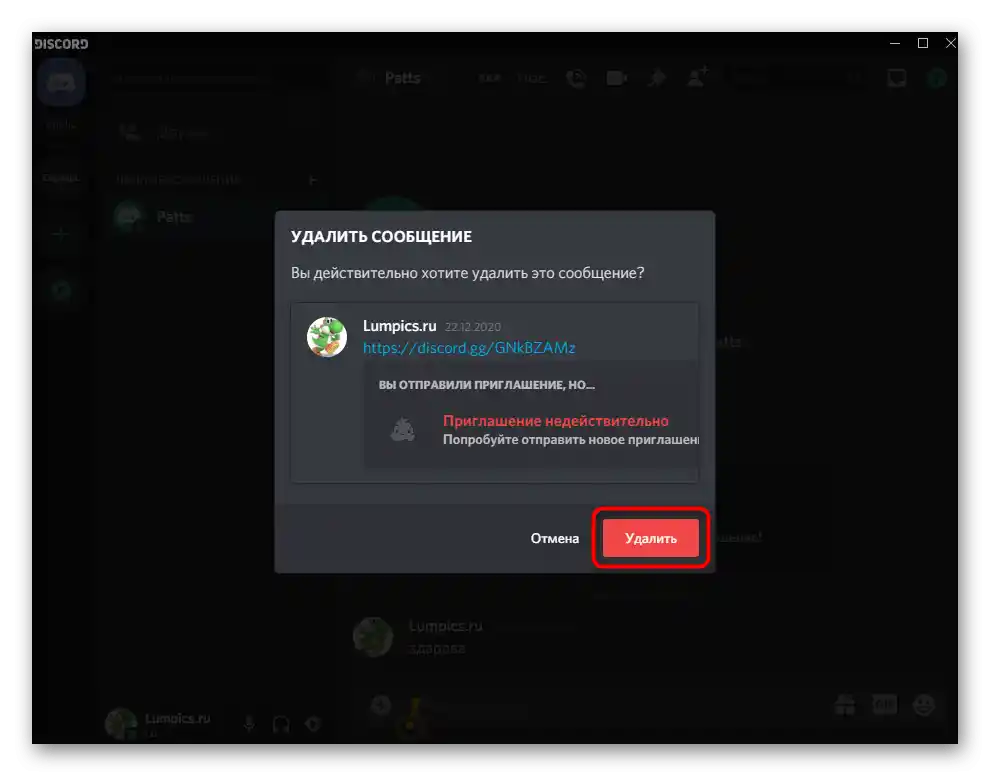
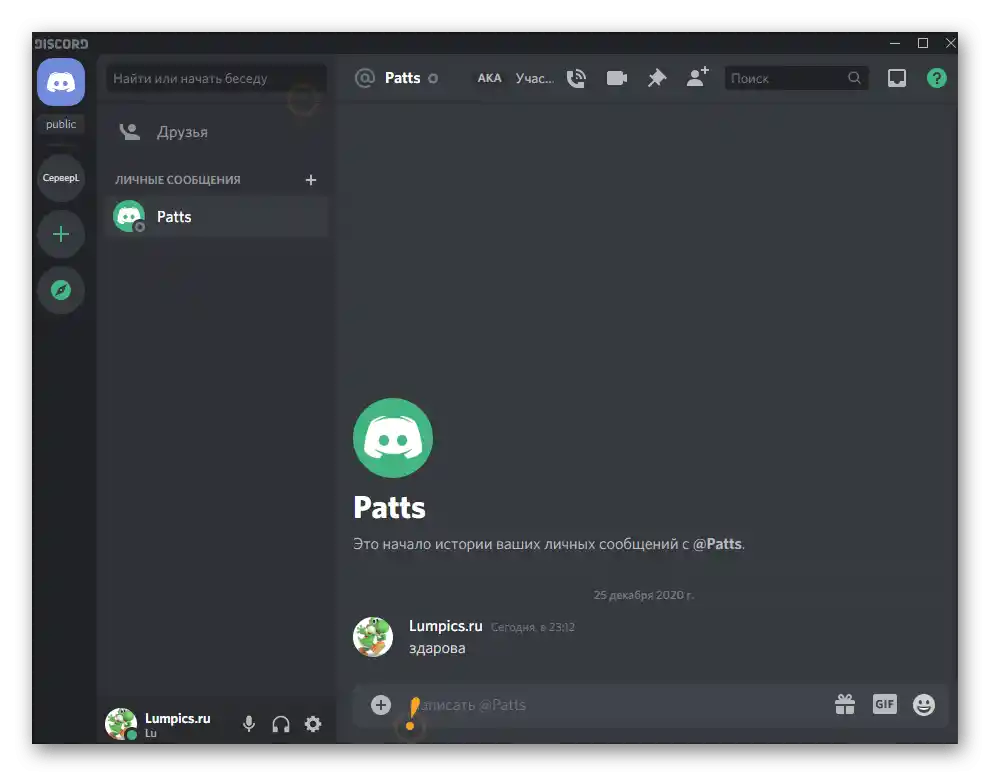
Якщо раптом ви захочете позбутися своїх повідомлень на якому-небудь сервері в текстовому каналі, виконайте ті ж самі дії, поетапно видаляючи кожну репліку. Якщо вона ще не була прочитана іншими користувачами, ніхто її більше не побачить.
Додавання користувача до списку заблокованих
Одна з рекомендацій розробників щодо очищення чатів — блокування набридливого користувача.Ми радимо комбінувати цей метод з першою інструкцією, заблокувавши обліковий запис і видаливши ЛС одночасно, що дозволить уникнути ситуації, коли всі повідомлення будуть відновлені.
- Для блокування ви можете знайти користувача на сервері або перейти в переписку з ним.
- Знайдіть його в списку та клацніть правою кнопкою миші для виклику меню з функціями або ж натисніть ліву, відобразивши основну інформацію про обліковий запис.
- Клацніть на значок у вигляді трьох крапок для появи додаткових дій.
- Виберіть варіант «Заблокувати».
- Ви будете сповіщені про те, що користувач доданий у чорний список, а значить, можна закрити з ним переписку і бути впевненим у тому, що вона ніколи не відновиться (якщо тільки ви не надішлете повідомлення першим).
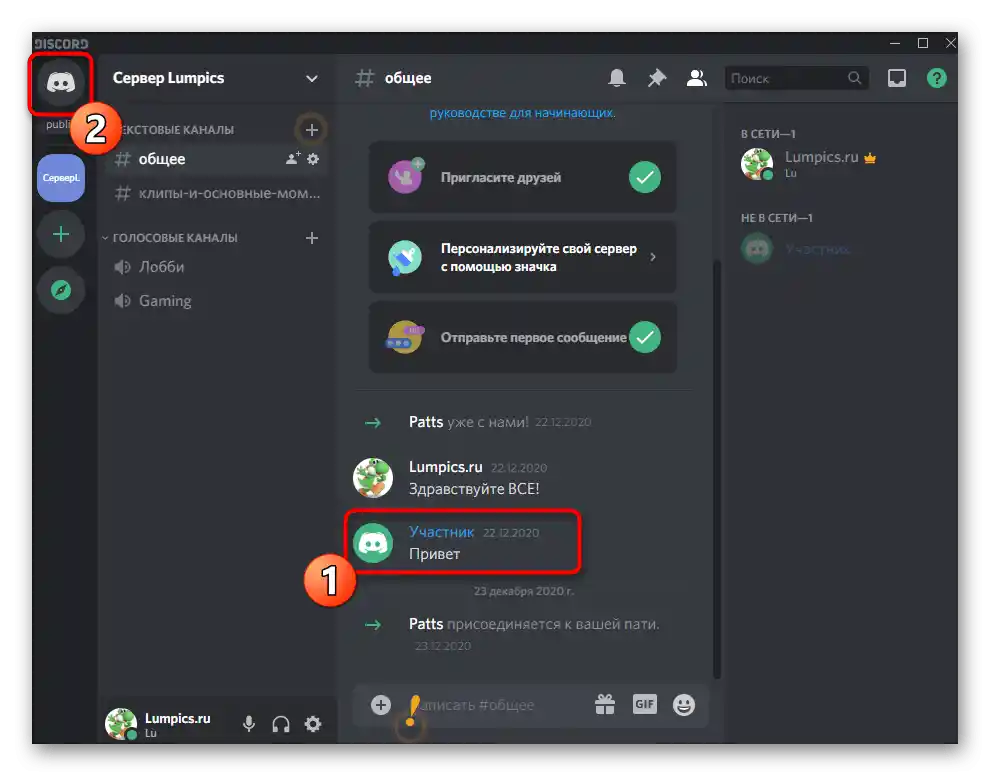
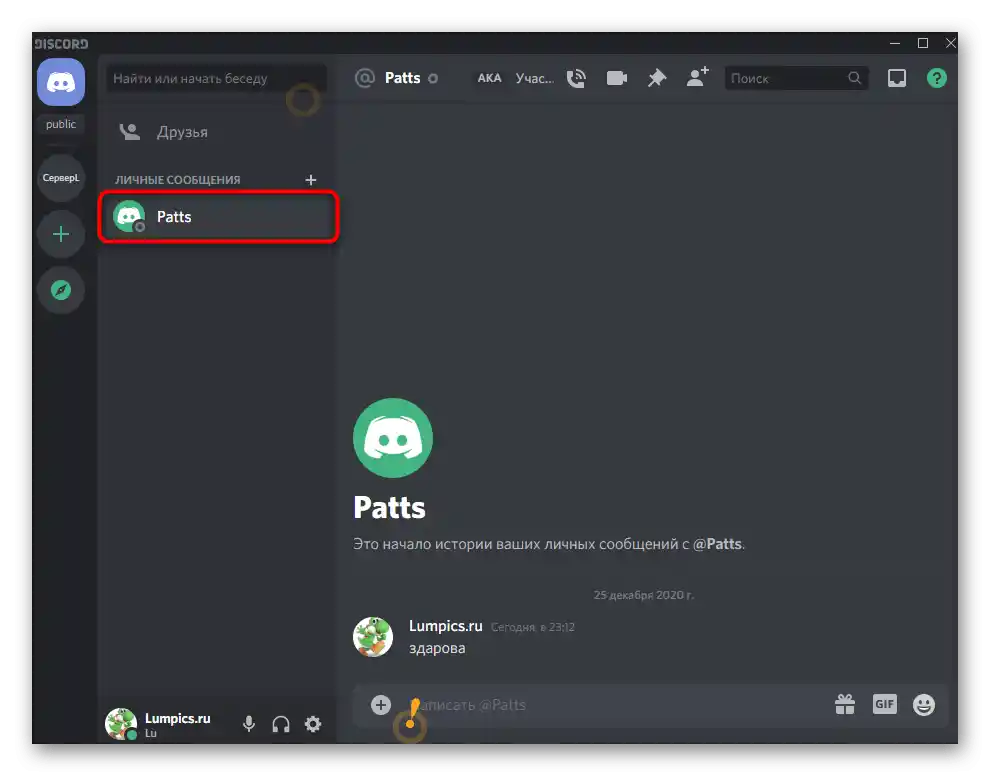
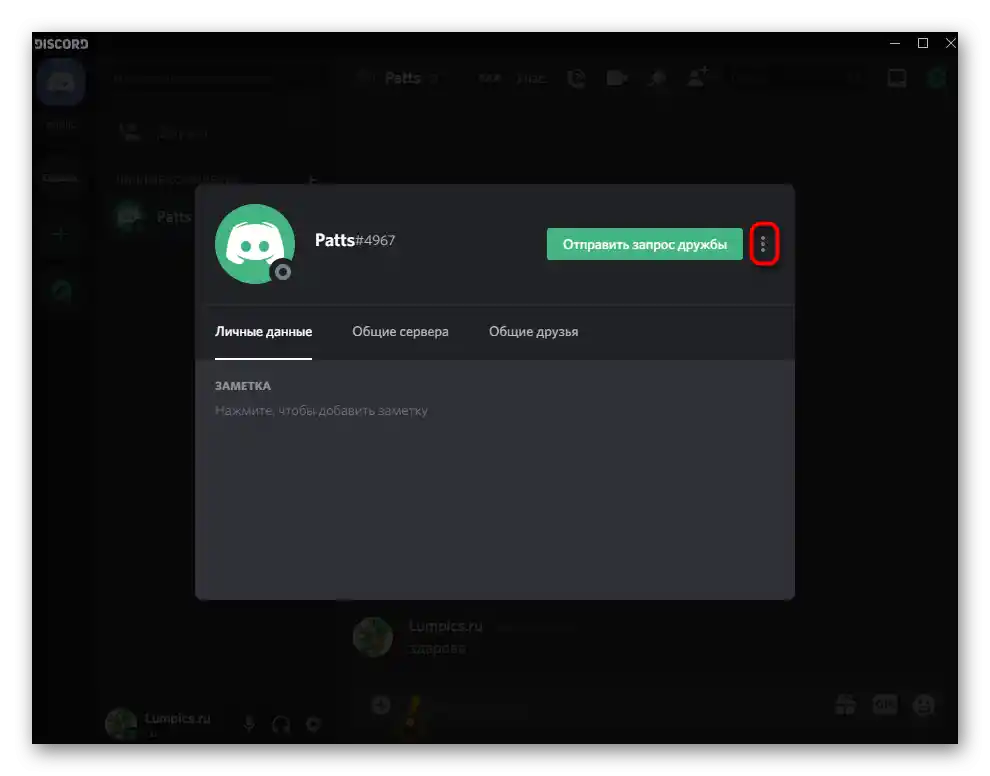
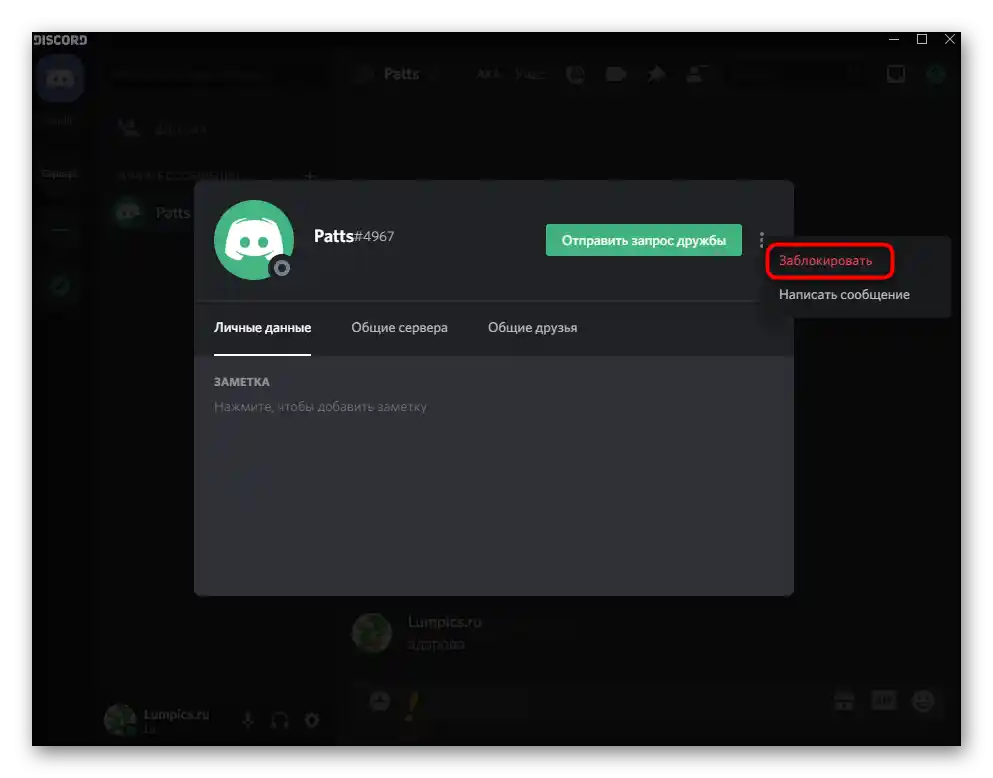
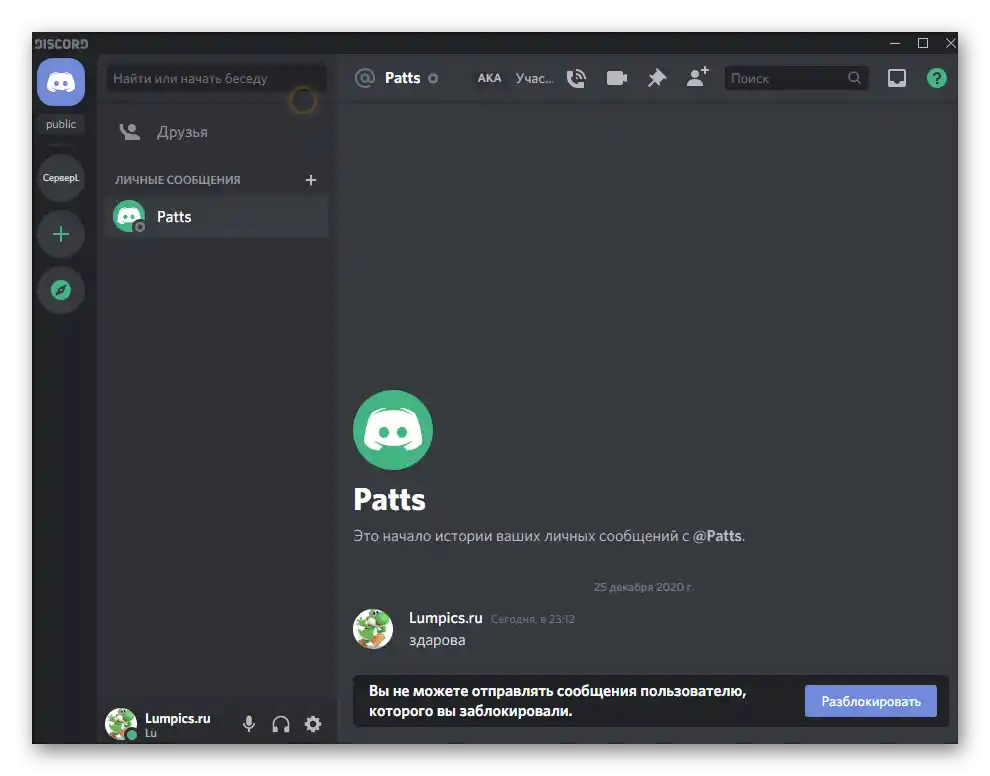
Якщо дії здійснюються на сервері з боку його адміністрації або творця, можлива блокування користувача на невизначений період часу з автоматичним видаленням повідомлень, залишених за останні добу або сім днів. Викличте вікно бану так само, як це було показано вище, але вже на сервері, введіть причину блокування і виберіть варіант видалення переписки.
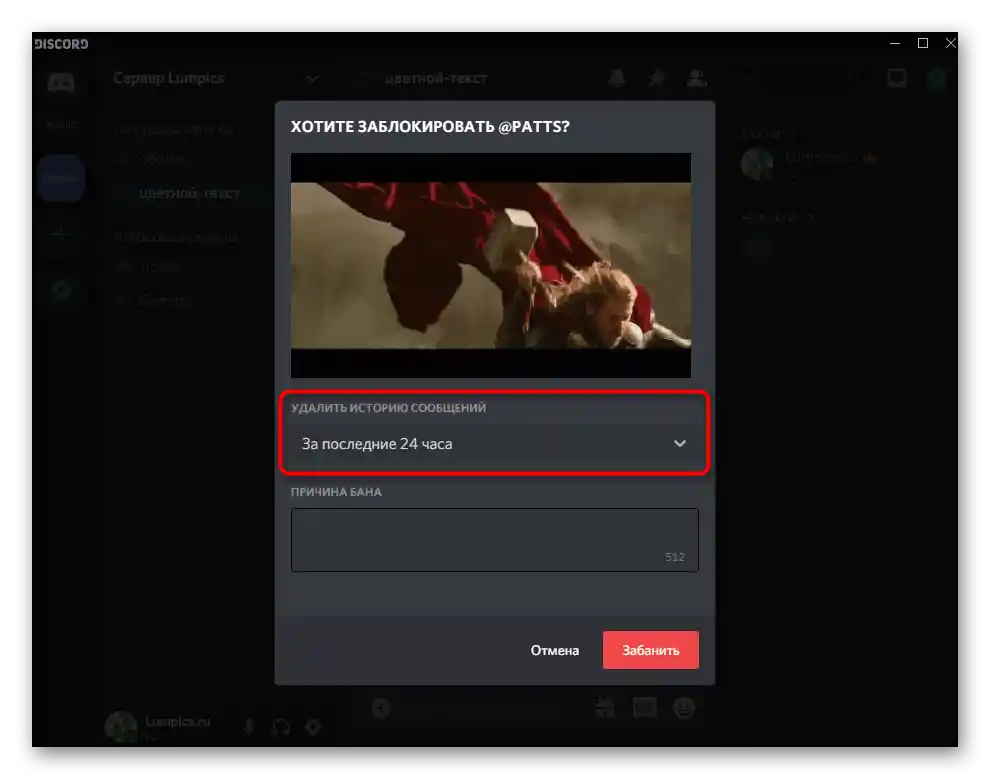
Інші користувачі побачать, що повідомлення були заблоковані, і більше не зможуть ознайомитися з їх змістом.
Видалення текстового каналу
Завершальний спосіб — видалення текстового каналу для очищення всього флуда, який там розмножився за час його існування. Підходить цей варіант тільки в тому випадку, якщо ви є не просто учасником сервера, а створили його, і сам текстовий канал вже не потрібен, тобто в будь-який момент можна створити новий і використовувати його для тих же цілей.
- Виберіть необхідний сервер, натиснувши на його значок на панелі зліва.
- Клацніть правою кнопкою миші по каналу або перейдіть у його налаштування.
- В контекстному меню вас цікавить останній пункт — «Видалити канал».
- Підтвердіть видалення, погодившись з інформацією про те, що ця дія не може бути скасована.
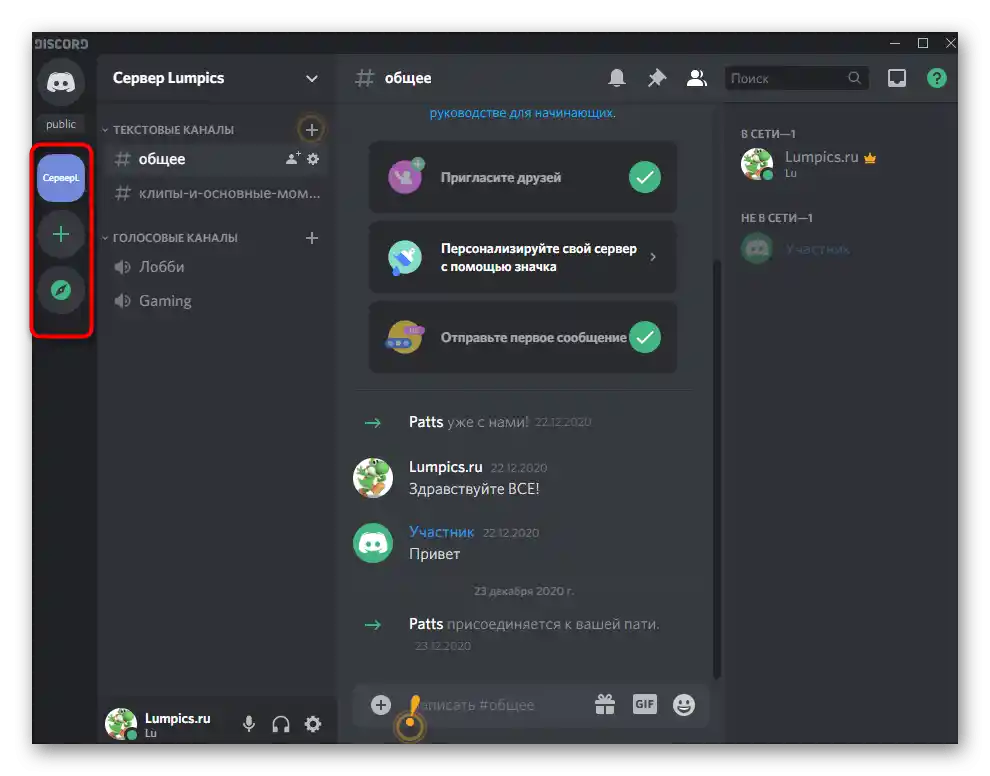
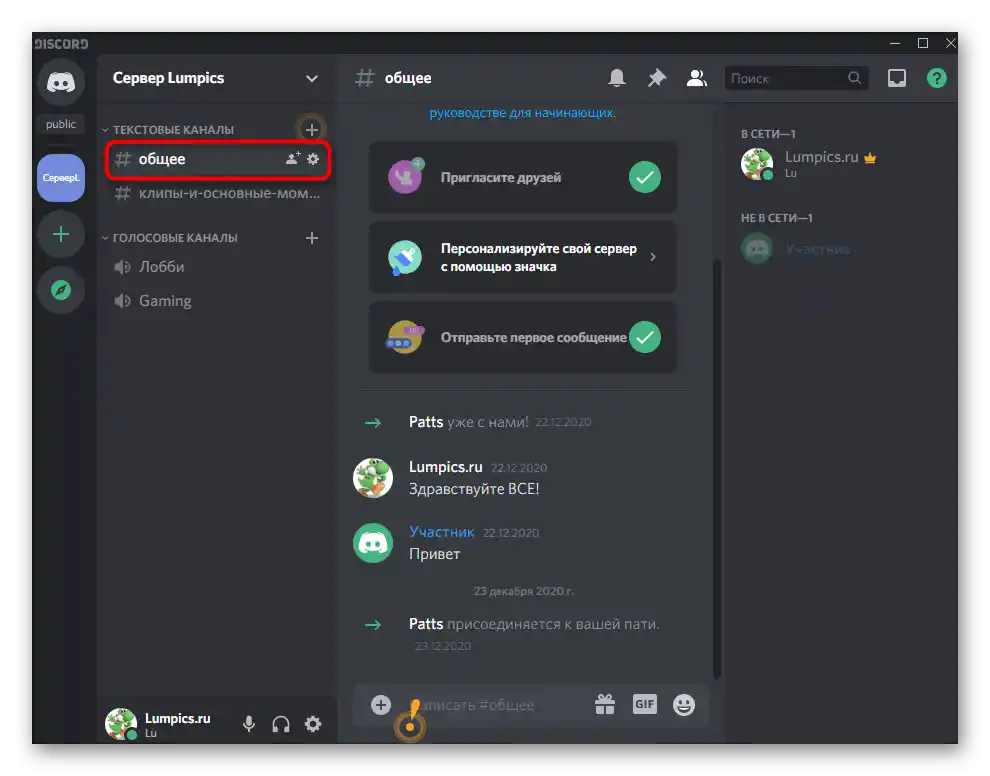
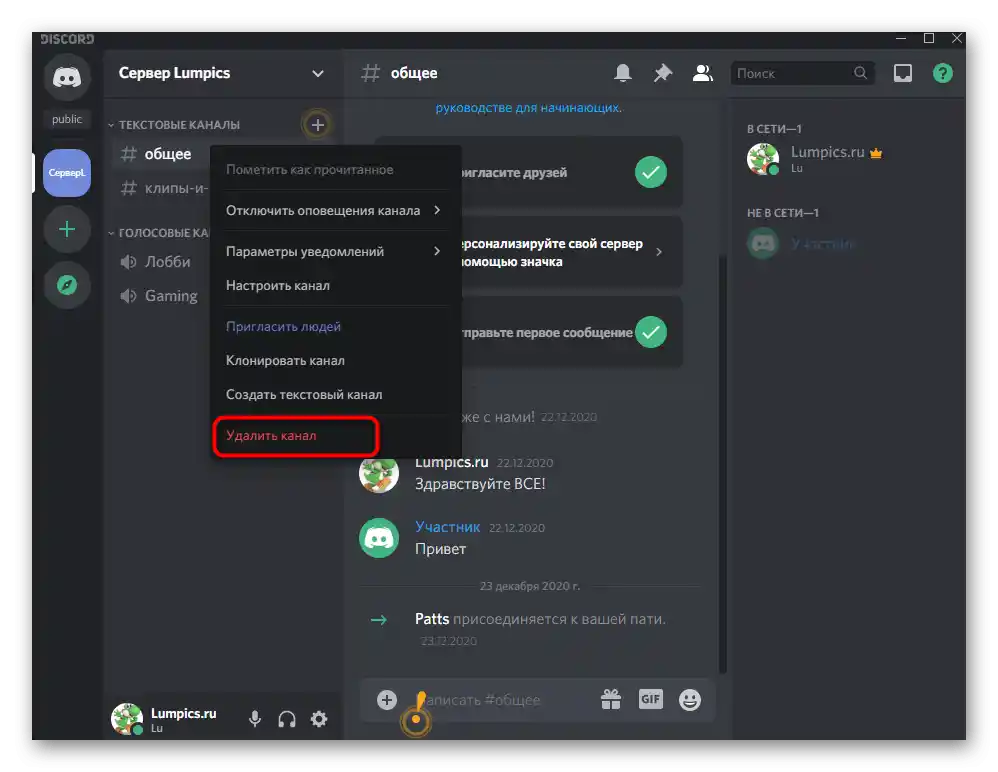
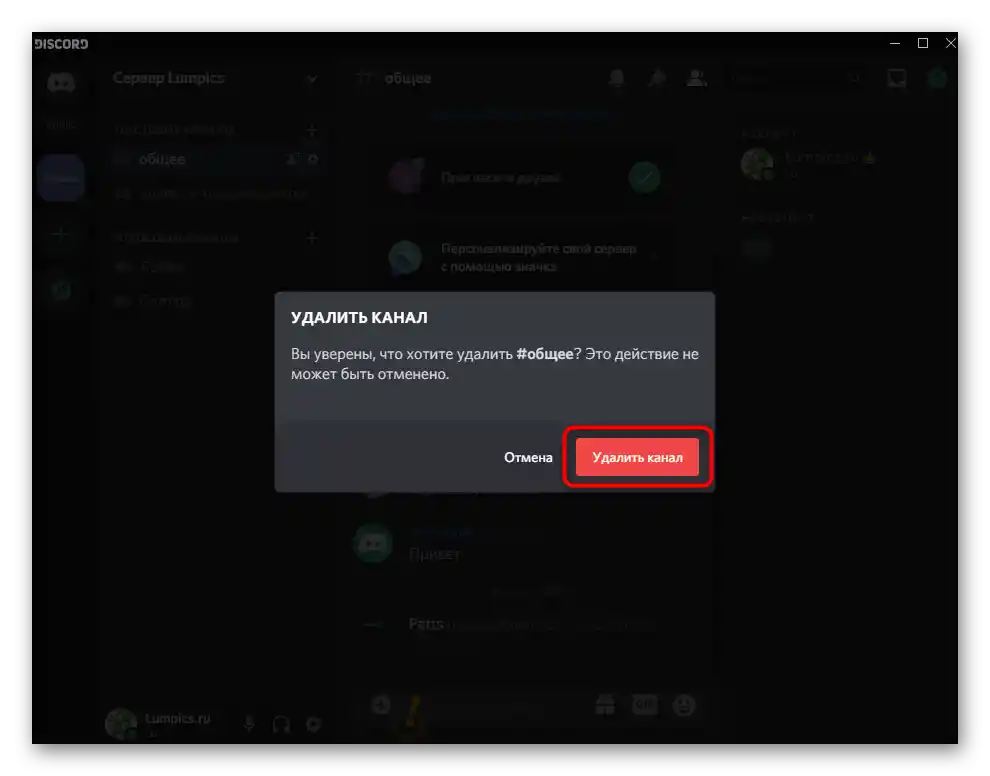
Тепер ви можете вибрати один з наведених вище способів або комбінувати їх для видалення як окремих повідомлень, так і повної переписки в Дискорді.При цьому враховуйте, що багато з цих дій є незворотними.
Варіант 2: Мобільний додаток
На пристроях під управлінням iOS або Android принцип очищення повідомлень усіма методами, які ми продемонстрували вище, практично нічим не відрізняється, але при цьому є різниця в оформленні інтерфейсу та в певних дрібницях, пов'язаних з розташуванням кнопок. Давайте по черзі розглянемо всі можливі ситуації з видаленням чатів, а ви виберете для себе підходящий.
Поетапне видалення повідомлень у особистому чаті
При використанні мобільного додатка найчастіше потрібно стерти повідомлення в особистій переписці з конкретним користувачем. Якщо ви вже ознайомилися з попередніми розділами статті, то знаєте, що безповоротно це можна реалізувати шляхом поетапного видалення кожної репліки, що здійснюється так:
- Запустіть додаток і виберіть першу вкладку на панелі внизу, де перейдіть до розділу з особистими повідомленнями.
- Тапніть по тому користувачу, діалог з яким ви хочете видалити.
- З'явиться історія, де слід затримати палець на потрібній репліці.
- Через секунду з'явиться меню з доступними діями, серед яких скористайтеся пунктом «Видалити».
- Підтвердіть рішення і те ж саме зробіть з іншими повідомленнями, які більше не хочете бачити в поточному чаті.
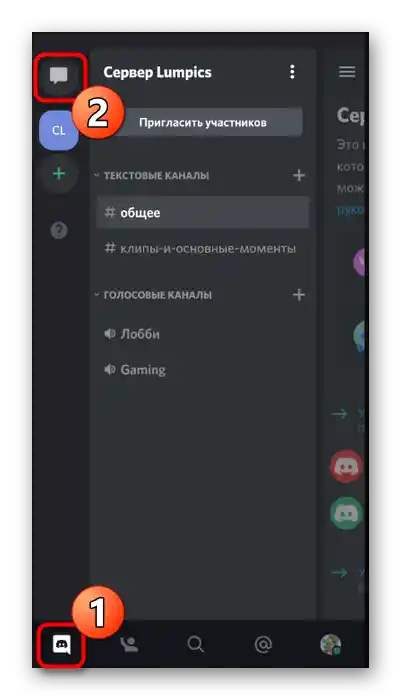
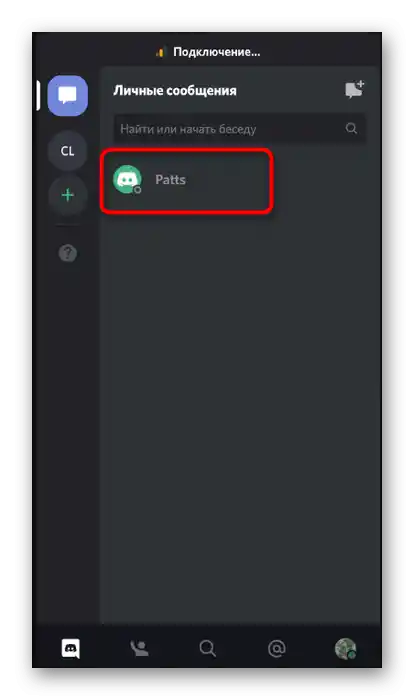
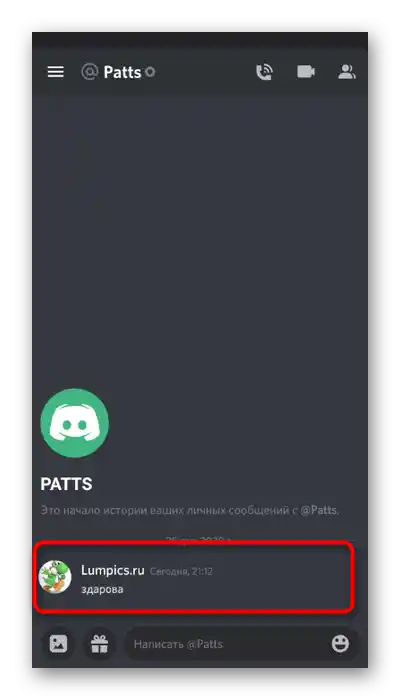
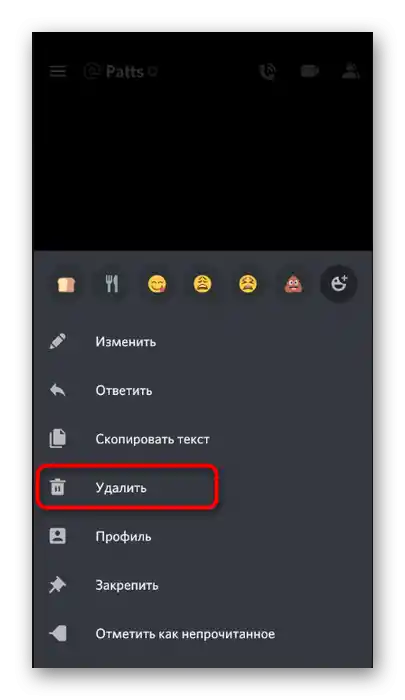
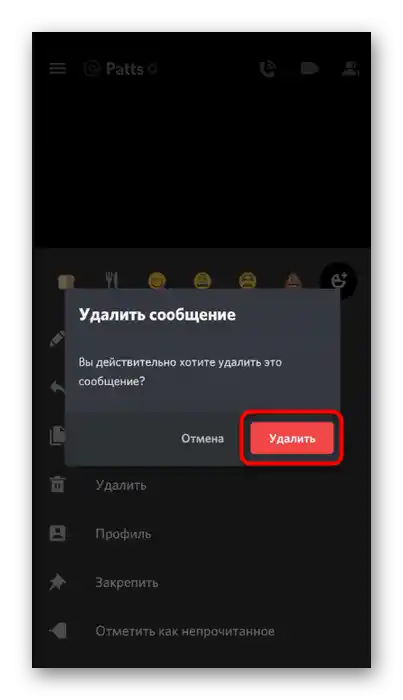
Закриття особистих повідомлень з користувачем
Закриття особистих повідомлень у Дискорді дозволяє позбутися чату з певною людиною до того моменту, поки один з учасників знову не напише щось. Для приховування бесіди виконуйте наступні дії:
- Перейдіть у розділ «Особисті повідомлення» так, як це було показано вище.
- Затисніть пальцем на імені користувача на кілька секунд.
- З'явиться меню налаштування бесіди, де потрібно тапнути по кнопці з трьома вертикальними крапками.
- В контекстному меню активуйте останній пункт — «Закрити ЛС».
- Поверніться до попереднього списку бесід і переконайтеся в тому, що цільова там більше не відображається.
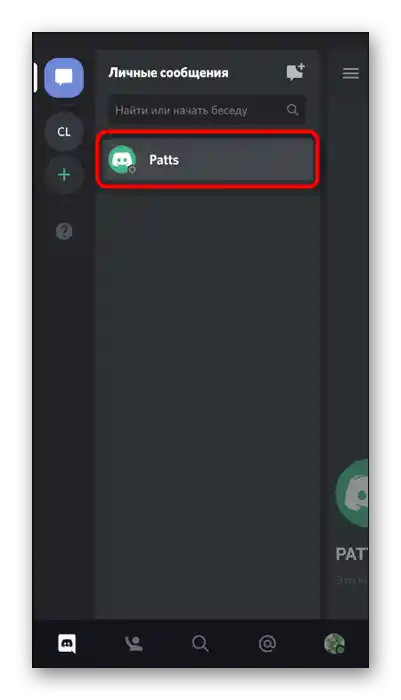
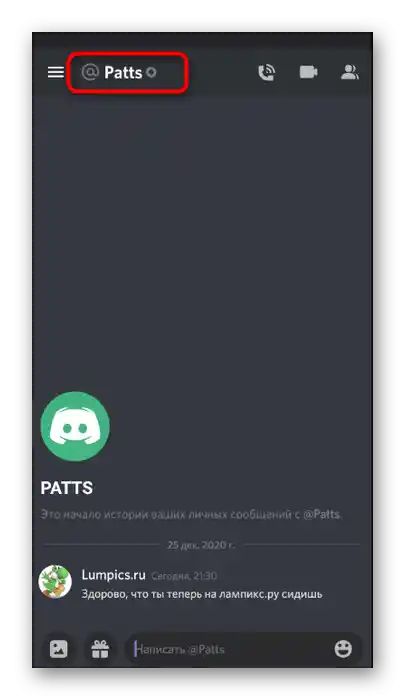
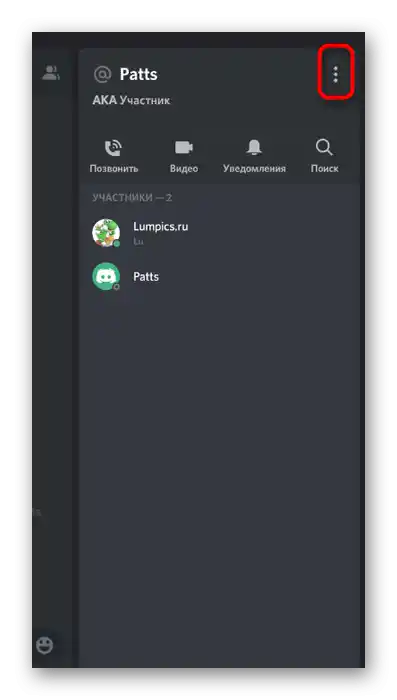
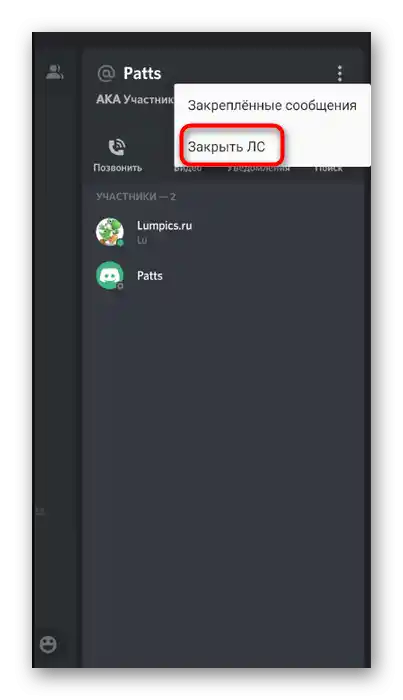
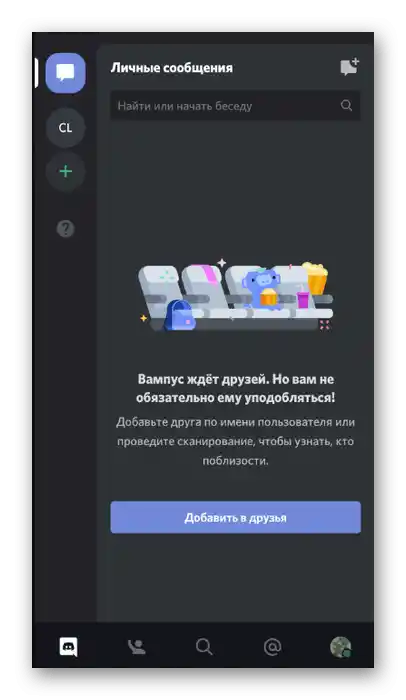
Блокування користувача
Тільки що ми розібралися з тим, як закрити ЛС.Додатково радимо заблокувати користувача, якщо не хочете більше отримувати від нього повідомлення. При управлінні бесідою це можна зробити за допомогою тих же кнопок, але якщо блокування здійснюється через канал на сервері, принцип дій трохи змінюється.
- Через панель зліва в мобільному додатку виберіть необхідний канал на сервері та свайпніть вліво для переходу до читання поточної переписки.
- Зробіть довгий тап на імені потрібного користувача.
- При появі меню ще раз тапніть по значку з трьома вертикальними крапками.
- Виберіть дію «Заблокувати».
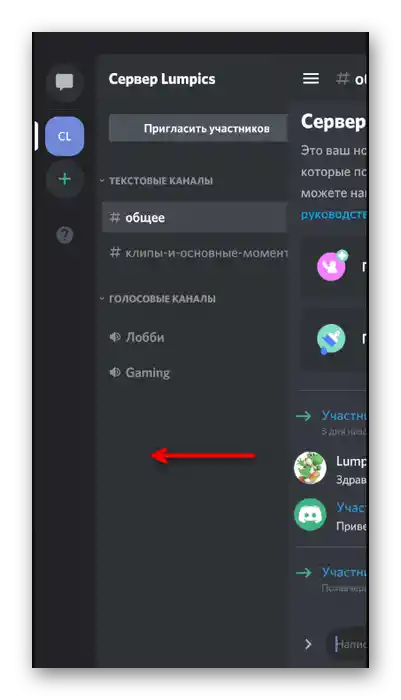
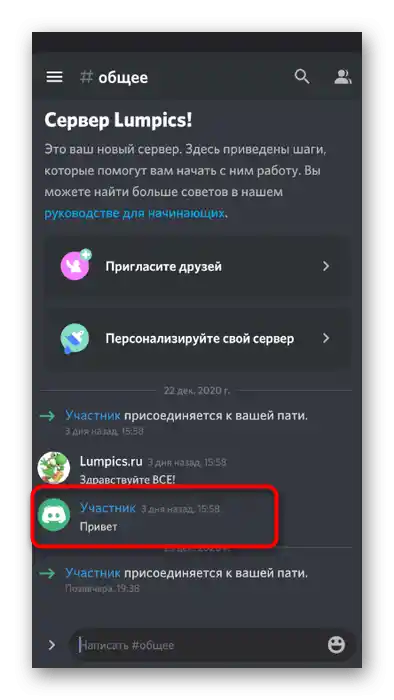
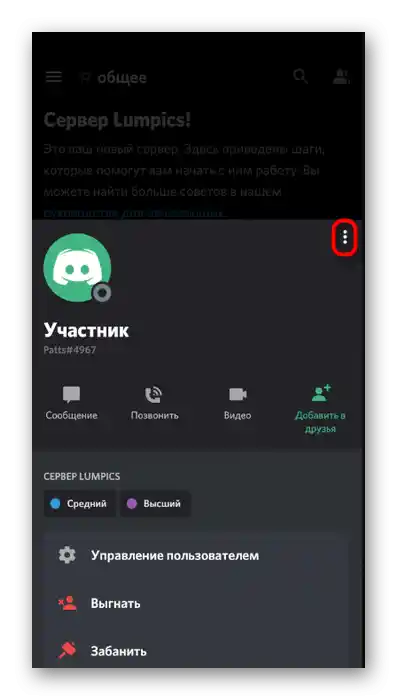
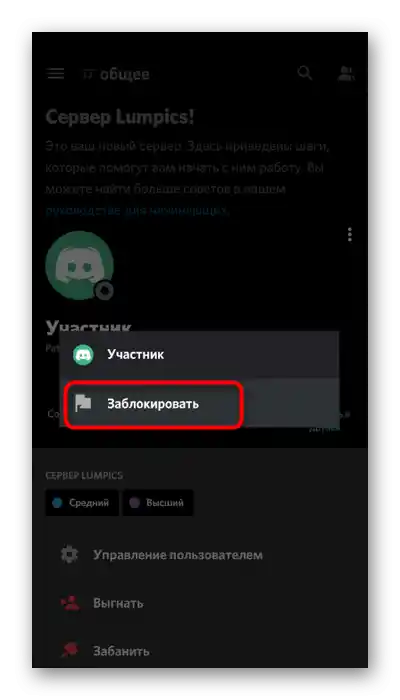
Тепер ви можете бути впевнені в тому, що видалена раніше переписка з користувачем не з'явиться знову, якщо він вирішить надіслати якесь повідомлення, оскільки встановлений заборона не дозволить цього зробити. Що стосується блокування на сервері, то в цьому випадку діє те ж правило, що й у програмі для ПК — ви можете вибрати, за який період часу видалити діалог у всіх текстових чатах.
Видалення текстового каналу
Завершить нашу статтю видалення текстового каналу в мобільному додатку Discord, де накопичилося занадто багато повідомлень, більше не потрібних. Урахуйте, що після видалення поточного каналу знадобиться створити новий, в який доведеться вступити всім учасникам минулого самостійно.
- Через головне меню Дискорда виберіть сервер, де розташований той самий канал.
- Тапніть по ньому для відкриття меню з діями або затримайте натискання на кілька секунд.
- В цьому меню перейдіть у «Налаштувати канал».
- Відкрийте додаткове меню за допомогою натискання по трьом вертикальним крапкам.
- Натисніть на «Видалити канал».
- Підтвердіть видалення і переходьте до виконання подальших дій на сервері.