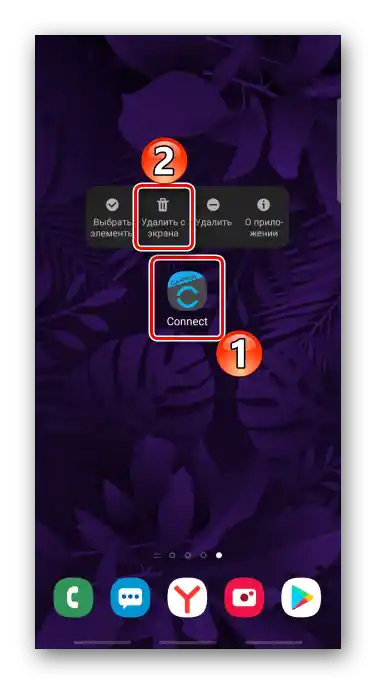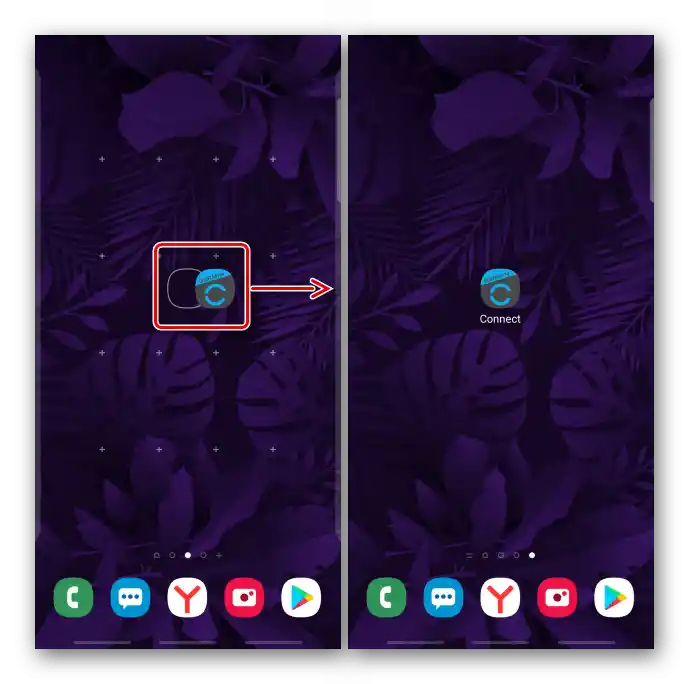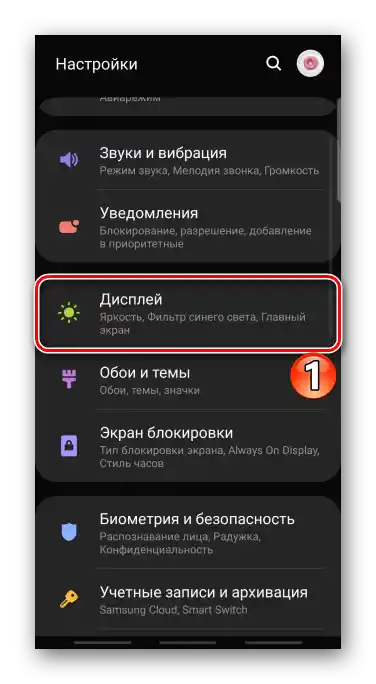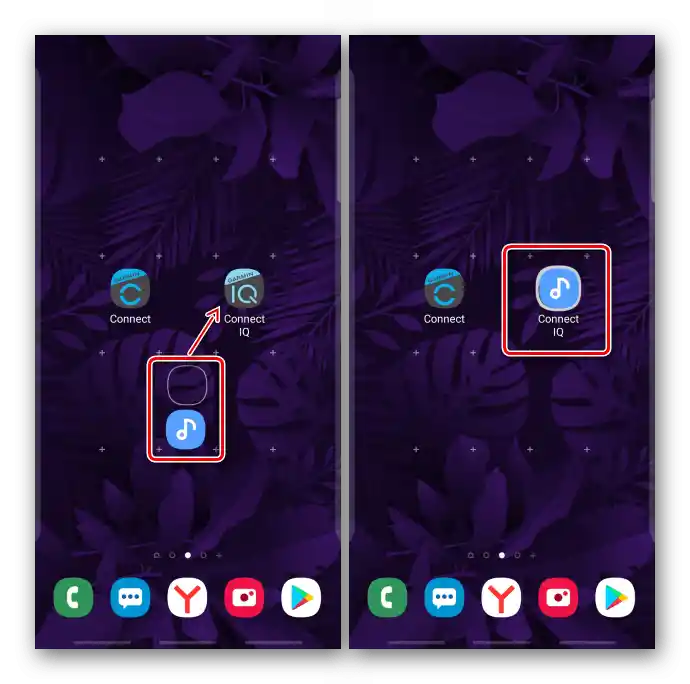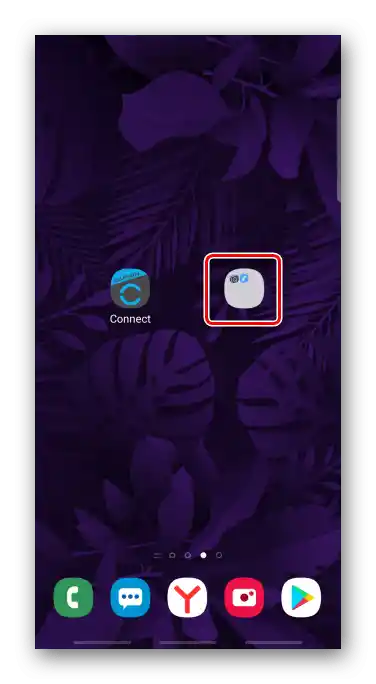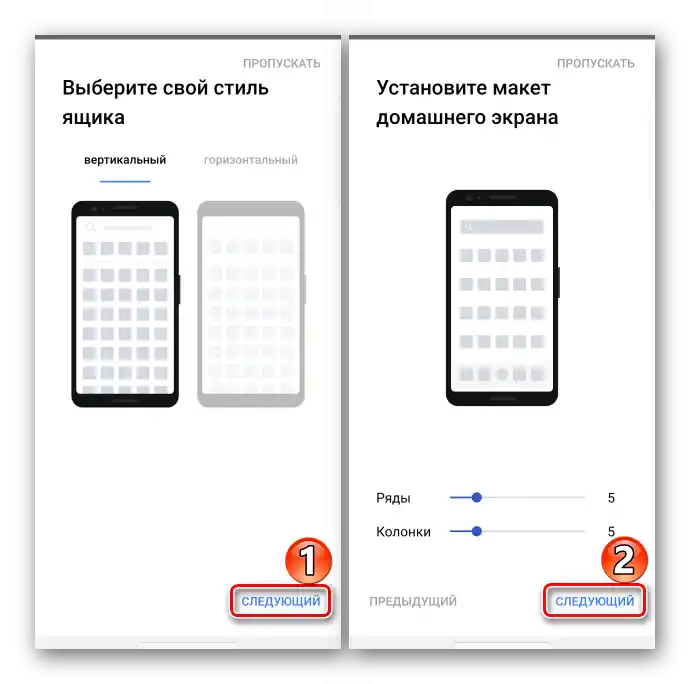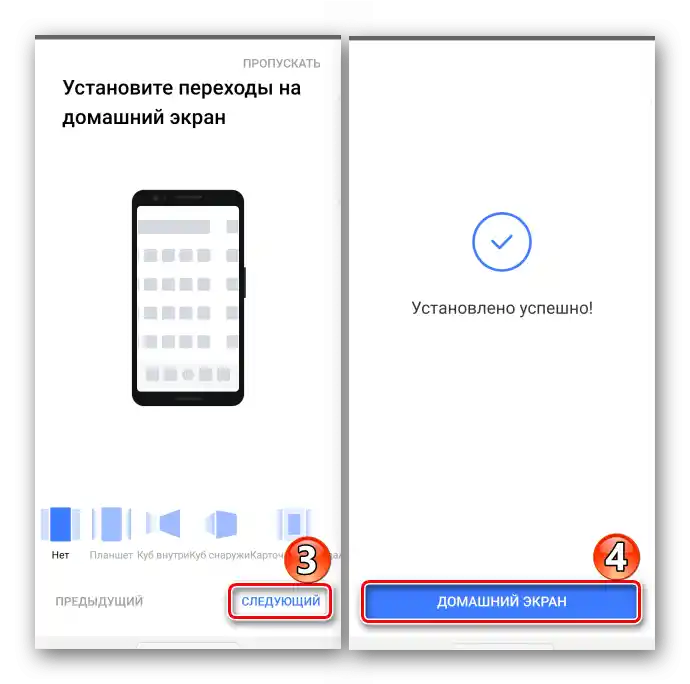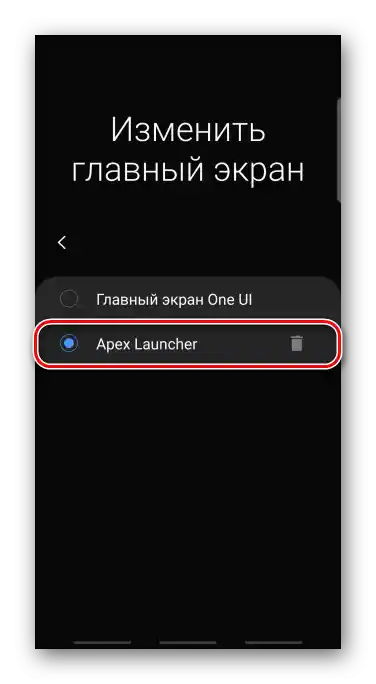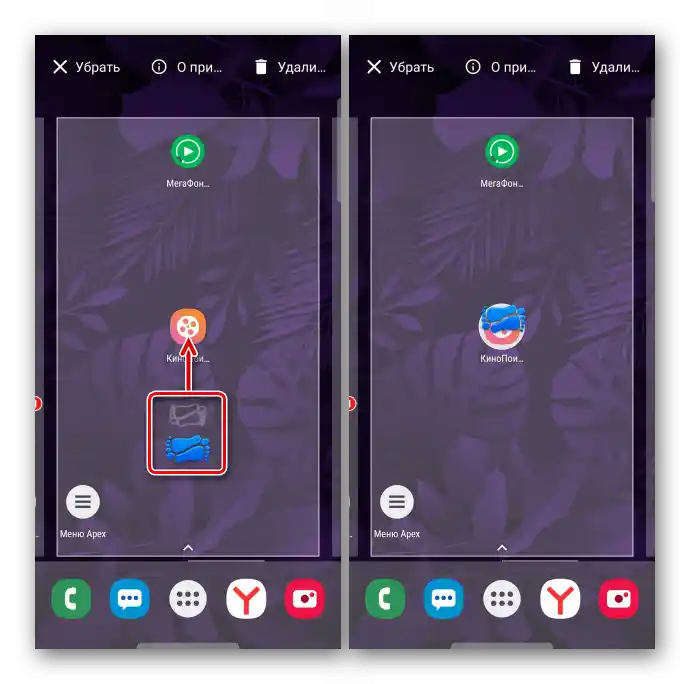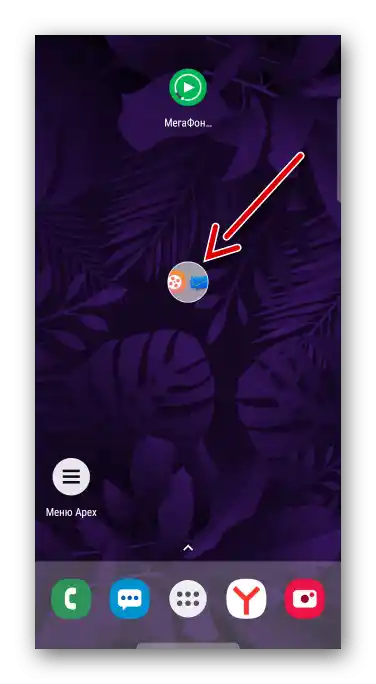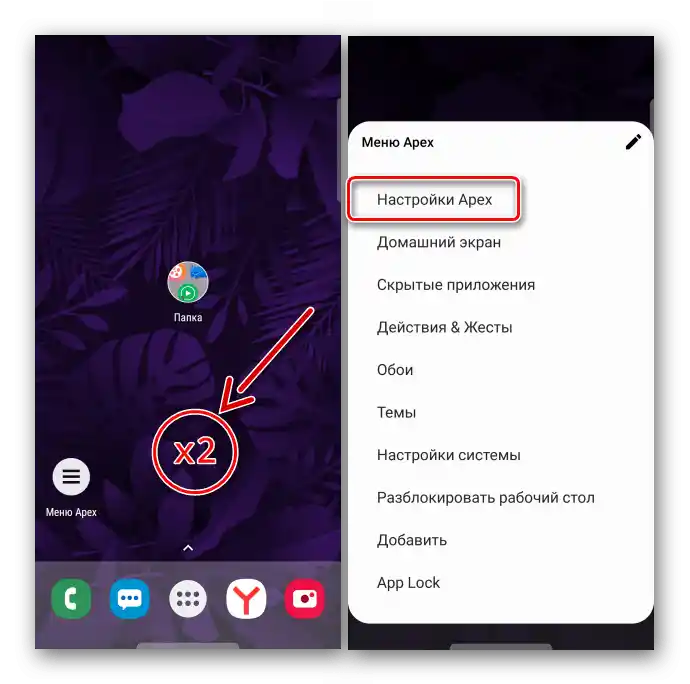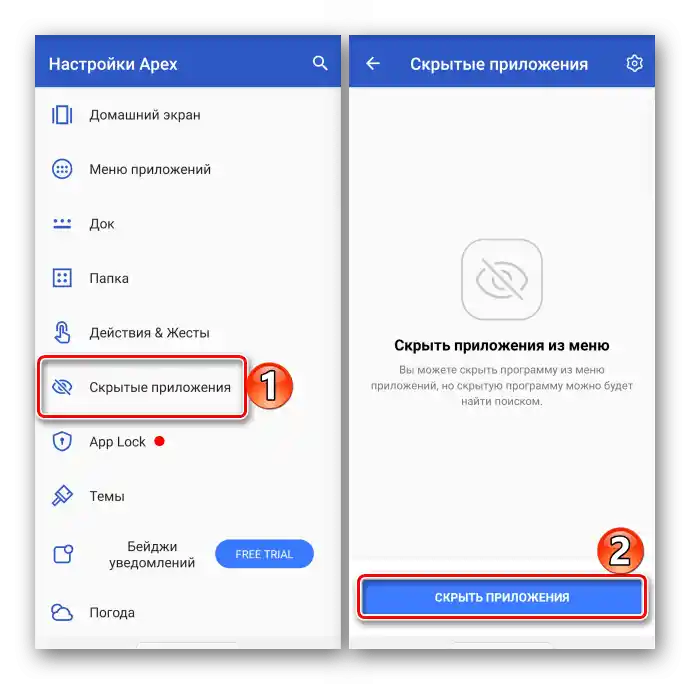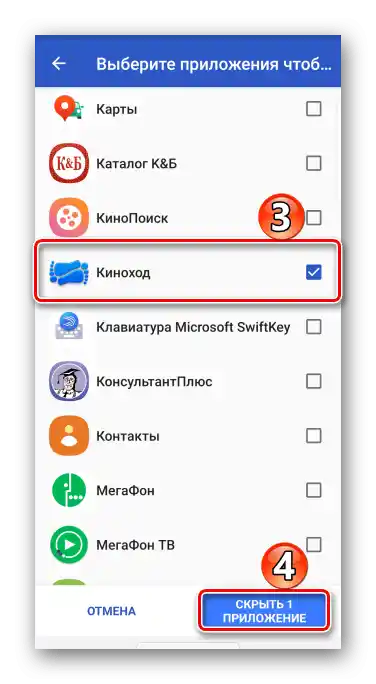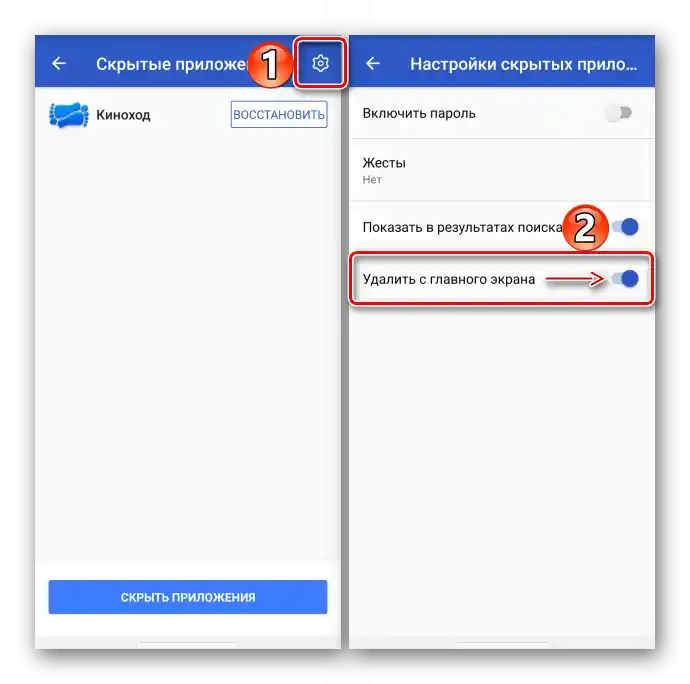Зміст:
Спосіб 1: Фірмовий лаунчер
За налаштування зовнішнього вигляду домашнього екрану, управління робочими столами та запуск програмного забезпечення відповідають лаунчери, які є частиною користувацького інтерфейсу ОС Android. Лаунчери пристроїв різних виробників можуть відрізнятися між собою набором функцій, але опція видалення іконок з робочого столу передбачена в кожному з них.
Варіант 1: Стандартне видалення та переміщення
На всіх смартфонах з операційною системою Андроїд будь-якого виробника є практично універсальний спосіб видалення ярликів прикладних програм з робочого столу.
- Натискаємо та утримуємо ярлик, а при появі контекстного меню вибираємо пункт "Видалити з екрану" або подібний.
![Видалення ярлика з робочого столу пристрою Android]()
В деяких пристроях для цього необхідно перетягнути іконку на спеціальну панель зі значком у вигляді кошика в верхній частині дисплея.
- Прибрати іконку з конкретного робочого столу можна шляхом переміщення її на інший стіл. Затискаємо її, перетягуємо до краю екрану, а коли він прокрутиться, розміщуємо значок у потрібному місці.
![Перетягування іконки додатку на інший робочий стіл на Android]()
Якщо підходящого робочого столу немає, створюємо його. Для цього утримуємо порожню область на екрані, потім прокручуємо всі активні столи вліво і торкаємося "Додати".
- Якщо кнопки контекстного меню не активні, а значки не переміщуються, можливо, макет головного екрану заблокований. У даному прикладі розглянемо, як вимкнути блокування на смартфоні фірми Samsung, але ця функція є і в пристроях інших виробників.Відкриваємо "Налаштування", потім параметри "Екрану",
![Вхід у параметри дисплея на пристрої з Android]()
Переходимо в розділ "Головний екран" і вимикаємо опцію "Блокування головного екрану".
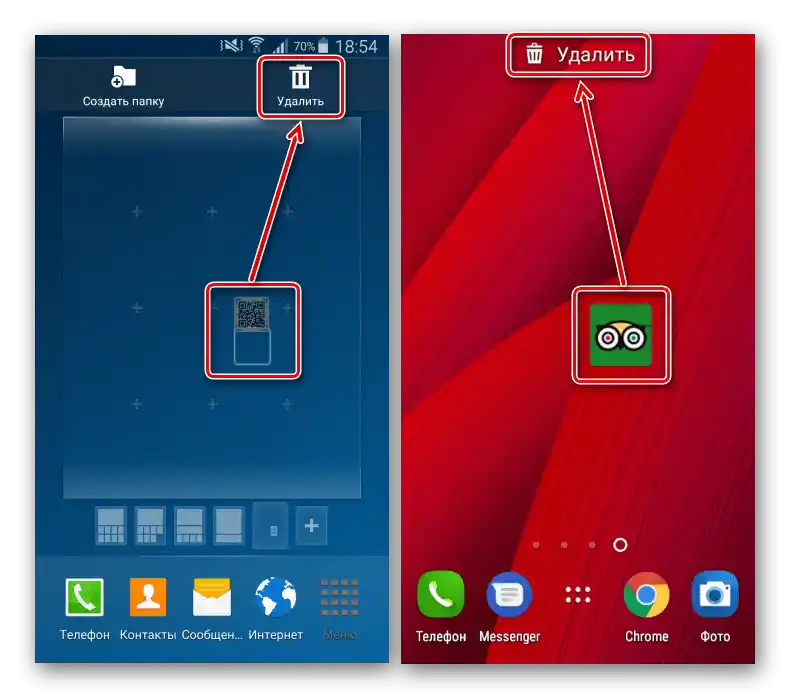
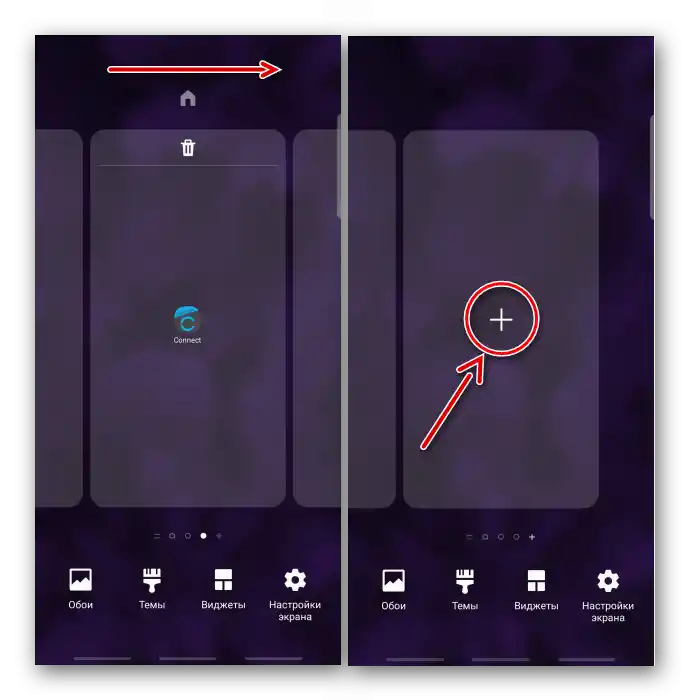
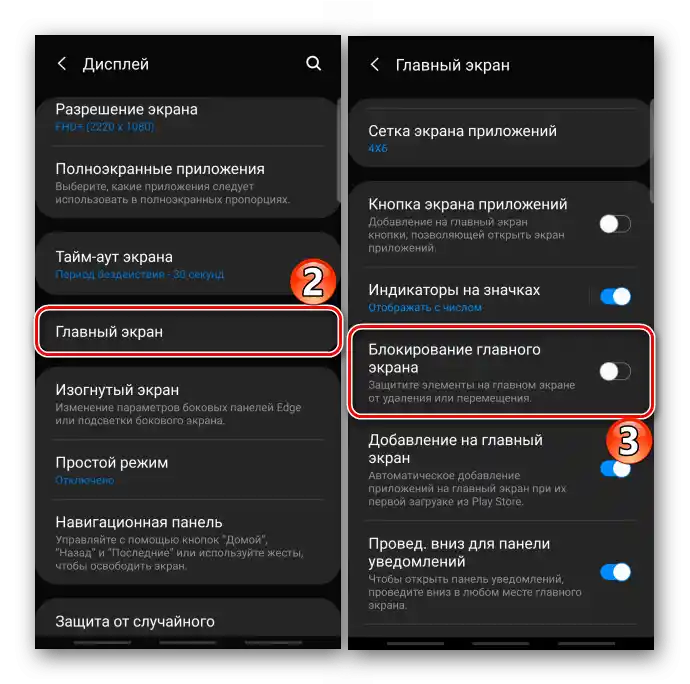
Варіант 2: Об'єднання в папку
Якщо ярликів занадто багато, але вони використовуються, не обов'язково їх видаляти, можна просто розсортувати по папках. Таким чином звільниться місце на робочому столі і збережеться швидкий доступ до обраних додатків.
- Натискаємо на іконку, утримуємо її і перетягуємо на значок іншої прикладної програми.
![Створення папки з іконками додатків на Android]()
Каталог автоматично сформується.
![Папка з іконками на робочому столі пристрою з Android]()
Іноді для цього необхідно перетягнути ярлик на панель з зображенням папки.
- Відкриваємо каталог і присвоюємо йому ім'я. За необхідності тим же чином ховаємо в нього залишкові на робочому столі іконки.
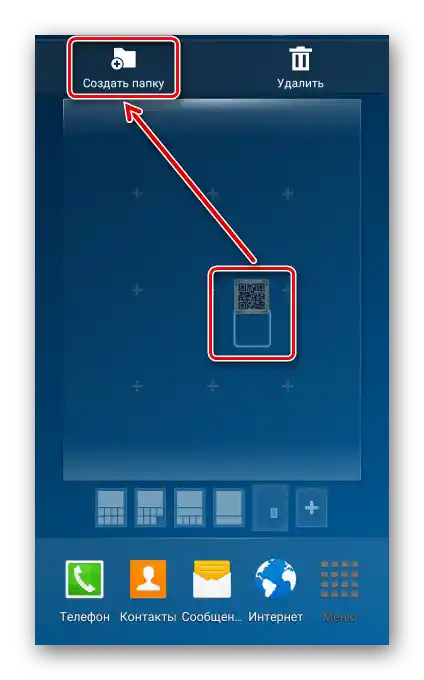
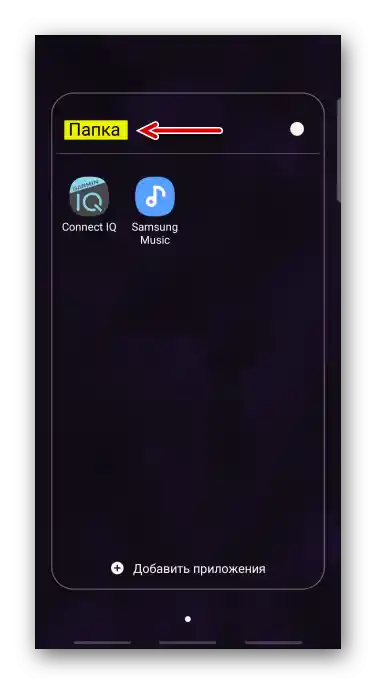
Варіант 3: Сховання додатків
Ще один спосіб прибрати іконку – сховати саме додаток. Така функція є в арсеналі стандартних лаунчерів, встановлених на смартфонах багатьох виробників.Як приклад використовуємо пристрій фірми Samsung.
- В налаштуваннях дисплея відкриваємо "Головний екран", натискаємо "Сховати додаток", у списку обираємо бажане і натискаємо "Застосувати".
- Щоб ПЗ знову відображалося, натискаємо на нього в блоці "Сховані додатки" і підтверджуємо дію.
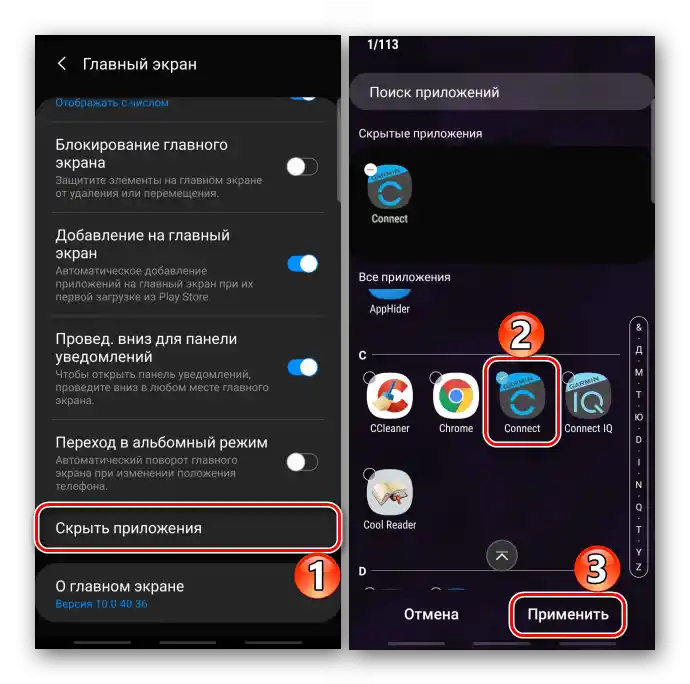
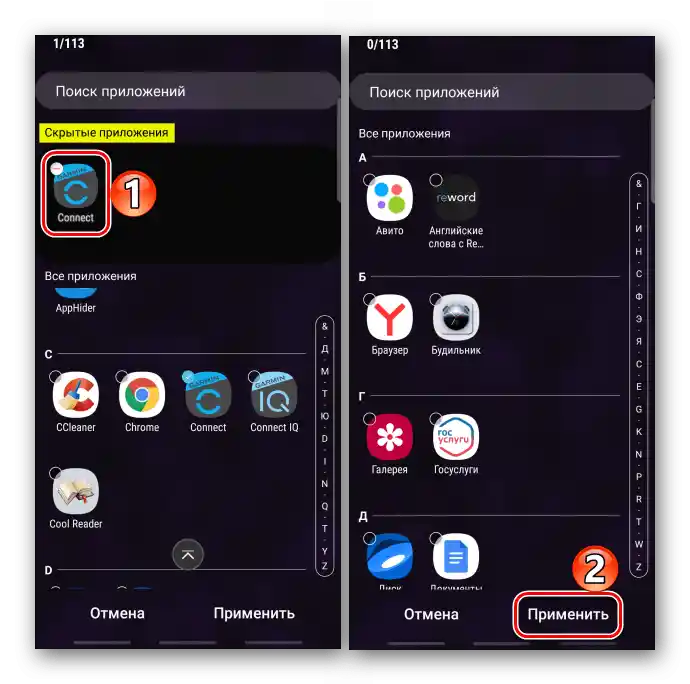
Варіант 4: Вимкнення додавання іконок
Опція, яка автоматично додає ярлики на робочий стіл одразу після встановлення прикладної програми, може бути включена в Google Play Маркеті або в налаштуваннях смартфона.
Магазин додатків
В нових версіях цієї функції вже немає, але на старих смартфонах, де Google Play Маркет вже перестав самостійно оновлюватися, її ще можна знайти.
Запускаємо магазин додатків, відкриваємо "Меню", заходимо в "Налаштування"
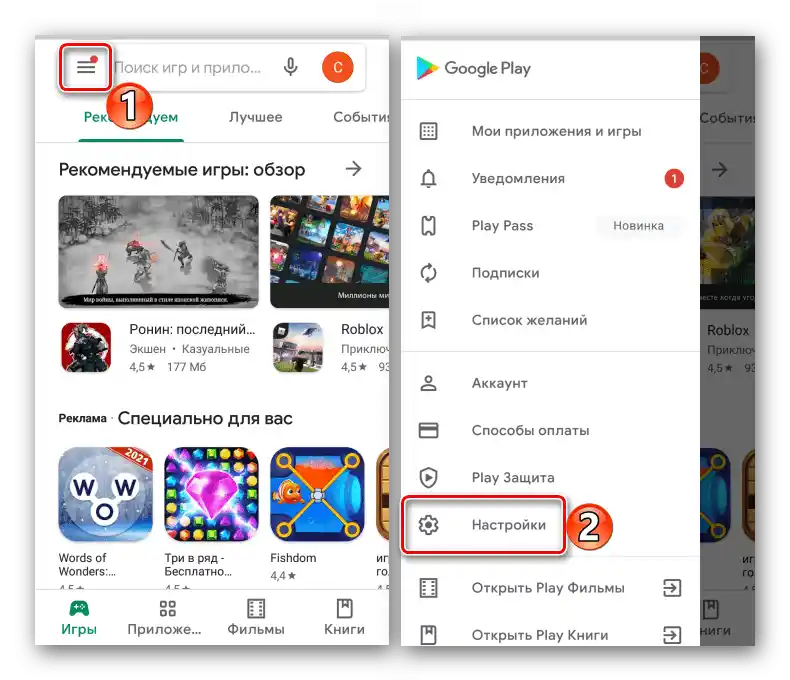
і на вкладці "Загальні" вимикаємо функцію "Додавати значки".
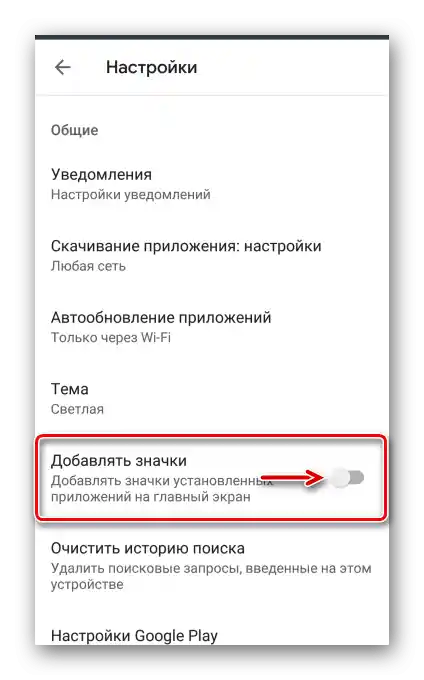
Мобільний пристрій
Якщо в Play Market опції немає, а іконки на робочому столі з'являються, пошукайте її в налаштуваннях головного екрану пристрою. У даному прикладі показано, як вимкнути опцію на пристрої фірми Samsung.
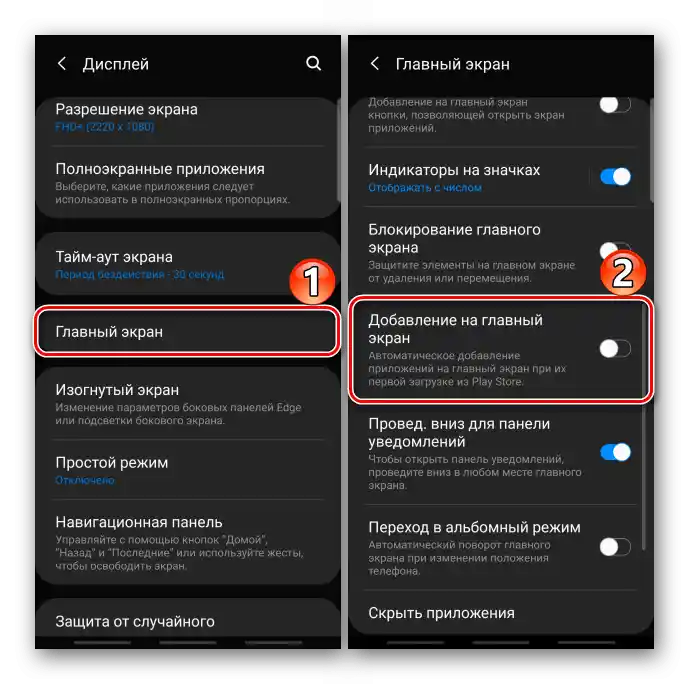
Спосіб 2: Стороннє ПЗ
В Google Play Маркеті є багато лаунчерів від сторонніх розробників зі схожими інструментами управління додатками та їх ярликами. Розглянемо цей спосіб на прикладі Apex Launcher.
Завантажити Apex Launcher з Google Play Маркета
- При першому запуску буде запропоновано налаштувати деякі параметри.
![Налаштування типу домашнього екрану за допомогою Apex Launcher]()
Вони стосуються управління та зовнішнього вигляду.
![Завершення налаштування домашнього екрану в Apex Launcher]()
При бажанні ці налаштування можна пропустити.
- Щоб почати працювати в новому лаунчері, необхідно його увімкнути, така можливість з'явиться одразу після налаштування.
![Увімкнення Apex Launcher у налаштуваннях пристрою з Android]()
Читайте також: Як змінити лаунчер на пристрої з Android
- Усі іконки, які раніше були на домашньому екрані, на робочих столах Apex Launcher відображатися не будуть, але з'являться нові.Для видалення зайвої іконки утримуємо її та обираємо в контекстному меню "Прибрати".
- Для об'єднання ярликів у папку утримуємо будь-який з них і накладаємо на інший.
![Створення папки з іконками на робочому столі Apex Launcher]()
Каталог буде створено автоматично.
![Папка з іконками на робочому столі Apex Launcher]()
Щоб присвоїти папці ім'я, відкриваємо її та вводимо символи у відповідне поле.
- В Apex Launcher також є можливість приховувати програми. Для цього двічі торкаємося пустої області на робочому столі та в відкритому меню обираємо "Налаштування Apex".
![Вхід у налаштування Apex Launcher]()
На наступному екрані відкриваємо розділ "Сховані програми", а потім "Сховати програму".
![Екран зі схованими додатками в Apex Launcher]()
Позначаємо потрібне ПЗ та підтверджуємо вибір.
![Сховання додатку в Apex Launcher]()
Прикладна програма зникне з меню, але іконка на робочому столі залишиться. Щоб приховати і її, торкаємося елемента у вигляді шестерні та вмикаємо опцію "Видалити з головного екрану".
![Вхід у налаштування прихованих додатків в Apex Launcher]()
Щоб повернути програму, натискаємо "Відновити", але іконка після цього на робочому столі вже не з'явиться.
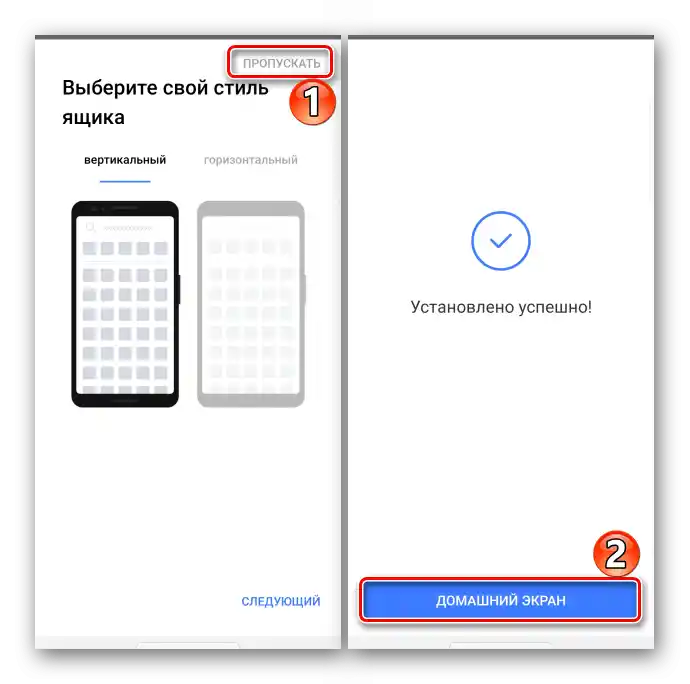
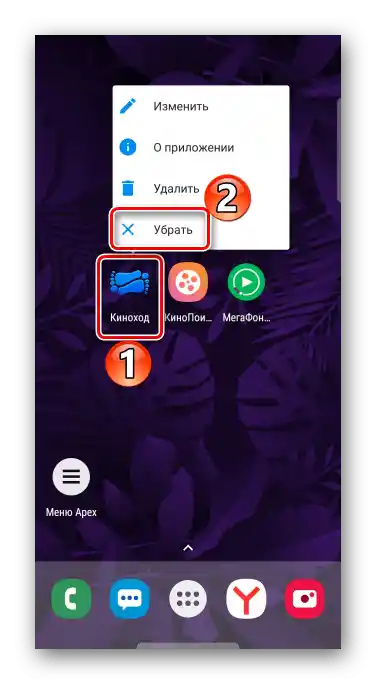
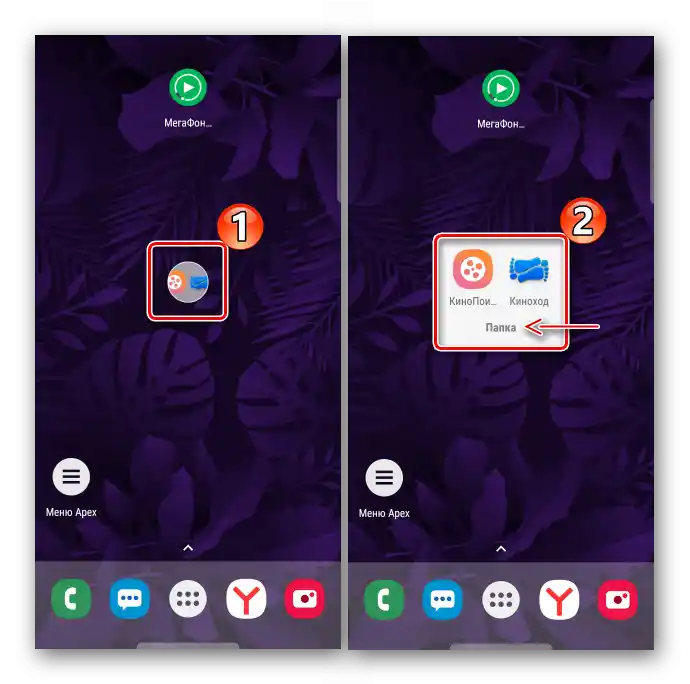
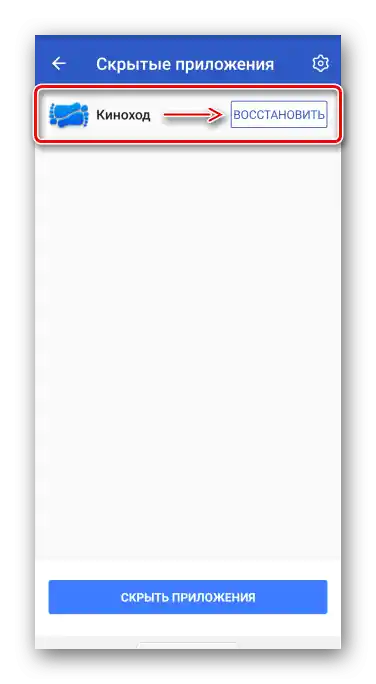
Читайте також: Лаунчери для Android