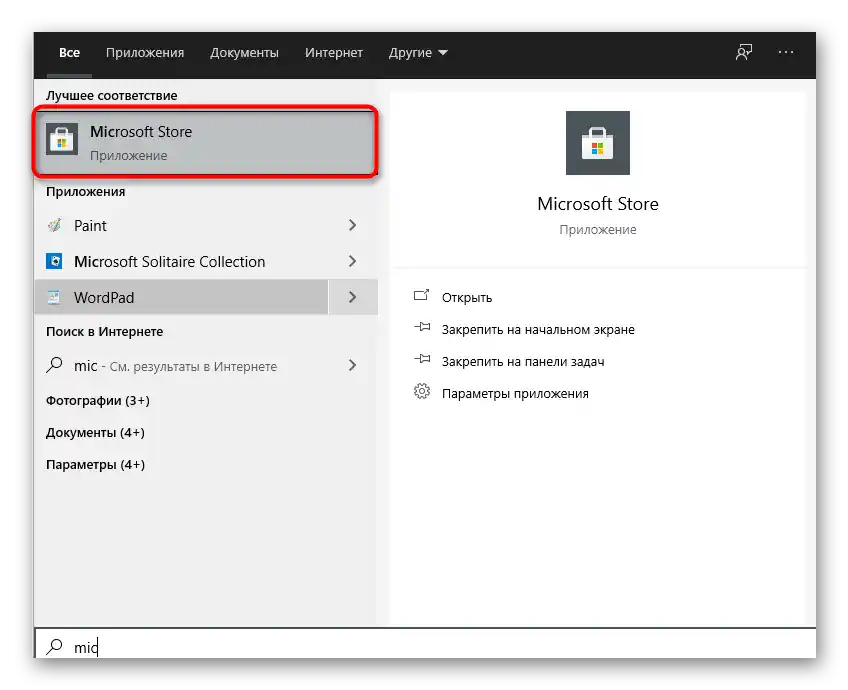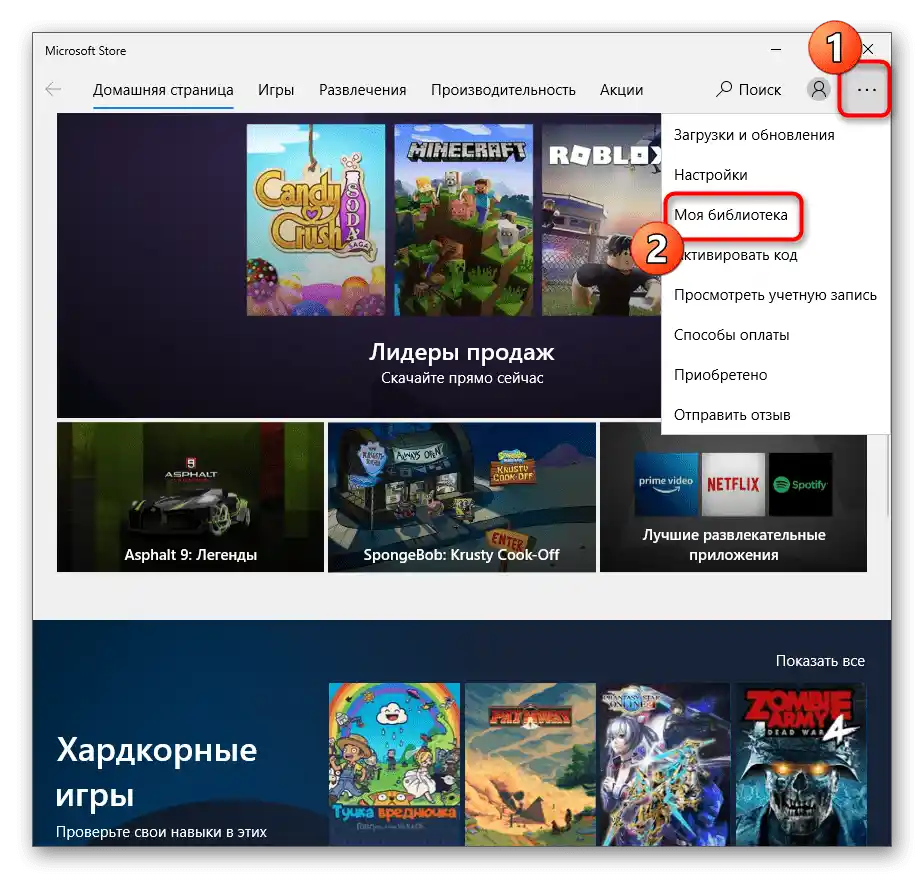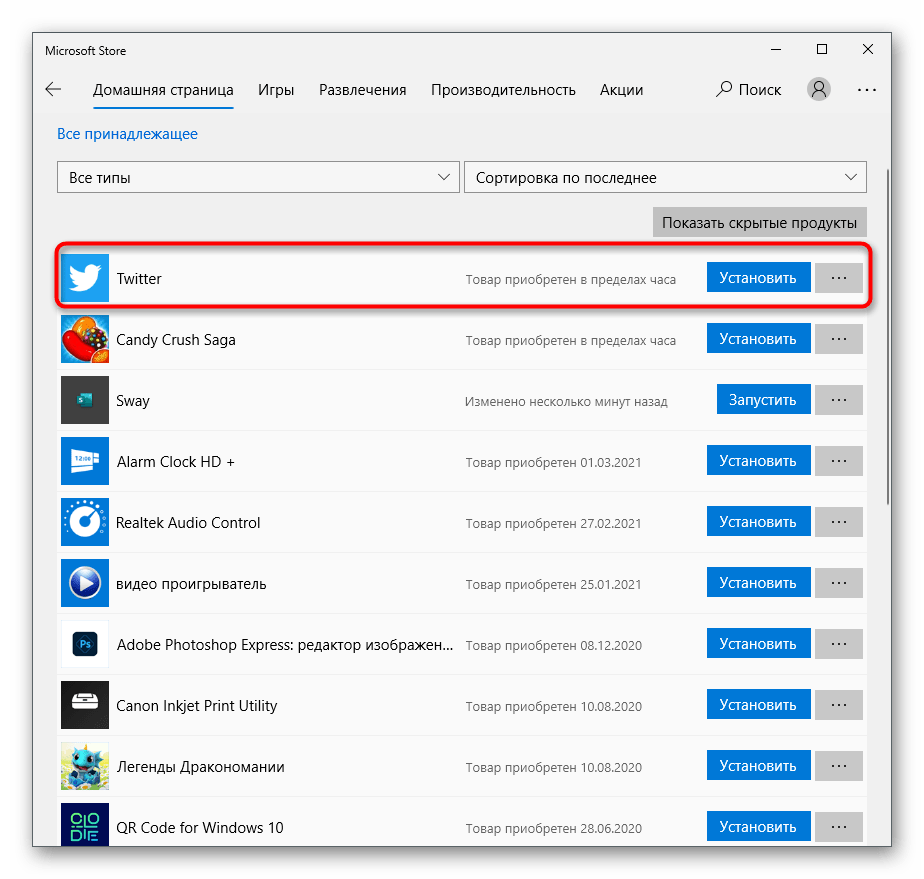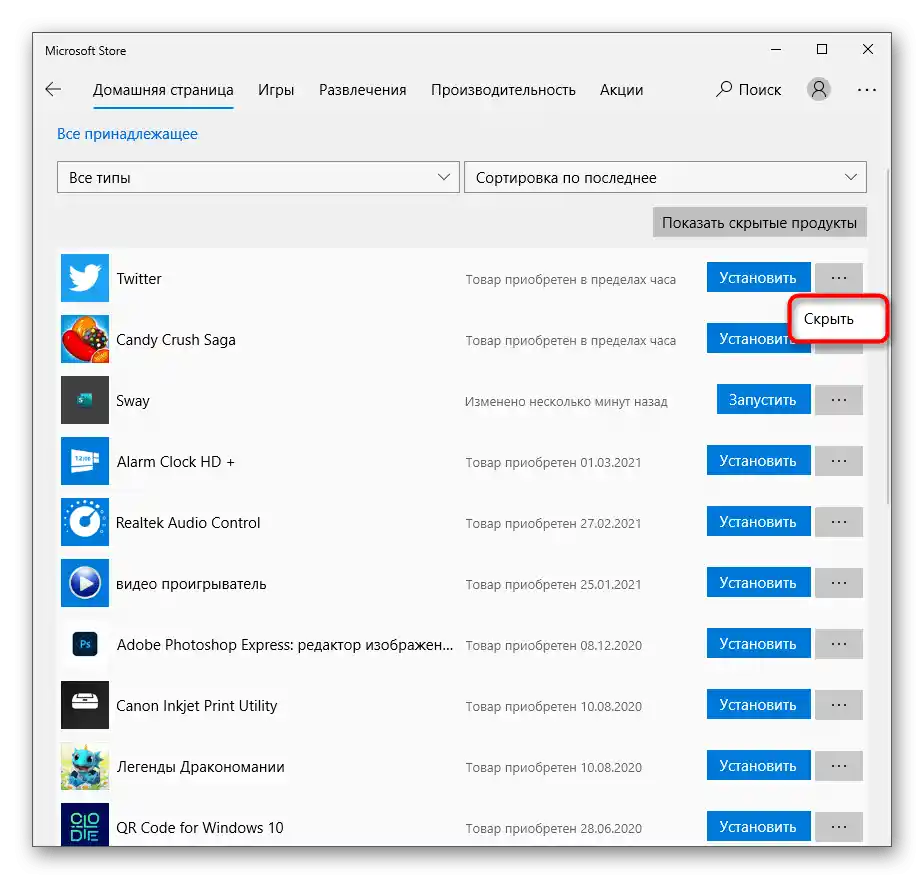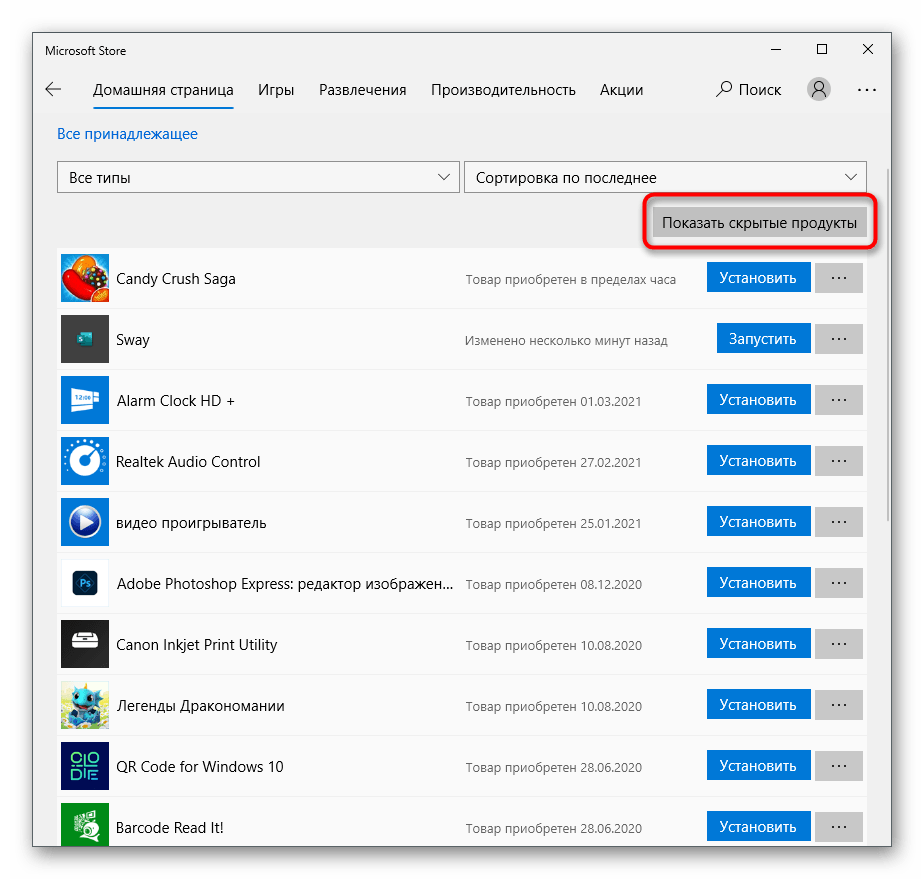Зміст:
Перегляд списку встановлених додатків
Не завжди користувач знає, які саме додатки або ігри він встановив через Microsoft Store у Windows 10, а які були отримані з інших джерел. Іноді це є вирішальним фактором при видаленні, тому рекомендуємо спочатку переглянути список цих додатків і вирішити, від яких можна позбутися.
- Відкрийте "Пуск" і через пошук знайдіть вбудований у останню версію операційної системи магазин Microsoft Store.
- Після запуску використовуйте пошук, якщо вже знаєте назву додатка і хочете впевнитися, що воно дійсно встановлено з цього джерела.
- В полі напишіть назву програми і в випадаючому списку знайдіть відповідний результат.
- Якщо на сторінці гри або додатка відображається напис "Цей продукт встановлено", значить, зараз він присутній на комп'ютері і його можна видалити.
- Для отримання списку всіх установок натисніть на значок виклику меню і клацніть по рядку "Моя бібліотека".
- Усі назви в списку з кнопкою "Запустити" встановлені на ПК, а не просто додані в бібліотеку, тому їх можна сміливо видаляти, якщо ними ніхто не користується.
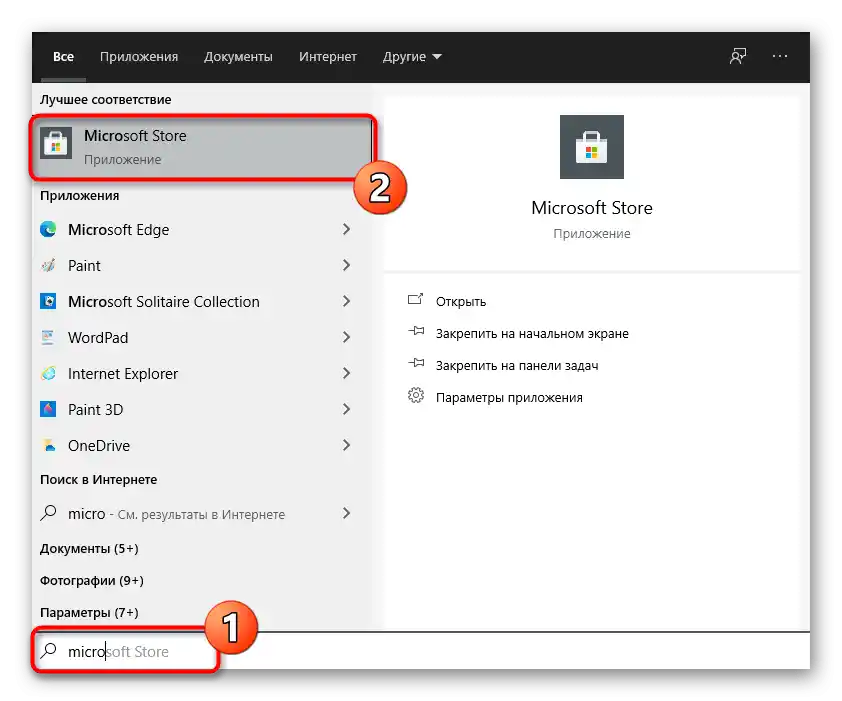
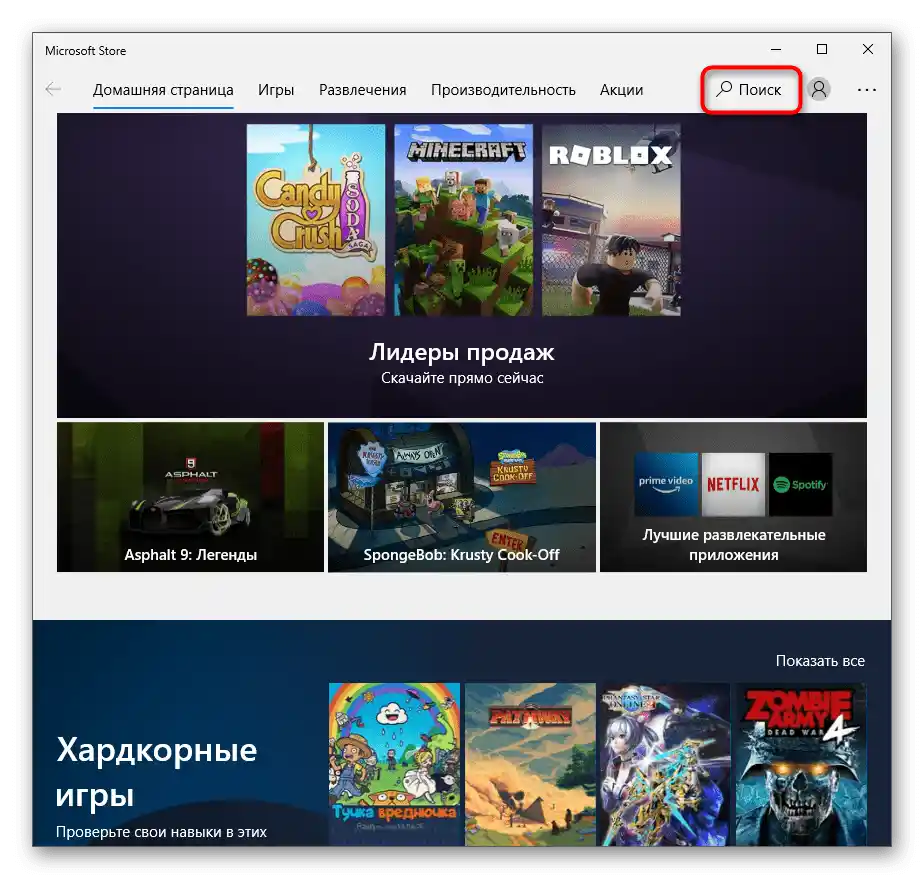
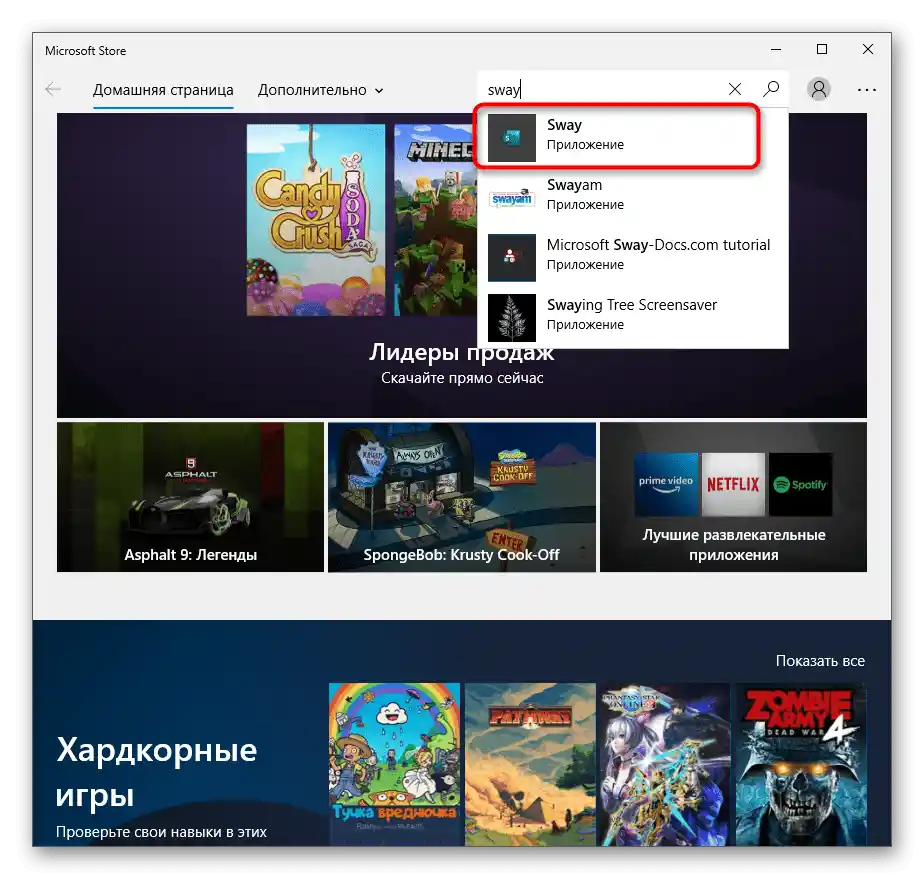
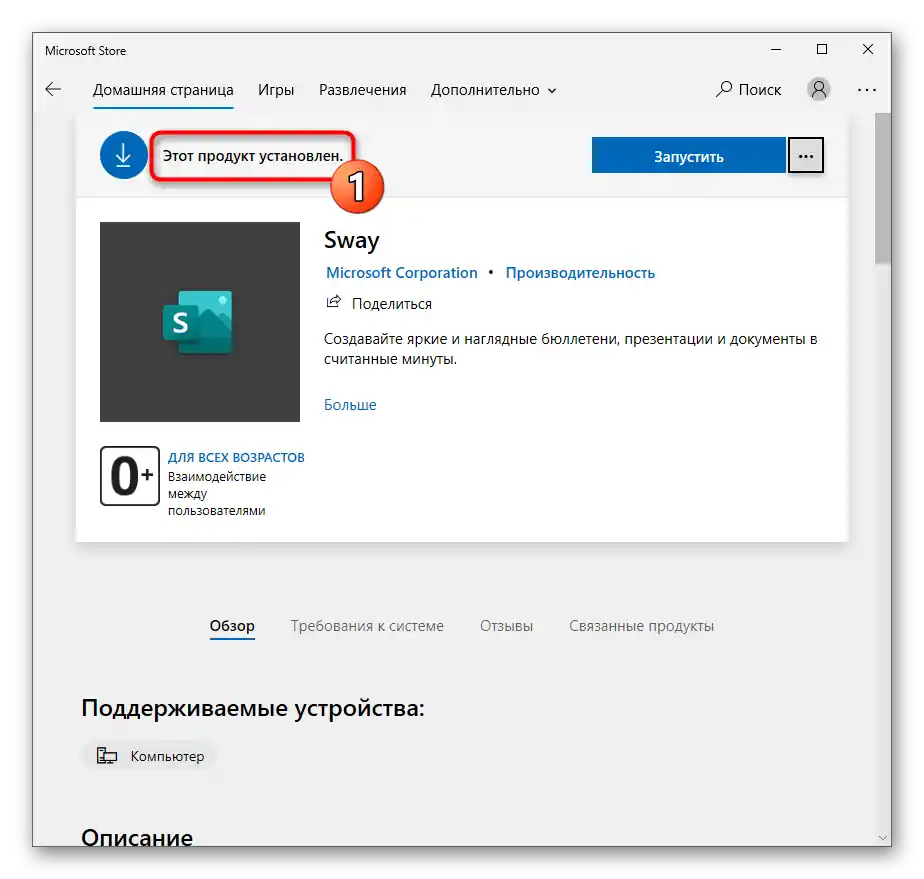
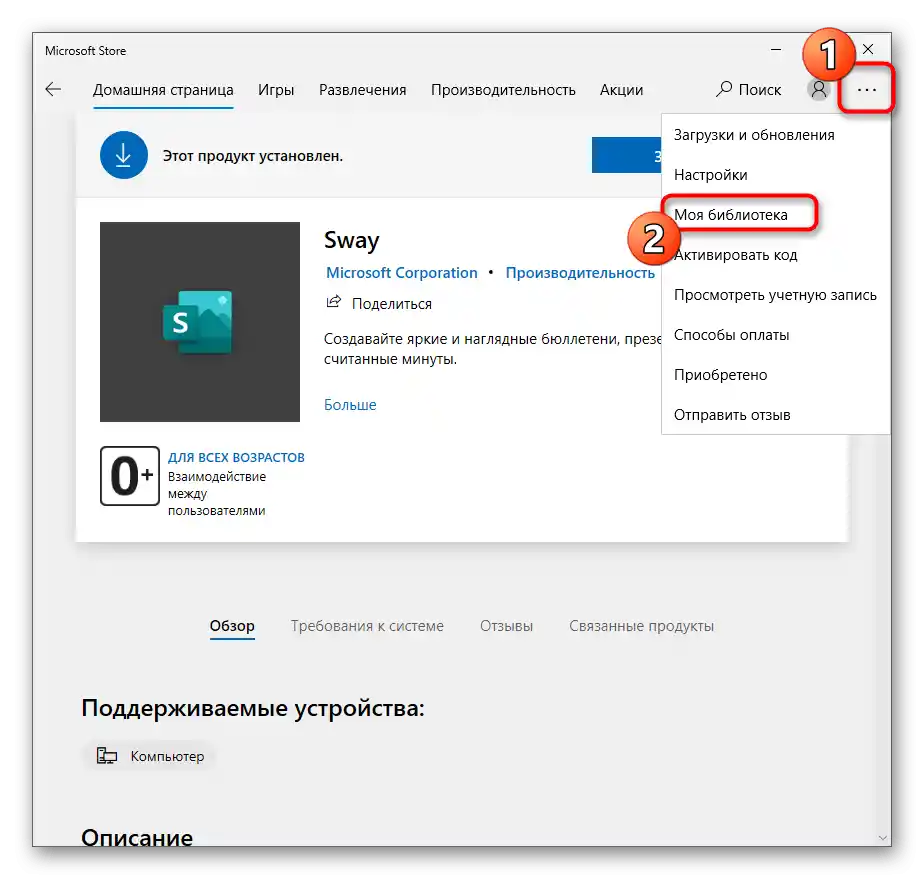
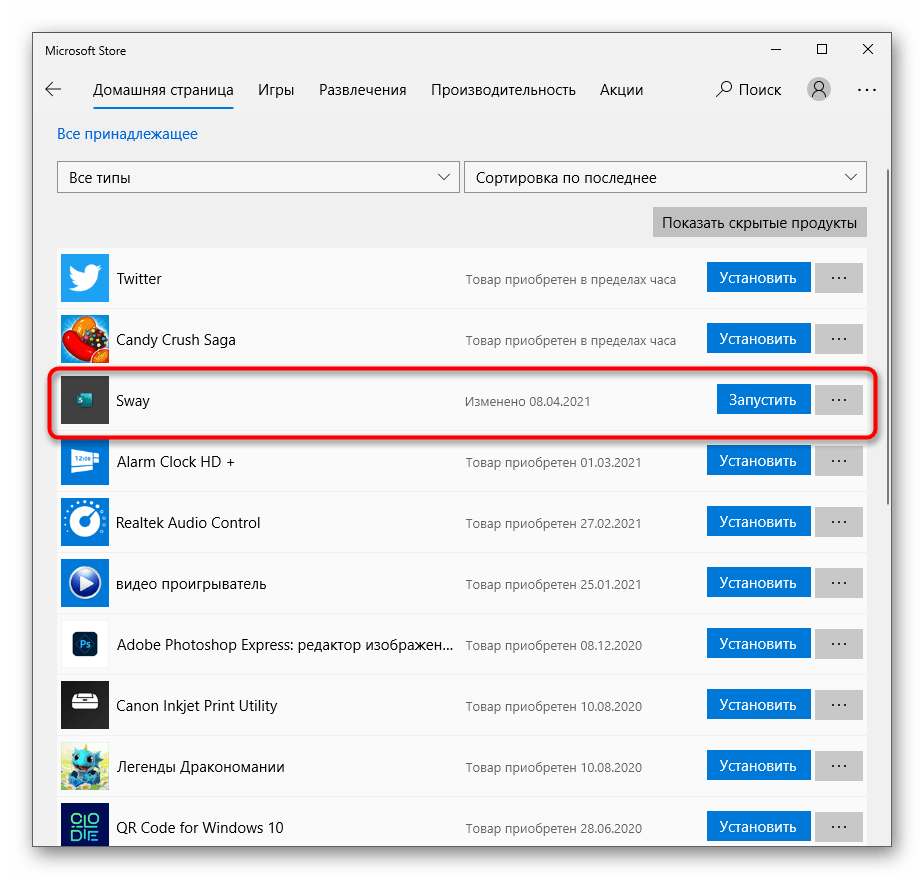
Спосіб 1: Меню "Пуск"
Найпростіший варіант видалення програм з штатного магазину — їх пошук у меню "Пуск" і використання кнопки деінсталяції. Особливо цей метод актуальний у тих ситуаціях, коли потрібно позбутися всього від одного додатка, а не від кількох.
- Відкрийте "Пуск" і почніть вводити назву додатка з клавіатури. Рядок пошуку з'явиться одразу ж, а разом з нею на екрані відобразяться і результати.Як тільки необхідний додаток знайдено, зверніть увагу на меню дій справа, де слід вибрати пункт "Видалити".
- Прийміть попередження про видалення, повторно натиснувши кнопку з відповідною назвою.
- Ви будете сповіщені про початок деінсталяції, а по її завершенні продукт зникне зі списку.
- Ще раз введіть його назву в "Пуску", щоб упевнитися в відсутності пов'язаних папок з файлами або позбутися їх, якщо такі є.
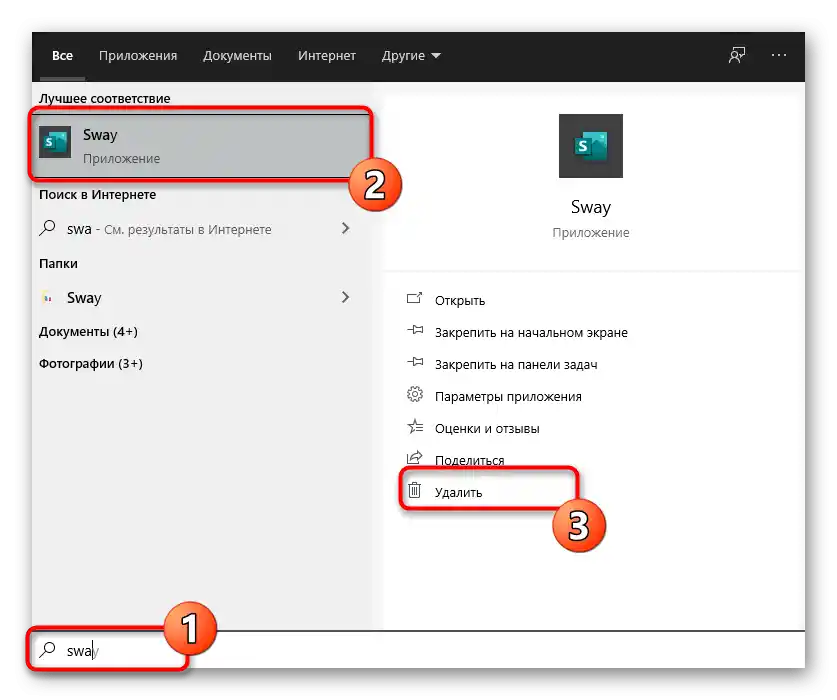
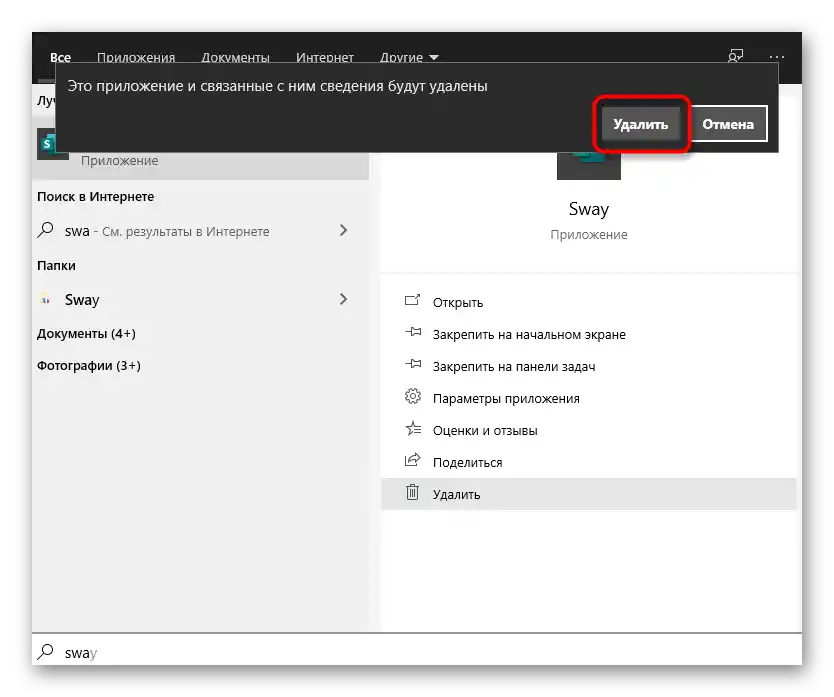
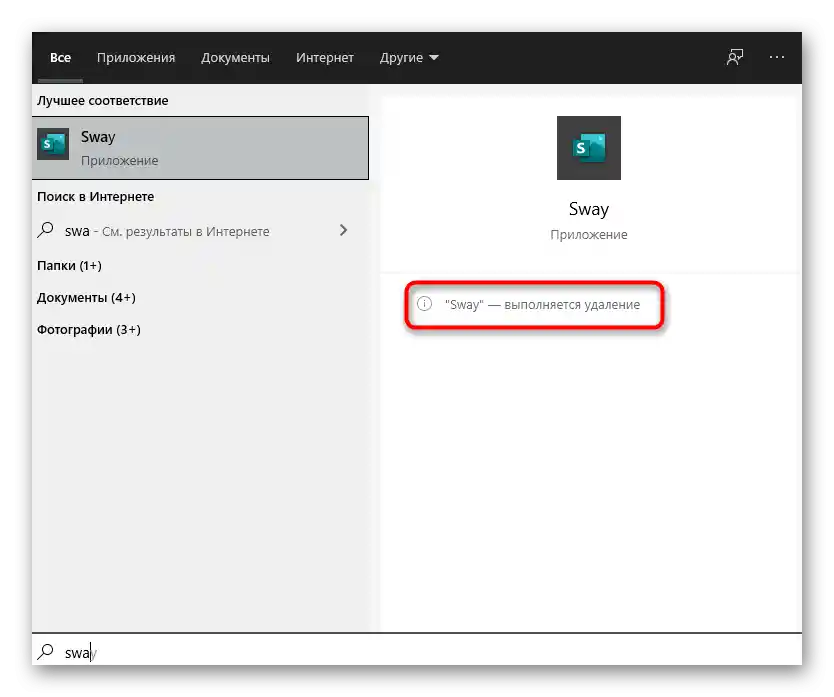
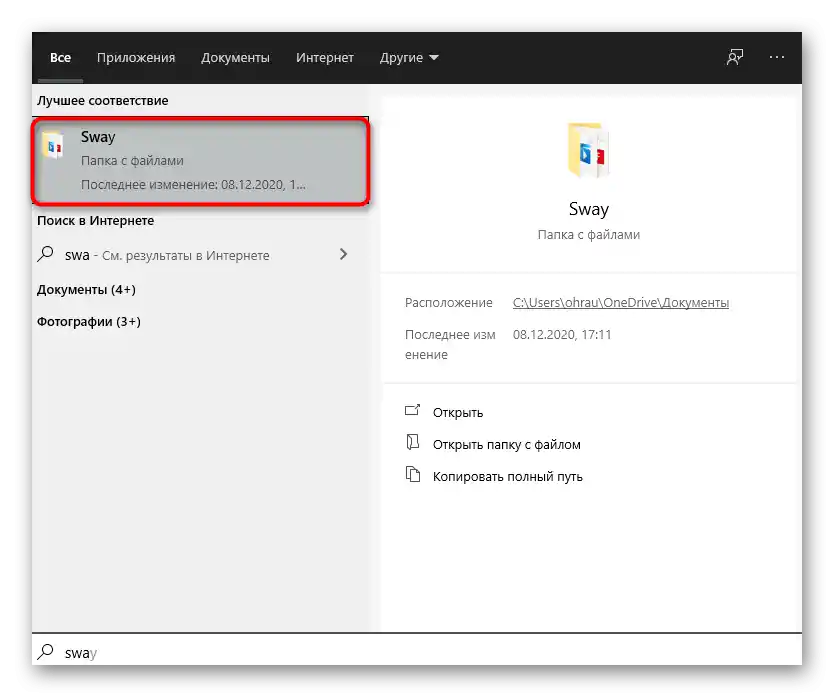
Для подальших видалень додатків з Microsoft Store так само вводьте їх назви та виконуйте аналогічні дії, поки не позбудетеся всього непотрібного. Однак при масовій деінсталяції радимо використовувати наступний, більш простий у цій ситуації метод.
Спосіб 2: Додаток "Параметри"
В одному з розділів системного додатка "Параметри" є сторінка з усіма встановленими на комп'ютер програмами, в тому числі і з Microsoft Store. Заздалегідь уточнимо, що софт, отриманий з інших джерел, можна видалити через "Панель управління" та меню "Програми та компоненти", однак додатки з магазину там не відображаються, тому залишається використовувати тільки "Параметри".
- У меню "Пуск" натисніть на значок з зображенням шестерні, щоб перейти в "Параметри".
- В новому вікні клацніть по плитці з назвою "Додатки".
- Опустіться по списку, відшукавши там гру або програму для видалення. Натисніть ЛКМ по рядку для відображення кнопок дій.
- Клацніть на "Видалити" для запуску деінсталяції.
- У спливаючому вікні ще раз підтвердіть свої дії.
- Дочекайтеся закінчення видалення та появи напису "Видалено".
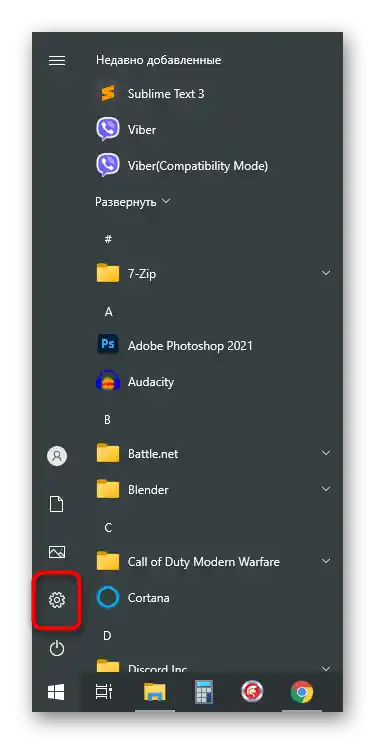
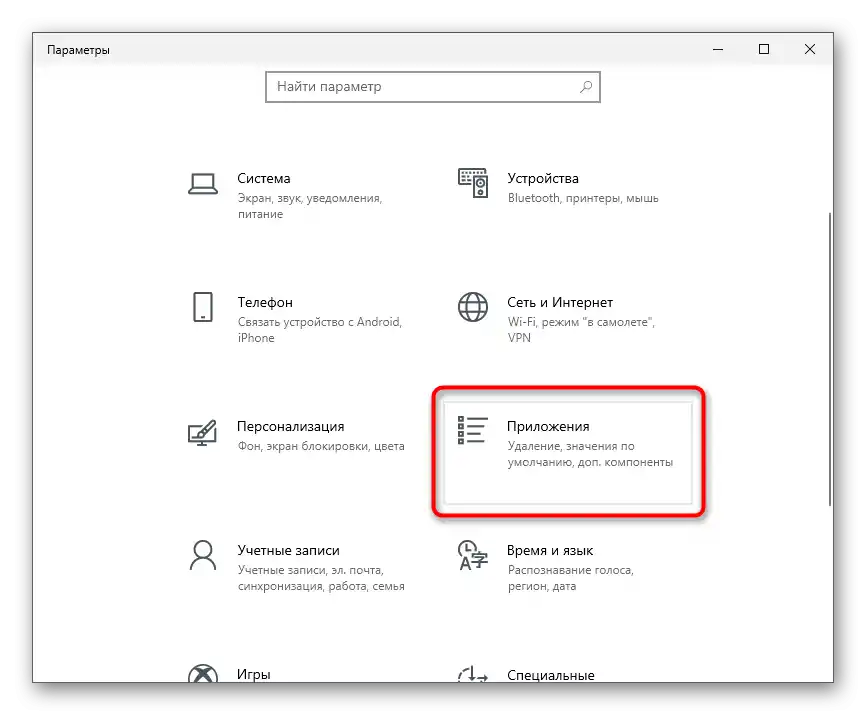
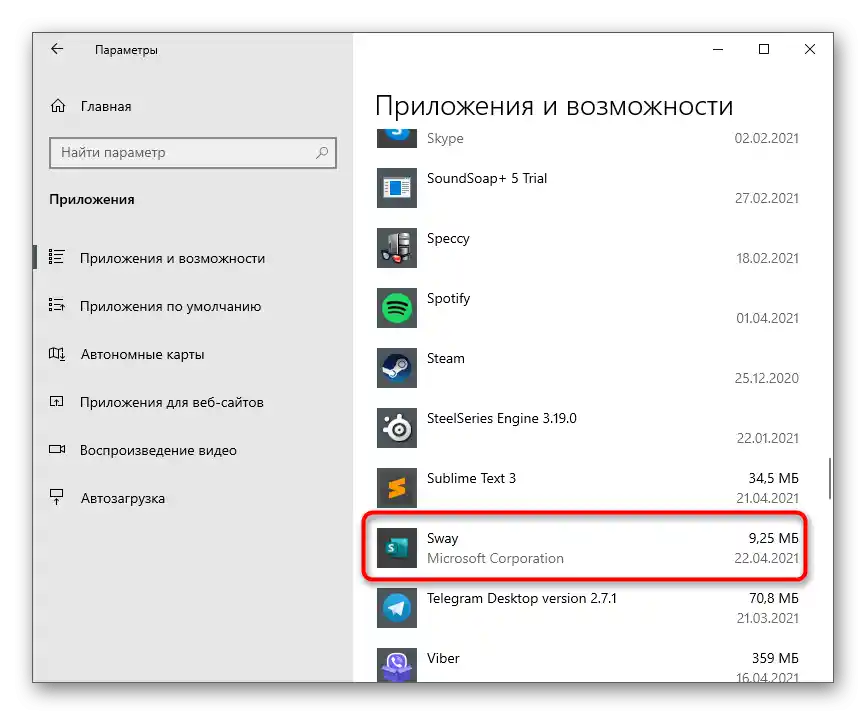
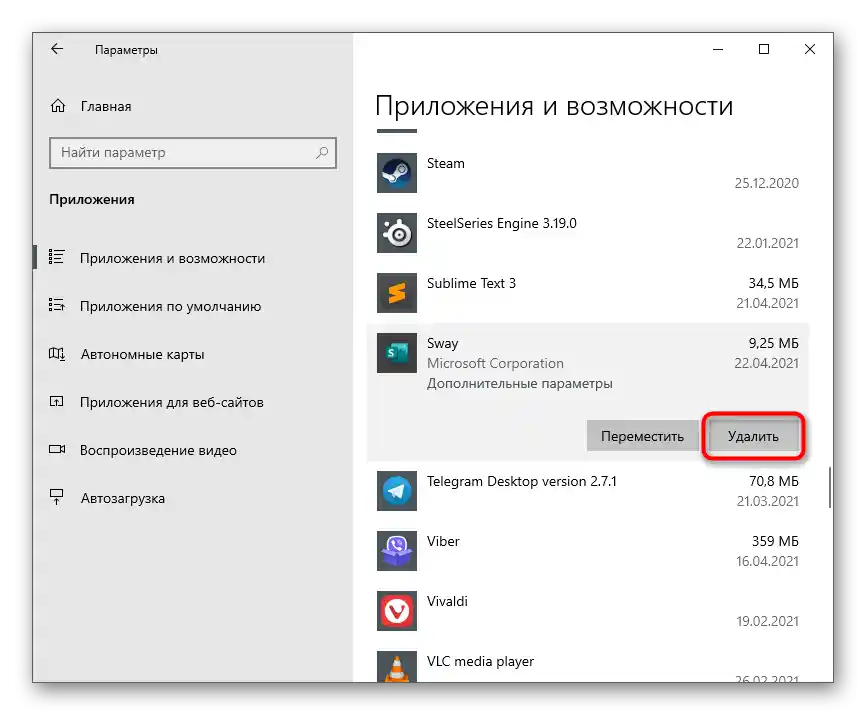
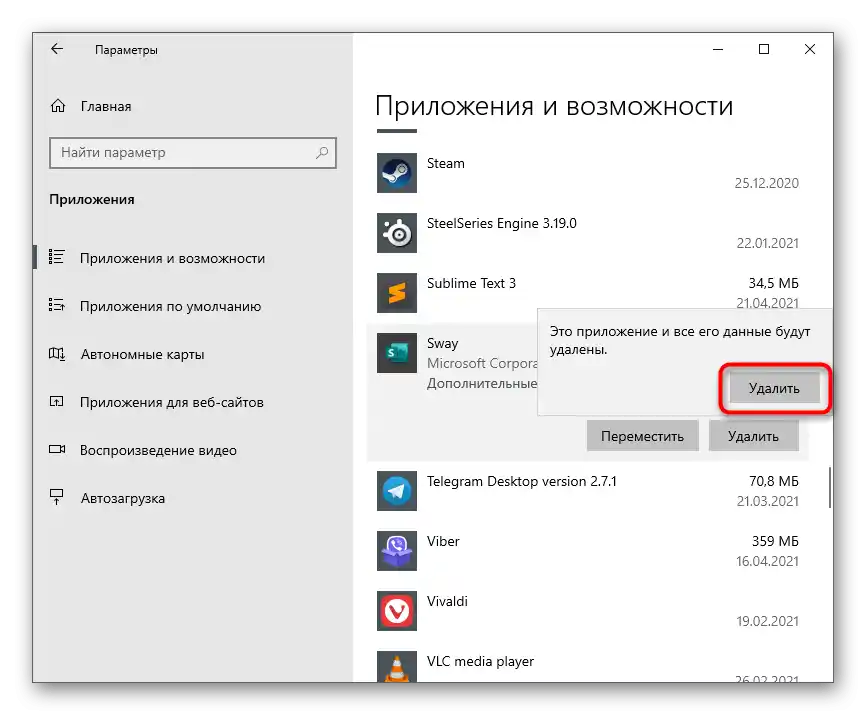
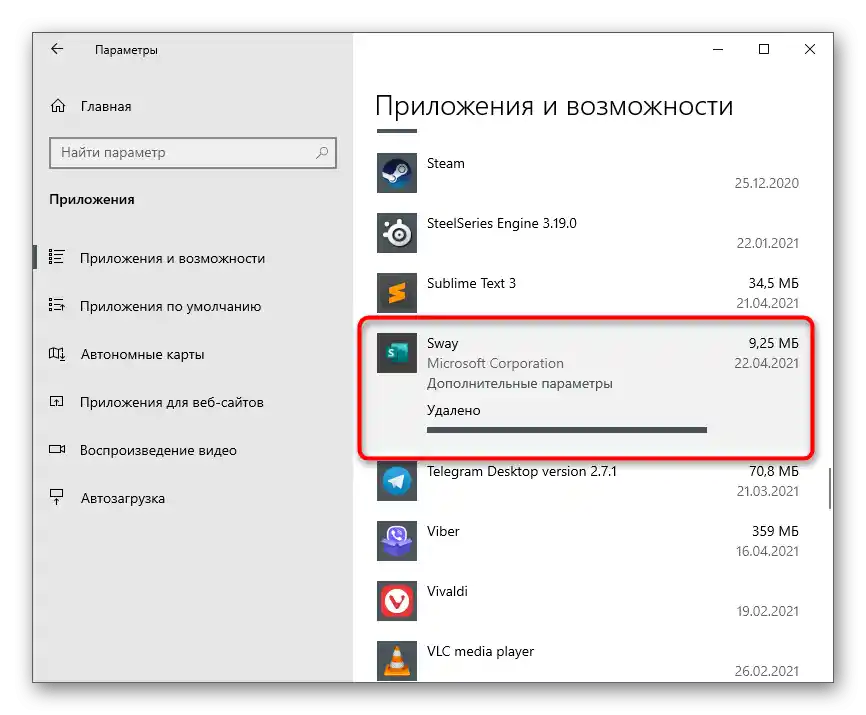
Спосіб 3: Сторонні програми
Сторонні програми більше підходять для видалення стандартних додатків від Майкрософт, які з'явилися на ПК одразу після установки Windows або через деякий час. Однак і для встановлених вручну рішень ці засоби також підійдуть.Давайте детально розглянемо цей процес на прикладі одного популярного інструмента.
- Після інсталяції запустіть програму і перейдіть у розділ "Додатки Windows".
- Спочатку список "Додатки Windows" прихований, тому слід натиснути на нього для розкриття.
- У ньому знайдіть усі програми, від яких хочете позбутися, і виділіть їх галочками.
- Натисніть на зелену кнопку "Деінсталювати".
- За необхідності створіть точку відновлення Windows і відзначте маркером параметр видалення залишкових файлів, після чого підтвердіть очищення.
- Дочекайтеся закінчення деінсталяції та появи відповідного сповіщення.
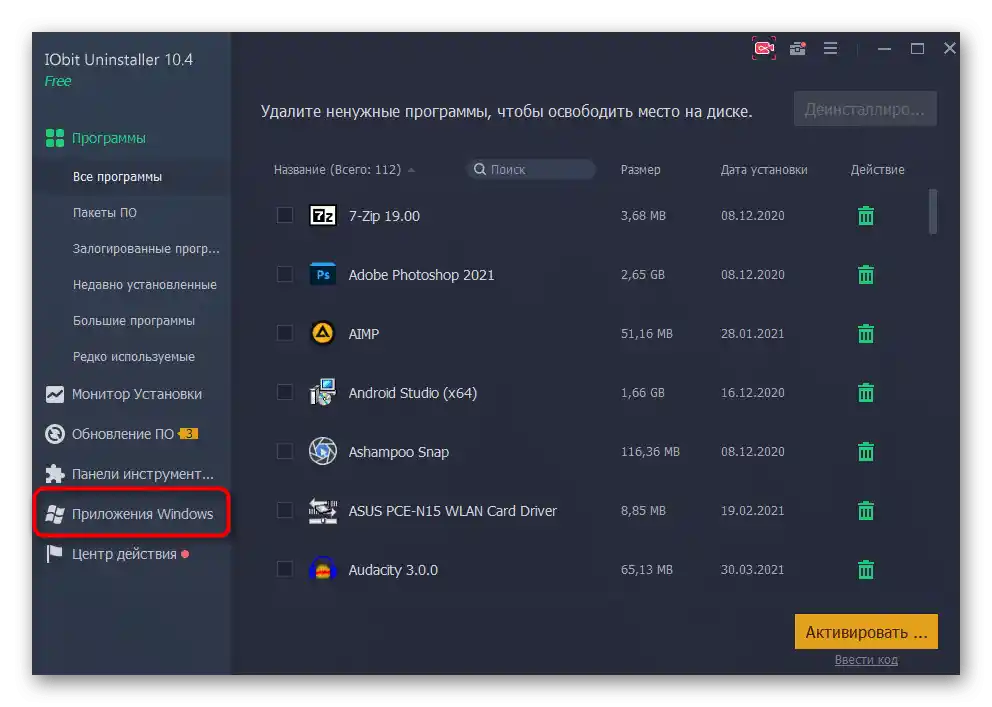
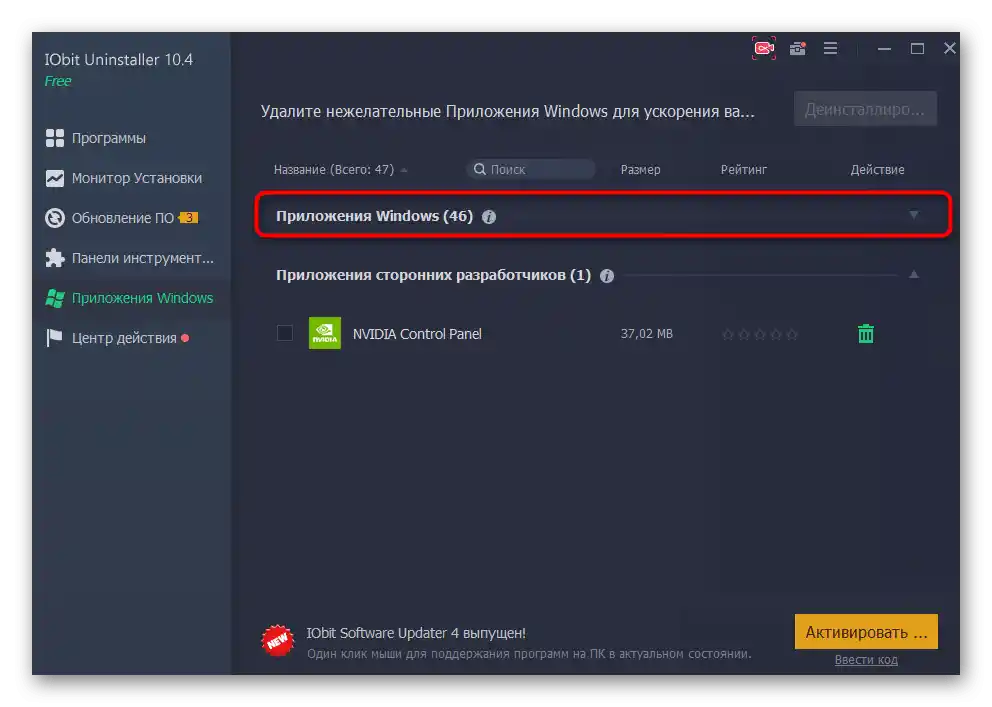
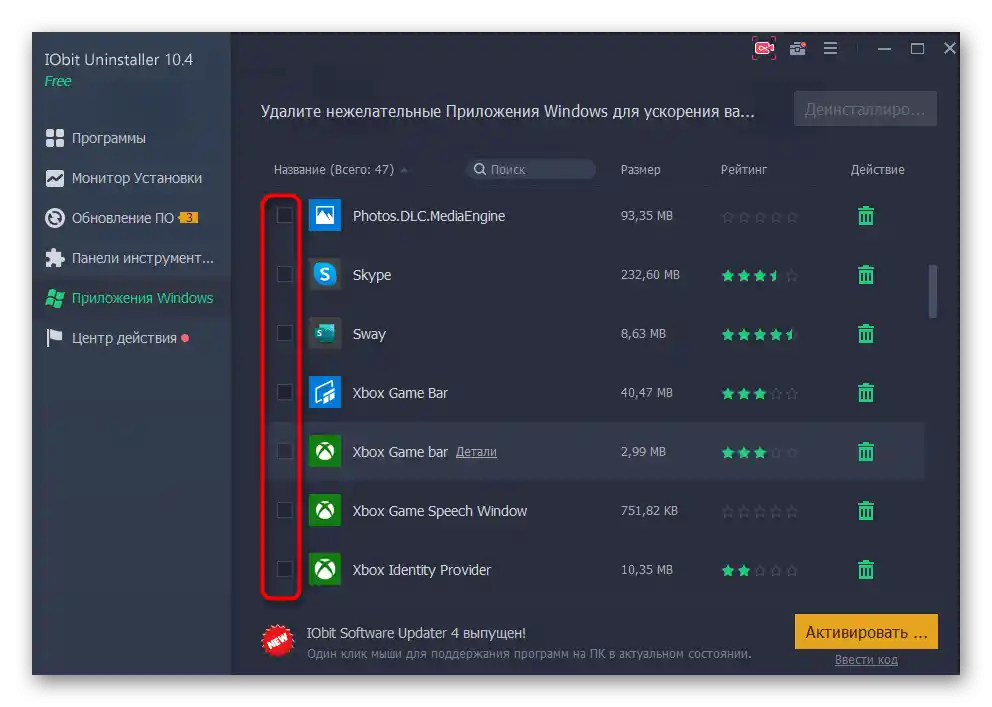
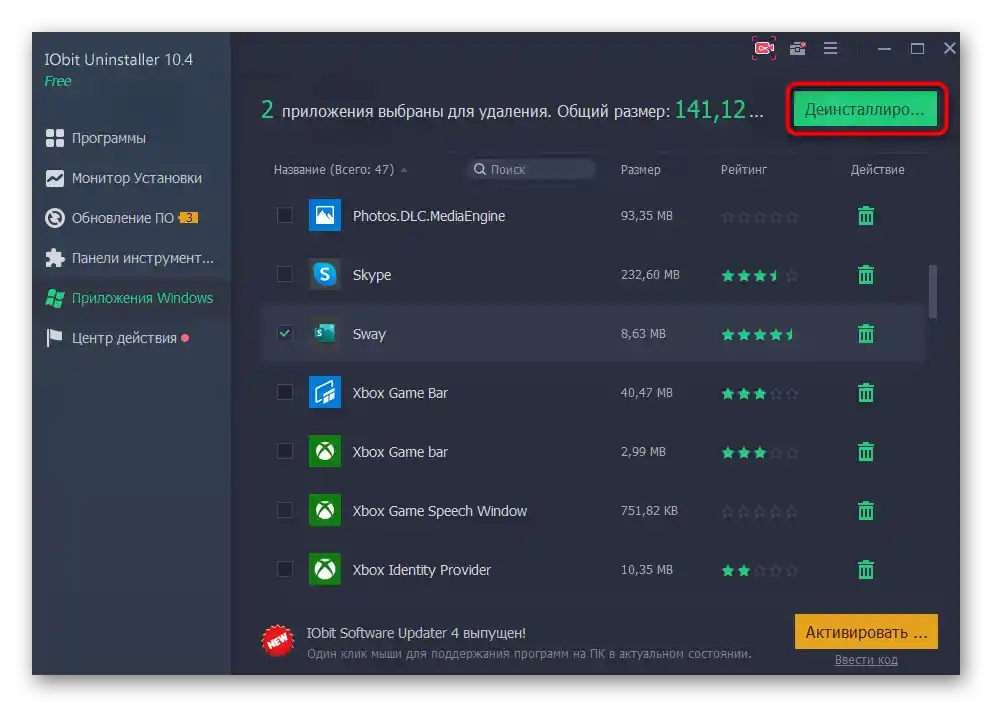
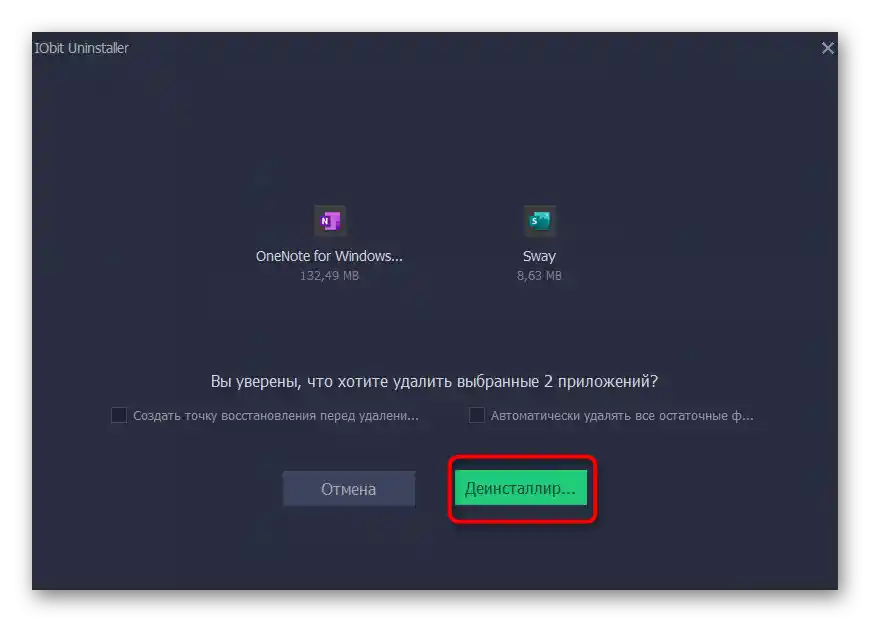
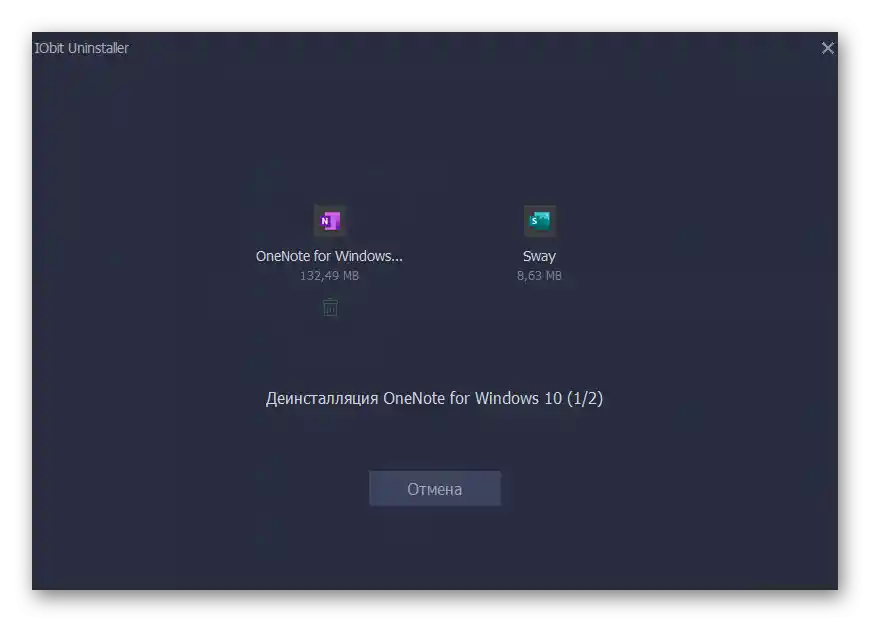
Під час виконання операції ви можете помітити, що в Windows досить багато стандартних програм, встановлених за замовчуванням. Частина з них важлива, а інша в принципі не використовується. Через це виникає питання, чи потрібно взагалі зберігати такі додатки. Відповідь на нього ви знайдете в іншій статті на нашому сайті, перейшовши за наступним посиланням.
Докладніше: Вибір стандартних додатків Windows 10 для видалення
Сховання придбаних продуктів у бібліотеці
Усі придбані та раніше встановлені додатки в Microsoft Store завжди потрапляють у бібліотеку і відображаються там. Ви можете приховати непотрібні рядки, щоб вони не заважали під час роботи. Цей параметр впливає виключно на бібліотеку, оскільки крім як у ній придбані ігри та програми більше ніде не відображаються.
- Відкрийте Microsoft Store через "Пуск".
- Викличте меню і в ньому натисніть на рядок "Моя бібліотека".
- Знайдіть список придбаних додатків і виберіть ті, які хочете приховати.
- При натисканні на кнопку з трьома крапками праворуч від ПЗ з'явиться рядок "Сховати", що відповідає за цю дію.
- Тепер приховані додатки у списку не видно, але з'являться, якщо натиснути на "Показати приховані продукти".