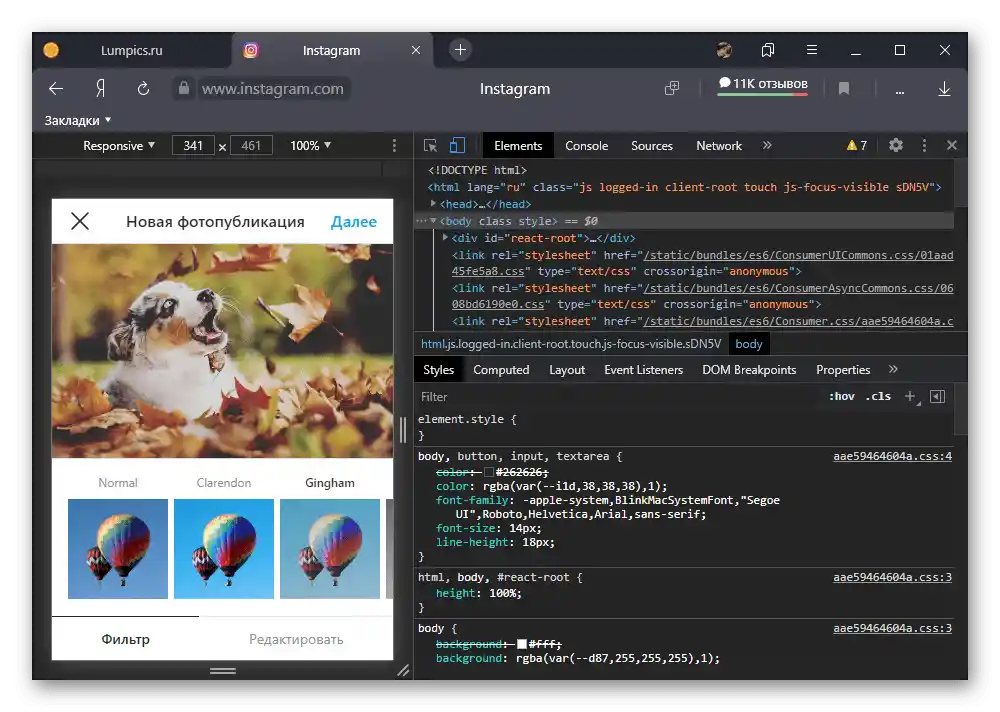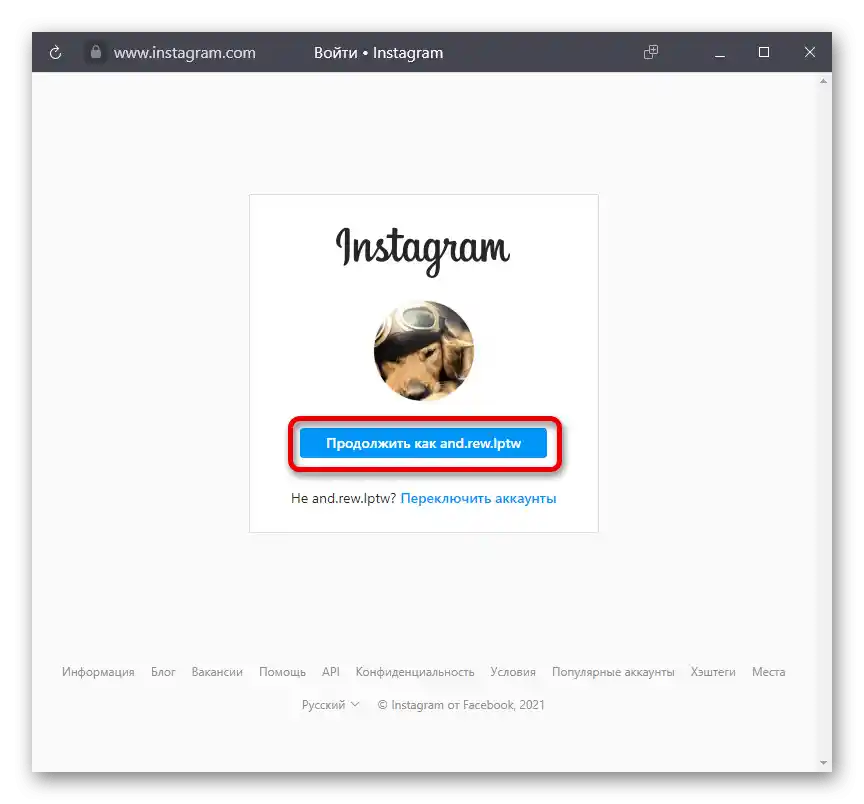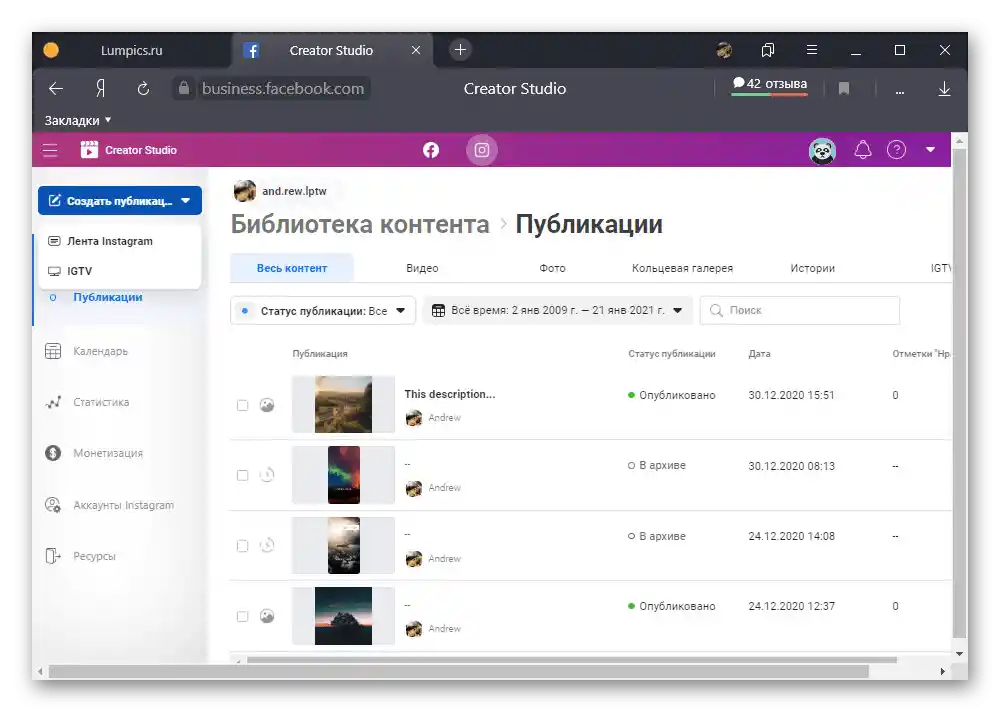Зміст:
Варіант 1: Стандартні можливості
Для того щоб вести Instagram з комп'ютера, цілком достатньо використовувати офіційний веб-сайт, доступний за наведеним нижче посиланням. На жаль, у цьому випадку можна скористатися лише основними функціями соціальної мережі, і деякі з них розглянуті далі.
- При використанні профілю часто виникає необхідність внесення деяких змін у налаштування, що частково дозволяє робити веб-сайт. У окремому розділі можна змінити особисті дані, переглянути інформацію про сесії та навіть переключитися між закритим і відкритим акаунтом.
- Незважаючи на відсутність інструментів для публікації зображень, Instagram дозволяє змінювати фотографію профілю. Це робиться при натисканні на діючу аватарку на сторінці облікового запису.
- Єдиний вид контенту, який може бути завантажений і налаштований через веб-сайт, це відео IGTV. Для цього достатньо відкрити однойменний розділ, скористатися кнопкою «Завантажити» та слідувати рекомендаціям.
- З соціальних функцій на сайті за замовчуванням доступна можливість коментування та оцінки різних публікацій, підписка на інших користувачів і спілкування через Direct. Особливої уваги заслуговує внутрішній месенджер, оскільки він практично не обмежений у порівнянні з додатком.
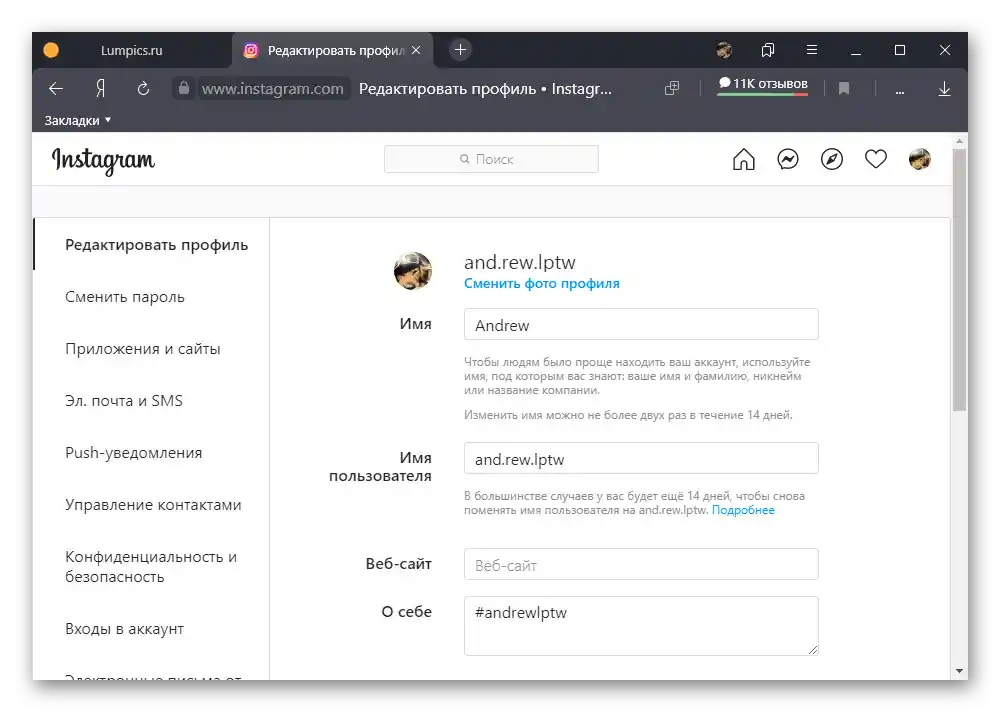
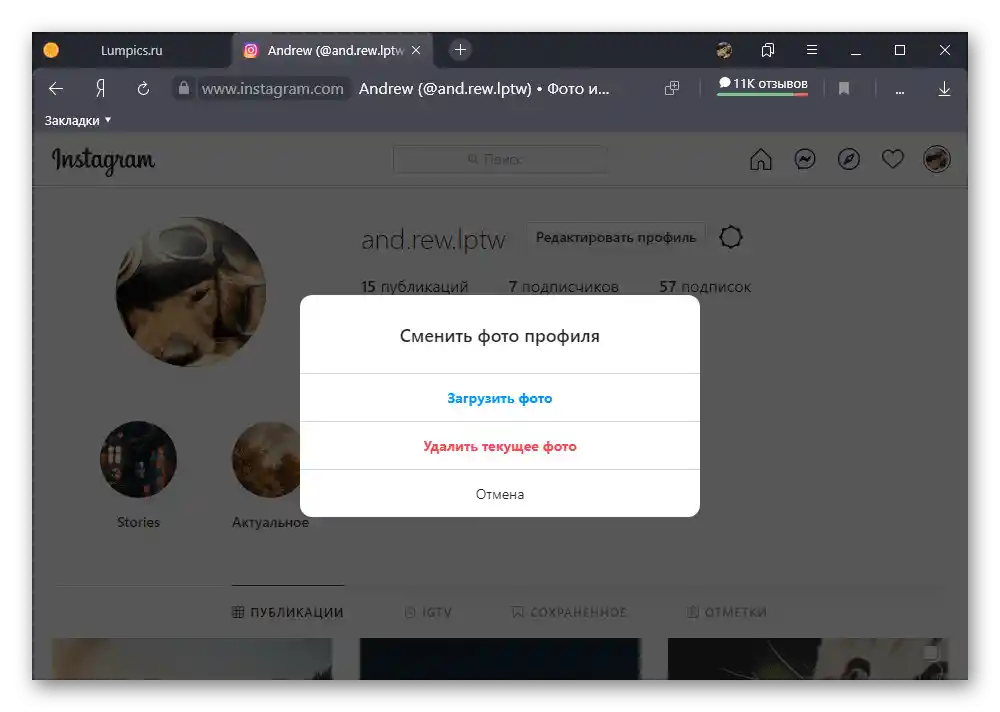
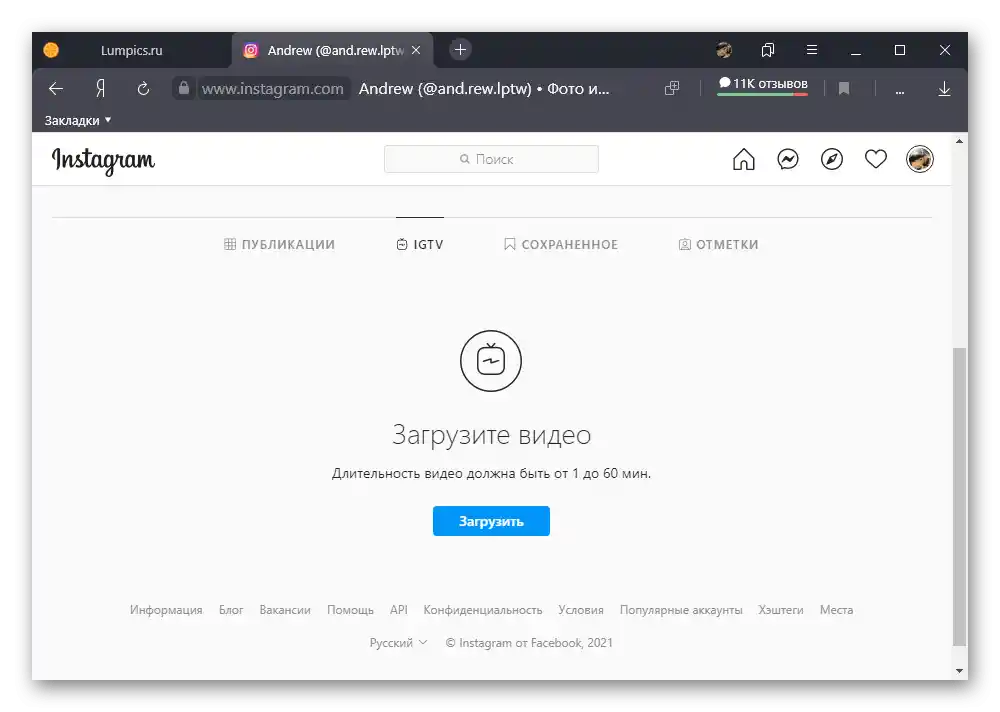
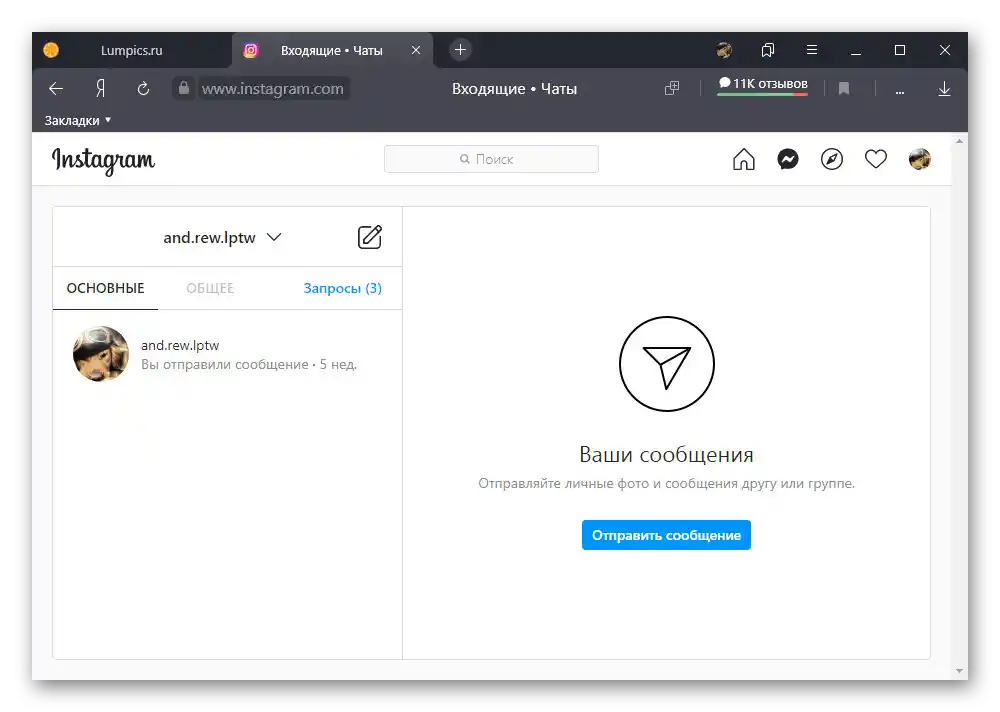
Без використання допоміжних засобів також доступні й більш очевидні речі, такі як стрічка, включаючи сторіс друзів, список найкращих публікацій і систему пошуку по сайту. Ми не будемо акцентувати увагу на кожній деталі, оскільки практично кожна можливість заслуговує окремого розгляду, але в той же час навряд чи викличе запитання.
Варіант 2: Мобільна версія сайту
В будь-якому інтернет-браузері на комп'ютері можна скористатися вбудованим емулятором, що дозволяє використовувати повноцінну мобільну версію веб-сайту.Це особливо корисно у випадку з Instagram, оскільки стають доступними, хоч і в обмеженому вигляді, інструменти для публікації фотографій, відеозаписів та сторіс.
- Щоб увімкнути режим емуляції, відкрийте консоль браузера за допомогою клавіші «F12» на клавіатурі та скористайтеся кнопкою «Toggle device toolbar». Після цього вкладку потрібно обов'язково оновити будь-яким зручним способом, не закриваючи вікно з кодом сторінки.
Докладніше: Відкриття консолі в браузері на ПК
- Якщо все зроблено правильно, після перезавантаження дизайн сайту зміниться, надавши кілька нових елементів. Для завантаження звичайних публікацій слід використовувати кнопку «+» у центрі нижньої панелі, тоді як додати історію можна за допомогою блоку «Ваша історія» на домашній вкладці.
- Під час публікації доступні звичні фільтри, додавання підпису, геоданих, міток користувачів і навіть альтернативного тексту. Інструменти в даному випадку майже не відрізняються від аналогічних на смартфоні.
![Публікація зображення за допомогою мобільної версії Instagram]()
При створенні сторіс можна скористатися повноцінним редактором, обмеженим, по суті, лише в плані стікерів. На жаль, з цієї причини ви не зможете вказати хештег, поставити мітку або додати який-небудь клікабельний елемент.
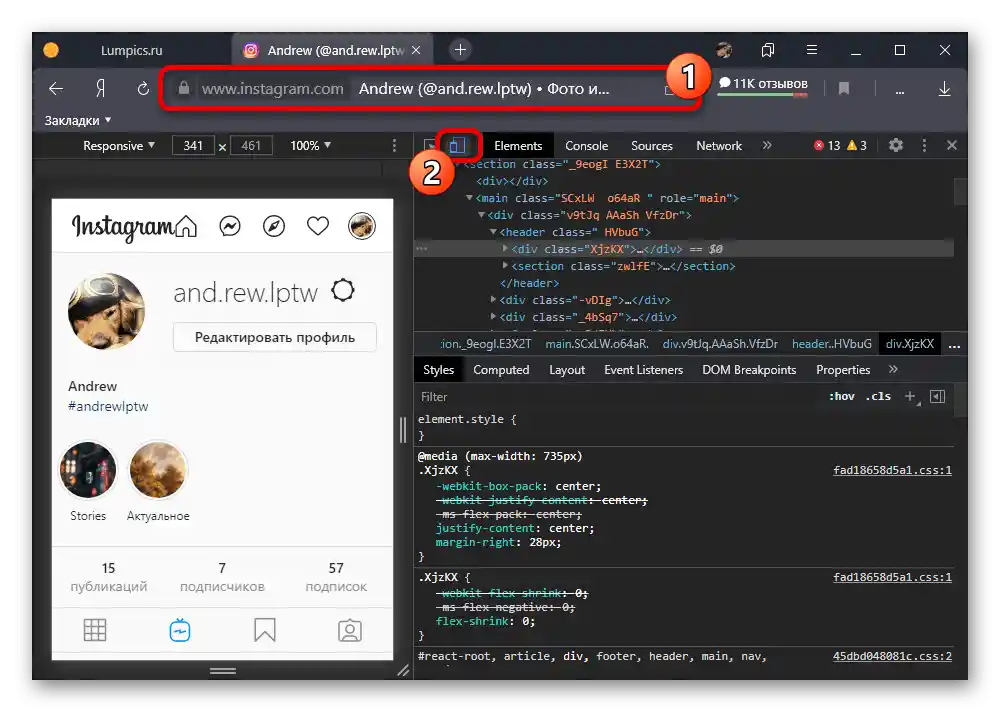
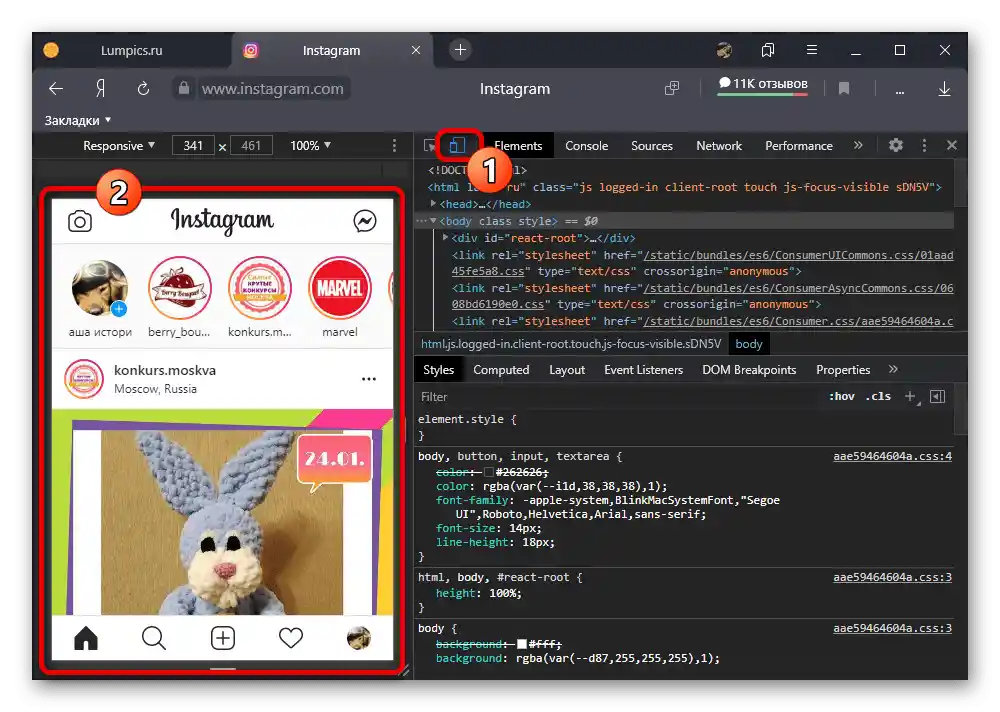
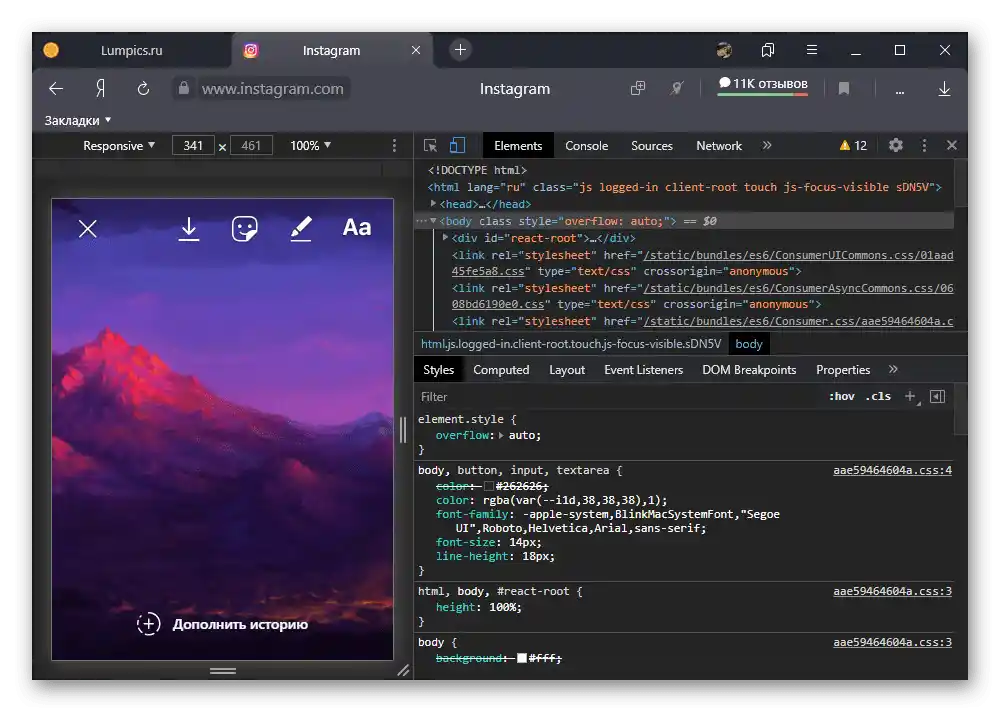
Інші функції веб-сайту залишаються практично без змін, дозволяючи здійснювати різні соціальні дії та налаштовувати акаунт. Також, в цілому, цей режим зручно використовувати саме для постингу, оскільки значно знижується роздільна здатність фотографій і розміри інтерфейсу.
Варіант 3: Creator Studio
За допомогою онлайн-сервісу Creator Studio від Facebook можна виконувати безліч маніпуляцій з обліковим записом в Instagram, попередньо прив'язавши сторінки одна до одної. Таке рішення стане відмінною та відносно більш зручною альтернативою емулятору мобільної версії веб-сайту.
Перейти на сайт Creator Studio
- Скористайтеся представленим вище посиланням і виконайте авторизацію в профілі на Facebook.Після цього на верхній панелі клікніть на значок Instagram і натисніть кнопку «Прив'язати акаунт».
- Через спливаюче вікно виконайте авторизацію в Instagram і потім натисніть «Продовжити як».
![Додавання сторінки Instagram у Creator Studio в браузері на ПК]()
Для завершення процедури потрібно скористатися мобільним додатком, дотримуючись рекомендацій сервісу.
- Розібравшись з налаштуванням, можна приступати до використання сервісу, основною можливістю якого є публікація запису в Instagram за аналогією з Facebook. Для переходу до редактора розгорніть випадаюче меню «Створити публікацію» в лівій колонці та виберіть один з варіантів.
![Можливість керування публікаціями в Instagram через Creator Studio на ПК]()
При налаштуванні доступно кілька блоків для контенту та опису, а також ряд додаткових параметрів. З кожним елементом краще ознайомитися самостійно, вивчивши відповідну довідку.
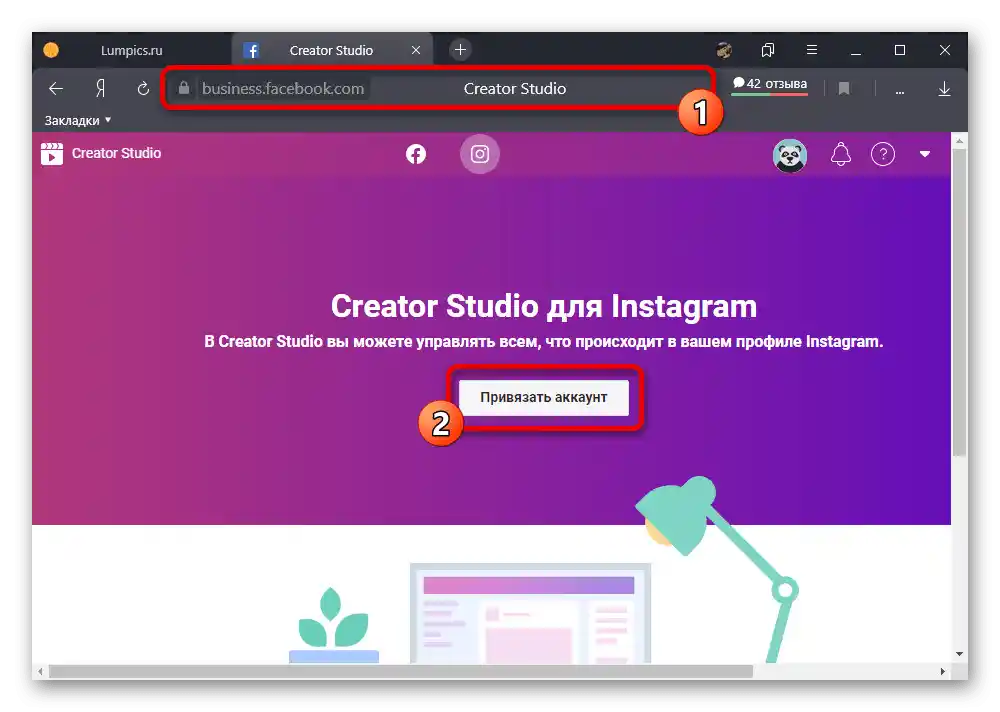
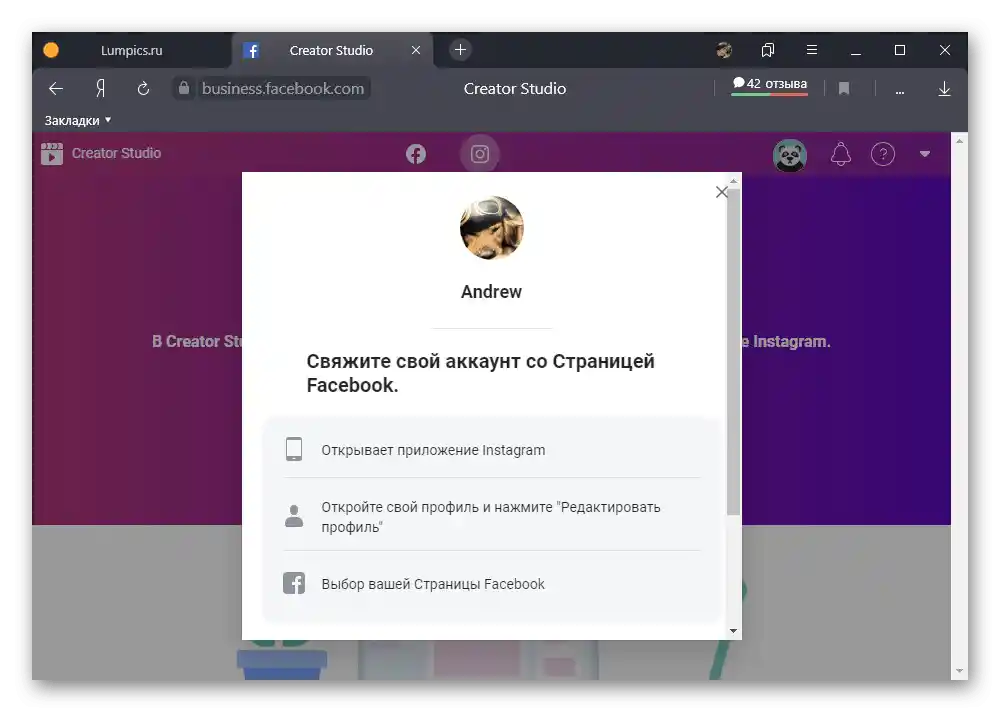
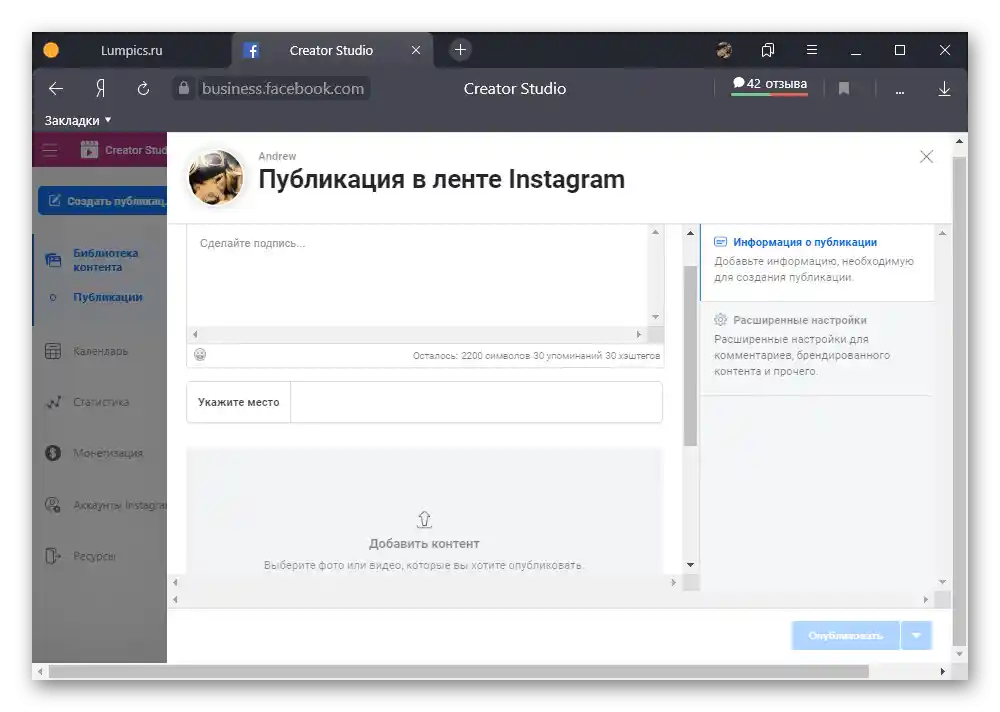
Оскільки сервіс в першу чергу націлений на власників рекламних акаунтів, цілком можна скористатися інструментами аналізу облікового запису та окремих публікацій або монетизації. Найкраще комбінувати засіб з далі розглянутим бізнес-менеджером.
Варіант 4: Facebook Ads Manager
Якщо ви ведете бізнес-акаунт в Instagram, найкращим рішенням буде управління контентом через Facebook Ads Manager. У такому випадку можна налаштовувати та публікувати рекламу через дуже зручну панель управління на веб-сайті з комп'ютера, як було розказано в окремій інструкції.
Докладніше: Управління рекламою в Instagram через Facebook
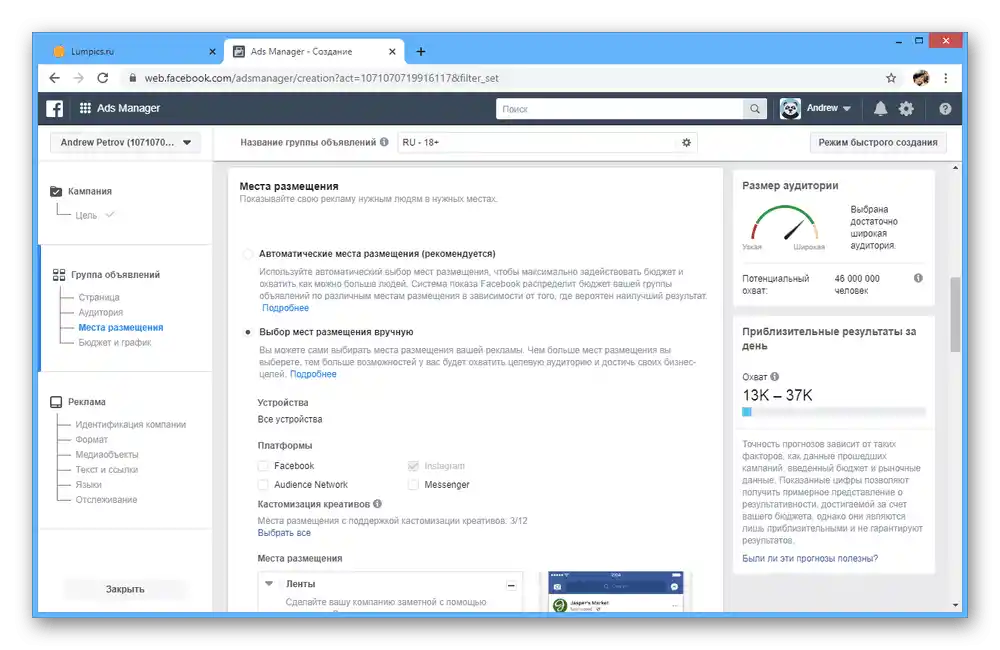
Варіант 5: Розширення для браузера
На сьогоднішній день для Instagram існує дуже велика кількість браузерних розширень, що надають найрізноманітніші можливості, будь то постинг або завантаження контенту. Подібне ПЗ слід використовувати в тих випадках, коли якусь задачу не вдається виконати стандартними засобами.
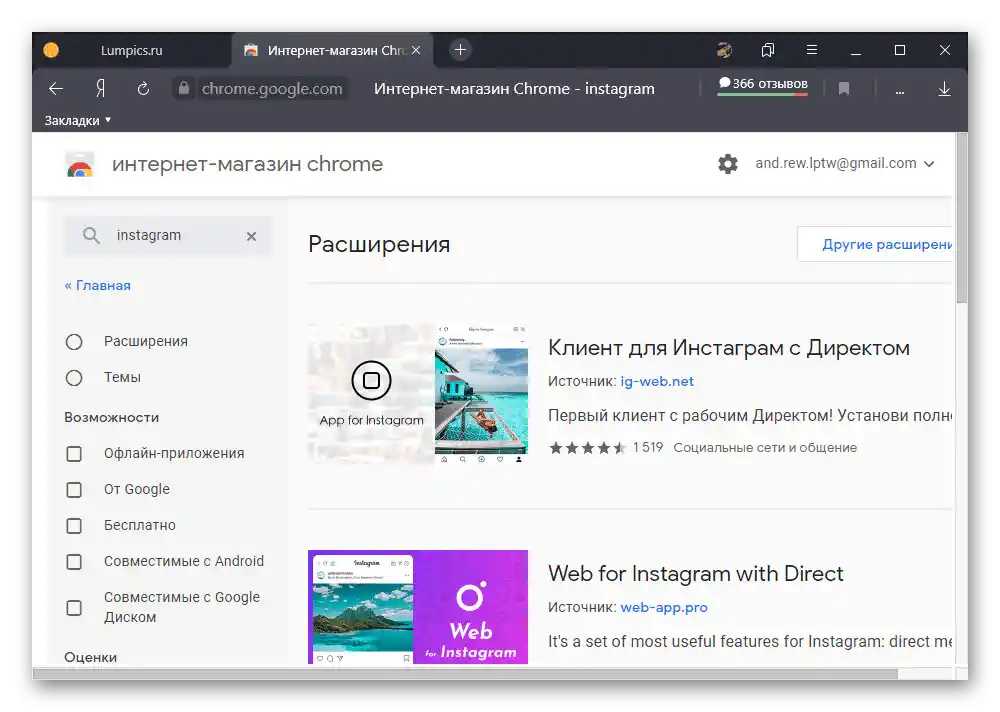
Знайти підходяще доповнення можна шляхом відвідування магазину розширень і пошуку за ключовим словом «Instagram».Згадувати окремі варіанти в даному випадку немає сенсу.
Варіант 6: Емулятори смартфона
Останнім засобом для ведення Instagram з комп'ютера є емулятори операційної системи Android, які дозволяють використовувати повноцінний мобільний додаток. І хоча таке рішення знімає практично всі обмеження щодо функцій, все ж висуває високі вимоги до ПК і може бути незручним через різницю в співвідношенні сторін.
Докладніше:
Аналоги BlueStacks
Емулятори Android для ПК
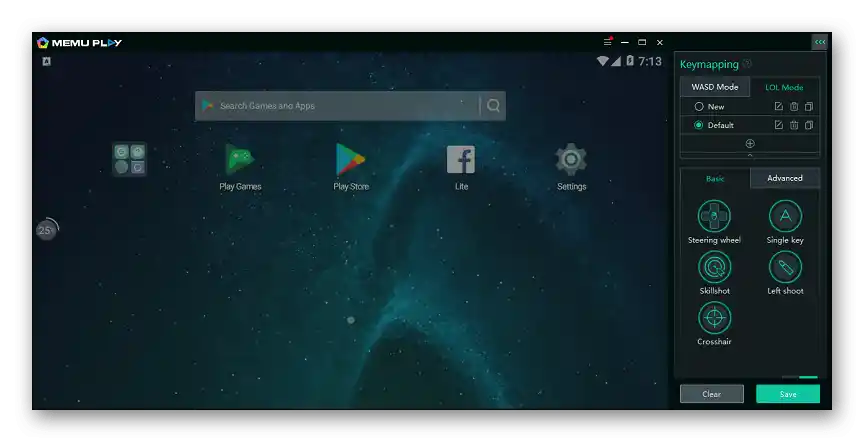
Для використання емулятора слід вибрати та встановити відповідну програму з офіційного сайту. В подальшому використовуйте вбудований магазин додатків, щоб знайти та додати Instagram за аналогією з телефоном.