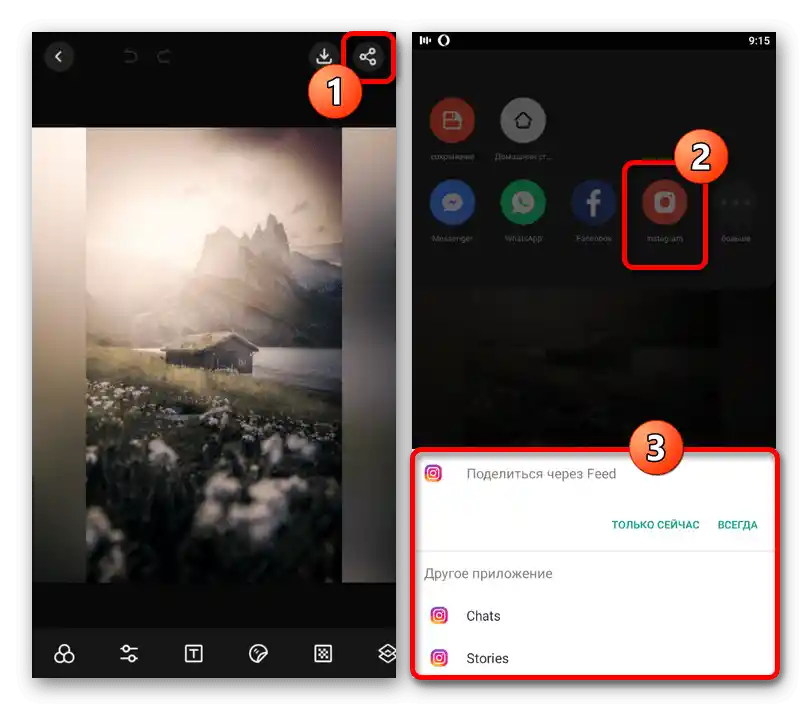Зміст:
Варіант 1: Стандартні засоби
При додаванні зображень в Instagram через офіційний мобільний додаток відбувається автоматична обробка з метою стиснення та обрізки файлу. Щоб уникнути проблем, пов'язаних з цією особливістю, необхідно дотримуватись певних правил і користуватись визначеними внутрішніми функціями.
Співвідношення сторін
Під час створення публікацій Instagram не обмежує завантаження зображень незалежно від початкового розміру файлу, але при цьому може здійснити автоматичну обрізку. Щоб цього не сталося, слід спочатку по можливості дотримуватись наступних пропорцій залежно від того, як саме повинна виглядати запис у стрічці:
| Формат | Пропорція |
|---|---|
| Для вертикальної публікації | 4:5 |
| Для горизонтальної публікації | 1.91:1 |
| Для квадратної публікації | 1:1 |
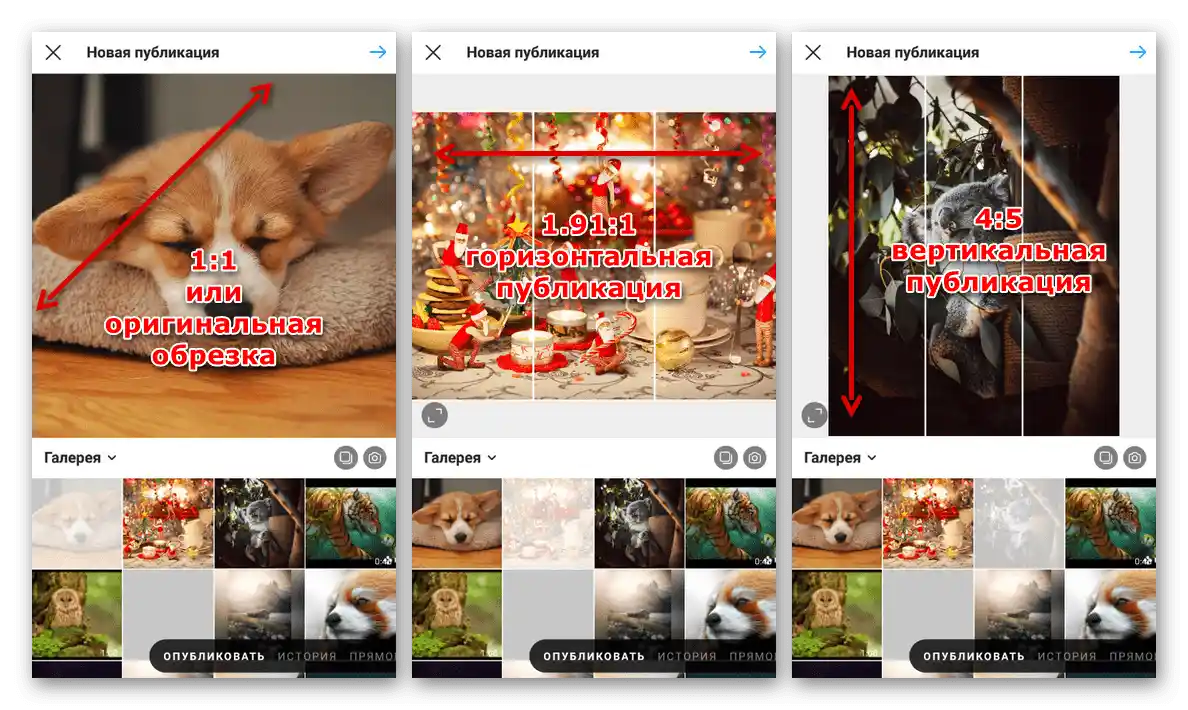
При використанні такого співвідношення сторін ви зможете зберегти фото без обрізки. В іншому випадку буде здійснено примусове видалення деякої частини занадто довгого або широкого зображення.
Обрізка зображень
Якщо ви використовували фотографію з раніше зазначеними пропорціями, вбудований редактор Instagram дозволить створити вертикальну, горизонтальну або квадратну публікацію. Також це можна використовувати для самостійного позиціонування файлу, щоб зберегти важливі деталі.
Читайте також: Додавання фотографій в Instagram з телефону
- Перебуваючи в мобільному додатку соціальної мережі, торкніться значка "+" на нижній панелі та виберіть зображення, яке хочете додати.Враховуйте, що це актуально лише для звичайних публікацій без використання каруселі.
- У лівому нижньому куті мініатюри скористайтеся кнопкою з двома стрілками, позначеною на скріншоті, і шляхом перетягування залиште в кадрі потрібні елементи. При правильних пропорціях обрізка фотографії буде недоступна.
- Завершивши вибір області або масштабування, торкніться значка зі стрілкою у правому верхньому куті екрану і за необхідності виконайте редагування.
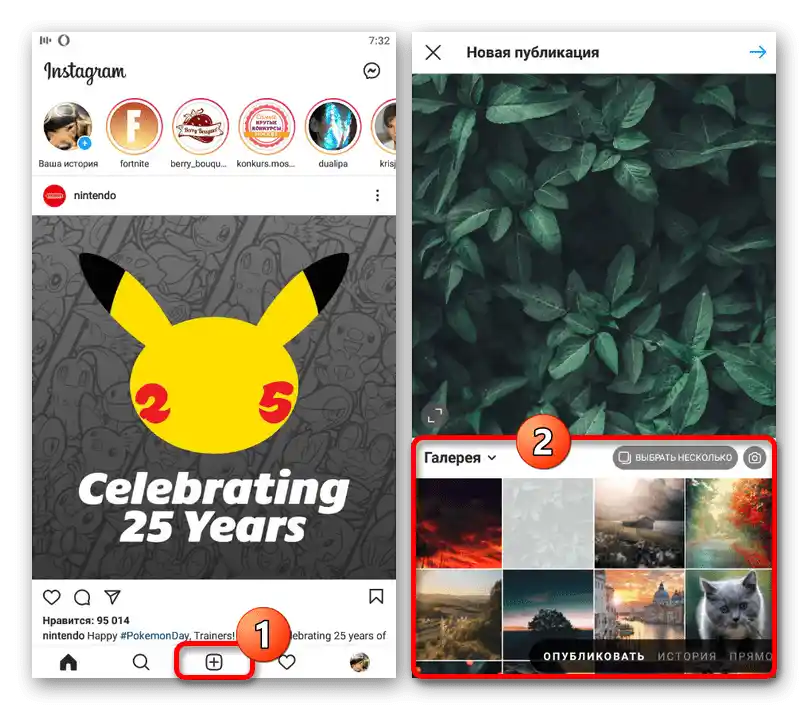
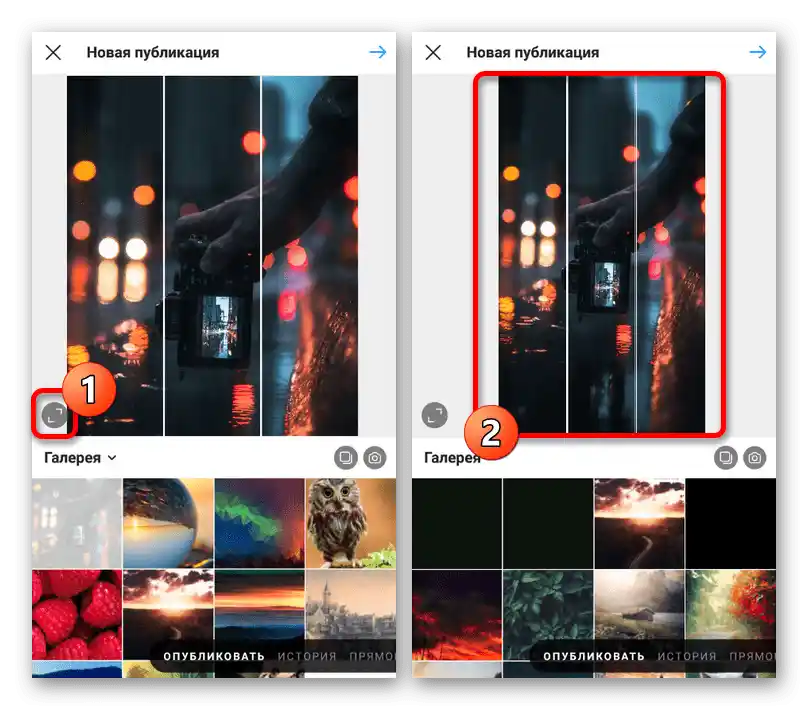
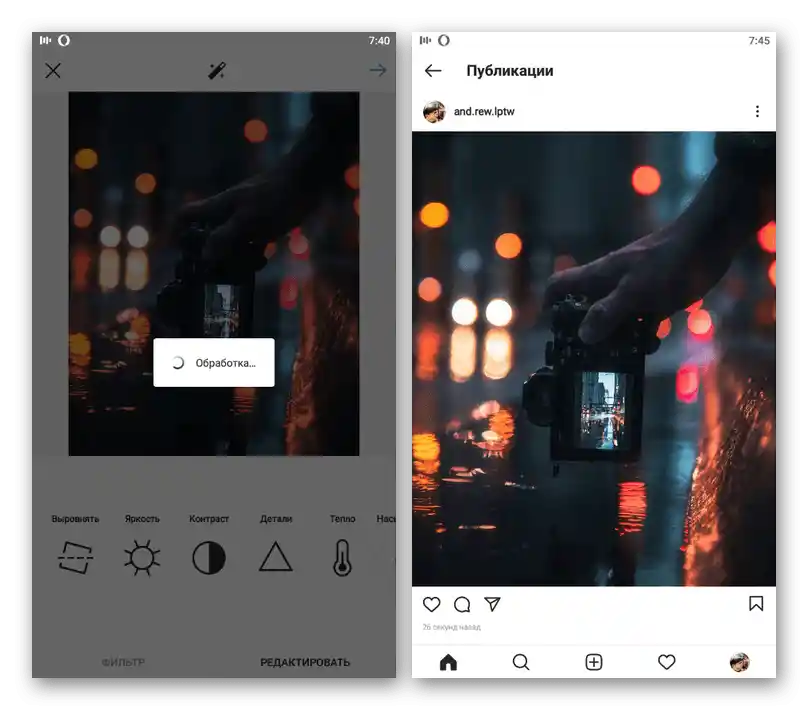
Редактор не надає якихось додаткових можливостей, окрім розглянутої настройки кадрування. Тому, якщо не вдається зберегти потрібні деталі на знімку, доведеться скористатися допоміжними програмами.
Варіант 2: Сторонні додатки
Існує досить велика кількість різних додатків, включаючи багатофункціональні фото- та відеоредактори, що дозволяють додавати контент, частково ігноруючи обмеження Instagram. У рамках цього розділу статті ми розглянемо лише два досить ефективних засоби, орієнтованих на виконання поставленої задачі, тоді як з іншим більш просунутим ПЗ можете ознайомитися окремо.
Докладніше: Додатки для обробки зображень на телефоні
InstaSize
Ця програма, як видно з назви, націлена виключно на обрізку знімків для Instagram і надає мінімум додаткових можливостей.
Завантажити InstaSize з App Store
Завантажити InstaSize з Google Play Маркета
- Відкрийте розглянуте ПЗ і в нижній частині на головному екрані скористайтеся кнопкою зі значком "+". Після цього у спливаючому вікні необхідно вибрати один з доступних джерел.
- В залежності від вибраного варіанту подальші дії відрізняються. Наприклад, при використанні камери потрібно створити миттєве фото, тоді як при завантаженні з галереї буде представлений повний список файлів, знайдених на пристрої.
- Як тільки ви додасте зображення, відкриється внутрішній редактор.Щоб змінити розміри фотографії, перейдіть на позначену нами вкладку "Обрізка", виділіть потрібну область і підтвердіть збереження.
- Для додавання в Instagram файлу без вертикальної обрізки, на головній сторінці редактора слід скористатися кнопкою з двома стрілками, переконавшись у появі білого фону по боках. Змінити цей колір, в тому числі додавши додаткову графіку, можна на окремій вкладці.
- По завершенні натисніть кнопку "Поділитися" у правому нижньому куті мініатюри і у спливаючому вікні виберіть "Instagram". Зверніть увагу, що використання деяких можливостей ПЗ може перешкоджати збереженню через підписку.
- З списку місць виберіть "Feed", щоб створити публікацію в стрічці, або "Stories" для переходу до редактора історій. Далі залишиться лише завершити розміщення засобами клієнта соціальної мережі.
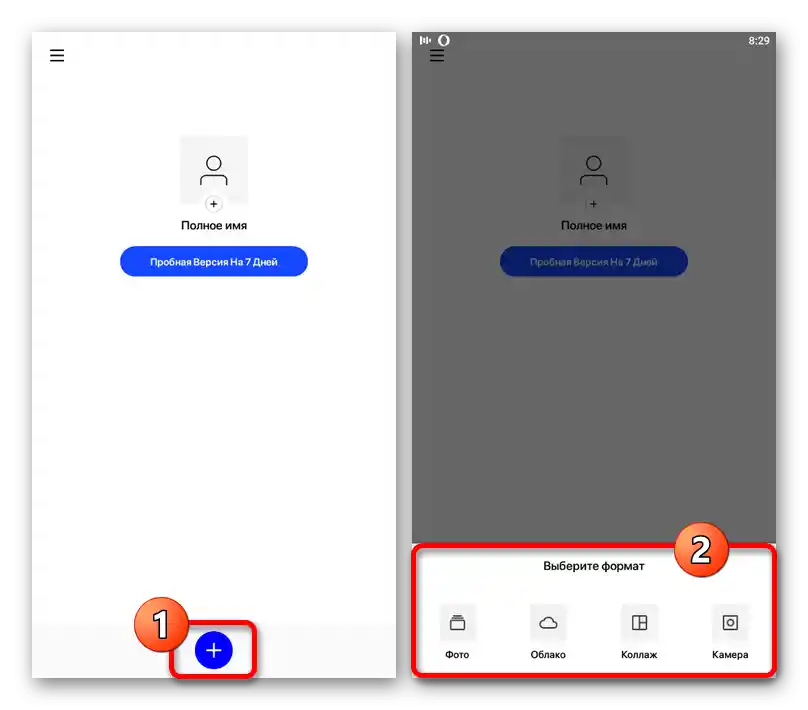
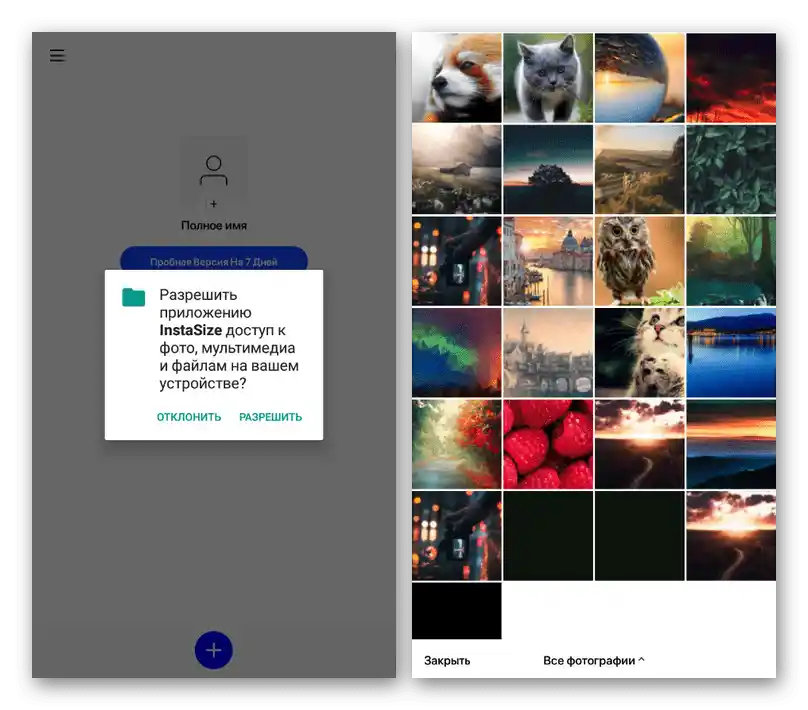
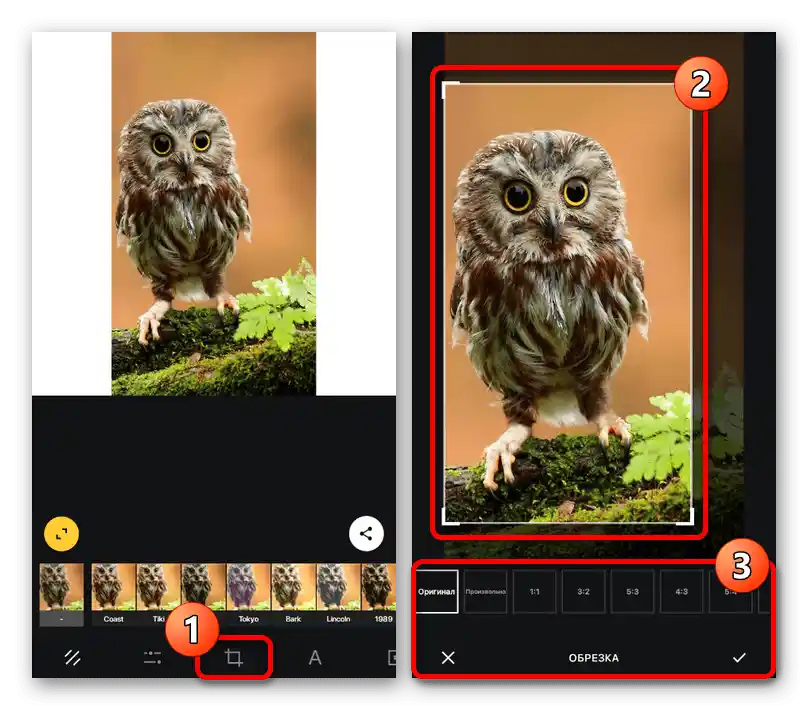
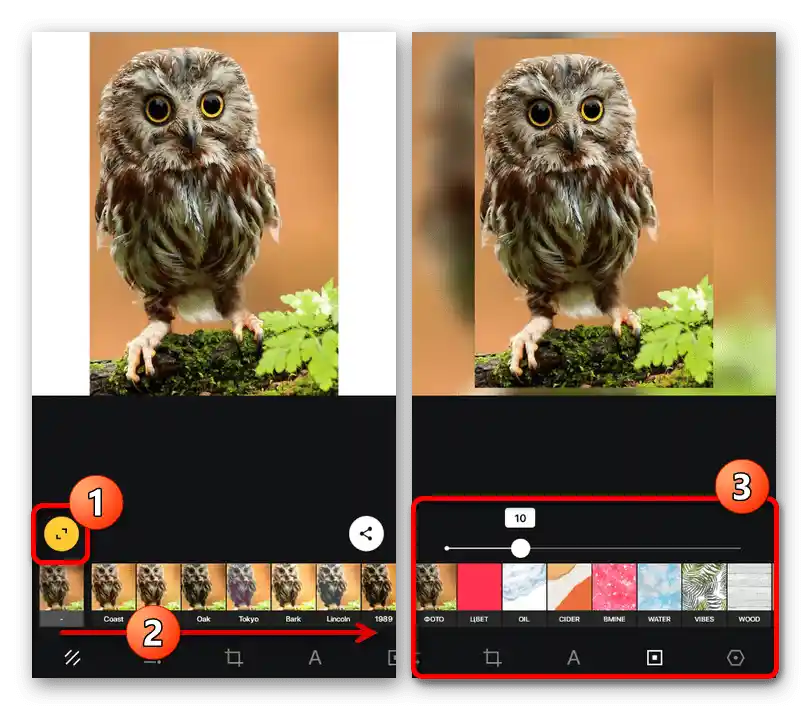
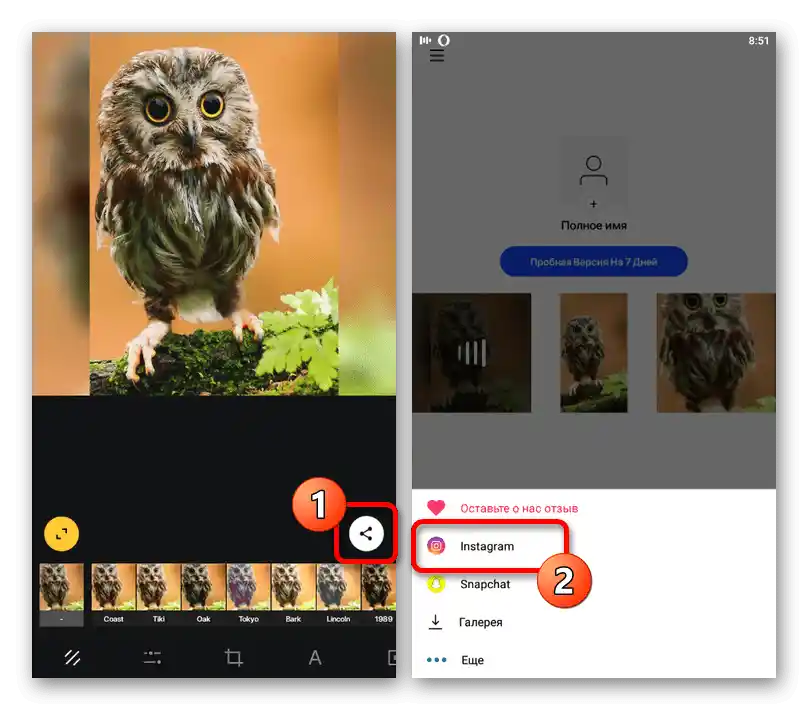
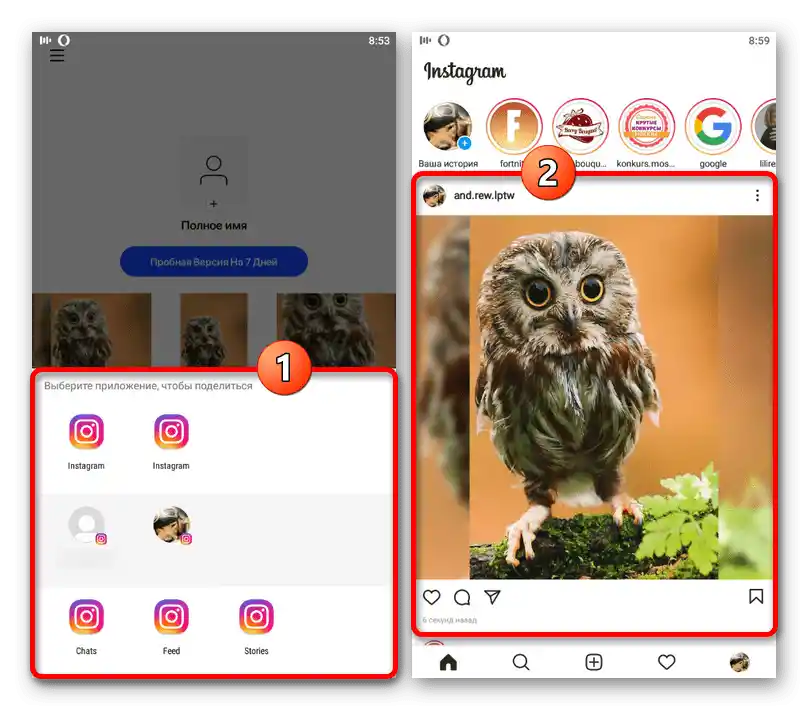
Готовий файл після збереження з'явиться в стрічці або сторіс за аналогією з використанням стандартних засобів. При цьому стиснення буде здійснено практично без втрати якості.
Square Quick
На відміну від попереднього додатку, Square Quick є редактором, лише частково пов'язаним з Instagram і в першу чергу дозволяє зберігати файли після обробки у внутрішню пам'ять пристрою. Незважаючи на це, потрібне завдання все ж може бути вирішене при мінімальній кількості дій.
Завантажити Square Quick з App Store
Завантажити Square Quick з Google Play Маркета
- Перебуваючи в розглянутій програмі, на головній сторінці натисніть кнопку "Редакції" і виберіть файл, який потрібно завантажити в Instagram без обрізки.Використовуйте як зображення, знайдені на телефоні, так і миттєві фотографії.
- За допомогою нижньої панелі виберіть спосіб заповнення фону навколо основного зображення, будь то стандартне розмиття, мозаїка, певний колір тощо. Також обов'язково відвідайте вкладку "Пропорція" і виберіть формат зі значком Instagram (1:1 або 4:5).
- Для управління масштабом і положенням файлу відносно фону використовуйте кнопку в лівому нижньому куті. По завершенні поверніться на головну сторінку редактора і натисніть позначену кнопку на верхній панелі.
- Аналогічно скористайтеся значком "Поділитися" у правому верхньому куті екрану і в якості місця розміщення виберіть офіційний додаток Instagram. При виборі різновиду публікації варто враховувати пропорції.
![Перехід до публікації зображення в Instagram в додатку Square Quick]()
Якщо все зроблено правильно, при переході до соціальної мережі не буде видимих проблем з розмірами. Просто заверште редагування і виконайте публікацію.
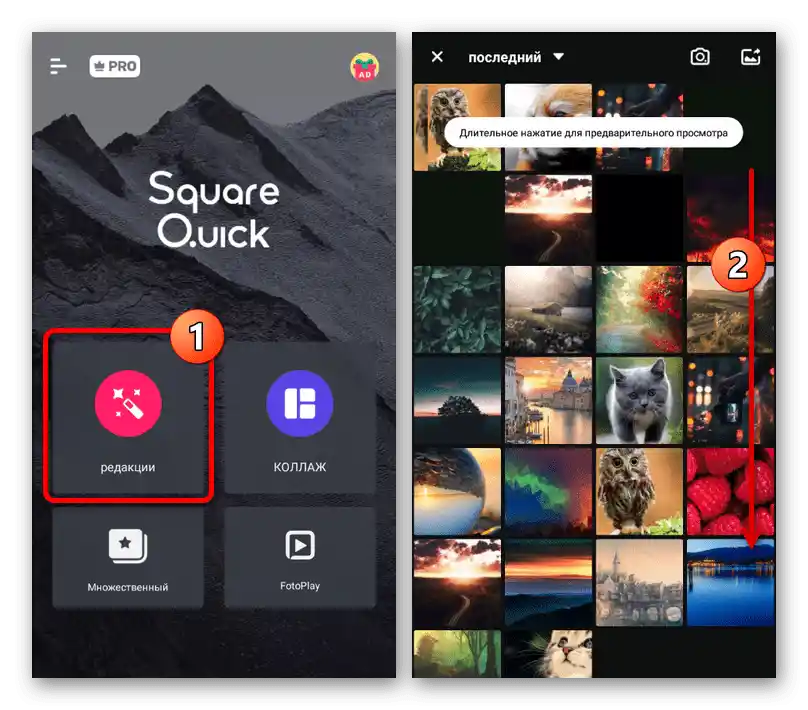
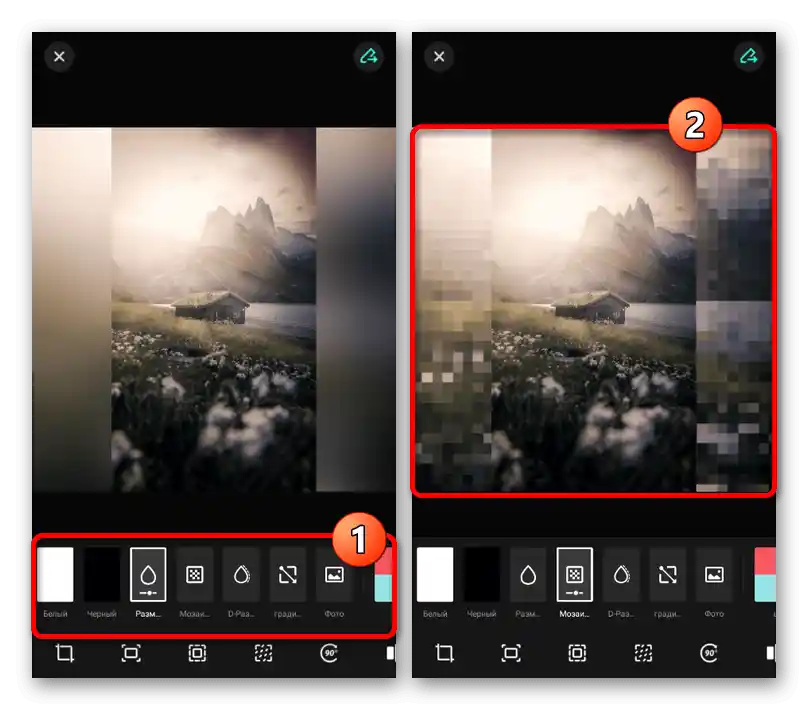
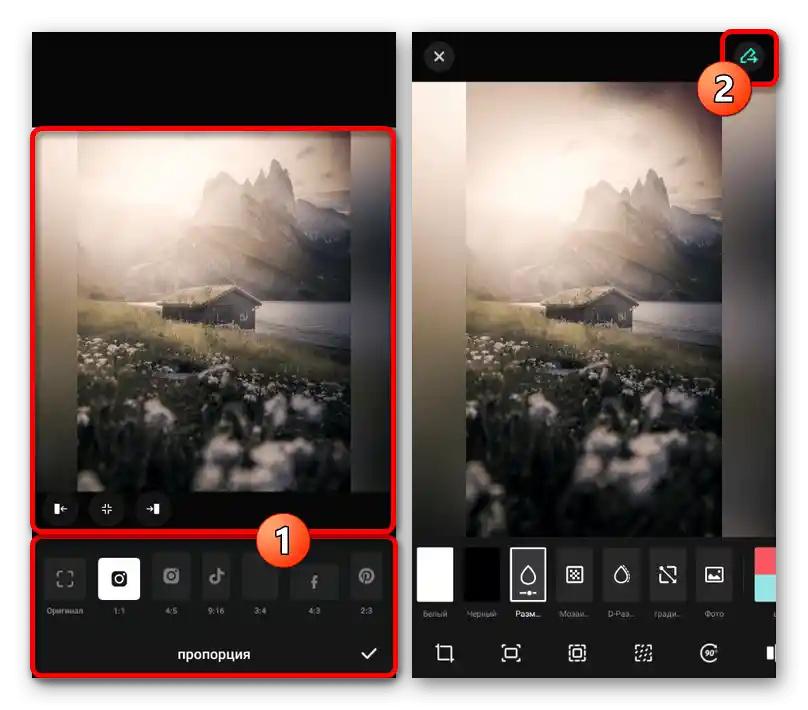
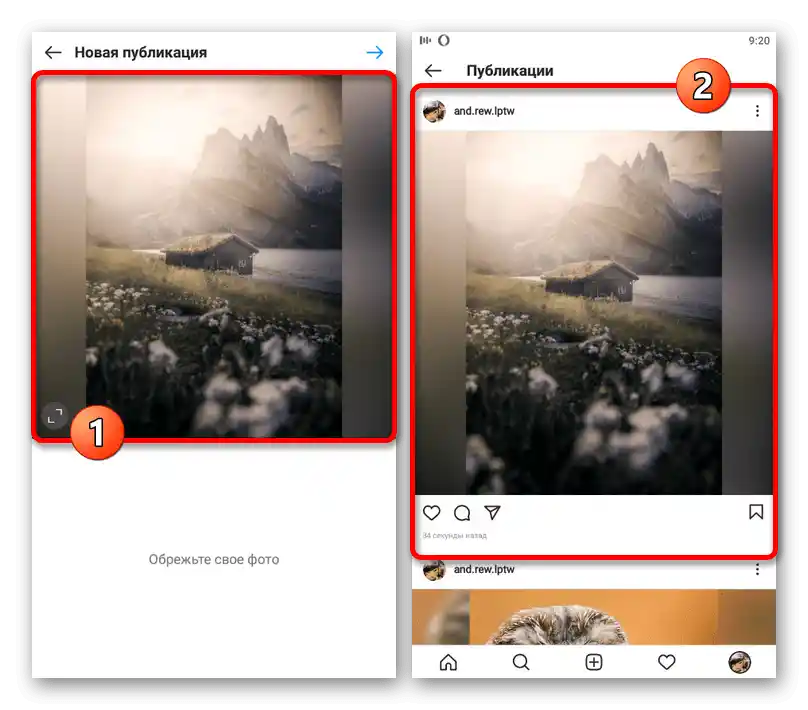
Під час публікації також допускається використання внутрішніх засобів для редагування фото, що може вплинути на якість як в кращу, так і в гіршу сторону. Крім того, уважно перевіряйте знімок на предмет відповідності вимогам на етапі "Обріжте своє фото", щоб не повторювати зайвий раз завантаження.