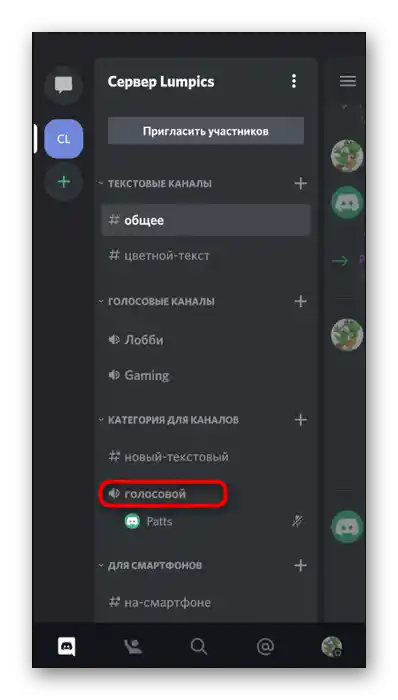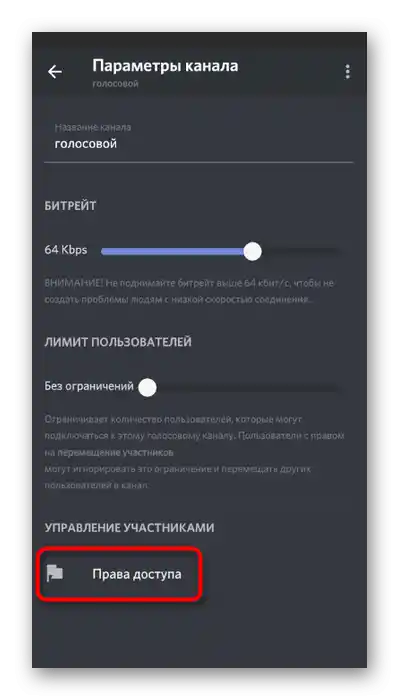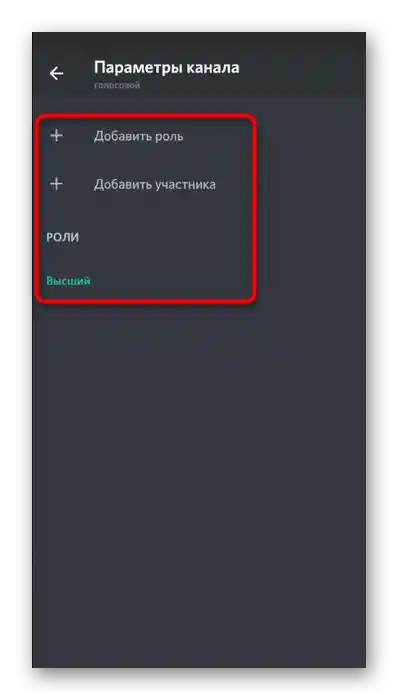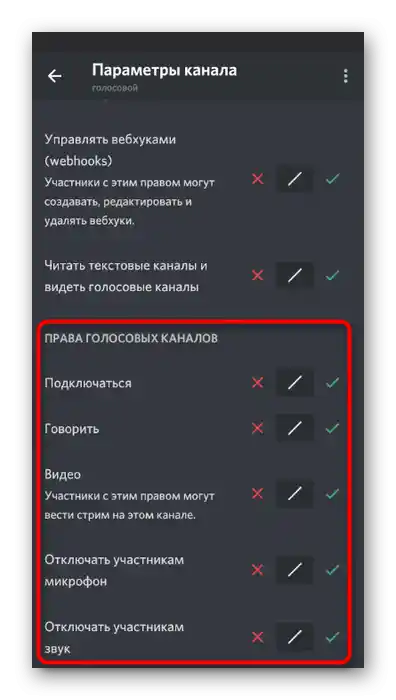Варіант 1: Програма для ПК
Необхідність в управлінні звуком у Discord найчастіше виникає у користувачів комп'ютерів або ноутбуків, які попередньо завантажили десктопну версію цього месенджера. Це пов'язано з тим, що практично завжди спілкування у голосових чатах відбувається під управлінням цієї програми в Windows або іншій ОС. Давайте розглянемо всі важливі аспекти, що стосуються включення та управління звуком.
Налаштування облікового запису
В першу чергу розглянемо загальні параметри облікового запису, де є кілька важливих налаштувань, що відповідають за включення звуку, його гучність та вибір пристрою виводу. Майже завжди встановлені за замовчуванням параметри є правильними, але вам може не підійти гучність або виникне потреба в зміні обладнання для виводу.
- Для перевірки налаштувань натисніть на значок шестерні праворуч від своєї аватарки на нижній панелі.
- У новому вікні зверніть увагу на панель зліва, де в блоці «Налаштування програми» виберіть розділ «Голос і відео».
- Пристроєм вводу є мікрофон, і він налаштовується окремо. Про це обладнання ми говорили в іншій статті на нашому сайті, з якою ви можете ознайомитися, перейшовши за посиланням нижче.
Докладніше: Увімкнення мікрофона в Discord
- Другий блок під назвою «Пристрій виводу» відповідає за налаштування системних звуків і звуків додатків.
- При відкритті списку з пристроями пропонується вибрати варіант, куди буде виводитися і звідки буде захоплюватися звук, залежно від підключених динаміків або навушників.
- Нижче знаходиться повзунок для підбору оптимального значення гучності.
- Додатково зверніть увагу на «Приглушення додатків» під час розмови або прослуховування інших учасників. Переміщуючи повзунок, ви вибираєте відсоток заглушки під час бесіди через мікрофон, що дозволяє не пропустити найважливіше.
- До речі, в головному вікні, звідки виконувався перехід у налаштування, є дві кнопки, що дозволяють швидко вимкнути або увімкнути звук і мікрофон. Використовуйте їх за потреби і не забувайте вмикати назад.
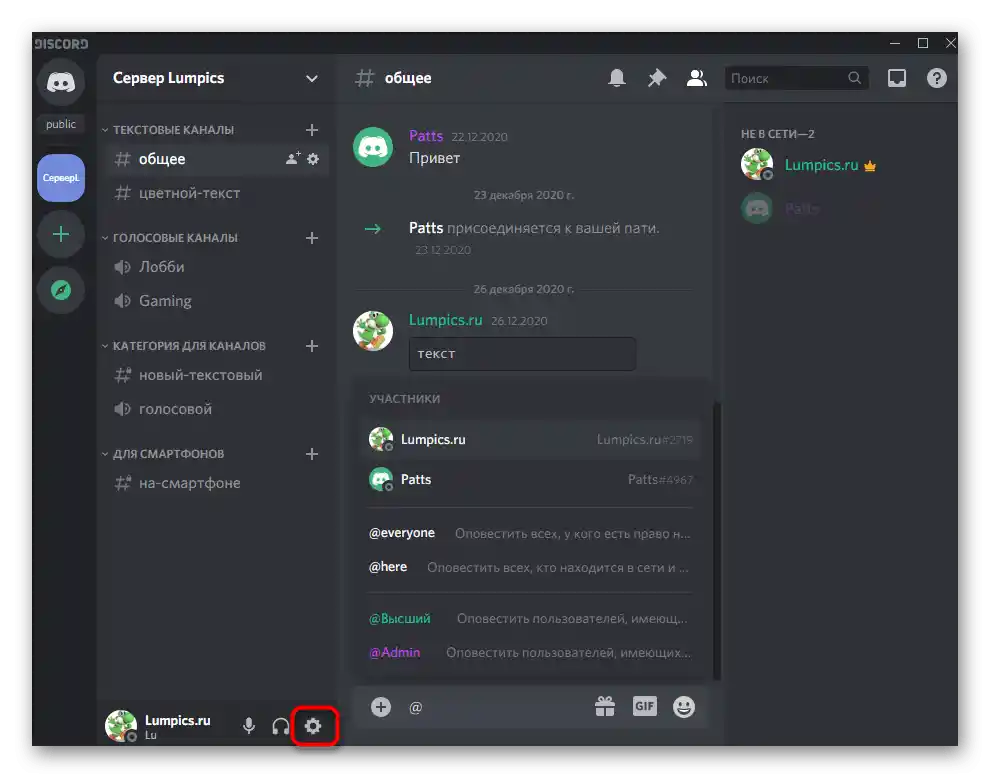
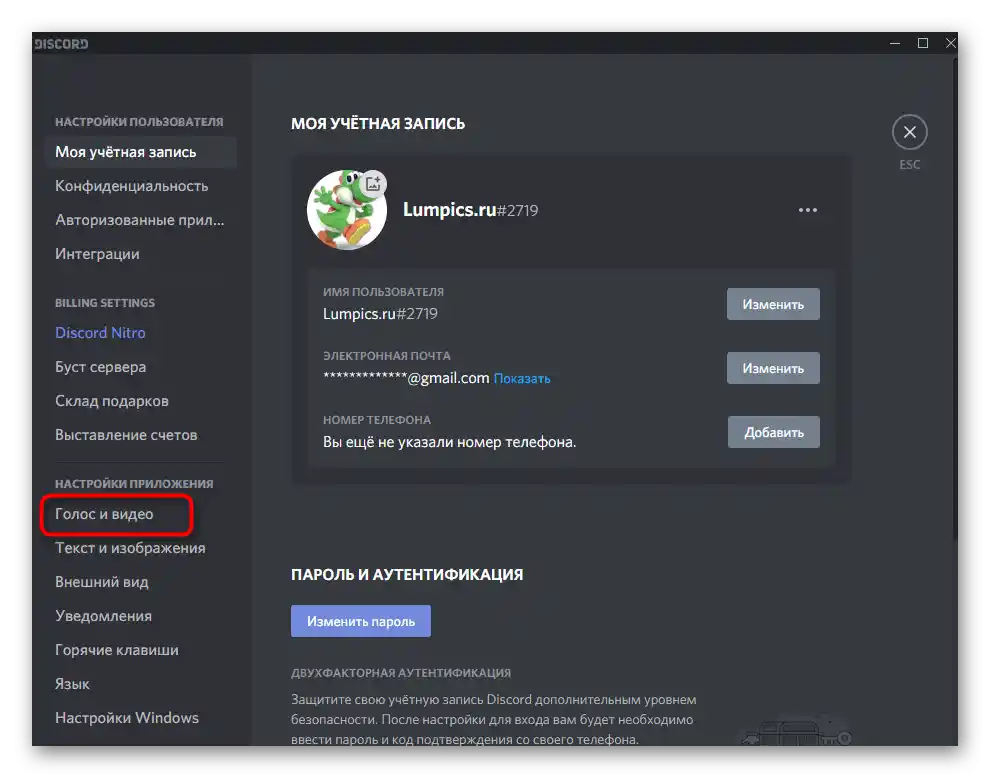
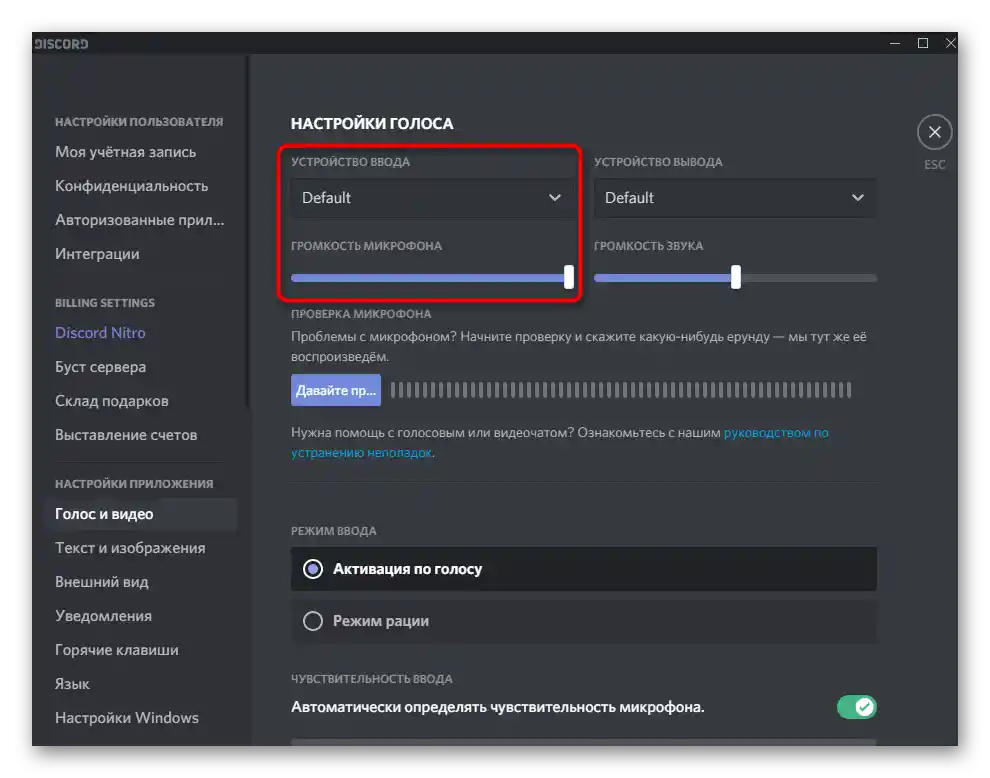
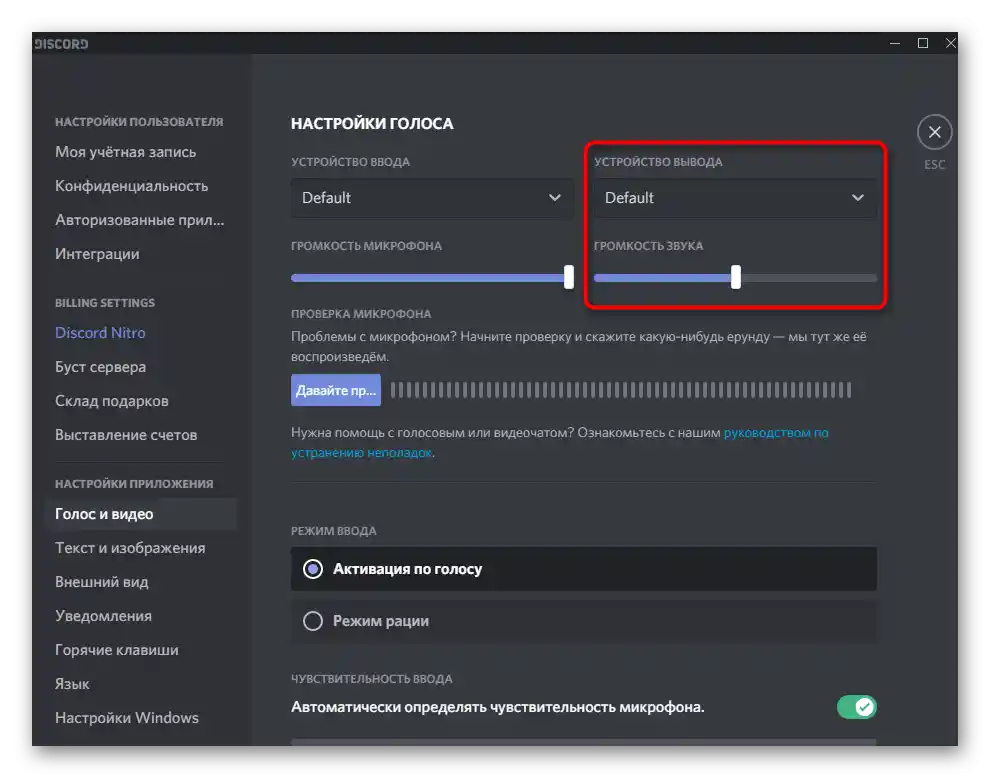
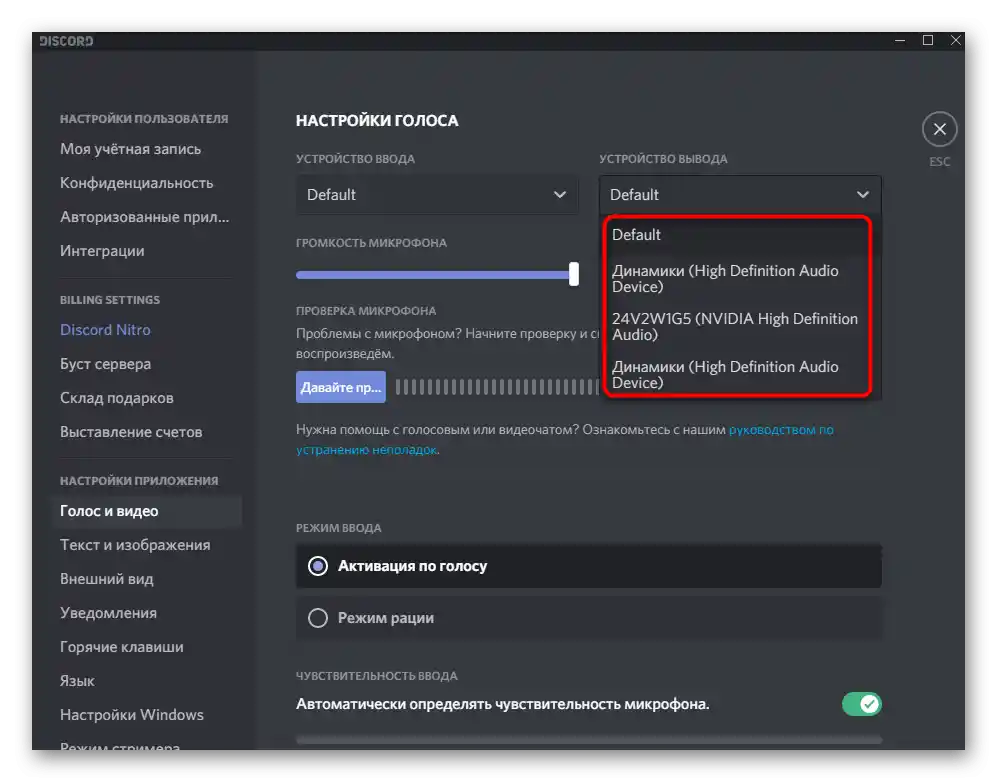
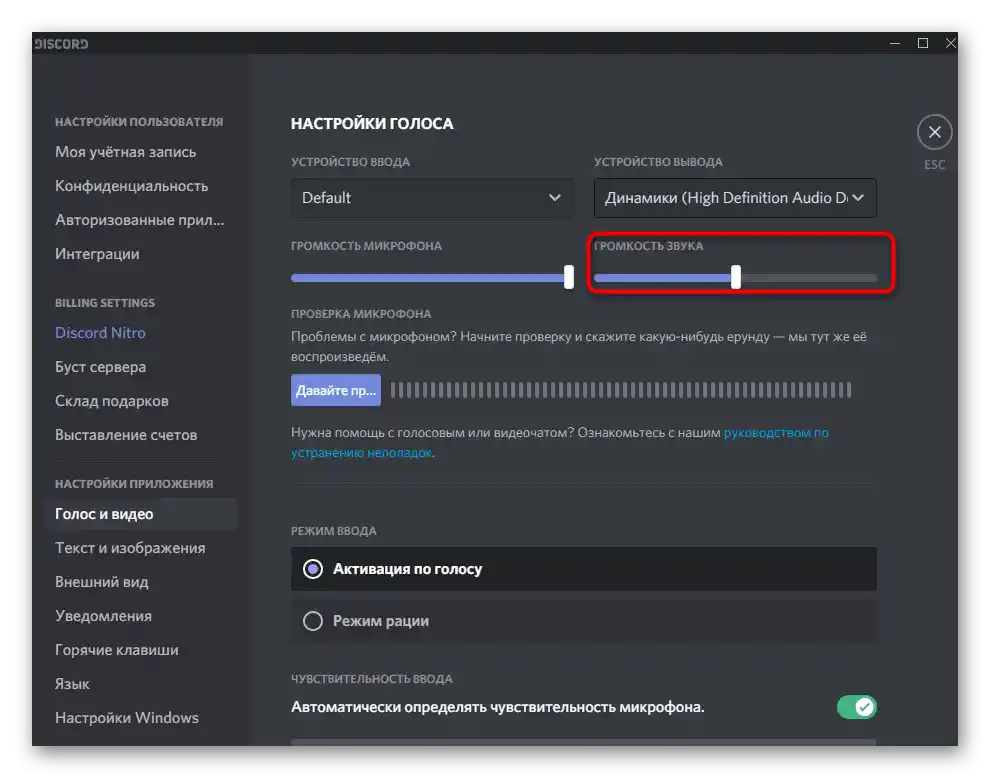
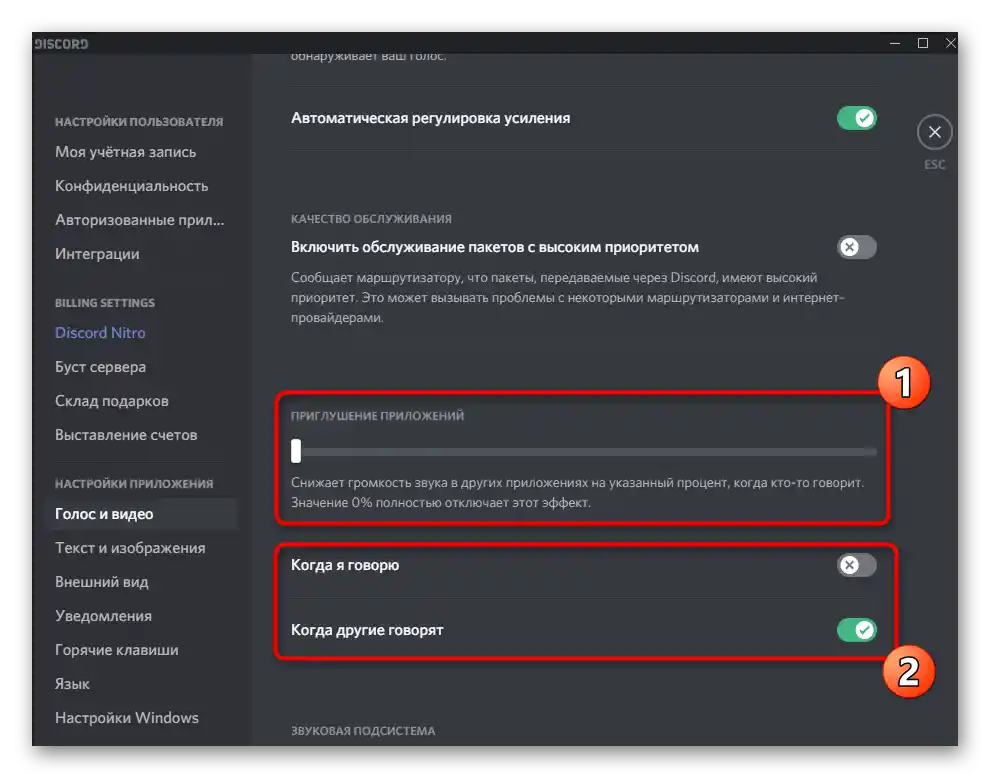
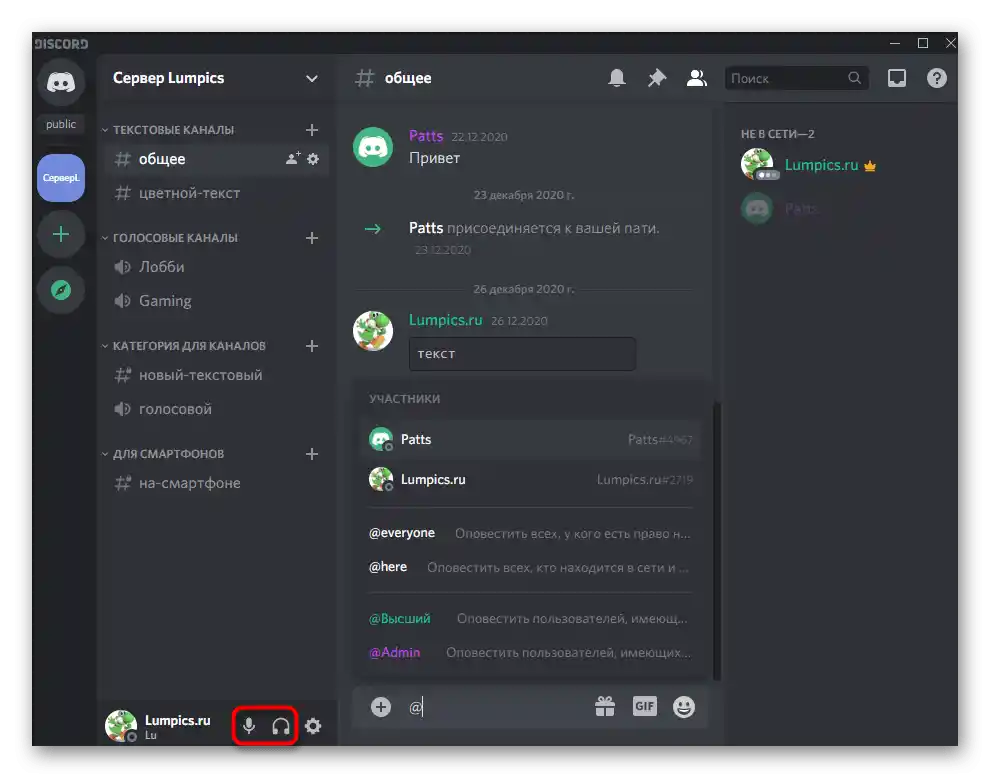
При виборі пристрою виводу може виникнути труднощі з розумінням того, який з присутніх варіантів встановити. Ми пропонуємо за допомогою параметрів ОС знайти ім'я використовуваного зараз обладнання і потім вибрати його в Discord.
- Для цього натисніть кнопку «Пуск» і перейдіть у «Параметри».
- Відкрийте розділ «Система».
- Через панель зліва переключіться в підрозділ «Звук».
- Під написом «Виберіть пристрій виводу» відображається те, який зараз динамік використовується.
- При відтворенні звуку через нього на повзунку «Загальна гучність» ви побачите динамічну смужку, що дозволяє зрозуміти, захоплює чи пристрій звук.
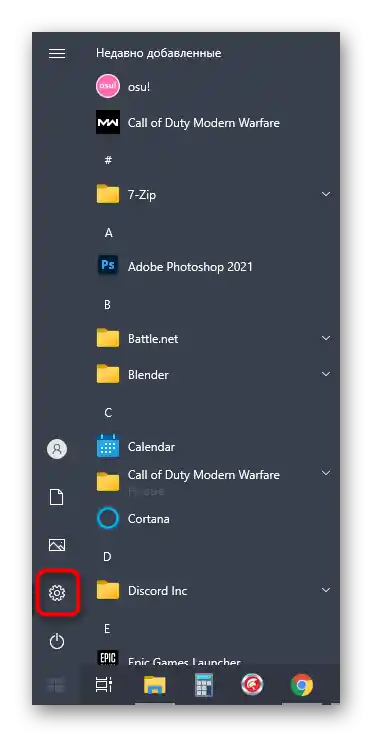
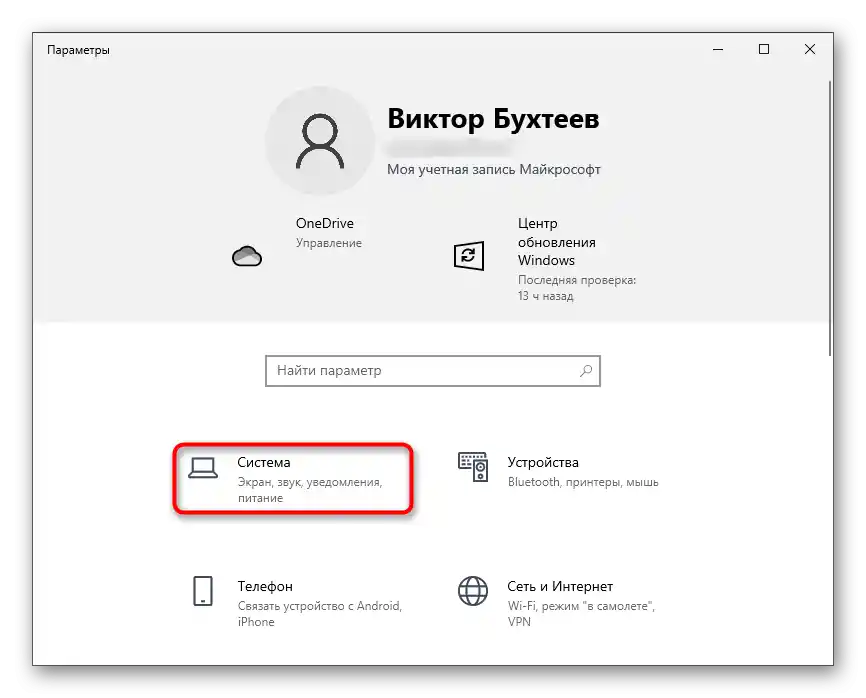
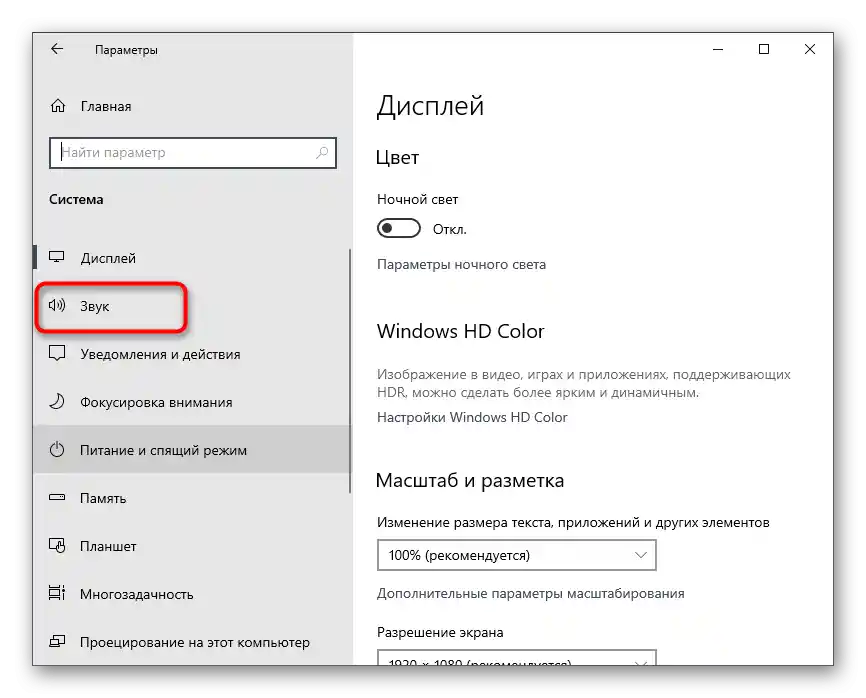
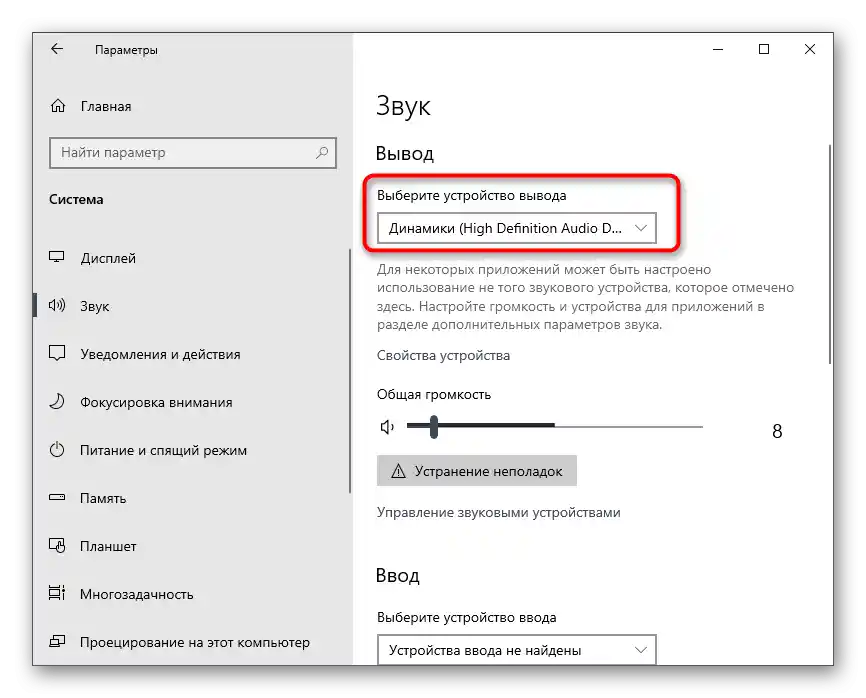
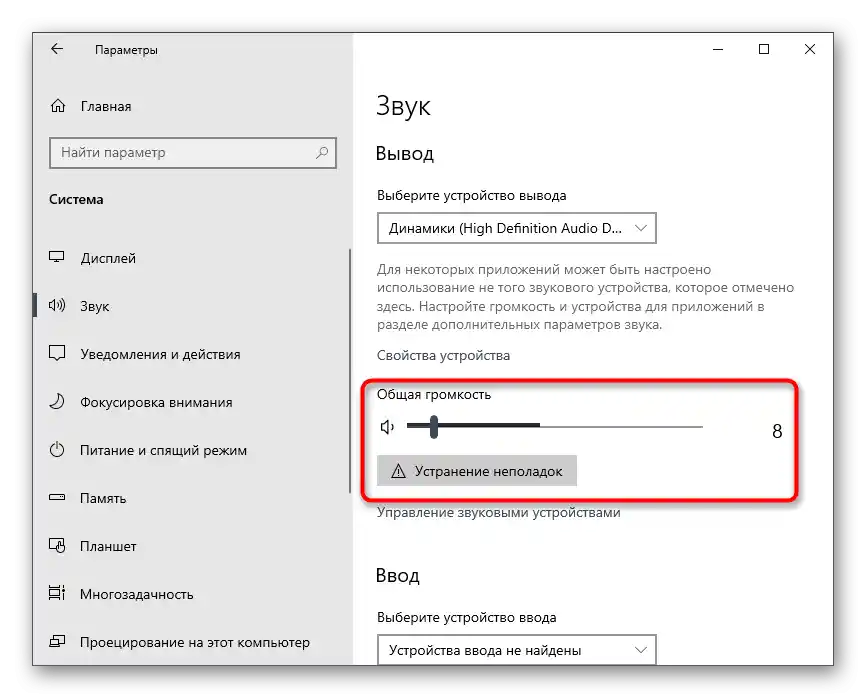
Після того, як ви розібралися з основними налаштуваннями, можна переходити до наступних етапів і вмикати звук під час демонстрації екрану або особистих бесід з користувачами.
Налаштування звуку для ролей
У цьому блоці нашої статті трохи торкнемося теми налаштування ролей на серверах, що буде корисно їх творцям або адміністраторам. Як відомо, для будь-якої ролі можна налаштувати свої права, куди відноситься і управління звуком.Кожній ролі окремо надається право на використання мікрофона або на спілкування за допомогою веб-камери.
- Якщо ви є творцем сервера або маєте відповідні права для управління ролями, виконайте подальшу інструкцію до кінця, почавши з натискання на назву сервера.
- У з'явившомуся списку вас цікавить пункт «Налаштування сервера».
- Відкриється нове вікно з доступними параметрами, де виберіть «Ролі».
- Клікніть на назву існуючої ролі або створіть нову, щоб налаштувати її окремо, а вже потім призначити учасникам сервера.
- Справа з'явиться список усіх доступних прав, де вам потрібно опуститися до блоку «Права голосових каналів» і вказати, чи хочете ви надавати можливість користувачам говорити або використовувати відео.
- Пункти «Вимикати учасникам мікрофон» і «Вимикати учасникам звук» призначені для управління користувачами на голосових каналах, тому активуйте їх тільки для привілейованих ролей, тобто модераторів або адміністраторів.
- Якщо налаштована роль ще не розподілена між учасниками сервера, відкрийте розділ «Учасники».
- Натисніть кнопку у вигляді плюса справа від імені облікового запису.
- Додайте роль, для якої тільки що вибиралися обмеження або привілеї.
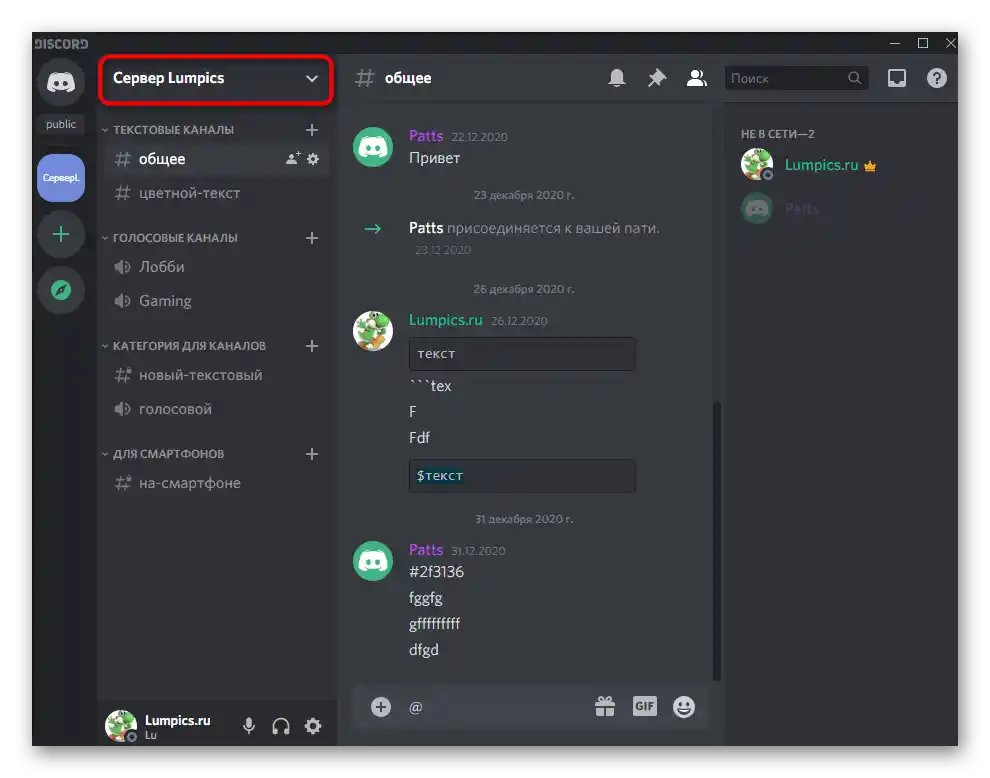
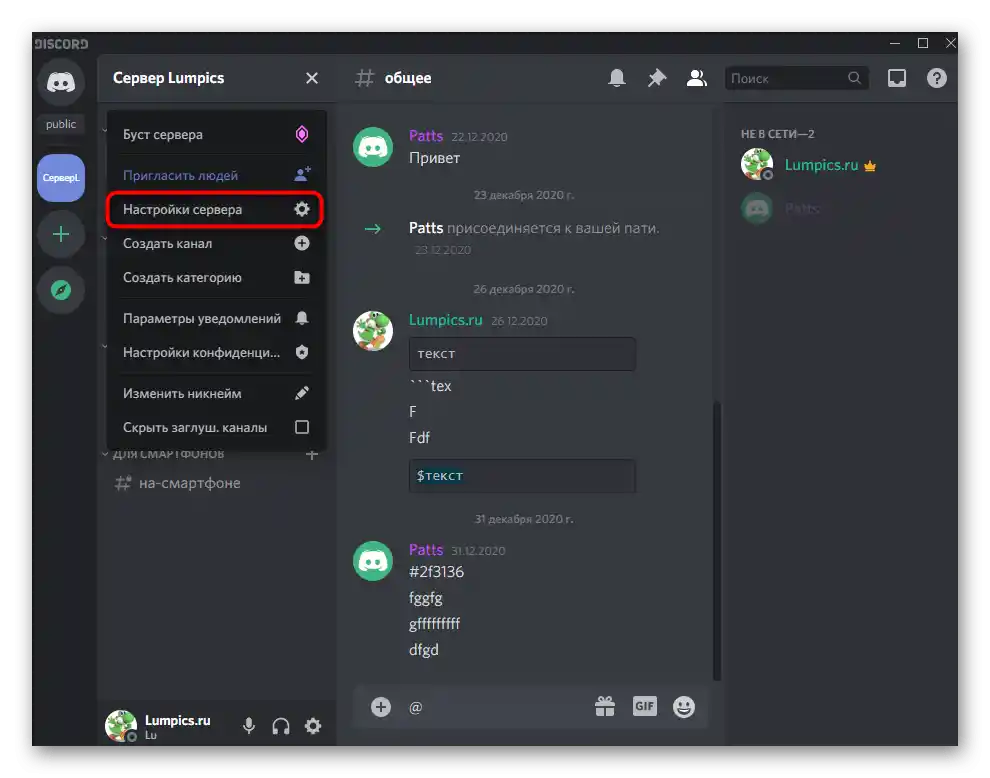
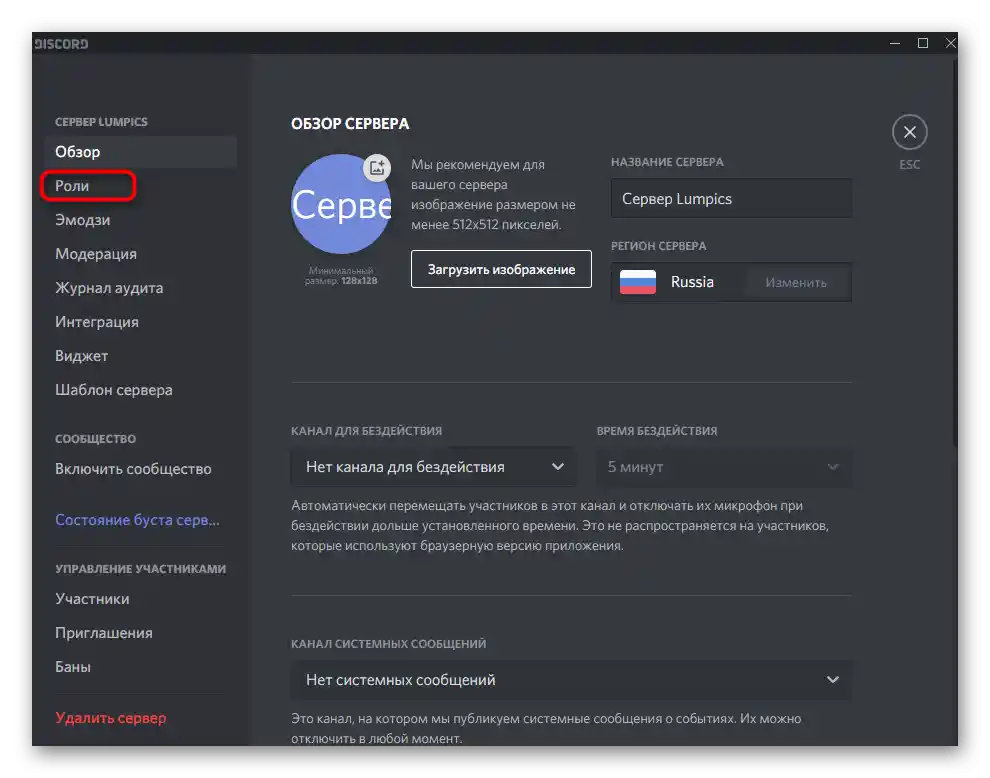
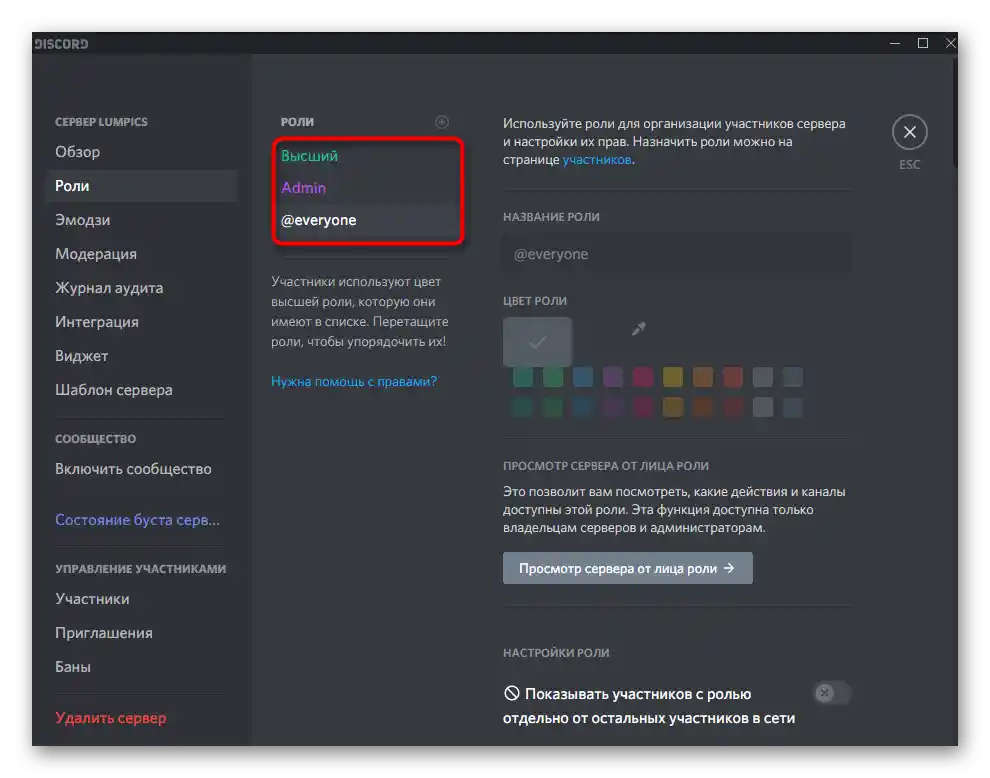
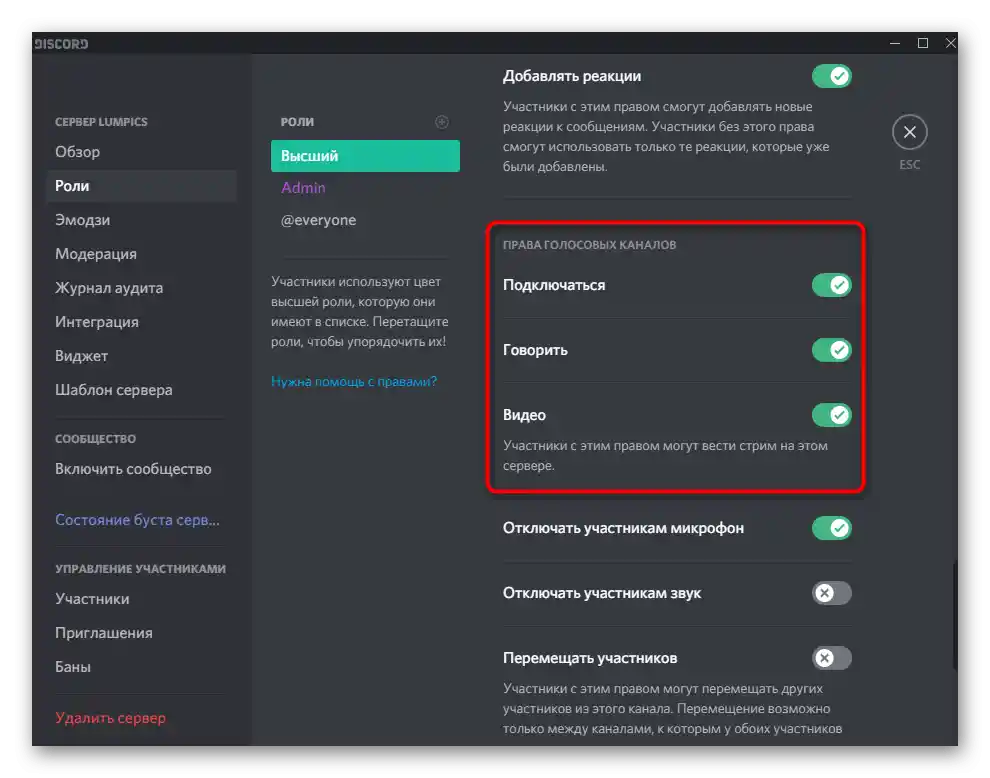
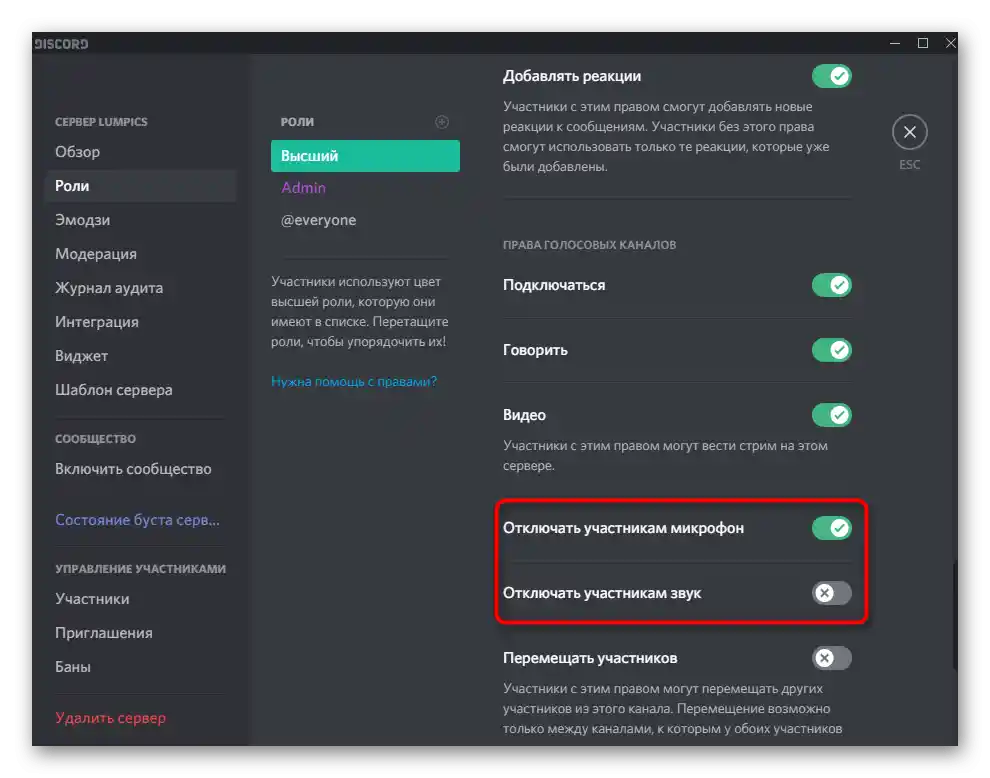
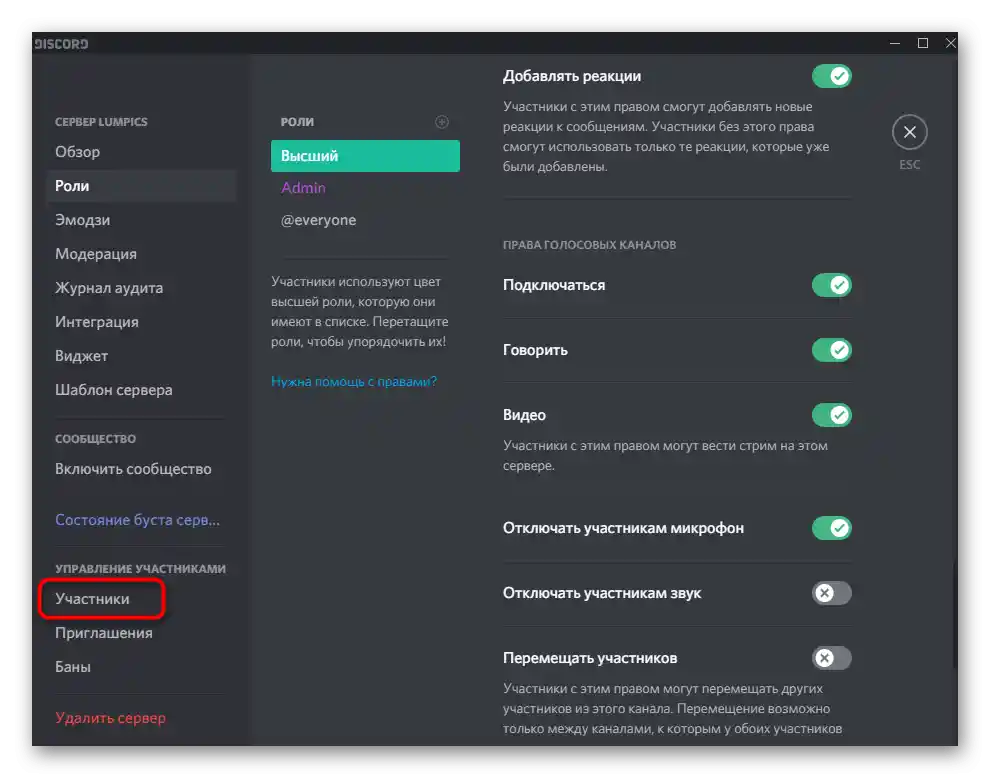
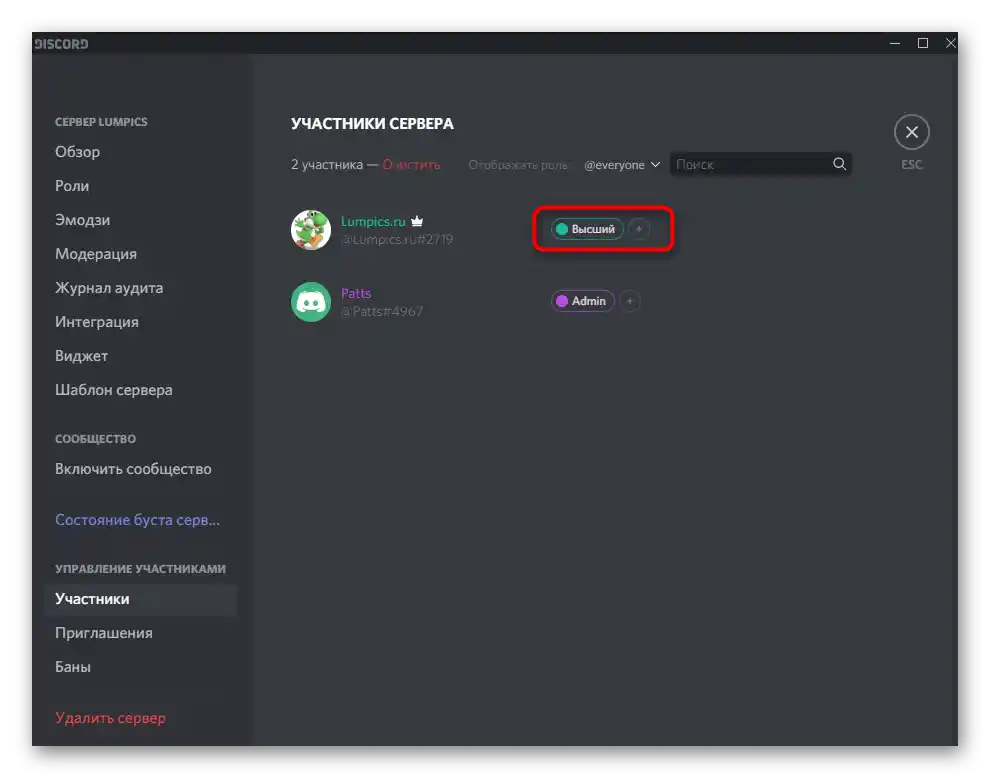
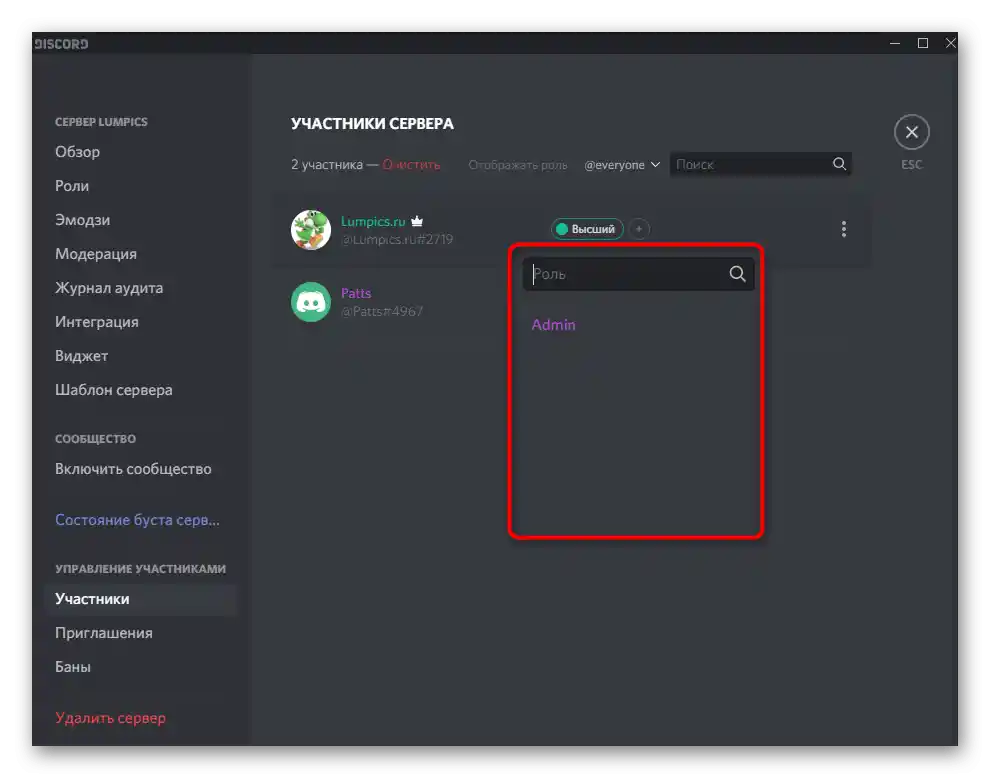
Додаткову інформацію про те, як відбувається створення і розподіл ролей з детальним описом усіх доступних прав, ви знайдете в іншому матеріалі на нашому сайті, перейшовши за наступним посиланням.
Докладніше: Як створити і розподілити ролі в Discord
Управління звуком на голосових каналах
Ще одна корисна інформація, яка стане в нагоді творцям і адміністраторам серверів у Дискорді. Налаштування звуку на голосових каналах дозволяють вибирати окремі права для кожної ролі або учасника незалежно від того, які загальні обмеження до нього застосовані.Це актуально, коли хочеться уникнути флуда на подібних каналах або надати унікальні права конкретним обліковим записам.
- Наведіть курсор на необхідний голосовий канал сервера і натисніть на значок шестерні, щоб перейти в налаштування.
- Відкрийте категорію «Права доступу» і ознайомтеся з присутніми пунктами, пов'язаними з дозволами звуку. Вони відповідають тим же, про які ми говорили під час налаштування ролей.
- Не забувайте вибирати учасника або роль, для якої бажаєте внести відповідні зміни. При копіюванні прав знадобиться кнопка «Синхронізувати».
- Додатково можна взаємодіяти з кожним учасником каналу, клацнувши правою кнопкою миші по його ніку.
- З'явиться контекстне меню, в якому можна вимкнути мікрофон і звук як особисто для будь-якого учасника, так і на всьому сервері.
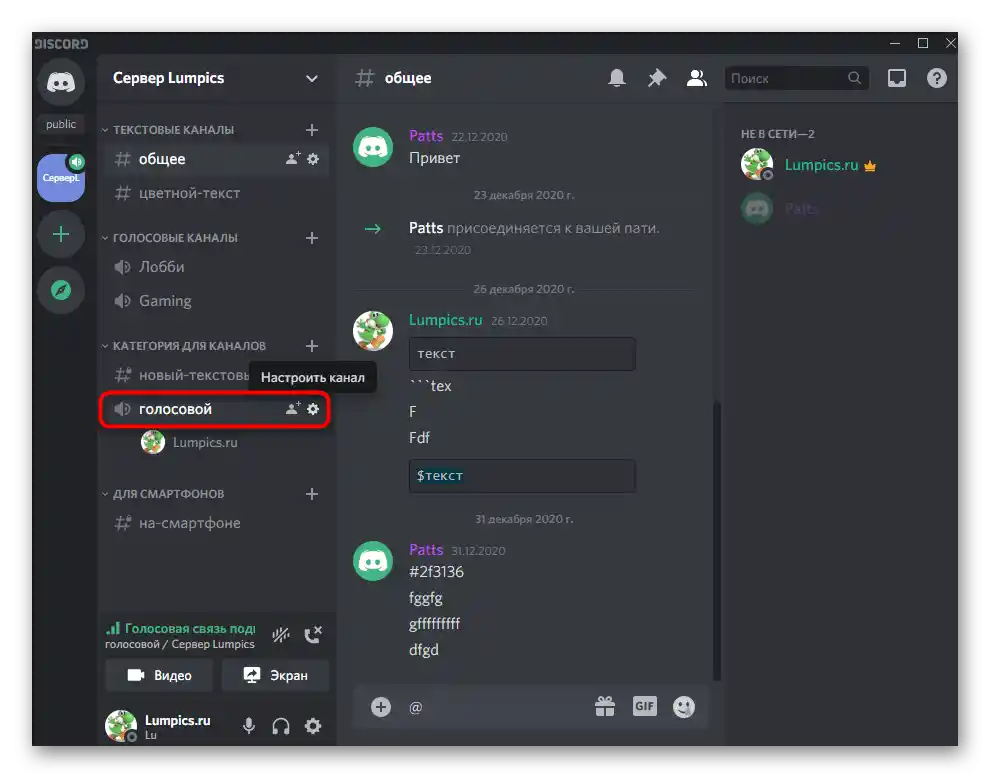
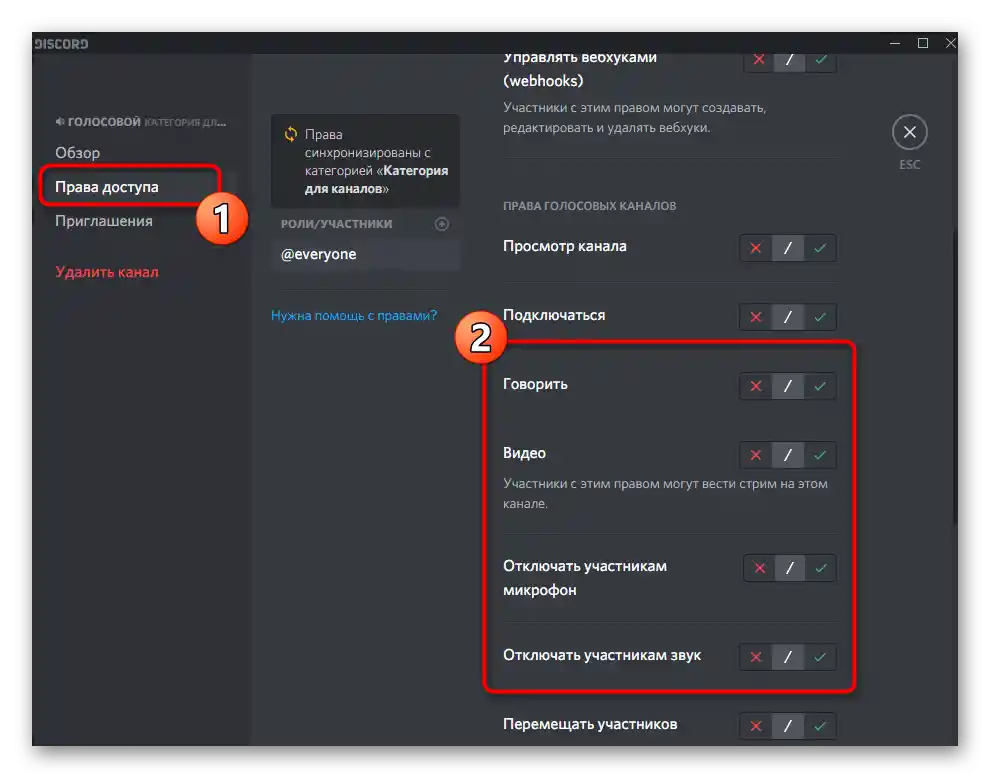
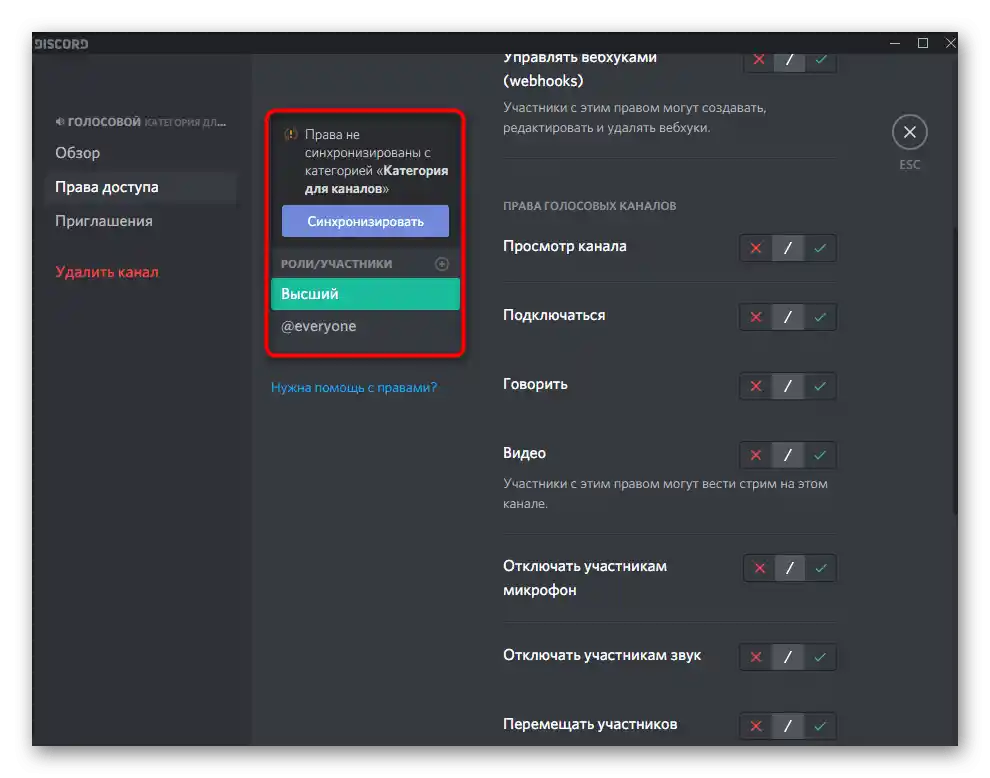
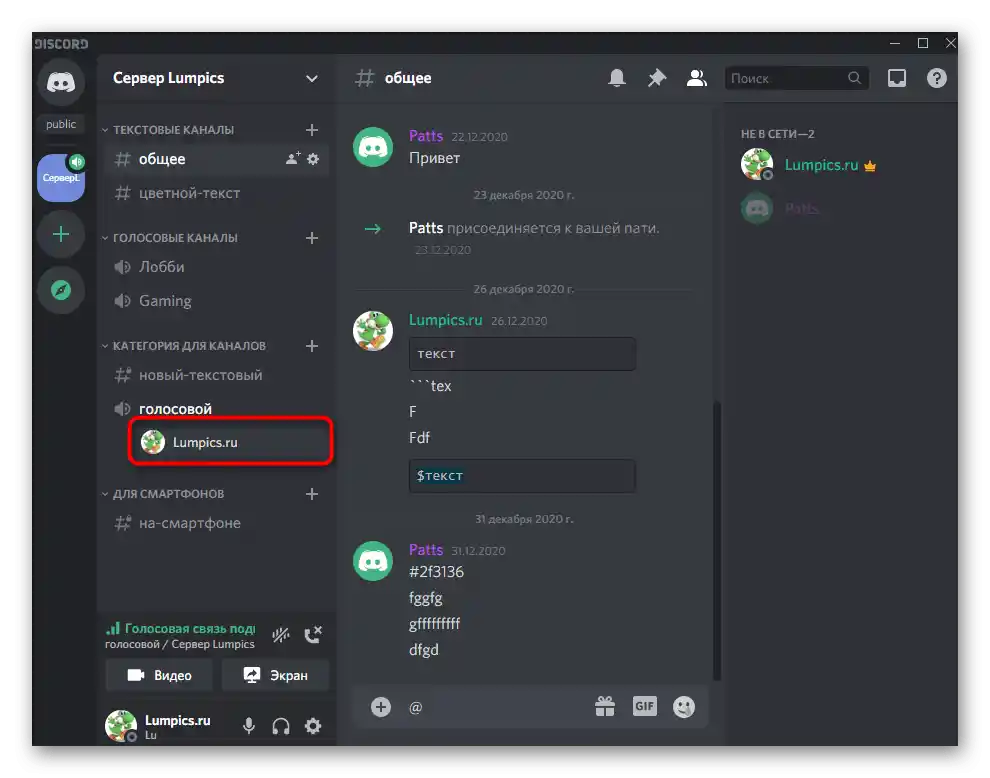
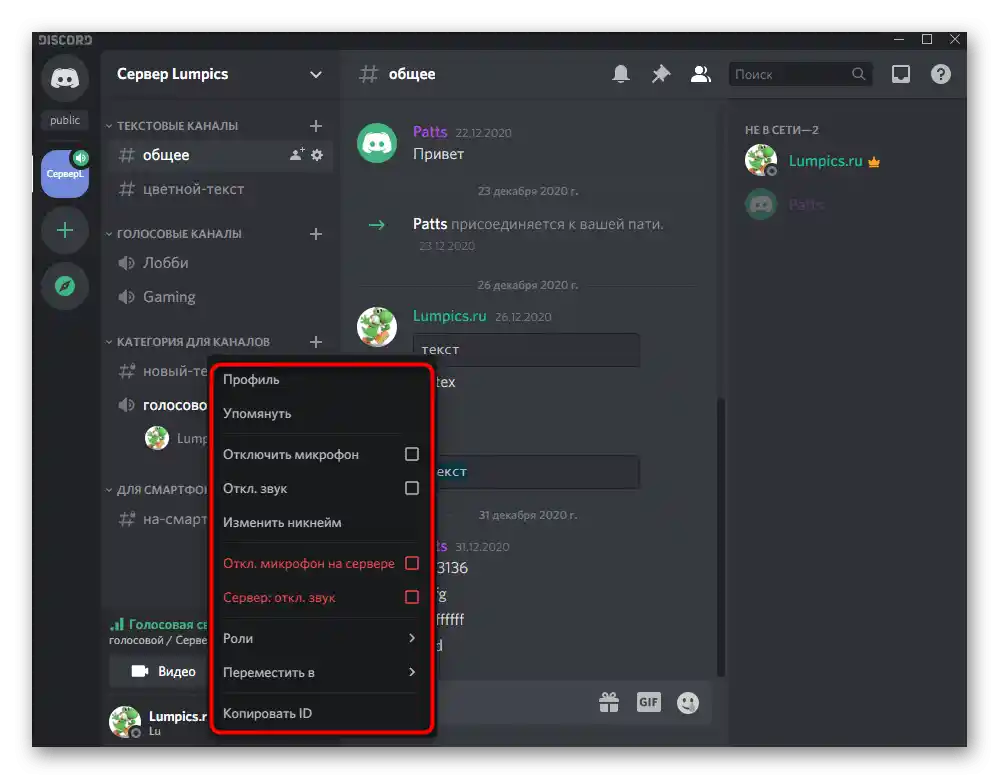
Управління звуком під час голосового спілкування
На завершення розглянемо, як здійснюється управління звуком під час голосового спілкування на каналах або в особистому діалозі з конкретним користувачем. Для цього існує проста панель управління, де і здійснюються всі необхідні маніпуляції.
- Спочатку здійсніть особистий дзвінок користувачу або підключіться до потрібного голосового чату.
- Увімкніть демонстрацію екрану або активуйте веб-камеру, щоб з'явилося вікно управління викликом.
- Двічі натисніть на вікно попереднього перегляду, яке з'явилося справа.
- В ньому ви можете керувати веб-камерою, захопленням і звуком. Якщо потрібно змінити пристрій виводу, натисніть на стрілочку біля значка мікрофона.
- З'явиться список доступних пристроїв, де позначте маркером підходяще.Про те, як визначається використовуване обладнання, ми вже говорили в одному з попередніх розділів статті.
- Точно таке ж саме здійснюється і під час особистої бесіди з користувачем, коли вікно дзвінка відображається над повідомленнями.
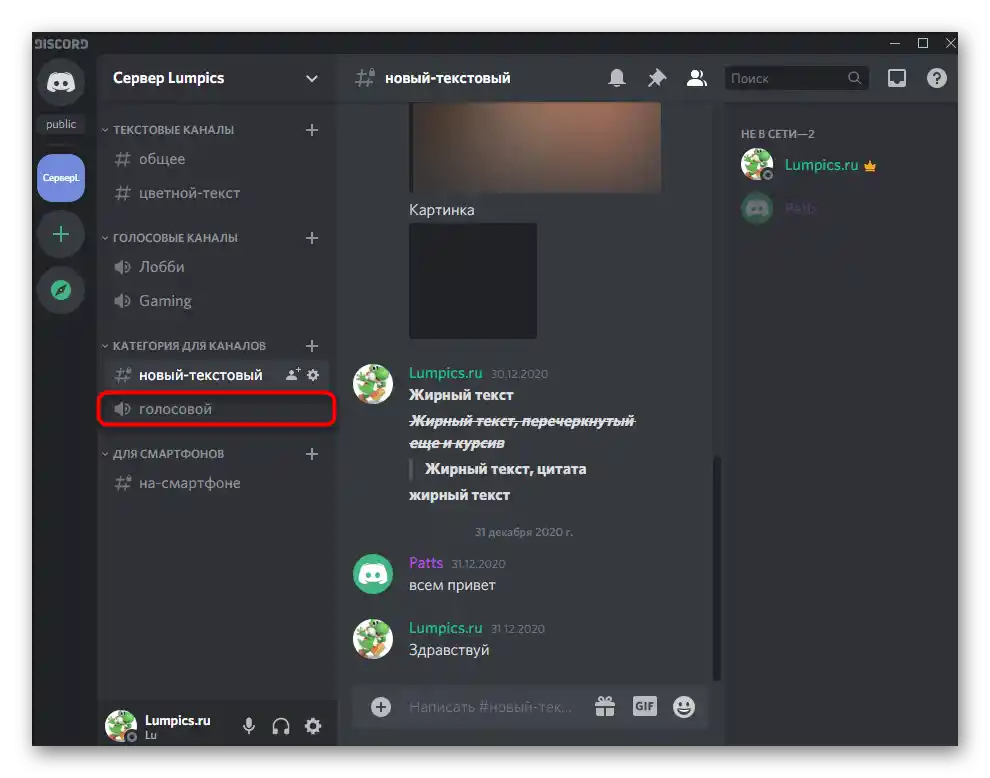
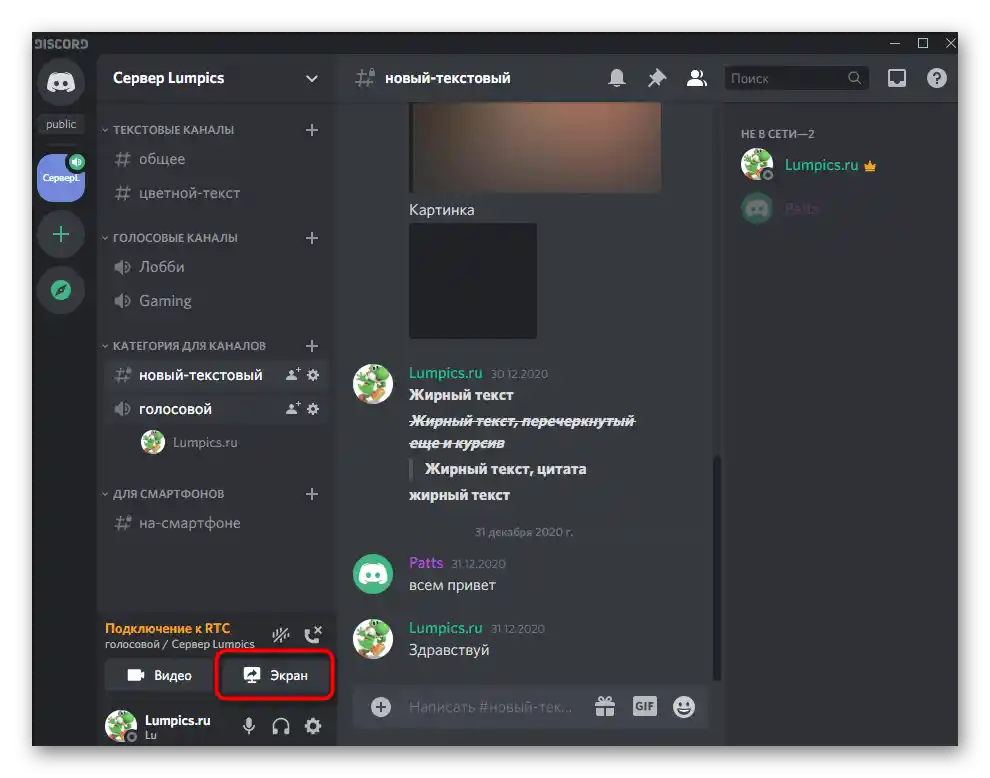
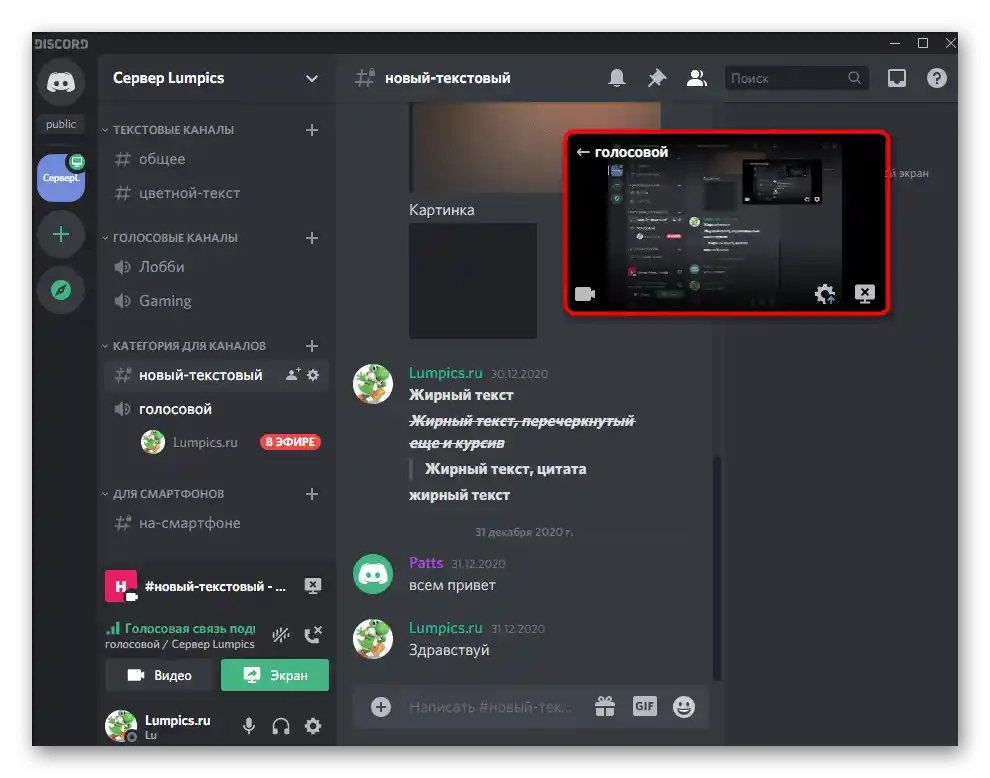
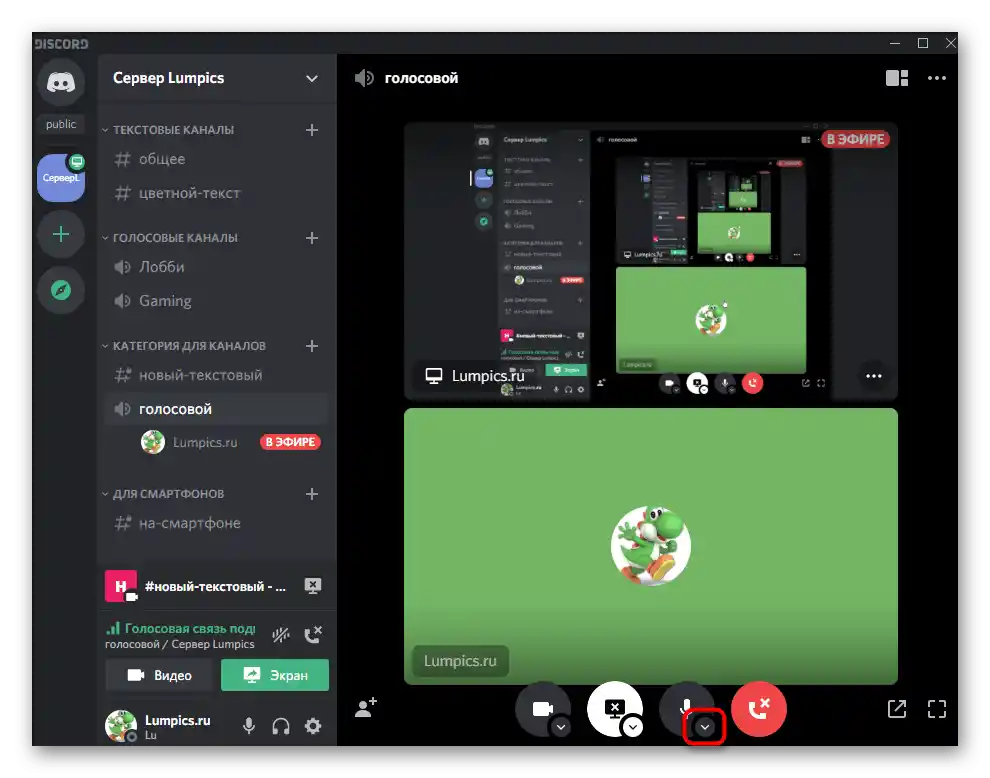
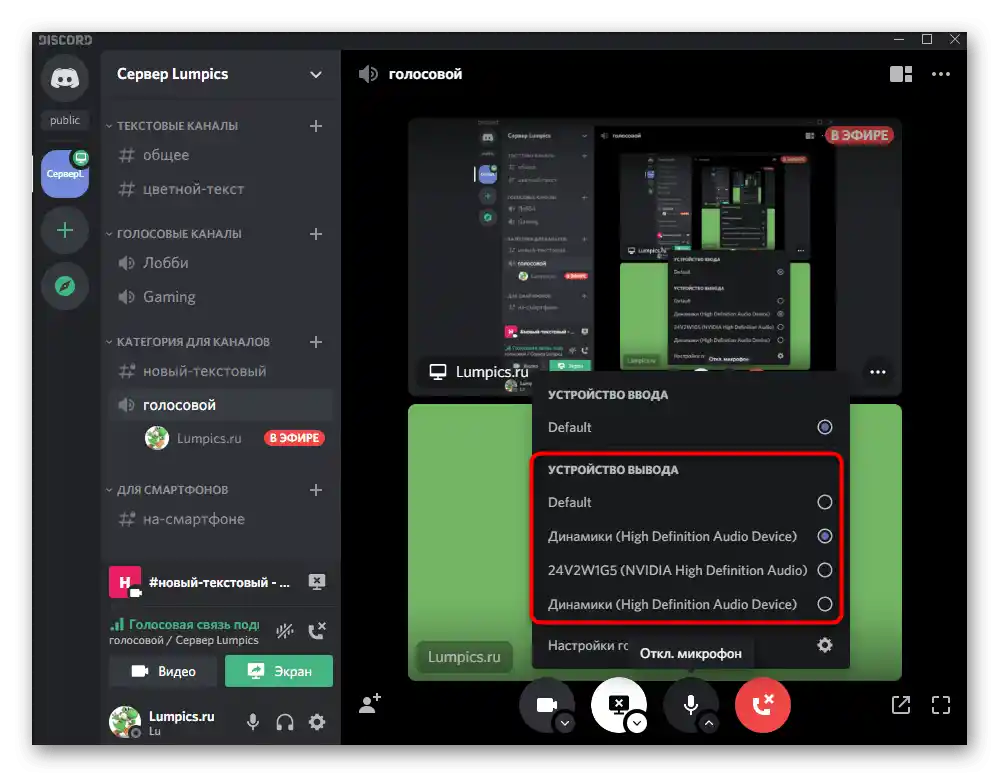
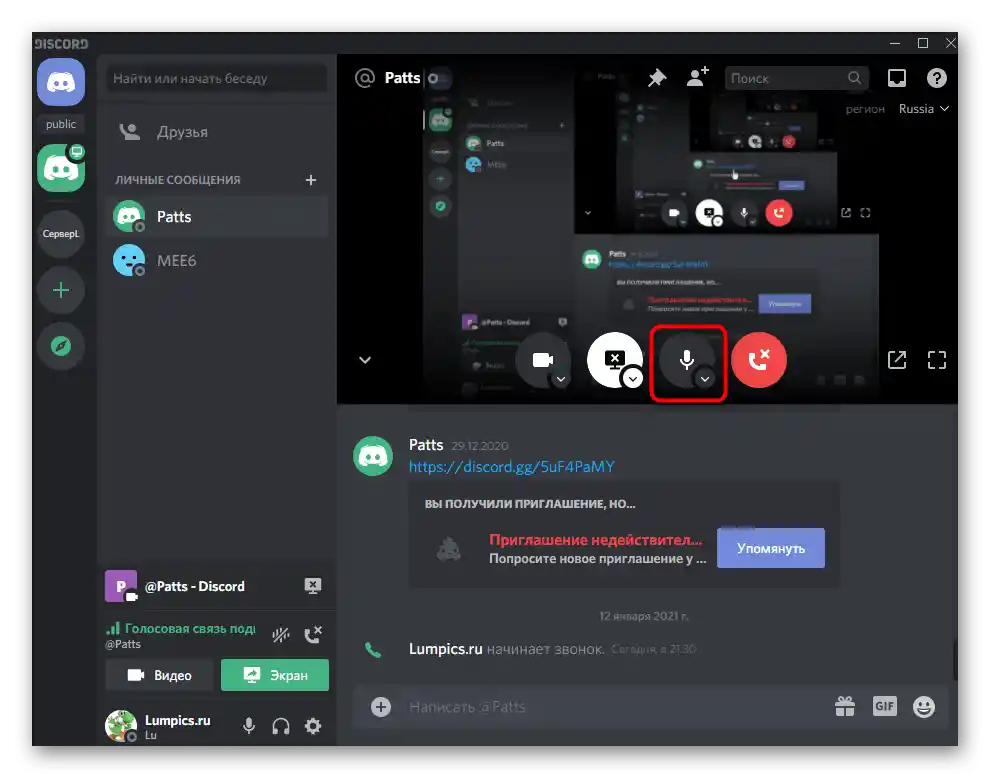
Якщо ви зацікавлені у виконанні інших налаштувань під час демонстрації екрану або стрімінгу в Discord, звертайтеся за допомогою до іншого тематичного керівництва на нашому сайті.
Докладніше: Увімкнення демонстрації екрану в Discord
Варіант 2: Мобільний додаток
Користувачі мобільного додатку Discord також стикаються з необхідністю налаштування звуку, з чим ми і допоможемо розібратися далі, детально розглянувши всі аспекти як для звичайних користувачів, так і для власників або адміністраторів серверів.
Загальні налаштування профілю
Почати необхідно з загальних налаштувань облікового запису, де присутні кілька важливих параметрів, що стосуються налаштування звуку. Рекомендуємо всім ознайомитися з цими пунктами, щоб у майбутньому не виникало проблем, коли знадобиться внести які-небудь корективи.
- На панелі знизу натисніть на свою аватарку для відкриття меню управління обліковим записом.
- В блоці «Налаштування додатку» вам потрібен пункт «Голос і відео», по якому і слід натиснути.
- Змініть загальну гучність виводу, переміщаючи відповідний повзунок.
- Усі інші параметри стосуються лише мікрофону, тому читайте про них у згаданому вище матеріалі.
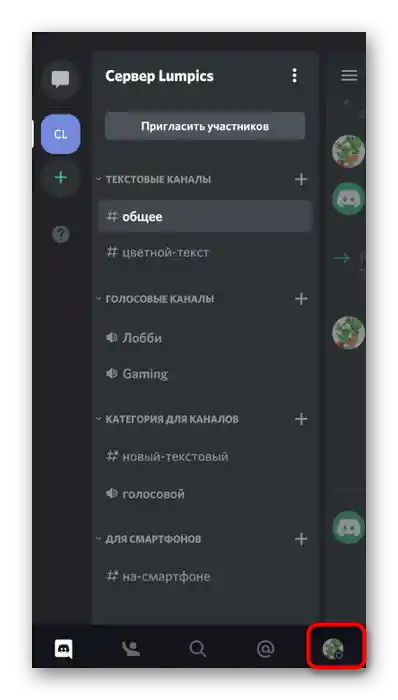

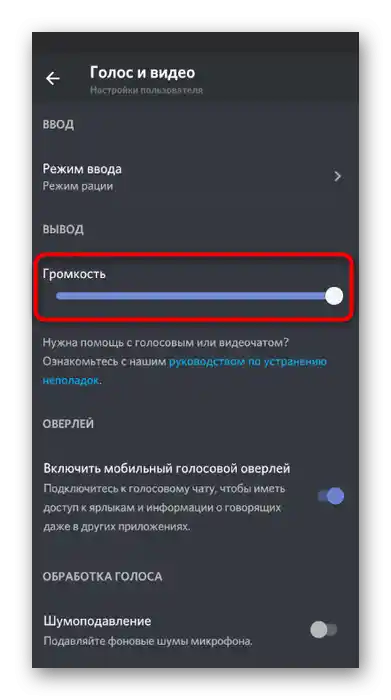
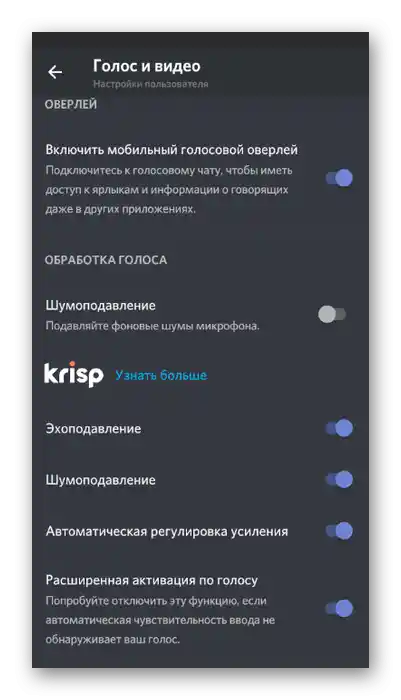
Управління звуком на голосових каналах
Розкажемо про основні моменти управління звуком у мобільному додатку Discord, які стосуються спілкування за допомогою голосових каналів на сервері.У цьому випадку у користувача є цілий ряд можливостей управління як своїм звуком, так і мікрофонами інших учасників.
- Виберіть голосовий канал і підключіться до нього, торкнувшись його назви.
- З'явиться невеличке меню, в якому натисніть на «Приєднатися до голосового каналу».
- Натисніть на значок динаміка, щоб вибрати пристрої виводу.
- Тут ви можете вказати як сам телефон, тобто його вбудований динамік, так і підключені навушники.
- Якщо потрібно включити звук іншого учасника каналу або вимкнути його, зробіть тап по його ніку.
- Знову відкриється те ж меню управління, де ще раз натисніть на нік юзера.
- Зменште гучність його мікрофона або зовсім вимкніть його.
- Створювач або адміністратор сервера можуть заглушити його мікрофон або вимкнути інші звуки.
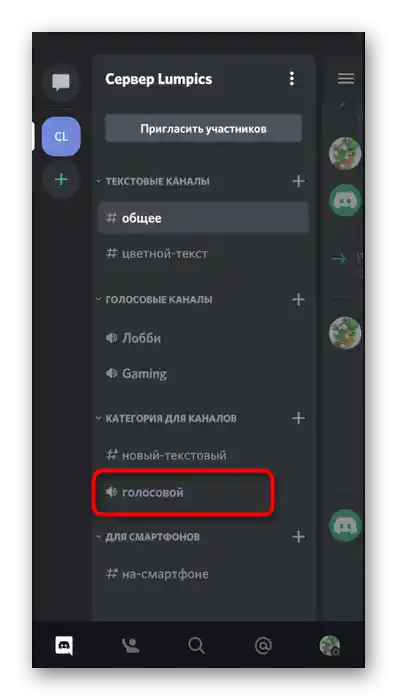
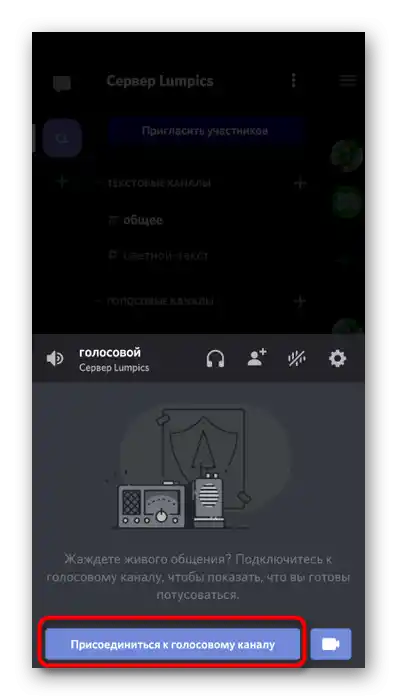
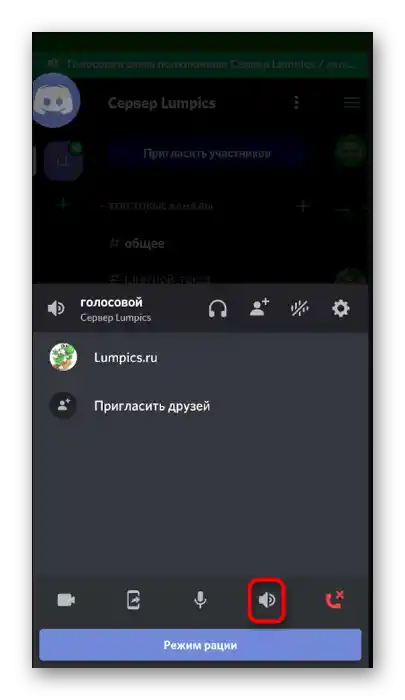
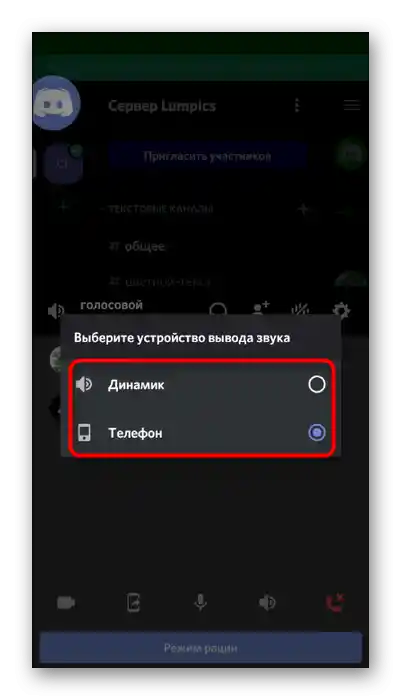
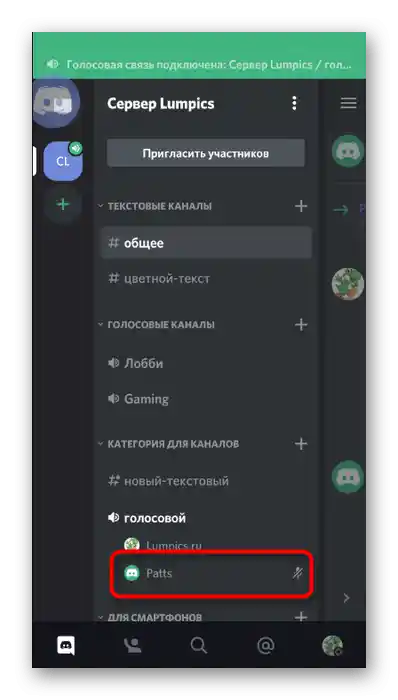
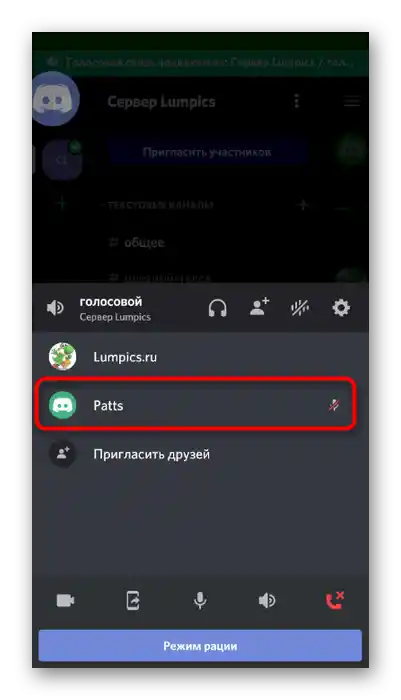
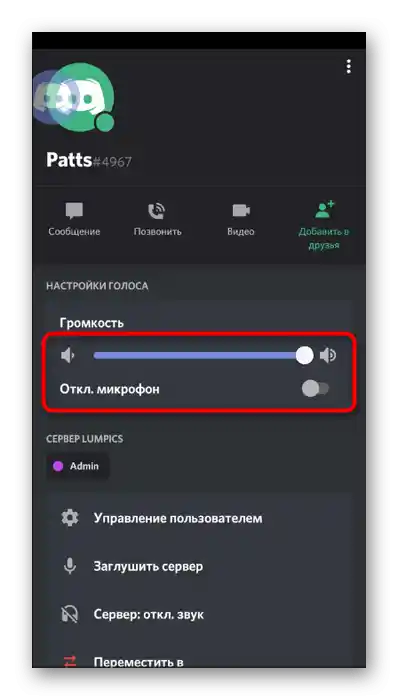
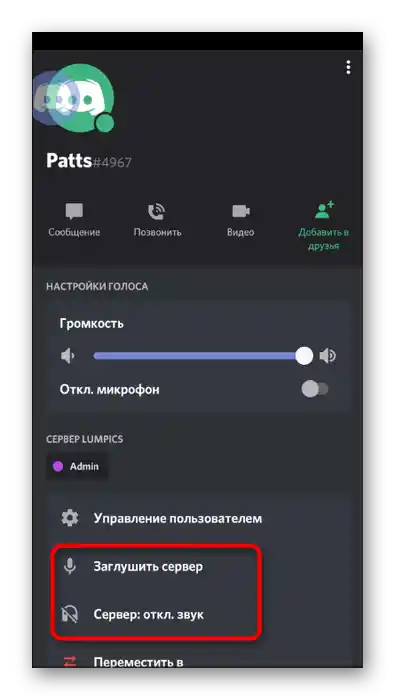
Управління звуком через оверлей
Якщо ви через мобільний додаток підключилися до голосового каналу або здійснюєте особистий дзвінок, з'являється оверлей Дискорда, за допомогою якого можна управляти звуком, що виконується наступним чином:
- Згорніть Дискорд і натисніть на його значок, який з'явиться зліва на екрані.
- У меню управління оверлеєм торкніться динаміка, щоб вимкнути або включити звук.
- При поверненні до дзвінка вимкніть оверлей, натиснувши на ту ж кнопку.
- Розгорніть меню управління дзвінком, провівши пальцем вгору.
- Використовуйте кнопку «Змінити пристрій виводу звуку».
- Тепер ви можете вибрати ті ж параметри, про які говорилося вище.
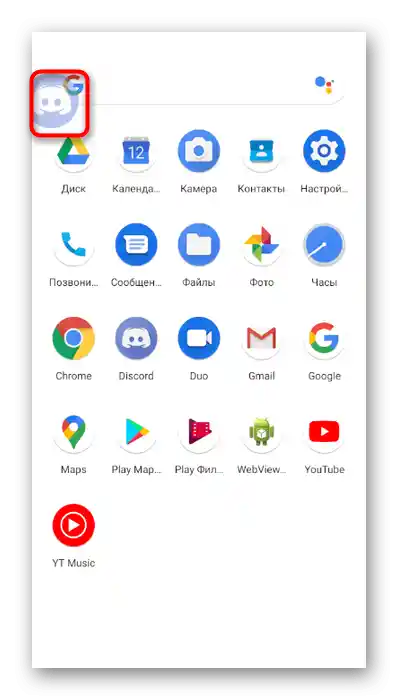
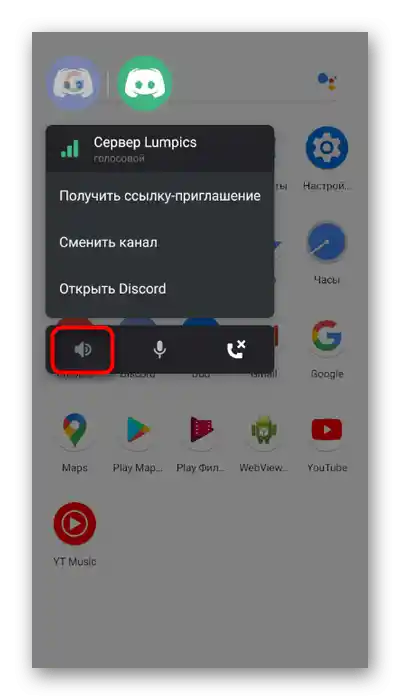
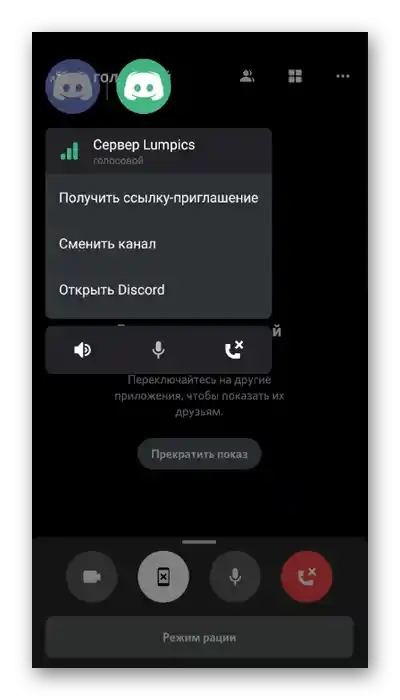
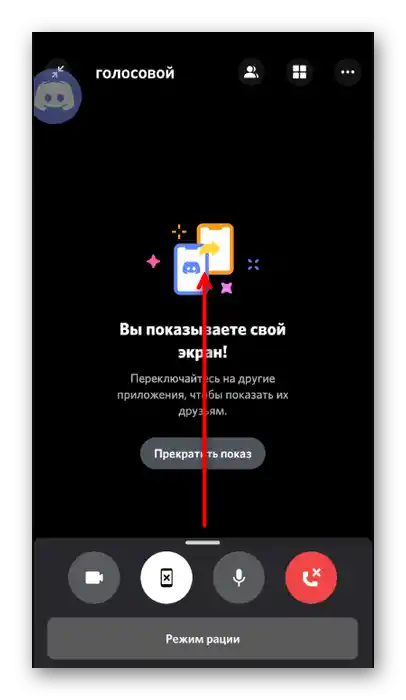
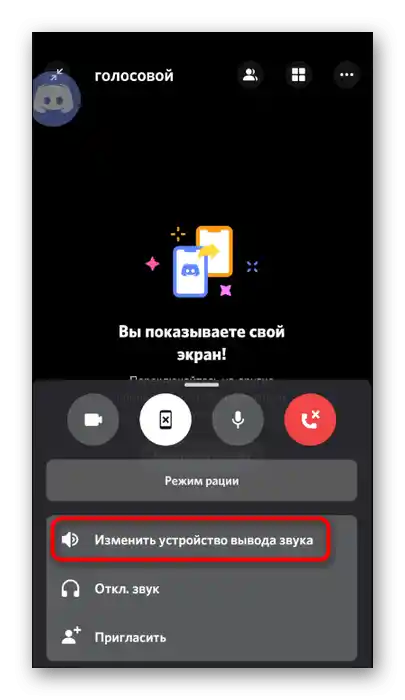
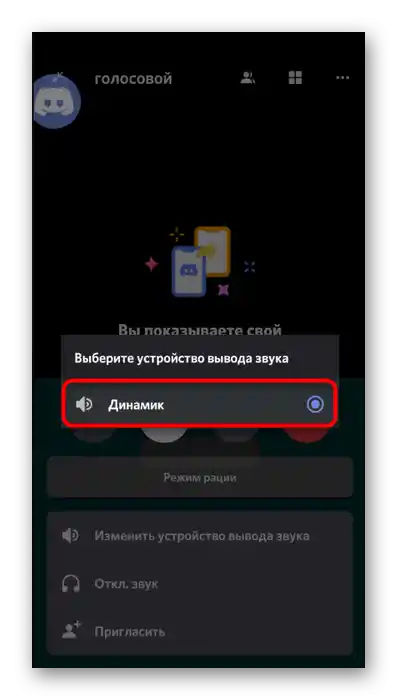
Налаштування дозволів для Discord
Якщо при спробі здійснення голосового дзвінка ви зіткнулися з тим, що мікрофон не вмикається або ви не чуєте звуки інших користувачів, швидше за все, це пов'язано з встановленими заборонами для додатка, які потрібно скасувати.
- Для цього розгорніть шторку з повідомленнями і перейдіть у налаштування пристрою.
- Виберіть розділ «Додатки та повідомлення».
- Знайдіть у списку «Discord» і натисніть на його назву.
- Відкрийте список дозволів для цього додатка.
- Перегляньте блок «Заборонено» і, якщо там знаходиться мікрофон або динаміки, натисніть на один з пунктів.
- Позначте маркером пункт, що дозволяє використання пристрою, і зробіть те ж саме для всіх інших дозволів.
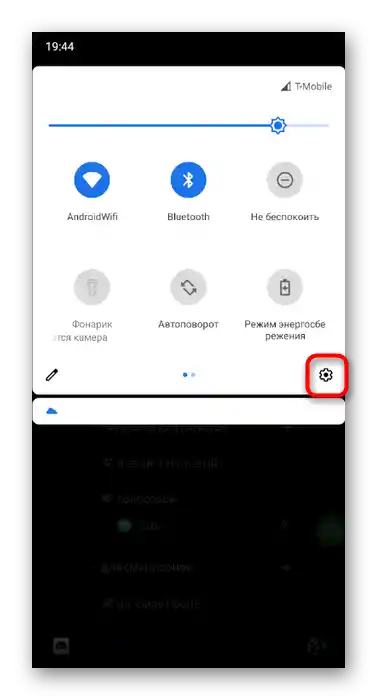
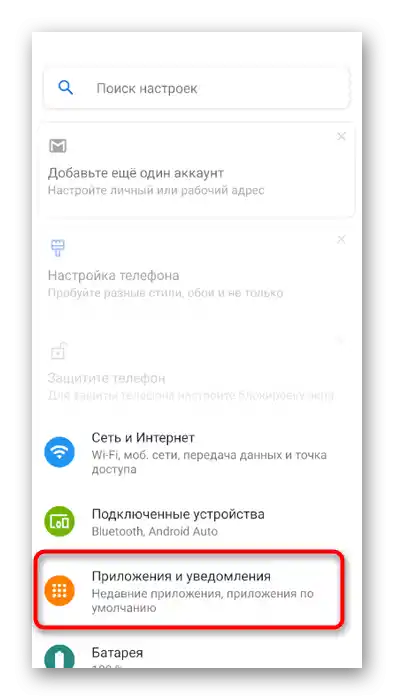
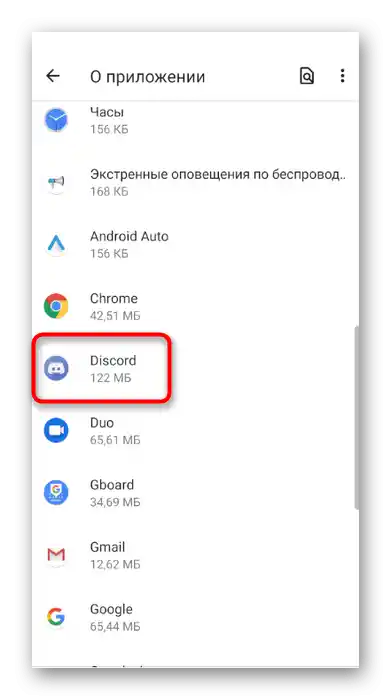
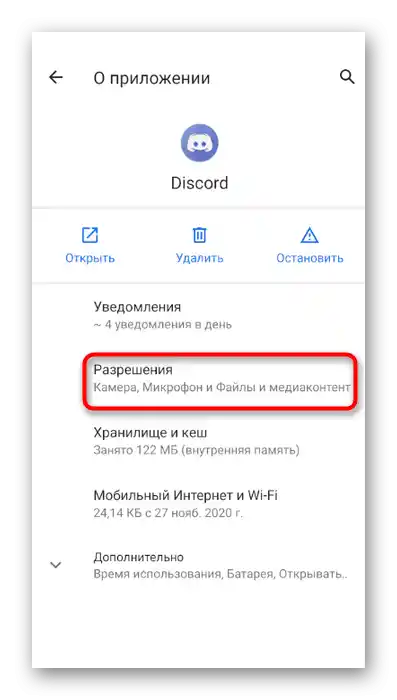
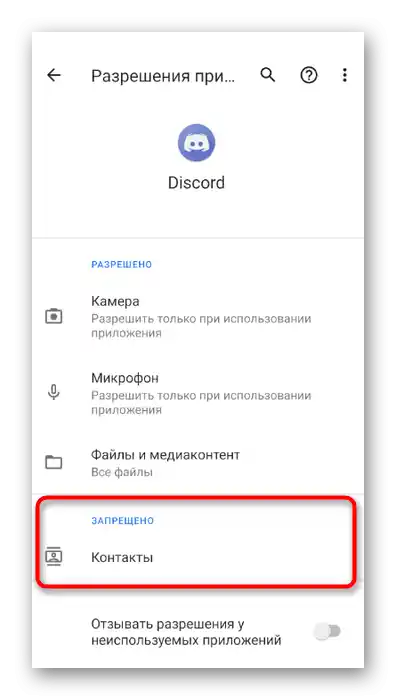
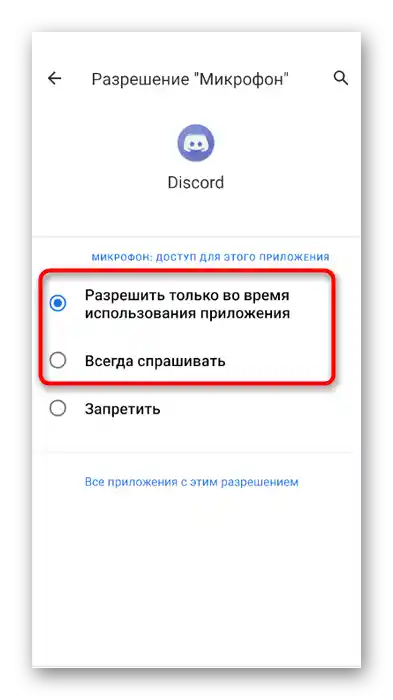
Управління ролями та голосовими каналами на сервері
На завершення згадаємо ситуацію, коли адміністратор або створювач сервера хоче через мобільний додаток виставити дозволи або заборони на використання звуку в голосових каналах для певних ролей або учасників.У цьому випадку є два можливі варіанти: редагування прав ролі або самого голосового каналу, з чим ми і пропонуємо ознайомитися далі.
- Для редагування прав ролей через ліву панель відкрийте свій сервер і натисніть на його назву.
- У з'явившомуся меню вас цікавить кнопка «Налаштування».
- Після переходу до загальних параметрів опустіться до блоку «Управління учасниками» і виберіть «Ролі».
- Створіть нову роль або виберіть для редагування вже існуючу.
- Знайдіть блок «Права голосових каналів» і поставте галочки навпроти тих прав, які хочете надати власникам цієї ролі.
- Поверніться до попереднього меню і цього разу натисніть на розділ «Учасники».
- Натисніть на нік юзера, якому потрібно призначити нову роль.
- Позначте її галочкою і закрийте поточне меню.
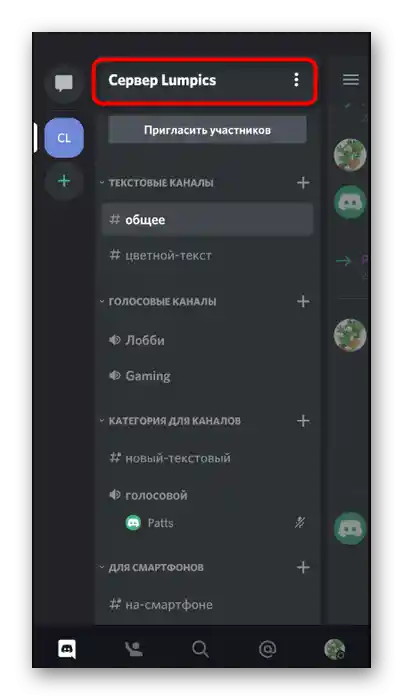
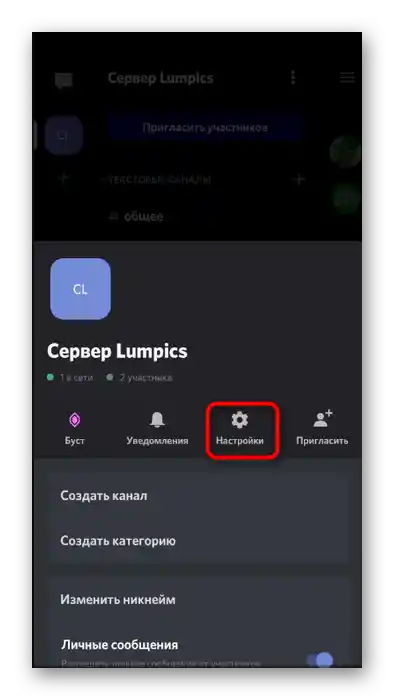
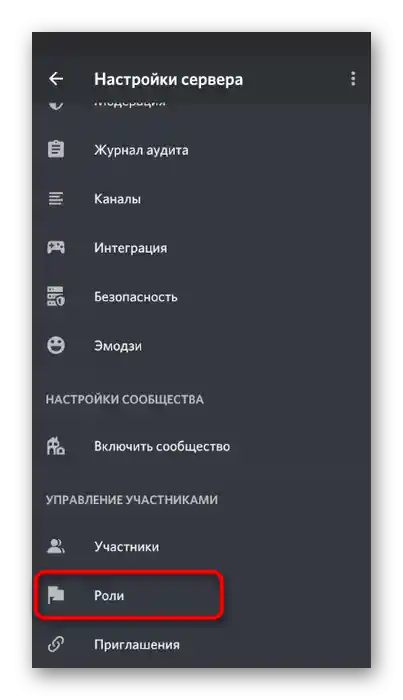
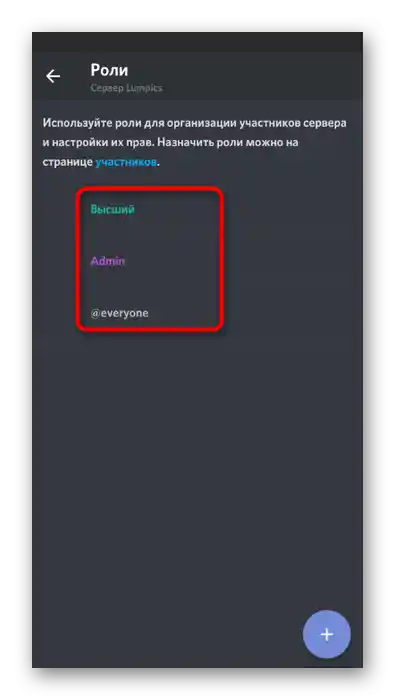
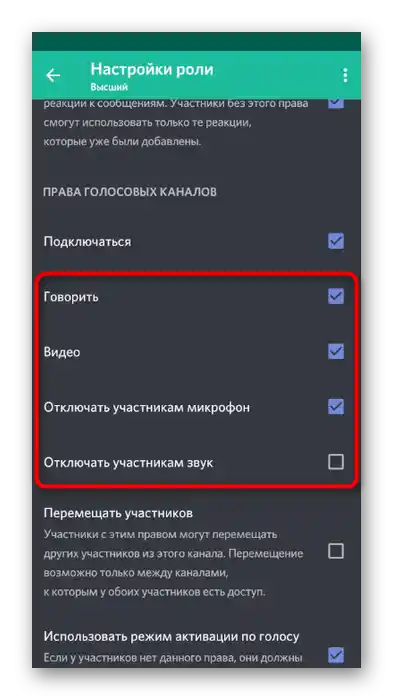
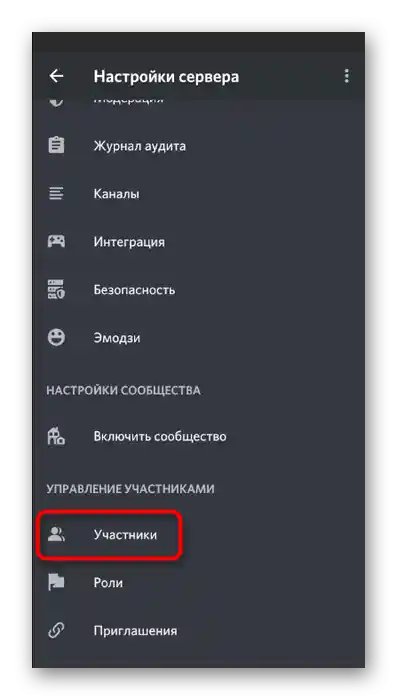
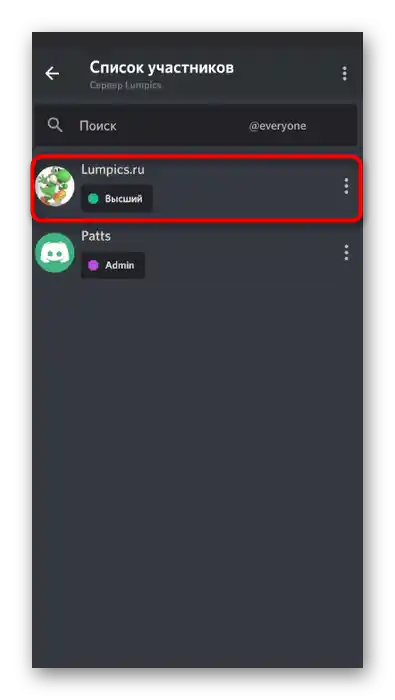
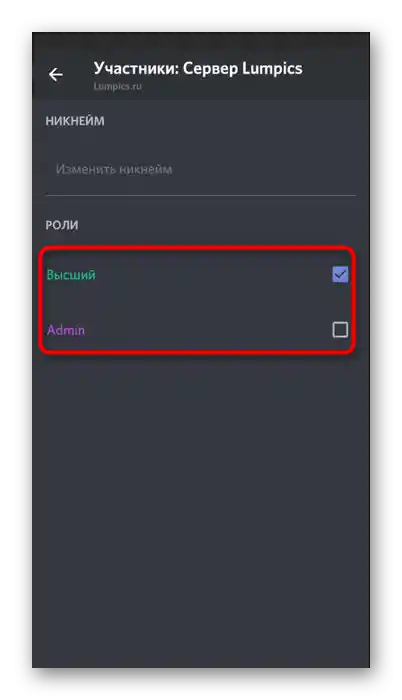
Більш детально про те, як відбувається управління ролями на сервері, ми говорили в відповідному розділі попереднього варіанту, тому за бажанням ви можете піднятися до нього і ознайомитися з усією необхідною інформацією. Тепер же розглянемо, як відбувається управління правами на конкретних голосових каналах.
- Зробіть довгий тап на його назві, щоб відкрити налаштування.
- Там натисніть на «Права доступу».
- Виберіть роль або учасника, для якого хочете встановити дозволи або заборони.
- Перевірте всі пункти в «Права голосових каналів». Якщо бажаєте, активуйте певні дозволи, забороніть їх або залиште відповідно до призначених користувачу ролей.