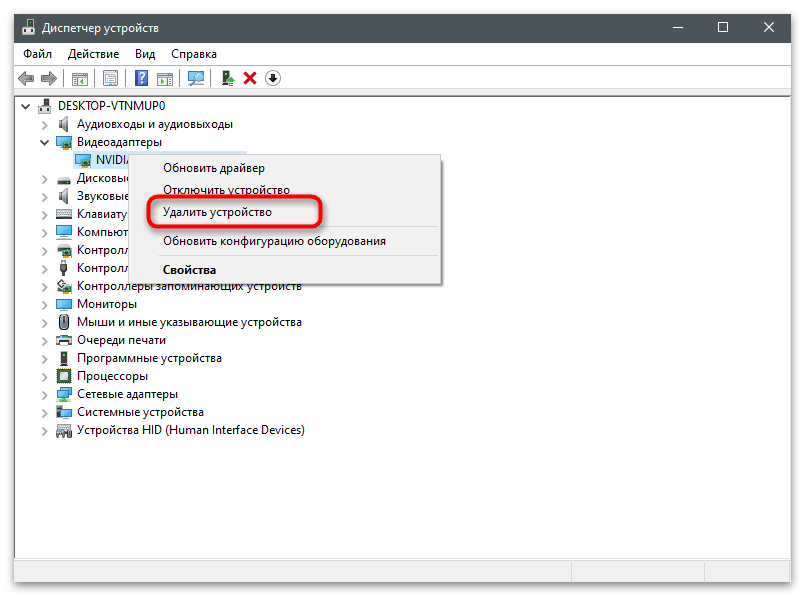Зміст:
Перед початком слід зазначити, що технологія ShadowPlay від NVIDIA давно перекочувала з окремого програмного забезпечення в складову внутрішньоігрового оверлею, доступного при використанні GeForce Experience. Відповідно, для увімкнення цієї функції вам знадобиться згадане додаток. Якщо воно ще не встановлено, клікніть за наступним посиланням для завантаження та інсталяції цього компонента на свій ПК.
Крок 1: Увімкнення технології
Розробники виділили ряд експериментальних функцій, що підтримуються драйверами та допоміжними програмами. За замовчуванням вони вимкнені, тому внутрішньоігровий оверлей разом із ShadowPlay недоступний без попередньої зміни налаштувань у GeForce Experience. Потрібно активувати один з параметрів, що відбувається так:
- Відкрийте меню "Пуск", знайдіть через пошук GeForce Experience і запустіть цей додаток.
- При першому запуску виконайте авторизацію в обліковому записі через Google, якщо цього не було зроблено раніше, після чого перейдіть у налаштування, натиснувши на значок у вигляді шестерні.
- Поставте галочку біля пункту "Увімкніть експериментальні функції". Якщо після цього з'явилося повідомлення про необхідність оновлення ПЗ, зробіть це, перезапустіть софт і знову відкрийте те ж меню для перевірки стану параметра.
- Ви можете одразу впевнитися, що пов'язані з ShadowPlay функції підтримуються використовуваною відеокартою.Для цього розгорніть блок з функцією "GAMESTREAM" і переконайтеся, що навпроти всіх характеристик стоять галочки.
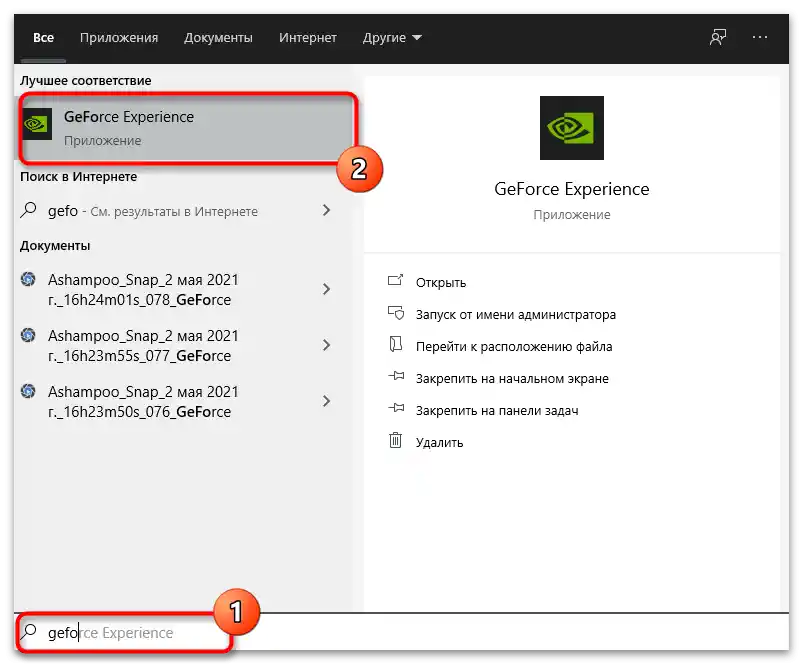
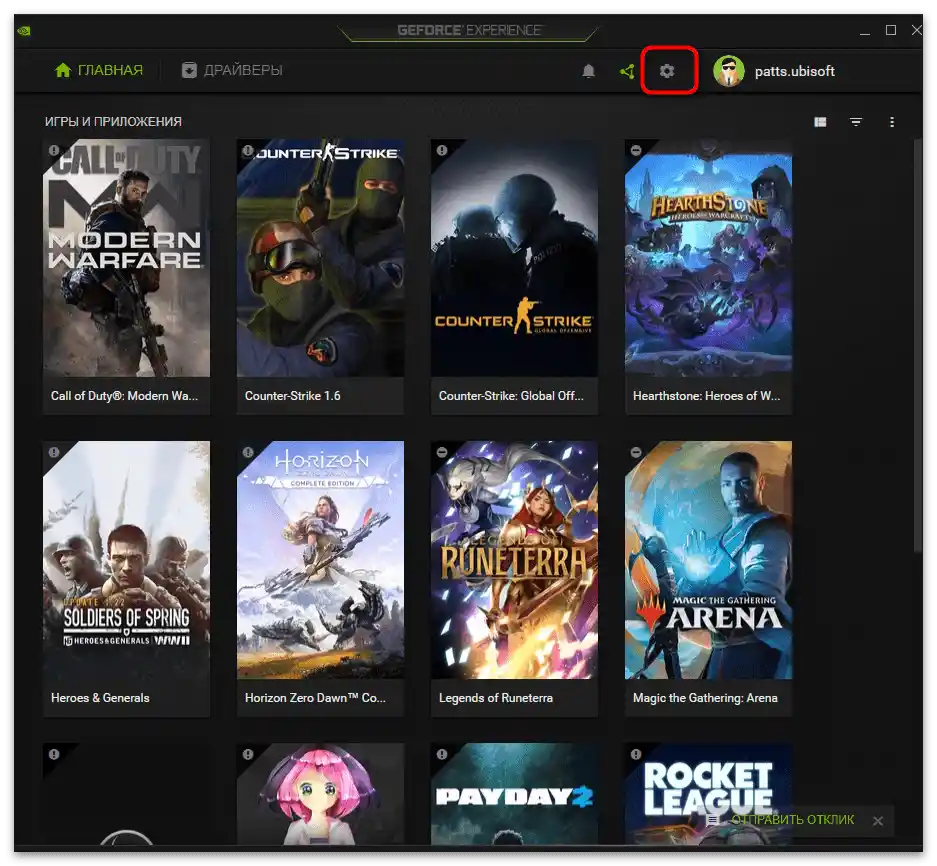
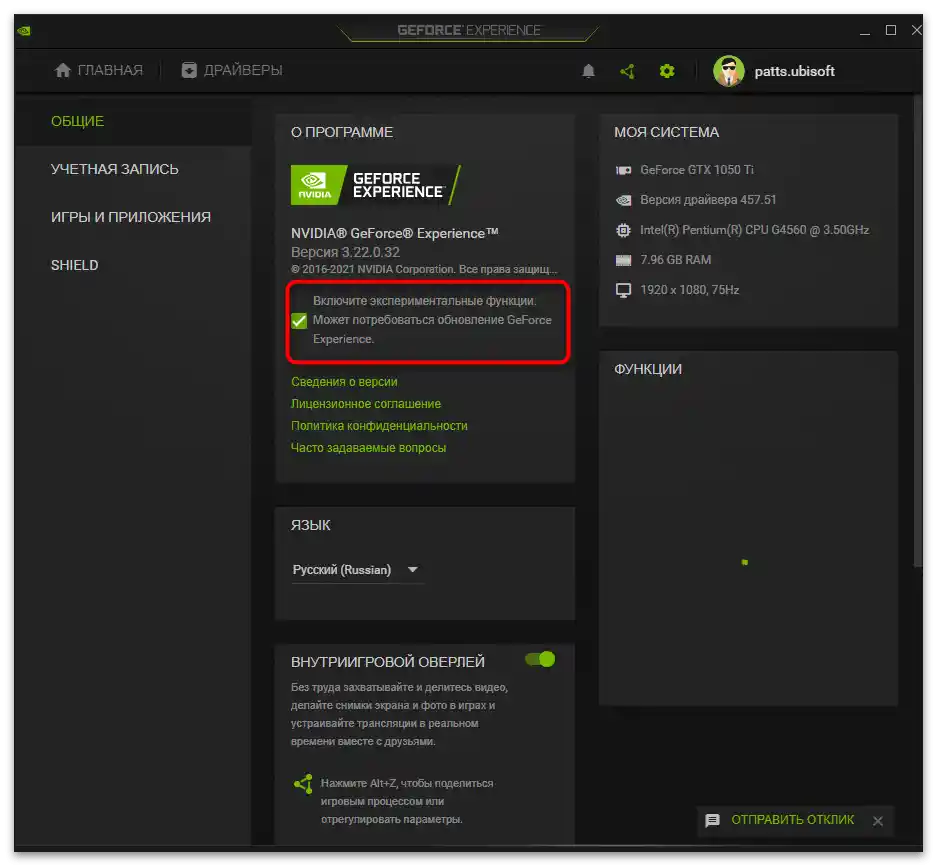
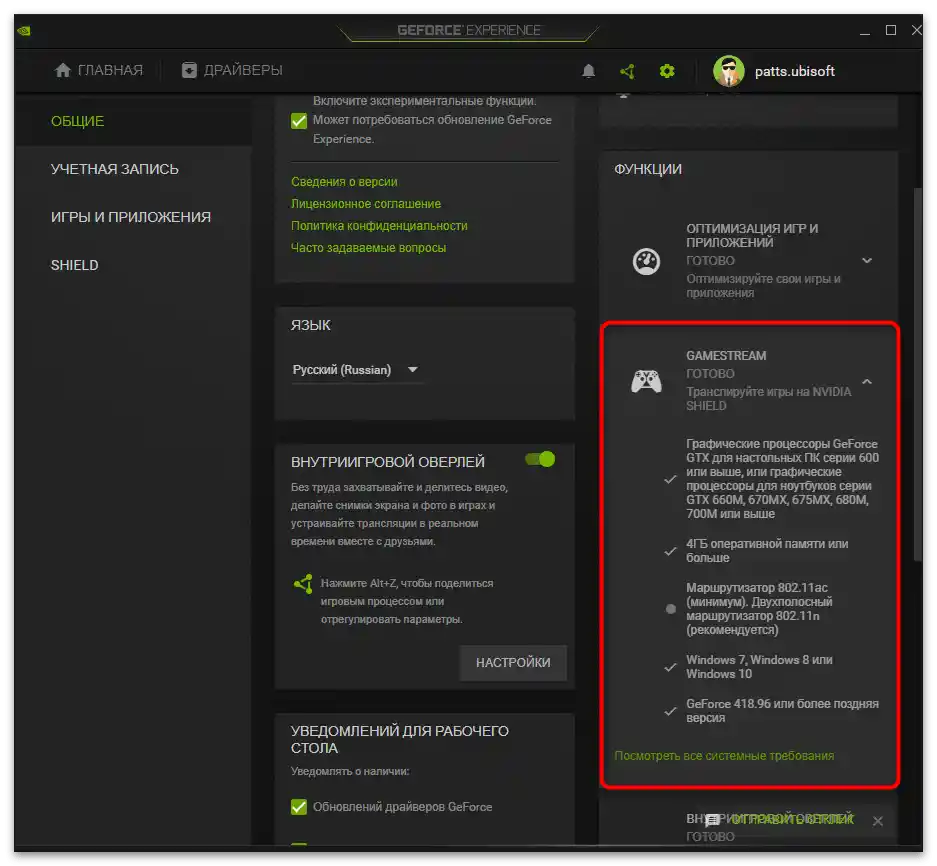
Крок 2: Увімкнення та налаштування внутрішньоігрового оверлею
Початок запису або прямої трансляції за допомогою ShadowPlay здійснюється через внутрішньоігровий оверлей, де присутні відповідні налаштування та кнопки для запуску захоплення екрану або вікна з додатком. Перед початком створення записів їх необхідно відредагувати.
- В тому ж вікні з налаштуваннями змініть стан перемикача "Внутрішньоігровий оверлей" на активний.
- Після цього натисніть кнопку "Налаштування", щоб відобразити список доступних параметрів внутрішньоігрового оверлею. Зробити це можна і в його інтерфейсі, використовуючи для виклику встановлене поєднання клавіш Alt + Z.
- Якщо ви натиснули поєднання клавіш, на панелі справа клацніть по значку у вигляді шестерні для переходу в налаштування.
- Виберіть той варіант запису, який вас влаштовує. GeForce Experience підтримує як створення звичайного захоплення екрану, так і пряму трансляцію або вирізку з найкращими моментами.
- В вікні з параметрами вибраного режиму змініть їх відповідно до особистих потреб. Встановіть тривалість миттєвого повтору, якість запису, роздільну здатність, частоту кадрів та швидкість передачі.
- Збережіть налаштування і поверніться в попереднє вікно. В ньому ви можете керувати станом веб-камери та мікрофона. Якщо щось з цього не повинно працювати під час запису, вимкніть захоплення пристрою, натиснувши спеціально відведену для цього кнопку.
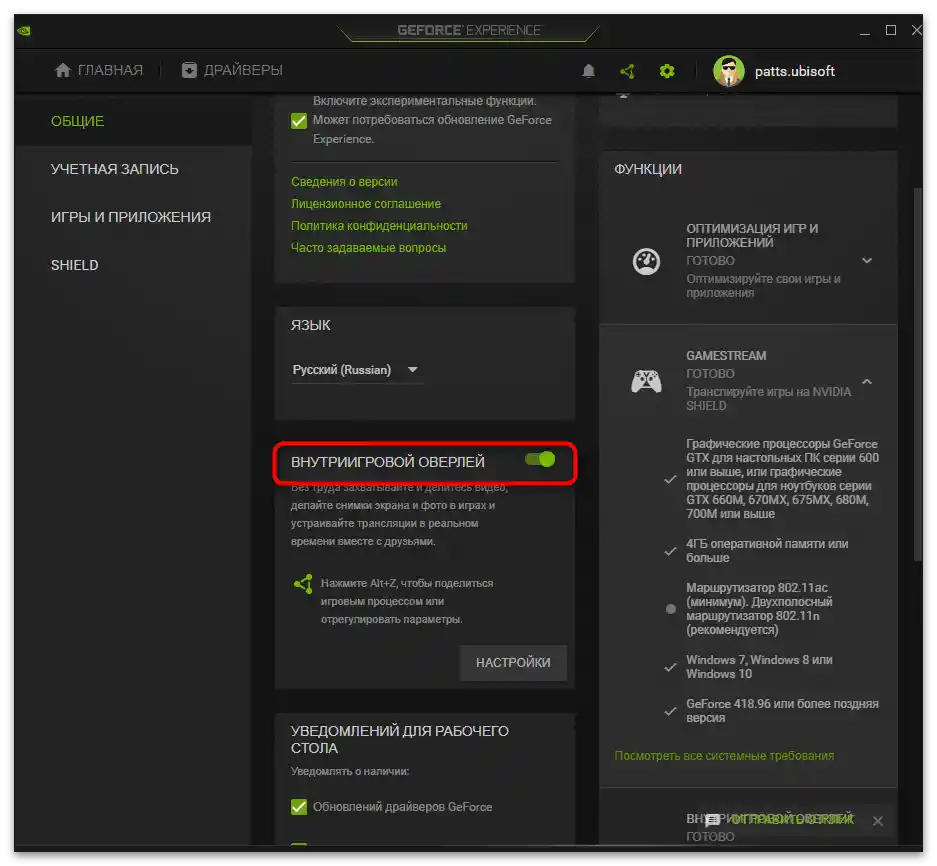
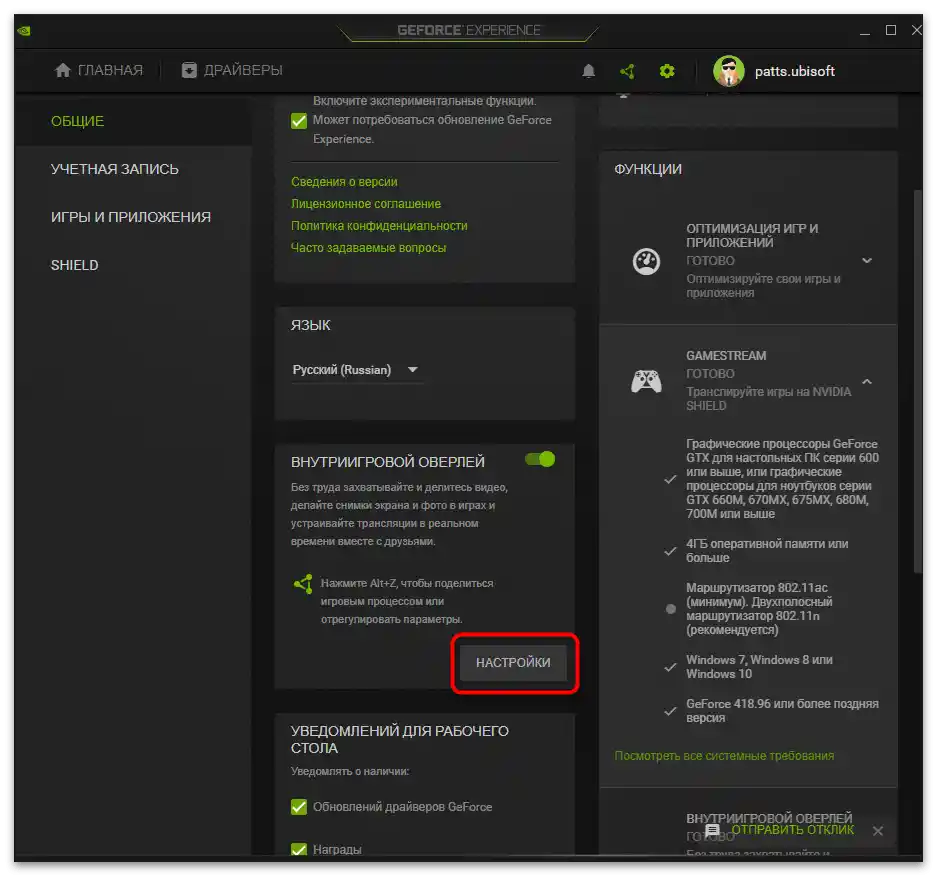

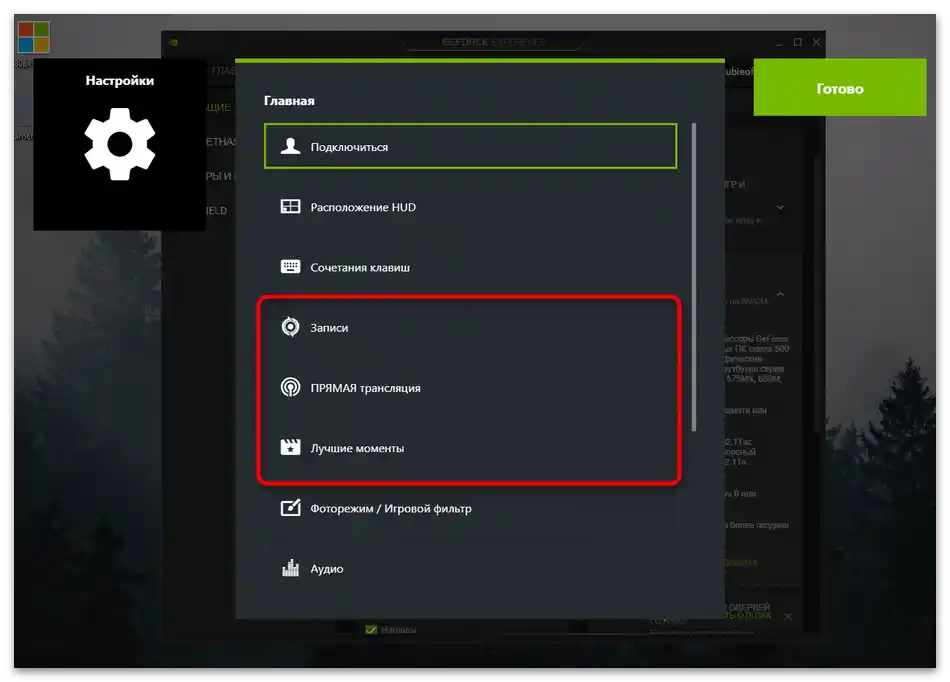
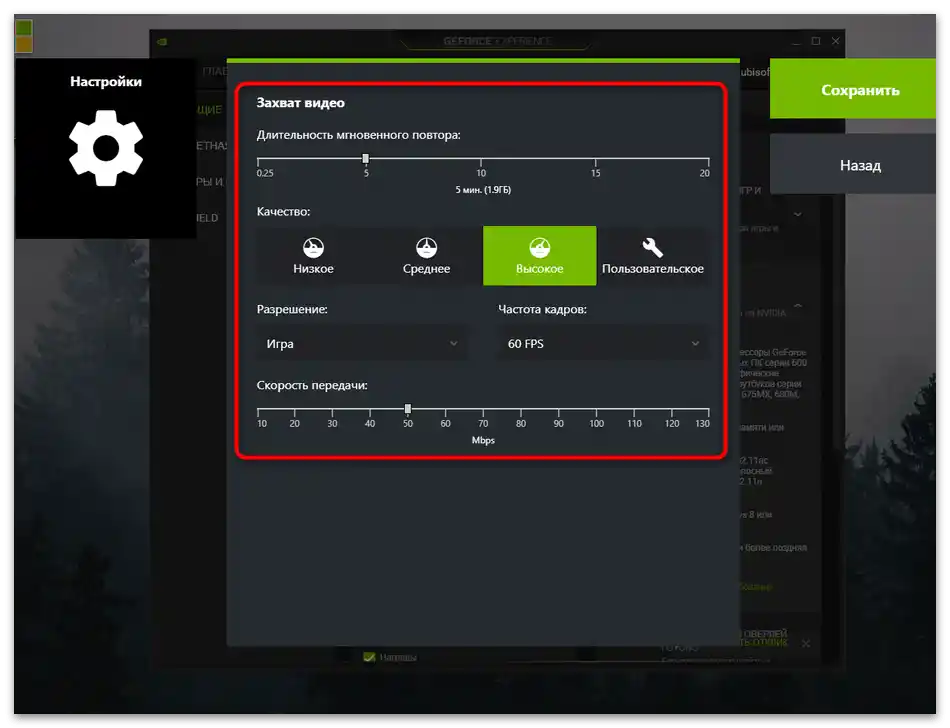
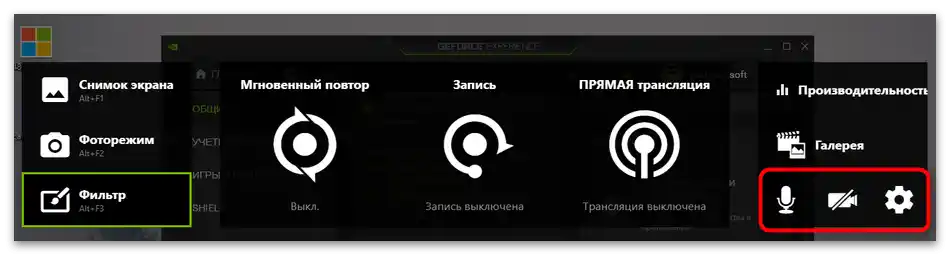
Крок 3: Початок запису
Якщо ви записуєте відео для подальшого розповсюдження в мережі або проводите пряму трансляцію, спочатку бажано зробити пробне захоплення, щоб переконатися в коректному функціонуванні технології.Зробити таку перевірку просто, і для неї не знадобиться нічого, крім оверлею та запуску підтримуваного GeForce Experience додатку.
- Після переходу в ігровий оверлей при запущеному додатку (це робиться комбінацією клавіш Alt + Z) виберіть відповідний варіант створення контенту: миттєвий повтор, запис або пряма трансляція.
- З'явиться список дій, де потрібно вибрати "Пуск". Для цього застосовується також гаряча клавіша Alt + F9.
- На екрані праворуч вгорі з'явиться сповіщення про те, що запис була успішно запущена, що означає можливість повернутися до проходження гри.
- Якщо потрібно зупинити запис і зберегти її, використовуйте комбінацію клавіш Alt + F9 або виберіть пункт "Зупинити та зберегти" в оверлеї.
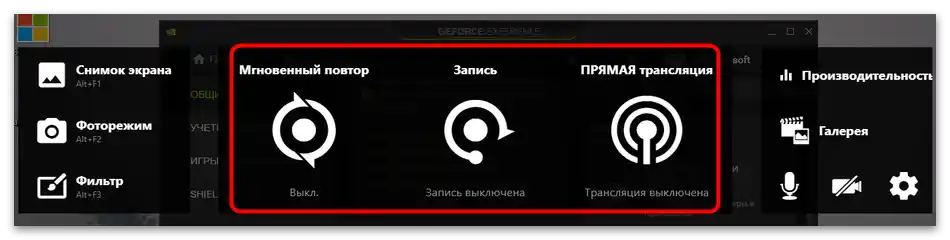
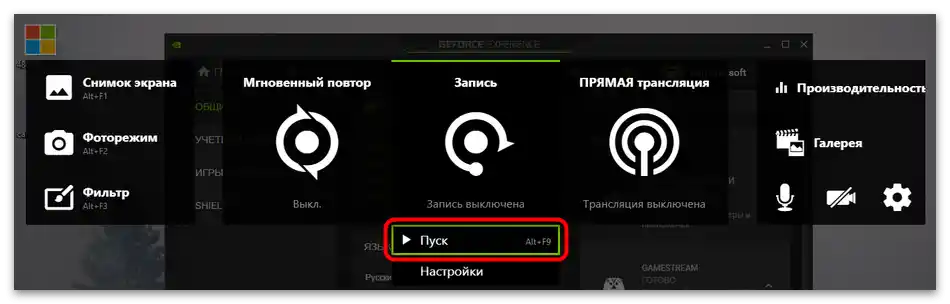

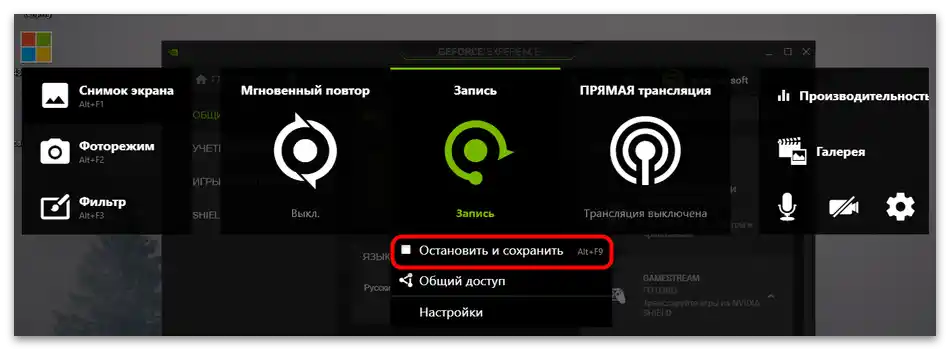
Через цей оверлей ви можете перейти в "Галерею", щоб ознайомитися з результатами запису. Якщо відео вийшло таким, як потрібно, приступайте до створення роликів та їх подальшої обробки.
Рішення частих проблем
Деякі користувачі стикаються з проблемами при спробі активувати ShadowPlay. Найчастіше неполадки виникають на стадії включення запису, відео просто не зберігається або не починається його захоплення. Є кілька різних способів, які дозволяють знайти причину помилки та виправити її.
Спосіб 1: Перезапуск служби NVIDIA
За роботу оверлею від NVIDIA в операційній системі відповідає служба, що запускається автоматично. Якщо з якихось причин вона перестала працювати або стався збій, існує ймовірність виникнення проблем із запуском ShadowPlay. Для перевірки служби її потрібно перезапустити, що виконується так:
- Відкрийте "Пуск", через пошук знайдіть "Служби" та перейдіть до цього додатку.
- У списку вас цікавить параметр "NVIDIA Display Container LS", по якому слід натиснути правою кнопкою миші.
- З'явившогося контекстного меню виберіть варіант "Перезапустити".
- Відобразиться вікно управління службою, в якому показано процес перезапуску.Дочекайтеся його закриття та повторно запишіть відео.
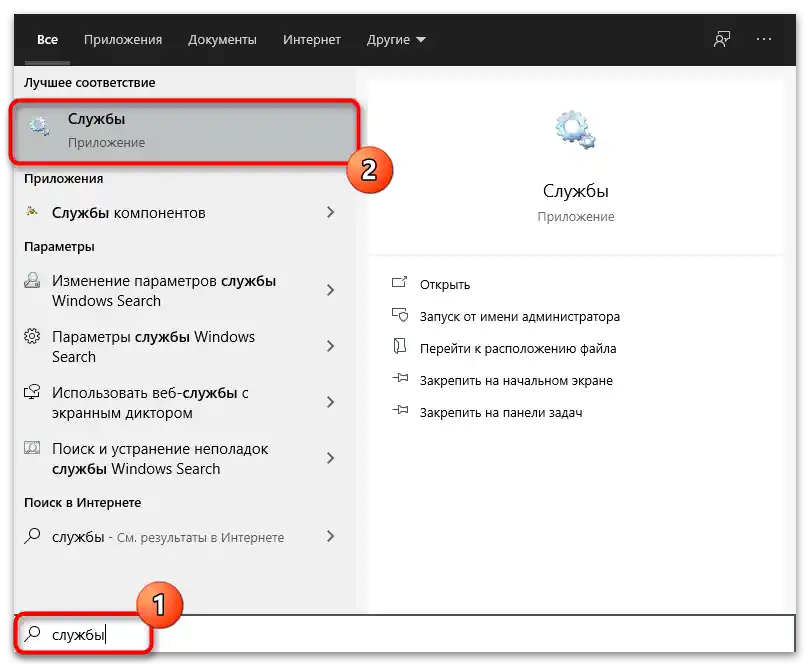
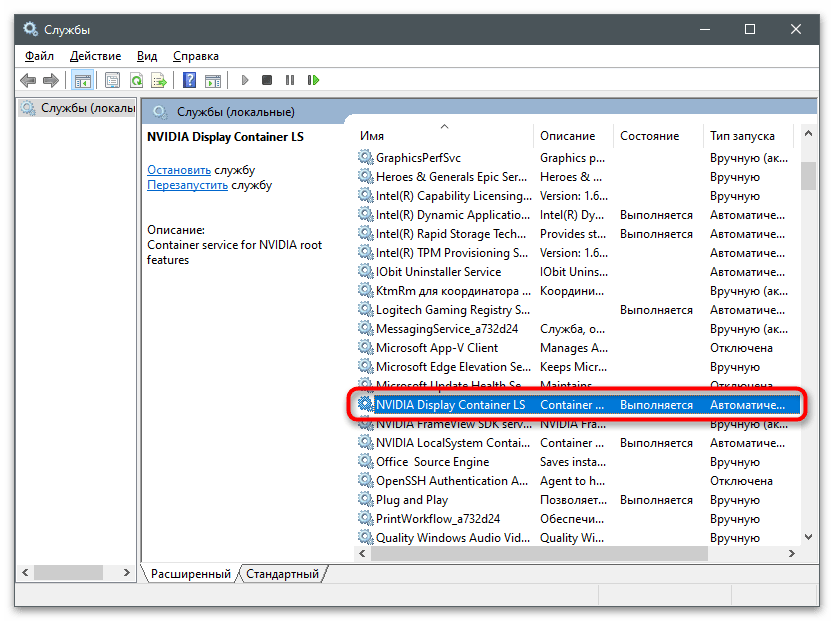
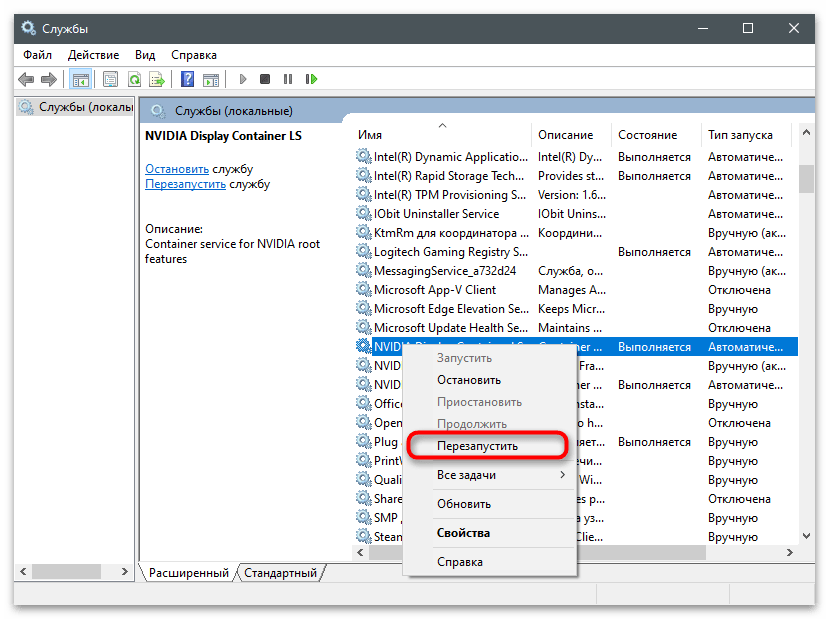
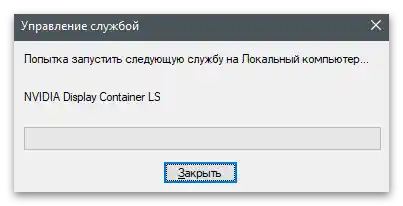
Спосіб 2: Встановлення оновлень для Windows Media Player
Неочевидний метод вирішення виниклої проблеми — встановлення оновлень для Windows Media Player у Windows 10. Справа в тому, що разом з новою версією плеєра завантажуються й пов'язані компоненти, зокрема й кодеки, які дозволяють відтворювати відео та аудіо різних форматів на комп'ютері. Відсутність цих кодеків іноді призводить до проблем із початком запису або її переглядом у GeForce Experience.
- Перейдіть за посиланням вище та розгорніть список з версіями оновлення.
- Вкажіть найсвіжіше.
- Натисніть на "Confirm" для відображення кнопок завантаження компонента.
- Виберіть версію для своєї розрядності операційної системи.
- Після збереження запустіть отриманий MSU-файл.
- Розпочнеться пошук оновлень та їх встановлення, якщо це буде потрібно.
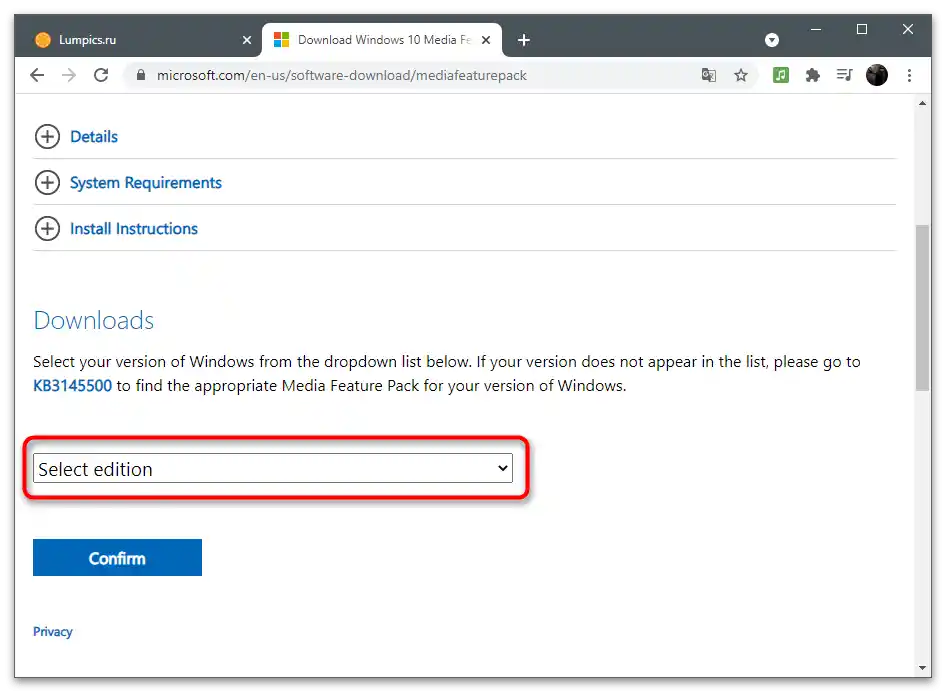
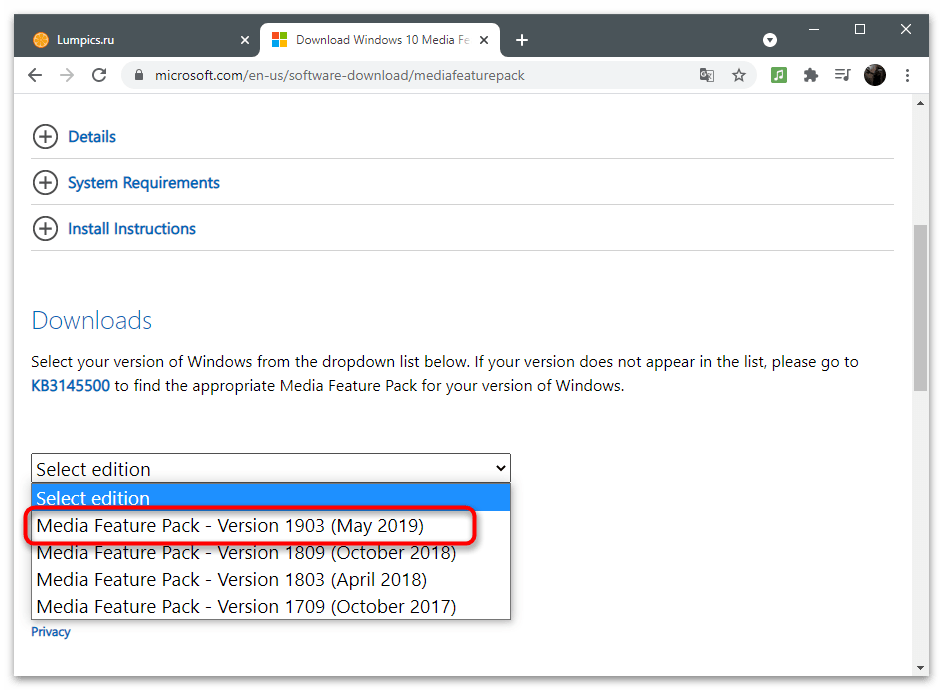
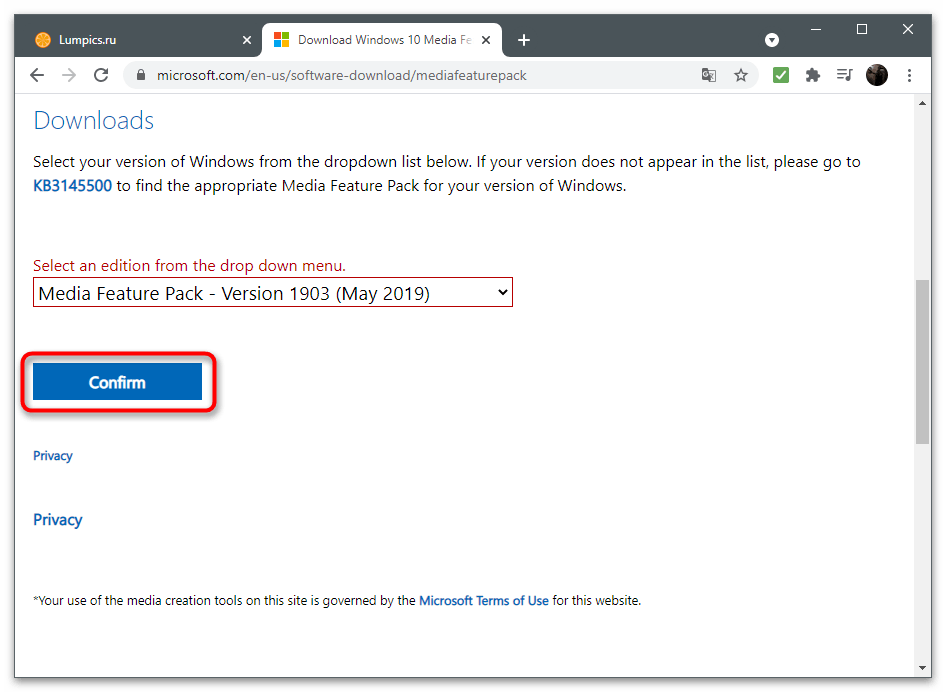
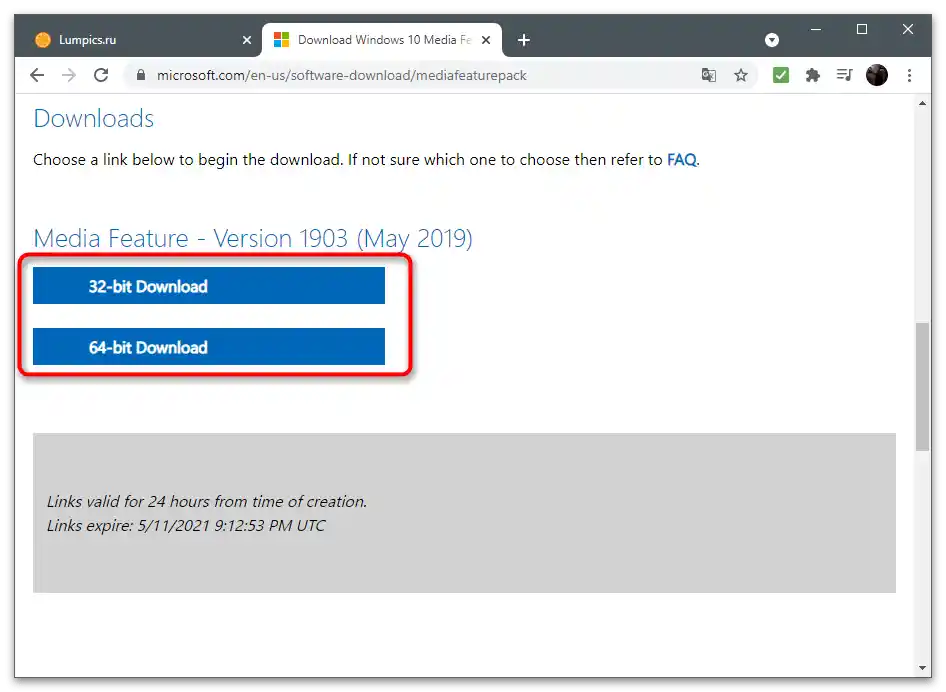
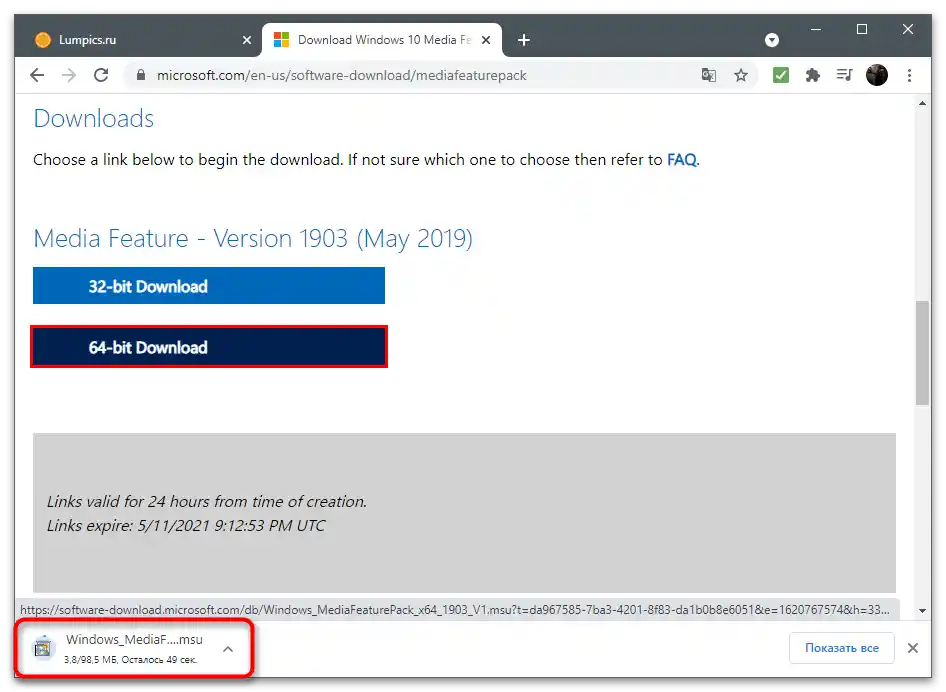
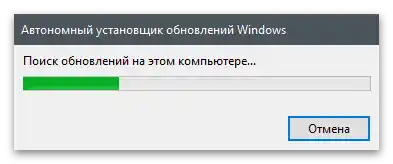
Спосіб 3: Перевірка оновлень у GeForce Experience
GeForce Experience призначена не лише для взаємодії з іграми — програма відстежує оновлення для драйвера відеокарти та пропонує встановити їх в автоматичному режимі. Ми рекомендуємо перевірити наявність нової версії, оскільки саме після її інсталяції проблема може зникнути сама собою.
- Для цього запустіть додаток і перейдіть у розділ "Драйвери".
- Натисніть кнопку "Перевірити наявність оновлень".
- Після пошуку драйверів натисніть на "Завантажити", якщо оновлення були знайдені.
- Завантаження займе кілька хвилин, а поки ви можете зайнятися іншими справами, згорнувши додаток.
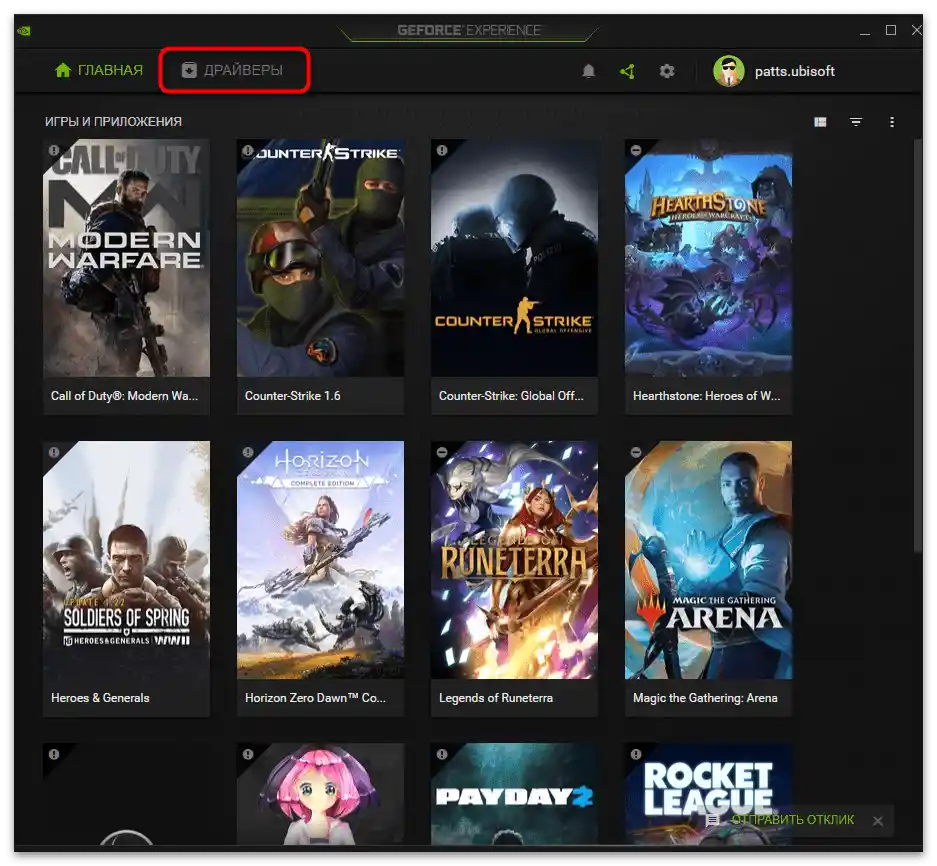
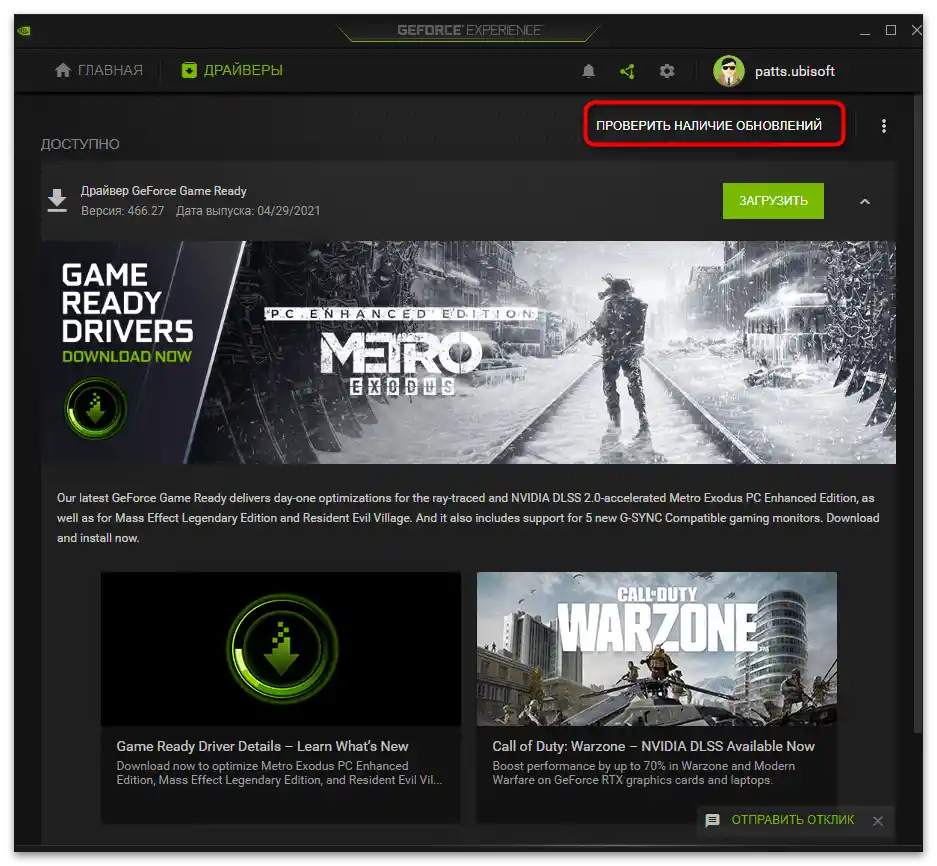
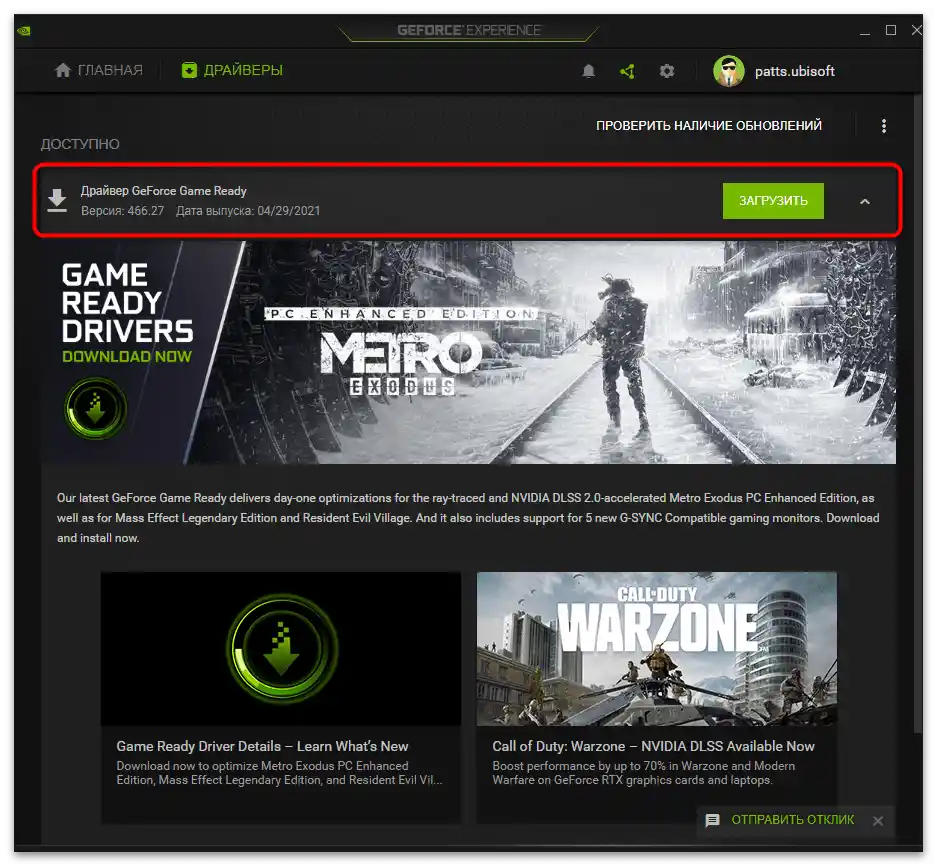
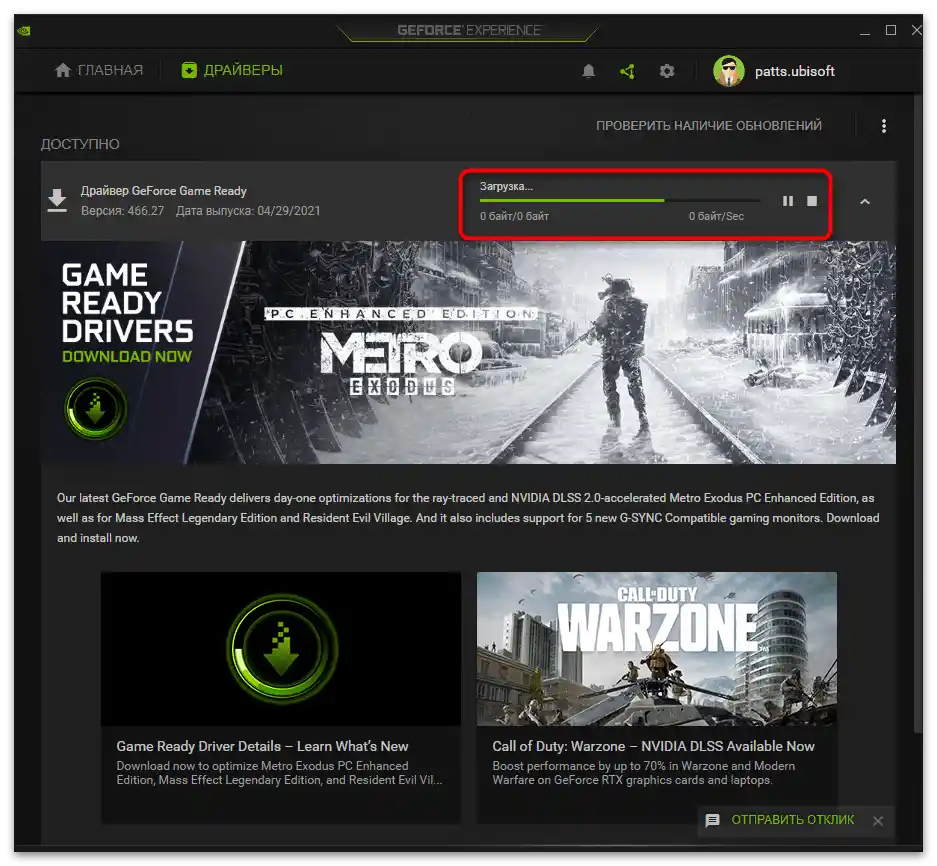
Спосіб 4: Перевірка оновлень для відеокарти
Ще один метод, пов'язаний з оновленнями драйвера для відеокарти, полягає в їх пошуку іншими способами.Найкраще використовувати засіб автоматичного оновлення, перейшовши на офіційний сайт.
- Натисніть кнопку вище і після завантаження скачайте засіб автоматичного оновлення драйвера.
- Запустіть отриманий виконуваний файл.
- Очікуйте відображення сповіщення про знайдені оновлення. Якщо їх немає, закрийте вікно і переходьте до наступного методу.
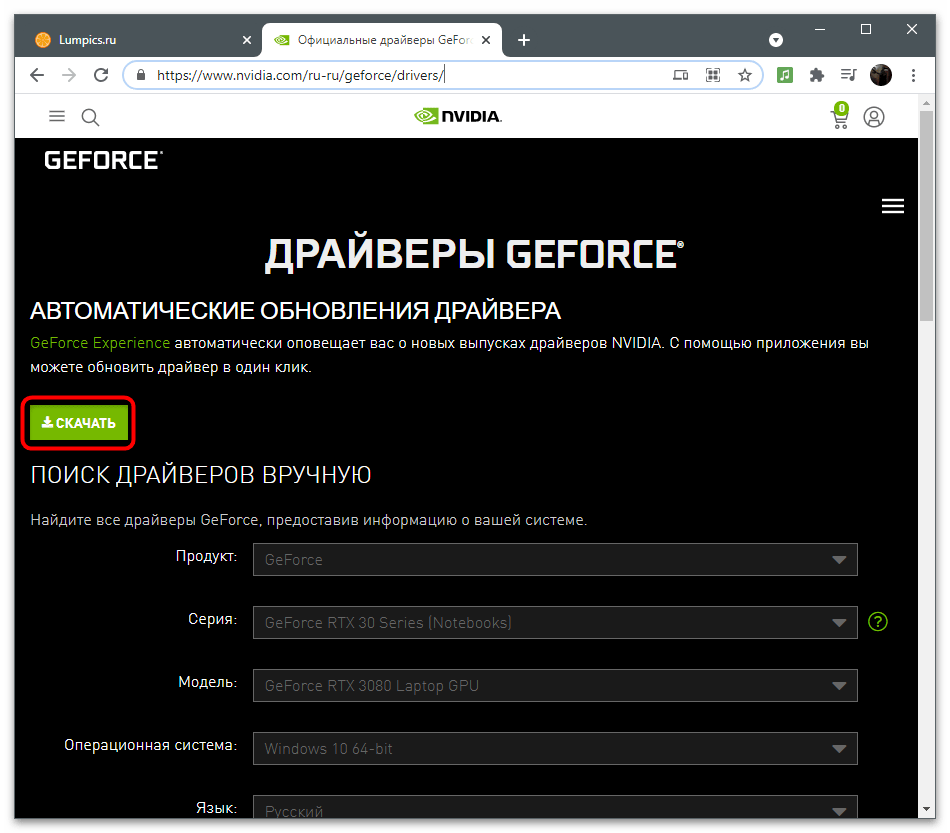
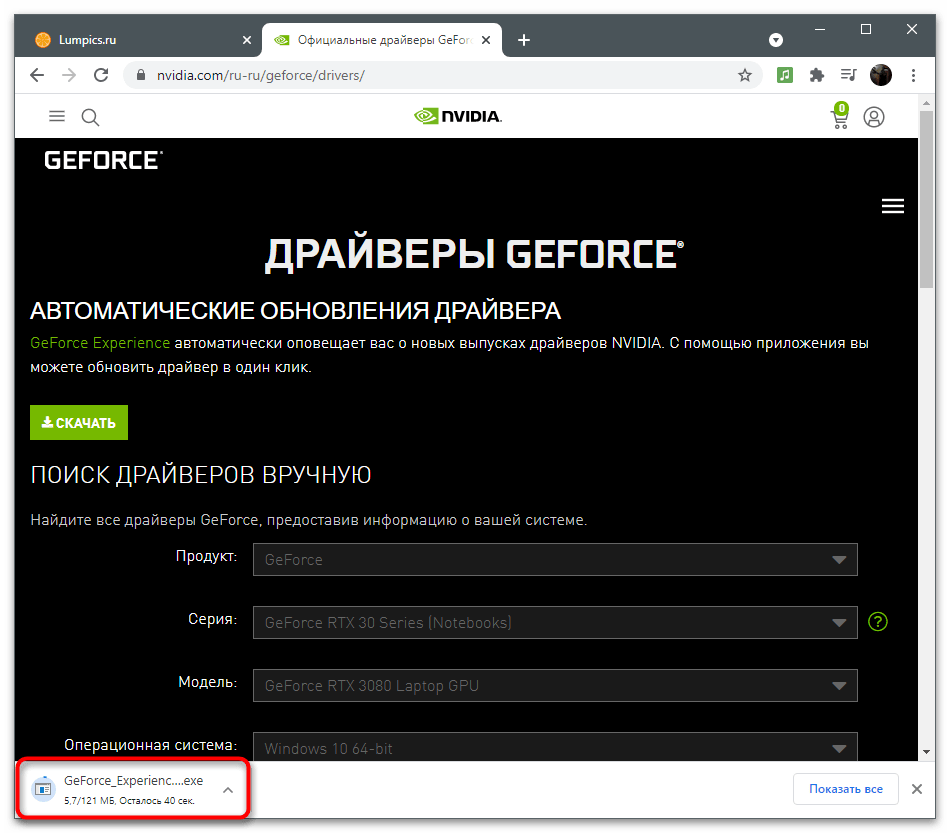
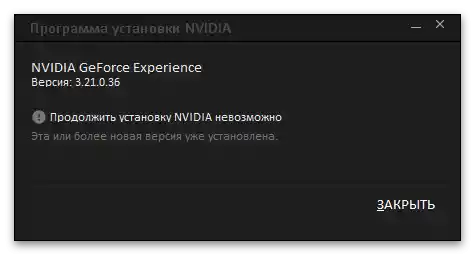
Є й інші методи, які дозволяють знайти оновлення драйвера для графічного адаптера. Вони передбачають взаємодію зі вбудованими засобами операційної системи або сторонніми програмами. Ознайомтеся з ними в іншій статті за посиланням нижче, якщо розглянутий варіант вам не підходить.
Докладніше: Оновлюємо драйвери відеокарт NVIDIA
Спосіб 5: Переустановка драйвера
Останній метод є найрадикальнішим, оскільки передбачає повну переустановку драйвера графічного адаптера. Для цього підходять як стандартні функції Windows, так і рішення від інших розробників. Виберіть оптимальний метод, переінсталюйте драйвер і перевірте виконані дії, запустивши запис відео через GeForce Experience.
Докладніше: Переустановка драйверів відеокарт NVIDIA