Зміст:
Подальші інструкції будуть продемонстровані лише на прикладі версії Discord для комп'ютерів та ноутбуків, оскільки мобільний додаток не підтримує вивід оверлею і найближчим часом не передбачається глибокої інтеграції з додатками на Android або iOS.
Призначення ігрового оверлею
Коротко розповімо про те, для чого призначений оверлей у Дискорді і як може використовуватися. Це корисна технологія для тих людей, які грають з друзями в одну й ту ж гру або просто спілкуються з ними під час інших дій. Оверлей являє собою невелику панель з відображенням нікнеймів та дій користувачів. Він дозволяє отримувати сповіщення з текстових чатів, дізнаватися, хто з учасників голосових викликів зараз говорить або що робить у даний момент (сповіщення про запуск будь-якої гри також з'являється).
Включаємо та налаштовуємо оверлей
За замовчуванням оверлей вже включений у налаштуваннях, однак його стандартні параметри не завжди влаштовують користувачів, тому потрібне більш гнучке редагування. Навіть якщо ви його вимкнули, ми покажемо, як знову активувати та вибрати інші параметри. Розділимо процес на чотири простих кроки для спрощення розуміння всіх дій.
Крок 1: Включення та основні параметри
Розпочати варто з включення самої функції та вибору доступних параметрів, які розробники пропонують налаштувати під себе. Їх не так багато, тому вся операція займе кілька хвилин.Ми лише продемонструємо всі налаштування, а ви будете виставляти їх значення так, як вважатимете за потрібне.
- Відкрийте додаток Дискорд і навпроти свого ніку клацніть на значок у вигляді шестерні.
- В новому вікні перейдіть до розділу «Оверлей».
- Зверніть увагу на пункт «Увімкнути внутрішньоігровий оверлей», який, відповідно, необхідно активувати для того, щоб функція виводу сповіщень працювала. Тут ви також можете вибрати гарячу клавішу, якщо хочете прямо в грі керувати активністю оверлея.
- Опустіться до блоку — «Розмір аватара». Встановіть значення «Маленький», якщо учасників голосового каналу достатня кількість і їх юзерпики займають багато місця на екрані. У будь-який момент можна буде повернутися до цього меню і змінити на режим «Великий».
- Наступний блок — «Показувати імена». Це стосується тих користувачів, які знаходяться в одному голосовому каналі з вами. Якщо вибрати варіант «Завжди», кожен нік і аватарка залишаються на екрані під час всього процесу гри, але мають напівпрозорий вигляд і стають більш помітними, коли користувач говорить. Якщо вибрати «Тільки під час розмови», ім'я з'явиться в той момент, коли юзер почне говорити в мікрофон. «Ніколи» дозволяє зовсім не відображати імена, залишивши лише аватарки учасників бесіди. Режим без імен незручний, якщо у юзерів відсутні персоналізовані значки, адже тоді розпізнати говорячого буде вкрай складно.
- Нижче знаходиться параметр «Показувати користувачів». Сюди відноситься саме відображення їх аватарок. Можна вибрати як «Завжди», так і «Тільки під час розмови», щоб сам оверлей не відволікав на себе увагу, коли всі мовчать.
- Далі йде блок для вибору розташування сповіщень в оверлеї. За замовчуванням вся інформація з'являється в лівому верхньому куті, але ви можете самостійно вибрати один з чотирьох кутів. На жаль, поки немає гнучкого параметра, що дозволяє встановити взагалі будь-яку позицію в цьому меню, але ми ще повернемося до цієї теми в Кроці 4.
- Завершує список налаштувань пункт «Показати сповіщення текстового чату».Він надає можливість показувати в оверлеї не тільки учасників голосового чату, але й повідомлення з текстового. Якщо повідомлень приходить занадто багато, краще вимкнути цей параметр, щоб він зайвий раз не заважав.
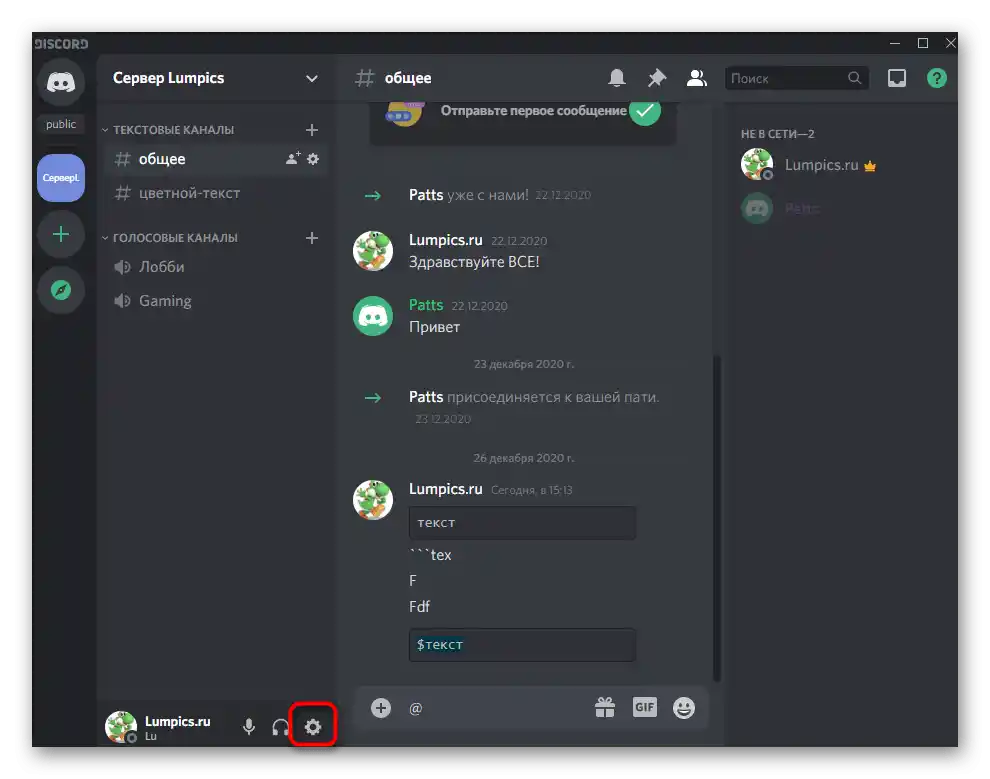
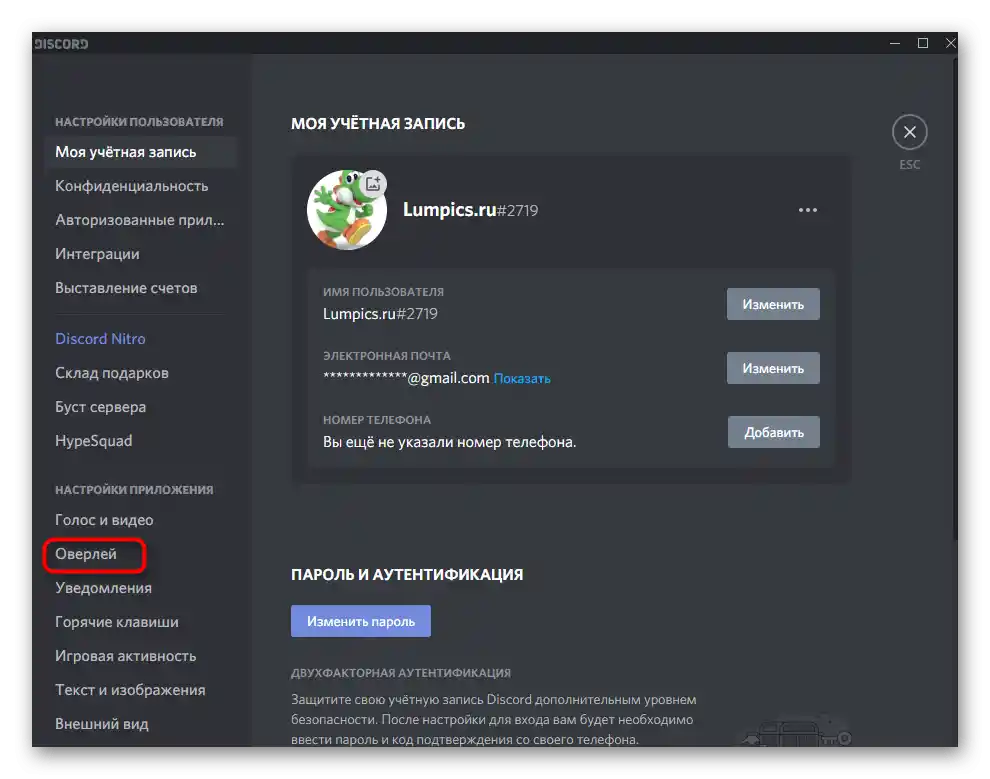
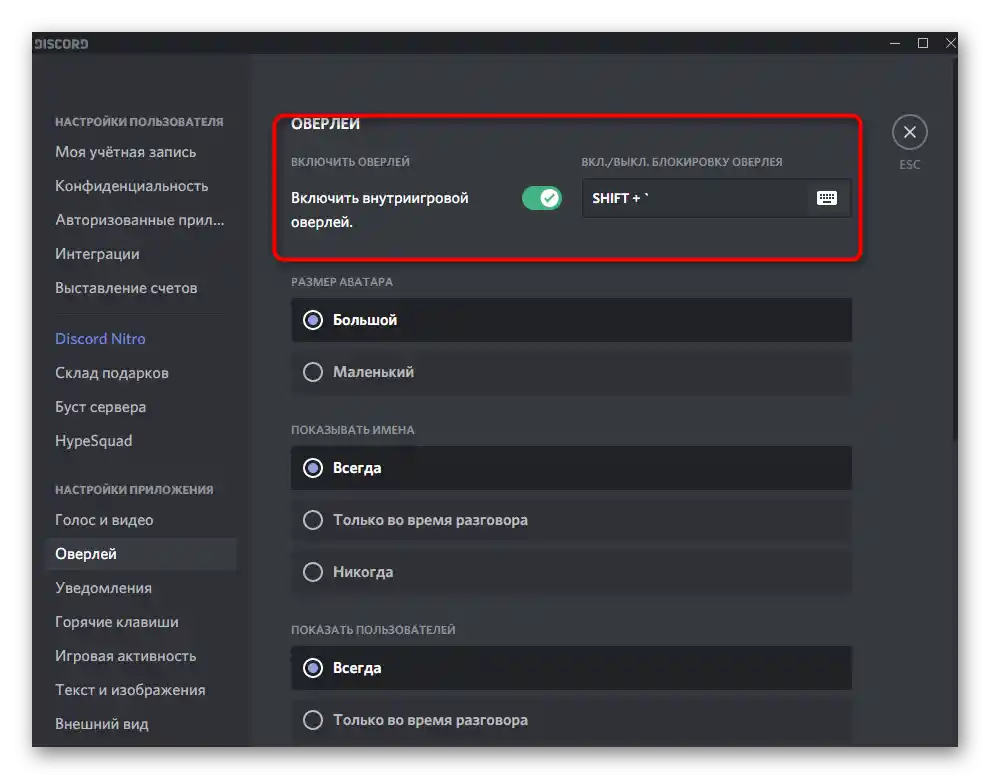
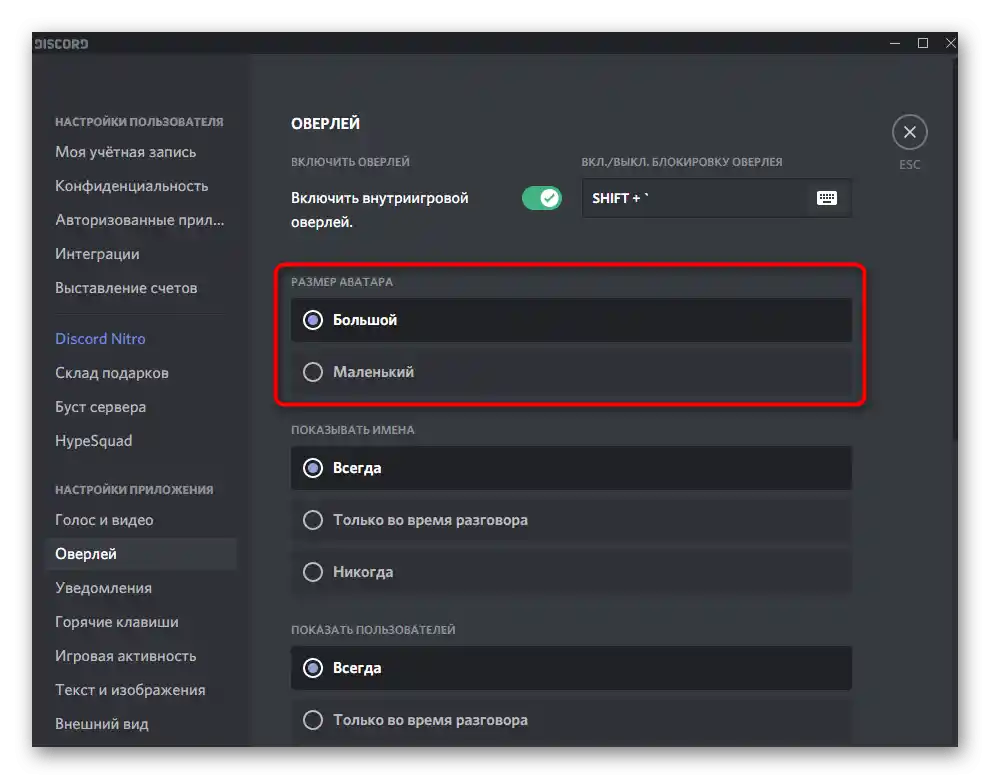
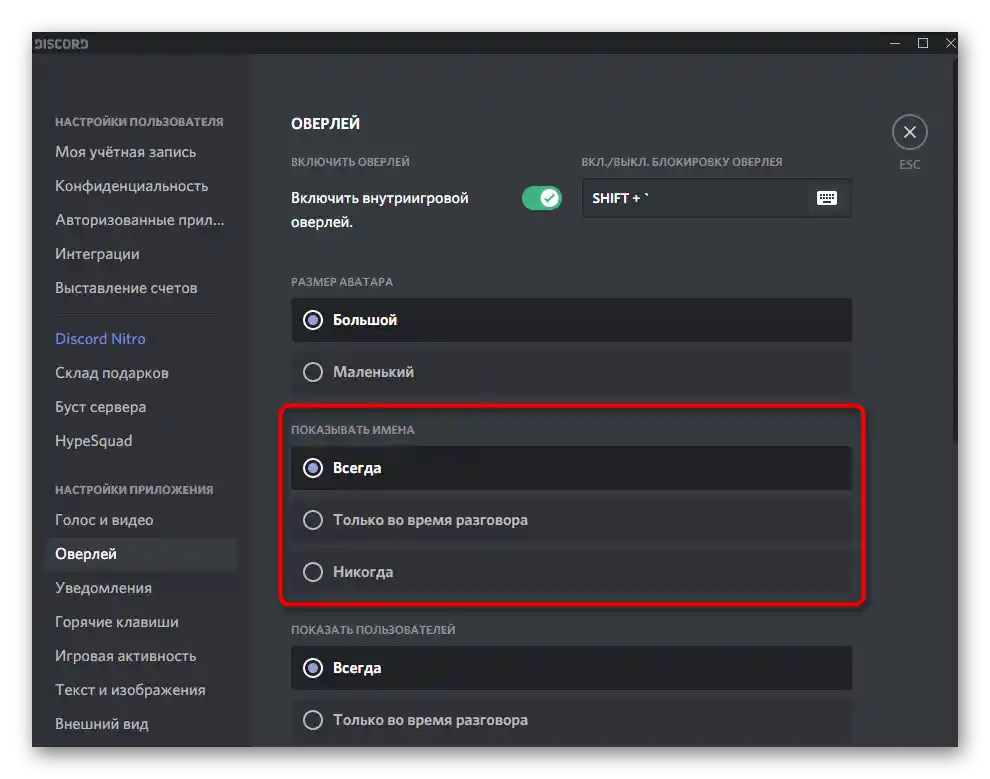
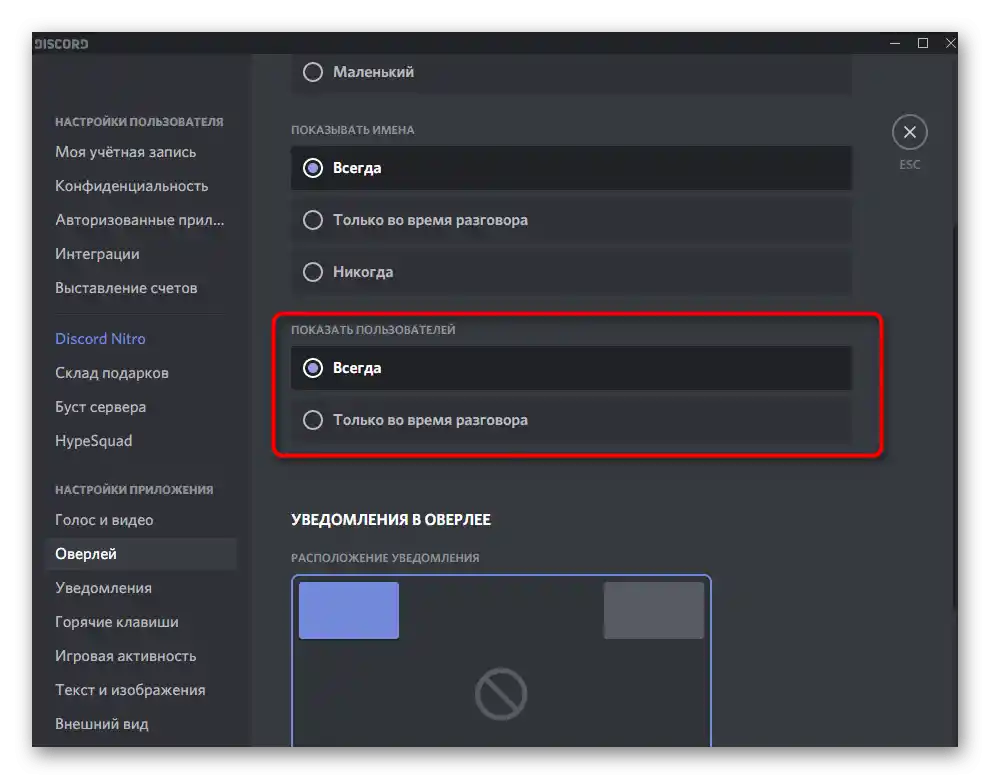
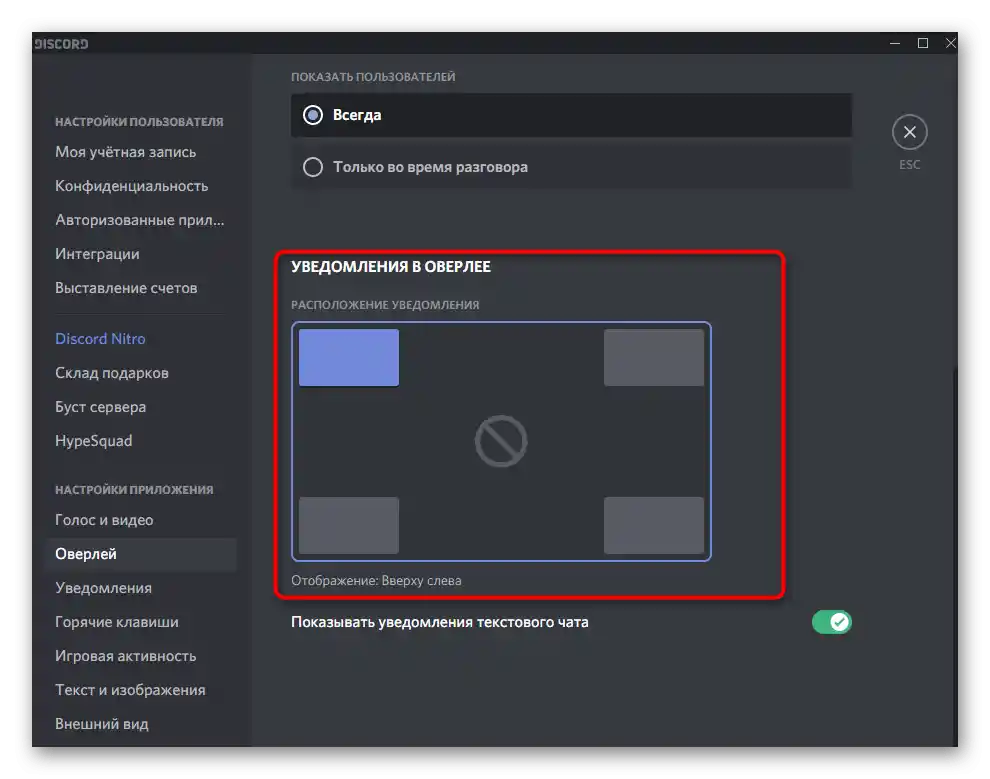
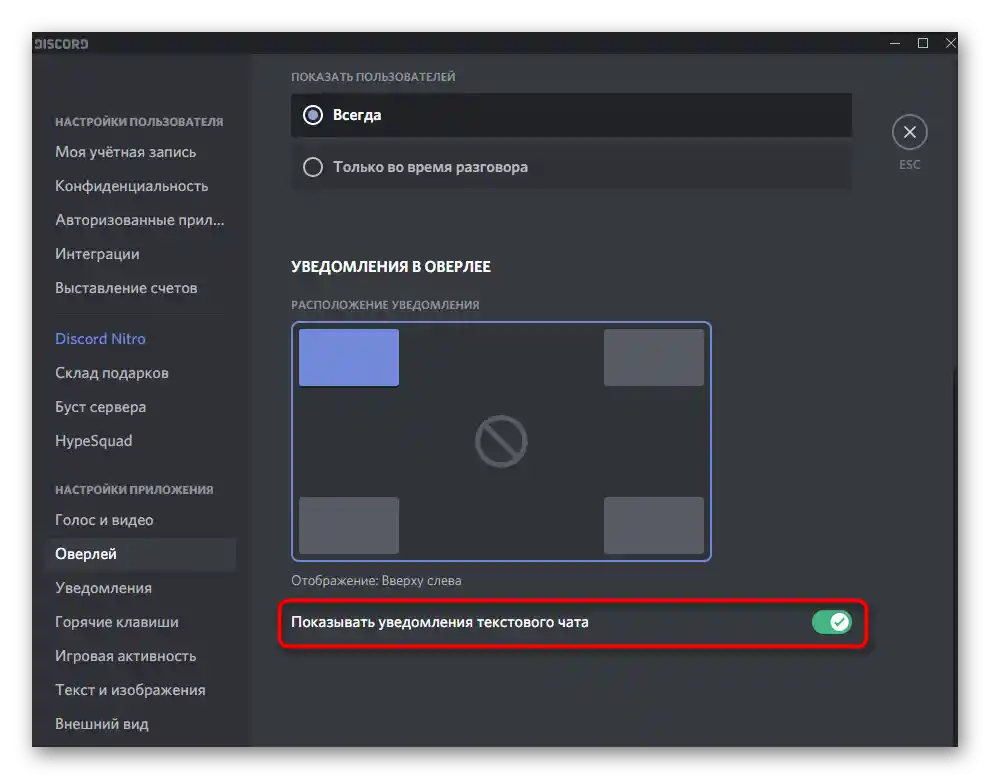
Поки що це були всі параметри, що налаштовуються для внутрішньоігрового оверлею. Повторимо ще раз, що кожен з них редагується користувачем індивідуально. Якщо в майбутньому ви захочете щось змінити, повертайтеся в це меню, вносячи необхідні корективи.
Крок 2: Налаштування ігрової активності
Залишилася всього одна невелика деталь — ігрова активність. Ця можливість дозволяє вибрати, для яких ігор автоматично запускати оверлей, а де він не потрібен. Звичайно, є гаряча клавіша, що дозволяє самостійно керувати оверлеєм, закріплюючи або відкріплюючи вікна, але це незручно, оскільки доведеться налаштовувати його щоразу.
- Відкрийте розділ «Ігрова активність» в вікні загальних налаштувань особистого профілю.
- У цьому списку відображаються додані ігри, тобто ті, які вже запускалися при активному Дискорді. Якщо якась гра відсутня, можна додати її за допомогою відповідної кнопки, вибравши виконуваний файл через вікно «Провідника».
- Далі використовуйте кнопку з монітором, натискаючи на неї для активації або вимкнення ігрового екрану у конкретного додатку.
- Червоний значок з перечеркувальною смугою позначає, що оверлей вимкнено.
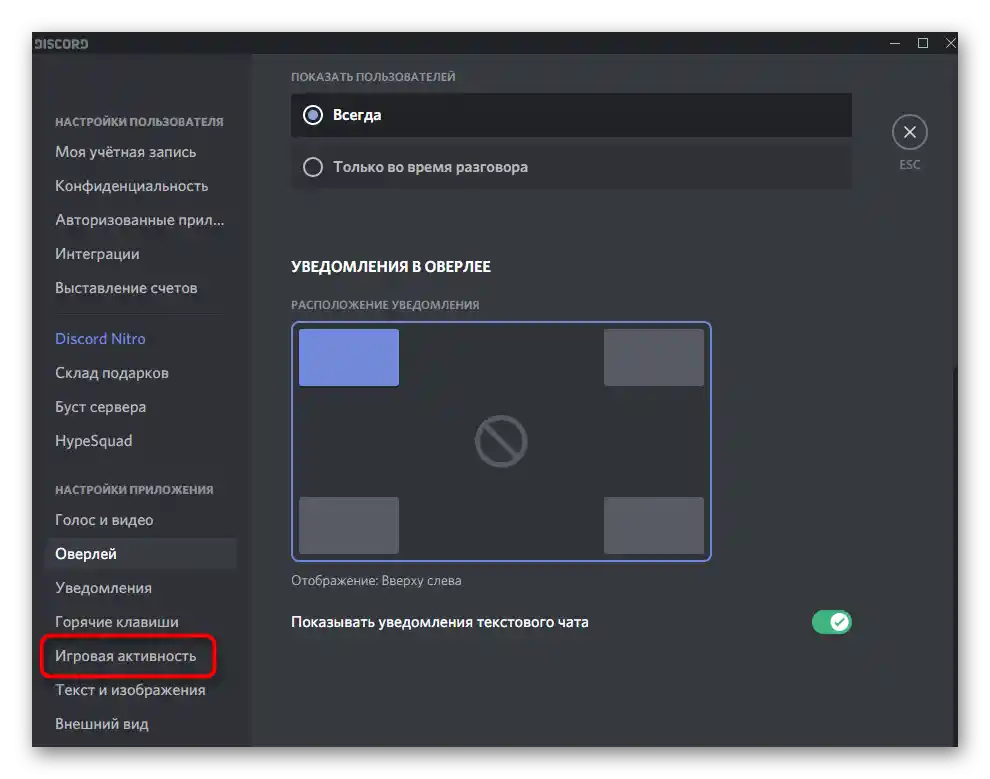
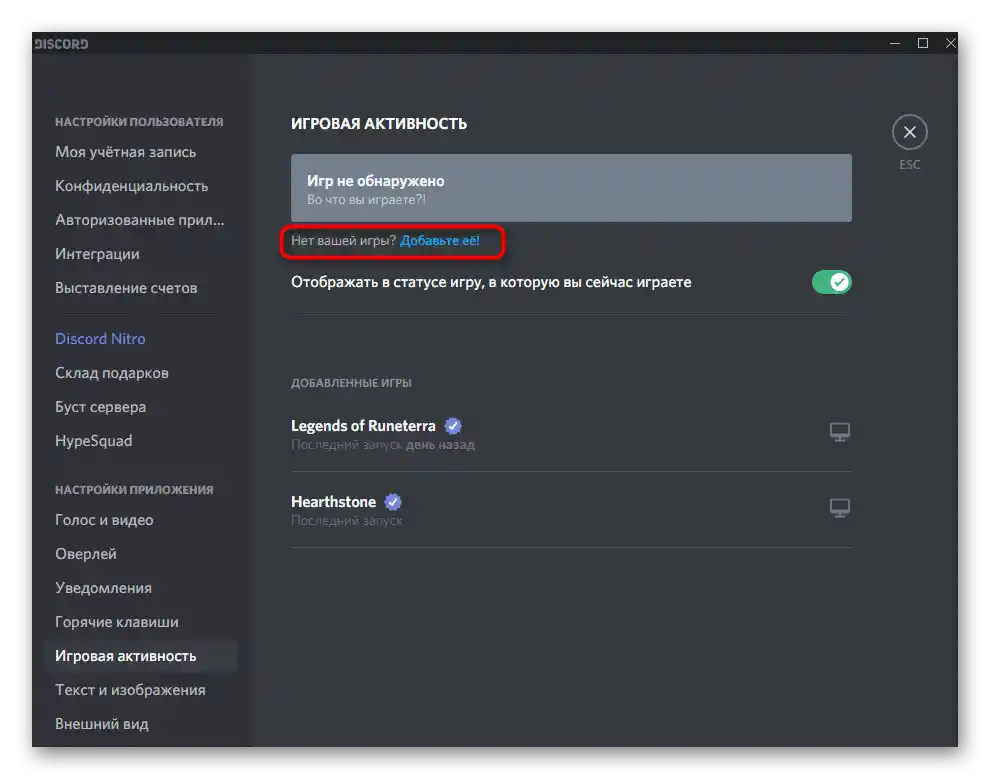
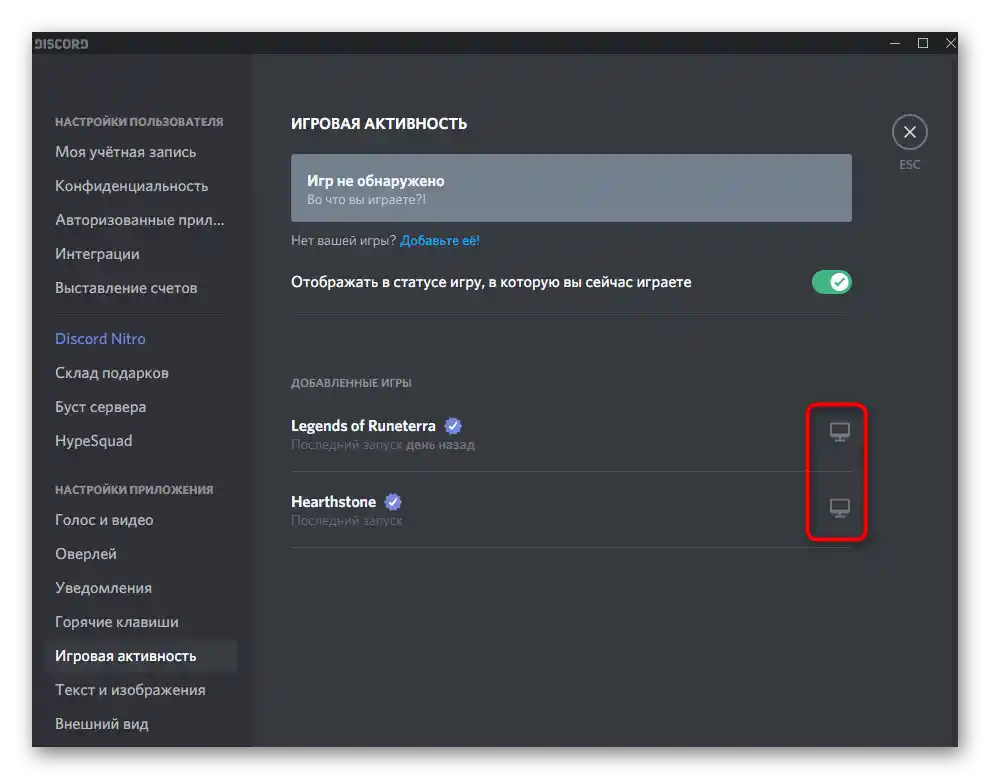
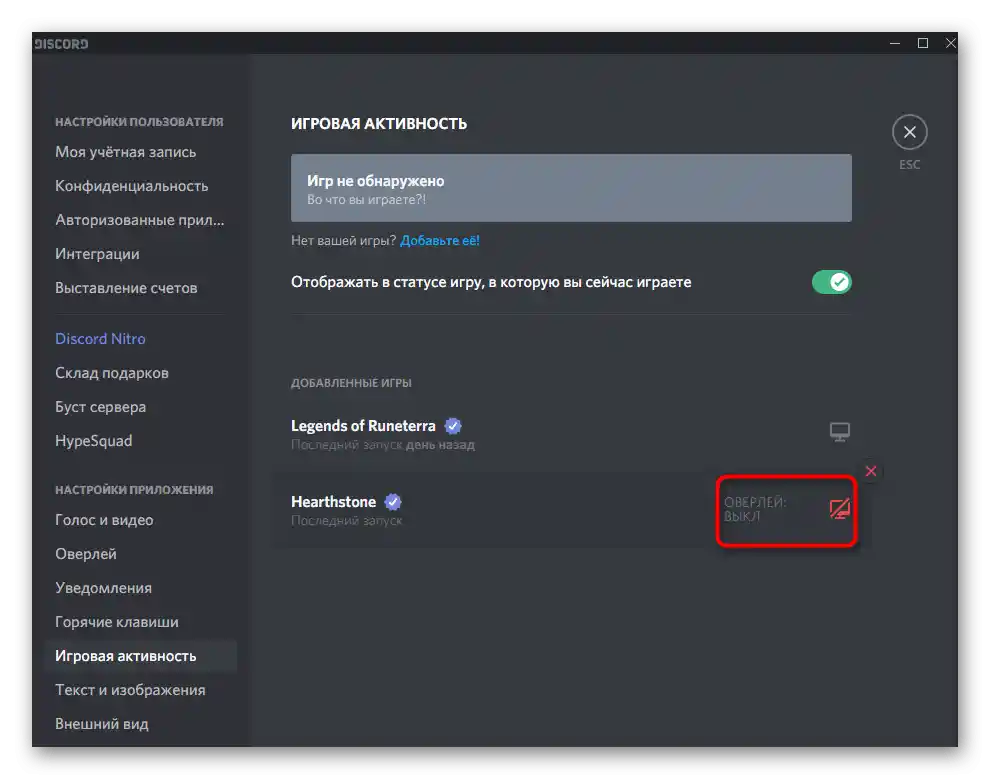
Як видно, це налаштування не займе багато часу, оскільки передбачає зміну всього одного параметра. Як тільки все буде готово, переходьте до завершального етапу матеріалу.
Крок 3: Перевірка роботи оверлею
Краще прямо зараз перевірити роботу оверлею, щоб при необхідності не повертатися до налаштувань в момент, коли всі гравці вже підключаться і запустять матч в грі.Для тестування вам знадобиться один друг у Дискорді та вільний голосовий канал.
- Знайдіть такий канал і підключіться до нього.
- Покличте друга і дочекайтеся, поки він також приєднається до спілкування.
- Виберіть поточний канал і переконайтеся, що сесія запущена.
- Запустіть будь-яку гру, для якої увімкнено внутрішньоігровий екран, і зверніть увагу на область з оверлеєм (її розташування залежить від вибраного в налаштуваннях).
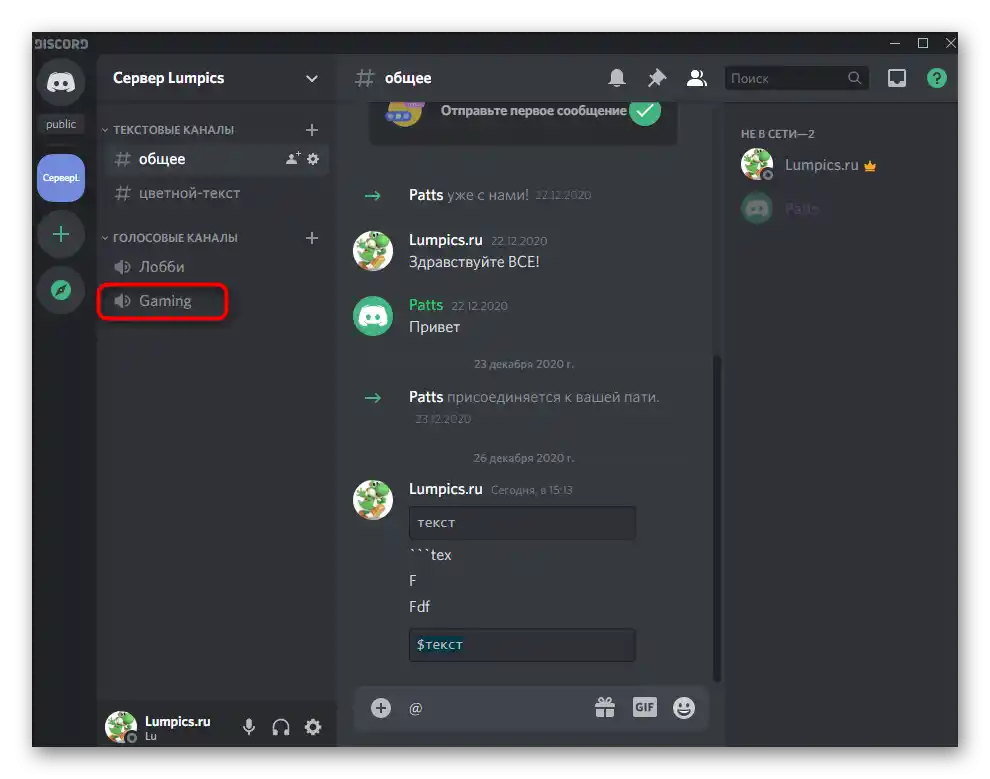
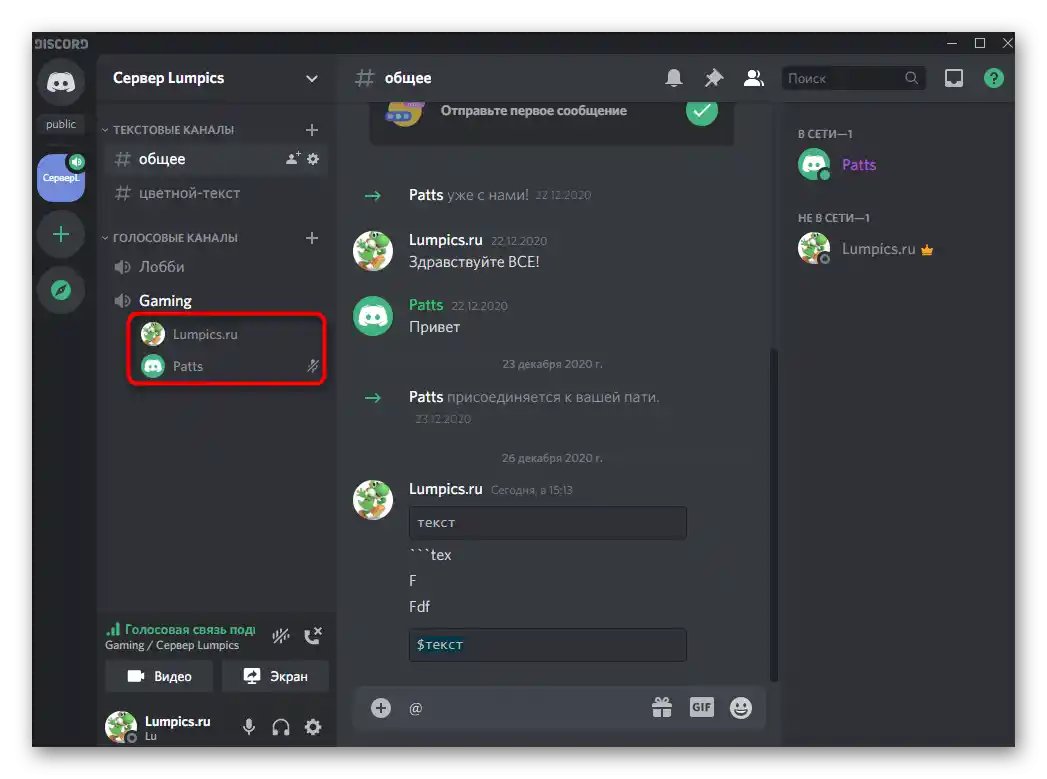
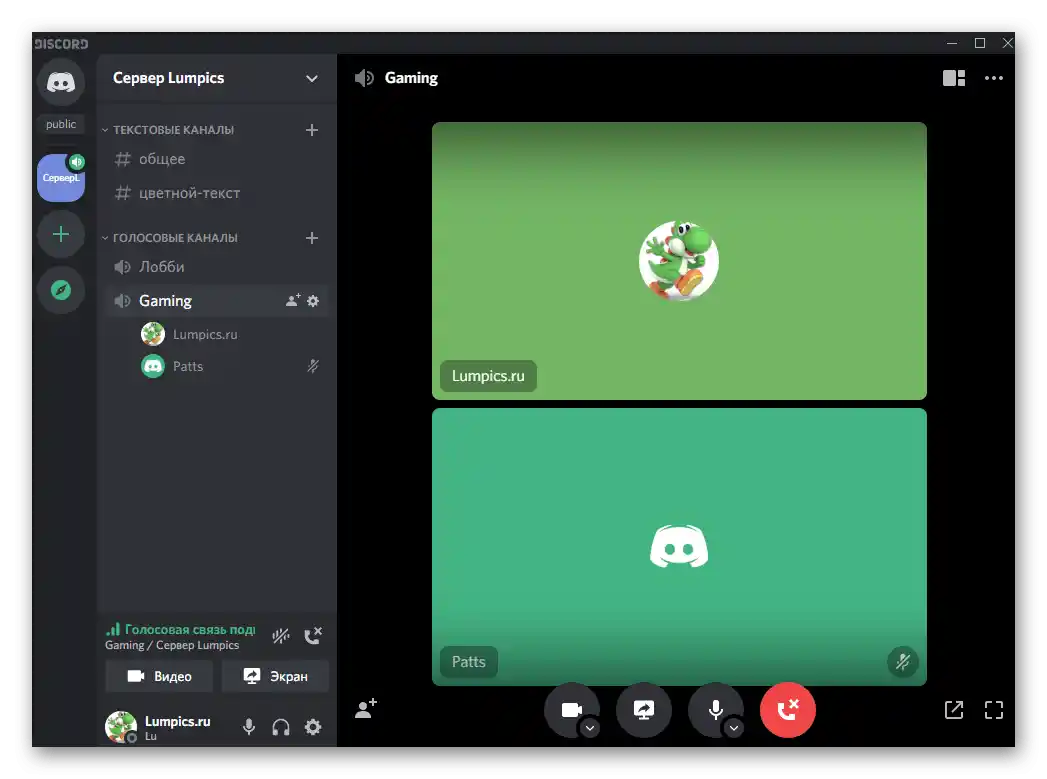
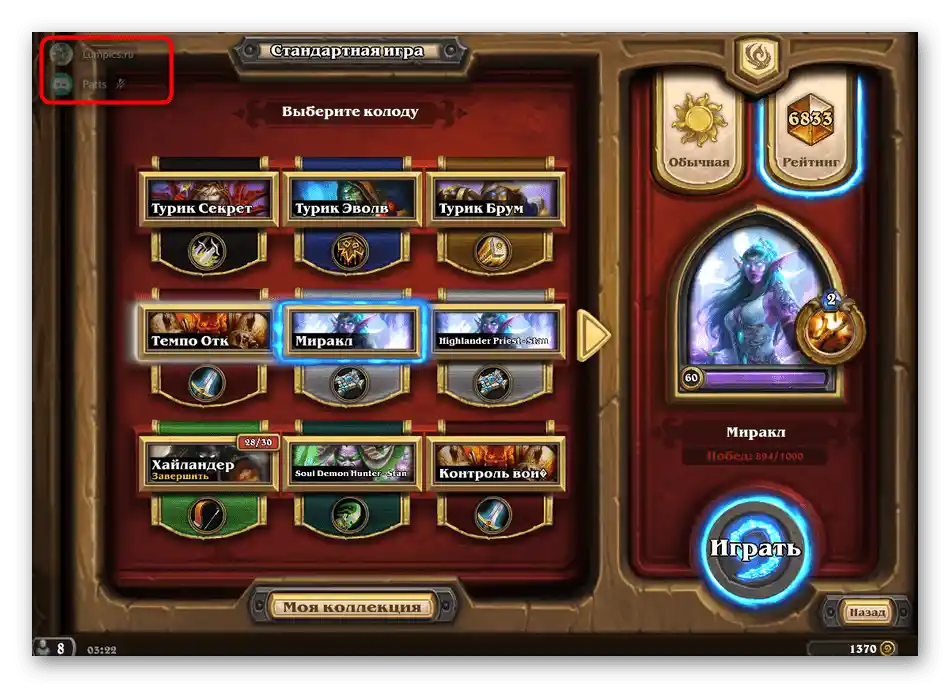
Попросіть друга сказати кілька реплік, надіслати повідомлення в текстовому чаті або виконати будь-яку іншу дію, наприклад, відтворити музику через Spotify. Ви повинні отримувати сповіщення та бачити цю активність відповідно до вибраних раніше параметрів. Якщо щось не влаштовує, повертайтеся до першого кроку, змінюйте налаштування і знову перевіряйте їх.
Крок 4: Налаштування закріплення вікон
На завершення поговоримо про найцікавішу функцію ігрового оверлею в Discord — налаштування закріплення вікон. Сюди входять текстовий канал і голосові сповіщення, які відображаються за замовчуванням (саме їх ви й бачили на попередніх скріншотах). Закріплення вікон забезпечить більш гнучке налаштування їх розташування та додасть віджет з необхідним текстовим чатом, щоб швидко відповідати на повідомлення без перемикання між додатками.
- Увійдіть у гру, де буде зручніше всього зайнятися налаштуванням оверлею. Якщо гаряча клавіша, що відповідає за його управління, не була змінена, натисніть Shift + `(російська Ё) для виклику відповідного меню.
- У ньому зробіть лівий клік мишкою і затисніть її на вікні голосового чату.
- Перемістіть його в будь-яке зручне місце на екрані. Це може бути навіть центр, незважаючи на те, що в попередньому меню з налаштуваннями таке розташування не можна було вибрати.
- Поверніться до оверлею, відкрийте текстовий канал, який хочете закріпити, і натисніть на відведену для цього кнопку.
- Вікно відобразиться справа, і ви можете змінити його розмір. Правда, в цьому є певні обмеження, і його не вдасться зробити зовсім вузьким.
- Використовуйте кнопку для зміни прозорості, щоб відредагувати цей параметр під себе.
- З'явиться повзунок, що відповідає за регулювання прозорості даного вікна.Встановіть відповідне значення, а потім поверніться до попереднього меню.
- Перемістіть вікно з текстовим чатом у зручне місце і переконайтеся, що воно не заважає.
- На наступному зображенні ви бачите, наскільки вузьким може бути текстовий чат. На жаль, ще вужчим його зробити не вдасться, тому він може іноді заважати.
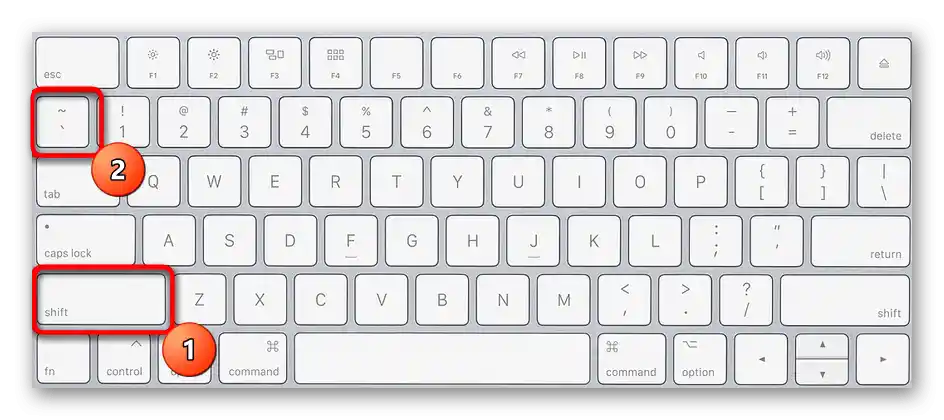
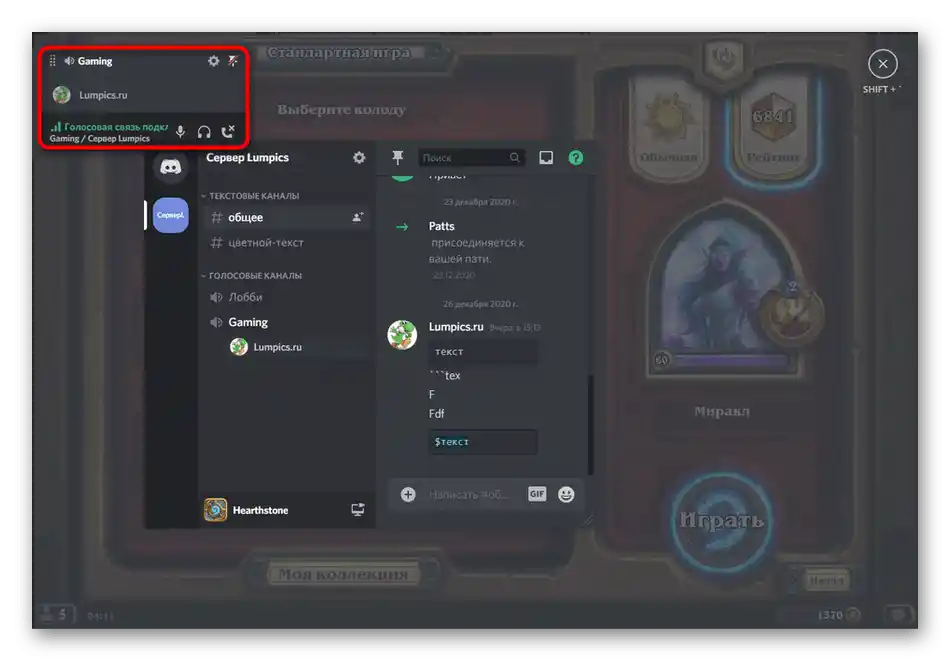
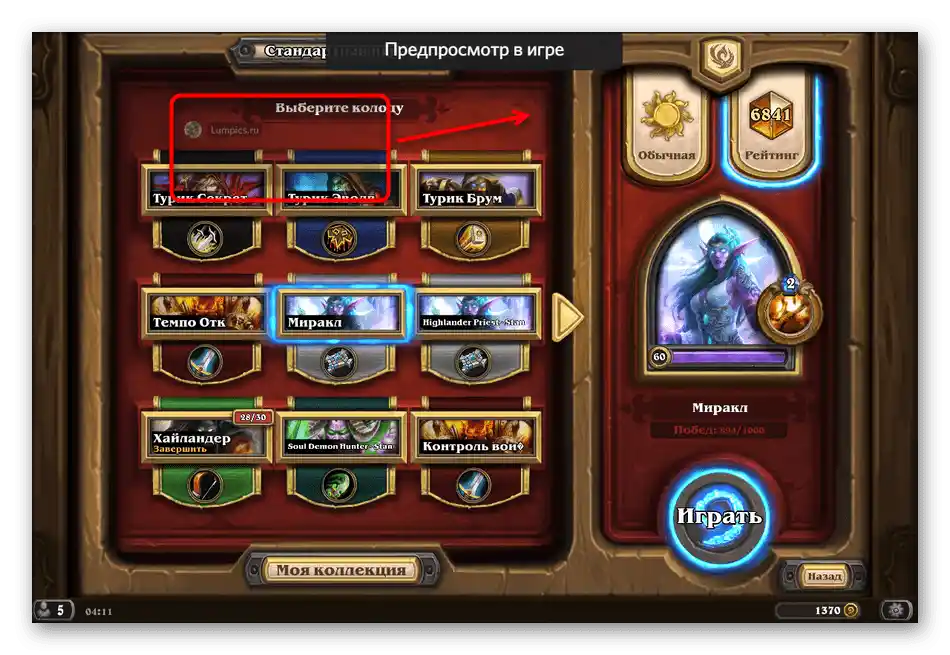
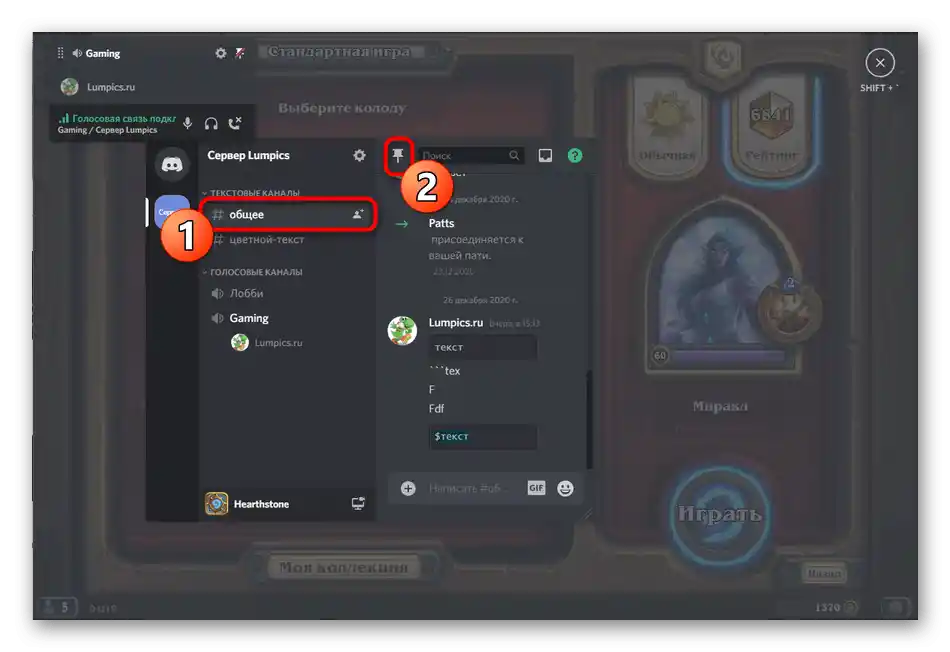
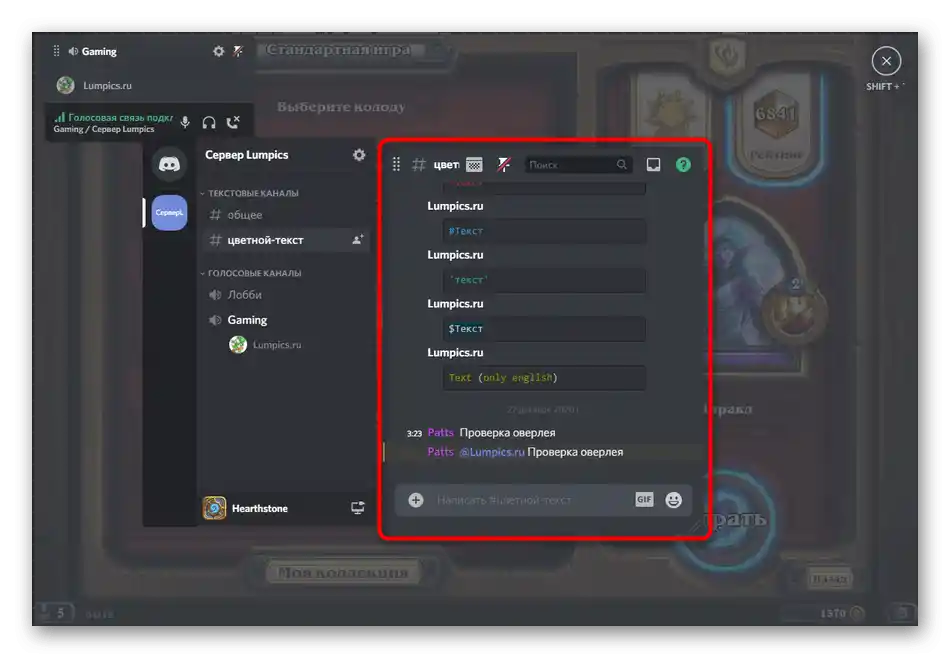
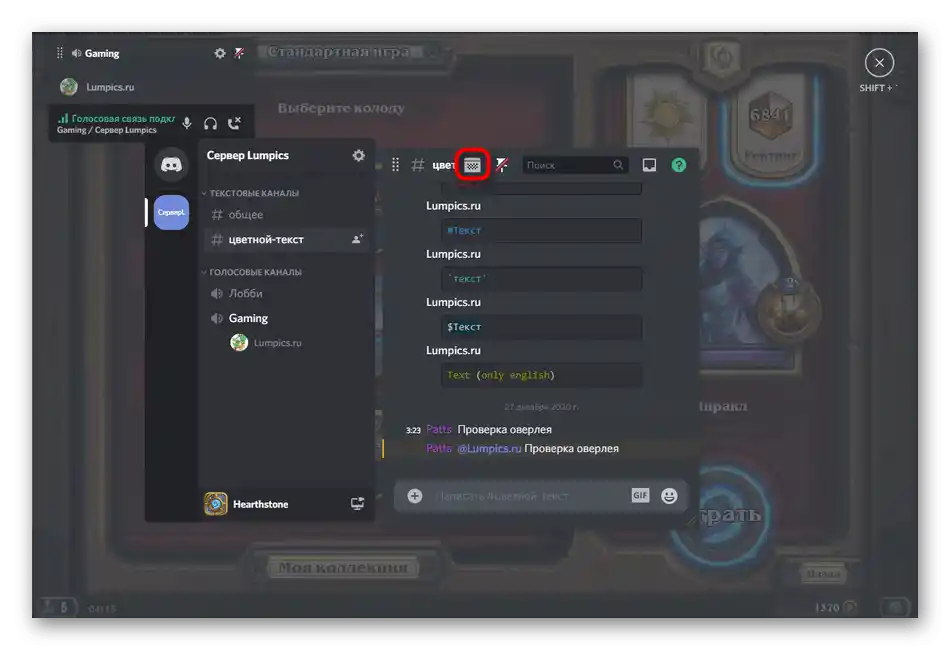
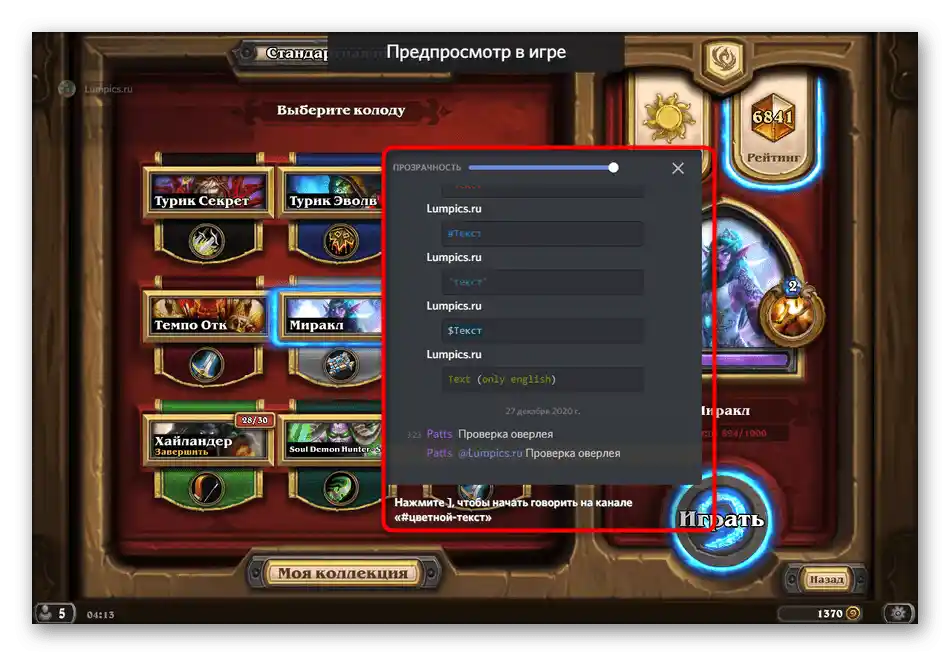
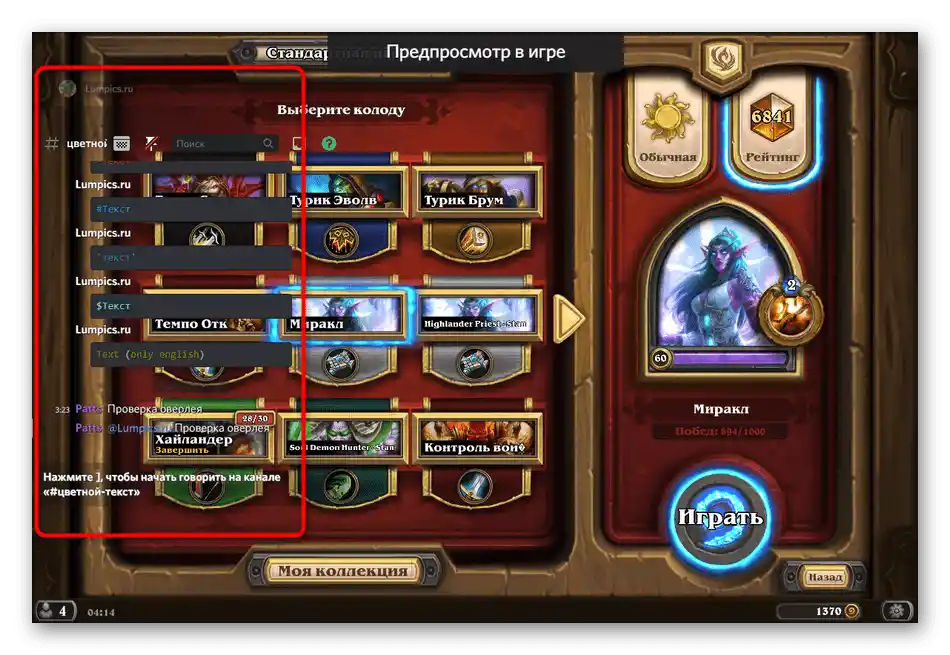
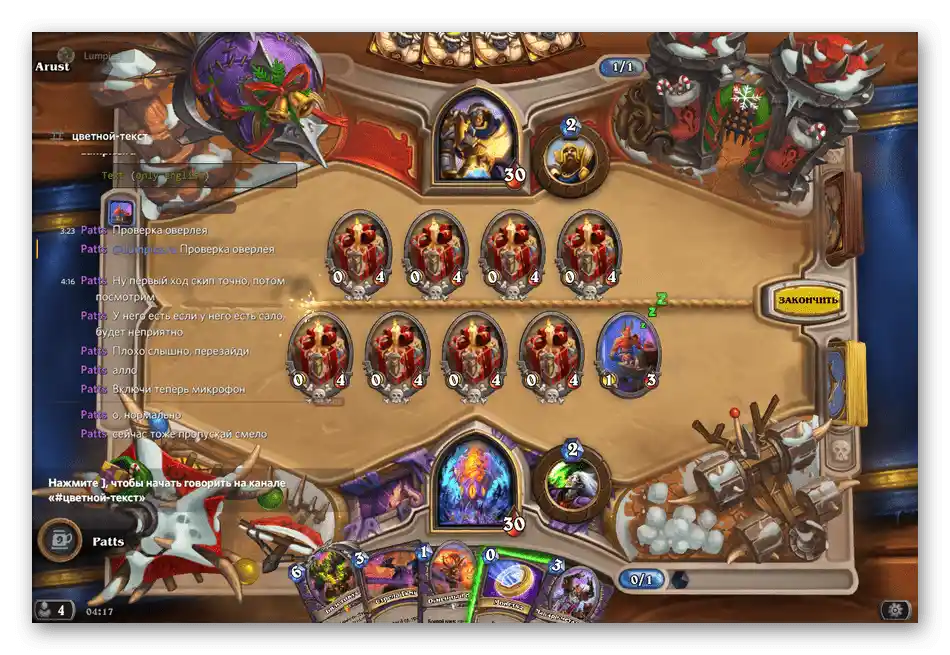
Ви можете не лише стежити за новими повідомленнями, але й одразу відповідати на них через оверлей, викликавши поле вводу натисканням клавіші ]. Повторне натискання її або Esc закриває рядок, і ви знову опиняєтеся в грі.