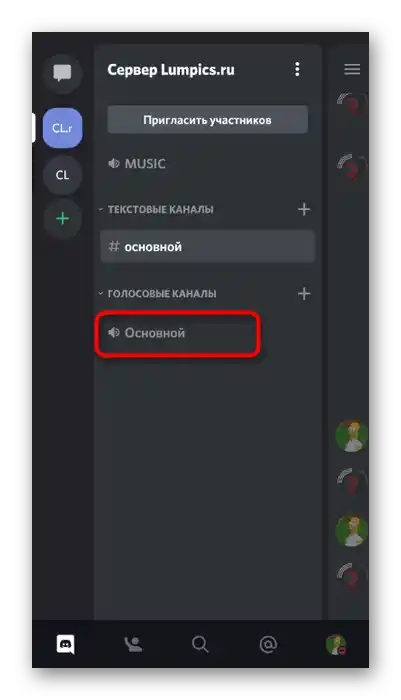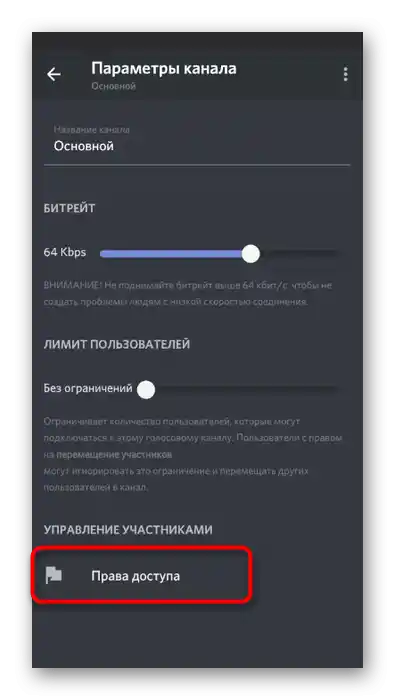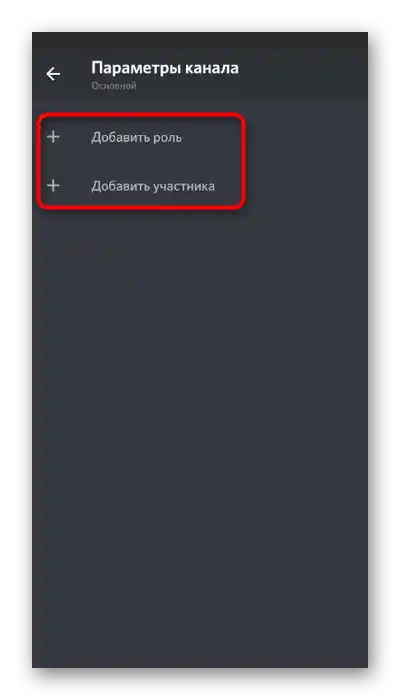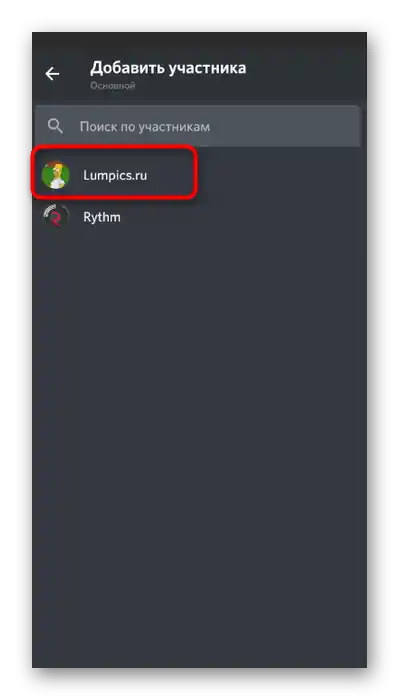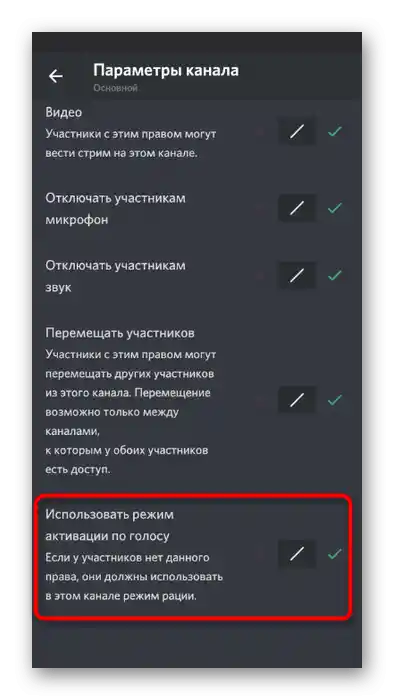Зміст:
Спосіб 1: Додавання музичного бота
Розглянемо метод з додавання музичного бота в Discord для трансляції композицій в першу чергу, оскільки він найпростіший та ефективний. Музика передається без зниження якості, не захоплюються системні звуки користувача і не потрібні жодні маніпуляції з операційною системою. Єдине умова — необхідно мати права адміністратора або бути творцем сервера, де хочете відтворювати будь-які треки. Ознайомтеся зі статтею за посиланням нижче, де на прикладі трьох різних ботів демонструється принцип їх додавання.
Докладніше: Додавання музичного бота на сервер у Discord
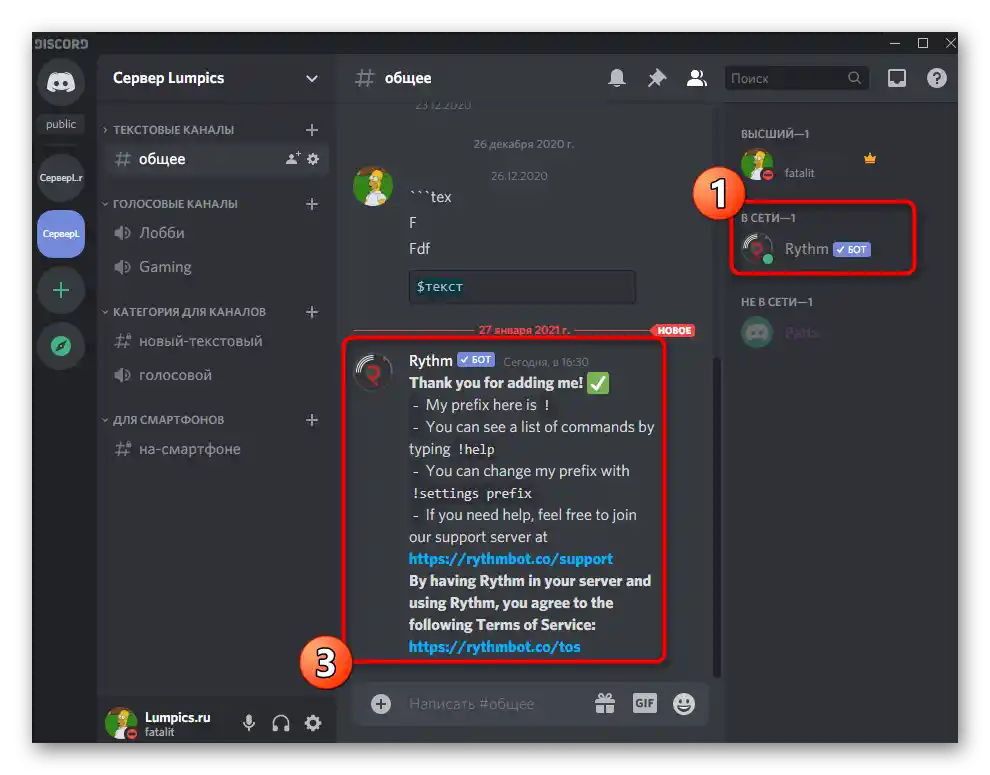
Наступний крок — налаштування та запуск відтворення, що також не займе багато часу. Усі дії здійснюються за допомогою вбудованих у бота команд. Найчастіше транслюються треки через YouTube, оскільки так їх простіше знайти, але певні боти підтримують і інші способи.Дізнатися розгорнуті відомості про те, як здійснюється взаємодія з подібними серверними інструментами, ви можете в матеріалі далі.
Докладніше: Відтворення музики через бота в Discord
Спосіб 2: Використання стерео мікшера
Стерео мікшер — стандартний віртуальний пристрій, що додається в операційну систему разом з драйверами звукової карти. Зазвичай використовується при роботі з програмами, де під час створення відео або звукової доріжки захоплюються як системні, так і звуки з мікрофона. Виконавши певні налаштування, це обладнання можна призначити на захоплення треків у Дискорді, що дозволить включати їх на будь-якому голосовому каналі. Пропонуємо вам покрокову інструкцію реалізації цього методу. Поетапно виконуйте кожен етап, щоб налагодити коректне відтворення.
Крок 1: Увімкнення стерео мікшера
Якщо в Windows відсутній стерео мікшер або з якихось причин він зараз вимкнений, потрібно додати його або активувати, адже без нього виконати цей метод просто не вдасться. Для перевірки роботи стерео мікшера скористайтеся наступною інструкцією:
- Відкрийте "Пуск" і перейдіть у "Параметри".
- Натисніть на першу плитку з назвою "Система".
- Через панель зліва перейдіть до розділу "Звук".
- Опустіться до блоку "Супутні параметри" і клацніть на рядку "Панель управління звуком".
- В новому вікні вам потрібно перейти на вкладку "Запис", де розташовані пристрої захоплення, тобто мікрофони.
- Знайдіть там "Стерео мікшер" і переконайтеся, що він увімкнений. Якщо це не так, клацніть правою кнопкою миші по ньому і з контекстного меню виберіть "Увімкнути".
- На всякий випадок вимкніть використовуваний раніше мікрофон, щоб при розпізнаванні звуку у Дискорда не виникало проблем з конфліктом двох пристроїв.
- Призначте "Стерео мікшер" основним, якщо цього не сталося автоматично. Активація параметра здійснюється з того ж контекстного меню.Потім двічі клацніть на цьому пристрої, щоб відкрити його властивості.
- Переключіться на вкладку "Прослухати" та активуйте параметр "Прослуховувати з цього пристрою".
- При цьому змініть вивід у випадаючому списку "Відтворювати з цього пристрою", вибравши будь-який динамік, який зараз вимкнений. Це потрібно зробити, щоб уникнути дублювання музики у ваших навушниках або динаміках під час відтворення.
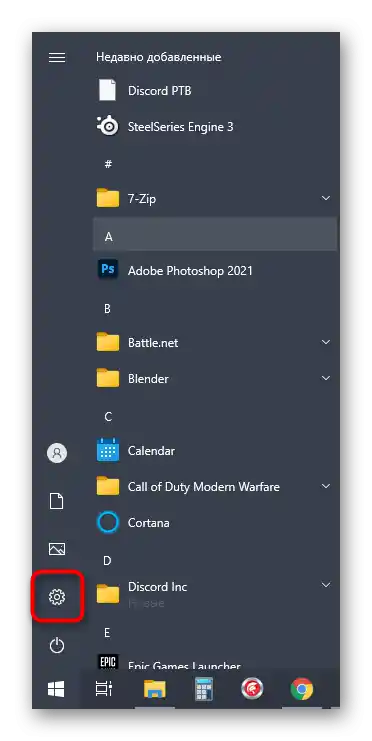
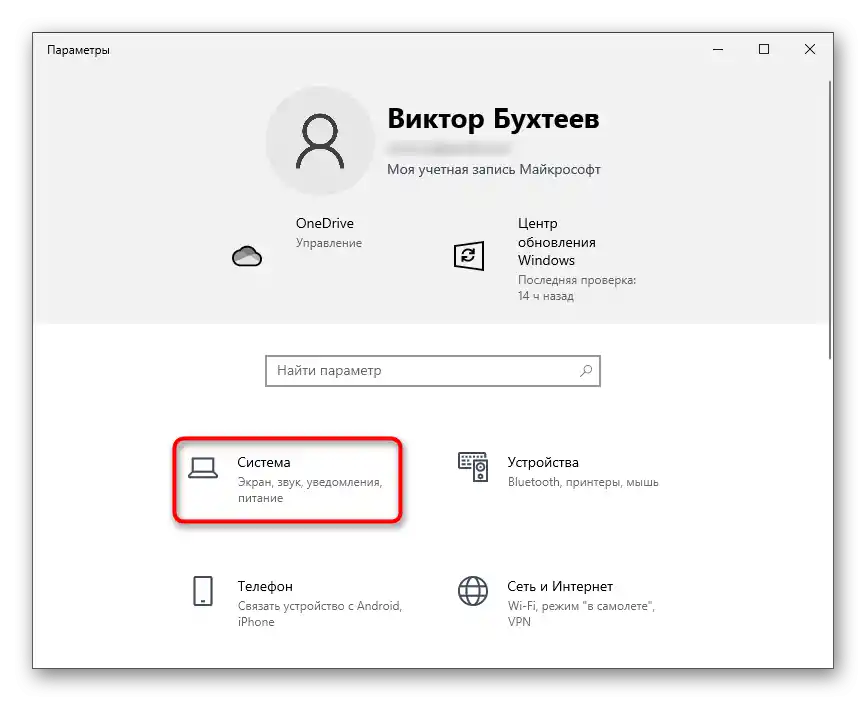
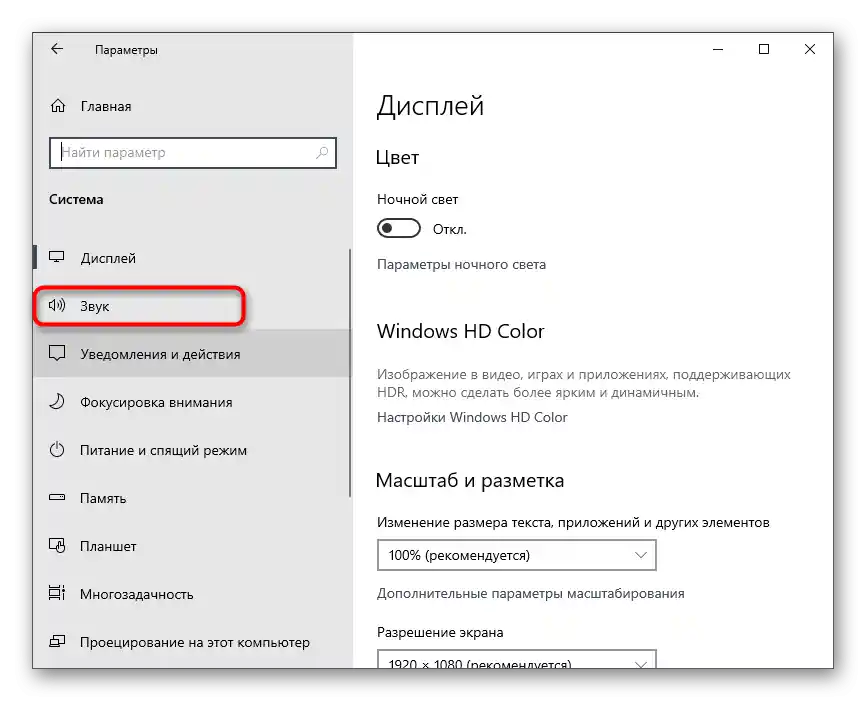
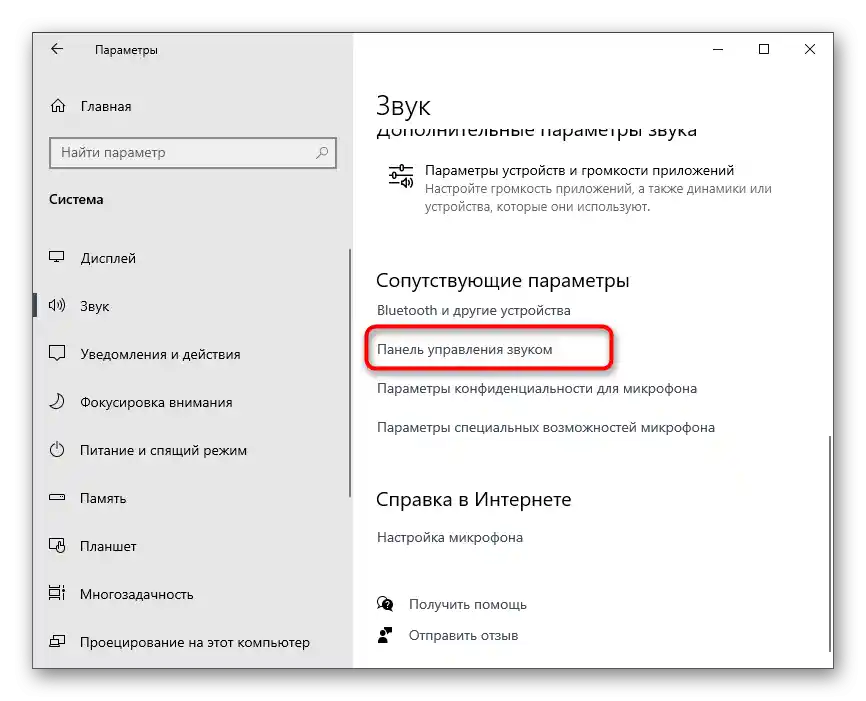
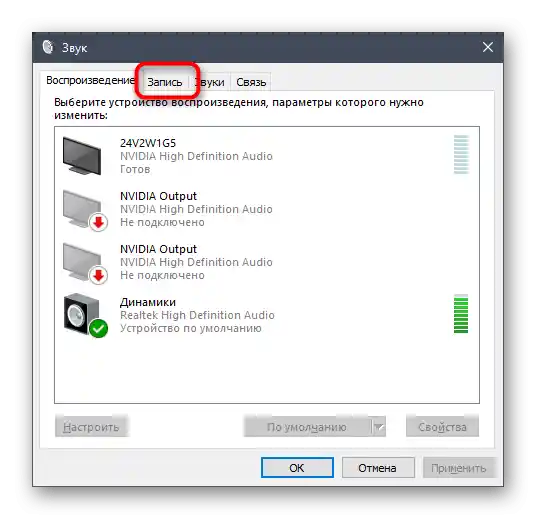
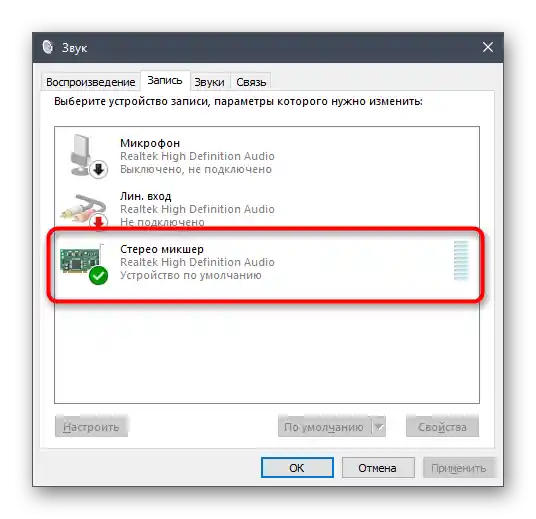
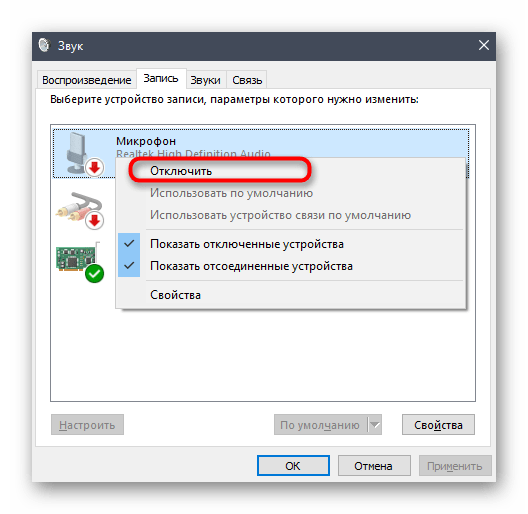
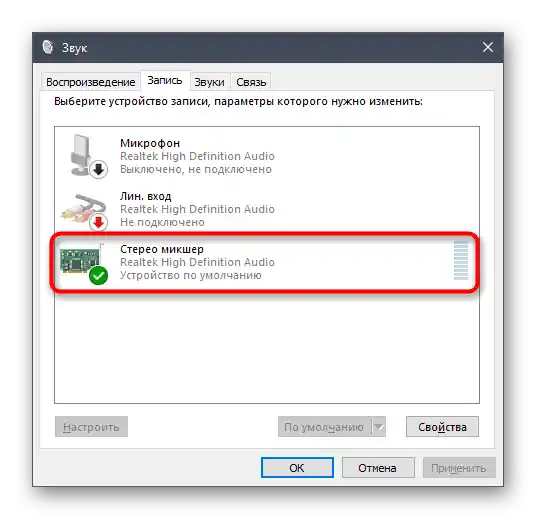
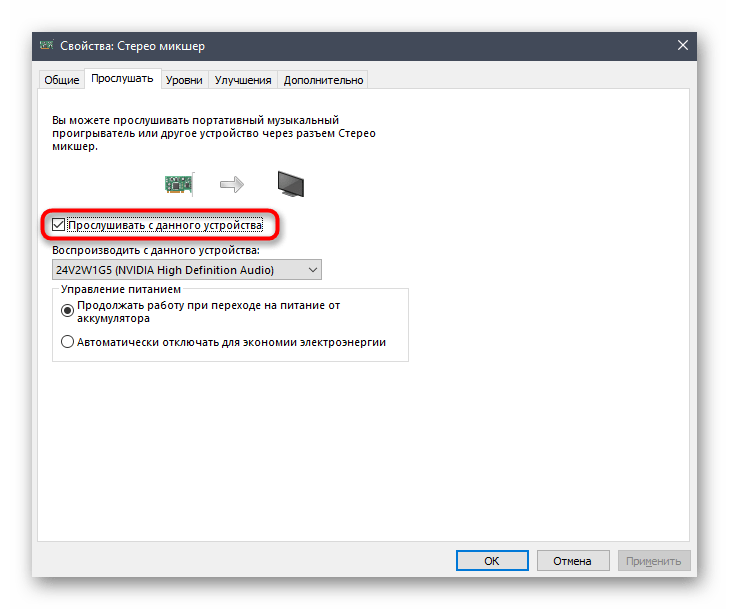
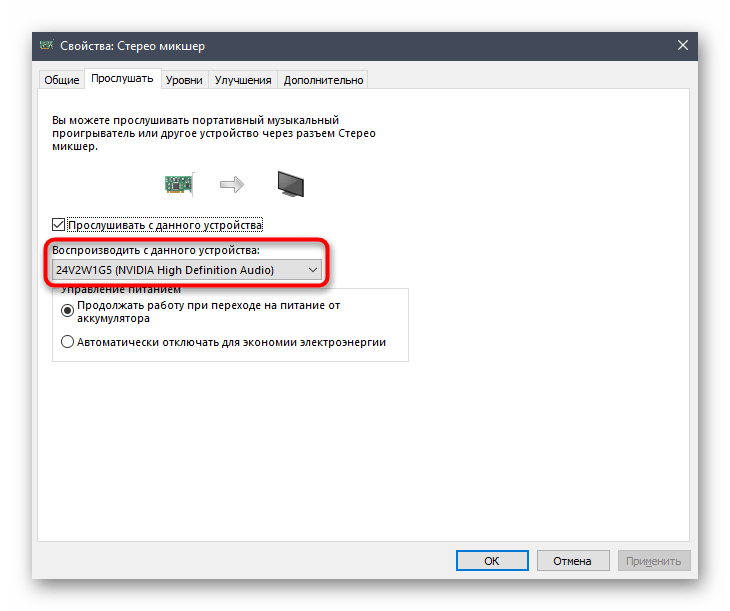
Якщо ж виявилося, що стерео мікшер відсутній, в першу чергу потрібно оновити драйвери звукової карти, оскільки саме вони додають цей віртуальний пристрій в ОС. Детальніше про це та інші способи вирішення виниклої проблеми розповідає інший наш автор у статті нижче.
Докладніше: Увімкнення стерео мікшера в Windows
Крок 2: Вибір засобу відтворення
Коротко торкнемося теми вибору засобу відтворення музики на голосовому каналі в Discord. Стерео мікшер захоплює всі звуки, що транслюються на використовуваний динамік, отже, можна вибрати абсолютно будь-який музичний плеєр. Якщо ви ще не завантажили його або не визначилися з вибором, зверніть увагу на наступний огляд.
Докладніше: Програми для прослуховування музики на комп
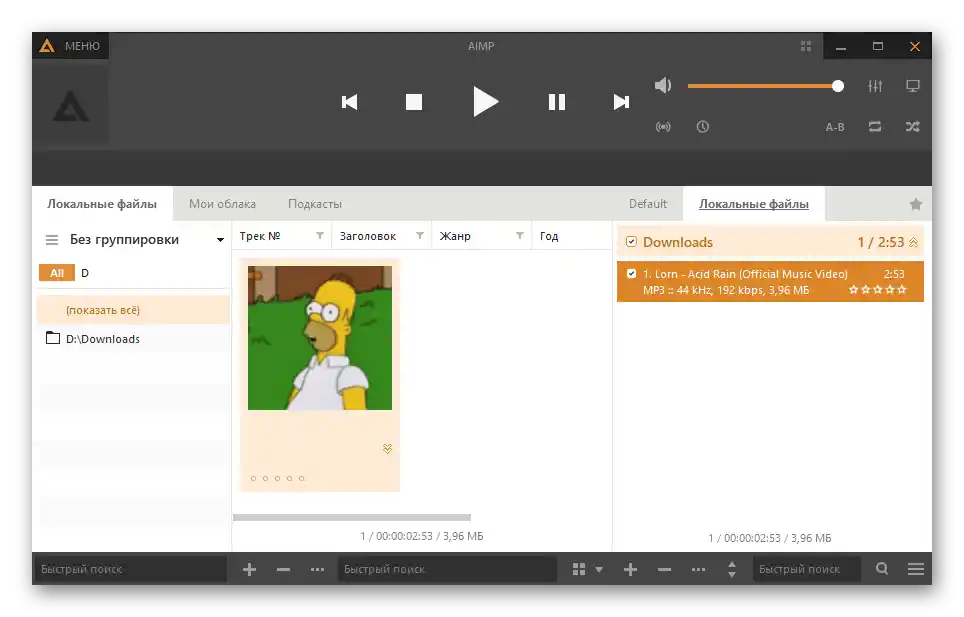
В додаткових змінах плеєр не потребує, тому поки що його можна просто залишити або заздалегідь підготувати плейлист треків для подальшого відтворення. Можна зовсім обійтися без застосування плеєра, включивши композиції безпосередньо в браузері, наприклад, через ВКонтакте або YouTube. Принцип залишається тим же — жодних налаштувань і попередніх маніпуляцій.
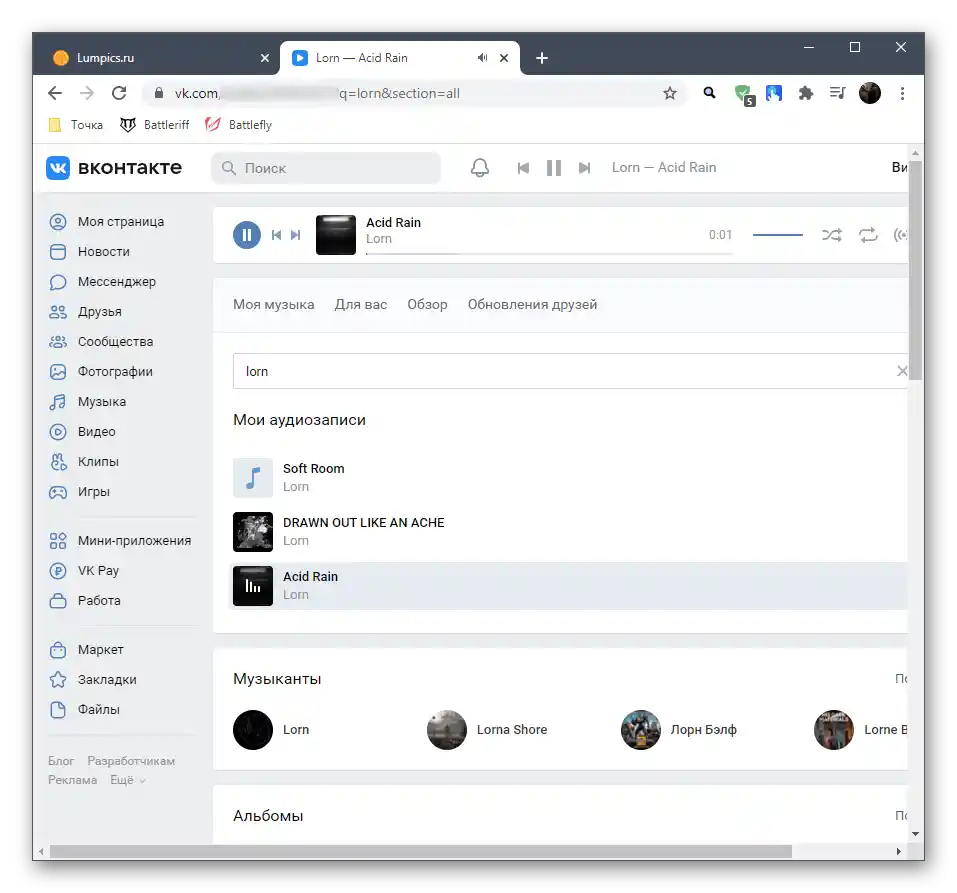
Крок 3: Налаштування Discord та відтворення музики
Завершальний етап перед початком відтворення треків у голосових чатах. Для облікового запису в Discord потрібно змінити всього кілька параметрів, вказавши, яке пристрій вводу необхідно захоплювати.Це забезпечить коректну передачу звуку іншим учасникам голосового каналу.
- Відкрийте програму та перейдіть у налаштування облікового запису.
- У блоці "Налаштування програми" виберіть розділ "Голос і відео".
- Розгорніть список "Пристрій вводу" та знайдіть там пункт "Стерео мікшер".
- Заздалегідь можна відрегулювати гучність, викрутивши її на повну, оскільки зазвичай її не вистачає.
- Перейдіть до сервера та підключіться до необхідного голосового каналу.
- Одразу можна запустити відтворення будь-якого треку та перевірити, з'являється чи обводка навколо аватарки, що свідчить про захоплення звуку.
- За бажанням знову відкрийте той же розділ з налаштуваннями та запустіть перевірку мікрофона. Коливання повинні відповідати ритму музики, що й допоможе переконатися в нормальному її захопленні.
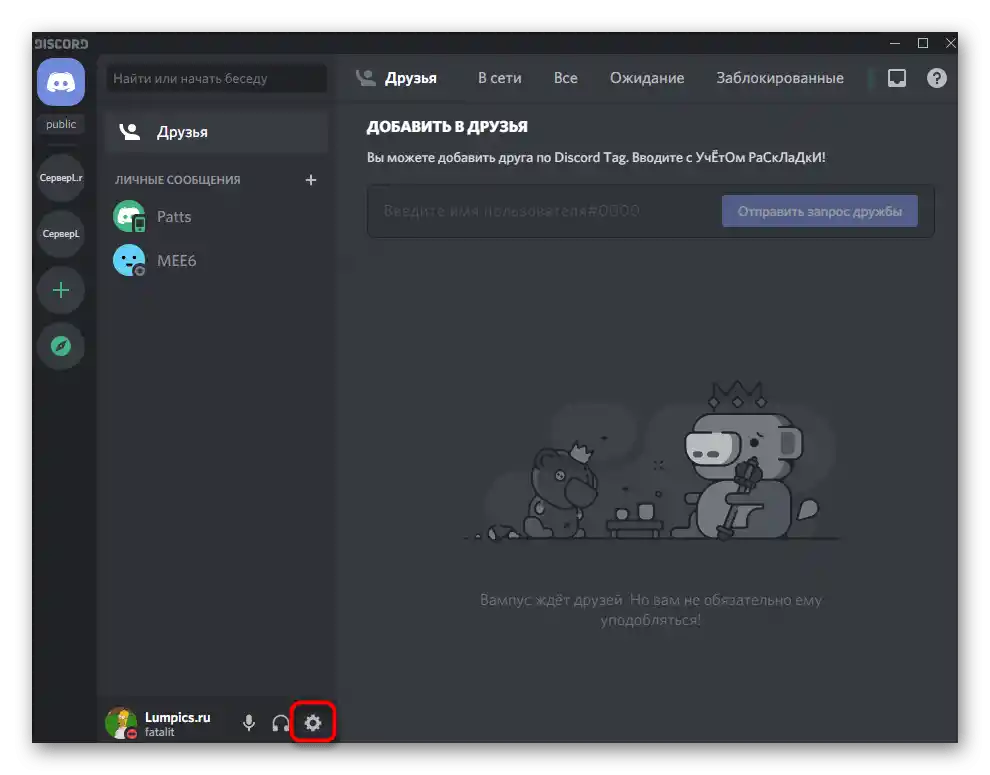
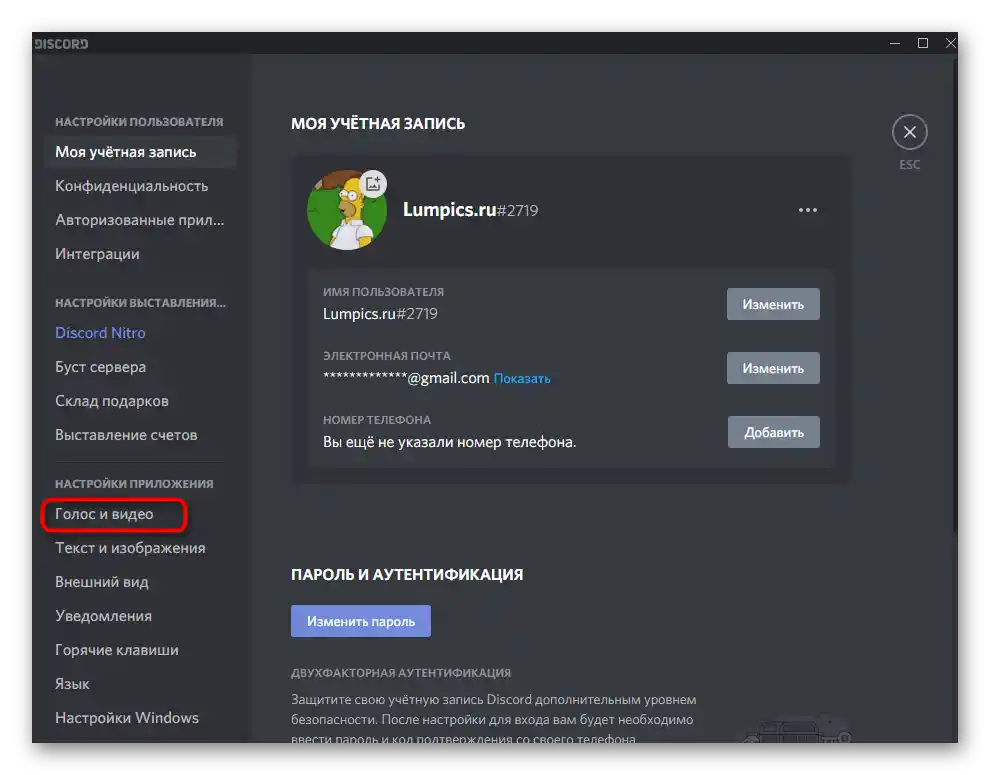
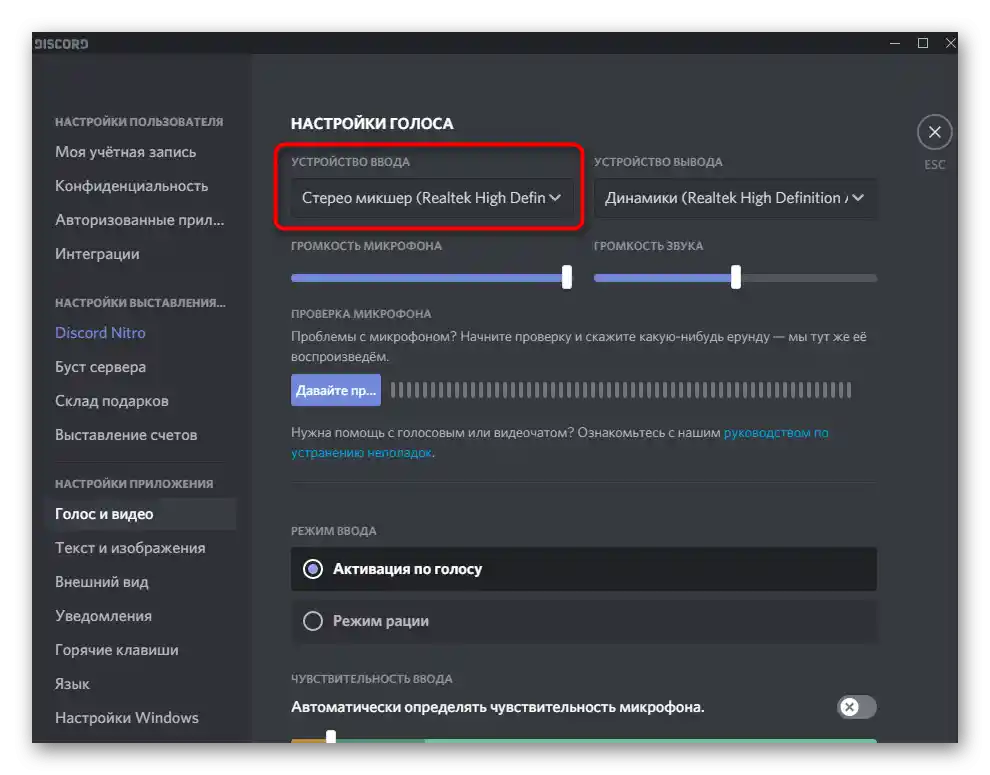
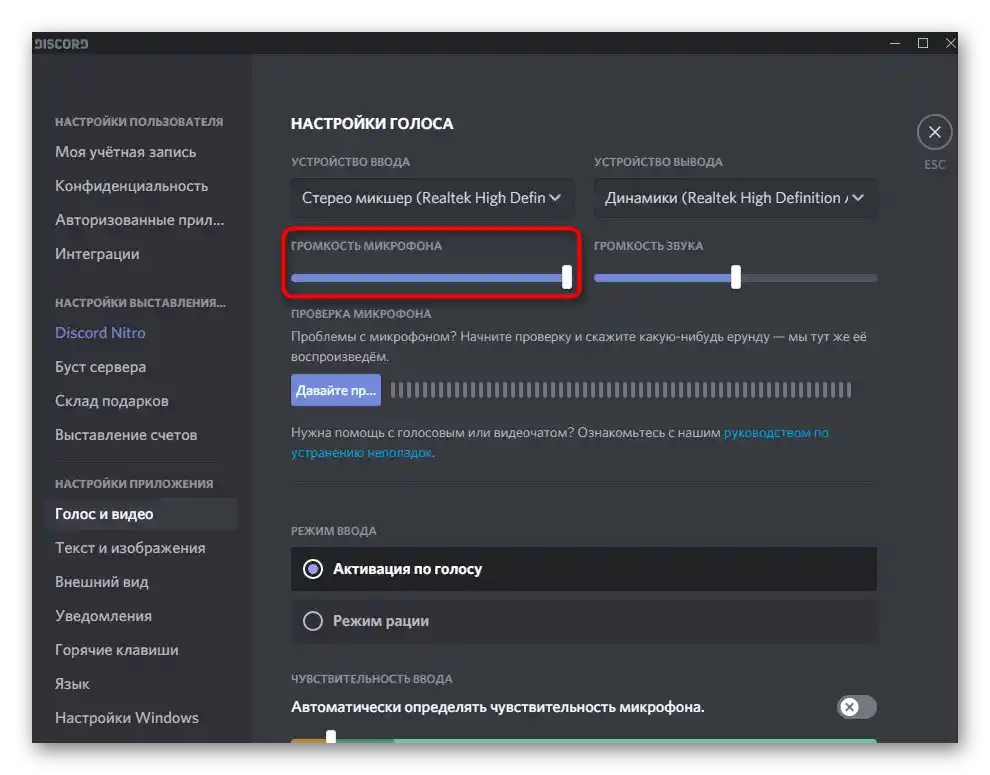
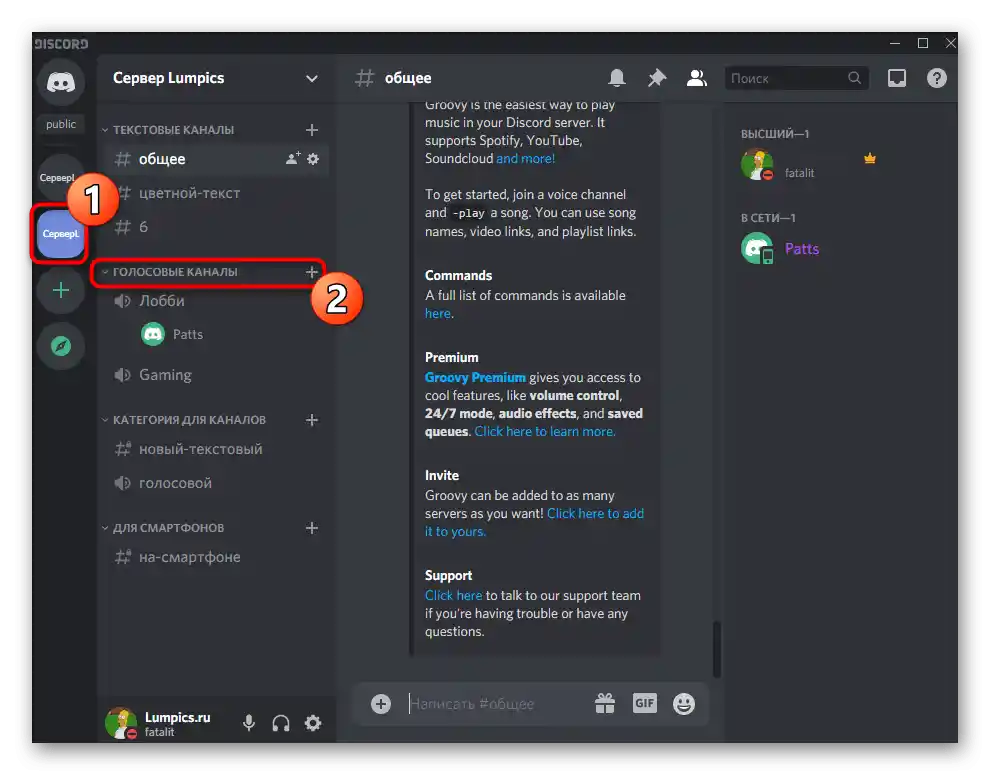
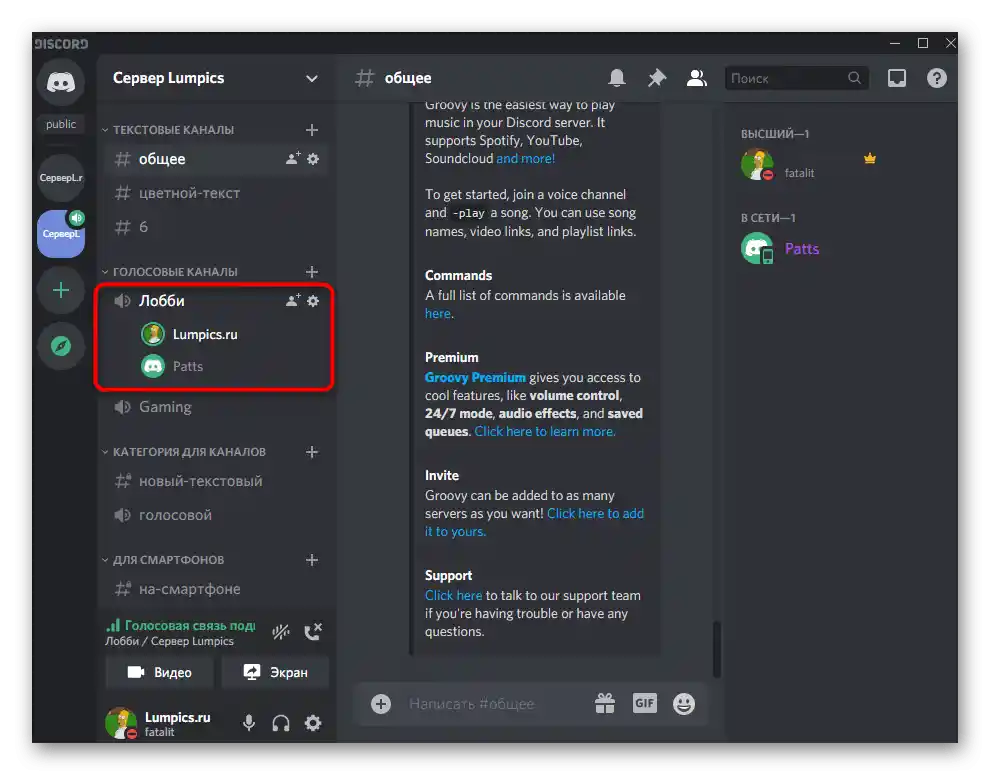
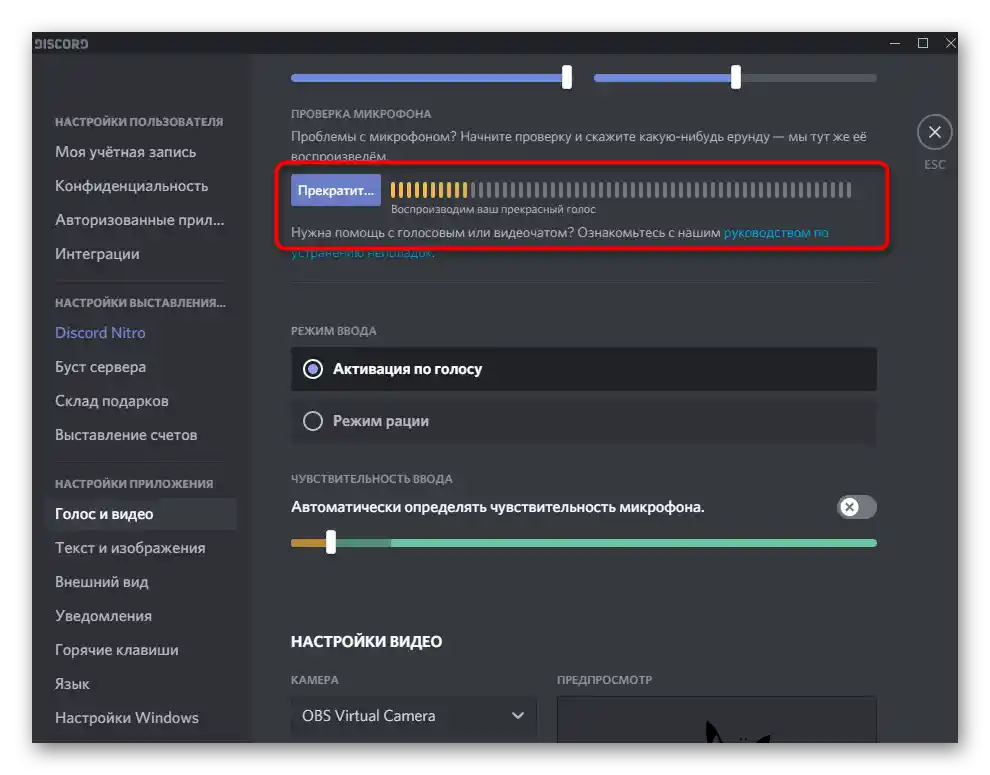
Крок 4: Регулювання гучності
Недостатній рівень гучності або проблеми із захопленням звуку — часті труднощі, що виникають при першій спробі відтворити треки на голосових каналах у Discord.У таких випадках доведеться перевірити кілька параметрів гучності, виконавши наступні дії:
- Знову викликайте "Параметри" та розділ "Система", виберіть "Звук" і перейдіть у "Панель управління звуком".
- Перемістіть на вкладку "Запис" і зробіть подвійний клік по "Стерео мікшеру".
- На вкладці "Рівні" знаходиться повзунок, що відповідає за гучність пристрою, відповідно, його можна викрутити сильніше або зменшити за необхідності.
- Відкрийте розділ "Голос і відео" в налаштуваннях Дискорда і використовуйте повзунок "Гучність мікрофона" для регулювання гучності.
- Якщо ж звук захоплюється переривчасто або взагалі не відтворюється, переконайтеся, що в якості режиму вводу вибрано варіант "Активація за голосом".
- Нижче знаходиться функція "Автоматично визначати чутливість мікрофона", яку необхідно вимкнути.
- Перемістіть повзунок чутливості на рівень відтворення музики, який можна визначити за динамічною смужкою, що з'являється під час трансляції треку.
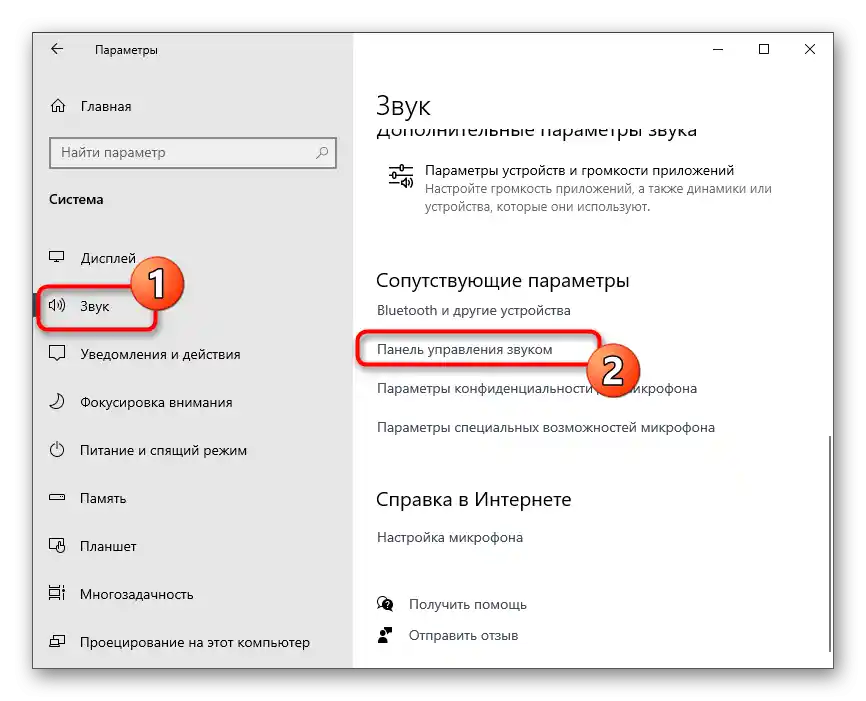
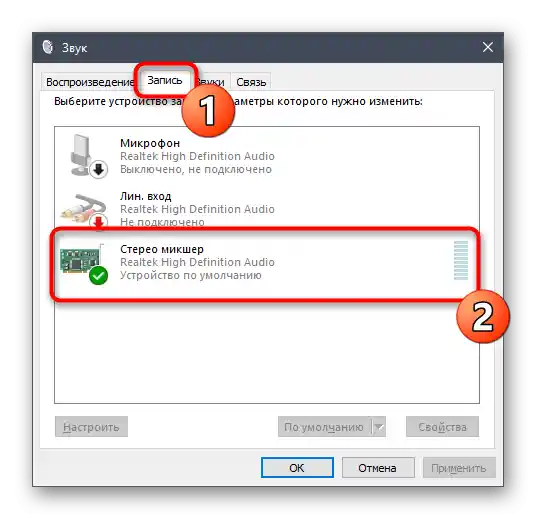
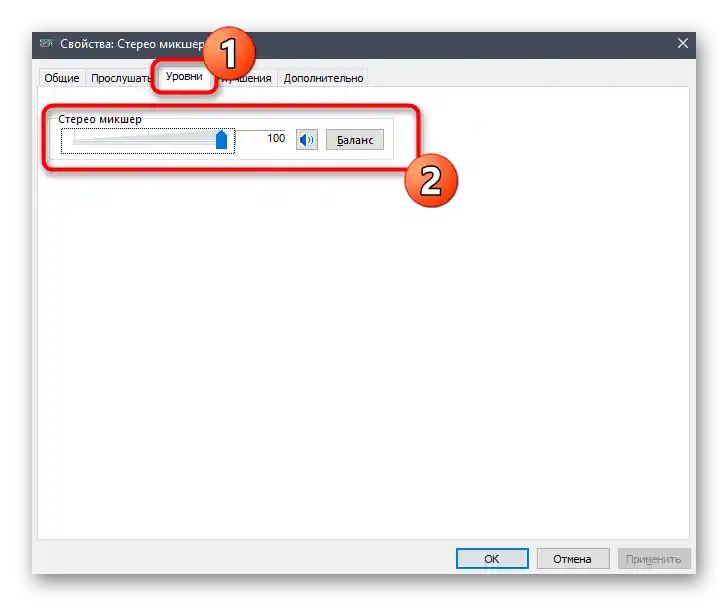
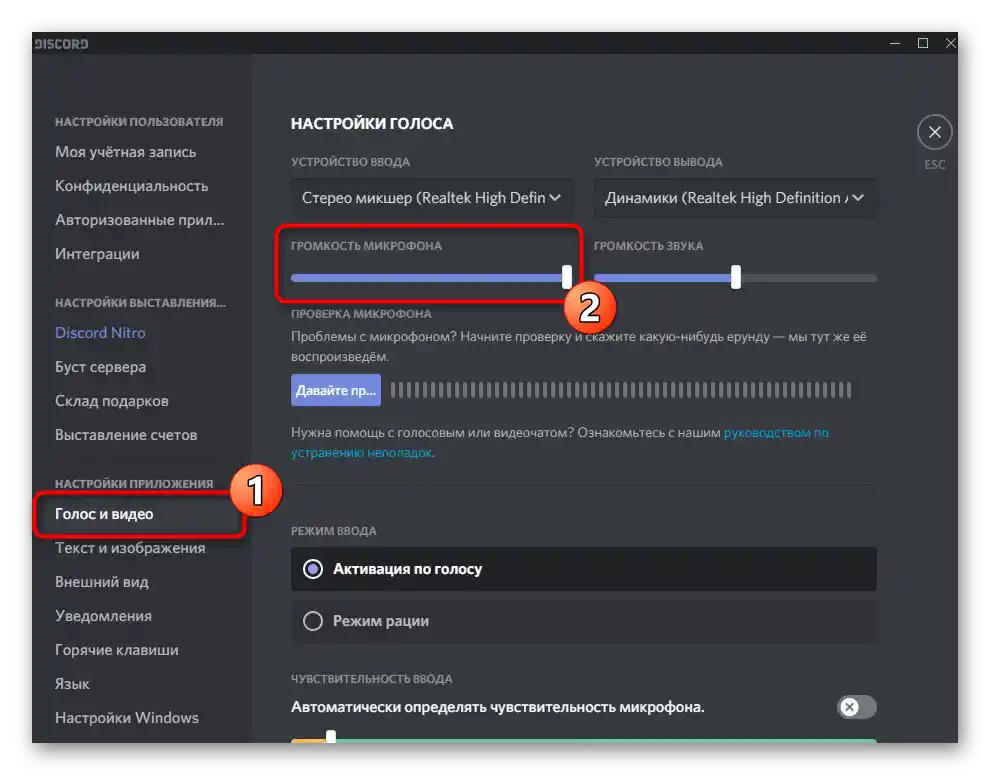
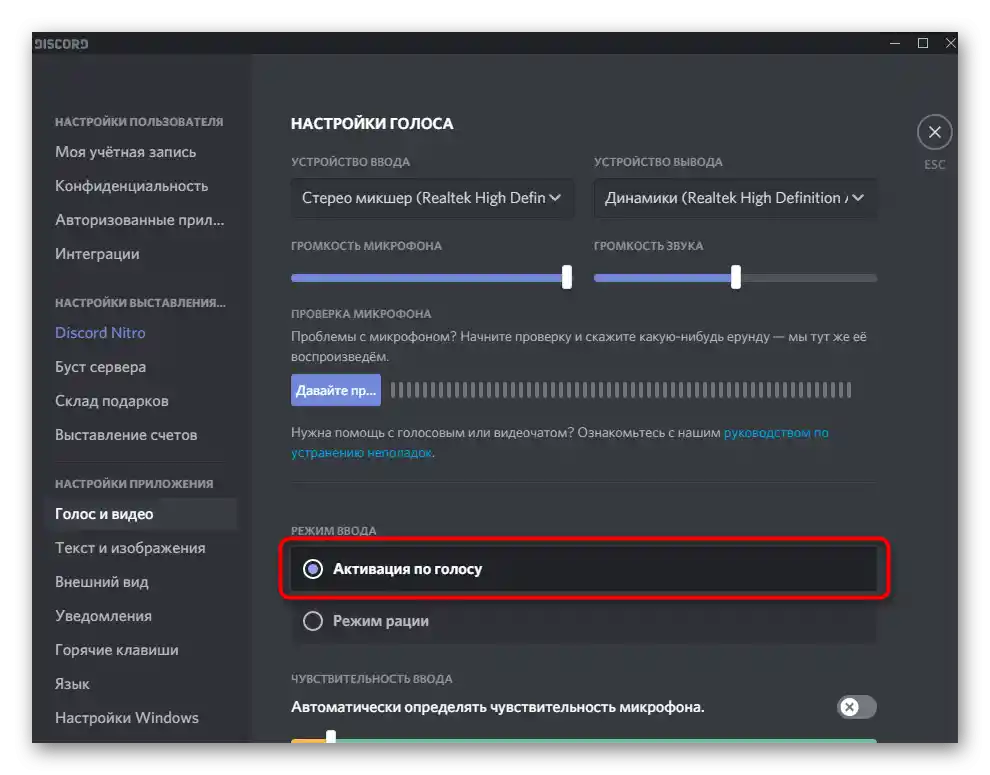
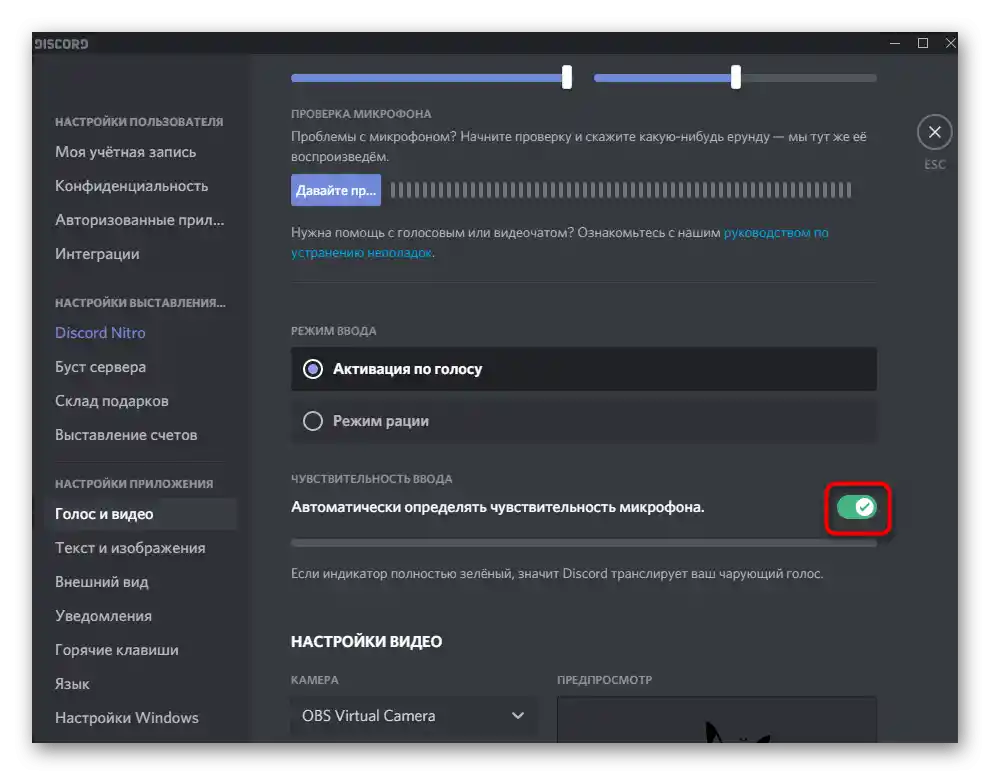
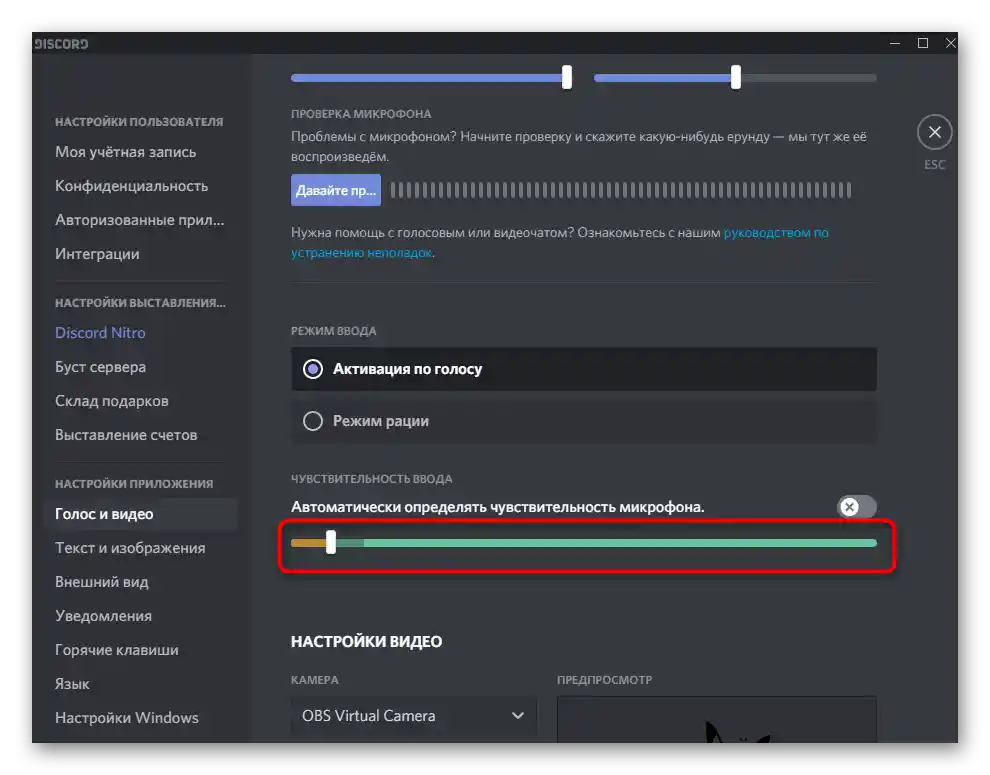
Більше жодних параметрів змінювати не потрібно, можете приступати до трансляції будь-яких треків на голосовому каналі. Якщо ж виникла необхідність у перевірці виконаних дій, прочитайте завершальний крок цього способу.
Крок 5: Перевірка відтворення
На жаль, при використанні цього методу ви не можете самостійно перевірити якість відтворення на цій обліковій записі, тому доведеться попросити друга або увійти в інший акаунт, наприклад, через браузерну версію Дискорда. Підключіться до того ж голосового каналу, куди ви транслюєте треки, і перевірте необхідні параметри якості та гучності.
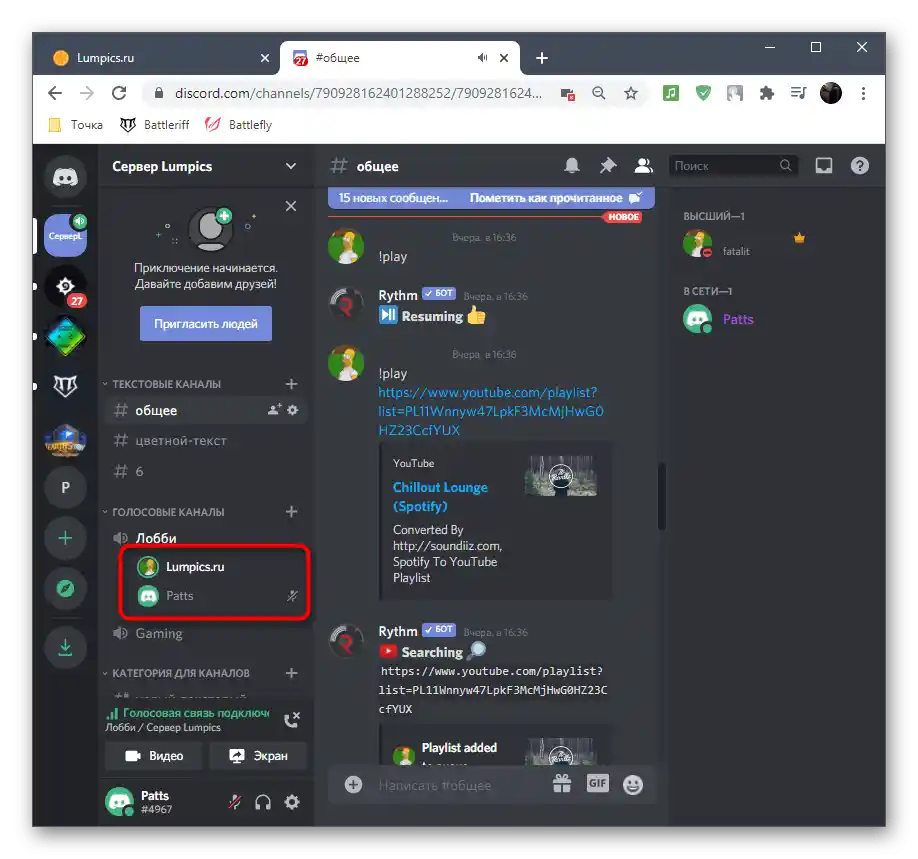
Зверніть увагу, що при підключенні іншого свого акаунта, відкритого в браузері, музика буде дублюватися, адже вона вже запущена у ваших навушниках або динаміках, і створиться ефект еха, а це означає її нормальне відтворення.
Спосіб 3: Використання Virtual Audio Cable
Програма Virtual Audio Cable додає в операційну систему віртуальні пристрої вводу та виводу для використання їх у різних цілях, в тому числі і для включення музики в Discord. Головна відмінність цього методу від попереднього — можливість не чути самому те, що зараз транслюється на голосовий канал, але тоді в будь-якому випадку доведеться задіяти плеєр, вибираючи там віртуальне джерело відтворення.
Крок 1: Завантаження та установка VAC
В першу чергу потрібно завантажити та встановити розглянуту програму на свій комп'ютер, після чого провести мінімальну кількість налаштувань, підготувавши тим самим віртуальні пристрої для роботи.
Перейти на офіційний сайт Virtual Audio Cable
- Скористайтеся посиланням вище для переходу на офіційний сайт програми, де натисніть кнопку "Download".
- Якщо завантаження не почалося, спробуйте альтернативний метод завантаження, використовуючи кнопки, розташовані трохи нижче. По завершенні завантаження запустіть отриманий виконуваний файл.
- Підтвердіть початок установки Virtual Audio Cable у Windows.
- Для переходу до наступного етапу прийміть умови ліцензійної угоди.
- Виберіть місце на комп'ютері для розміщення файлів програмного забезпечення та запустіть інсталяцію.
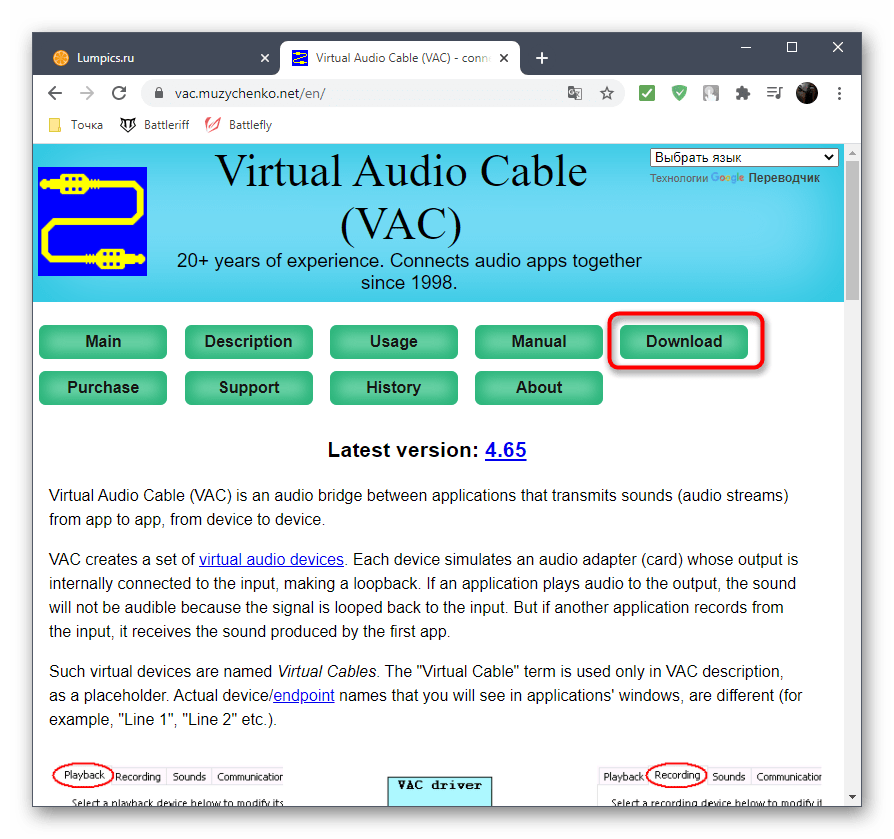
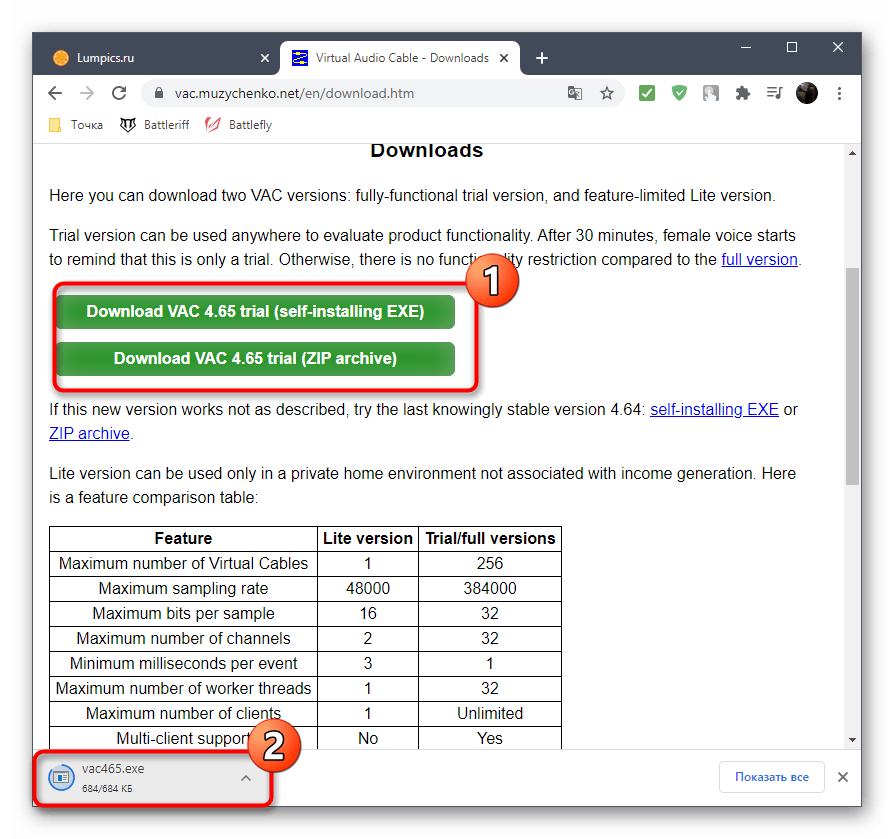
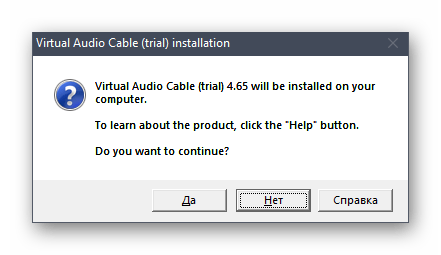
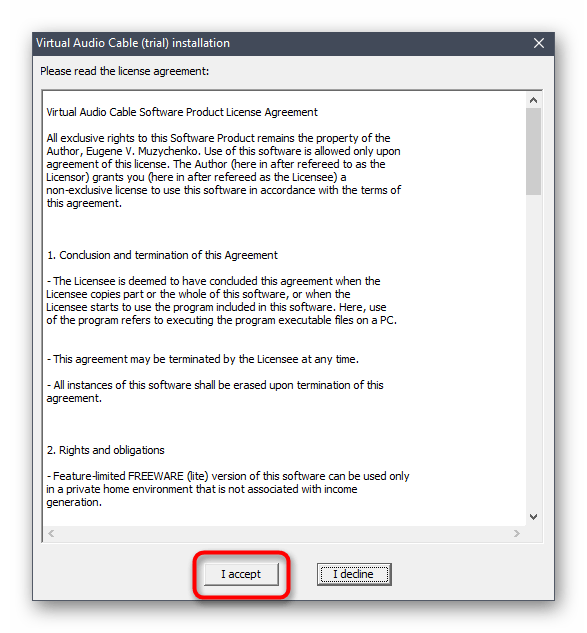
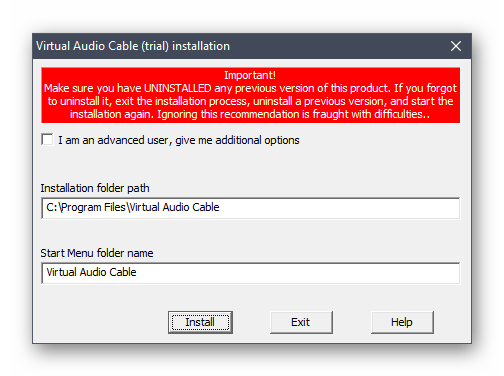
Через кілька секунд з'явиться повідомлення про успішне додавання компонентів. Можете закрити поточне вікно і переходити до наступного кроку інструкції.
Крок 2: Налаштування віртуальних пристроїв VAC
Тепер все віртуальне обладнання додано в операційну систему. Використання графічного меню VAC не є обов'язковим, оскільки для реалізації поставленої задачі достатньо одного мікрофона і динаміка.Потрібно лише перевірити їх у "Панелі управління звуком", що відбувається так:
- Викличте "Пуск" і перейдіть у "Параметри".
- Виберіть розділ "Система".
- У ньому перейдіть у "Звук" і знайдіть рядок "Панель управління звуком".
- Одразу з'явиться необхідна вкладка — "Відтворення", де знайдіть віртуальний пристрій "Line 1", переконайтеся, що воно увімкнене і використовується за замовчуванням.
- Те ж саме зробіть і з мікрофоном на вкладці "Запис".
- Якщо знадобиться, відкрийте контекстне меню натисканням ПКМ на необхідному рядку, де можна вибрати увімкнення та використання пристрою за замовчуванням.
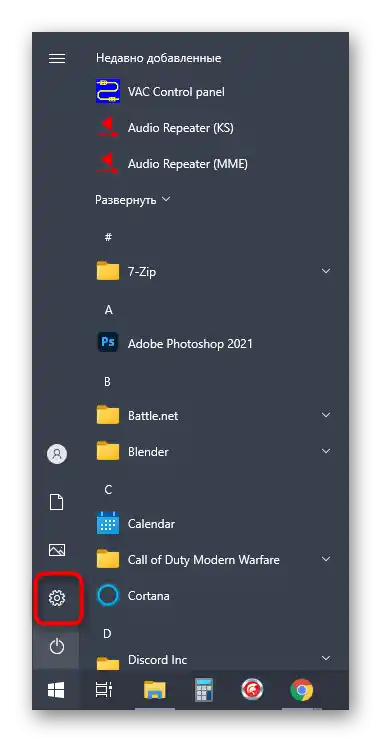
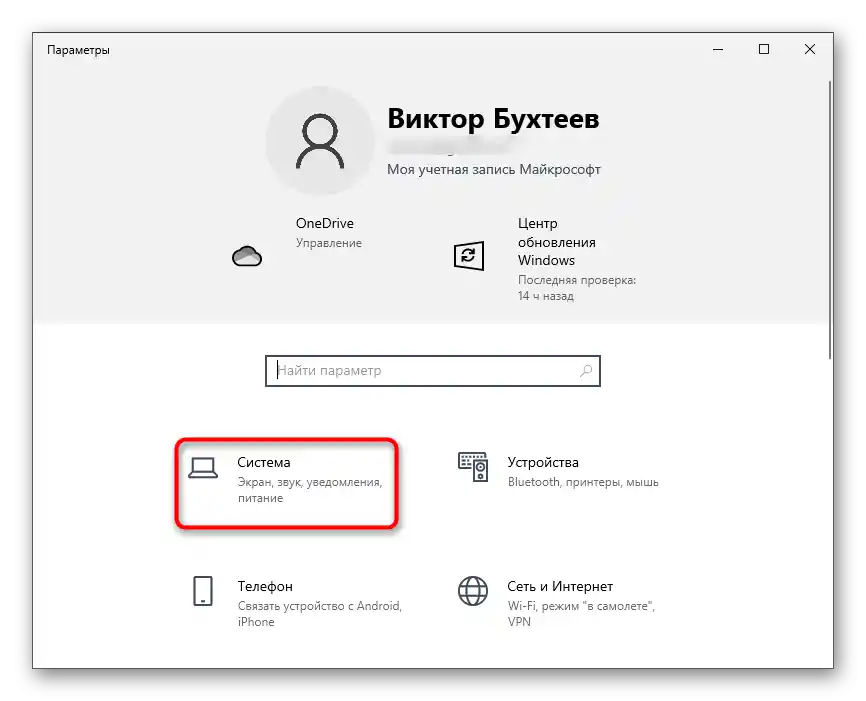
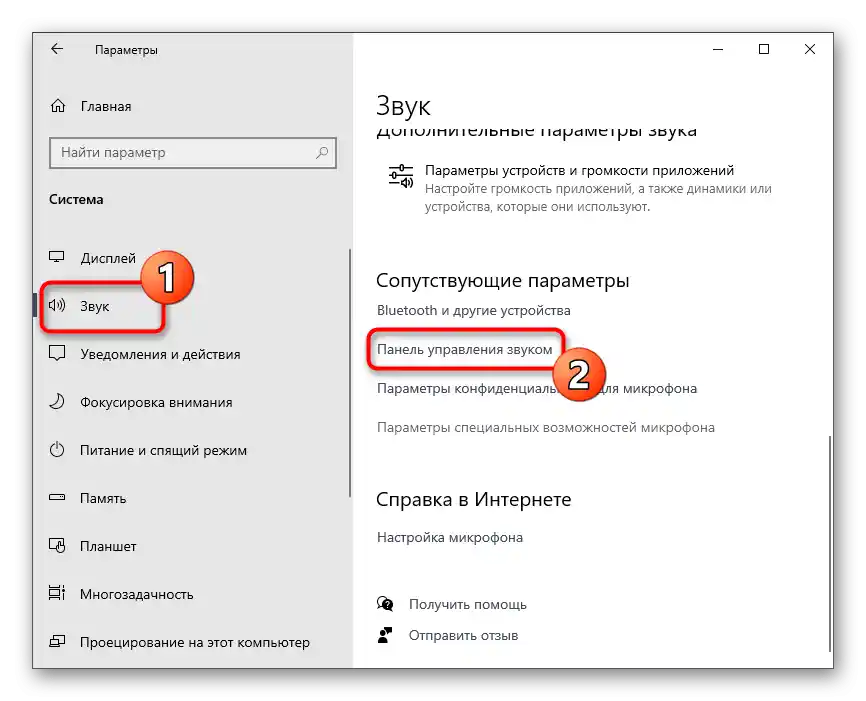
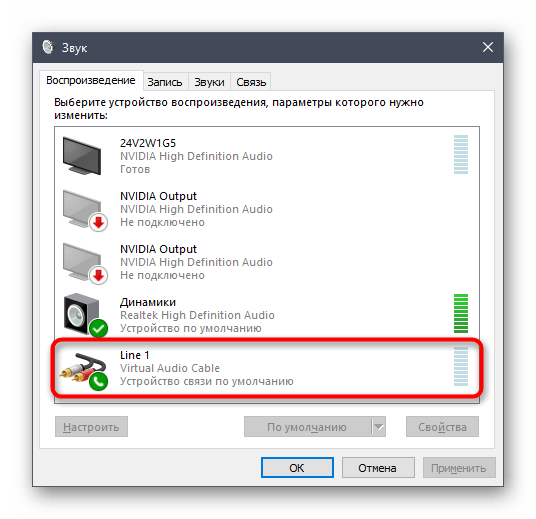
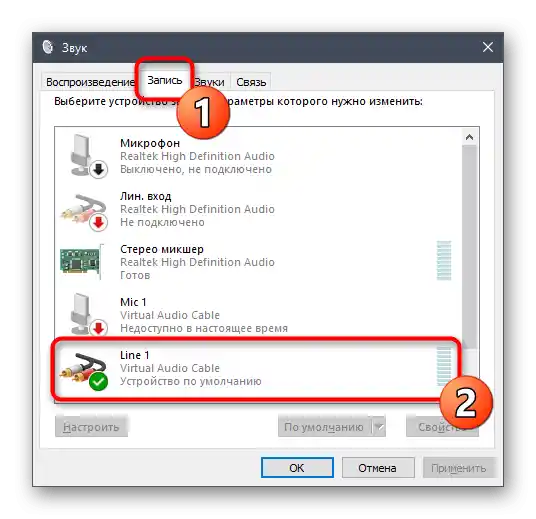
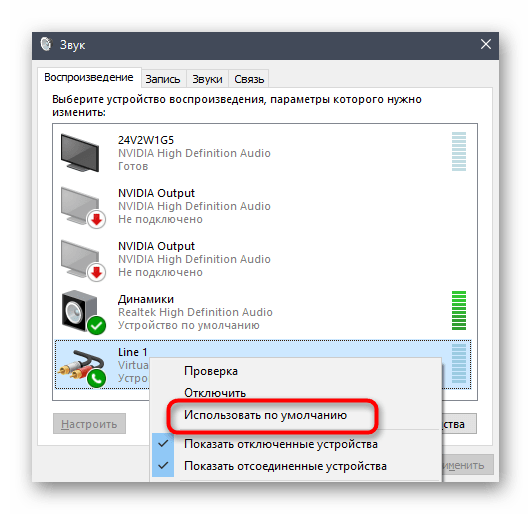
Крок 3: Зміна параметрів Discord
Функції самого Дискорда також не можна обійти стороною, оскільки там потрібно внести кілька важливих змін, щоб звук з нового джерела захоплювався коректно.
- Через головне вікно програми перейдіть у налаштування облікового запису.
- Відкрийте розділ "Голос і відео", який знаходиться в блоці "Налаштування програми".
- В якості пристрою вводу виберіть "Line 1".
- Спочатку викрутіть гучність на повну — потім можна буде повернутися в це меню для її регулювання.
- В якості режиму вводу обов'язково використовуйте "Активацію за голосом".
- Вимкніть автоматичне визначення чутливості і перемістіть повзунок практично на мінімальний рівень, забезпечивши захоплення всіх звукових частот треку.
- Одразу можна вибрати один з голосових каналів для підключення.
- Відображення вашого профілю в голосовому каналі свідчить про успішне підключення.
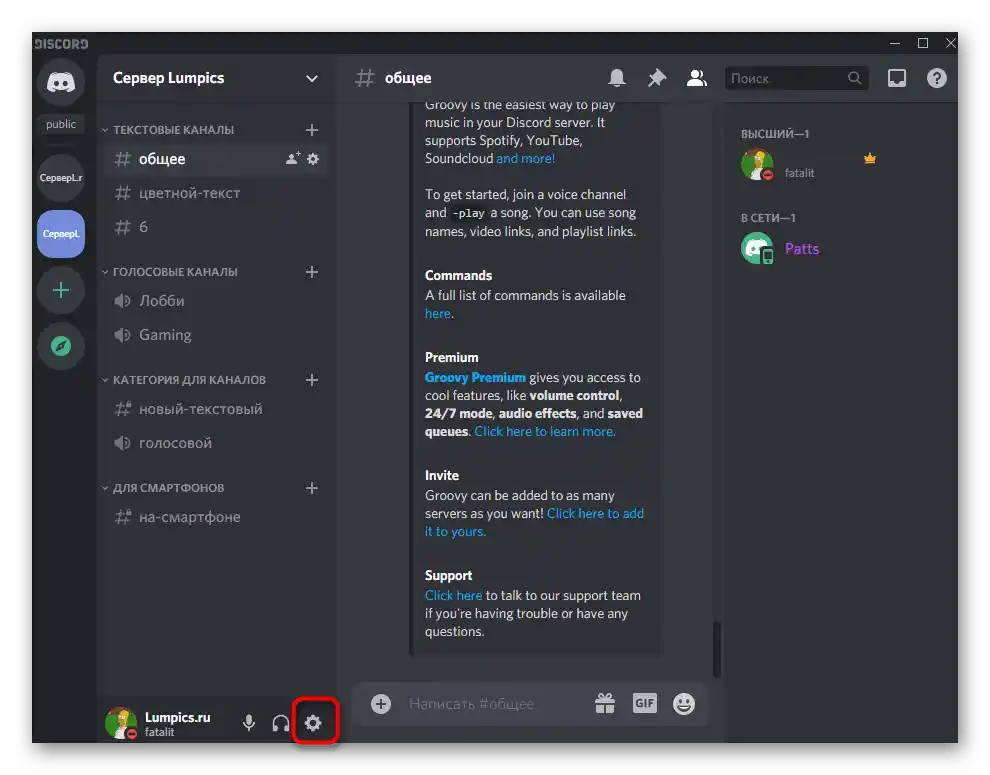
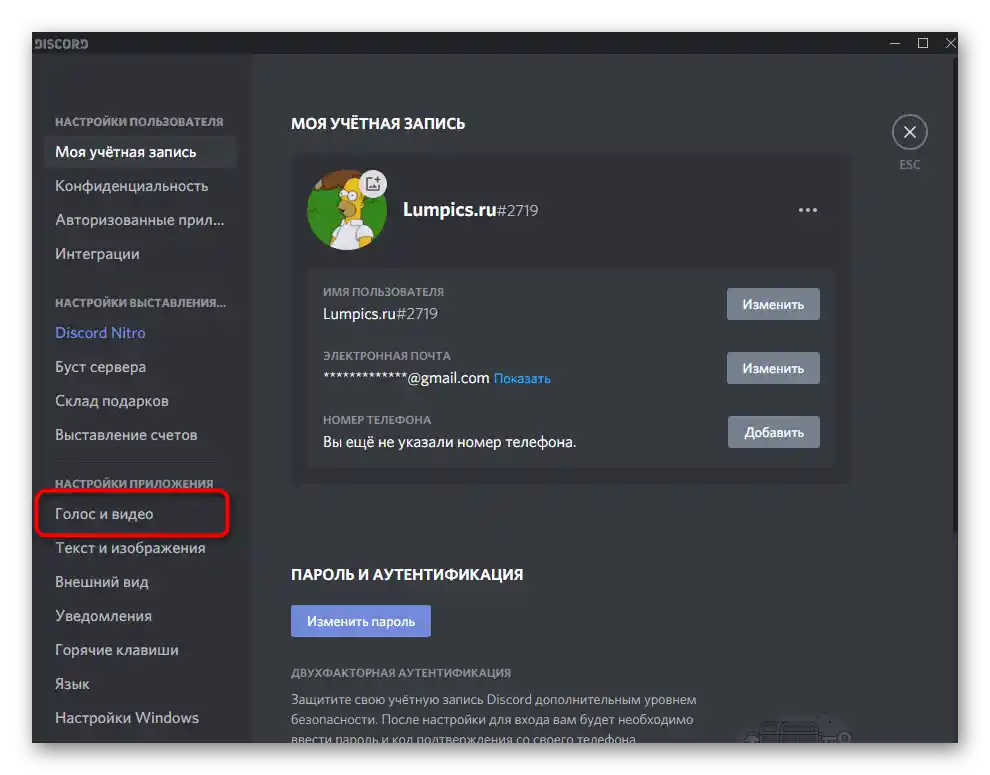
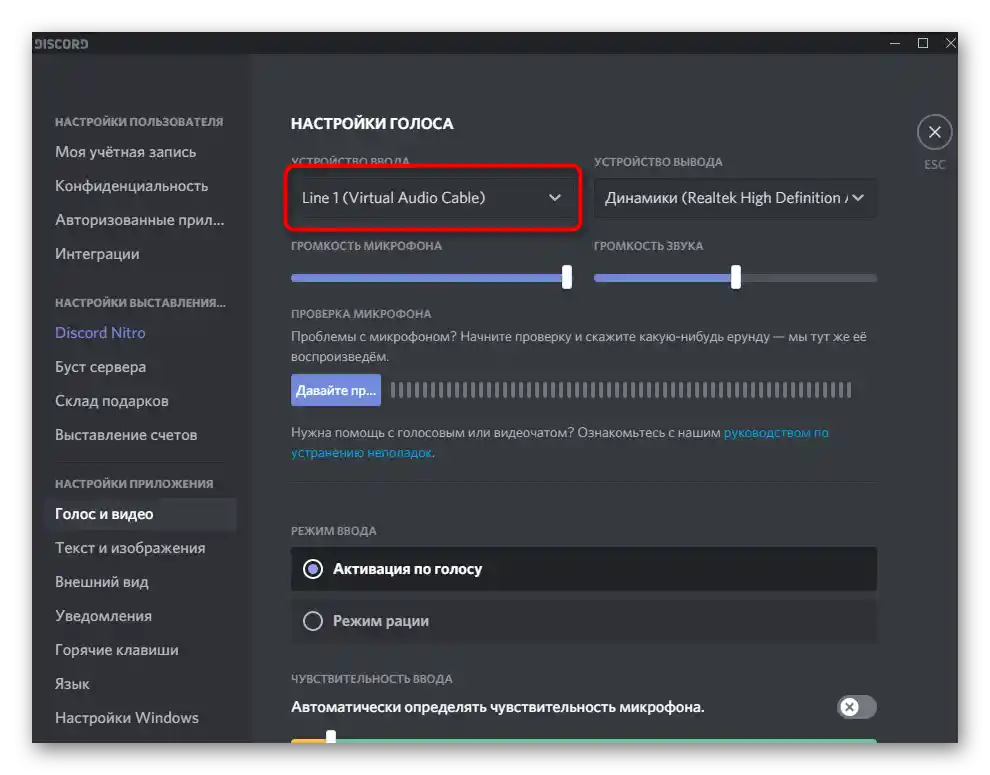
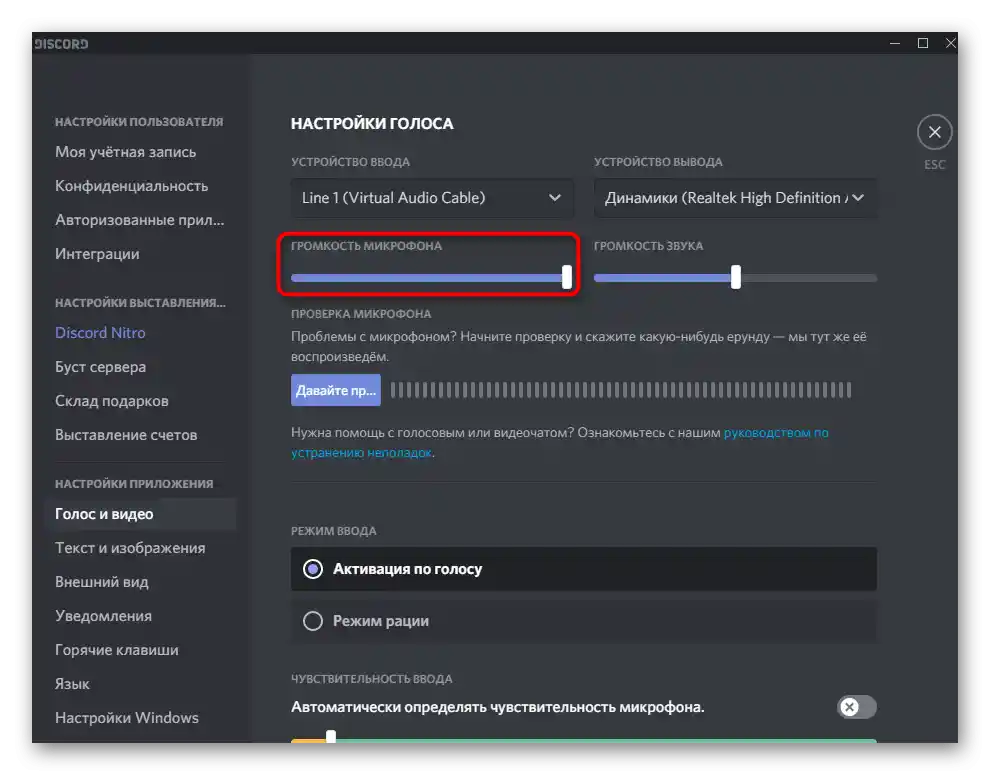
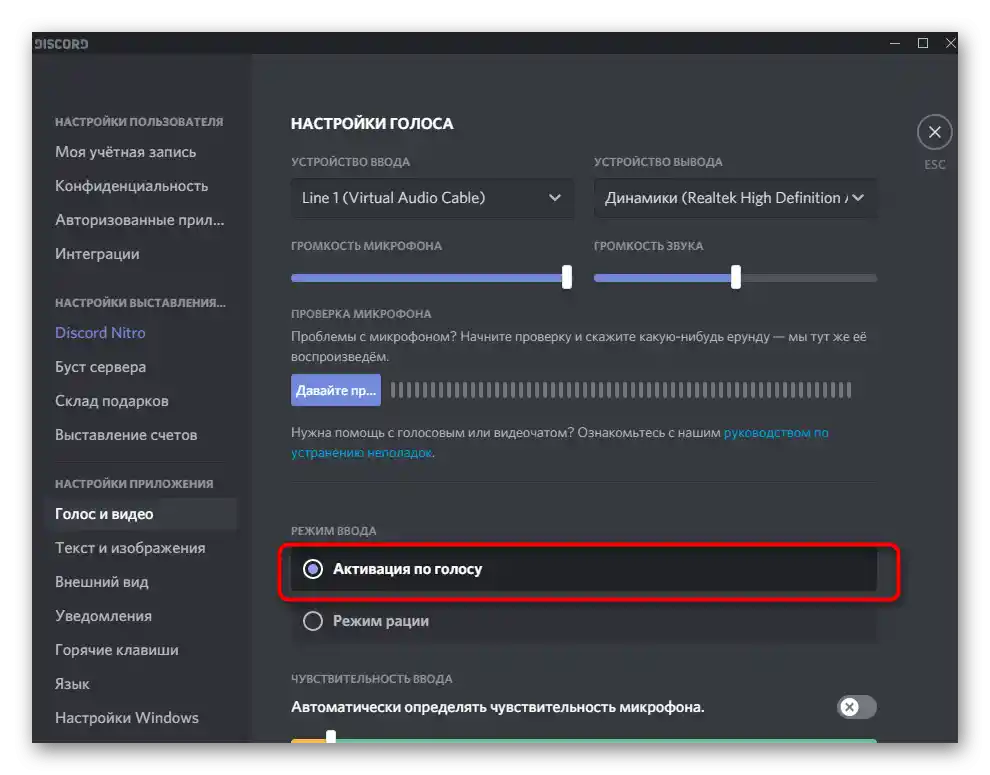
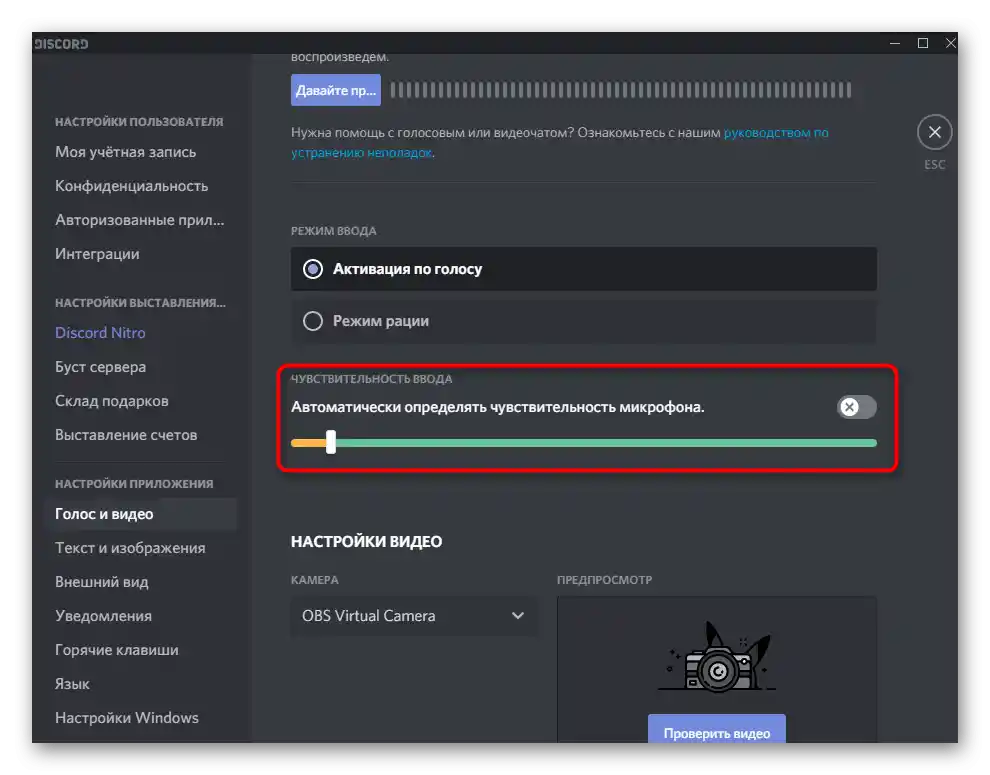
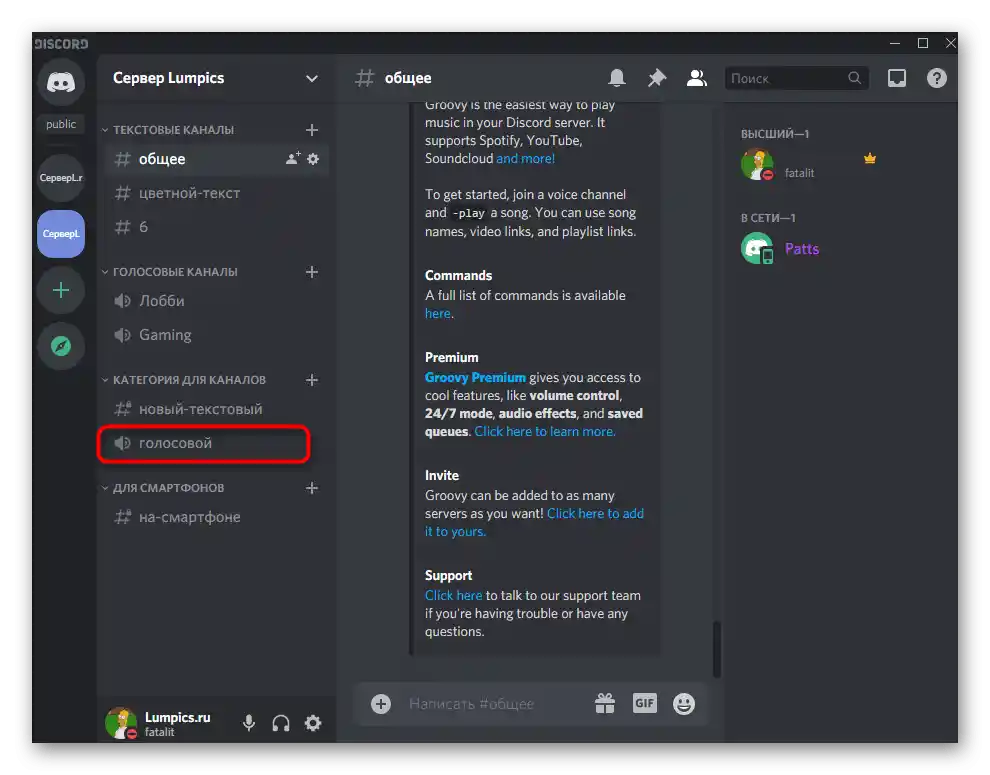
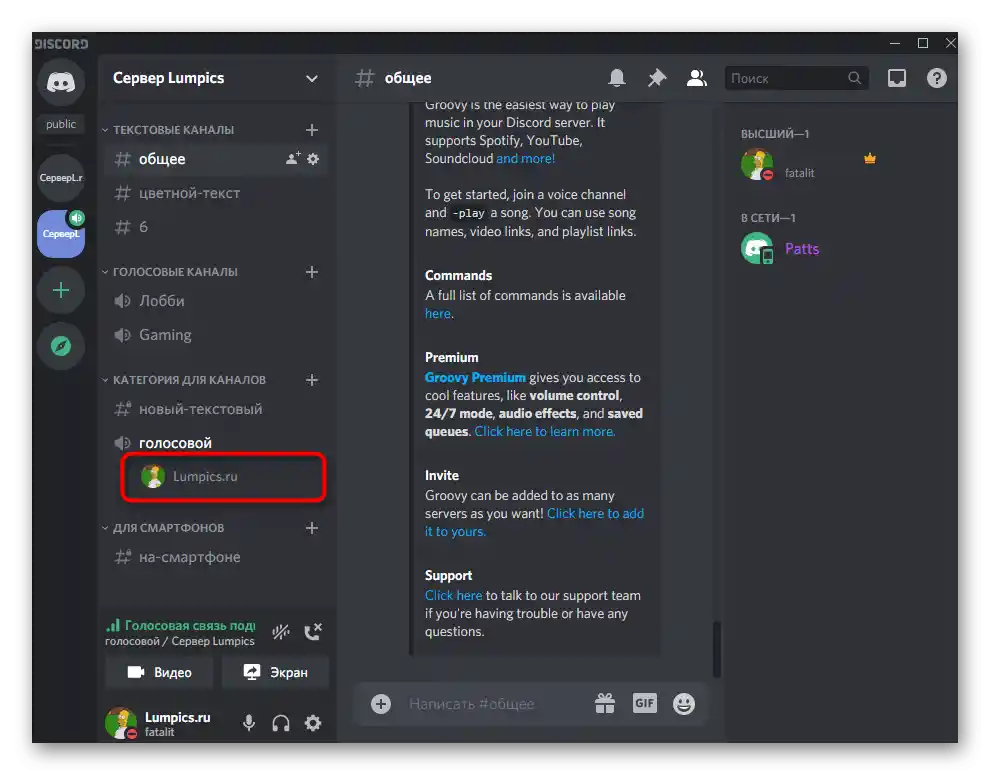
Залишається лише увімкнути трек і переконатися в його нормальному відтворенні.Як ви вже знаєте, браузер для цього не підходить, оскільки для віртуального мікрофона вибрано не те пристрій захоплення звуку, що й забезпечує програвання музики без одночасного прослуховування. Для завершення налаштування переходьте до наступного етапу.
Крок 4: Налаштування плеєра
Понадобиться використовувати музичний плеєр, що підтримує налаштування вибору пристрою відтворення, тобто дозволяє змінити динамік трансляції музики. Як приклад ми взяли AIMP, але ви можете встановити будь-який інший сучасний плеєр.
- Запустіть обране програмне забезпечення та відкрийте його меню.
- Через нього перейдіть до загальних налаштувань. Зазвичай за це відповідає ще й стандартна гаряча клавіша Ctrl + P.
- Знайдіть розділ "Відтворення" або "Параметри відтворення", де розгорніть список з доступними пристроями.
- Отыщите там доданий динамік "Line 1" та встановіть його основним.
- Почніть відтворення обраної композиції.
- Поверніться в Discord і переконайтеся, що мікрофон захоплює транслюваний трек.
- За необхідності гучність можна змінити прямо в плеєрі або налаштуваннях Discord.
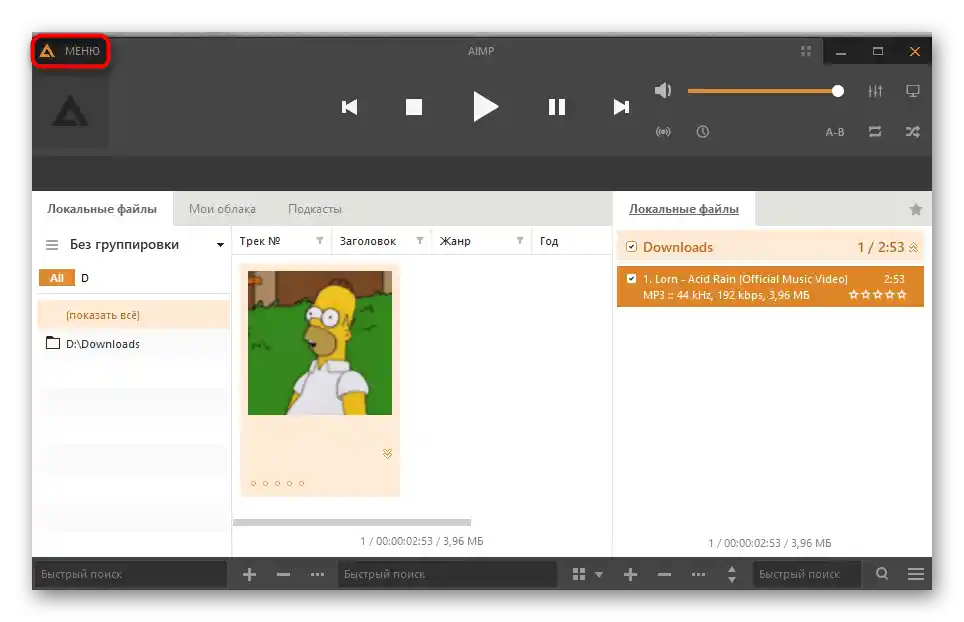
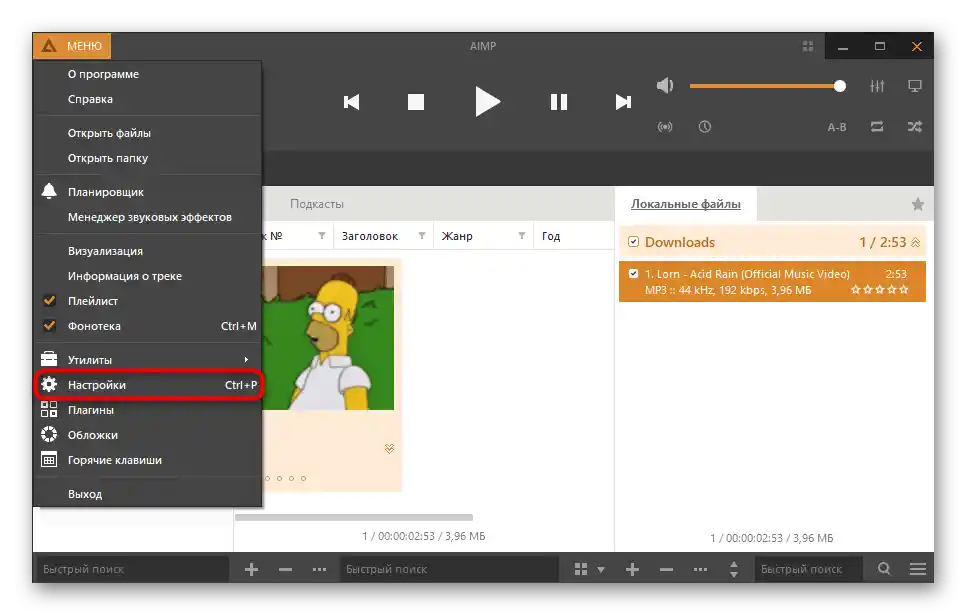
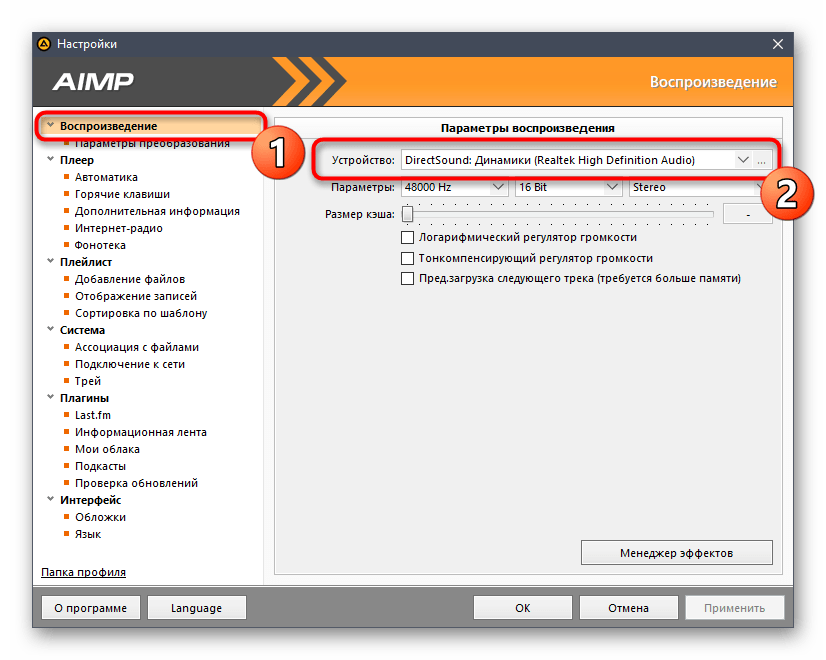
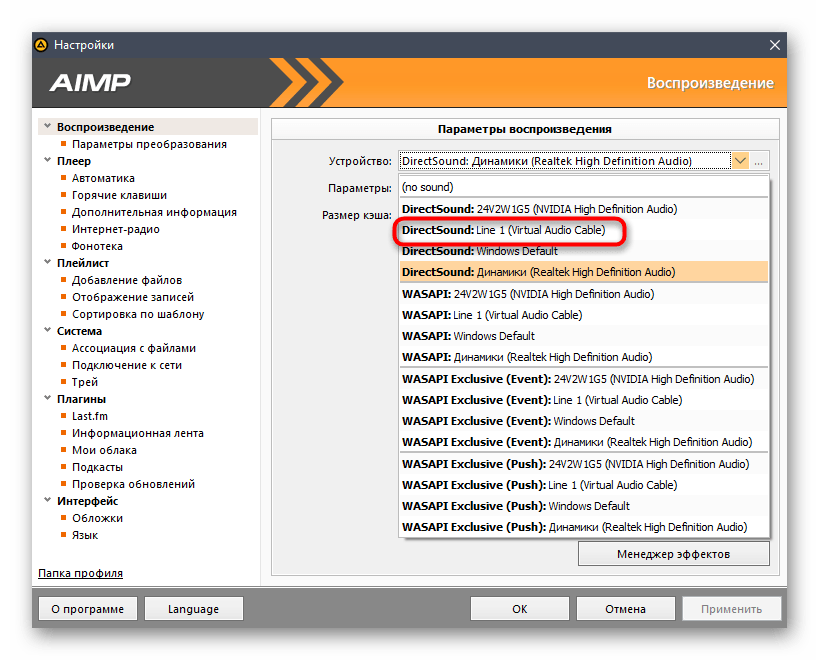
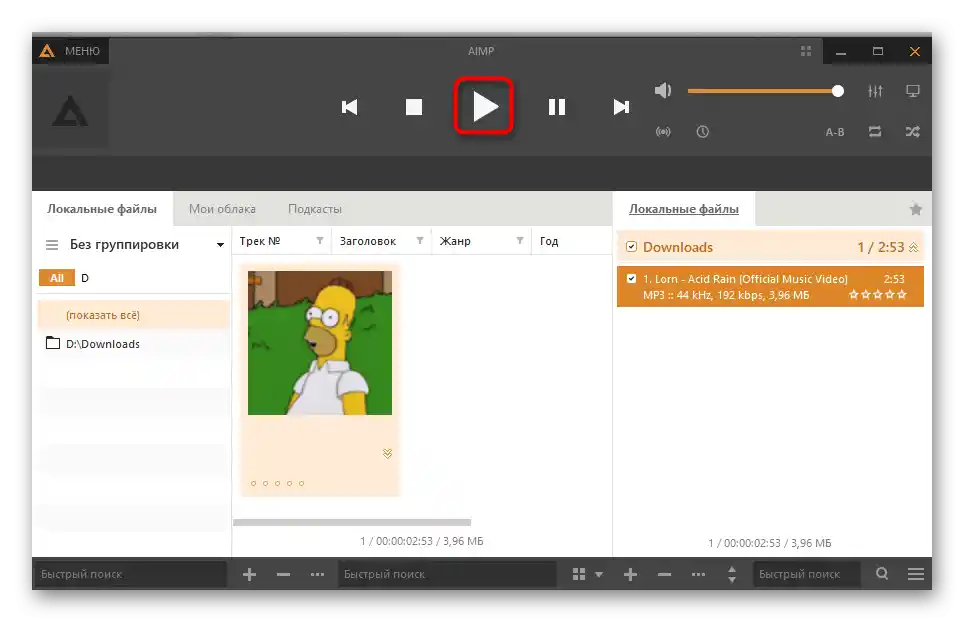
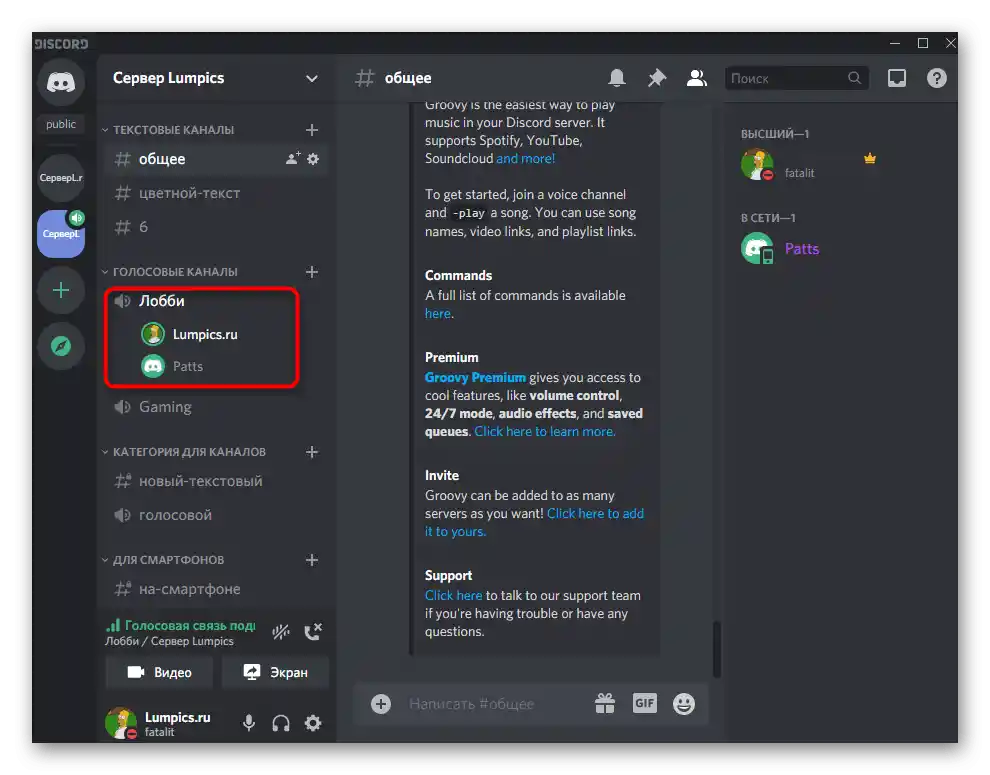
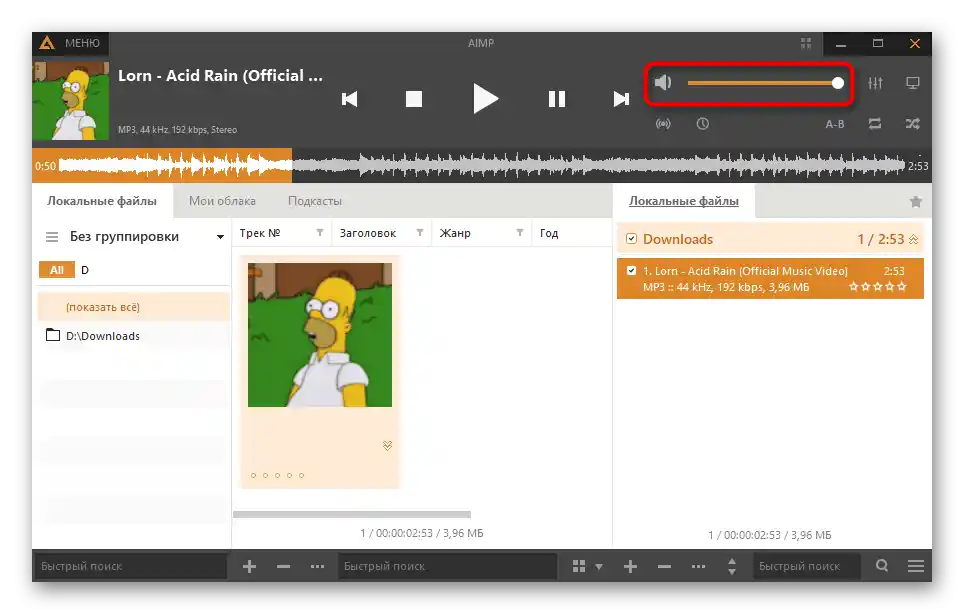
Поверніться до завершального кроку Спосіб 2 для отримання детальної інформації про самостійну перевірку відтворення треку через Virtual Audio Cable. До речі, в цьому випадку ситуація трохи змінюється, оскільки спочатку ви не чуєте трансляцію треку, адже він передається на віртуальний пристрій. Тоді ви можете увійти за допомогою іншого облікового запису в Discord через браузер, підключитися до голосового каналу та почути трек.
Налаштування права використання режиму активації за голосом
При читанні попередніх методів ви могли помітити, що під час налаштування Discord обов'язково активується режим активації за голосом і редагується його чутливість. Для кожної ролі можна налаштувати право, дозволивши або заборонивши використовувати цей режим на голосових каналах сервера. Такий підхід дозволяє обмежити відтворення музики деяким користувачам або дозволити лише певним.Розглянемо як загальні налаштування для ролей, так і права окремих голосових каналів.
Редагування дозволів для ролі
Якщо використання режиму активації за голосом налаштовується для конкретної ролі, учасники, що до неї відносяться, одразу потрапляють під дію дозволу або заборони, і це поширюється на всі канали поточного сервера.
- Натисніть на назву сервера і через випадаюче меню перейдіть у його налаштування.
- Відкрийте розділ "Ролі".
- Виберіть роль для редагування або створіть нову.
- Опустіться до блоку з правами для голосових каналів і знайдіть там "Використовувати режим активації за голосом". Тепер ви можете вимкнути або активувати його залежно від особистих потреб.
- Поверніться до попереднього меню, але цього разу відкрийте розділ "Учасники". Вкажіть користувача для присвоєння налаштованої ролі.
- Знайдіть її у списку, надайте учаснику і зробіть те ж саме з іншими користувачами, які повинні потрапити під нове правило сервера.
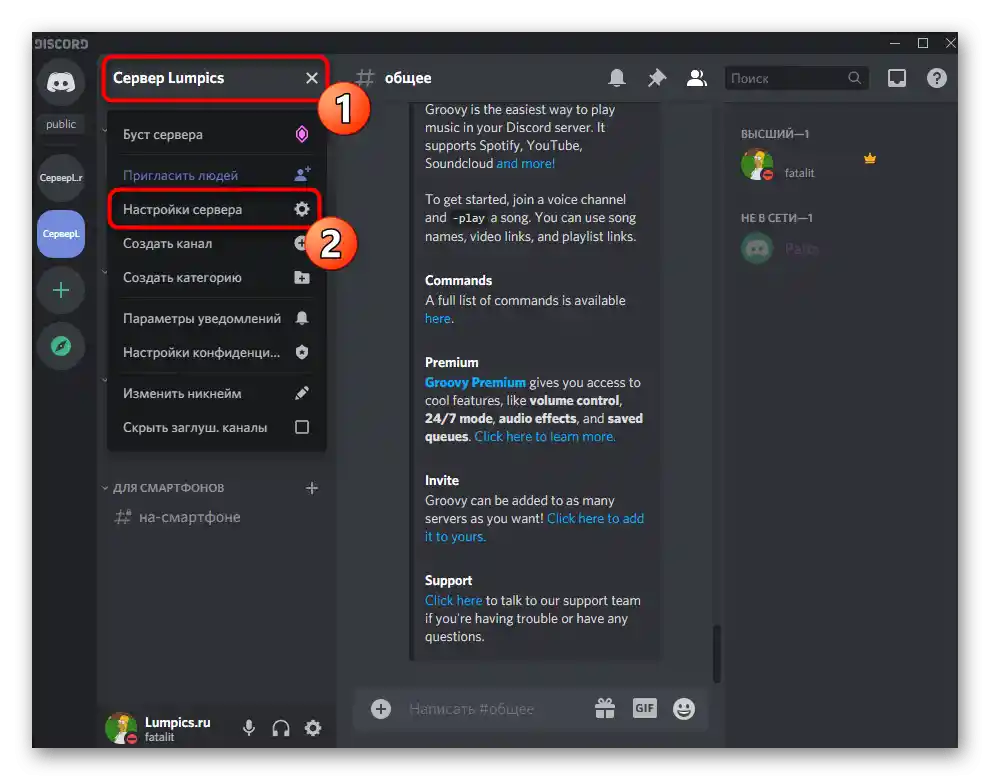
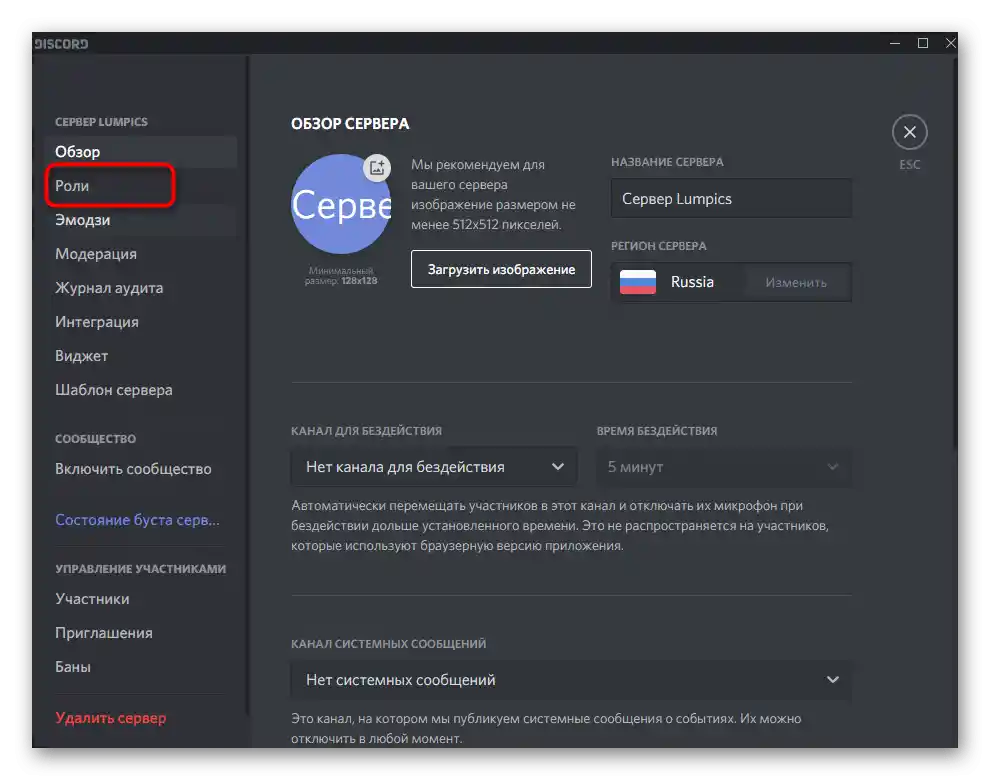
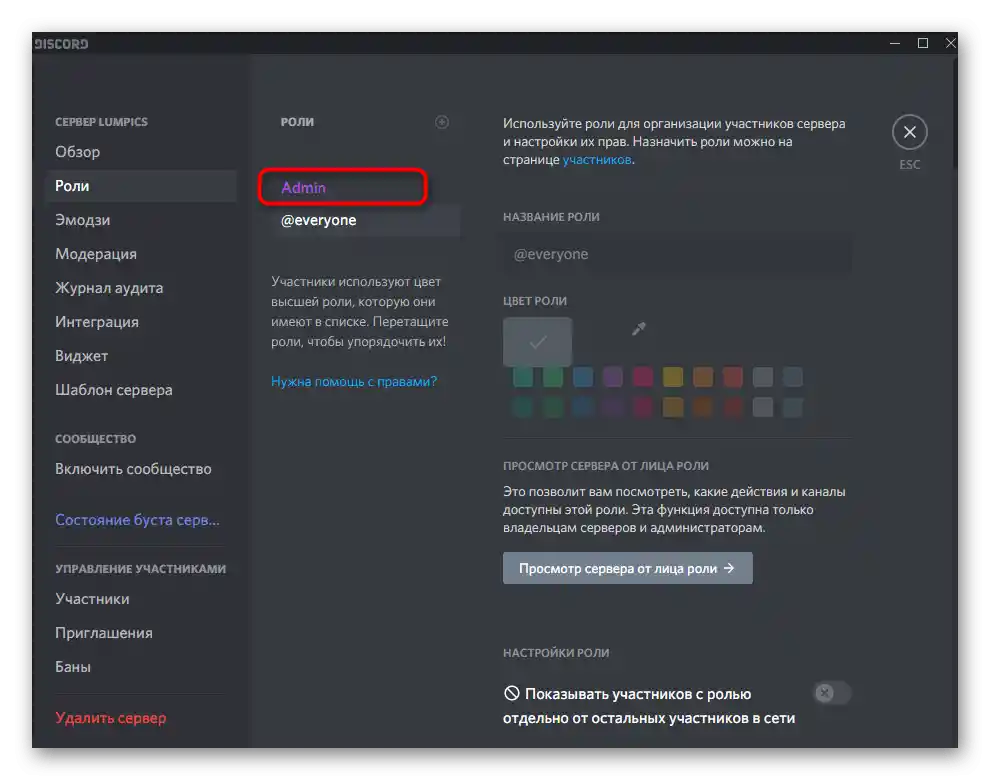
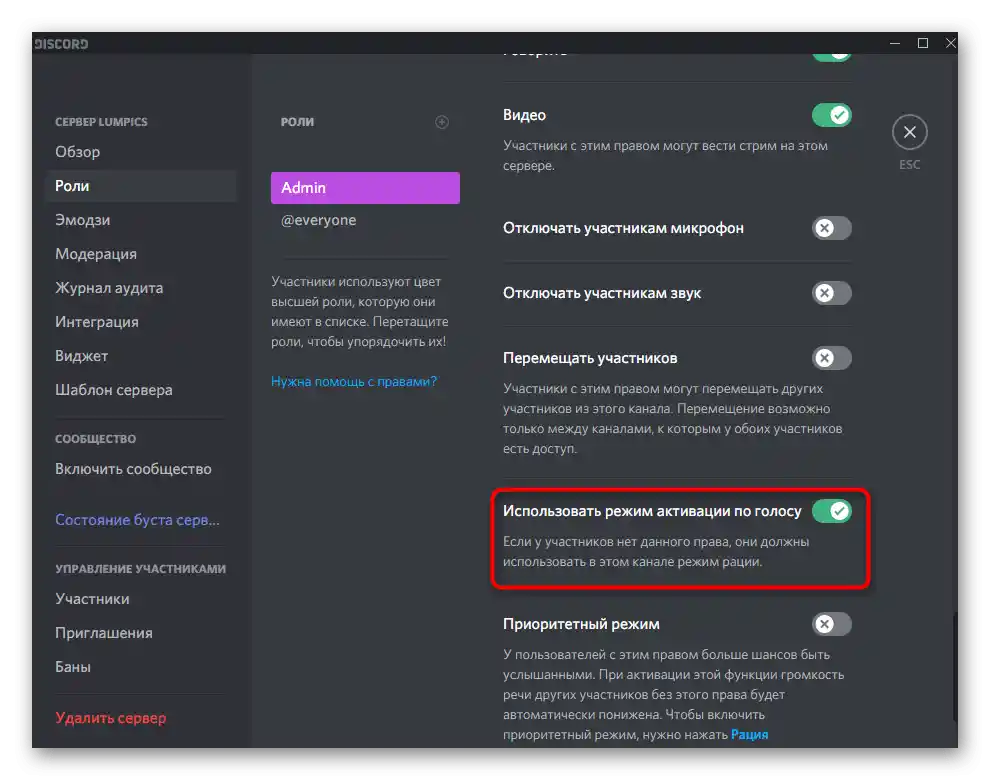
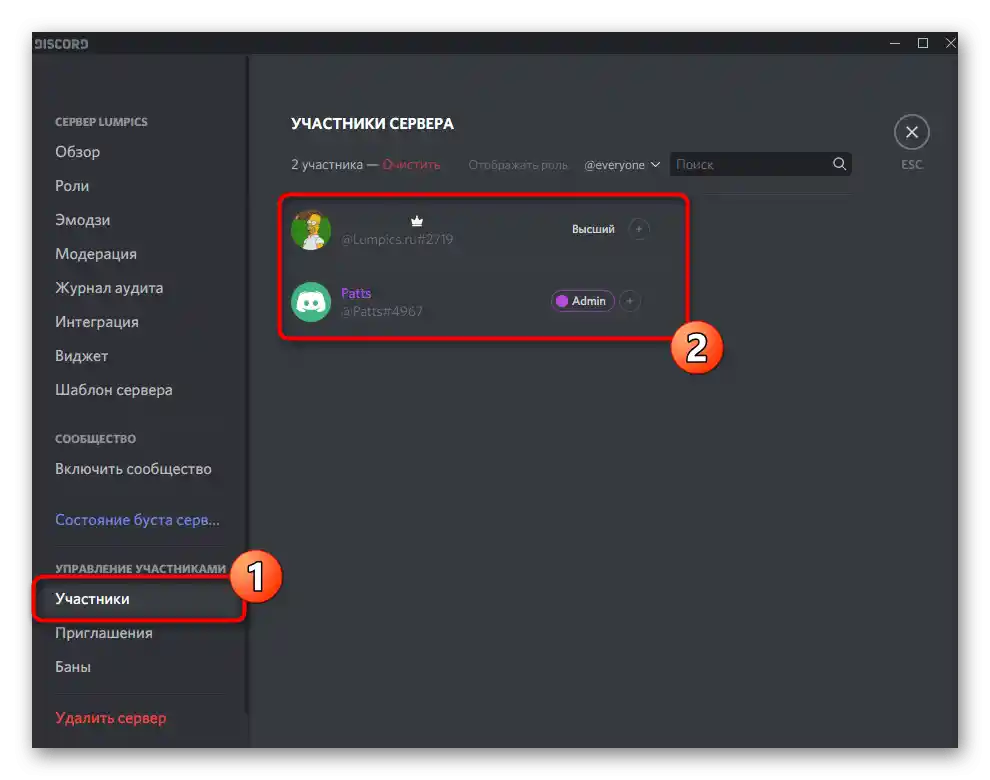
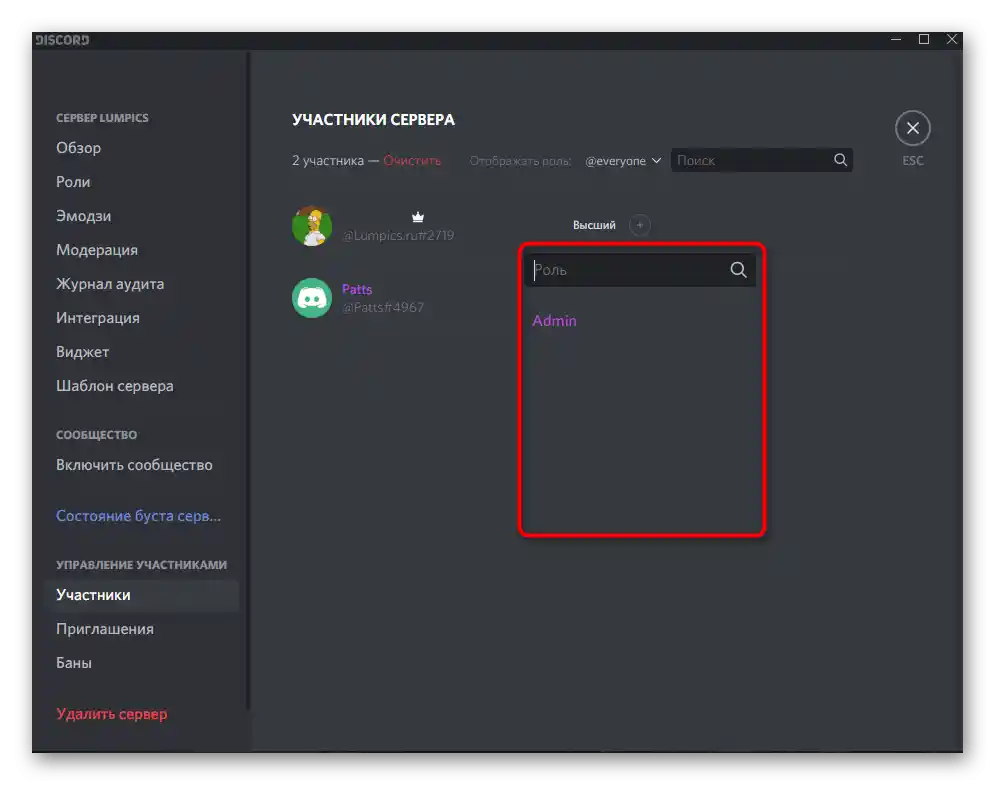
Якщо ви є творцем або адміністратором сервера і виникла термінова необхідність у налаштуванні прав, але під рукою є лише смартфон або планшет, можна використовувати мобільний додаток Discord для редагування параметрів ролей.
- Відкрийте свій сервер і натисніть на його назву для відображення меню.
- Перейдіть у "Налаштування".
- Знайдіть там розділ "Ролі", що знаходиться в блоці "Управління учасниками".
- Виберіть роль для редагування права на використання режиму активації за голосом.
- Перегляньте список доступних прав і знайдіть необхідне.Зніміть або активуйте галочку для внесення відповідних змін.
- Поверніться до головного розділу з налаштуваннями сервера та виберіть "Учасники".
- Знайдіть користувача для присвоєння йому нової ролі.
- Позначте маркером новий статус, редагування якого здійснювалося раніше.
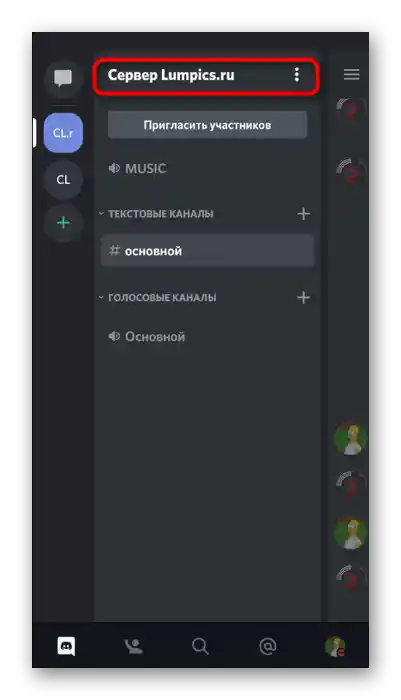
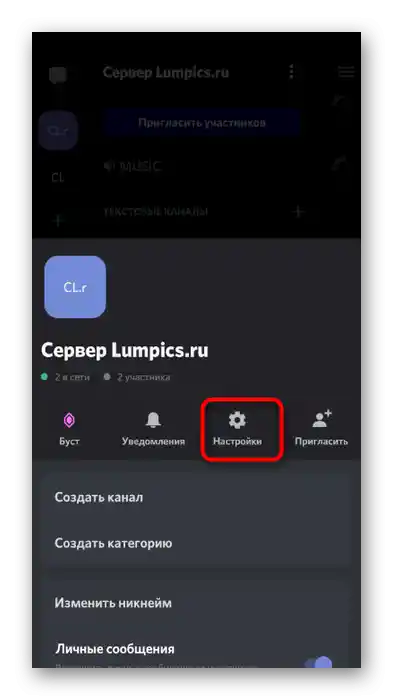
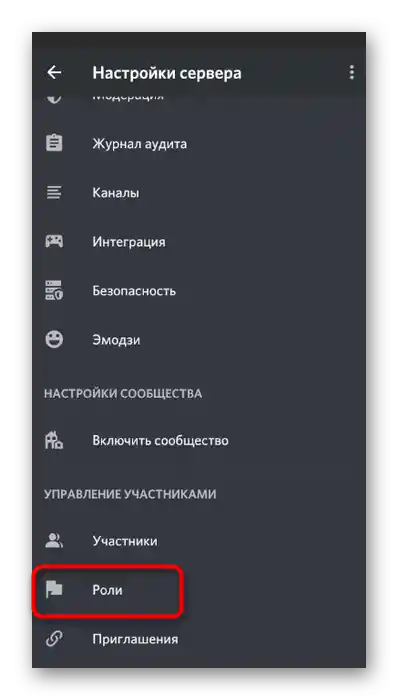
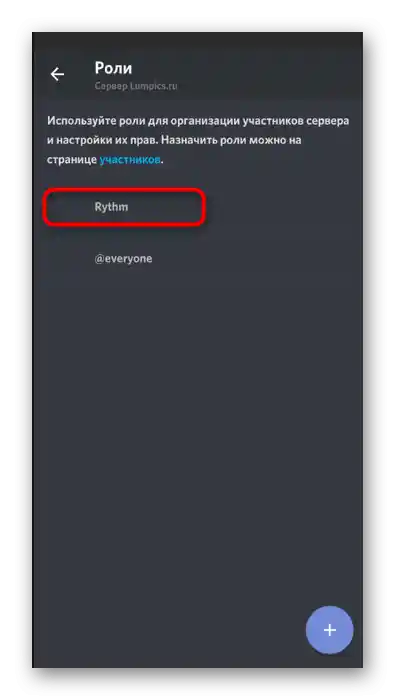
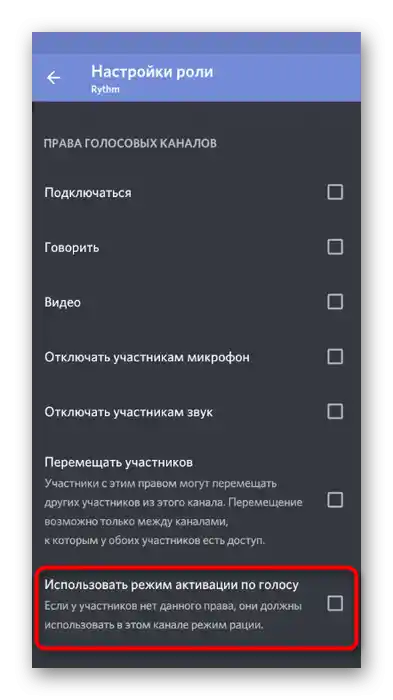
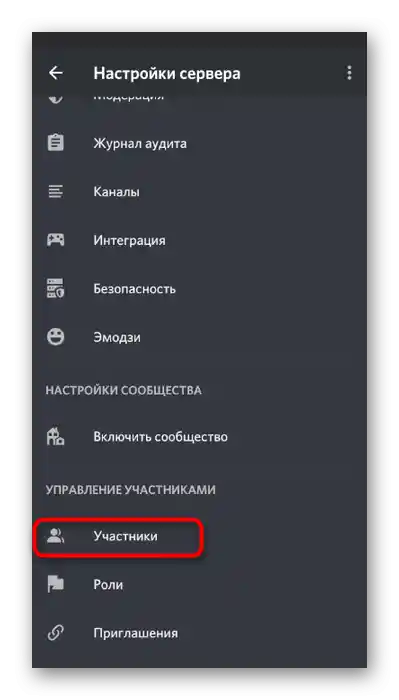
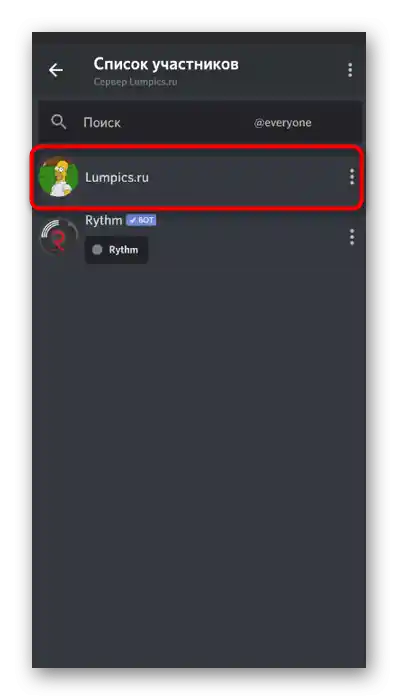
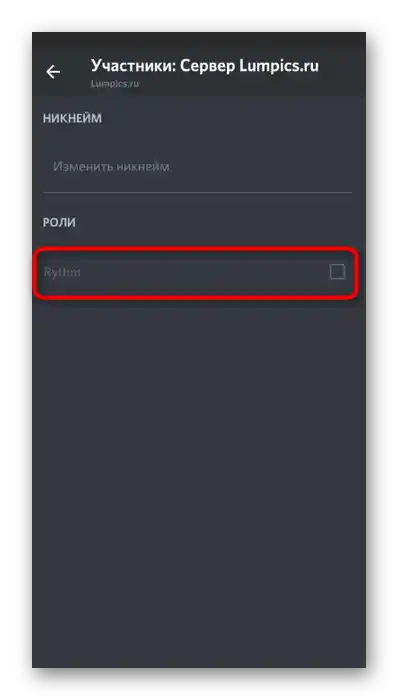
Якщо якісь аспекти в налаштуванні ролей вам незрозумілі або ви бажаєте отримати ще більше інформації з цієї теми, ознайомтеся з інструкціями за посиланнями нижче, де йдеться про загальні параметри ролей та присвоєння статусу адміністратора сервера.
Докладніше:
Додавання та розподіл ролей на сервері в Discord
Видача прав адміністратора на сервері в Discord
Редагування прав на голосовому каналі
Попередні інструкції підходять лише в тому випадку, коли дозвіл або заборона на використання режиму активації за голосом необхідно розподілити на всі канали для певних користувачів. Однак виникають інші ситуації, наприклад, при створенні спеціальних каналів зі строгими правилами або ж, навпаки, з флудами. Тоді оптимальний варіант — налаштування прав на самому каналі.
- Наведіть курсор на голосовий канал і клікніть по з'явленому значку шестерні.
- В вікні з налаштуваннями перейдіть у розділ "Права доступу".
- Додайте учасника або роль, до якої будуть відноситися особливі права поточного каналу.
- У списку дозволів знайдіть "Використовувати режим активації за голосом". Якщо поставити галочку, він буде доступний.Косий слеш означає синхронізацію з параметрами ролі.
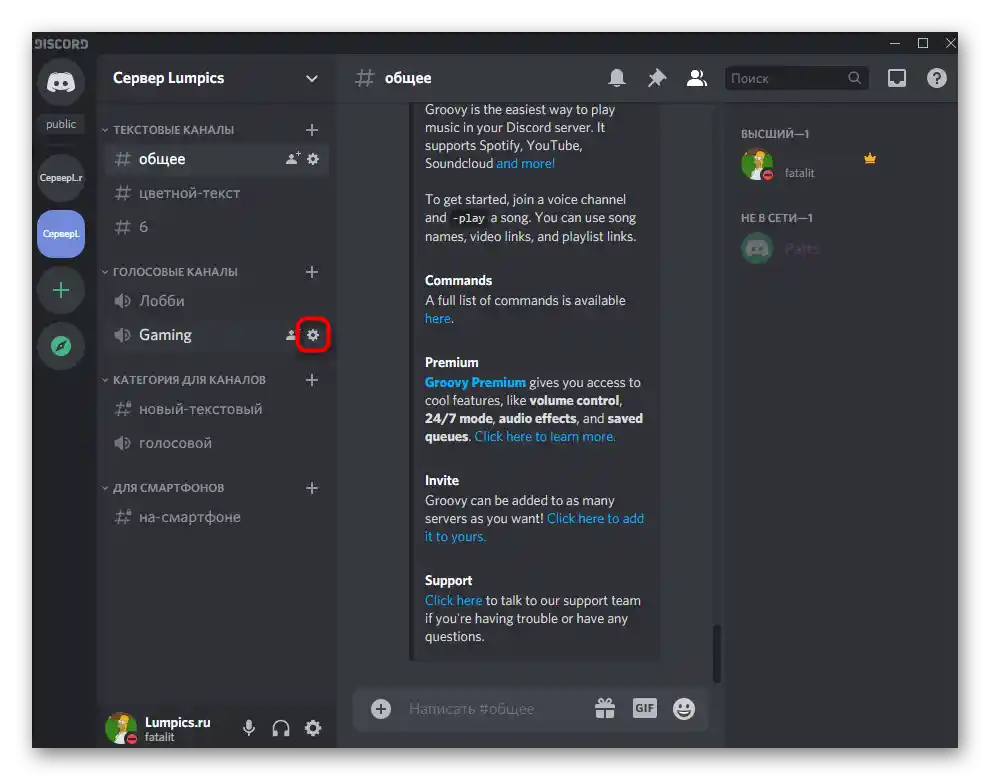
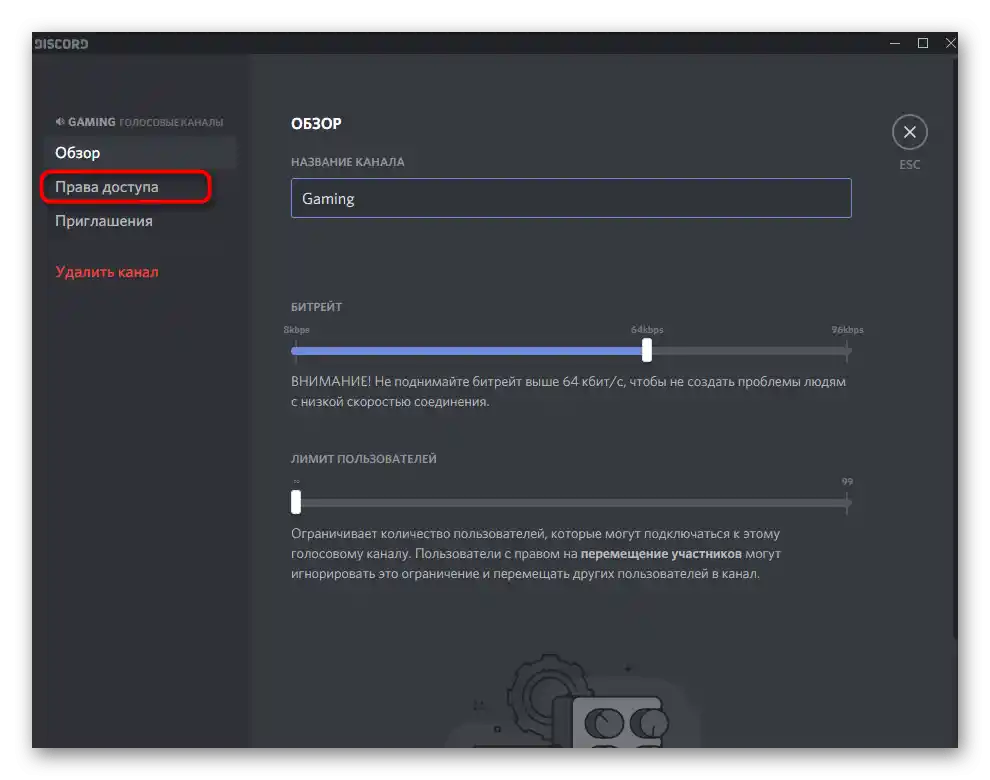
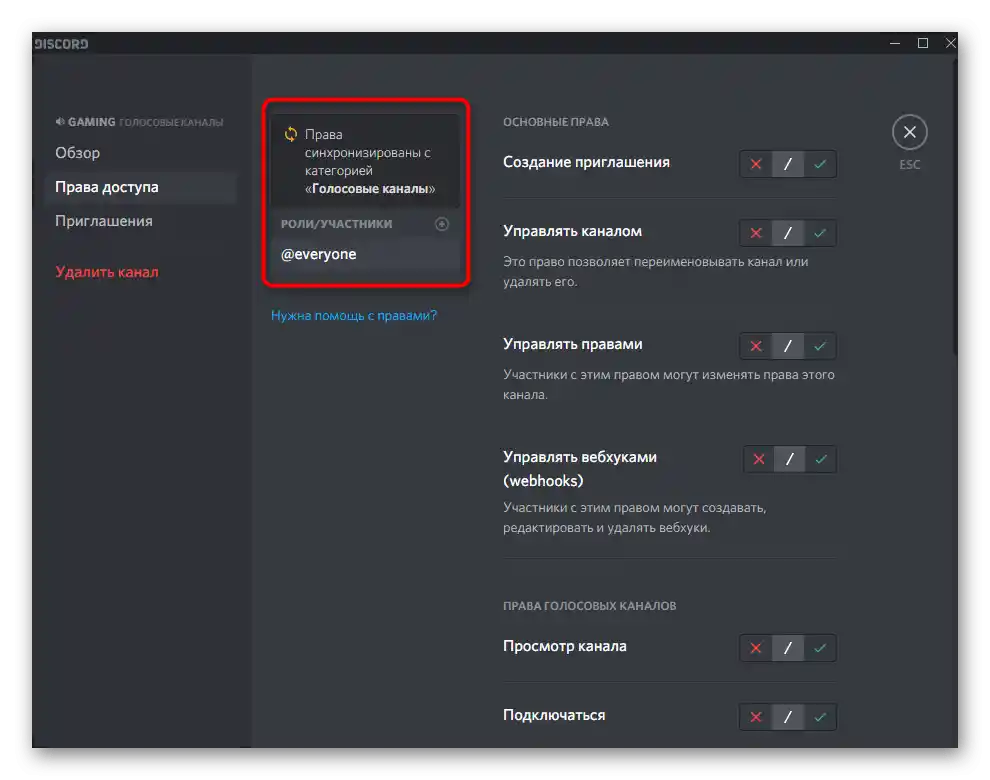
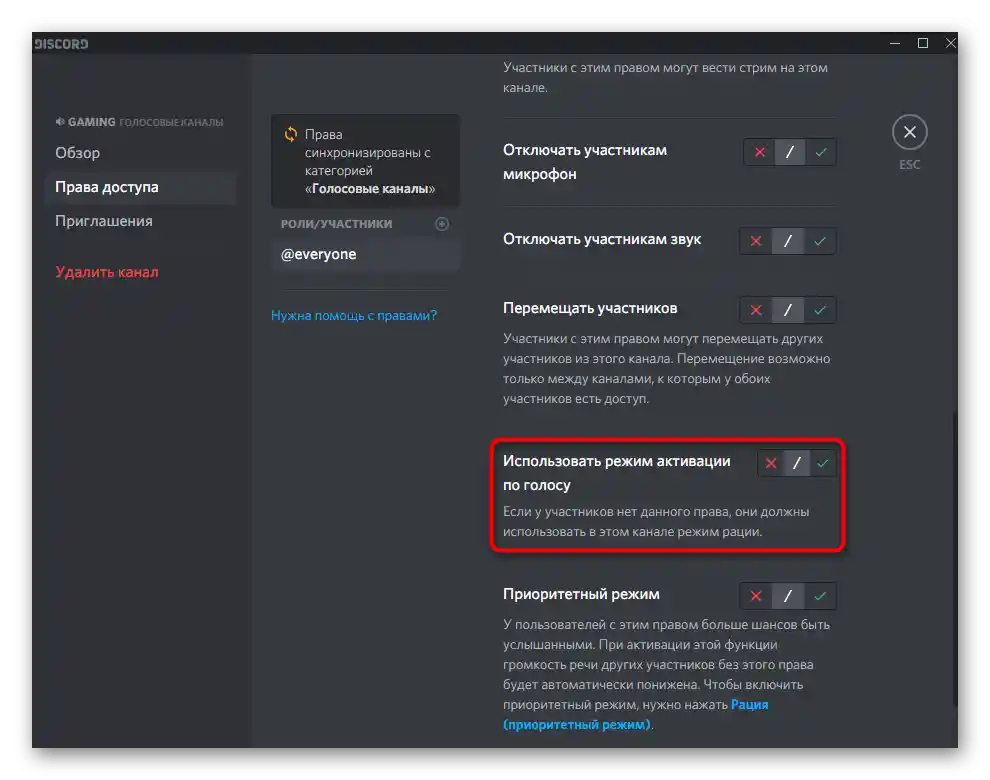
Як і раніше, розглянемо принцип управління дозволами для каналів у мобільному додатку Discord, якщо доступу до комп'ютера немає або ви надаєте перевагу використовувати смартфон для роботи зі своїм сервером.
- Зробіть довгий тап по голосовому каналу, який хочете налаштувати.
- З'явиться вікно "Параметри каналу", в якому перейдіть до "Права доступу".
- Додайте роль або конкретного учасника для налаштування.
- У відображеному списку здійсніть свій вибір або використовуйте функцію швидкого пошуку.
- Знайдіть право "Використовувати режим активації за голосом" і виріште, чи хочете ви його вимкнути або зробити активним.