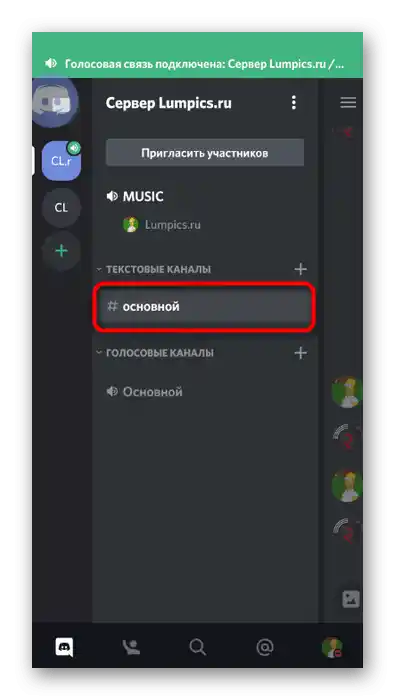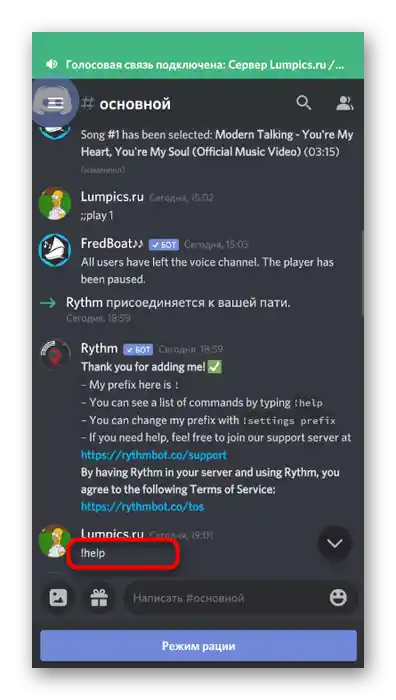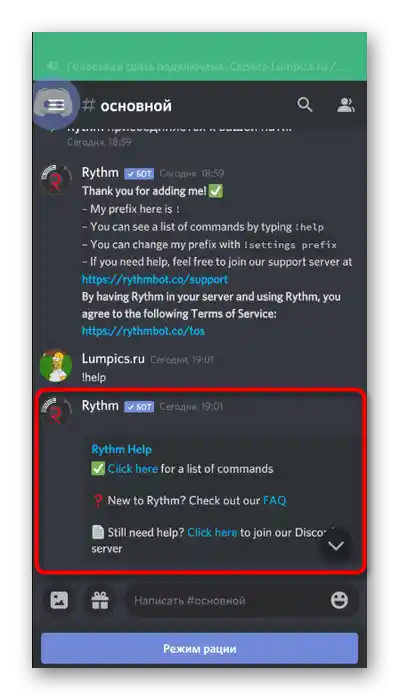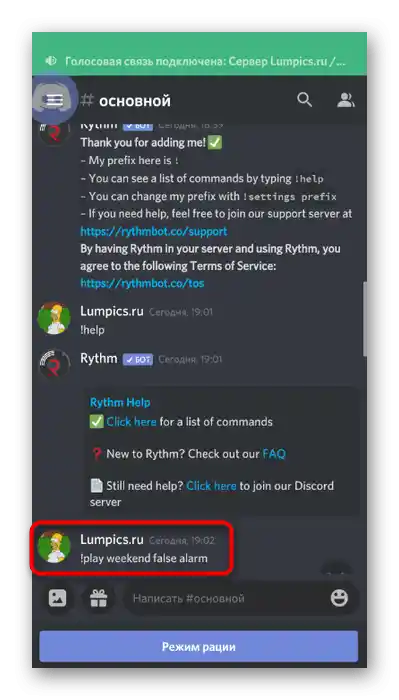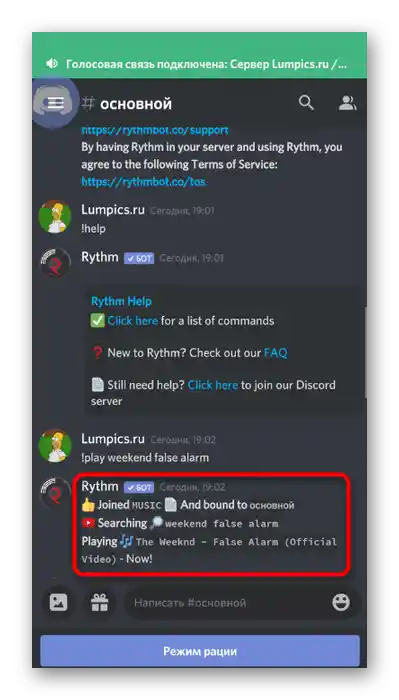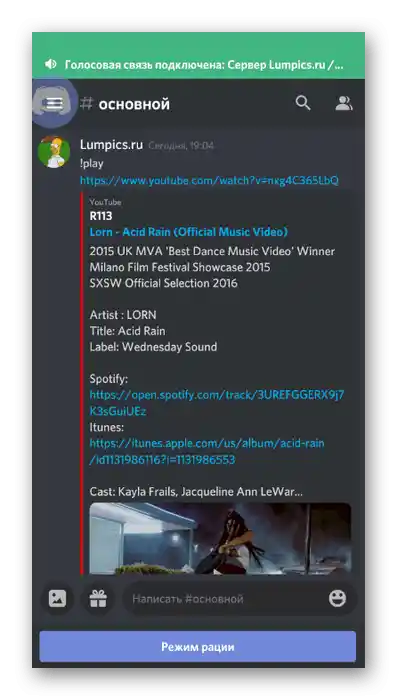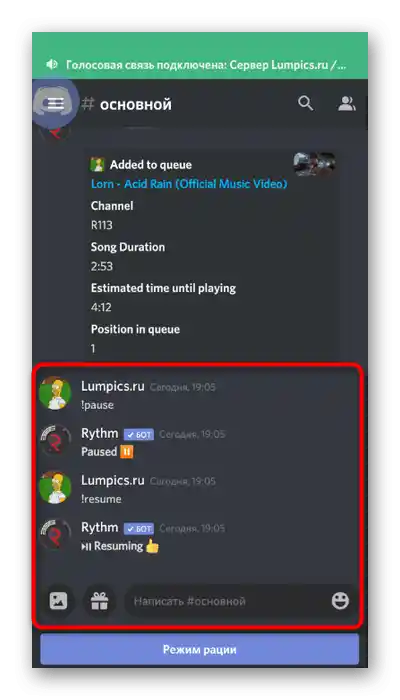Варіант 1: Програма для ПК
Більшість учасників Discord проводять час на серверах через програму на комп'ютері, паралельно граючи, а також просто тому, що вона перевершує в плані функціональності мобільний додаток. Це ж стосується і управління серверами — найзручніше це робити на комп'ютері, наприклад, запускаючи відтворення музики за допомогою бота.
Крок 1: Додавання музичного бота
Основне завдання — додавання музичного бота на сервер, який буде використовуватися для відтворення треків. Для цього ви повинні мати права адміністратора або бути творцем сервера. Вибір бота залежить виключно від ваших уподобань і інтересів, оскільки подібних інструментів багато, і всі вони функціонують приблизно однаково з незначними відмінностями в плані синтаксису та доступних команд. Детальніше про те, як відбувається додавання вибраного бота, читайте в статті за наступним посиланням.
Докладніше: Додавання музичного бота на сервер в Discord
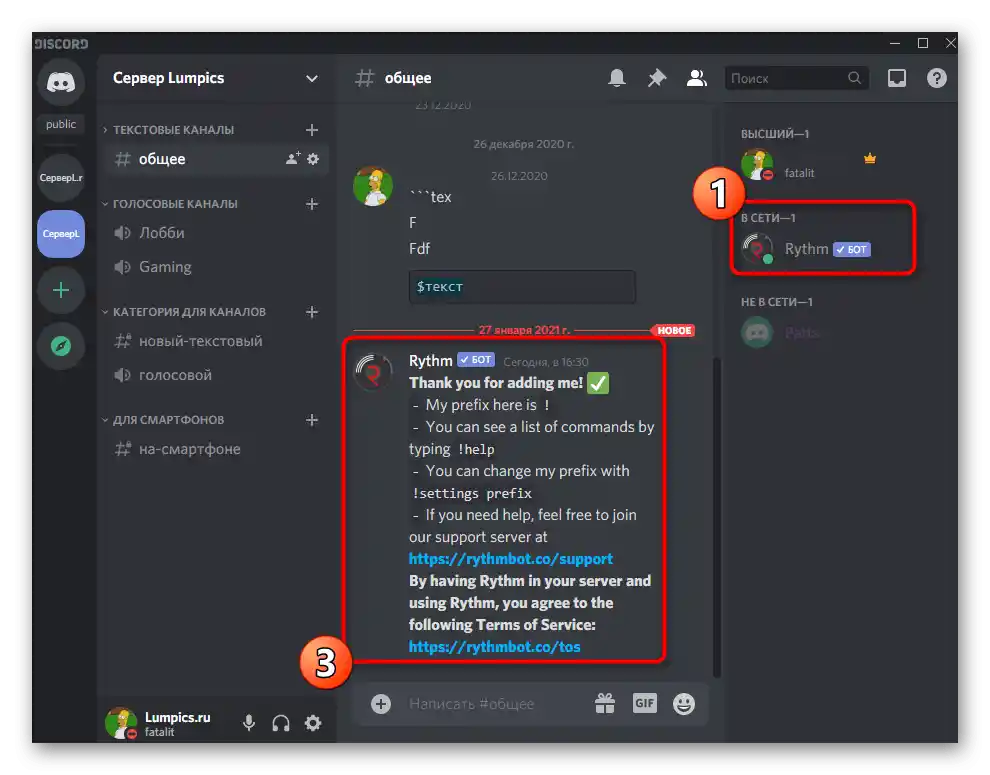
Крок 2: Вибір голосового каналу
Відтворення музики здійснюється на одному з доступних голосових каналів сервера. Усі бажаючі повинні підключитися до нього, а ви — запустити відтворення вибраного треку або плейлиста. У кожного користувача є можливість змінювати гучність бота або зовсім відключити його, але тільки для себе.Якщо голосовий канал вже створено, просто підключіться до нього і переходьте до наступного кроку.
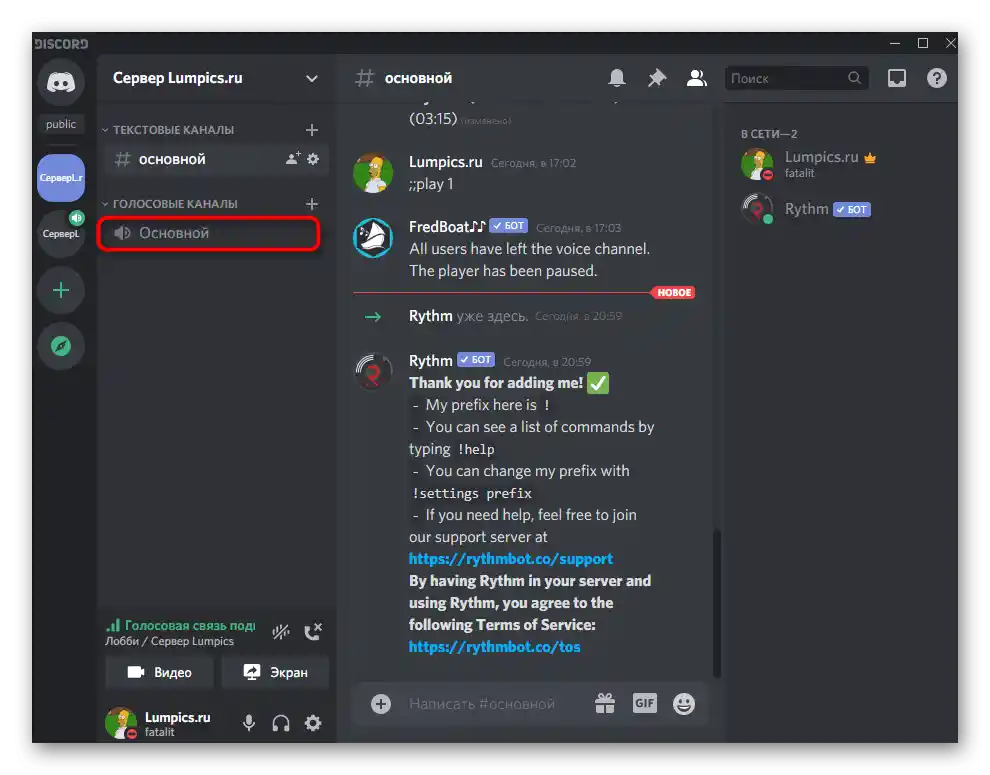
У випадку, коли існуючий голосовий канал не підходить для заданої мети, потрібно створити новий, спеціально для трансляції музики.
- Натисніть на назву сервера і виберіть пункт "Створити канал" з появившогося списку.
- В блоці "Тип каналу" відмітьте маркером "Голосовий канал".
- Вкажіть для нього відповідну назву і підтвердіть створення.
- Підключіться до нового каналу, клацнувши по ньому лівою кнопкою миші.
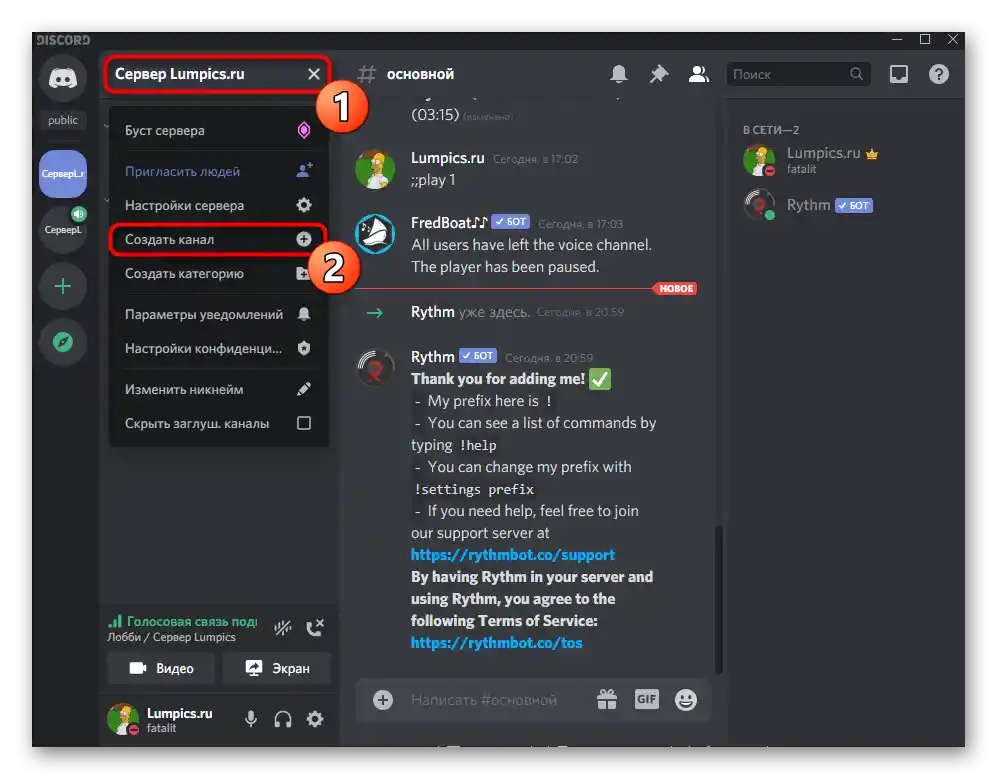
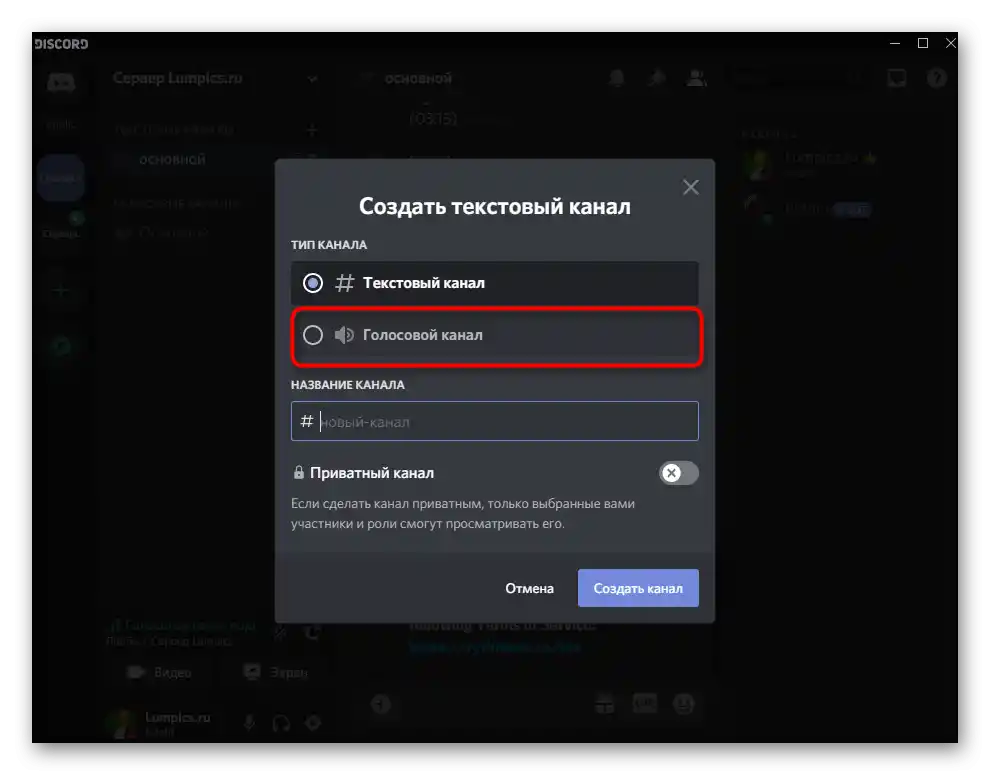
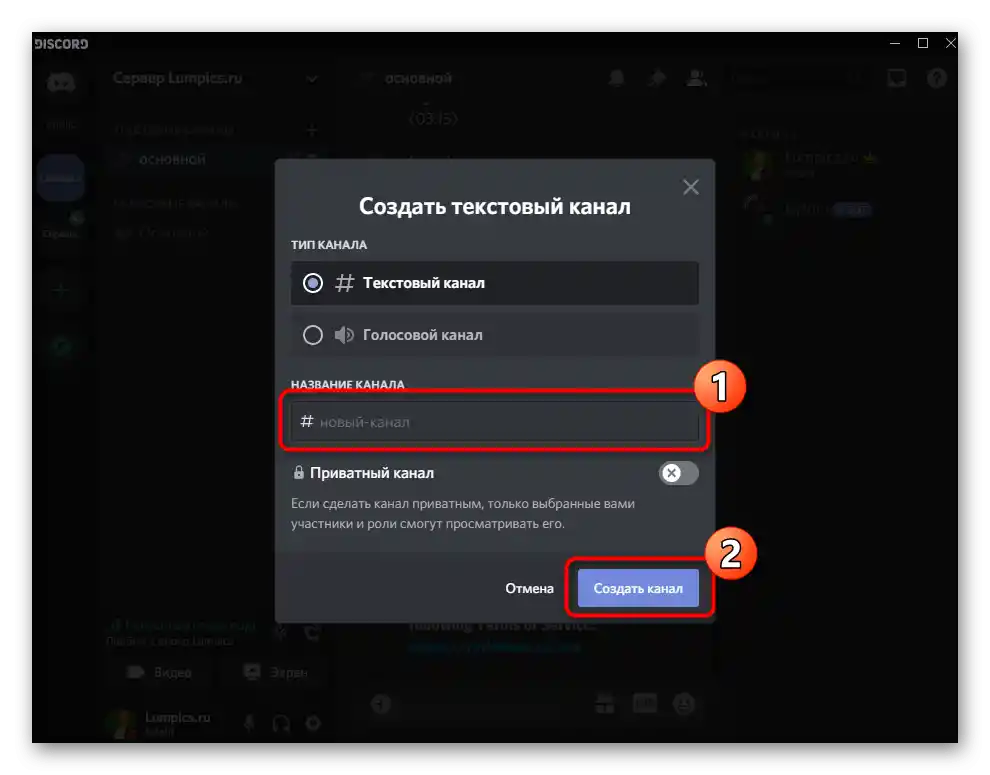
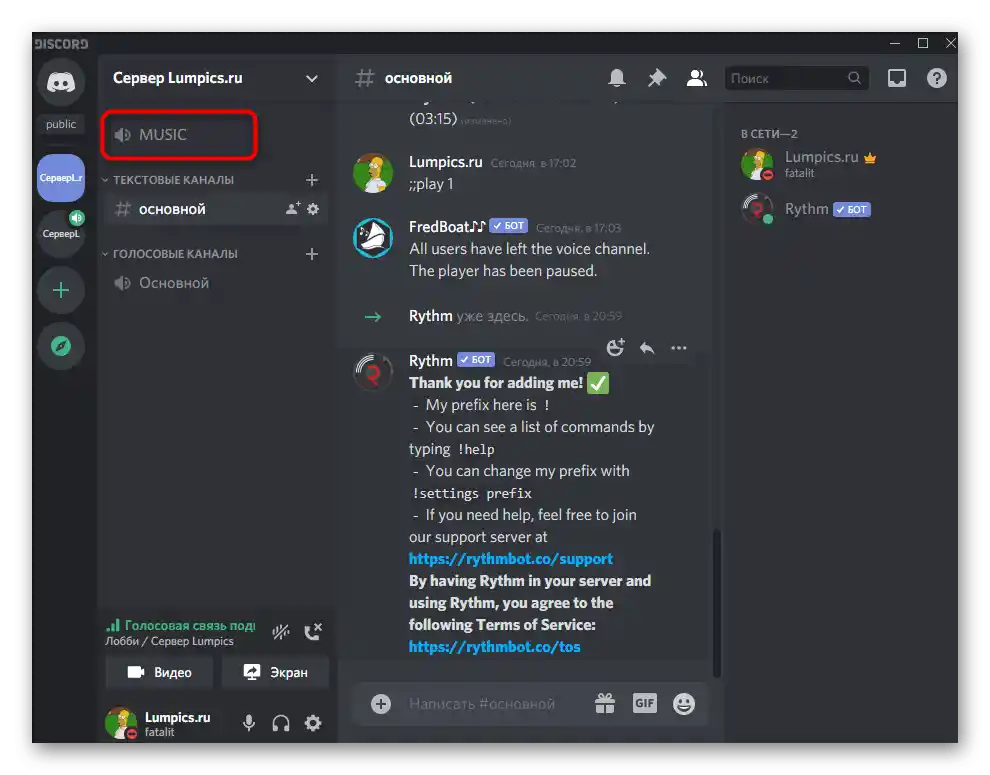
На нашому сайті є окреме керівництво, присвячене взаємодії з каналами сервера в Discord. Там ви знайдете інформацію про те, як розподіляти їх по категоріях, якщо канали з трансляціями бажаєте бачити окремим блоком.
Докладніше: Створення каналу на сервері в Discord
Крок 3: Відтворення музики та управління ботом
Всі попередні дії завершені, отже, можна переходити до включення музики через доданого бота. На цьому ж етапі розглянемо основні принципи взаємодії з цим ботом, але тільки на одному прикладі.
- Після підключення до голосового каналу відкрийте текстовий чат, куди бот надіслав перше повідомлення. При такому переході голосовий канал не відключається.
- Введіть команду
!helpабо її змінений вигляд залежно від синтаксису доданого бота. Зазвичай він відображається в першому повідомленні з загальною інформацією, тому розібратися з цим аспектом взаємодії потрібно буде самостійно. - За приклад ми взяли бота Rythm. При введенні команди допомоги з'являється посилання на офіційний сайт, де розташований перелік усіх команд.Інші боти просто виводять рядки з доступними командами та їх розшифровкою.
- Якщо ви переходите на сторонній веб-ресурс, підтверджуйте цю дію в Дискорді, інакше сайт просто не відкриється.
- Ознайомтеся зі списком команд і запам'ятайте основні, які обов'язково застосовуються під час відтворення музики.
- Поверніться в Дискорд і переконайтеся, що ви підключені до необхідного голосового каналу, адже саме туди підключається бот під час його активації.
- Більшість музичних ботів підтримують автоматичний пошук треку через YouTube або, наприклад, SoundCloud, тому введіть
!playта назву композиції (команда відтворення може бути іншою). - Ви будете сповіщені про початок пошуку пісні та її подальше транслювання.
- Бот автоматично підключається до голосового каналу, і тепер всі його учасники чують відтворювану композицію. Однак це не стосується вашого профілю, оскільки пісня відтворюється від імені цього профілю.
- Для перевірки попросіть свого друга прослухати трек або переключіться на інший акаунт у веб-версії месенджера.
- Усі музичні боти підтримують трансляцію і за посиланням, якщо варіант з пошуком не дав належного результату. Тоді його потрібно скопіювати в браузері.
- Використовуйте ту ж команду
!play, але після неї вставляйте посилання, а не пишіть назву треку. - У випадку з нашим ботом за призупинення відтворення відповідає команда
!pause. - Продовжте через
!resume. Кожна дія супроводжується повідомленням від бота, тому ви можете бути впевнені, що робите все правильно.
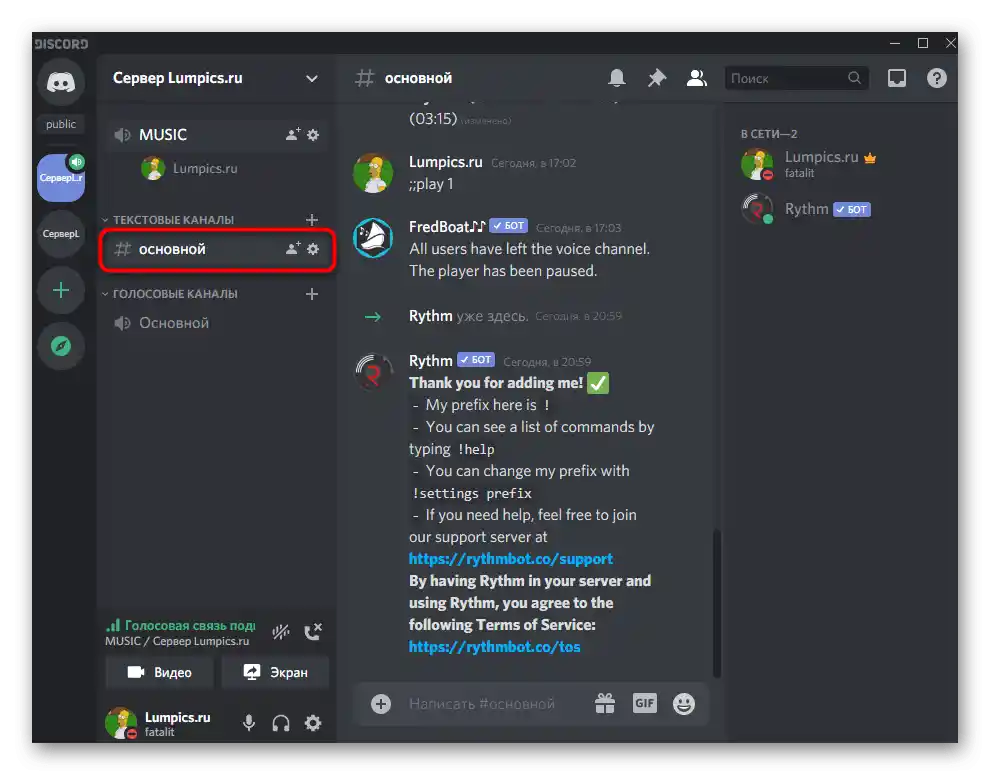
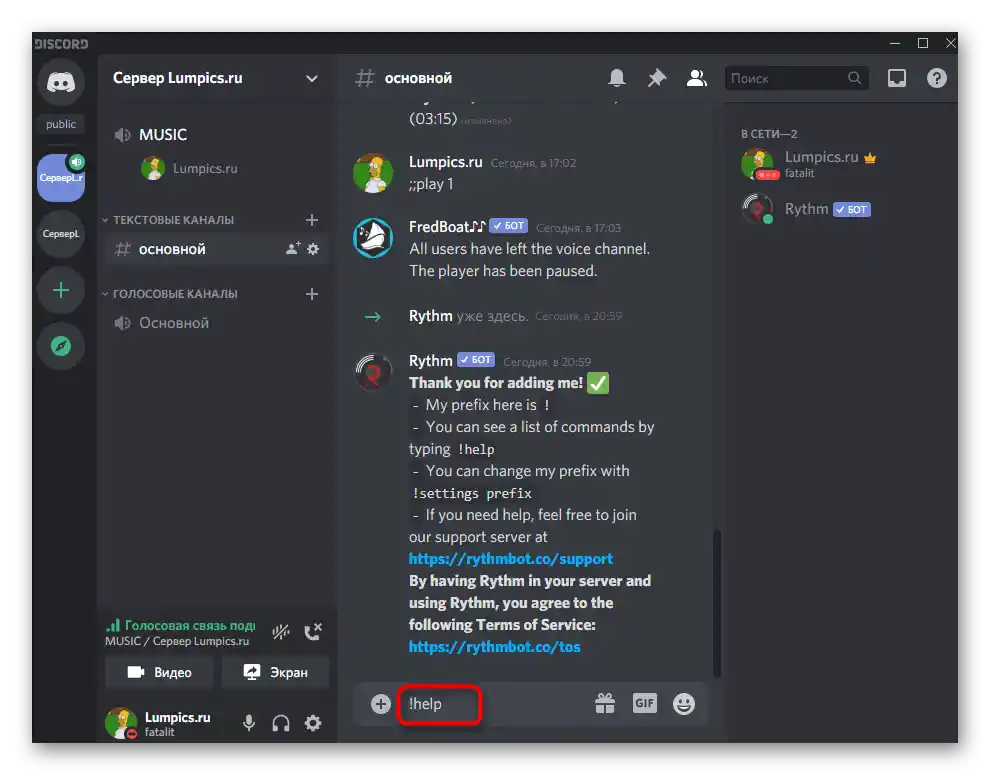
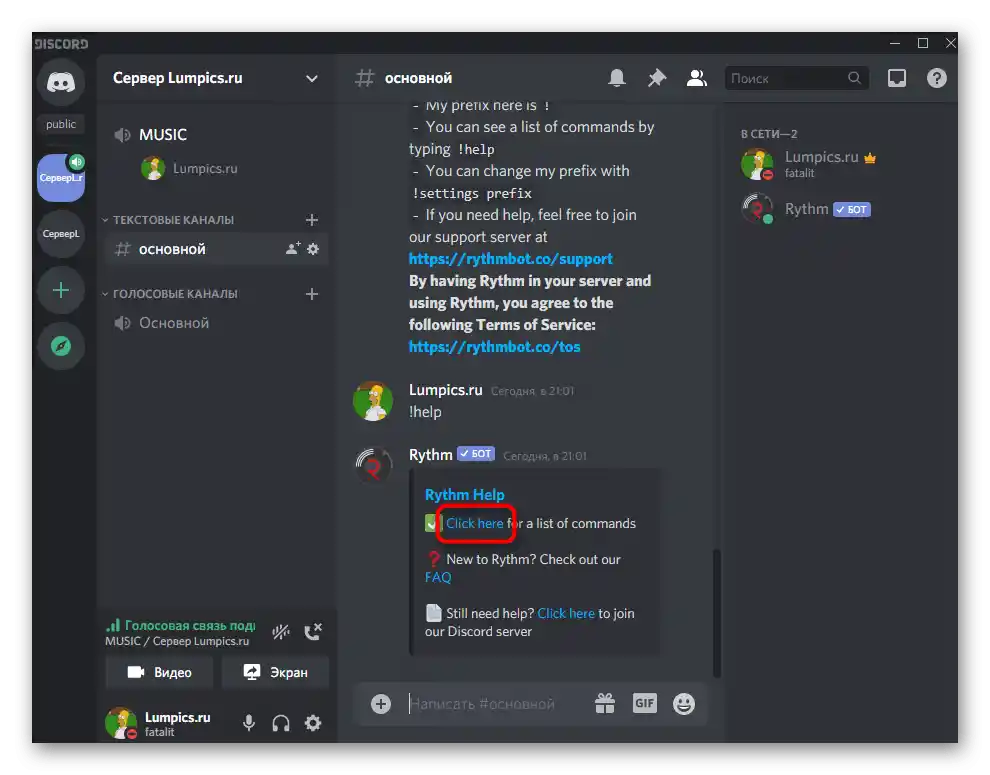
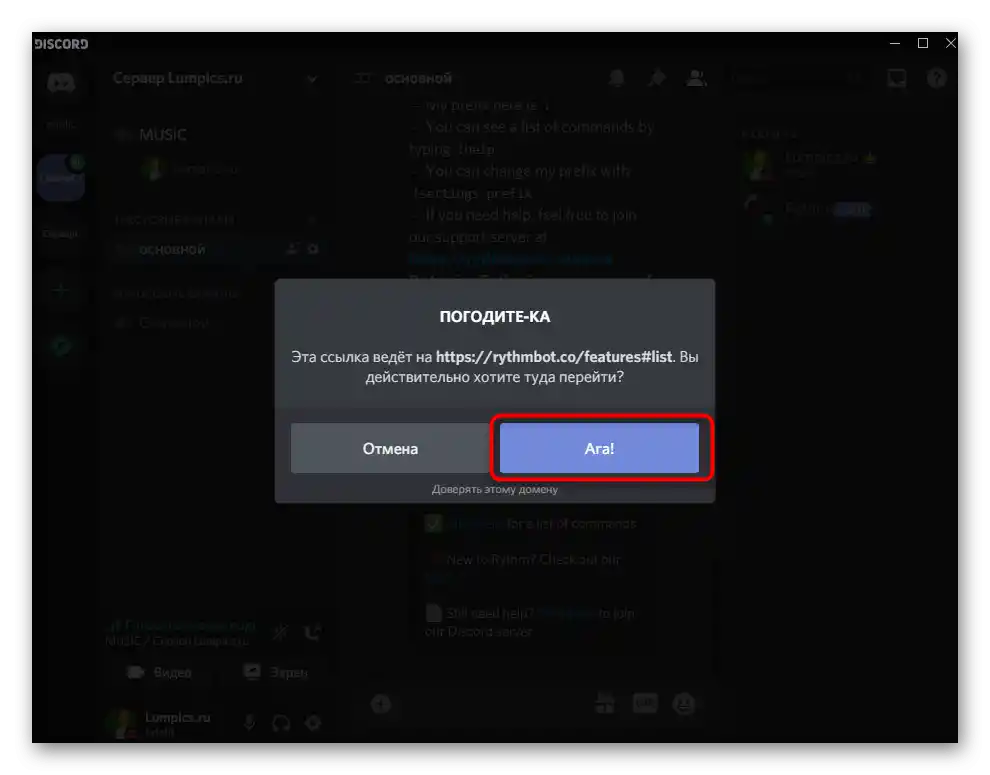
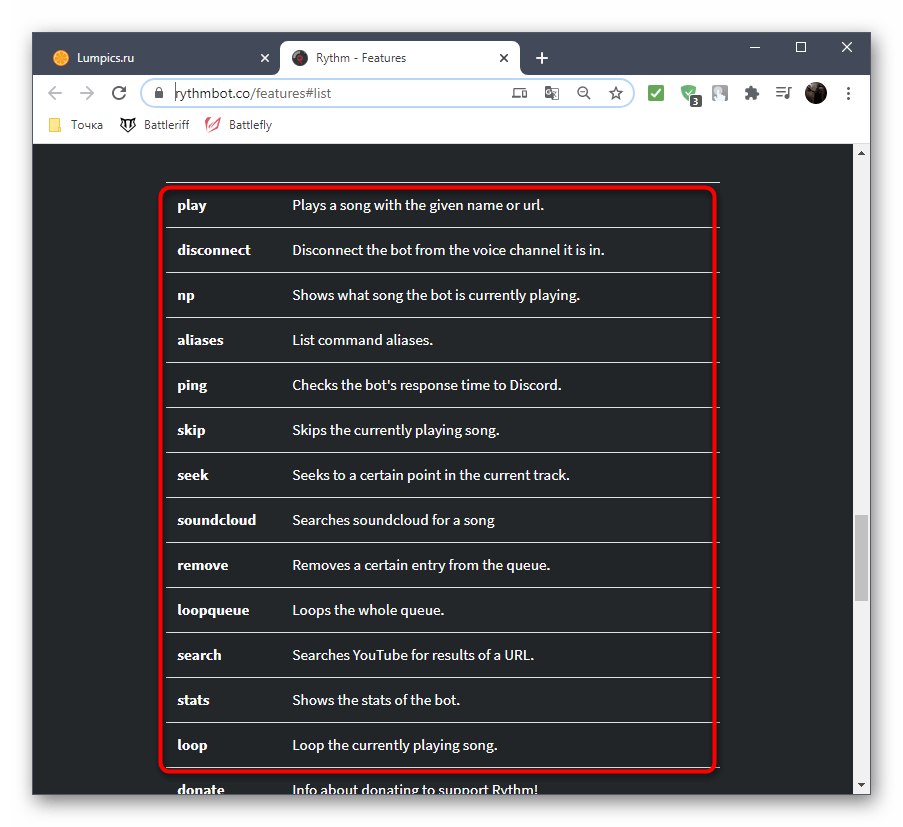
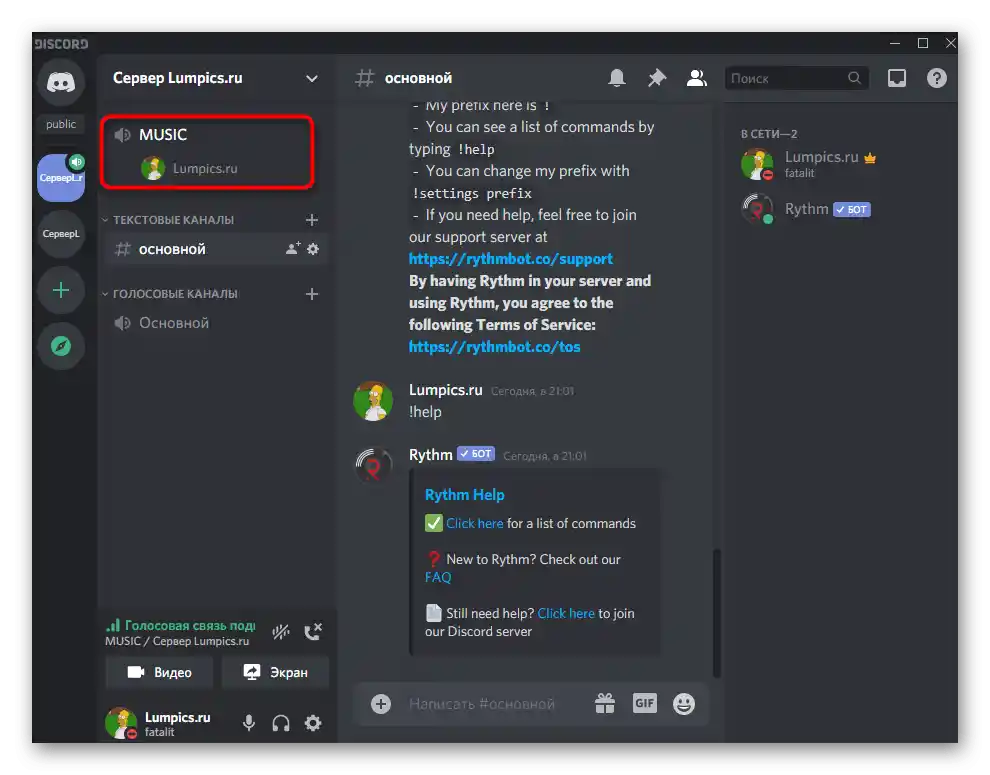
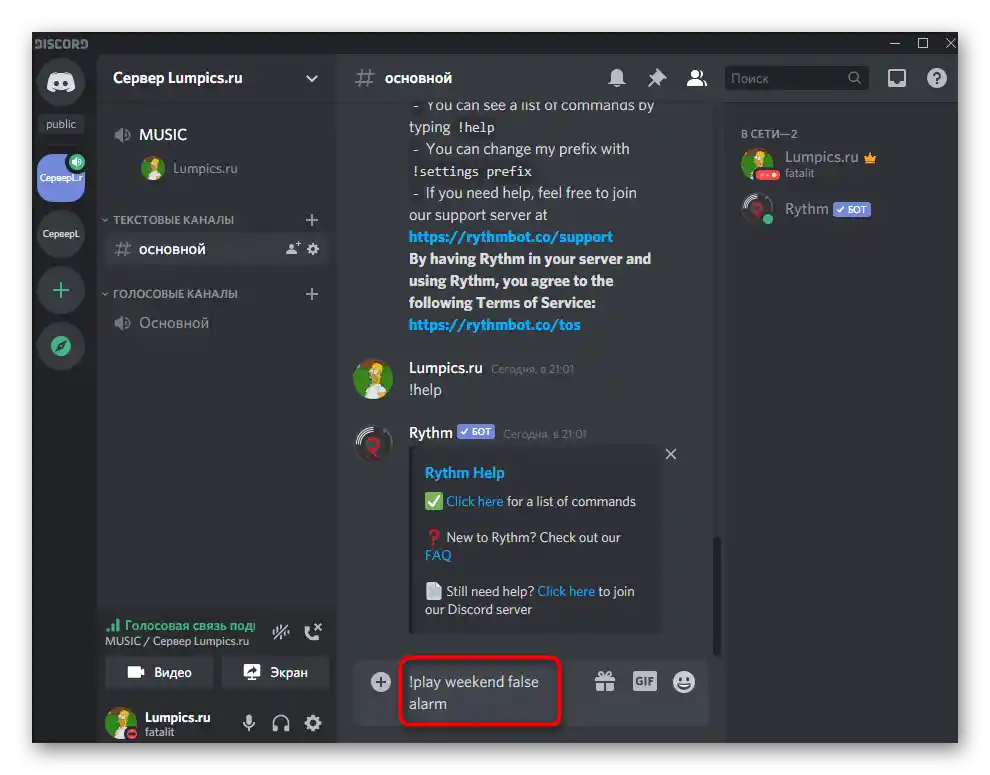
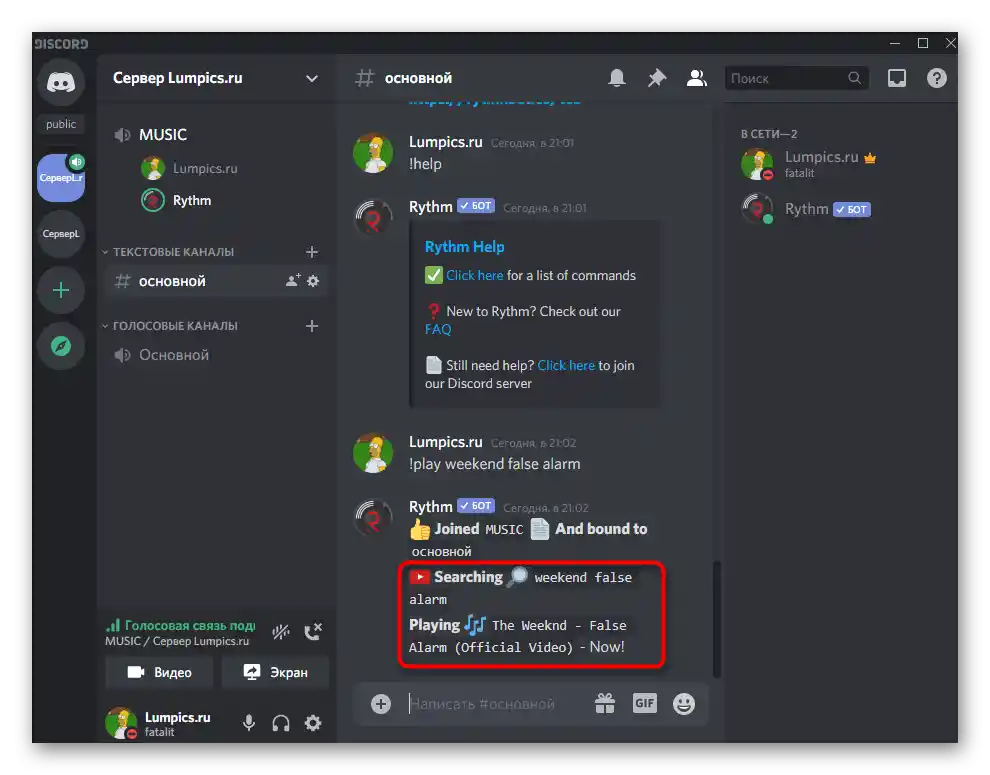
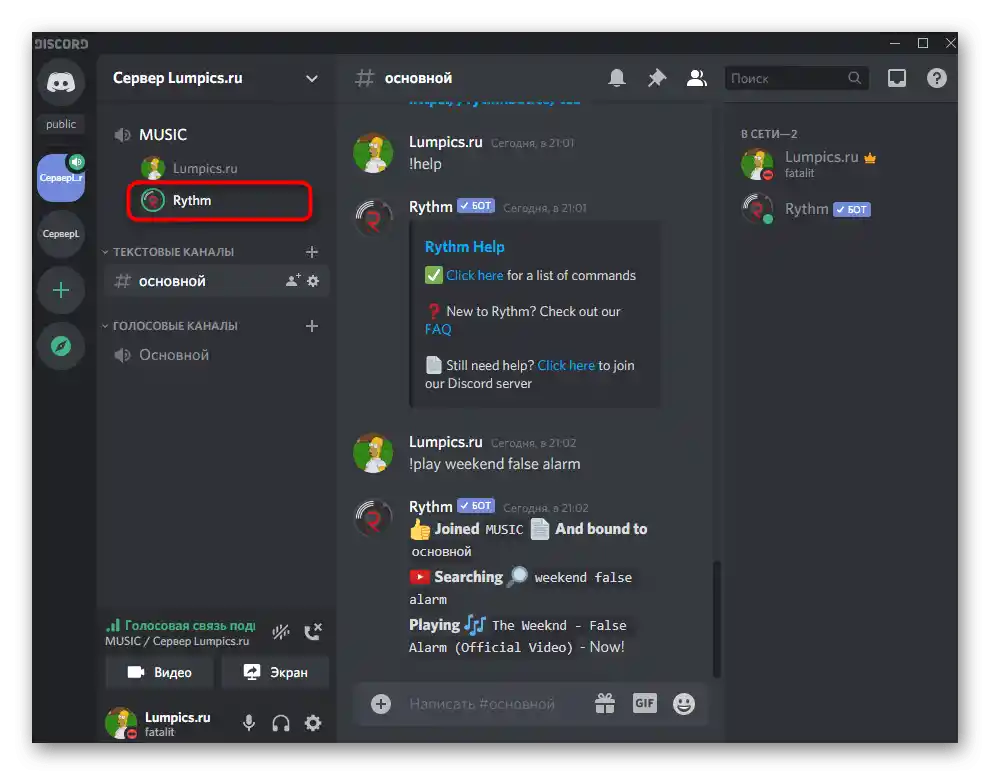
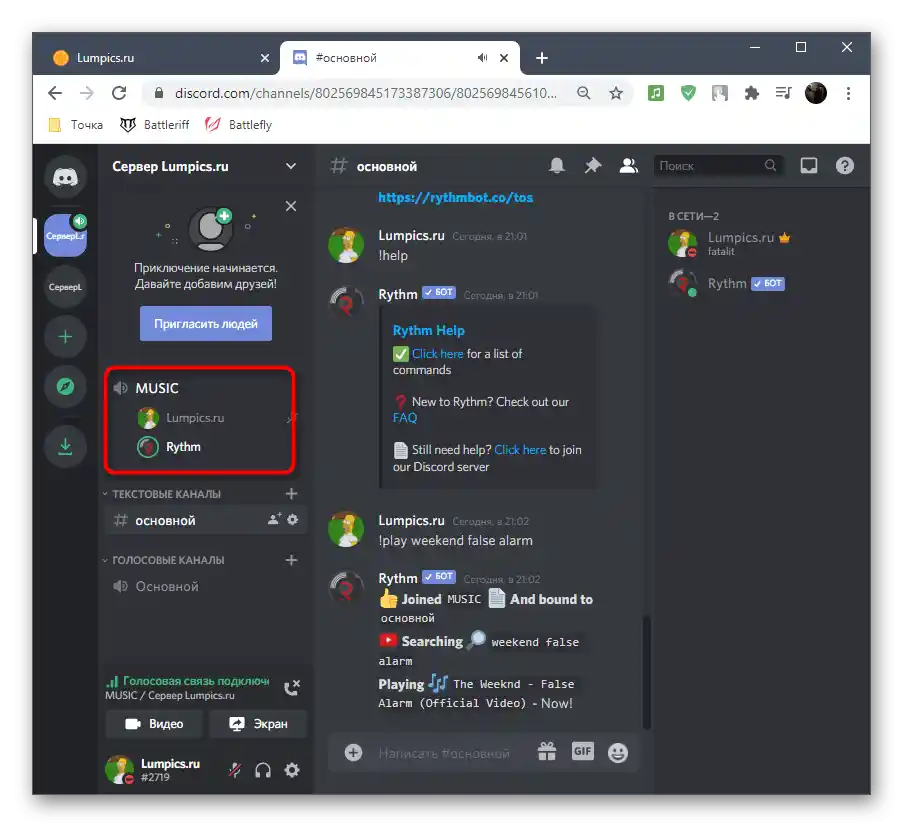
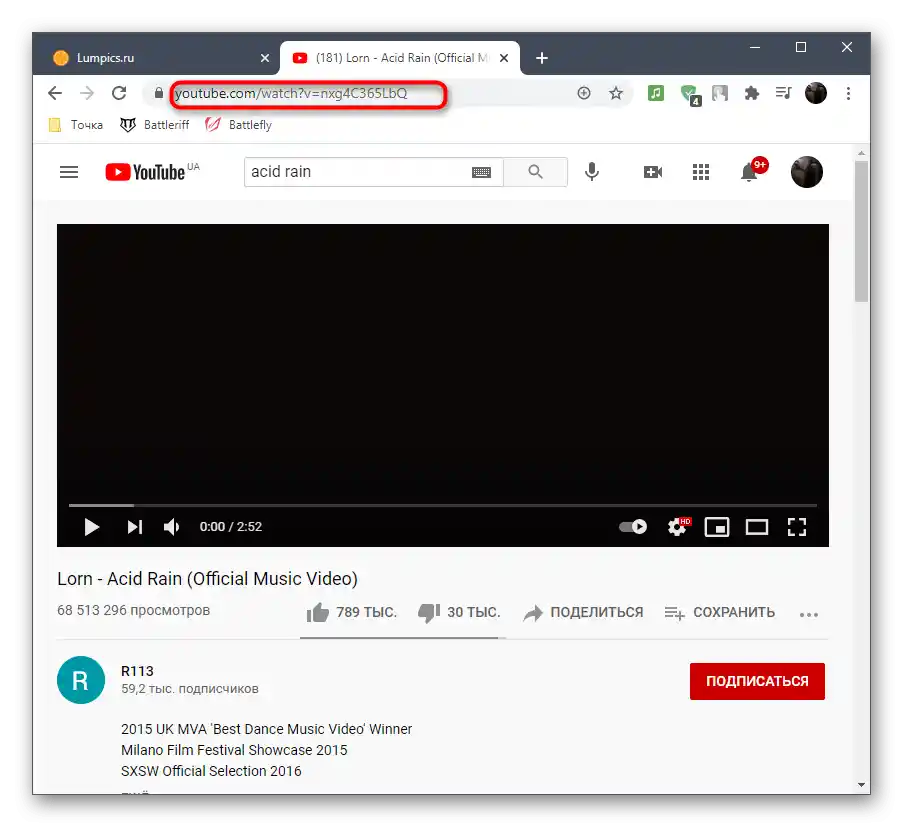
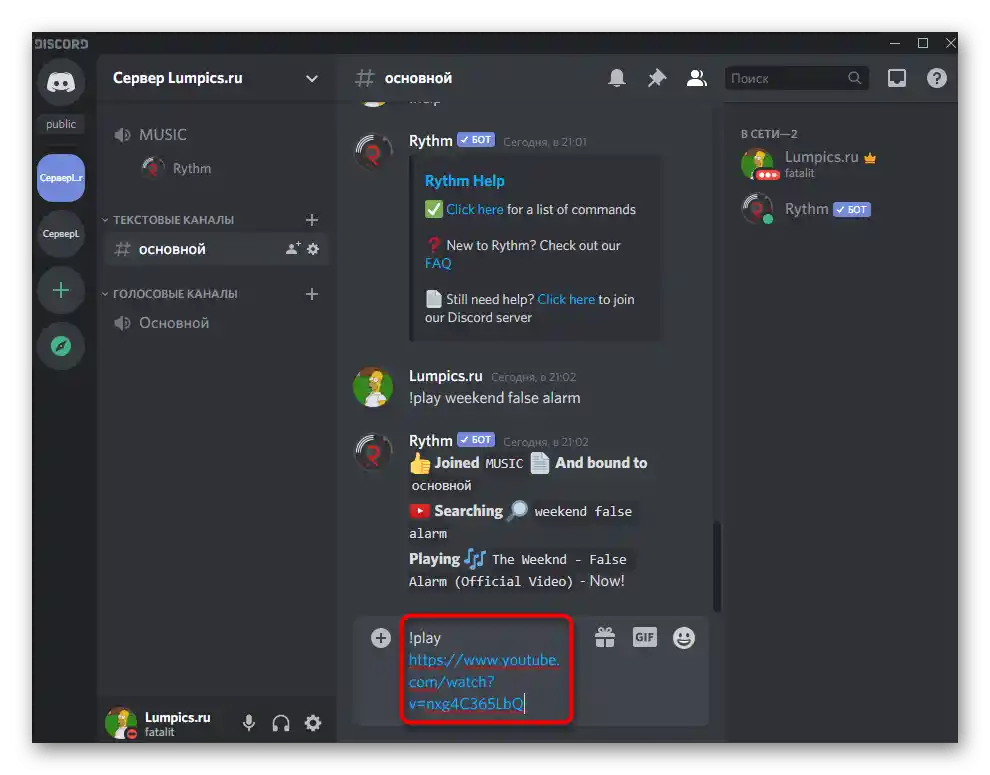
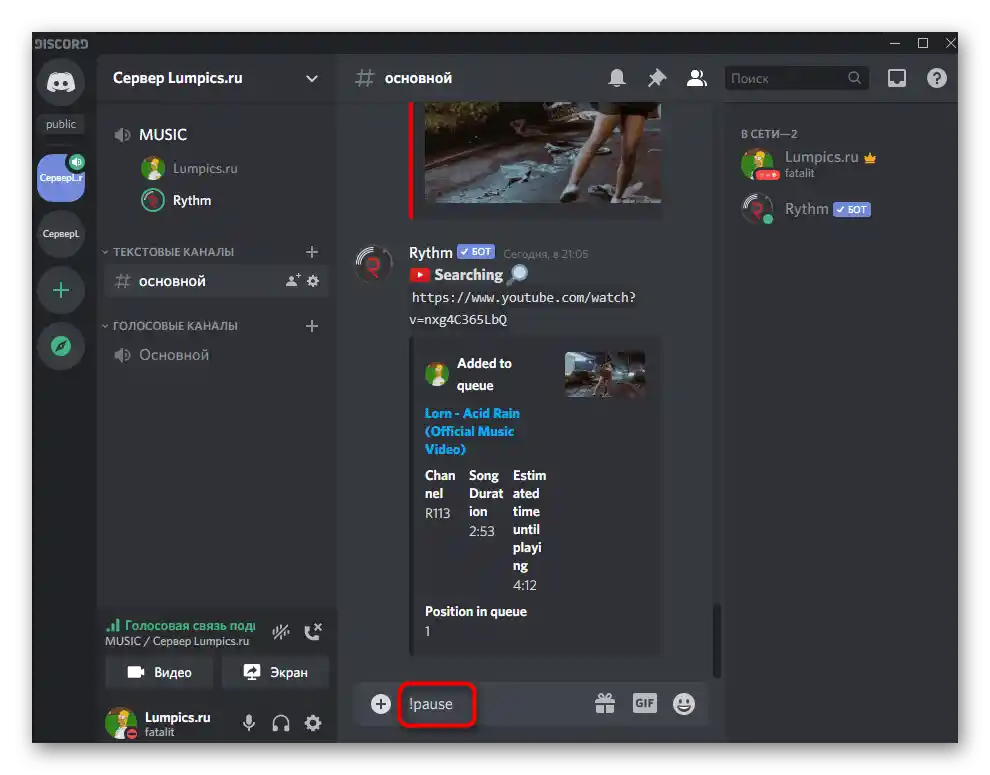
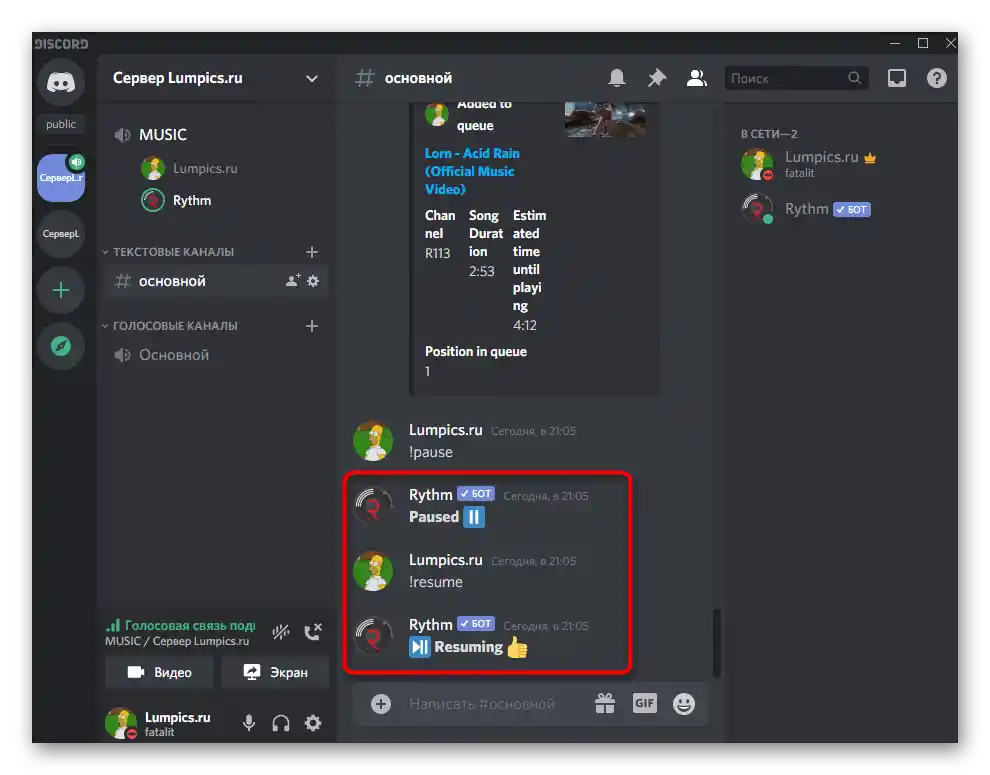
За тим же прикладом відтворюються цілі плейлисти — тоді для команди !play потрібно вказати посилання на весь плейлист.Більшість популярних музичних ботів підтримують пропуск треків з плейлиста, найчастіше для цього застосовується команда !skip.
Крок 4: Приглушення або відключення бота
На завершення першого варіанту коротко розглянемо, як будь-який учасник голосового каналу може приглушити бота, а адміністратор або творець сервера — відключити його, коли відтворення музики більше не потрібно.
- Бот відображається праворуч у списку учасників сервера і має відповідний маркер, що визначає його як бота. Вам потрібно знайти його і зробити клік правою кнопкою миші.
- З'явиться контекстне меню, в якому є повзунок "Гучність користувача". Переміщуючи його, ви змінюєте лише гучність бота тільки для себе, без впливу цієї настройки на інших учасників. Вони можуть регулювати гучність таким же чином.
- Адміністратори можуть відключати звук, виганяти бота або тимчасово видаляти його з голосового каналу, коли це буде потрібно. У тому ж контекстному меню за дії на сервері відповідають рядки, позначені червоним кольором.
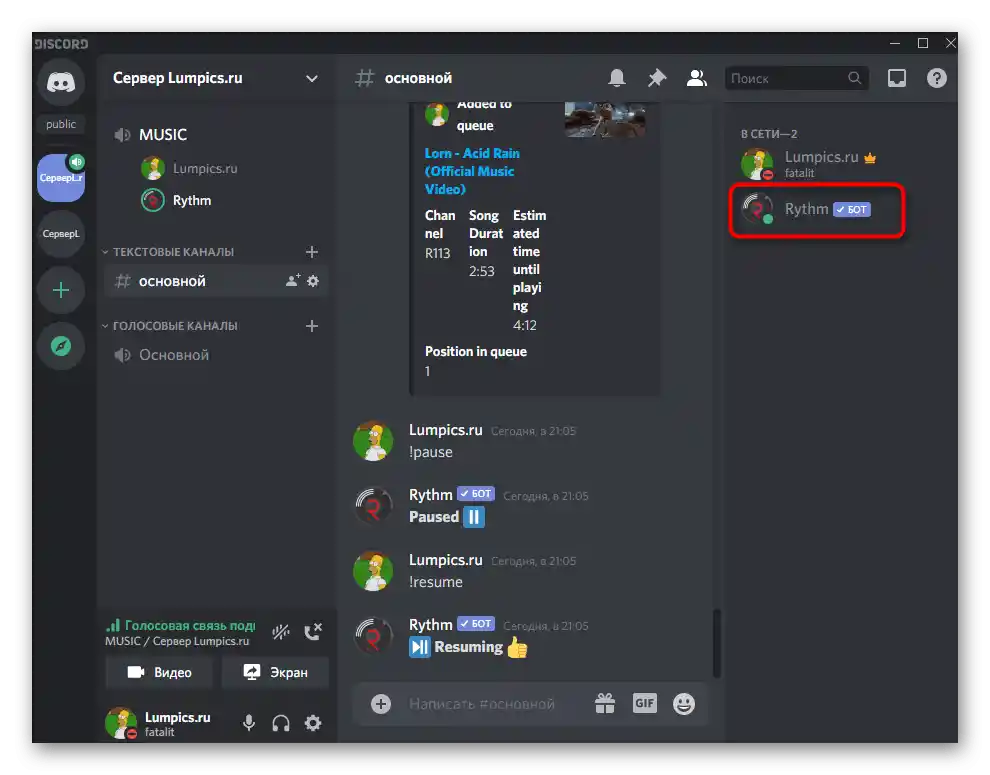
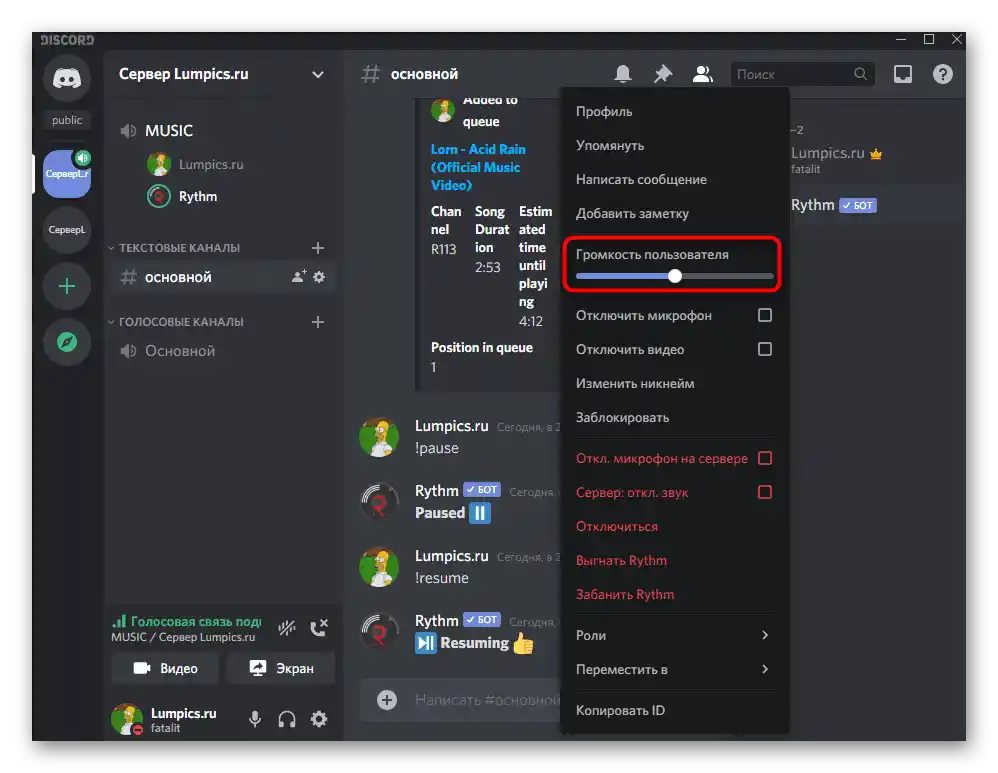
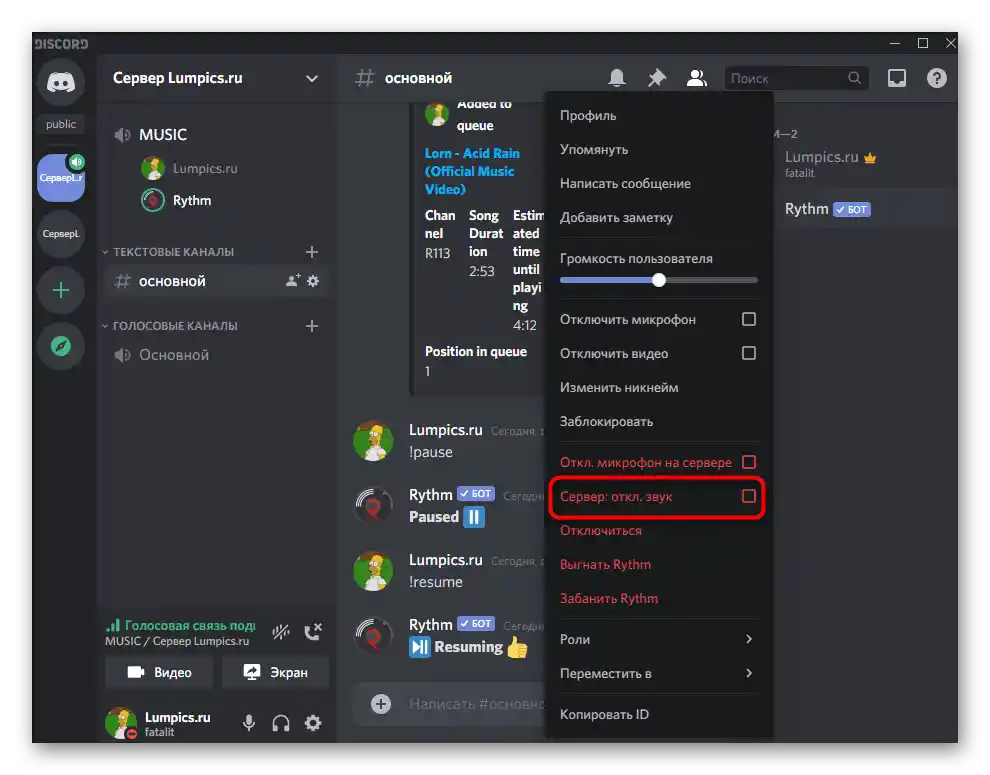
В рамках цієї покрокової інструкції ми розповіли лише про основні аспекти відтворення музики через бота, і, звичайно, такі інструменти мають набагато більший набір функцій: відображення тексту поточного треку, встановлення таймера, зациклення однієї композиції і багато іншого. Усі бажаючі використовувати подібних ботів на постійній основі ми рекомендуємо ознайомитися з розділом допомоги, вивчити всі команди та дізнатися про нюанси, про які обов'язково розповідають розробники на своїй сторінці в мережі або прямо в першому повідомленні від бота.
Варіант 2: Мобільний додаток
Власники мобільного додатку Discord також можуть додати музичного бота і транслювати через нього необмежену кількість композицій, але зробити це буде трохи складніше через особливості роботи даної платформи. Проте, давайте розглянемо кожен крок більш детально, а ви самостійно вирішите, зручно чи використовувати такий варіант.
Крок 1: Додавання бота на сервер
На першому кроці Варіанта 1 ми надали посилання на повноформатний матеріал, присвячений додаванню музичного бота на сервер.Там ви знайдете інструкцію, яка підійде власникам мобільних пристроїв, що не мають доступу до комп'ютера, щоб виконати цю дію.
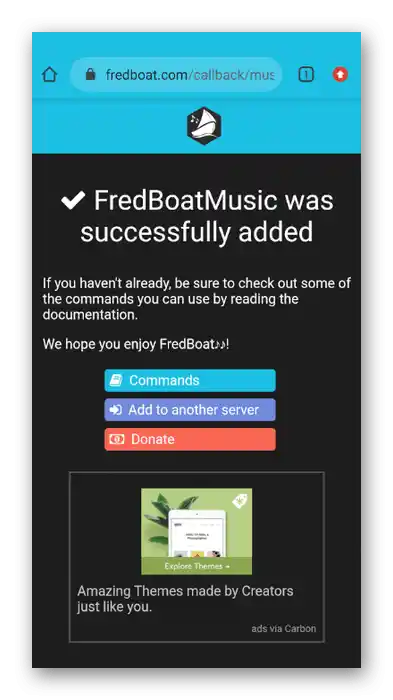
Додайте будь-якого сподобаного бота, після чого приступайте до реалізації наступних кроків з налаштування відтворення.
Крок 2: Вибір каналу для трансляції музики
Відтворення музики здійснюється на одному з голосових каналів сервера, відповідно, вам потрібно підключитися до нього. Для цього відкрийте список доступних каналів і натисніть на необхідний.
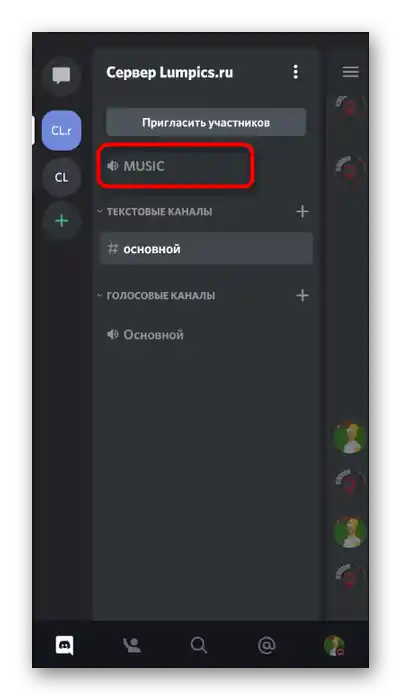
Якщо ж такого немає, спочатку доведеться створити його. Коротко покажемо приклад додавання нового голосового каналу, який у майбутньому буде використано для трансляції треків.
- Натисніть на назву свого сервера, щоб на екрані з'явилося меню управління, де вас цікавить пункт "Створити канал".
- Введіть назву каналу і позначте маркером "Голосовий канал". Якщо хочете зробити його приватним, активуйте відведену для цього опцію, але спочатку прочитайте повідомлення про те, що дає ця функція.
- Після вибору каналу натисніть на "Приєднатися до голосового каналу".
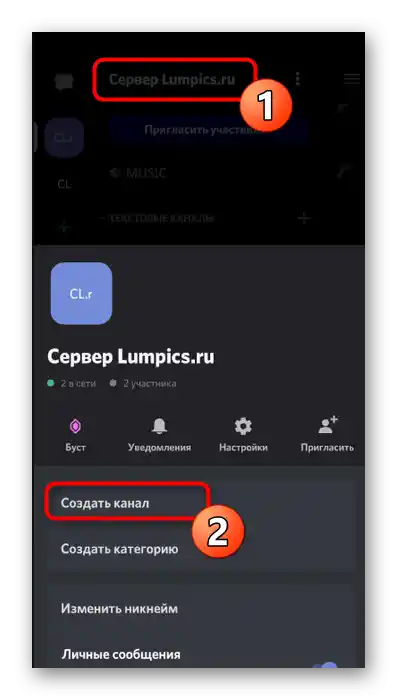
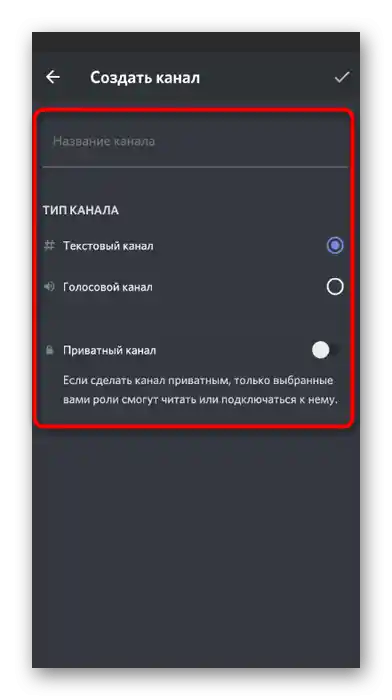
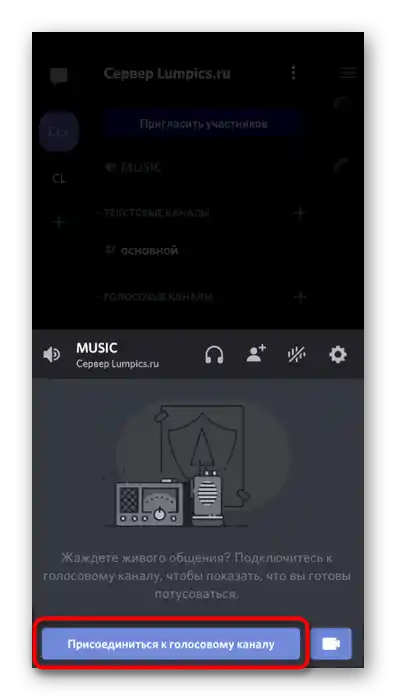
Крок 3: Відтворення музики та управління ботом
В якості останнього кроку інструкції по мобільному додатку Дискорд розглянемо варіант взаємодії з доданим ботом, щоб кожен користувач зрозумів, як йому відтворити музику та керувати нею в режимі реального часу.
- Після приєднання до голосового каналу відкрийте текстовий чат, куди раніше ботом було надіслано автоматичне повідомлення.
- Введіть команду
!help(або іншу команду допомоги, про яку йдеться в першому повідомленні бота). - Ознайомтеся з загальними командами для трансляції музики та прочитайте іншу інформацію від розробників.
- Введіть
!playі вкажіть назву пісні, яку хочете відтворити.Залежно від встановленого бота команда запуску відтворення змінюється, що враховуйте під час її введення. - Ви будете повідомлені про успішний пошук і запуск відтворення заданої композиції.
- Точно так само відбувається відтворення треку, коли його пошук здійснюється не за назвою, а введенням посилання, наприклад, з YouTube.
- Спробуйте зупинити відтворення і знову запустити його за допомогою вбудованих у бота команд. Ви побачите появу повідомлень про успішне виконання поставлених завдань. Тепер можете без проблем керувати ботом прямо через мобільний додаток або переключатися до нього, коли це буде необхідно.