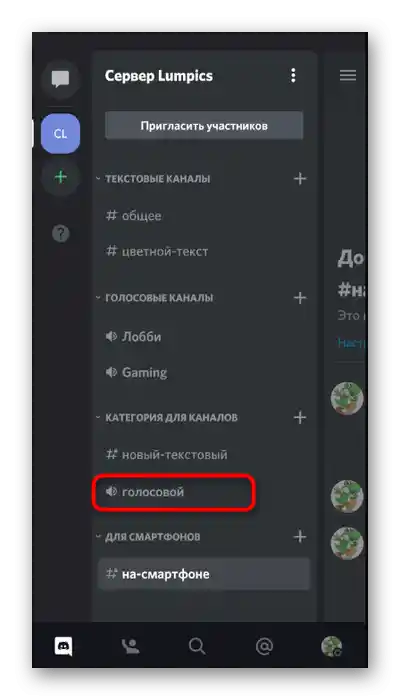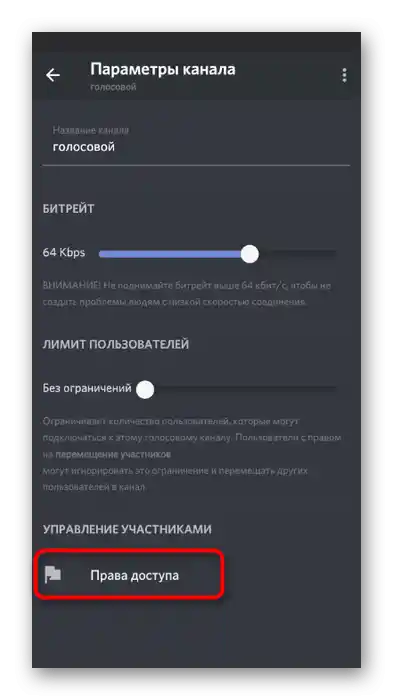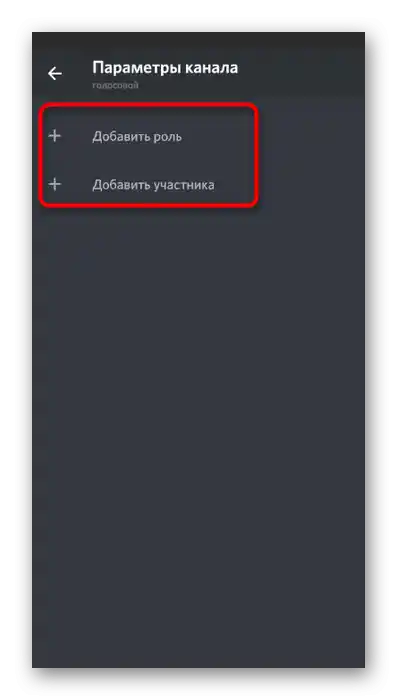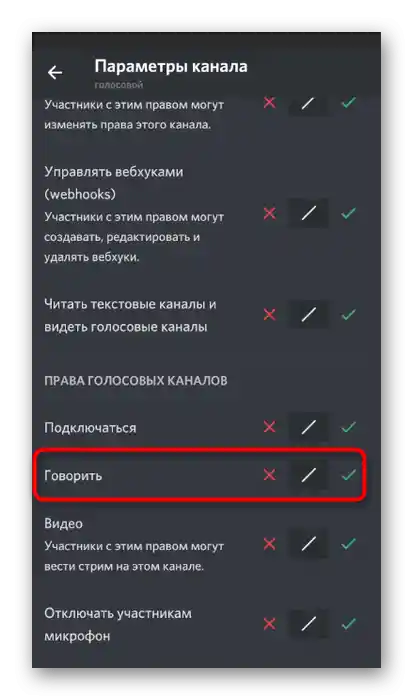Варіант 1: Програма на ПК
Спочатку торкнемося теми управління мікрофоном у десктопній версії Discord, оскільки поки що переважна більшість користувачів здійснює дзвінки саме в ній як під час гри, так і просто під час спілкування. Існують різні варіанти увімкнення мікрофона, якщо раптом у потрібний момент він виявився деактивованим. Розглянемо всі ситуації та додаткові налаштування, які можуть виявитися корисними.
Кнопка управління мікрофоном
Найчастіше увімкнення або вимкнення мікрофона в програмі Дискорд здійснюється за допомогою невеликої панелі управління, яку завжди видно в головному меню. Крім того, зробити це вкрай просто, адже потрібно натиснути кнопку всього один раз.
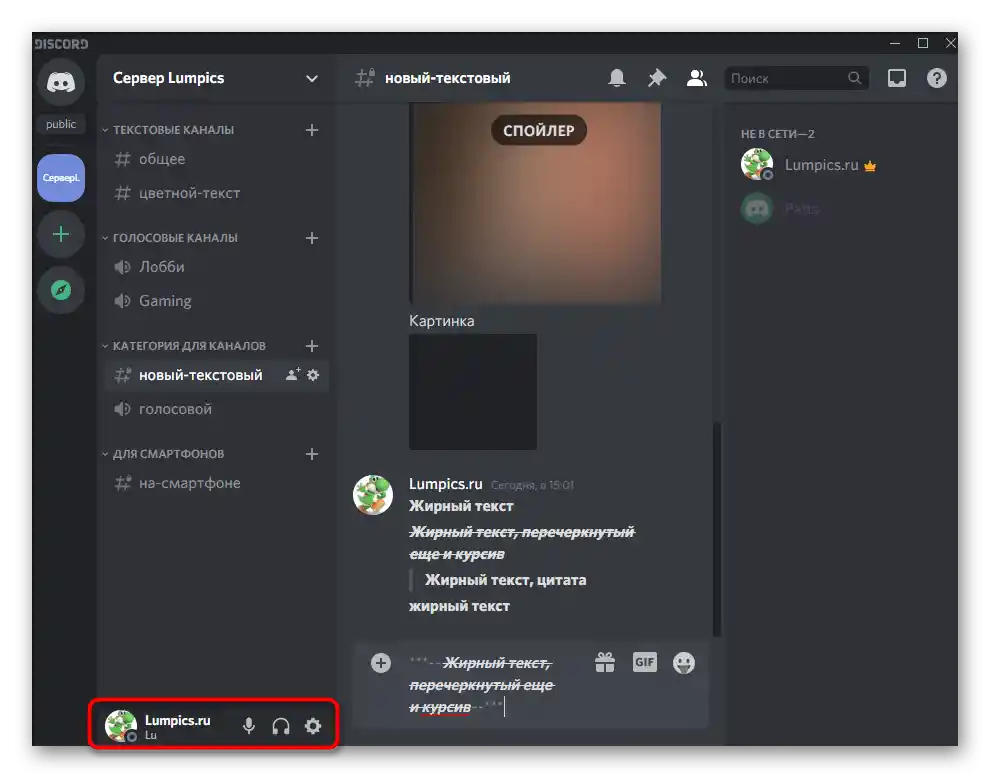
До речі, якщо мікрофон зараз вимкнений, його значок буде перекреслений червоним, що необхідно враховувати під час подальшої взаємодії з пристроєм.
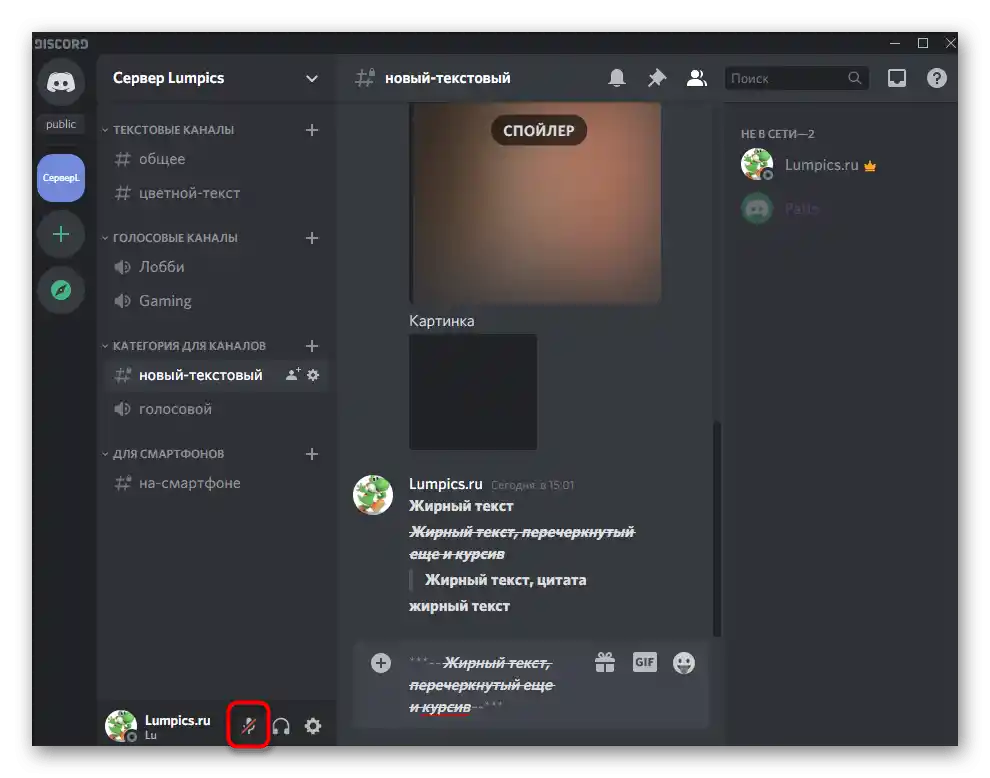
Налаштування режиму рації
У десктопній версії месенджера у вас з'являється можливість переключитися на режим рації, що дає можливість активувати мікрофон тільки при натисканні заздалегідь налаштованої гарячої клавіші.Це оптимально в тих випадках, коли чутливість пристроїв не дозволяє використовувати його стандартну настройку активації за голосом.
- Цього разу на вже згаданій панелі натисніть на значок шестерні, щоб відкрити параметри облікового запису.
- Через блок «Налаштування програми» перейдіть до розділу «Голос і відео».
- Там ви можете вибрати пристрій введення та редагувати його гучність, але поки це не головне.
- В якості режиму введення встановіть варіант «Режим рації».
- Після переключення на нього з'явиться невелика форма «Комбінація клавіш», де ви можете задати користувацьку комбінацію для активації мікрофона. Поруч знаходиться повзунок, що дозволяє виставити затримку з моменту спрацьовування кнопки до відключення.
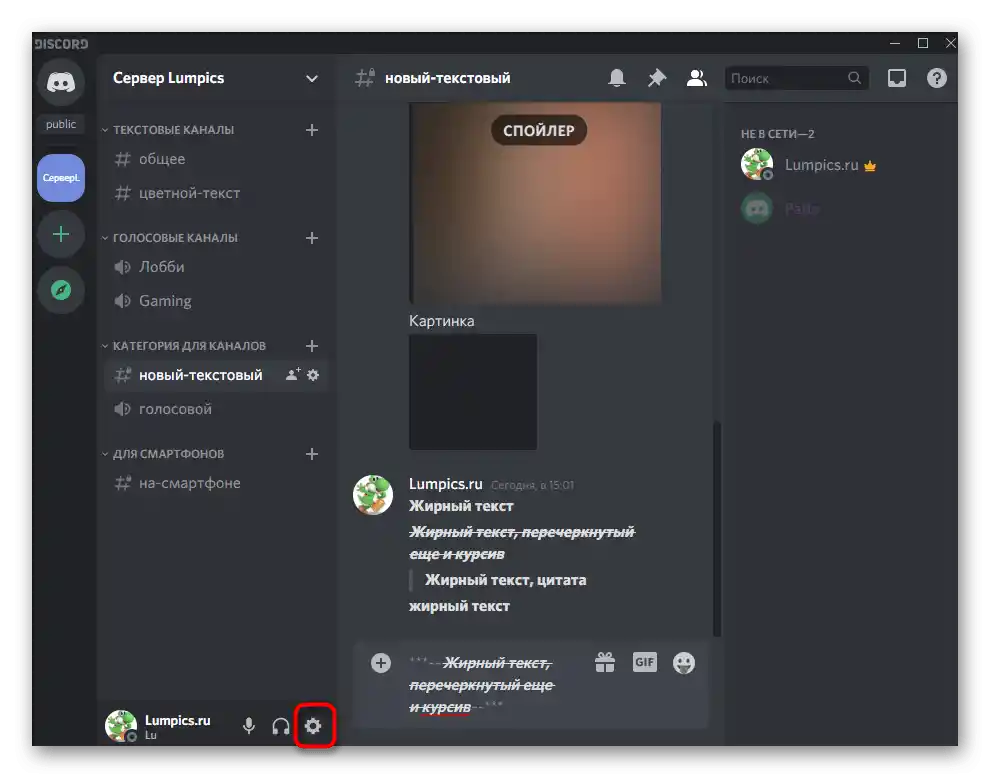
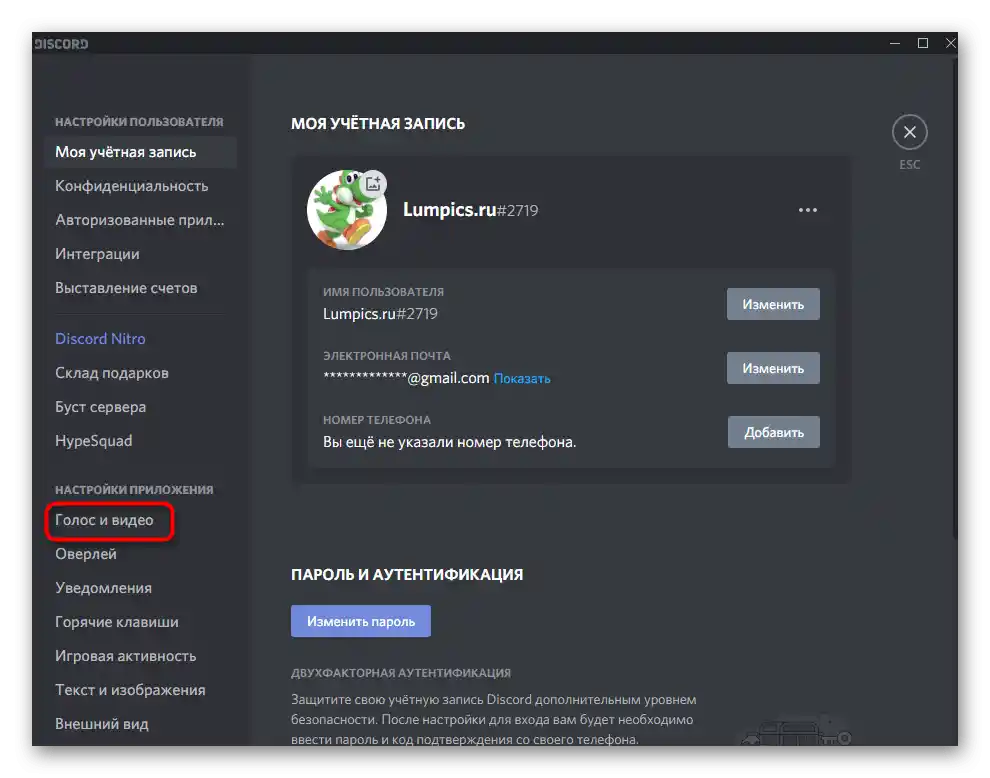
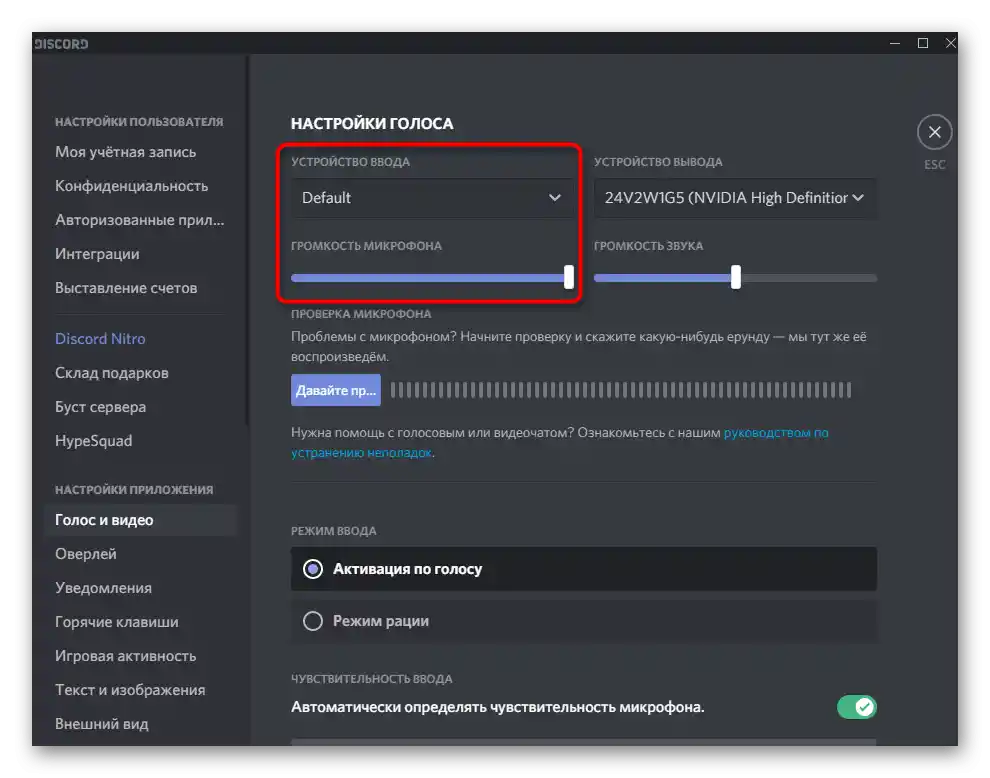
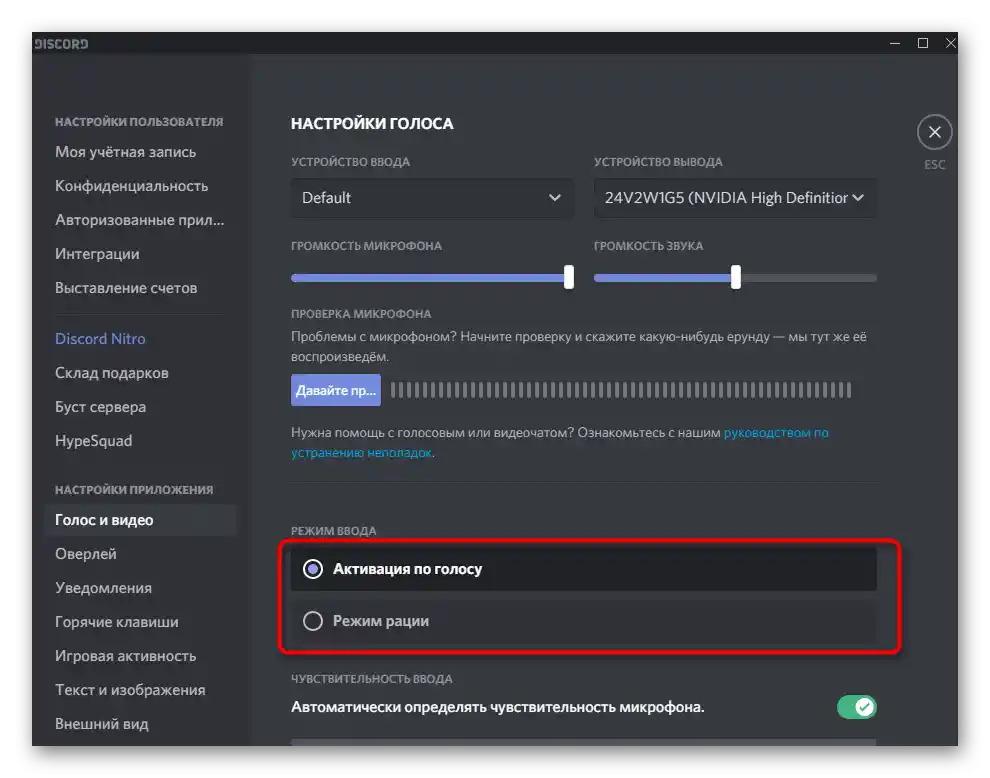
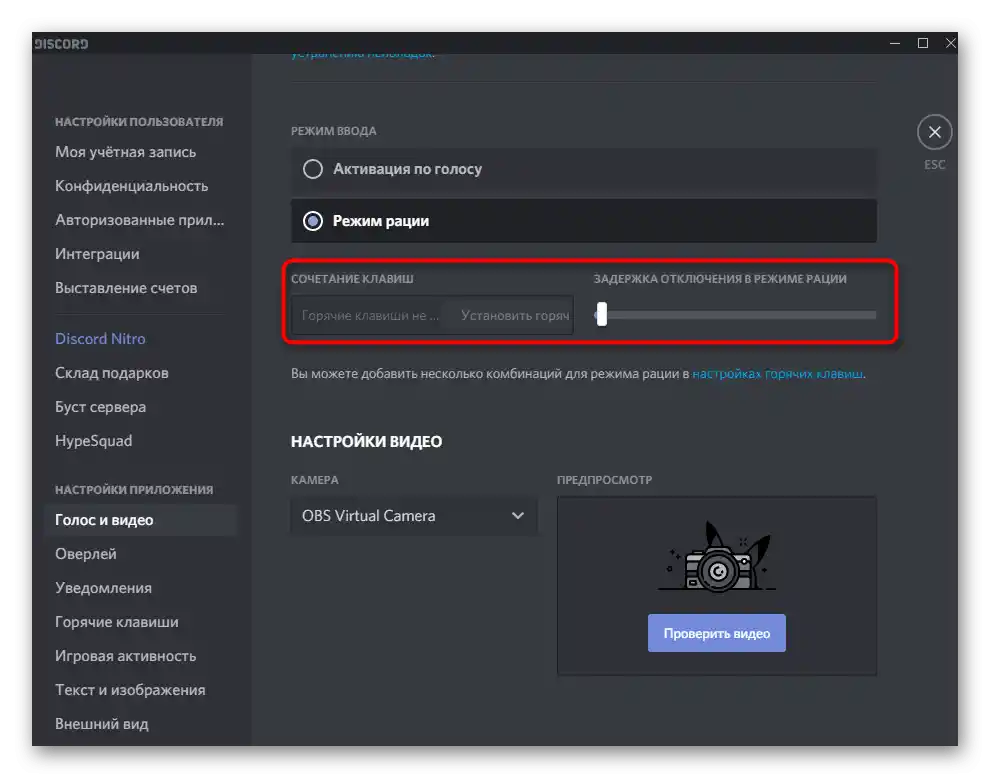
Активація під час розмови по відеозв'язку
Окремо розглянемо ситуацію, коли ви активували відеозв'язок у голосовому каналі або спілкуєтеся з іншим користувачем особисто, але при цьому мікрофон вимкнений. У такому випадку його управління здійснюється за допомогою іншої кнопки в бесіді.
- Почніть спілкування з використанням камери, натиснувши «Відео» або запустивши дзвінок через особисті повідомлення.
- Справа відобразиться поточний стан бесіди та кнопки управління нею. Якщо кнопка з зображенням мікрофона не світиться білим, значить, зараз він знаходиться у включеному стані.
- Нижче ви бачите зображення того, як виглядає ця кнопка, коли мікрофон вимкнений.
- Про це сповіщає і додатковий індикатор у голосовому каналі, до якого ви підключені. Ознайомтеся з поточним станом пристрою та натисніть на згадану кнопку, щоб увімкнути його.
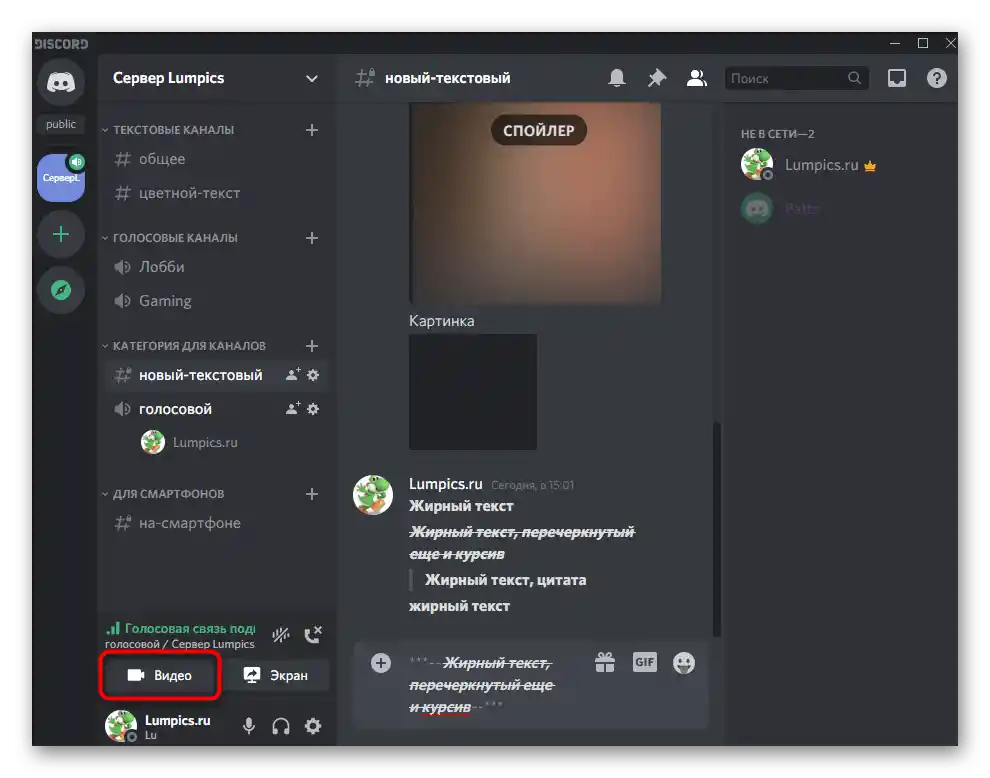
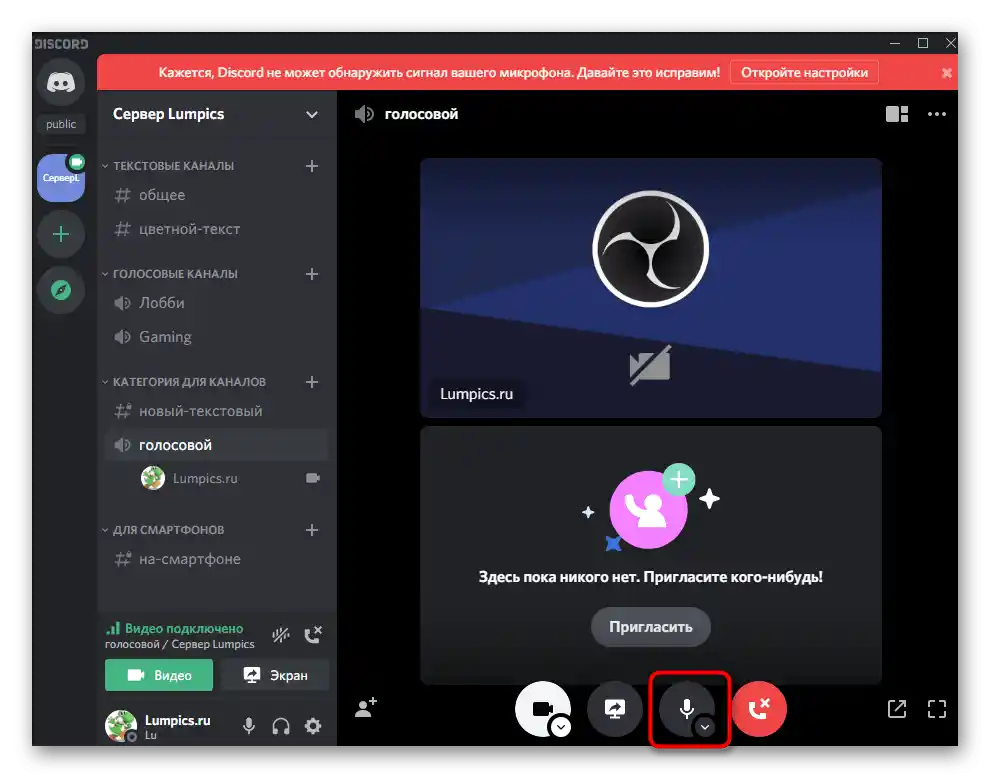
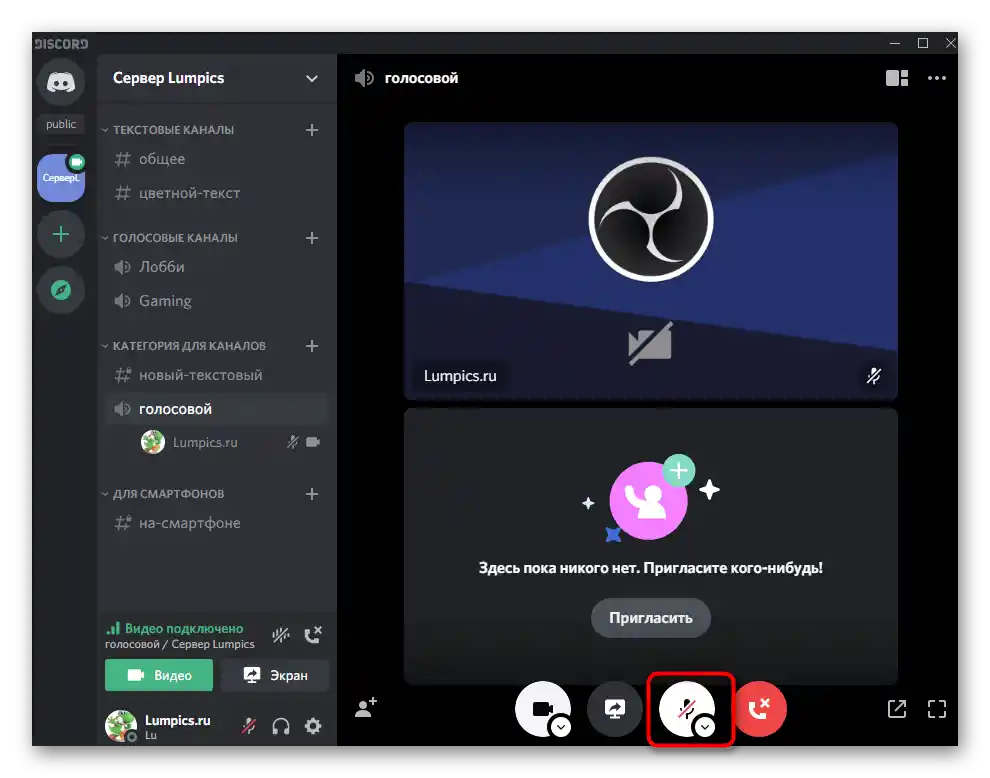
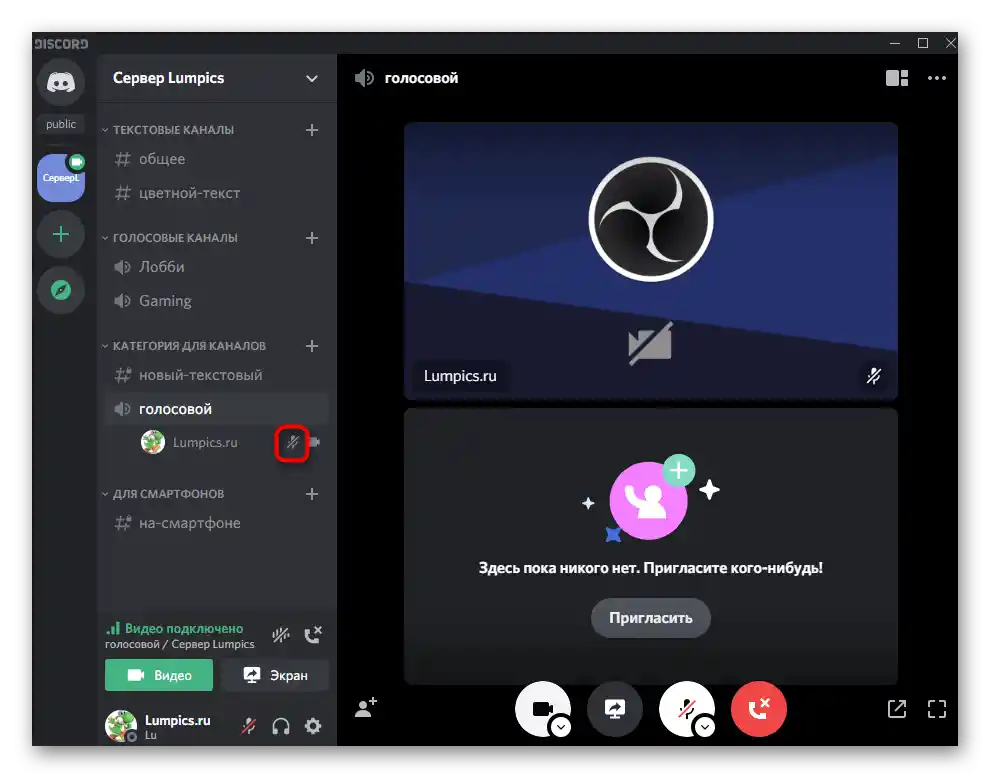
Налаштування дозволів для використання мікрофона на сервері
Завершимо розбір управління мікрофоном у комп'ютерній програмі демонстрацією того, як здійснюється видача дозволів для використання мікрофона іншими учасниками на голосових каналах сервера.Це необхідно в тих ситуаціях, коли власники певних ролей або підключені до каналів користувачі скаржаться на те, що просто не можуть увімкнути пристрій введення.
- Відкрийте свій сервер і натисніть на його назву, щоб відобразилось меню з параметрами.
- В ньому виберіть пункт «Налаштування сервера».
- Перейдіть до розділу «Ролі».
- Виберіть роль, для якої потрібно налаштувати дозвіл на використання мікрофона.
- Опустіться до блоку «Права голосових каналів» і перевірте дозвіл «Говорити» та «Вимикати учасникам мікрофон». Останнє вмикайте тільки для тих ролей, які мають привілеї для управління іншими учасниками.
- Збережіть зміни і перейдіть до наступного розділу — «Учасники», де призначте налаштовану тільки що роль усім тим, кому хочете дозволити управління мікрофоном.
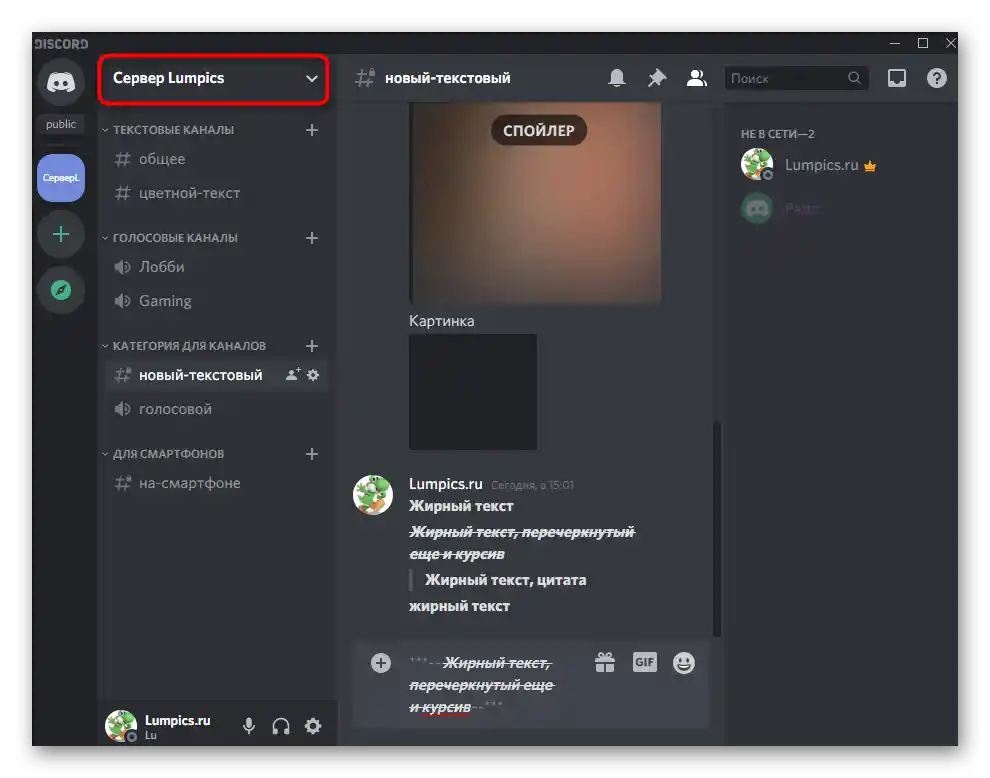
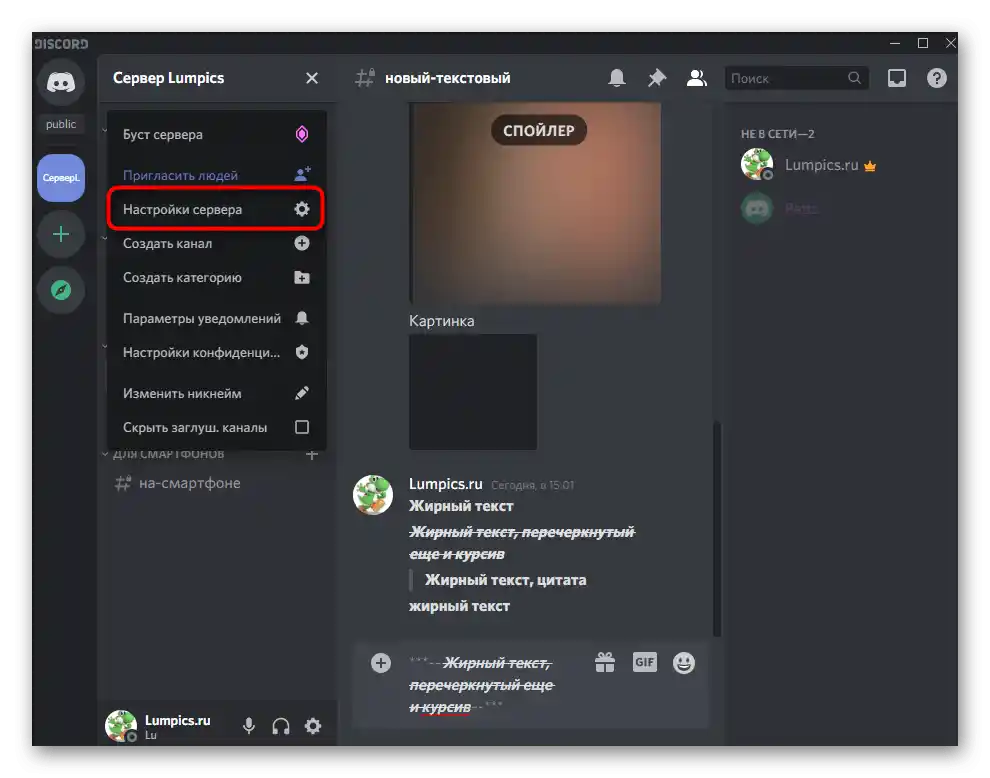
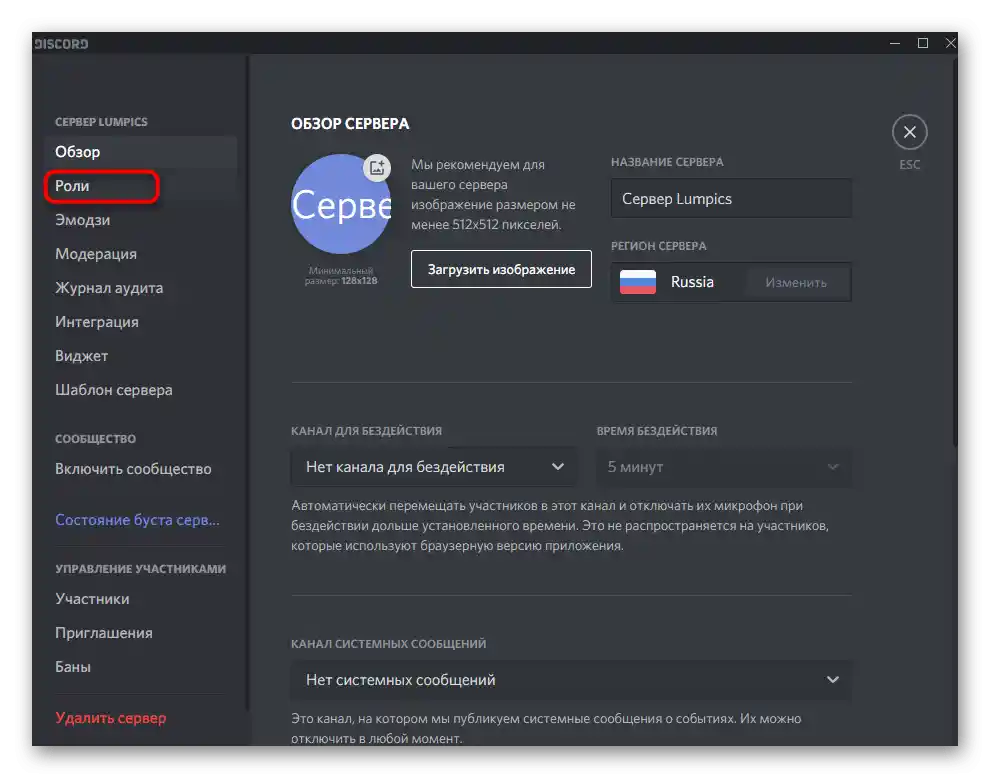
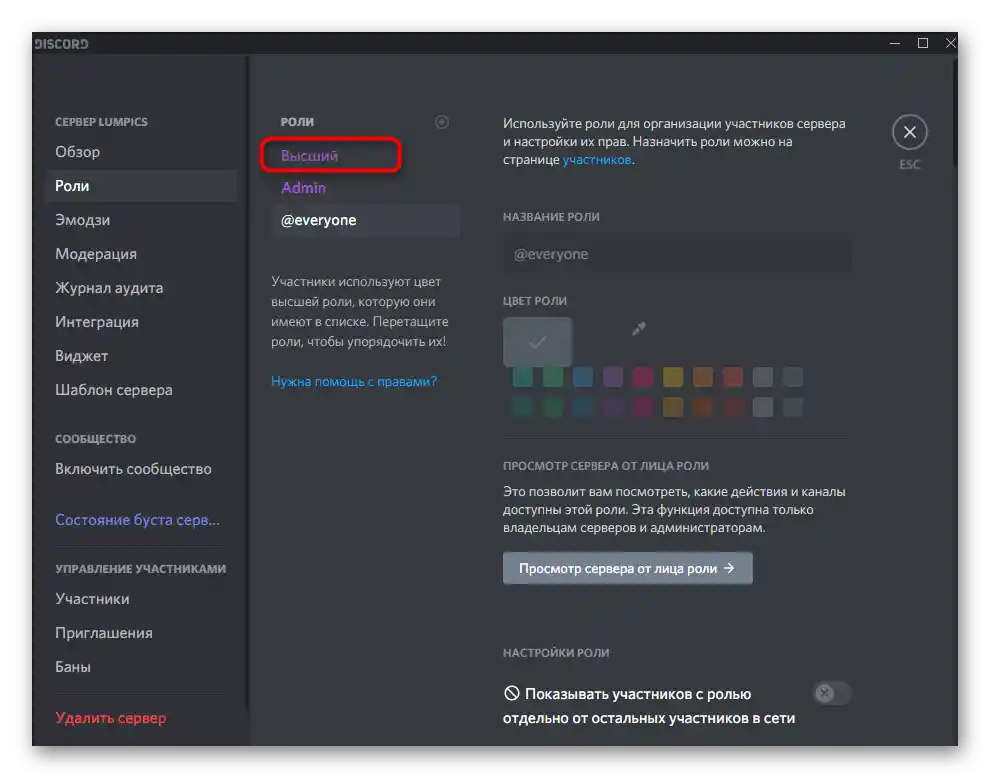
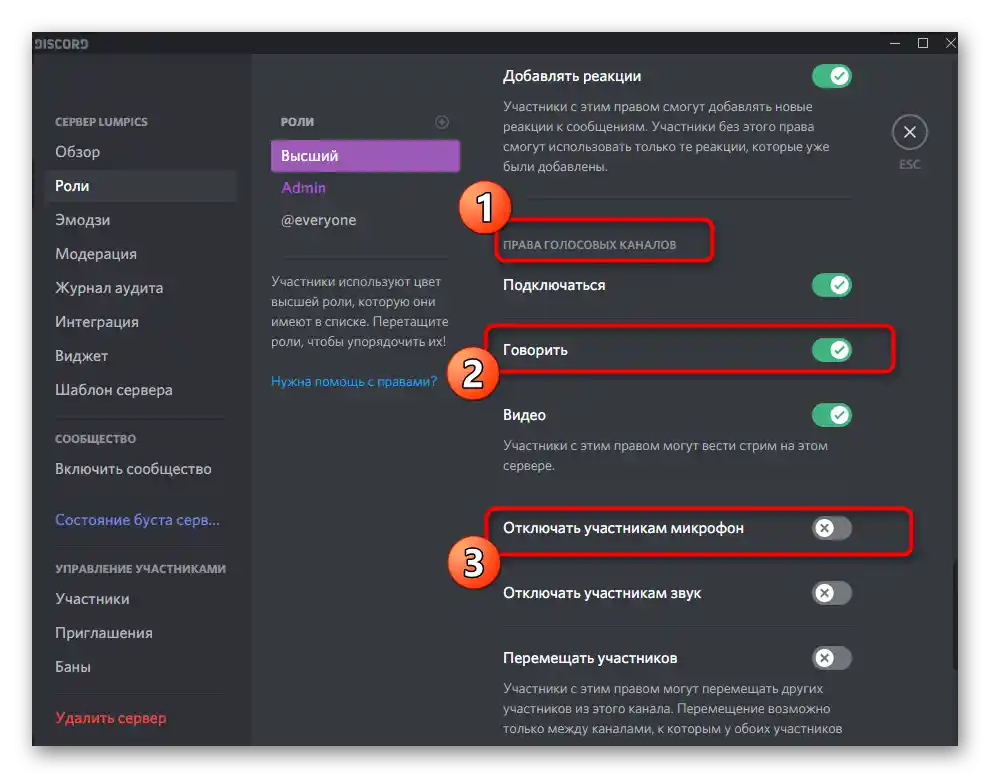
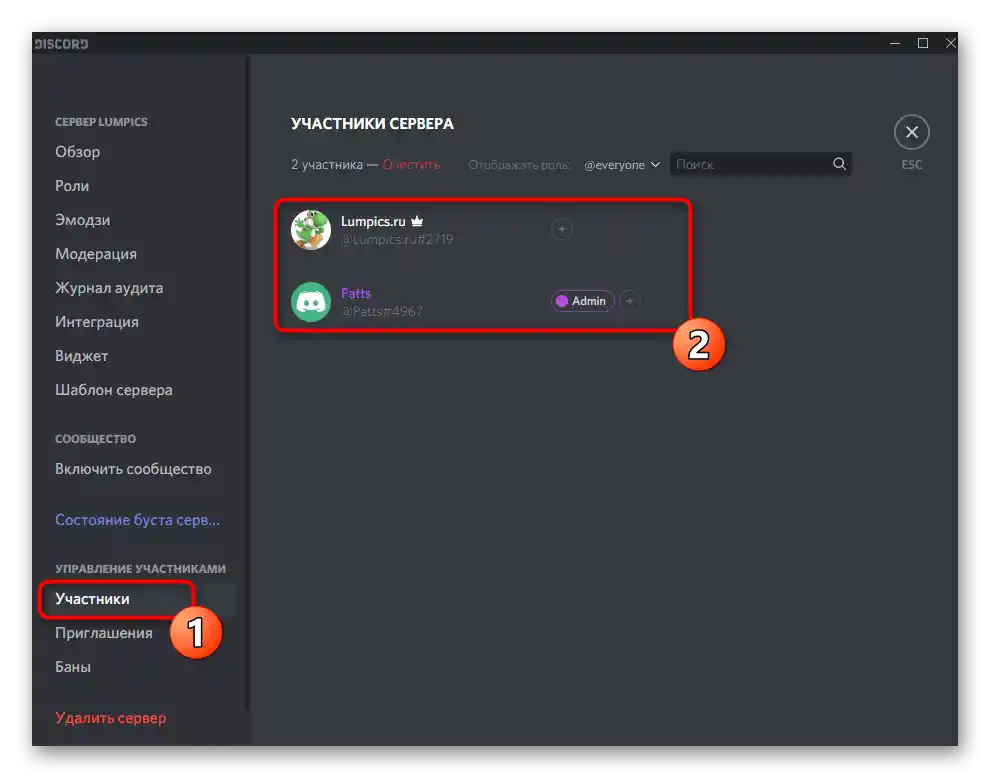
Ми продемонстрували тільки одне з дозволів для ролей, яких на сервері може бути величезна кількість. Якщо ви зацікавлені в управлінні ними, але раніше не стикалися з подібним завданням, прочитайте інші тематичні матеріали на нашому сайті, перейшовши за наступними посиланнями.
Докладніше:
Створення та розподіл ролей у Discord
Передача прав адміністратора на сервері в Discord
Іноді налаштування ролей перетинаються з правами для голосових каналів на сервері, але вони можуть бути і незалежними, також впливаючи на доступ до використання мікрофона іншими учасниками.
- Для перевірки поточних параметрів і їх зміни натисніть кнопку у вигляді шестерні, яка з'явиться при наведенні курсора на голосовий канал.
- В новому вікні перейдіть до розділу «Права доступу».
- Виберіть учасників або ролі для редагування параметрів на цьому каналі.
- Знайдіть пункт «Говорити» і змініть його відповідно до своїх вимог.З іншими правами пропонуємо ознайомитися самостійно, прочитавши не лише їх назви, а й описи від розробників.
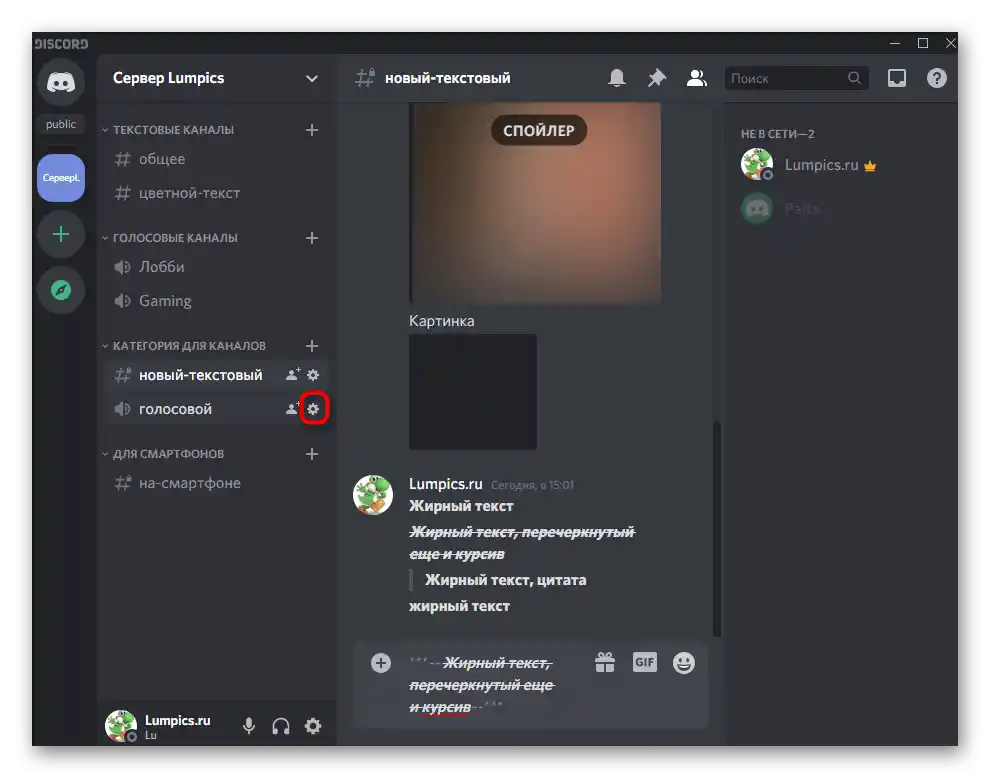
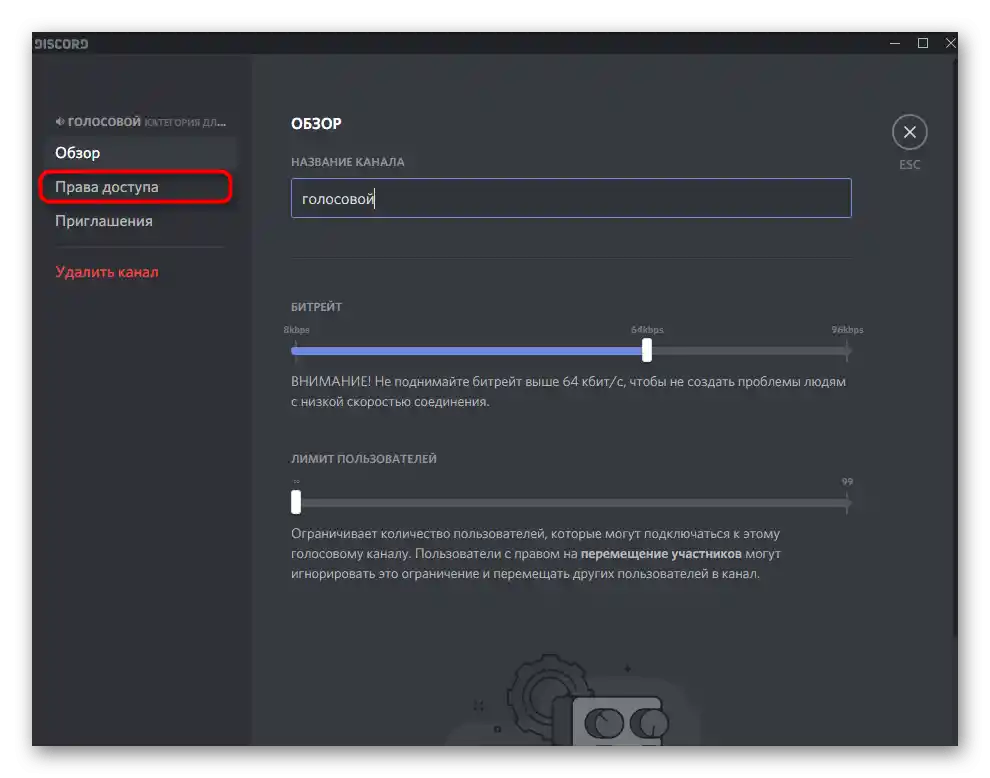
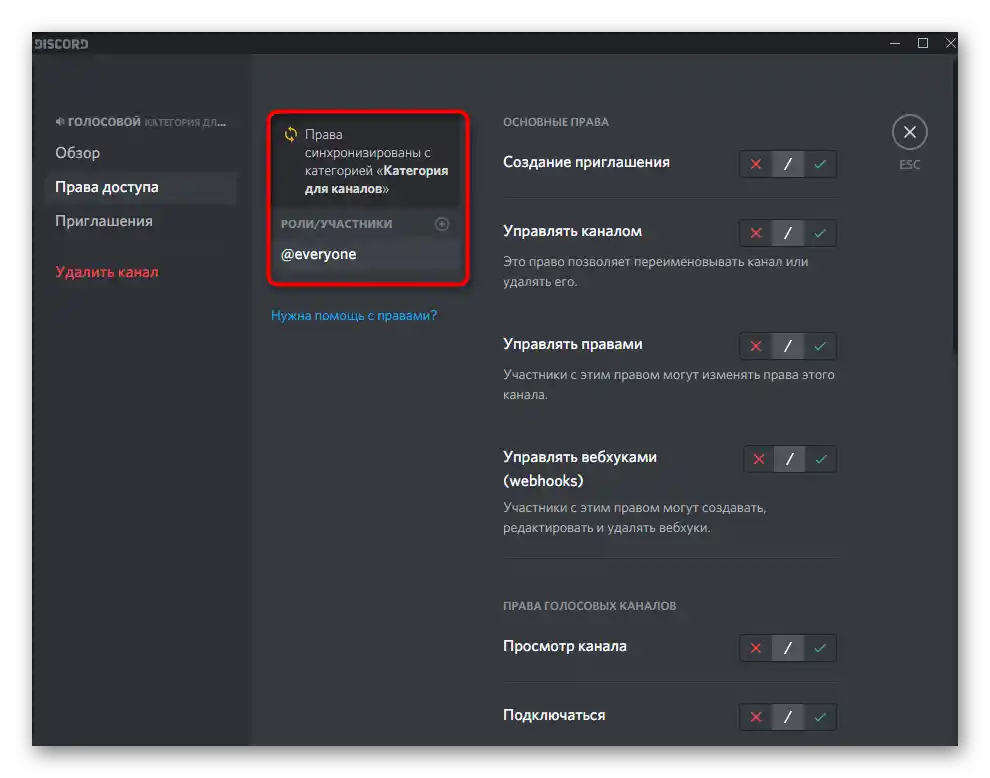
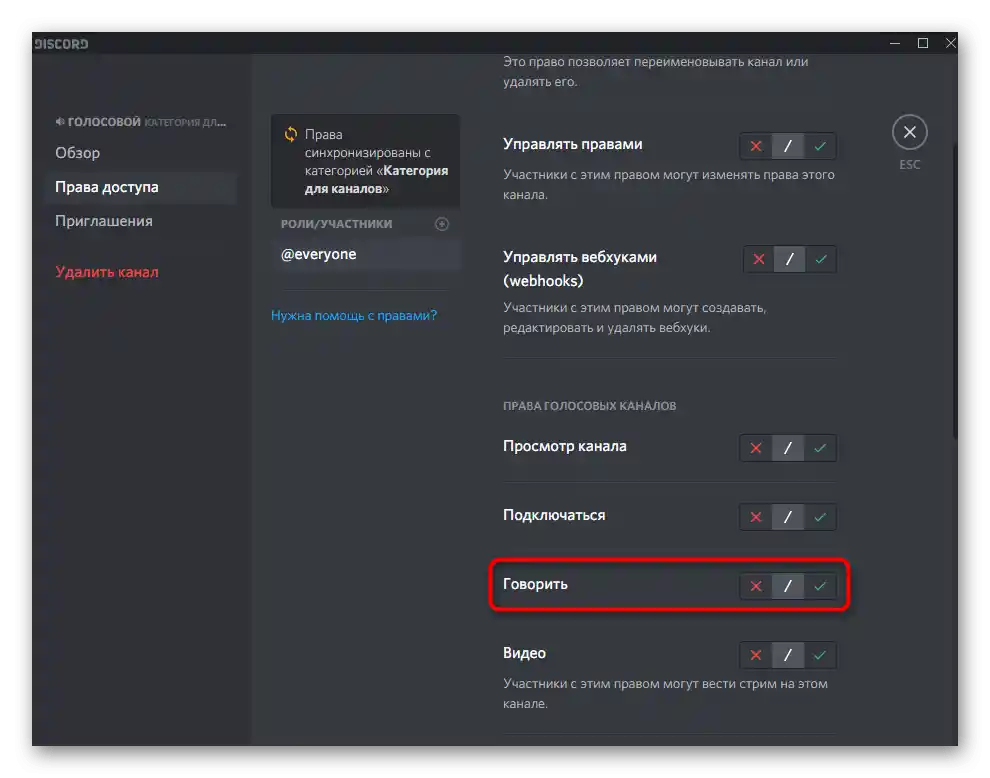
Варіант 2: Мобільний додаток
Власники мобільних додатків також стикаються з необхідністю включення мікрофона під час голосового спілкування з іншими користувачами Дискорда. У цьому випадку алгоритм дій трохи змінюється, оскільки функціональність і інтерфейс месенджера на різних платформах відрізняються.
Включення мікрофона на голосовому каналі
Якщо ви бажаєте спілкуватися на голосовому каналі одного з доступних серверів, але не знаєте, як включити мікрофон, дотримуйтесь цієї інструкції, щоб позбутися цієї труднощі.
- Тапніть на назву голосового каналу, щоб підключитися до нього.
- При появі меню дій натисніть на «Приєднатися до голосового каналу».
- Під час спілкування ви можете ще раз натиснути на його назву, щоб відкрити вікно управління. Там вас цікавить значок мікрофона. Якщо він не перехрещений червоною лінією, значить, пристрій працює.
- Статус пристрою вводу бачать і інші учасники цього каналу. Якщо мікрофон вимкнений, навпроти вашого ніку з'явиться відповідний значок.
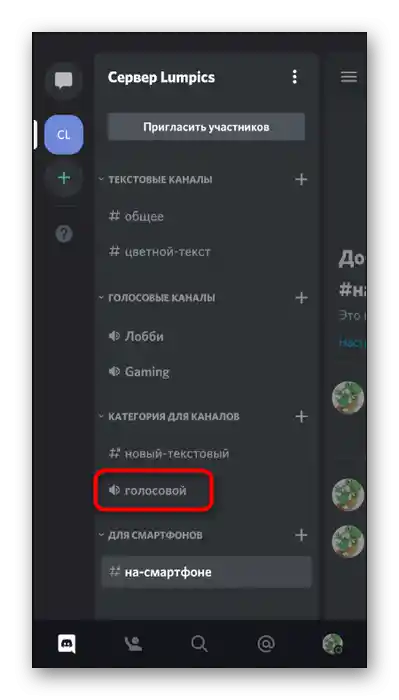
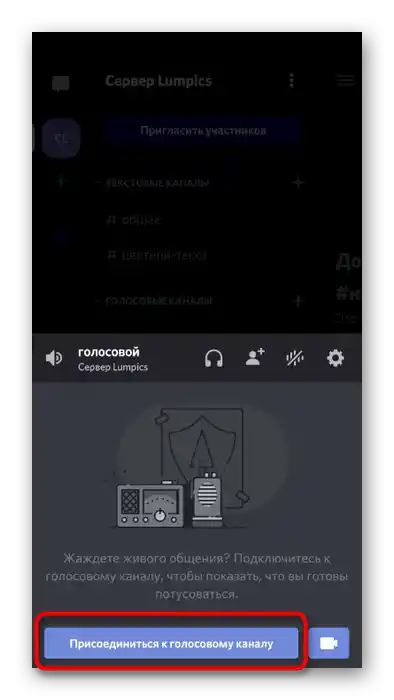
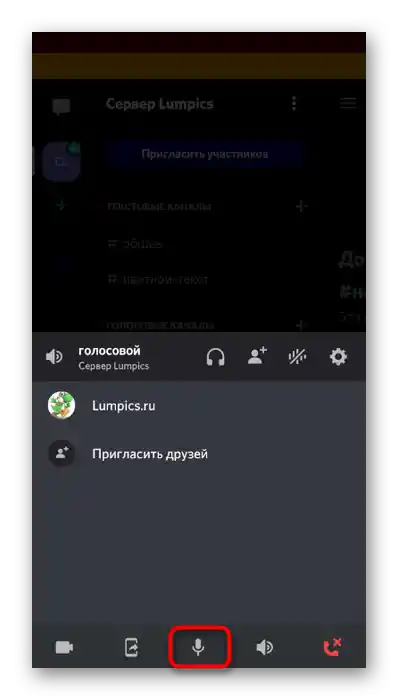
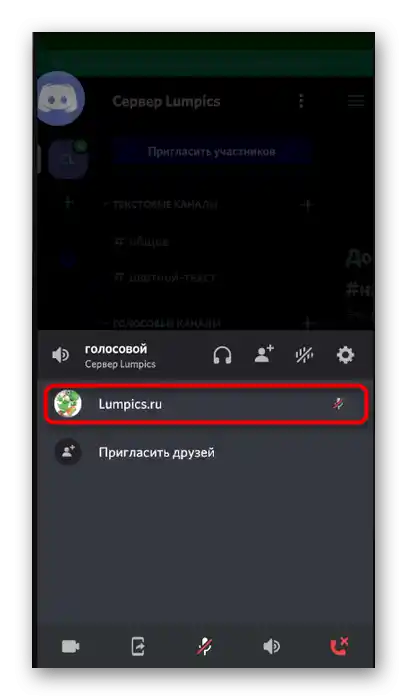
Включення режиму рації
У мобільному додатку також доступна функція перемикання на режим рації, правда, працює вона трохи не так, як у програмі для комп'ютера, і у деяких користувачів виникають проблеми з активацією мікрофона.Ви можете протестувати цей режим і дізнатися, як він функціонує на вашому пристрої.
- Натисніть на значок свого профілю, щоб відкрити його параметри.
- Там зробіть тап по пункту «Голос і відео».
- Перейдіть до вибору варіанту в «Режимі вводу».
- Вкажіть «Режим рації» та прочитайте з'явлене на екрані повідомлення.
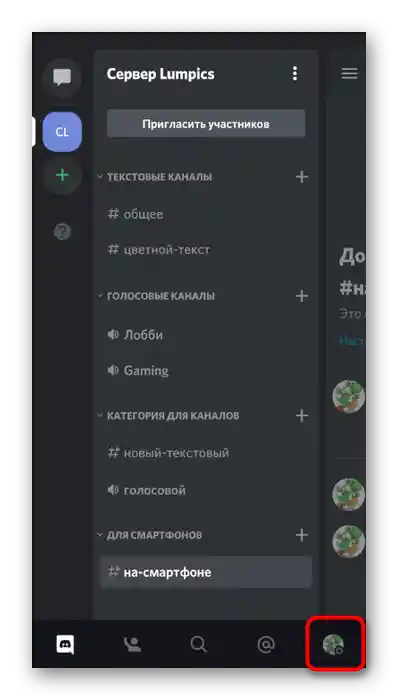
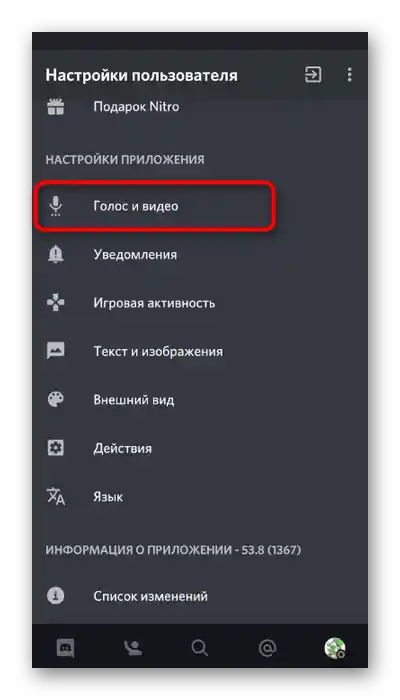
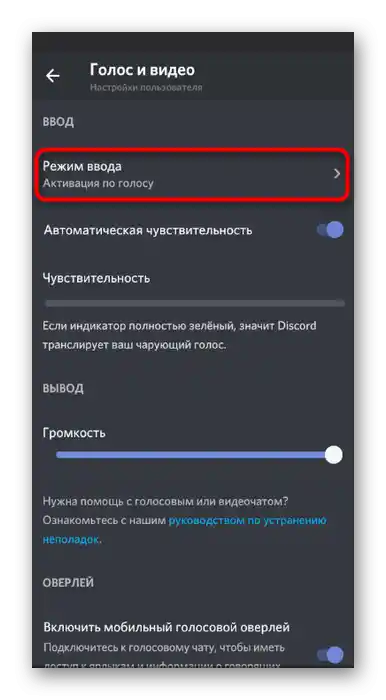
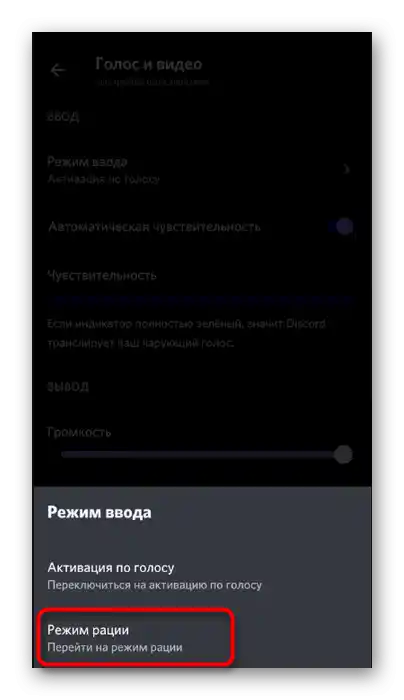
Якщо в налаштуваннях не з'явився жоден пункт щодо активації голосу або ж кнопка просто не працює, значить, це проблема функції, за що можна звинувачувати розробників, оскільки вони досі не оптимізували її для всіх типів мобільних пристроїв.
Використання голосового оверлею
Практично в кожній програмі, яка дозволяє спілкуватися за допомогою голосової або відеозв'язку, є вбудований оверлей, що з'являється на екрані під час бесіди, коли ви згортали додаток. У Discord його можна використовувати, якщо хочете працювати з мікрофоном.
- Підключіться до будь-якого голосового чату або зателефонуйте другу, щоб відобразити на екрані оверлей. Після згортання Discord натисніть на нього.
- З'явиться невеличке вікно, в якому серед іншого можна натиснути на значок мікрофона, щоб вимкнути або увімкнути його.
- Тут все працює за тією ж схемою: якщо значок перекреслений червоною лінією, значить, мікрофон вимкнено.
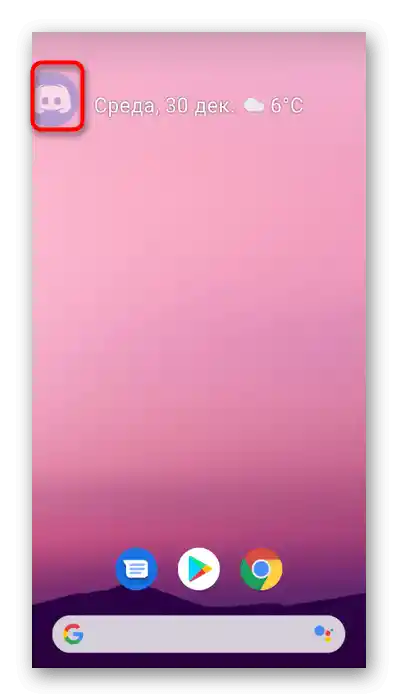
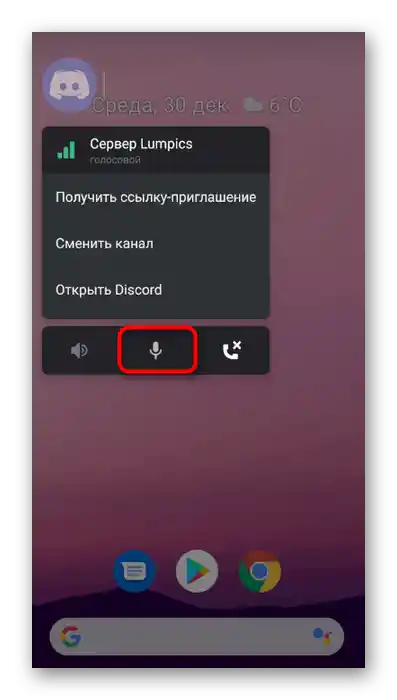
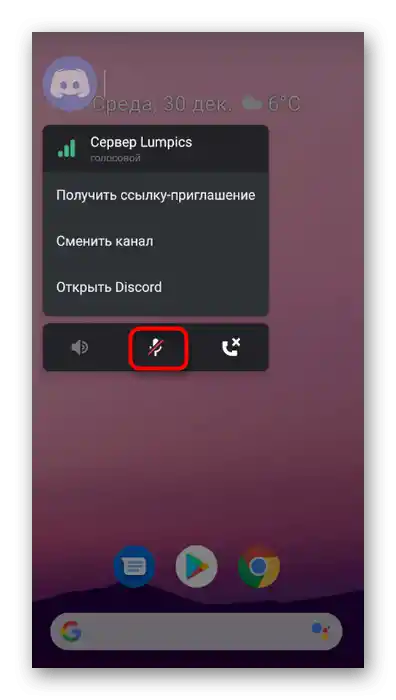
Надання додатку дозволу на використання мікрофона
Розглянемо ситуацію, коли при спробі увімкнути мікрофон у додатку Discord нічого не відбувається. Найчастіше це пов'язано з тим, що колись ви відхилили надання дозволу на роботу з цим пристроєм, і тепер воно автоматично блокується.Для виправлення цієї ситуації виконайте наступні дії:
- Розгорніть шторку з повідомленнями на своєму смартфоні або планшеті та натисніть на кнопку з шестернею, перейшовши тим самим у налаштування.
- У меню виберіть розділ «Додатки та сповіщення».
- Знайдіть серед усіх встановлених програм «Discord» та натисніть на нього для переходу.
- Відкрийте список усіх доступних дозволів.
- Знайдіть «Мікрофон» та торкніться цього пункту.
- Встановіть дозвіл, позначивши його маркером, після чого поверніться до додатку та перевірте роботу мікрофона.
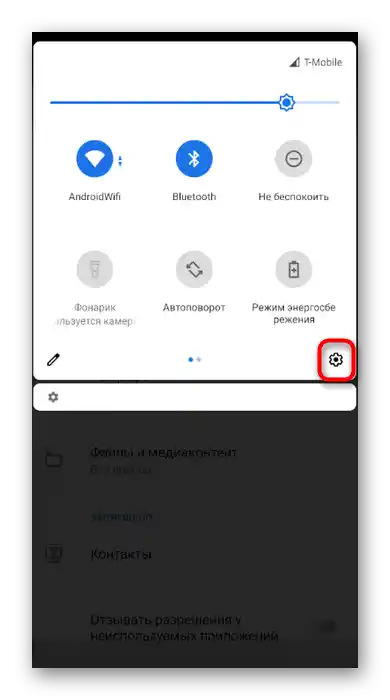
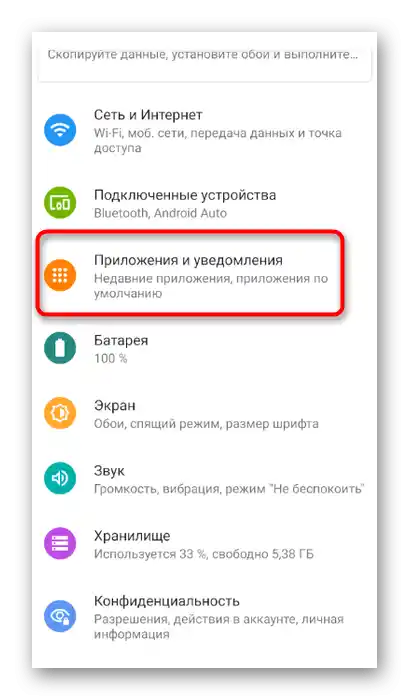
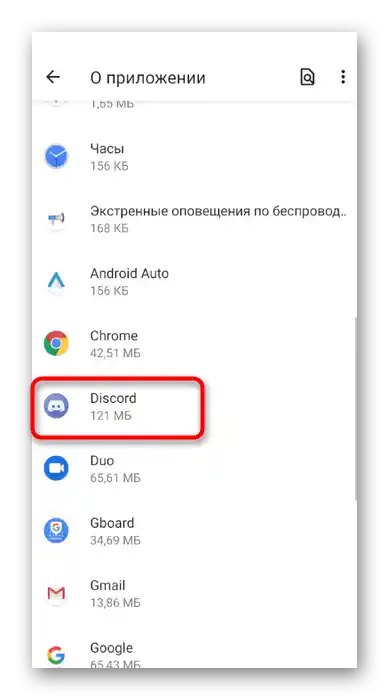
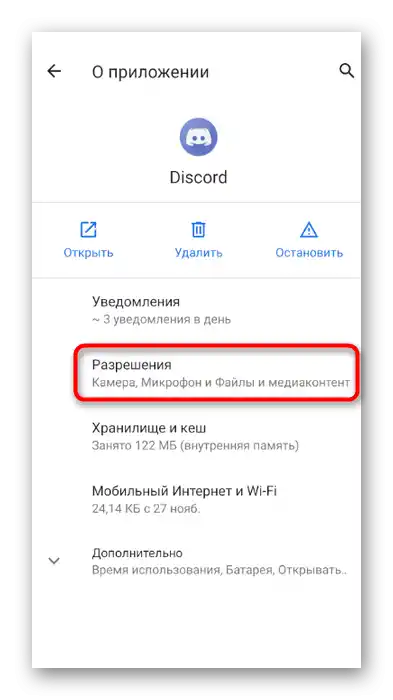
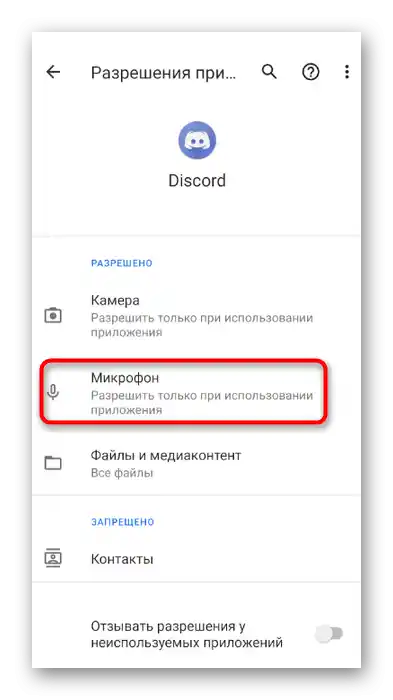
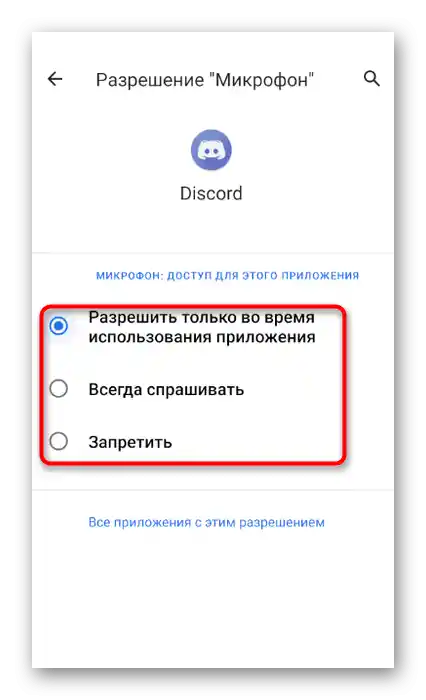
Налаштування використання мікрофона на сервері
У розділі про використання мікрофона в Discord на комп'ютері ми говорили про те, що є можливість встановлення прав для кожного учасника та окремих голосових чатів. Давайте торкнемося цієї теми і в мобільному додатку.
- Перейдіть до власного сервера та натисніть на його назву.
- У з'явленому меню виберіть «Налаштування».
- Опустіться до блоку «Управління учасниками» та торкніться пункту «Ролі».
- Виберіть роль, для якої потрібно дозволити роботу мікрофона.
- Знайдіть право «Говорити» та позначте його галочкою. Збережіть зміни та поверніться до попереднього меню.
- Далі відкрийте розділ «Учасники».
- У ньому виберіть користувача, якому бажаєте присвоїти налаштовану роль.
- Позначте її галочкою, дозволивши тим самим використовувати всі права, які були вибрані раніше.
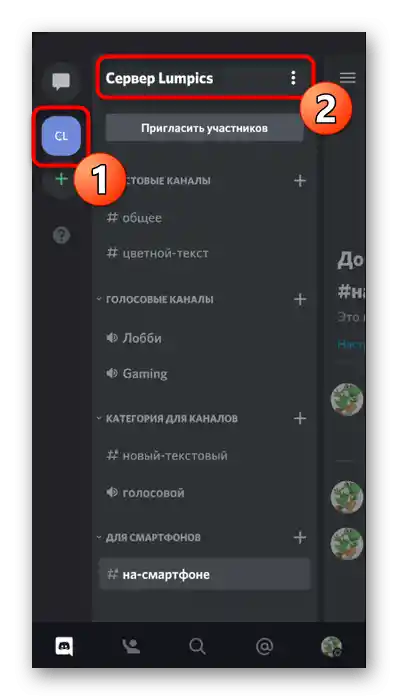
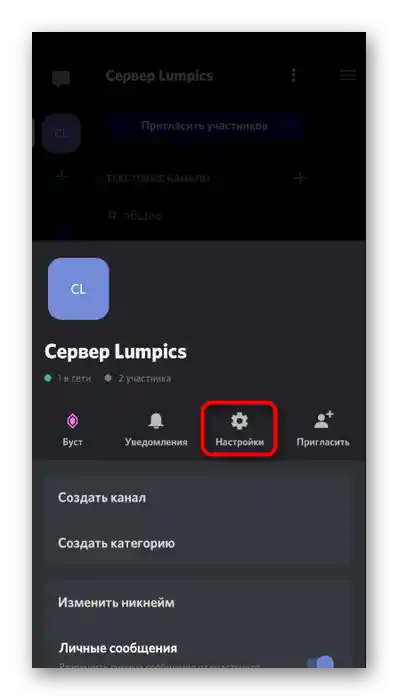
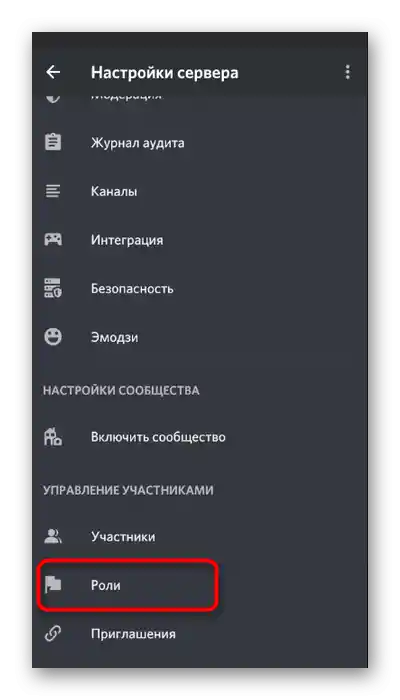
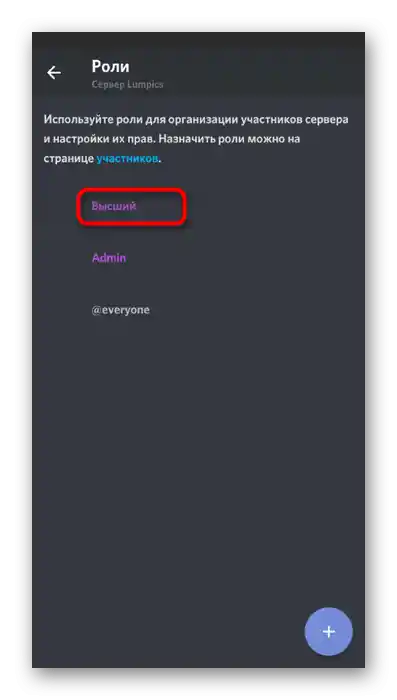
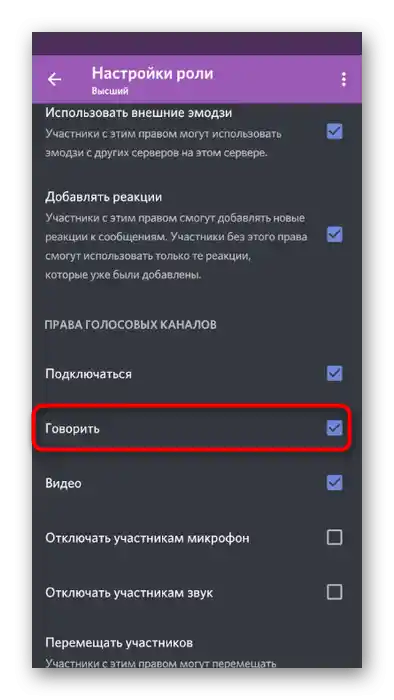
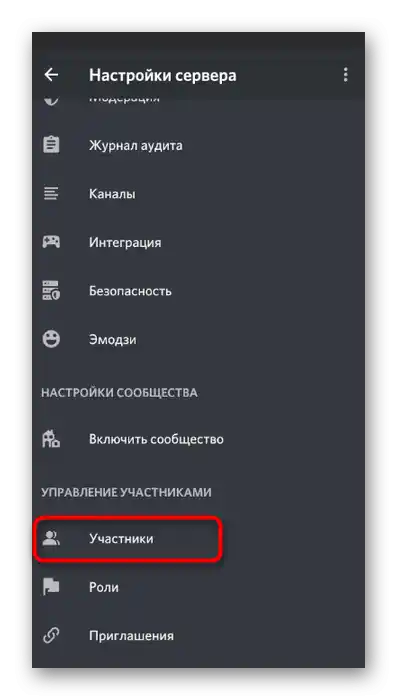
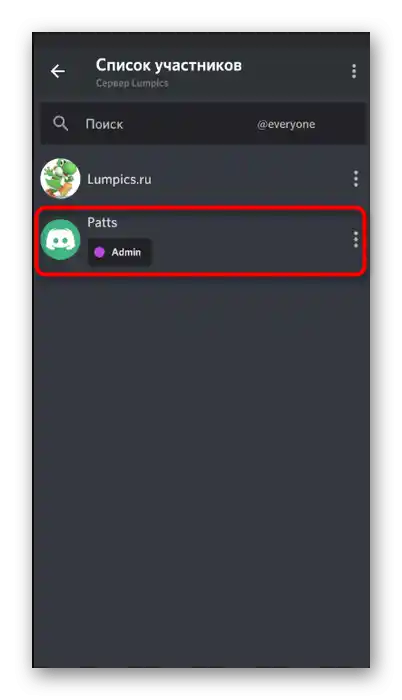
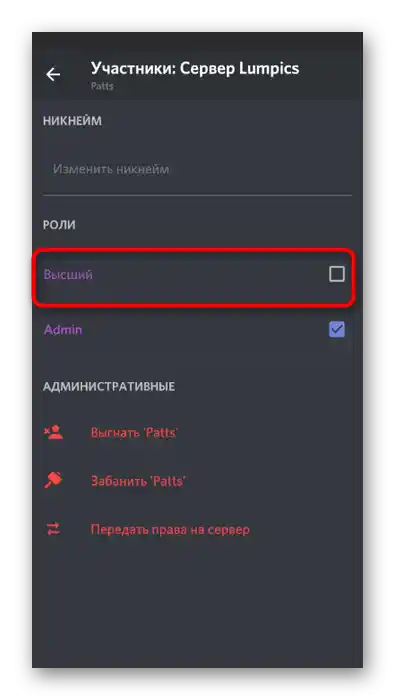
Більш детально ознайомтеся з інформацією про налаштування ролей на сервері в попередньому розділі нашої статті, де є всі допоміжні посилання.В інших посібниках ви знайдете інструкцію про те, як здійснюється робота з правами та в мобільному додатку.
Окремі права для голосових каналів перевірити та змінити можна наступним чином:
- Зробіть довгий тап по необхідному каналу, щоб відкрити вікно управління ним.
- Перейдіть у «Права доступу».
- Виберіть окремого користувача або цілу роль, для якої хочете включити мікрофон.
- Поставте галочку біля пункту «Говорити» і можете переходити до виконання будь-яких інших дій.