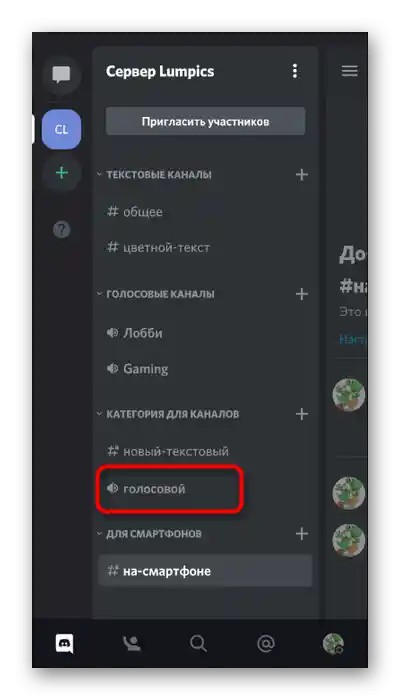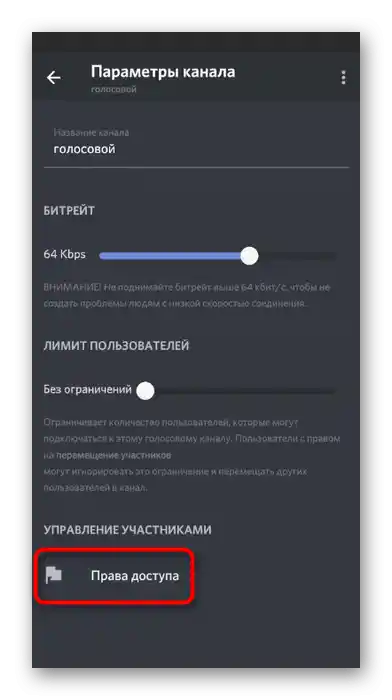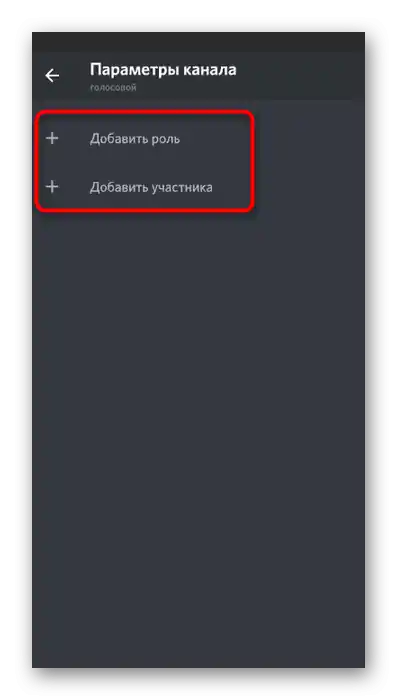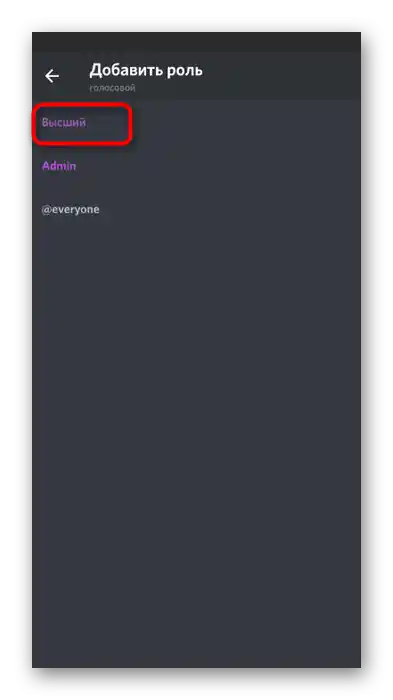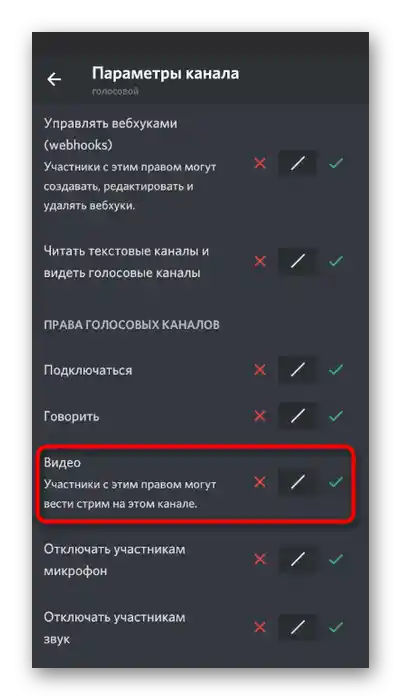Зміст:
Налаштування дозволів для використання камери
Мобільний додаток Discord дозволяє здійснювати голосові дзвінки або запускати трансляції з використанням фронтальної або основної камери. Однак для цього в Android або iOS потрібно надати відповідні дозволи. Якщо запит на надання доступу не з'являється автоматично при спробі увімкнути камеру, виконайте наступні дії:
- Розгорніть шторку з повідомленнями та натисніть на значок шестерні для переходу в системні налаштування.
- Там знайдіть розділ «Додатки та сповіщення».
- Відкрийте список усіх встановлених додатків і виберіть «Discord».
- Натисніть на пункт «Дозволи», щоб побачити всі налаштування доступу, надані для цього додатка.
- Пункт «Камера» знаходиться в «Дозволено» або «Заборонено», і в залежності від цього потрібно його знайти.
- Переконайтеся, що дозволи надані, а якщо ні, відкрийте налаштування та змініть параметр, позначивши маркером потрібний пункт.
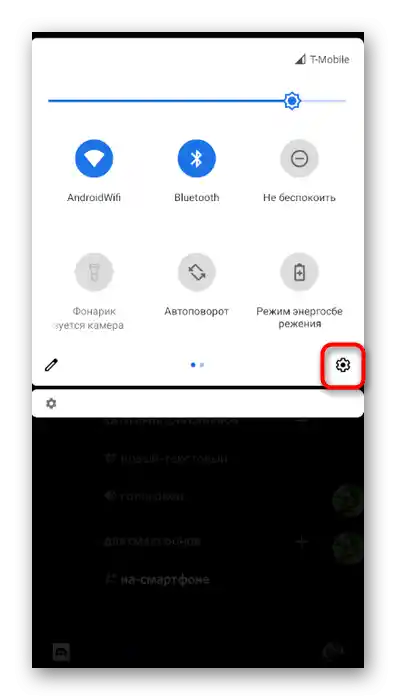
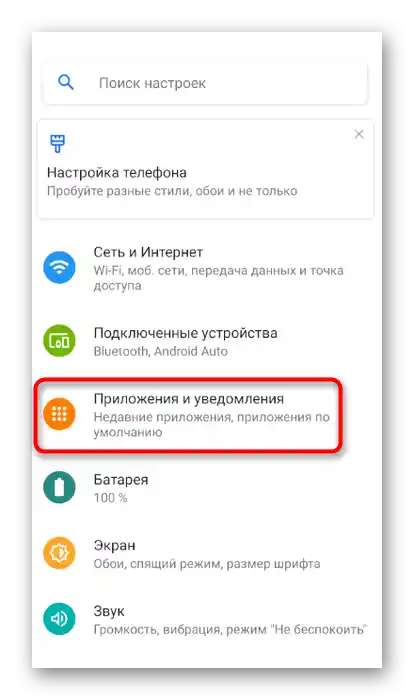
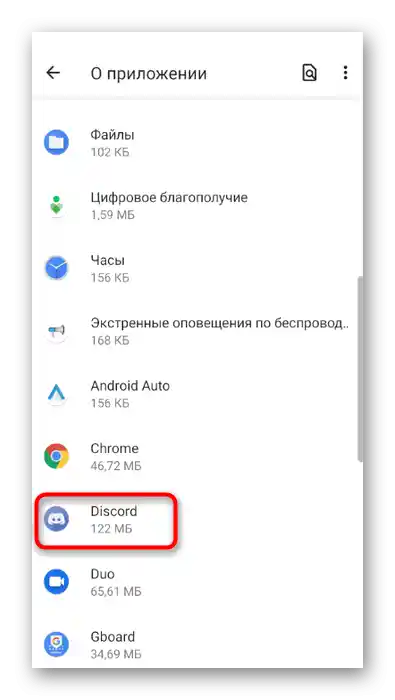
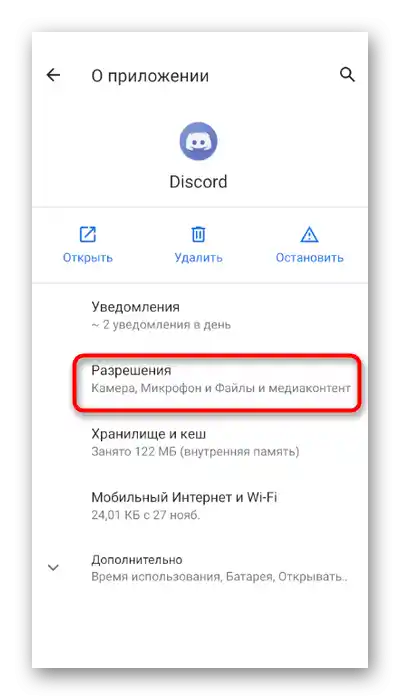
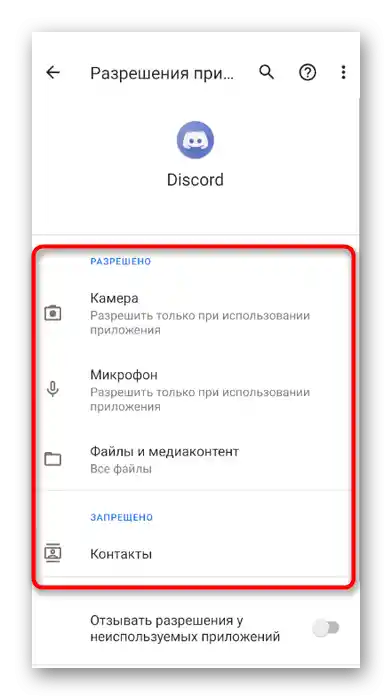
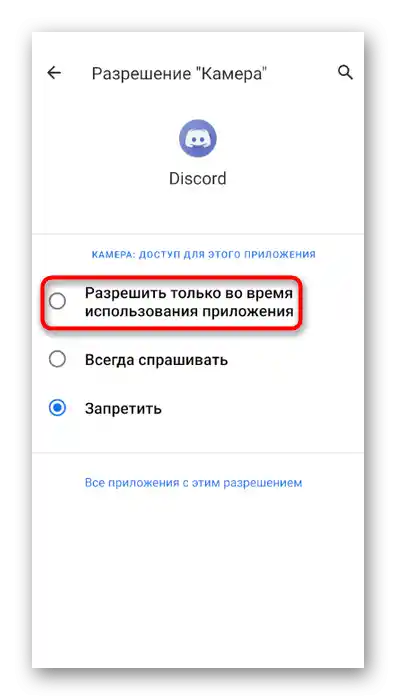
Як вже можна зрозуміти, в цьому розділі з налаштуваннями вам потрібно надати Дискорду дозвіл на використання камери. Пропустіть цей етап, якщо сповіщення вже з'являлося в додатку і ви активували всі необхідні права.
Здійснення дзвінка з увімкненою камерою
Більше для Discord ніякі налаштування здійснювати не потрібно, що стосується і внутрішніх параметрів облікового запису, оскільки вони просто відсутні.Одразу можна переходити до особистої бесіди по відеозв'язку або увімкнути камеру в загальному голосовому чаті.
- Виберіть чат або відкрийте особисту переписку з користувачем.
- При появі інформації про підключення приєднайтеся з використанням камери, натиснувши на спеціальний значок.
- Після встановлення підключення ви побачите, що зображення зчитується з фронтальної камери. Якщо його немає, натисніть кнопку з камерою, щоб увімкнути її. Вона також відповідає за тимчасове відключення, що також може знадобитися під час бесіди.
- Зверху ви знайдете кнопку для повороту камери, яка перемикає з фронтальної на основну.
- Після цього користувачі будуть бачити те, що знімає ваша основна камера. Переключення між ними можна робити в будь-який момент.
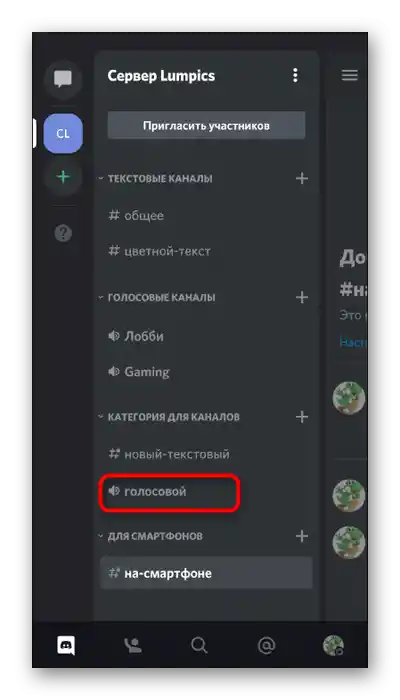
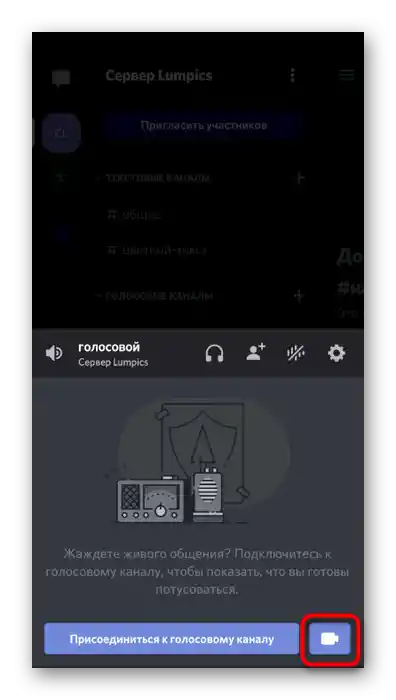
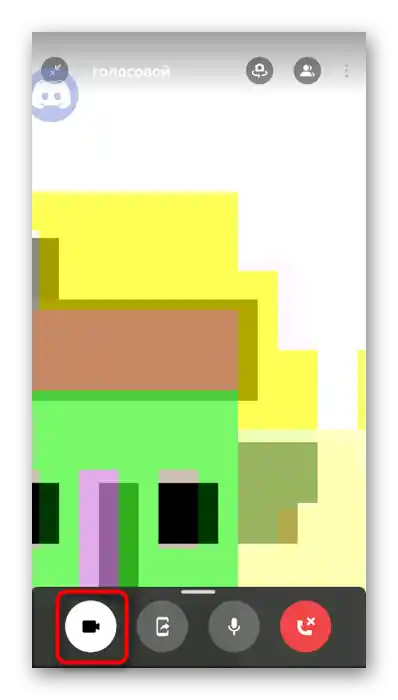
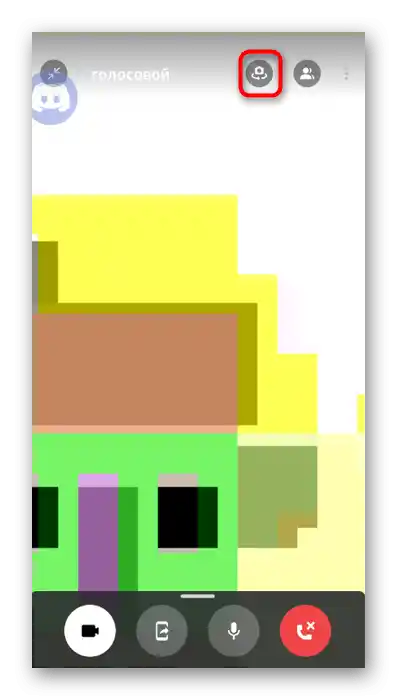
Налаштування для використання камери на сервері
Якщо ви є творцем або адміністратором сервера і зіткнулися зі скаргами від користувачів про те, що вони не можуть використовувати камеру на голосових каналах, потрібно перевірити налаштування ролей, звернувши увагу на одне право.
Варіант 1: Програма для ПК
Адміністрування сервером часто відбувається під управлінням програми Discord на комп'ютері, тому спочатку розглянемо інструкцію надання прав для використання камери в цій версії.
- Відкрийте свій сервер і натисніть на його назву.
- У з'явившомуся меню вас цікавить пункт «Налаштування сервера».
- Після появи списку з параметрами перейдіть до розділу «Ролі».
- Виберіть роль, для якої хочете внести зміни в плані використання веб-камери.
- Знайдіть блок «Права голосових каналів» і активуйте або вимкніть право «Відео».
- Додатково кожен голосовий канал можна налаштувати індивідуально, перейшовши в його параметри.
- Там відкрийте «Права доступу» і змініть значення права «Відео» на необхідне, попередньо вибравши одного з учасників або цілу роль.
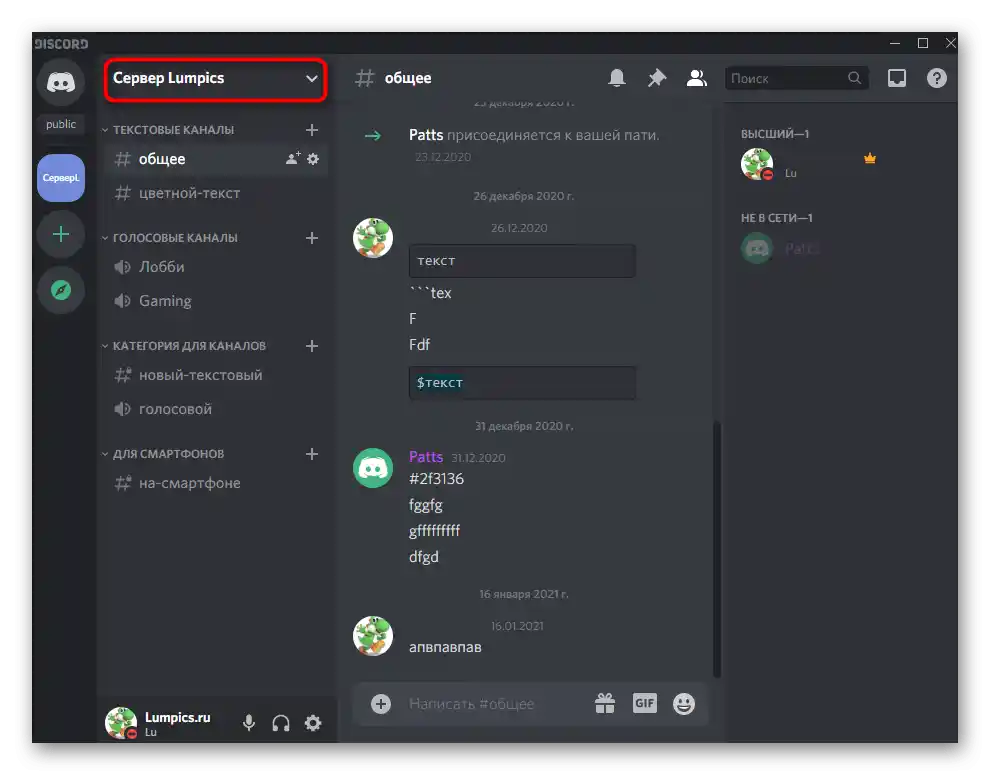
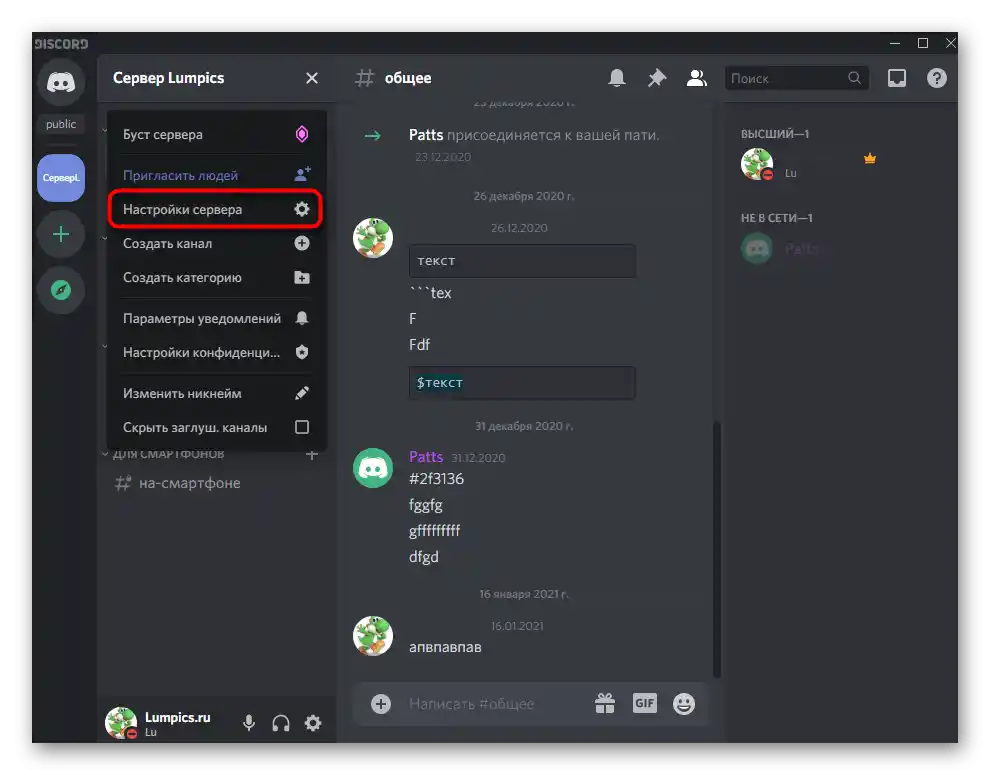
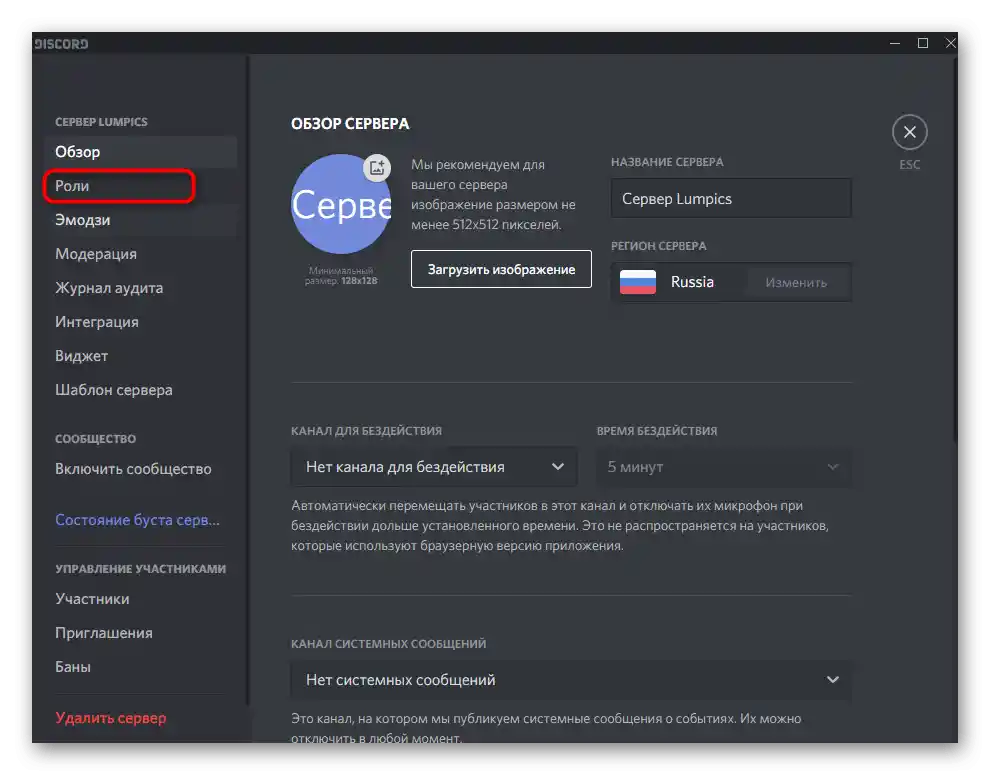
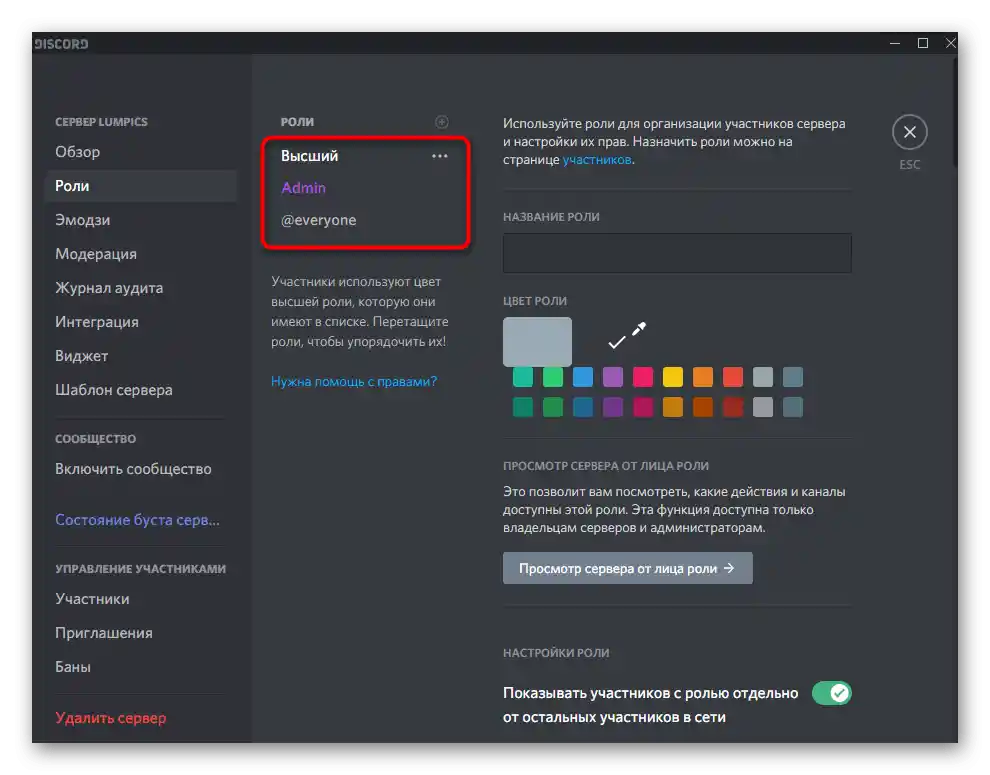
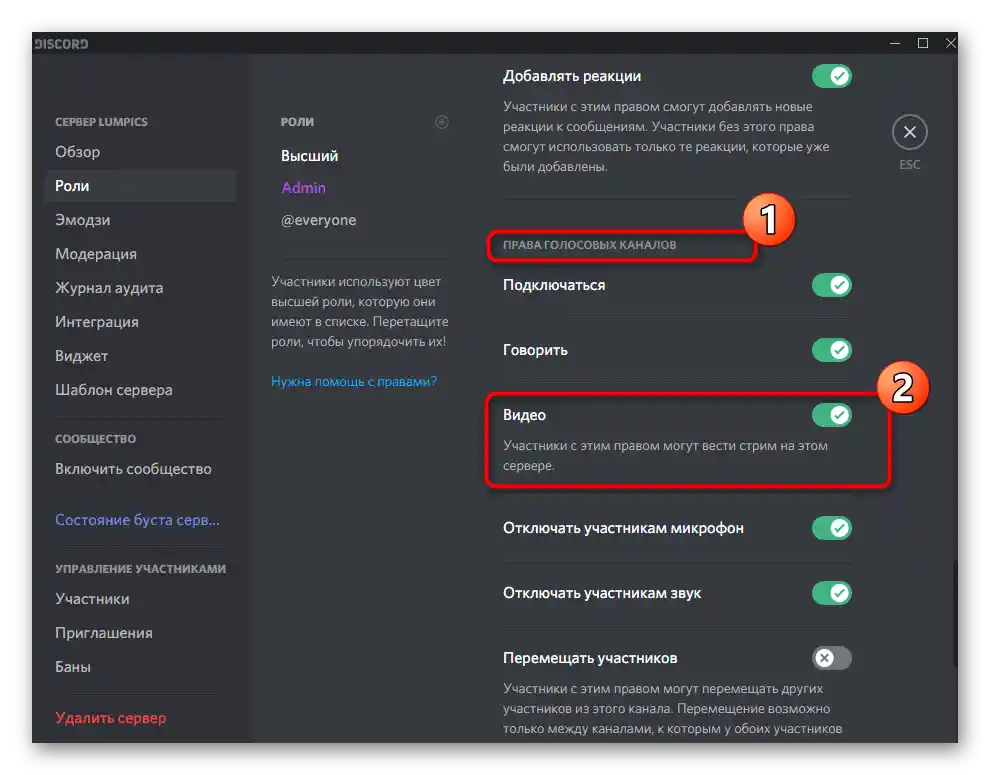
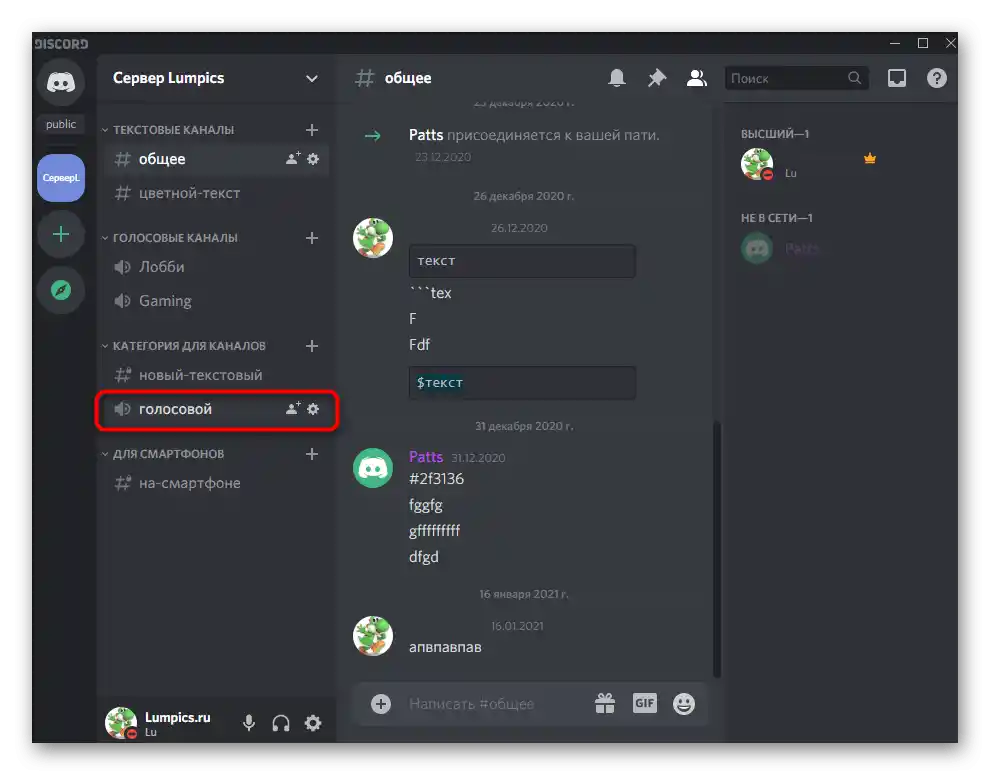
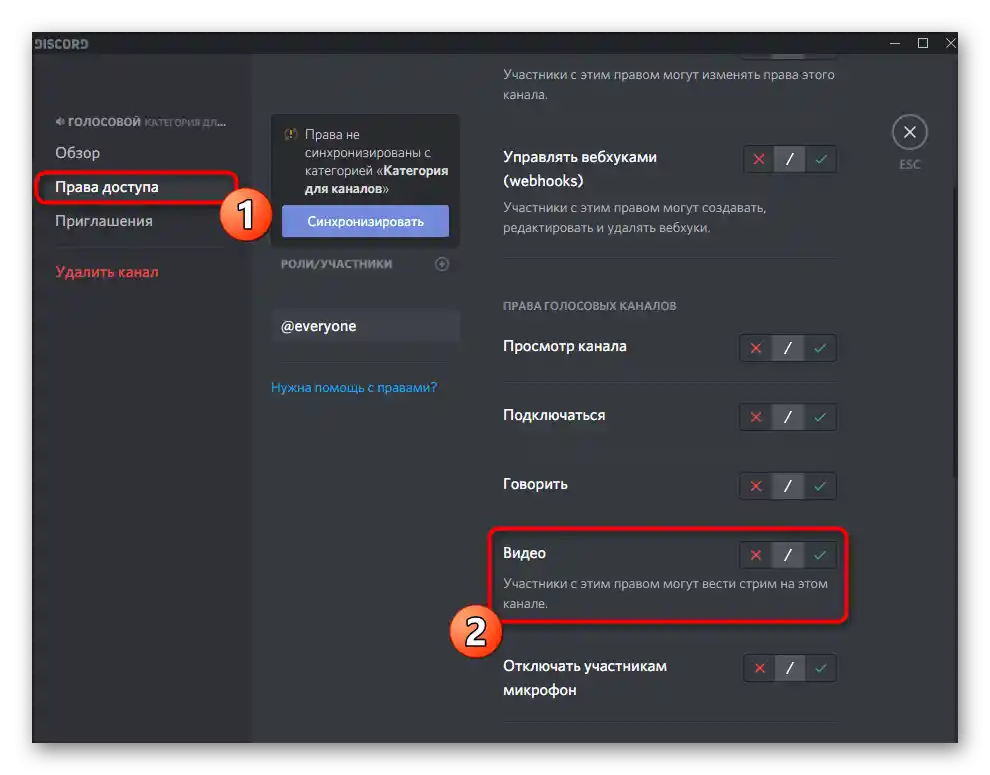
Не забувайте про те, що роль присвоюється кожному учаснику сервера окремо, що і впливає на його права.Якщо ви раніше ніколи не стикалися з подібними налаштуваннями, радимо прочитати дві корисні статті на нашому сайті, перейшовши за наступними посиланнями.
Докладніше:
Створення та розподіл ролей у Discord
Передача прав адміністратора на сервері в Discord
Варіант 2: Мобільний додаток
Коли потрібно налаштувати використання камери зі смартфона або планшета також для користувачів мобільних пристроїв, скористайтеся іншою інструкцією, яка трохи відрізняється від попередньої.
- На панелі зліва натисніть на значок свого сервера, а потім торкніться його назви.
- У відкритому меню дій натисніть на «Налаштування».
- Опустіться до блоку «Управління учасниками», де виберіть розділ «Ролі».
- У списку існуючих ролей знайдіть ту, дозволення для якої хочете редагувати.
- Серед усіх прав вас цікавить категорія «Права голосових каналів», де переконайтеся, що є галочка навпроти рядка «Відео».
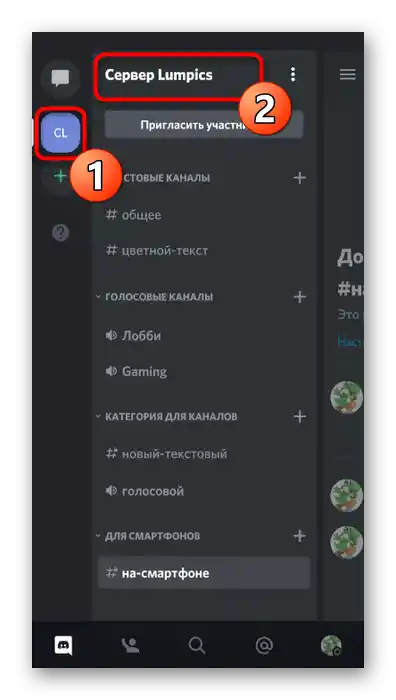
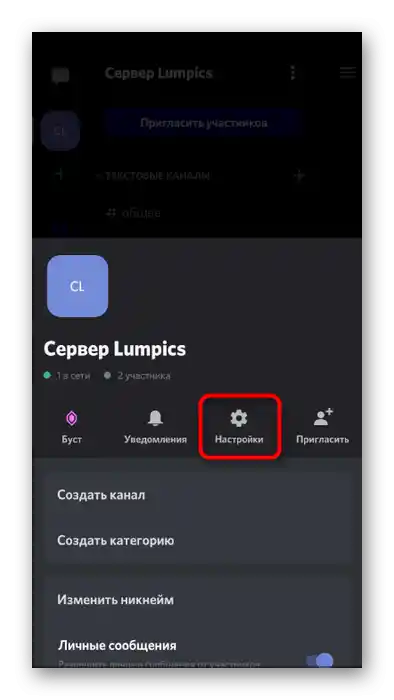
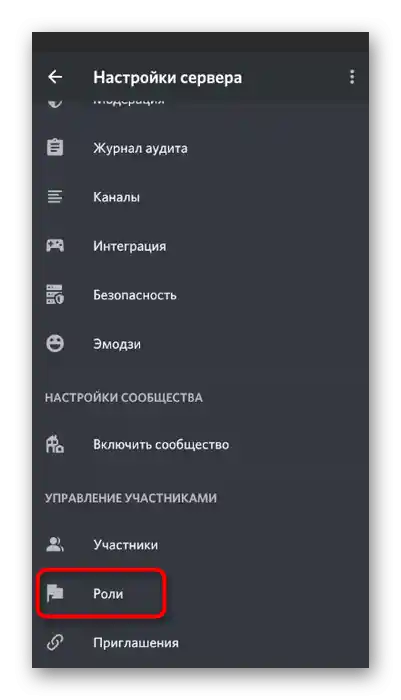
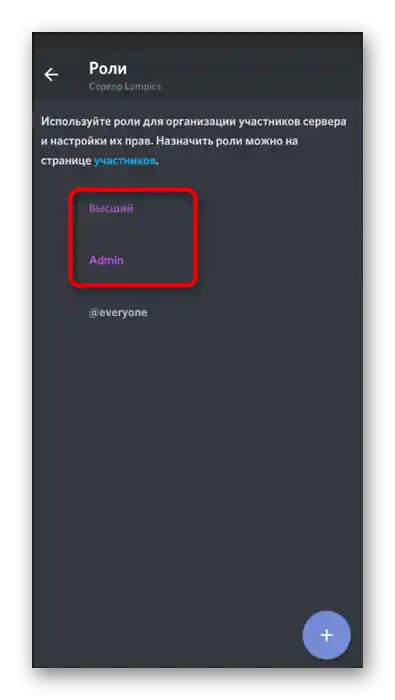
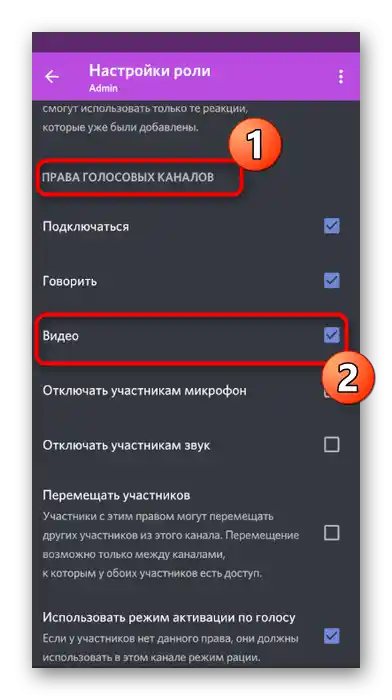
Окремо відзначимо ситуацію, коли учасники сервера не можуть увімкнути камеру на конкретному голосовому каналі. Швидше за все, для нього встановлені індивідуальні обмеження, які слід виправити.
- Зробіть довгий тап на назві голосового каналу, щоб відкрити його параметри.
- У блоці «Управління учасниками» виберіть «Права доступу».
- Якщо учасники або ролі вже додані, відкрийте їх параметри для перевірки існуючих прав.
- При необхідності ви завжди можете самостійно увімкнути роль або додати обліковий запис користувача, щоб окремо налаштувати права.
- У списку дозволів вам потрібно знайти «Відео» і переконатися, що цей користувач або власники ролі можуть використовувати камеру під час спілкування.