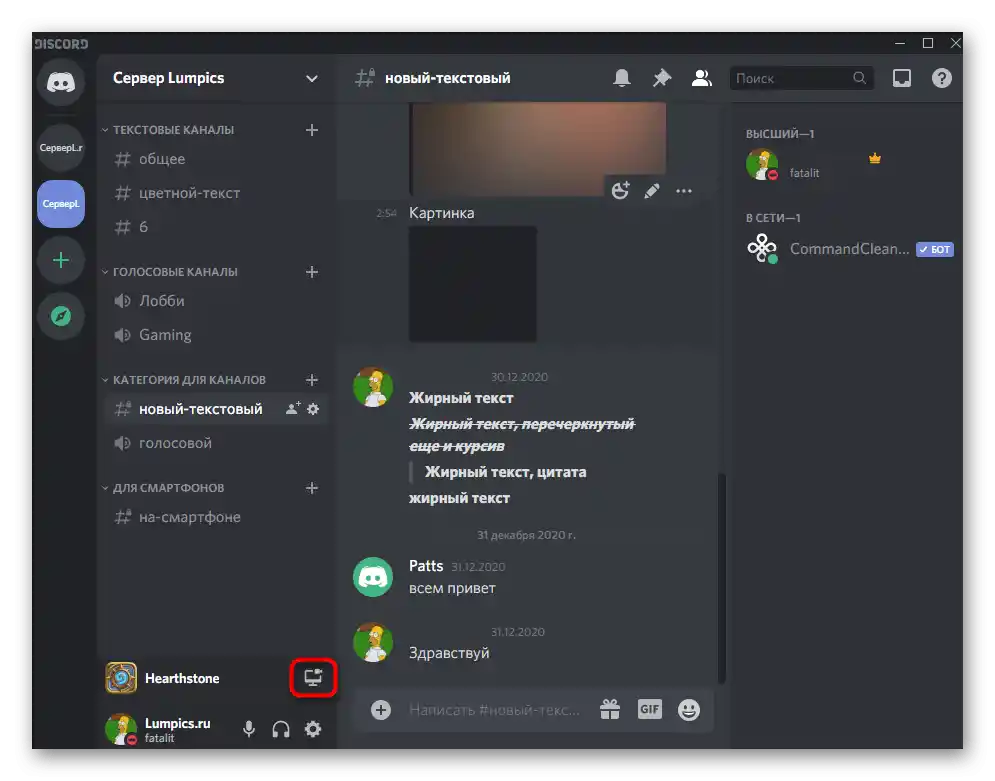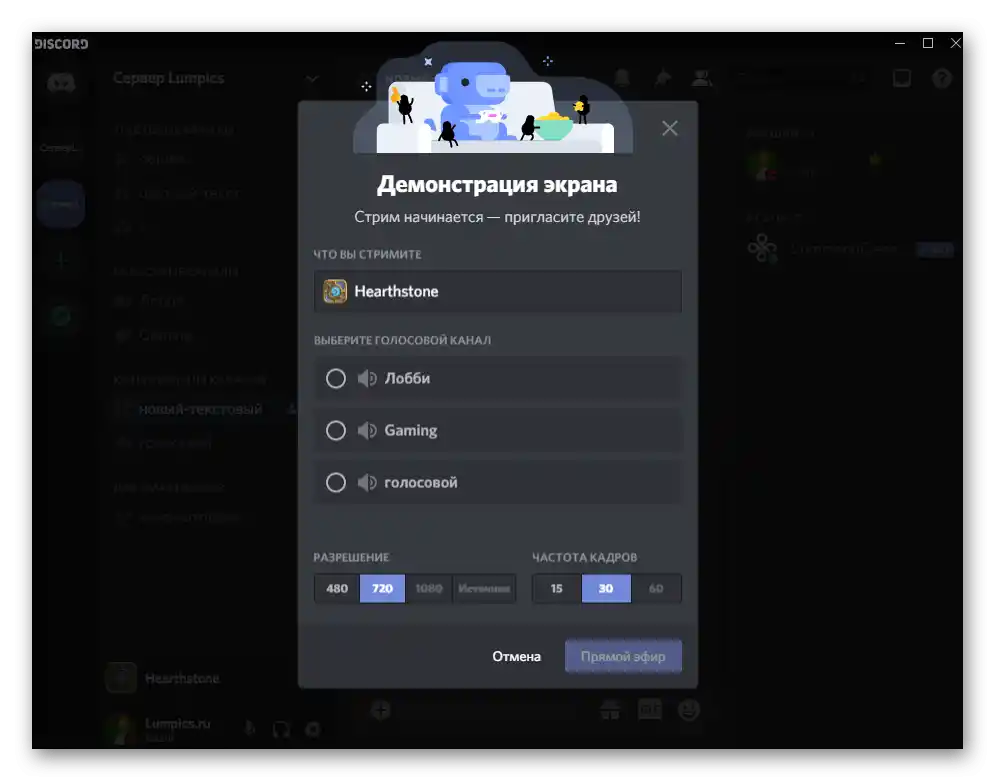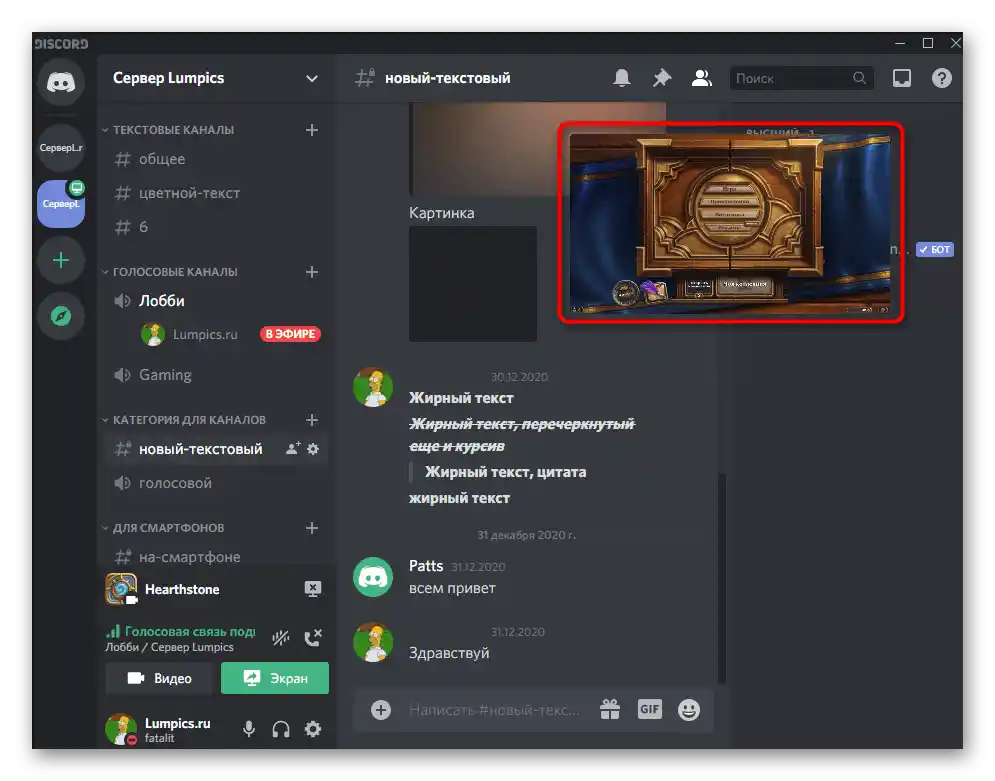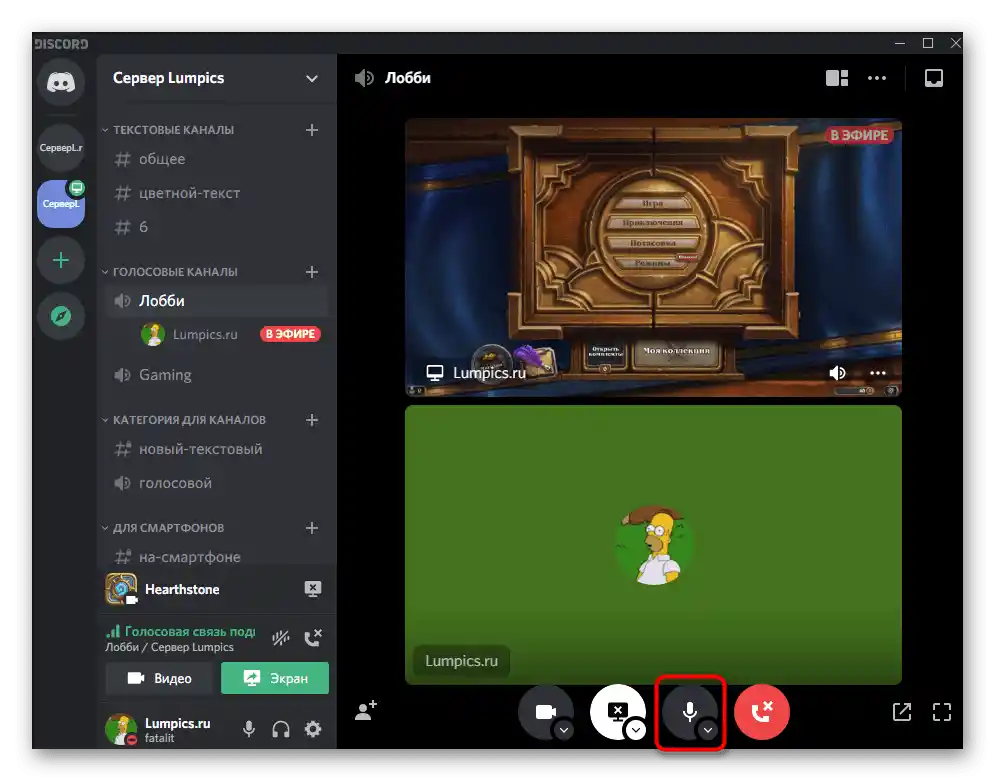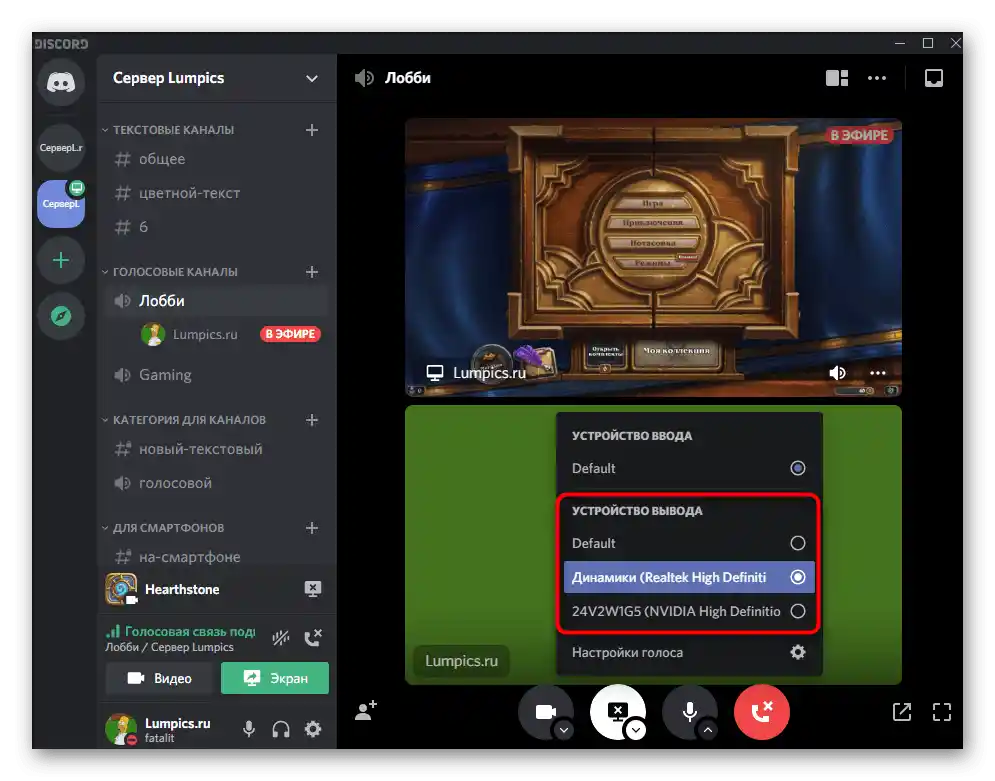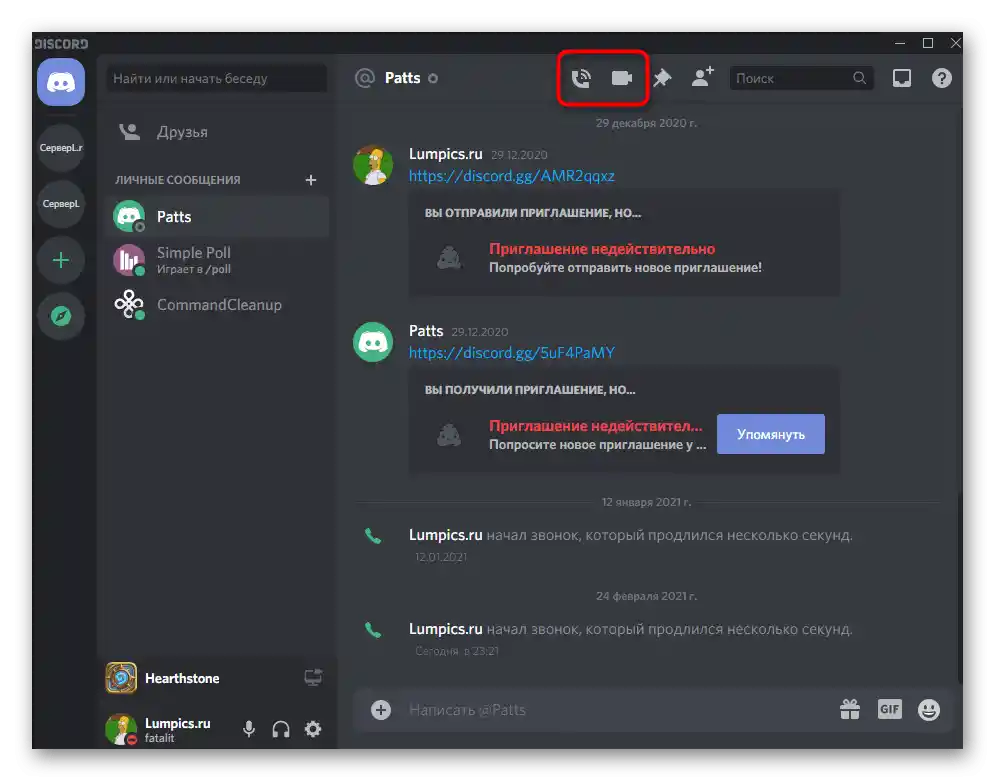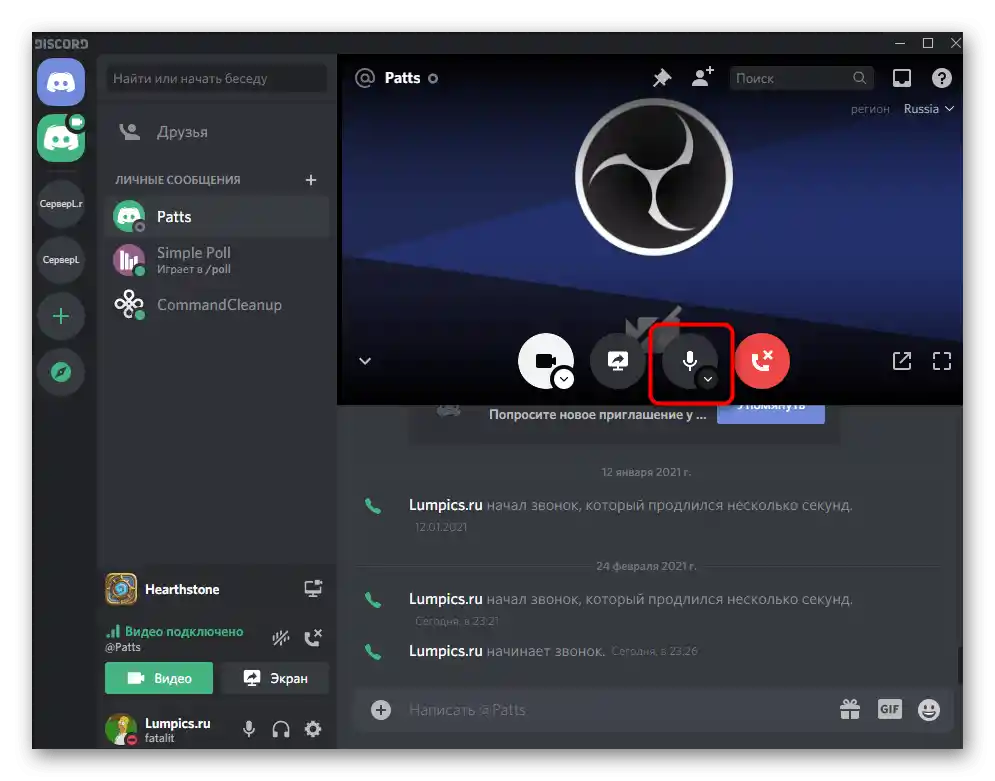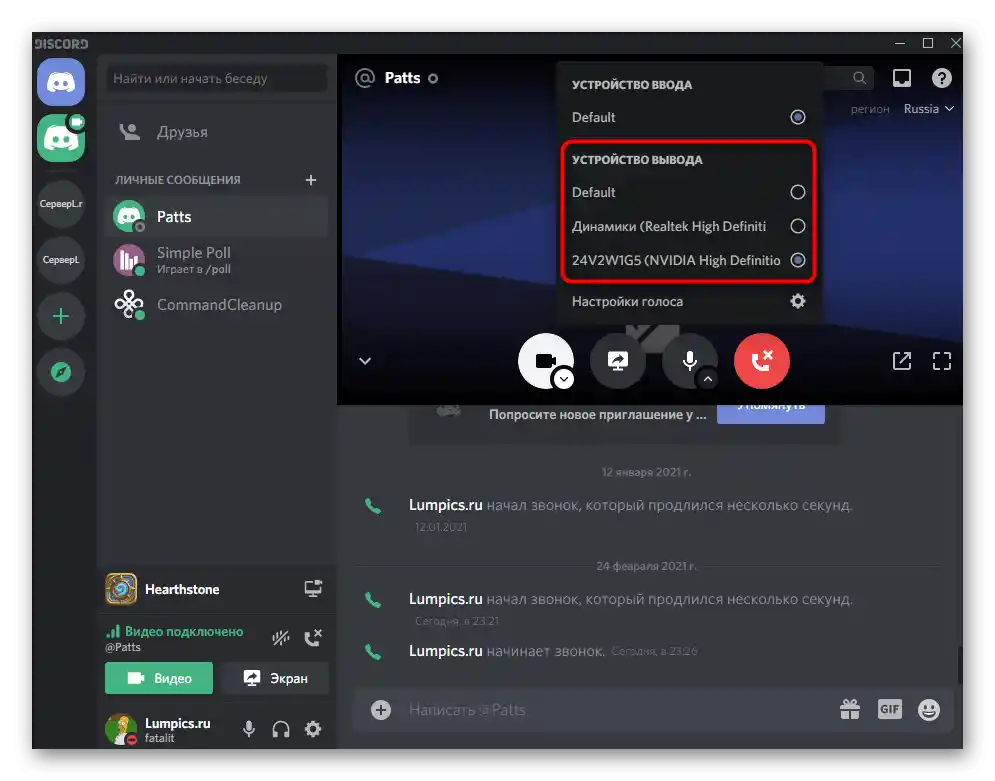Зміст:
Якщо ви перейшли до читання цієї статті через необхідність трансляції музики в Discord, ознайомтеся з окремою інструкцією на нашому сайті, присвяченою саме цій темі. Зараз же мова піде виключно про передачу системних звуків під час спілкування з іншими користувачами в програмі.
Докладніше: Методи трансляції музики в Discord
Крок 1: Налаштування параметрів Discord
Розпочнемо з базової перевірки налаштувань самого Discord, яку потрібно здійснити ще до трансляції звуків. Нічого складного в цьому немає, і часто навіть не потрібні ніякі зміни, оскільки все обмежується перевіркою правильності вибраних за замовчуванням налаштувань.
- Запустіть програму і натисніть на значок у вигляді шестерні, щоб відкрити вікно "Налаштування користувача".
- В ньому перейдіть до розділу "Голос і відео".
- Розгорніть список "Пристрій виводу" і виберіть там той динамік, який використовується вами для прослуховування звуків в операційній системі. Discord завжди вибирає встановлене за замовчуванням пристрій, а про його визначення та редагування ми поговоримо в наступному кроці.
- Нижче знаходиться повзунок з назвою "Гучність звуку", регулювання якого дозволяє встановити оптимальну гучність, не залежну від виставленої в самій Windows. Не варто робити занадто тихо, оскільки користувачі, які прослуховують ваші системні звуки, не зможуть зробити їх голосніше.
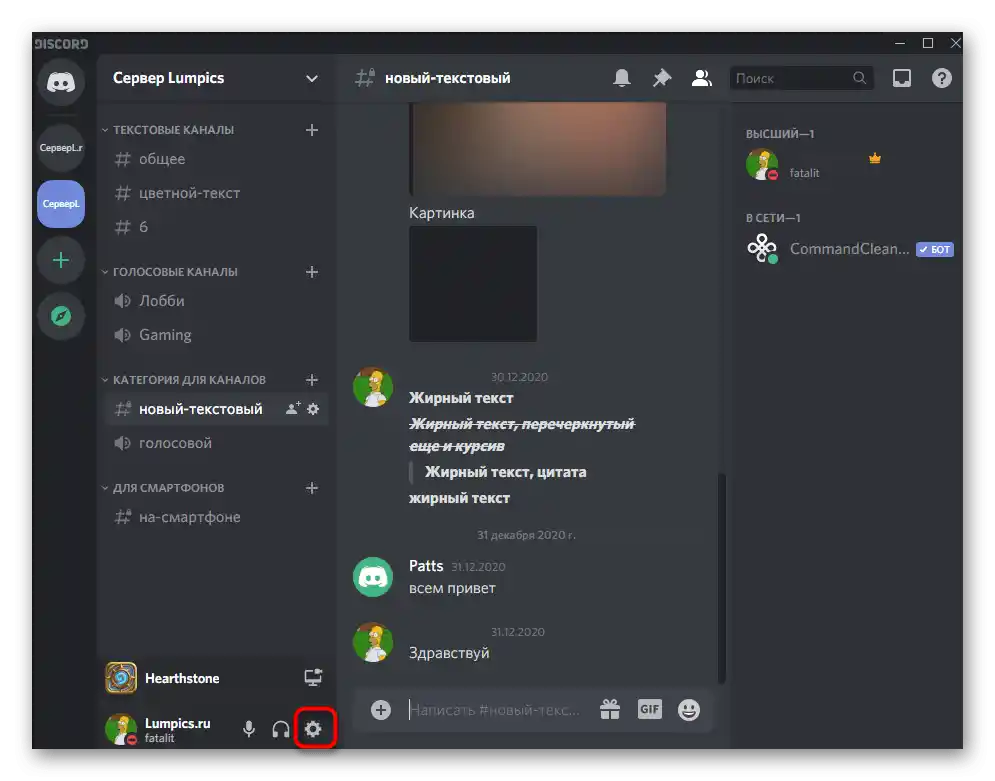
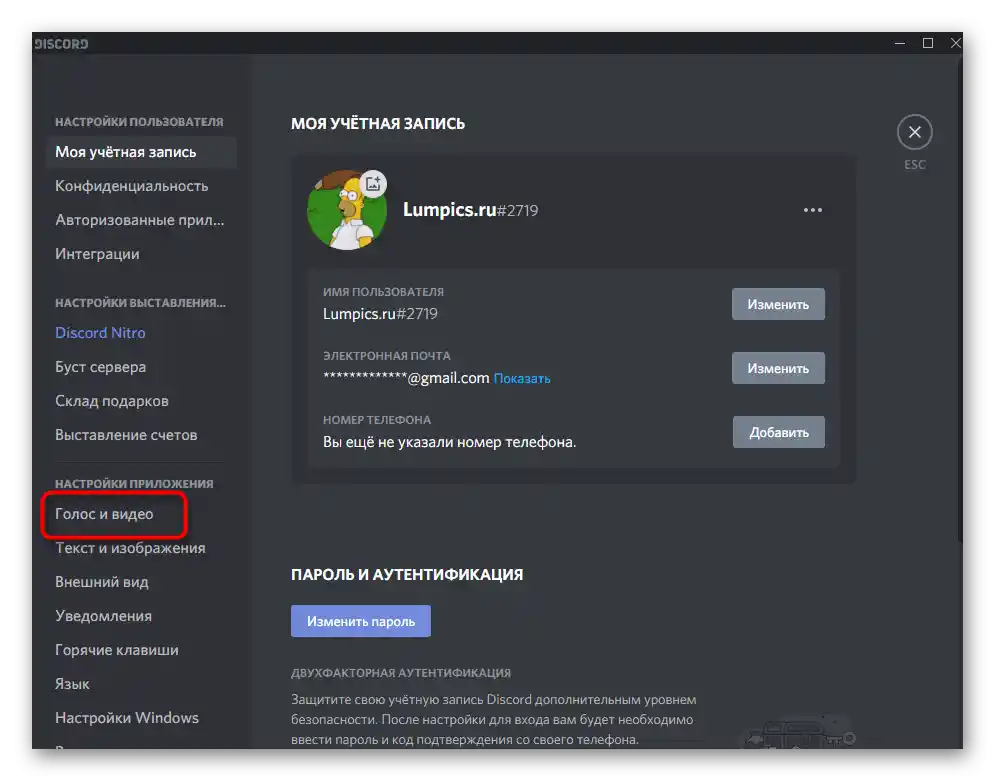
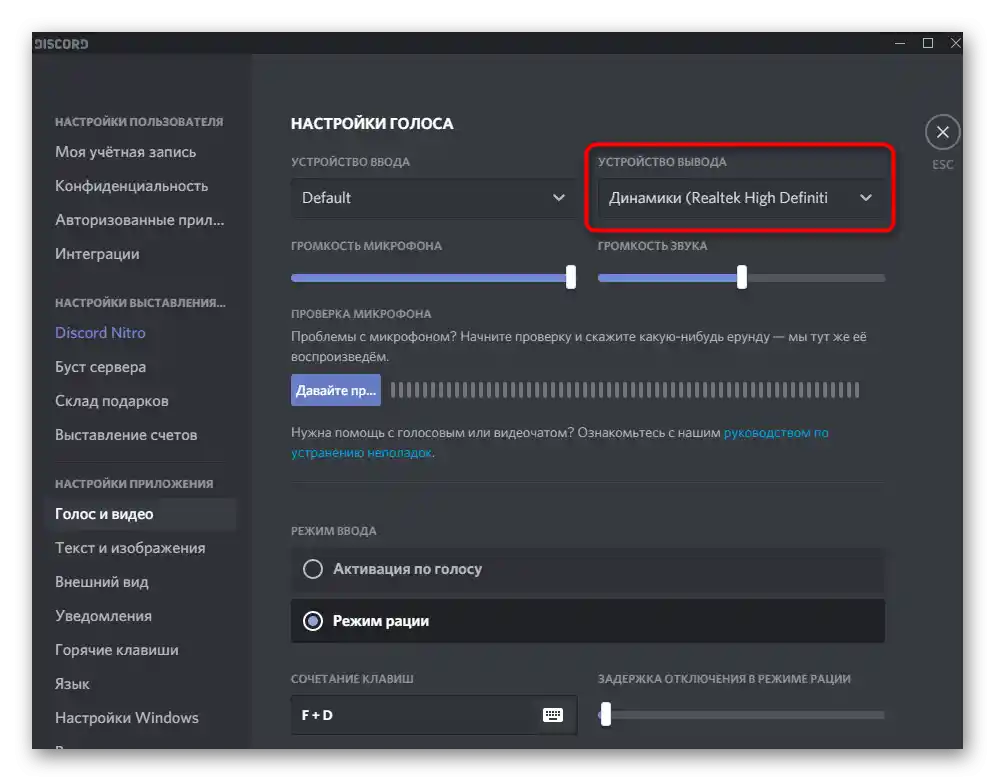
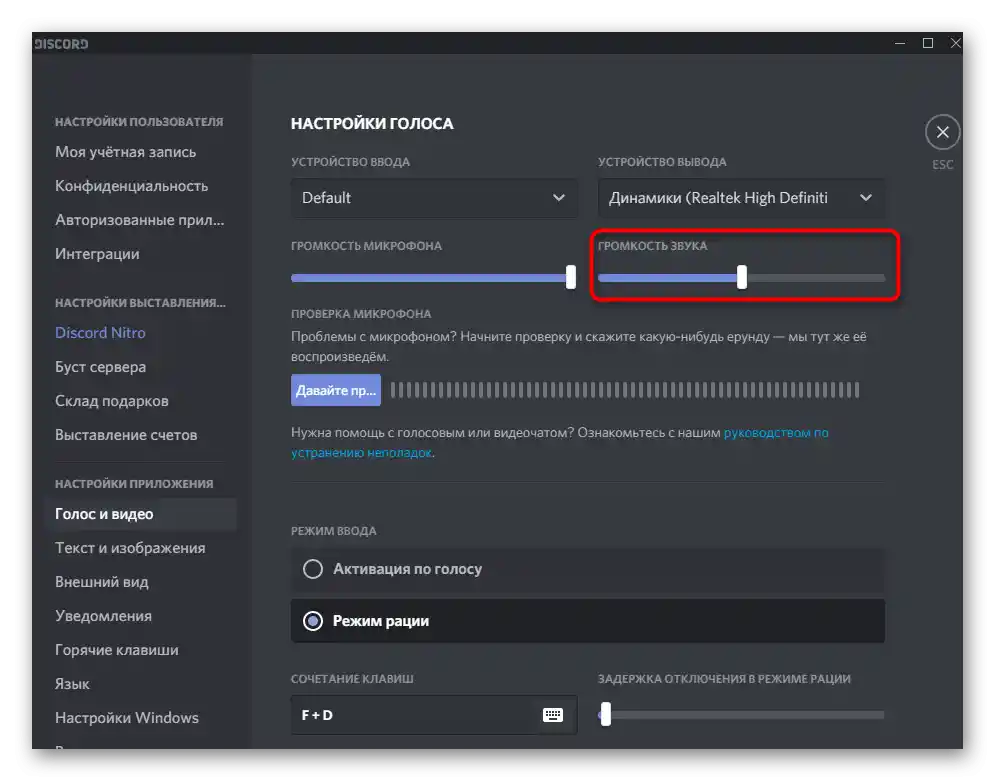
На цьому перевірка завершена, а необхідність повернутися в дане меню з'явиться тільки в разі, коли змінюються системні параметри пристроїв відтворення.Тепер ви вже знаєте, де обирається використовуваний динамік, тому складнощів при редагуванні виникнути не повинно.
Крок 2: Перевірка системних параметрів звуку
Функціональність ОС дозволяє вибрати один з підключених пристроїв (динаміки або мікрофон), який буде використовуватися для відтворення звуків. Відповідно, все супроводження передається на вказане обладнання, і програма його прослуховує. Якщо за замовчуванням вибрано не той динамік, куди транслюються звуки, співрозмовник у Дискорді їх просто не почує, тому заздалегідь перевірте параметри, виконавши наступну інструкцію.
- Відкрийте "Пуск" і перейдіть в додаток "Параметри", натиснувши на значок шестерні.
- Клацніть на плитці "Система".
- На панелі зліва вас цікавить розділ "Звук".
- У блоці "Супутні параметри" знайдіть рядок "Панель управління звуком" і клацніть по ній.
- Нове вікно відкриється на вкладці "Відтворення", де ви відразу можете побачити динамічну шкалу з відображенням гучності відтворення, якщо зараз увімкнена музика або запущено якесь відео. Це допоможе визначити, яке з пристроїв використовується для захоплення.
- Якщо потрібне не позначене за замовчуванням, клацніть по рядку ПКМ і з контекстного меню виберіть відповідний пункт, що призначає обладнання як основне.
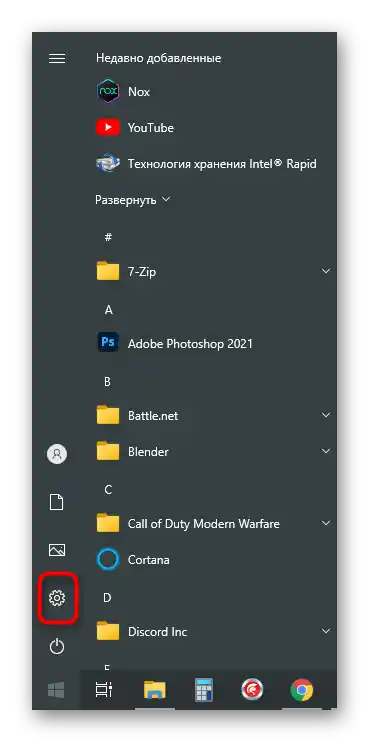
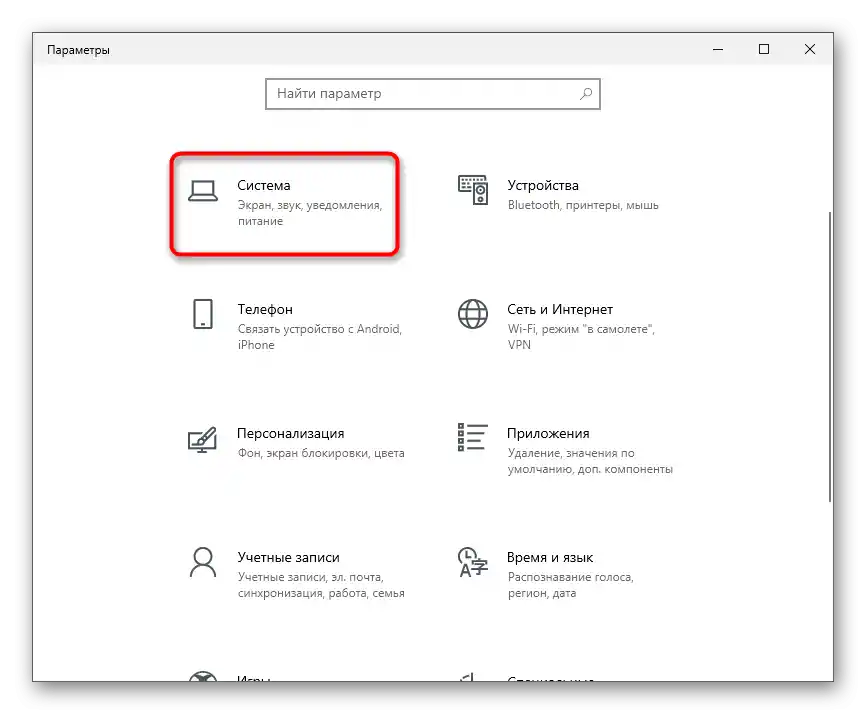
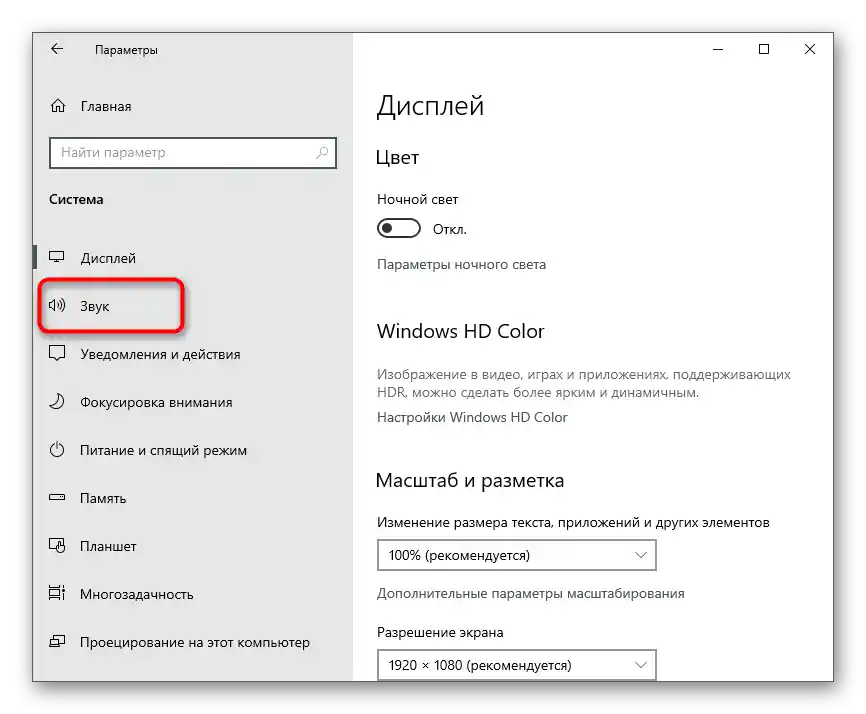
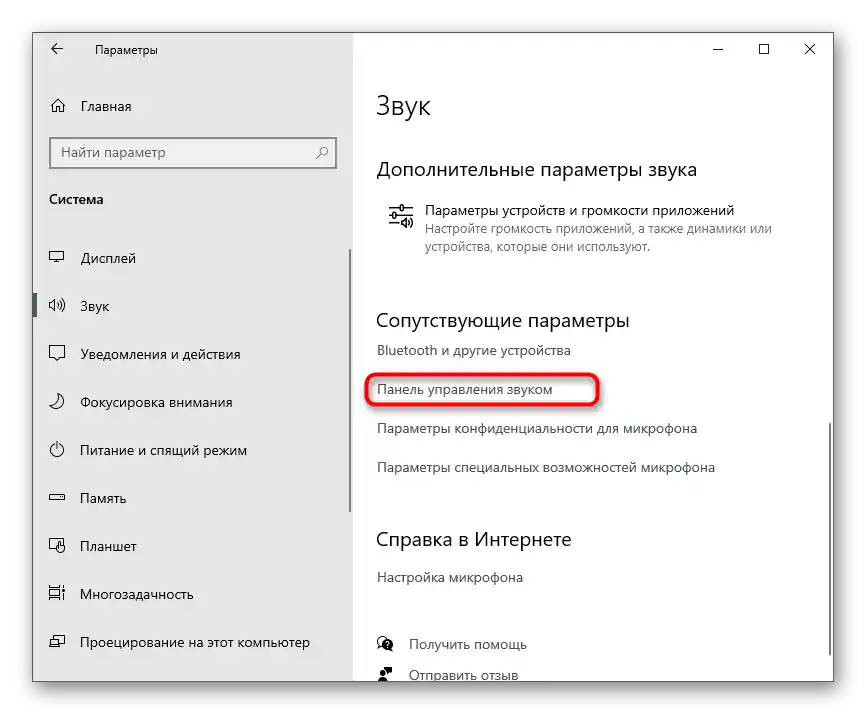
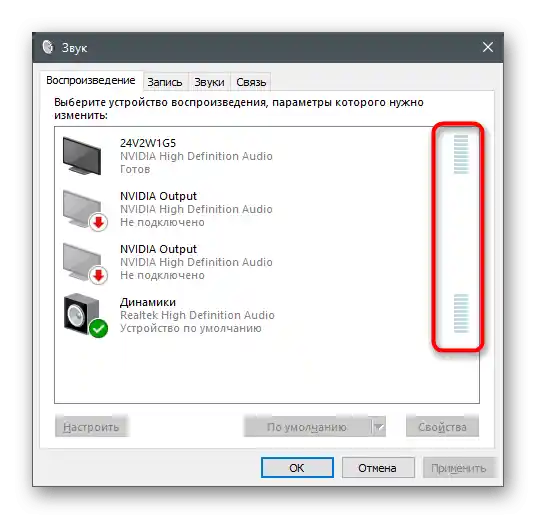
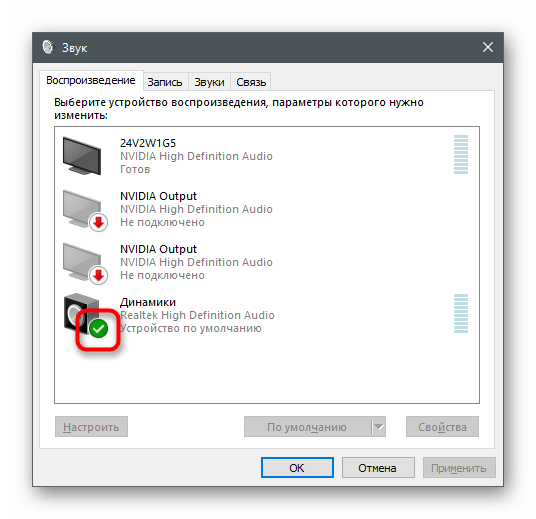
Ви можете викликати це меню для перемикання використовуваного пристрою відтворення, якщо не хочете чути звуки операційної системи самостійно, але бажаєте передати їх іншим користувачам у Discord, вибравши відповідні налаштування. Детальніше про це йдеться вже в згаданій статті про трансляцію музики.
Крок 3: Трансляція звуків у Discord
Завершальний крок керівництва — трансляція звуку під час аудіозвінка користувачу або в груповому чаті на голосовому каналі. Якщо все було налаштовано правильно за допомогою попередніх порад, жодні додаткові дії не знадобляться, однак відзначимо можливість швидкого перемикання обладнання.Інформацію про те, як запустити трансляцію або почати демонстрацію екрану, ви дізнаєтеся в інших наших матеріалах за посиланнями нижче.
Докладніше:
Увімкнення демонстрації екрану в Discord
Запуск стріму в Discord
Всі інші дії доступні для зміни в будь-який момент, в чому ви і зможете переконатися далі.
- Якщо йдеться про трансляцію, почніть її так, як це було показано в згаданій вище статті, або підключіться до голосового каналу для подальшого спілкування.
- Параметри обирайте відповідно до своїх вимог.
- Натисніть на невеликий екран трансляції, щоб відкрити його в повному форматі та побачити доступні параметри редагування.
- Клікніть на стрілку вниз, що знаходиться поруч з зображенням мікрофона.
- З'явиться список з блоком "Пристрій виводу", де позначте маркером те обладнання, яке хочете використовувати для передачі звуку.
- Змінити пристрій виводу можна і під час особистого спілкування з користувачем, для чого потрібно буде почати дзвінок.
- Натисніть ту ж кнопку зі стрілкою біля мікрофона.
- З контекстного меню виберіть бажане обладнання, що використовується для трансляції системних звуків.