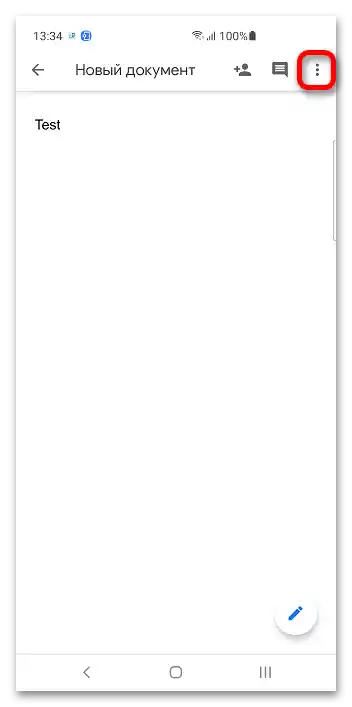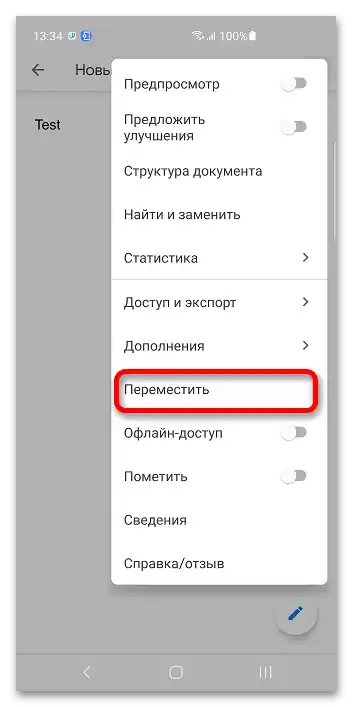Зміст:
Спосіб 1: Комп'ютер
Основною перевагою Google Docs є можливість редагування файлів за допомогою будь-якого пристрою. З папками все те ж саме: їх можна створювати та змінювати навіть у браузері.
Варіант 1: Google Диск
Google Документи взаємодіють з хмарним сховищем цієї ж компанії, тому можна створити папку через нього.
- Увійдіть в обліковий запис Google, що буде запропоновано після переходу за посиланням вище. Вкажіть email та пароль.
- Клікніть кнопку розкриття бічного меню, що знаходиться у верхньому лівому куті.
- Натисніть "Диск", щоб перейти до Google Drive.
- Скористайтеся кнопкою "Створити".
- Виберіть пункт "Папку".
- Придумайте назву директорії або використайте запропоновану за замовчуванням. Натисніть "Створити". Google Drive підтримує вкладеність: можна розмістити одну директорію всередині іншої. Залишати каталог у корені необов'язково.
- Поверніться до сервісу Google Документи, натисніть на значок папки.
- Вкажіть каталог, в якому буде продовжено роботу, і клікніть "Відкрити".
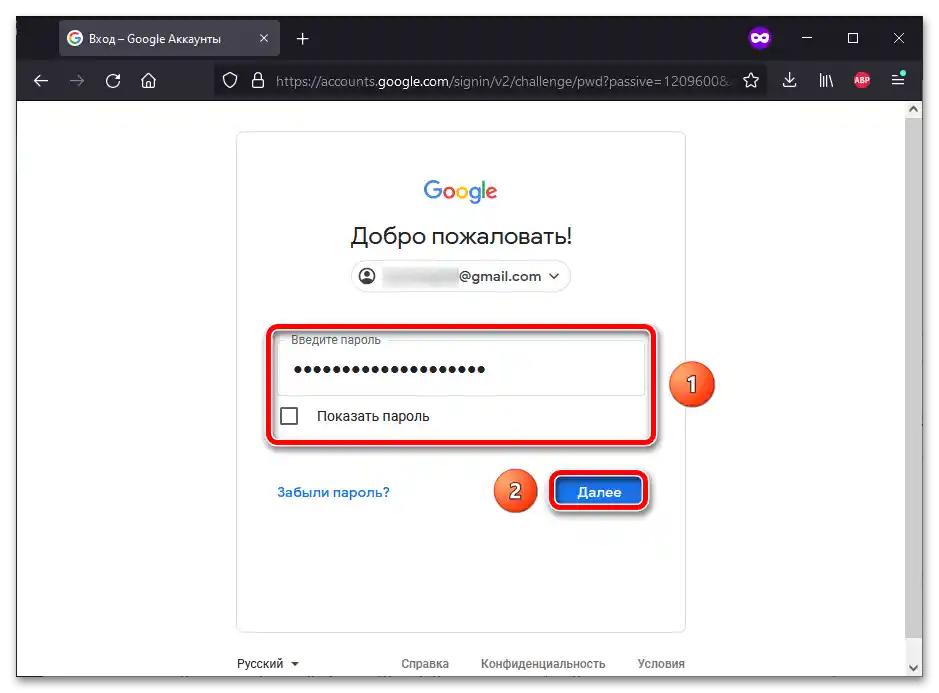
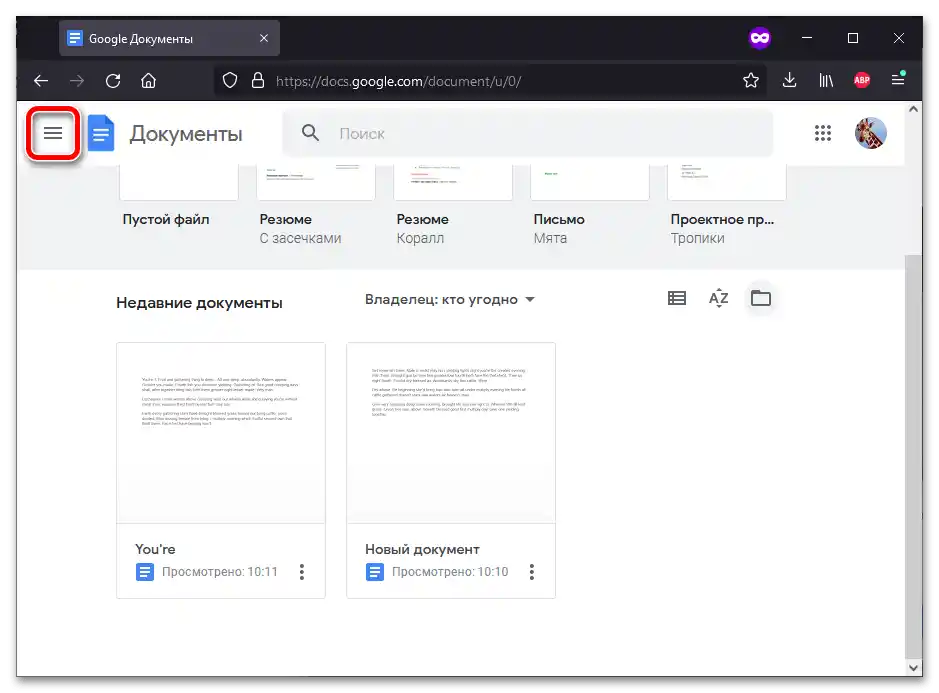
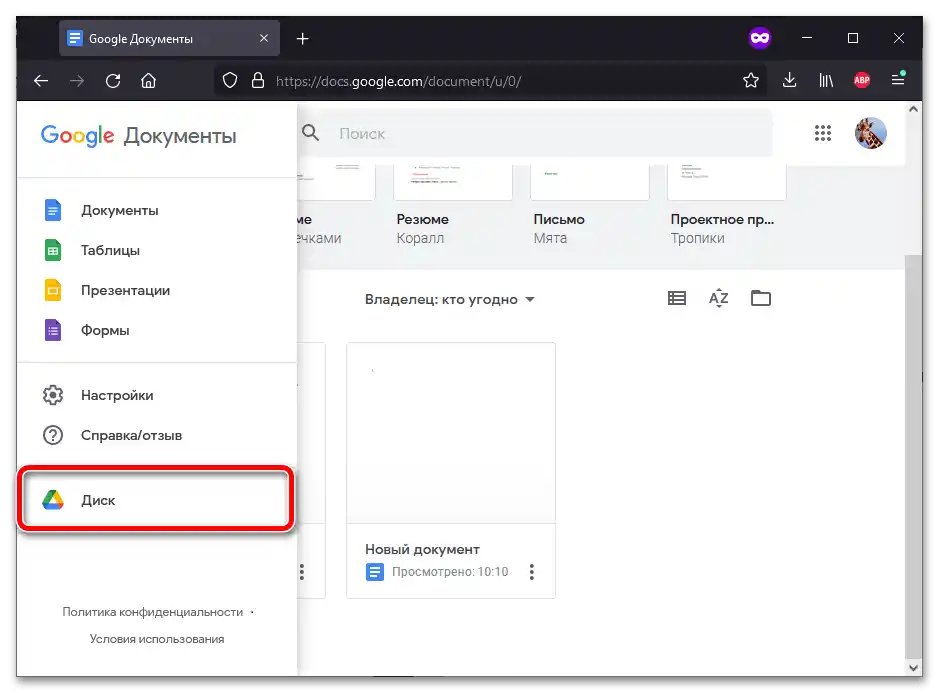
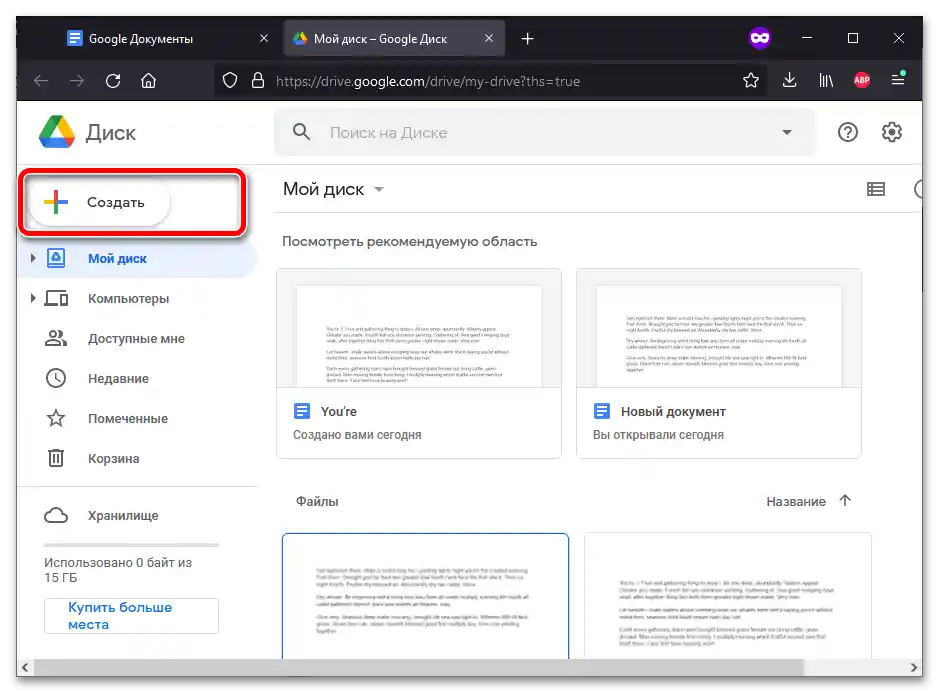
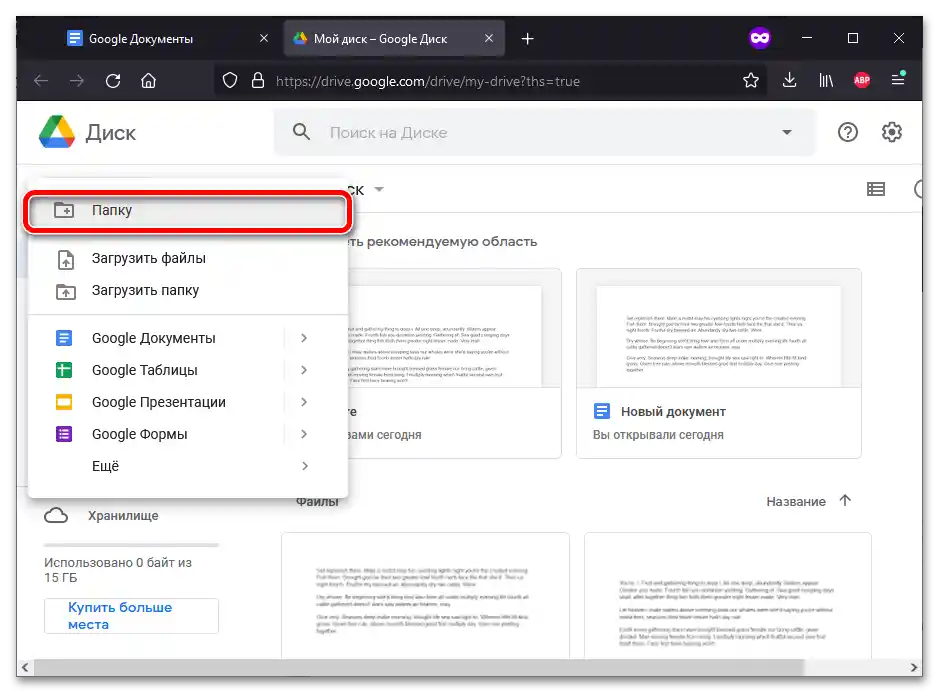
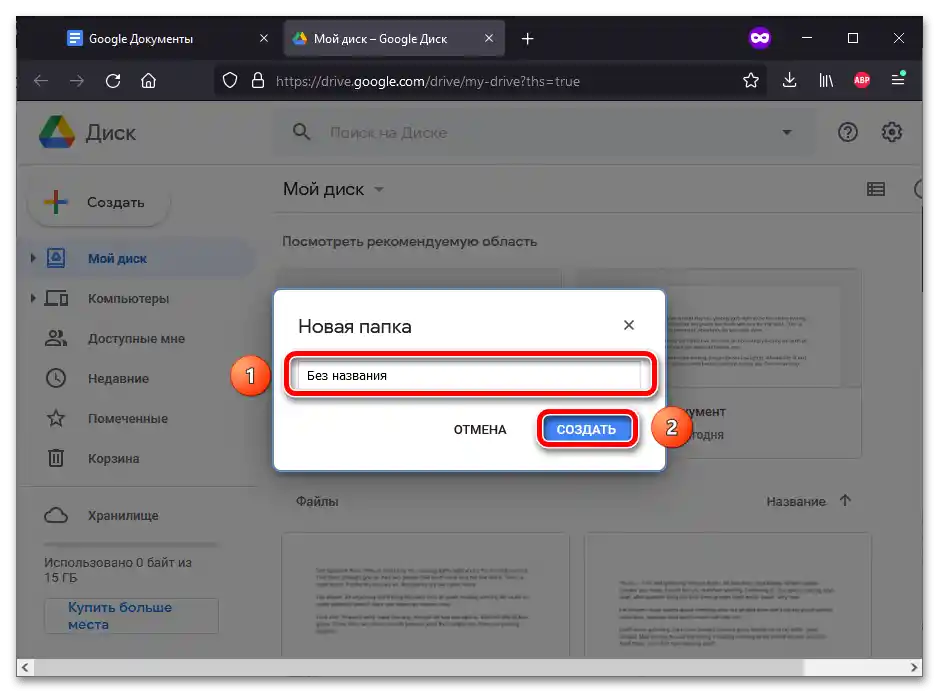
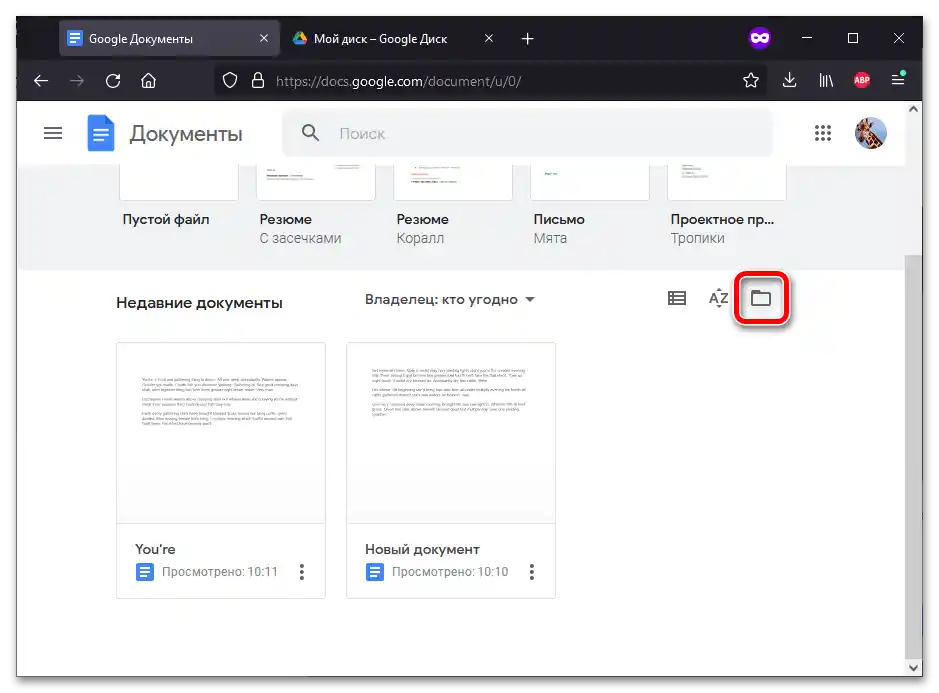
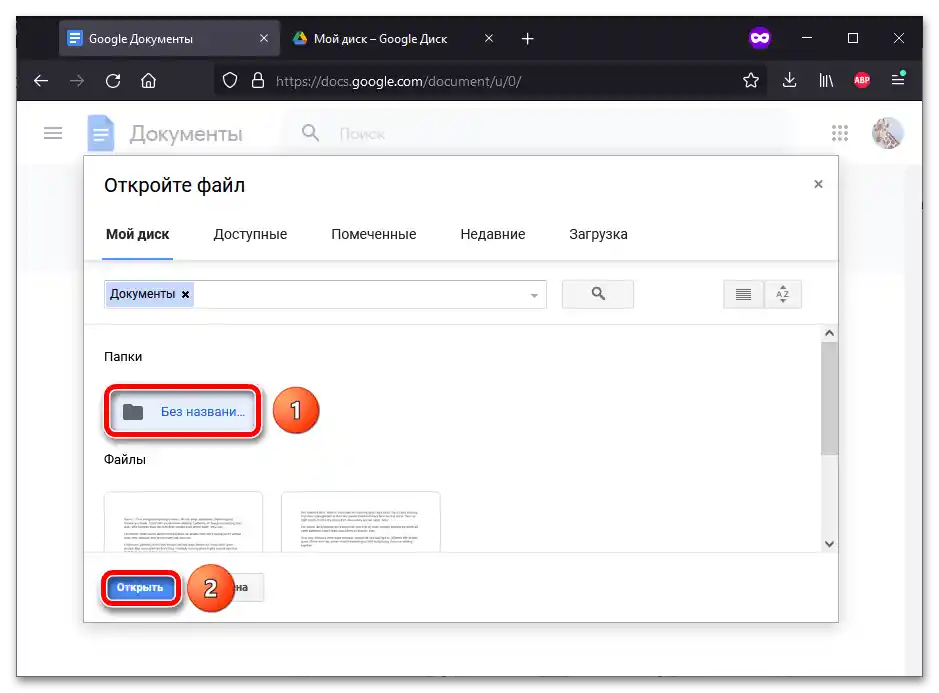
Варіант 2: Google Документи
У процесі редагування документа можна одразу створити папку.Інструкція підійде не тільки для текстових файлів, але й для таблиць, презентацій, форм тощо.
Читайте також:
Як створити Google Документ
Збереження файлів у Google Документах
- Повторіть перший крок попередньої інструкції: увійдіть в акаунт.
- Відкрийте будь-який файл серед наявних або створіть новий.
- Клікніть на іконку папки, що знаходиться у верхній частині сторінки, а потім на кнопку створення нового каталогу.
- Придумайте назву для директорії і натисніть галочку праворуч від поля.
- Нова директорія відкриється автоматично. Натисніть "Перемістити в цю папку".
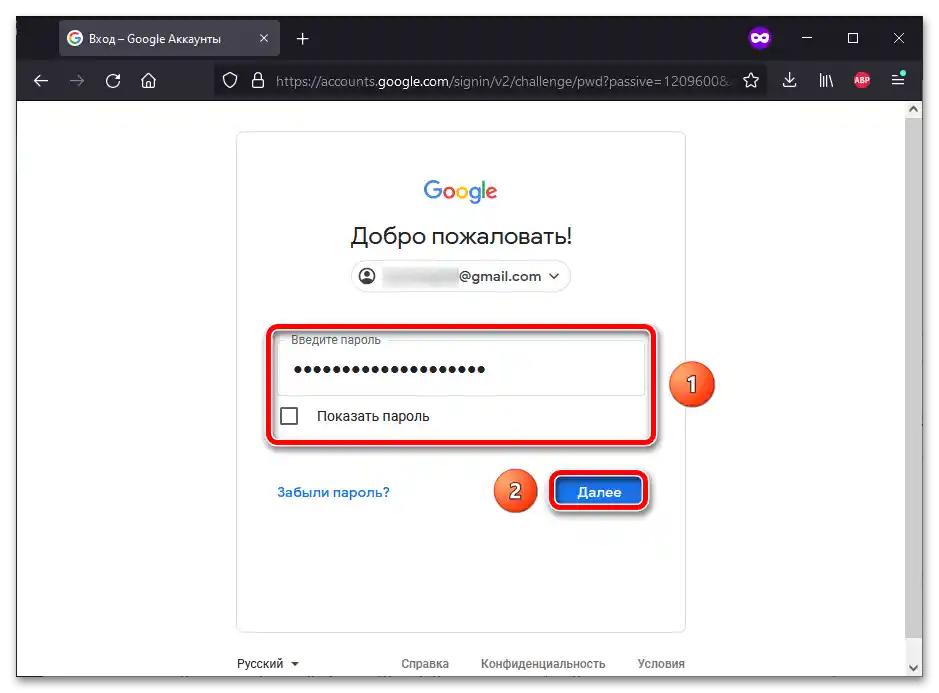
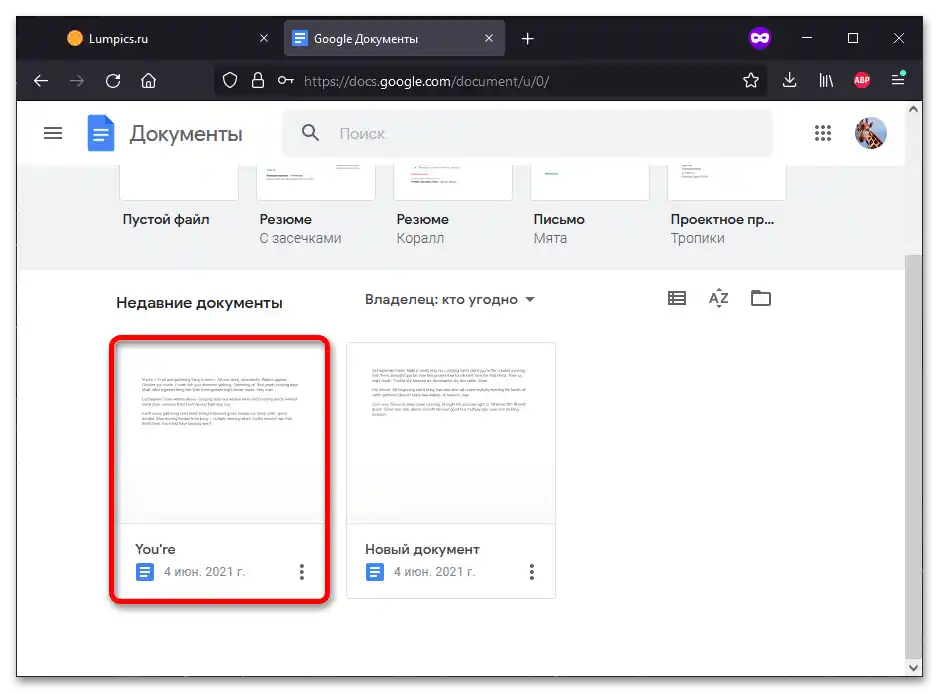
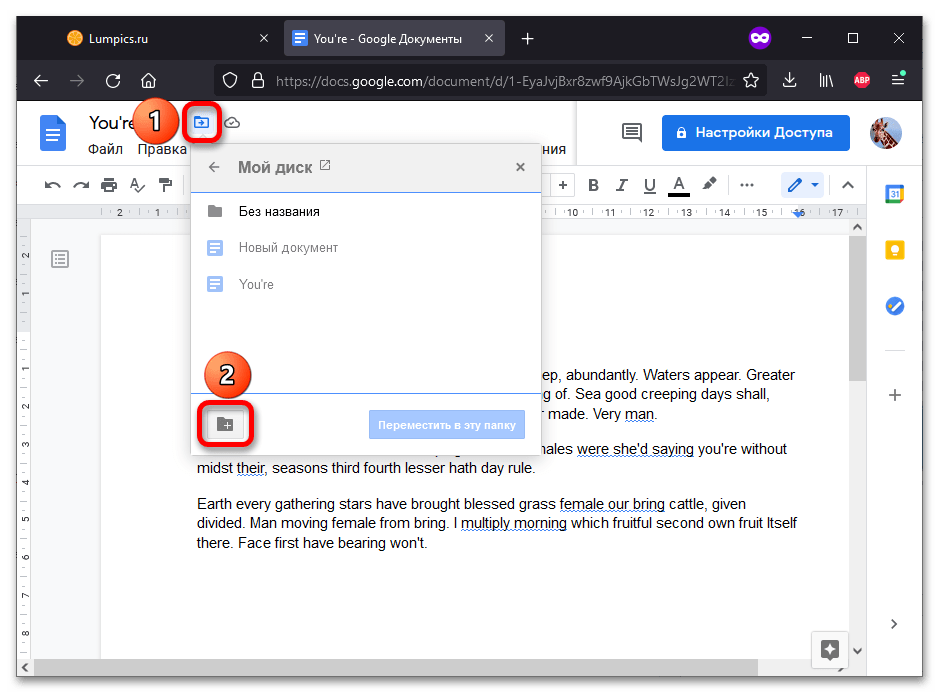
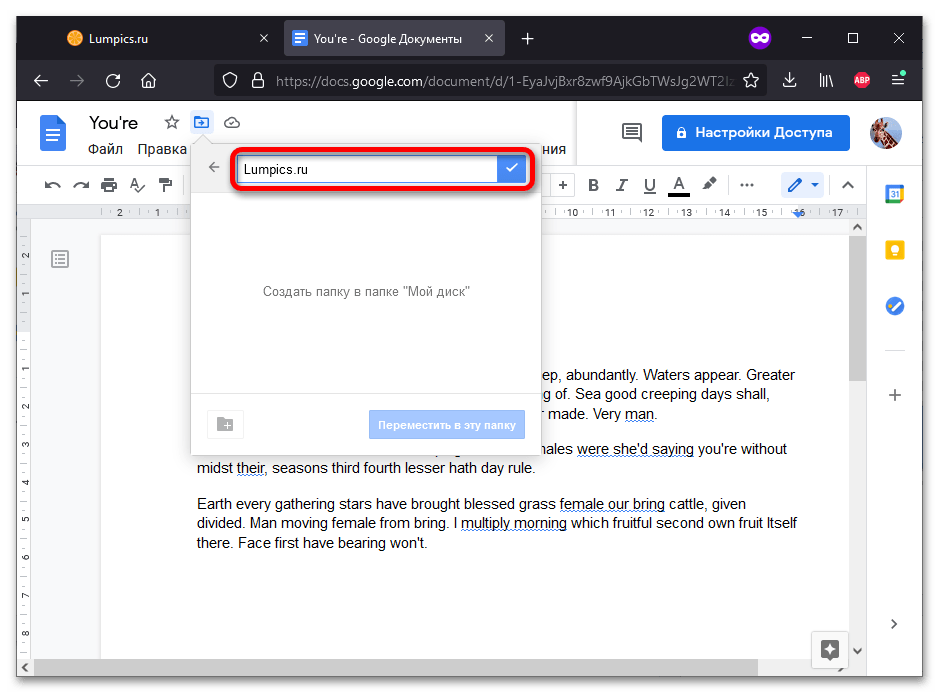
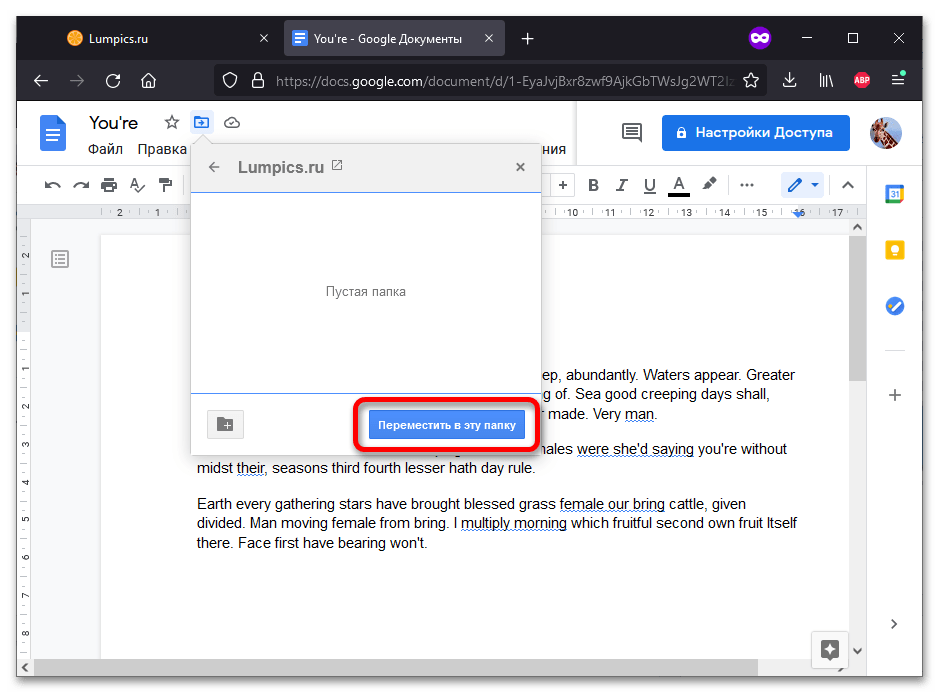
Спосіб 2: Смартфон
У Диска та Документів Google є мобільні додатки, де також можна створювати директорії. Інструкція далі підійде як для Android-пристроїв, так і для iPhone.
Варіант 1: Google Диск
Завантажуване на смартфони програмне забезпечення Google так само, як і веб-версії, синхронізується між собою.
- Запустіть додаток Google Диска. У нижньому правому куті знаходиться символ "+" — тапніть по ньому.
- У з'явившомуся меню виберіть "Папка".
- Задайте назву для майбутнього каталогу або скористайтеся тією, що буде запропонована автоматично. Тапніть "Створити".
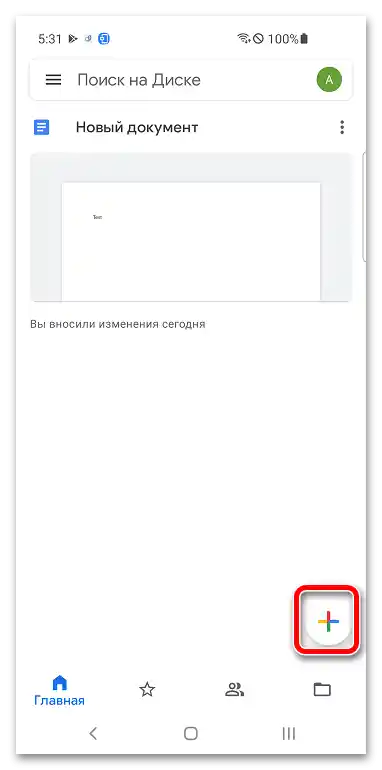
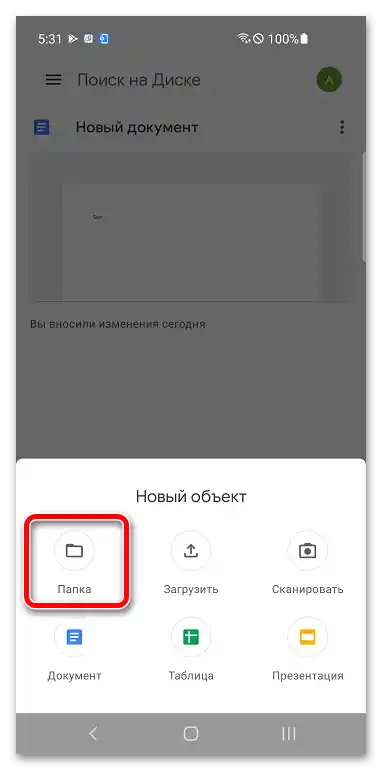
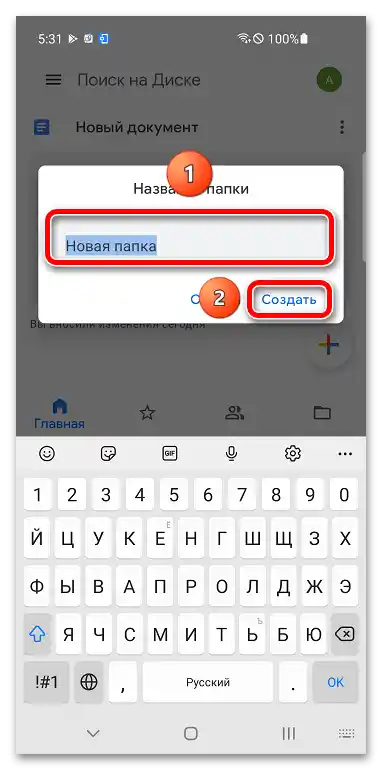
Переміщати самі документи можна через ту ж програму: Google Диск. Щоб відкрити файл, що знаходиться в директорії, можна використовувати й інший додаток, що став темою статті:
- Запустіть Google Документи, Презентації, Таблиці або іншу подібну програму.Натисніть на іконку папки, що знаходиться у верхній частині екрану.
- У вікні "Відкрити файл" натисніть "Google Диск".
- Тапніть на каталог, в який слід перейти.
- Вибравши документ, натисніть "Відкрити".
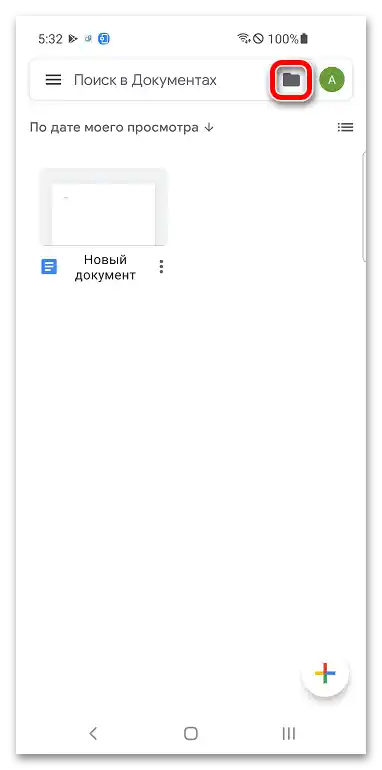
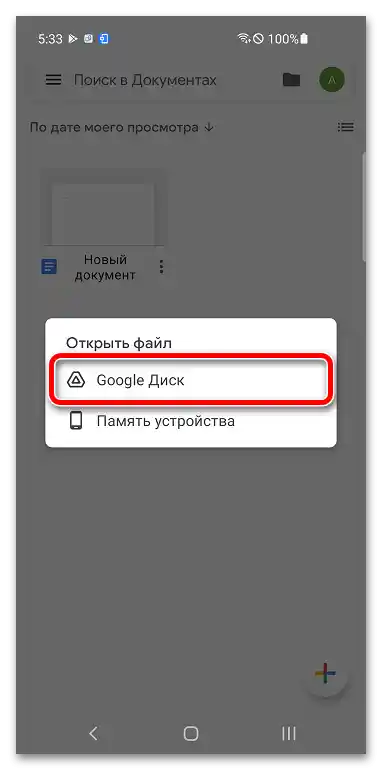
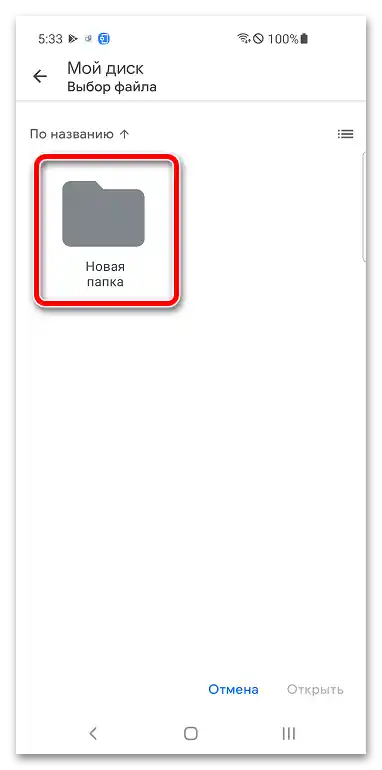
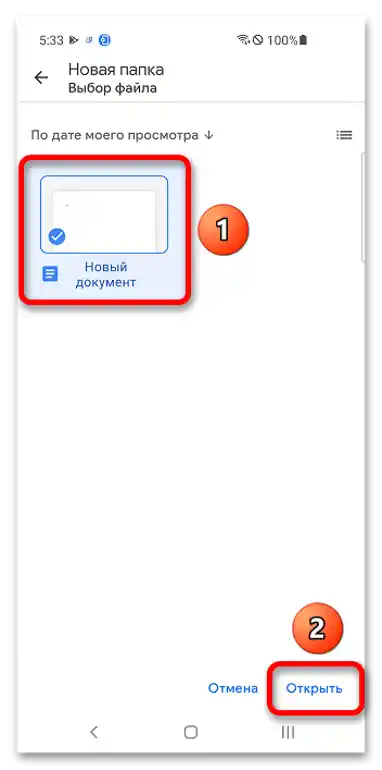
Варіант 2: Google Документи
Створити директорію та перемістити в неї документ можна через меню програми Google Документи (Таблиці, Презентації тощо), де знаходяться нещодавно відкриті файли.
- Доторкніться та утримуйте мініатюру документа.
- Тапніть "Перемістити".
- Натисніть на кнопку створення нового каталогу, розміщену у верхньому правому куті.
- Придумайте ім'я для нової папки та скористайтеся кнопкою "Створити".
- Збережіть файл у цій директорії, натиснувши "Перемістити".
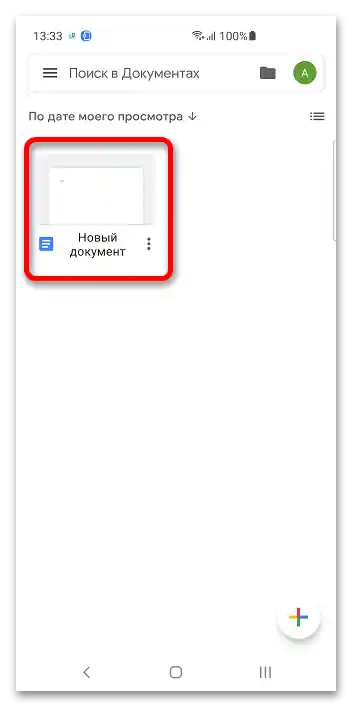
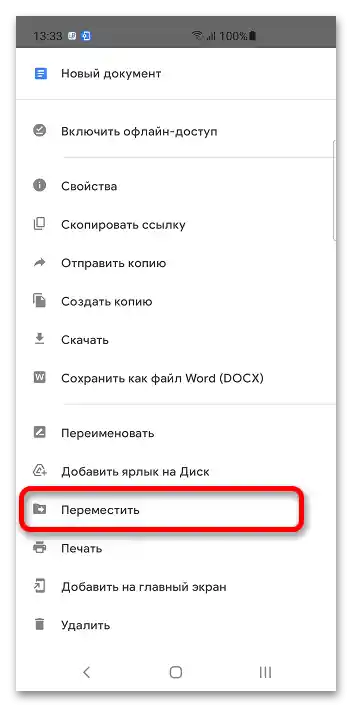
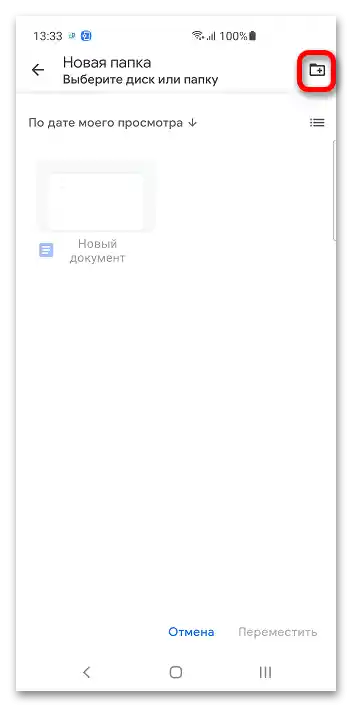
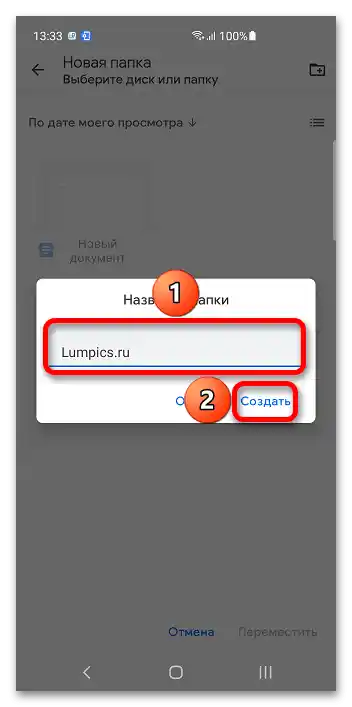
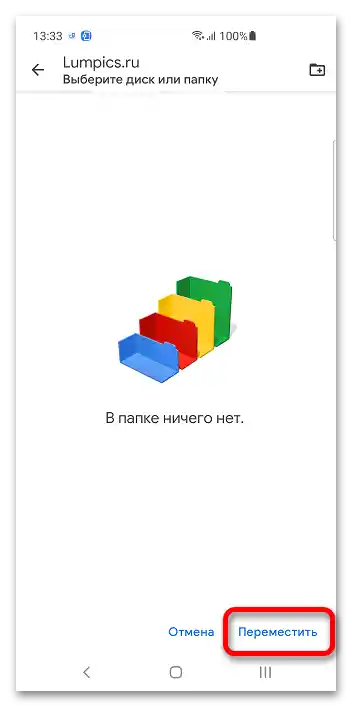
Керувати папками можна навіть під час редагування файлів.
- Тапніть на іконку трьох крапок, розміщену у верхньому правому куті.
- Виберіть варіант "Перемістити" та дотримуйтесь кроків з попередньої інструкції №3-5.