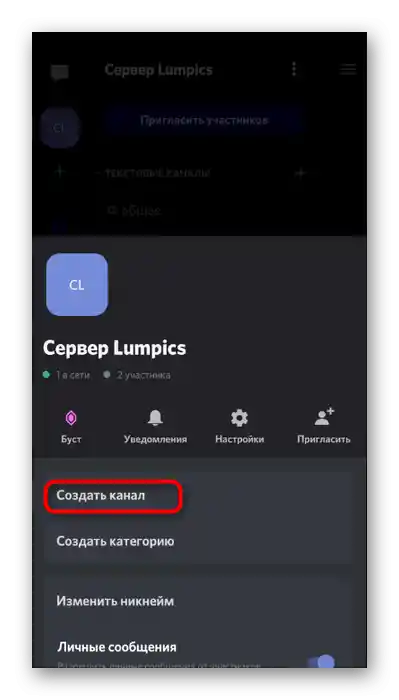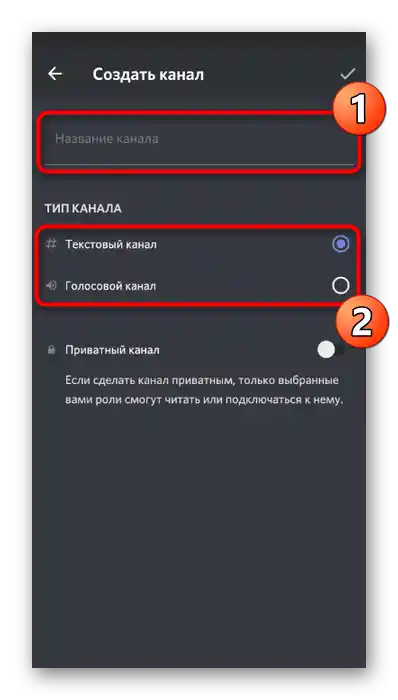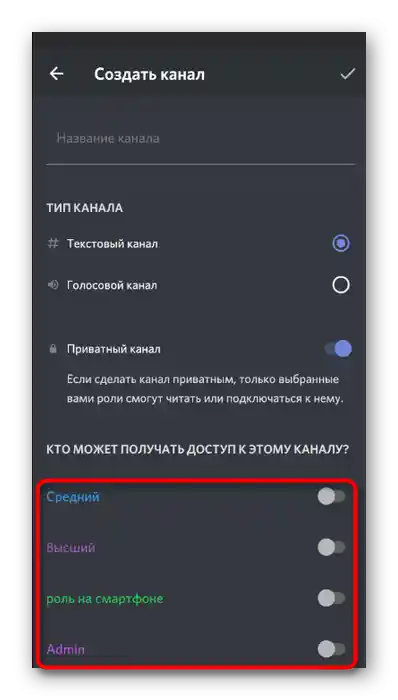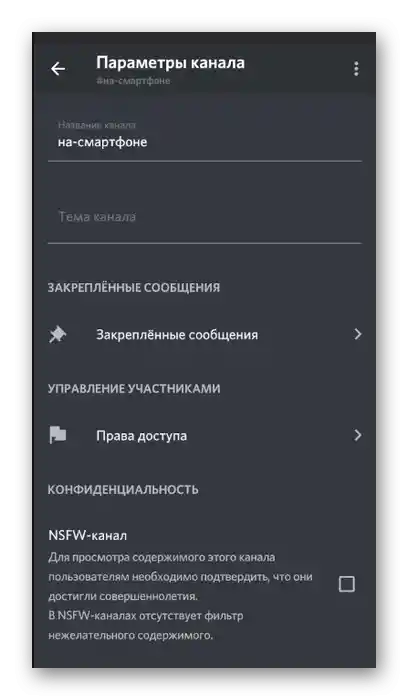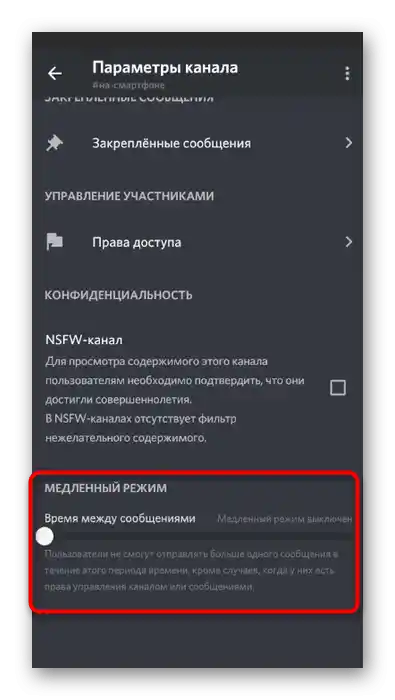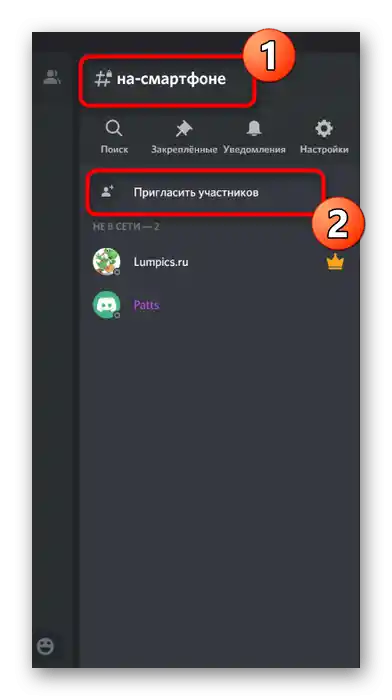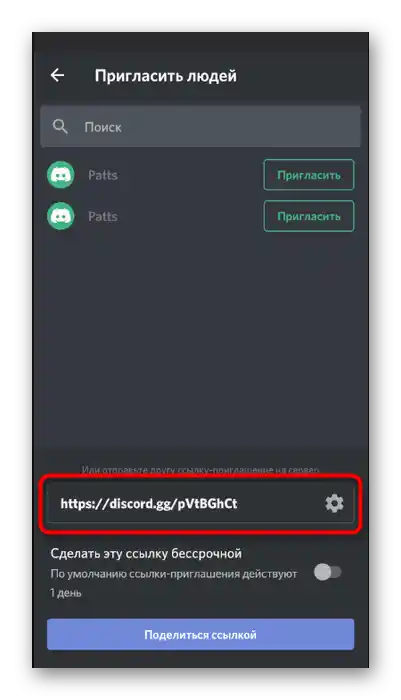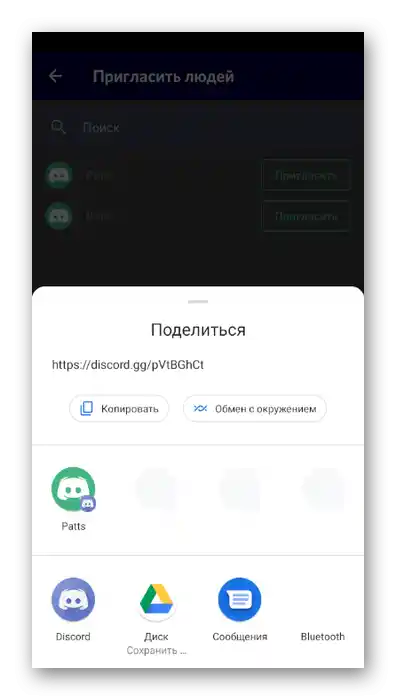Варіант 1: Програма для ПК
В більшості випадків адміністрування серверів відбувається під управлінням програми Discord для Windows, MacOS або Linux, оскільки вона надає практично необмежені можливості в плані використання вбудованої функціональності. Відповідно, актуальнішим буде створення каналу на сервері саме через десктопну версію месенджера, з чим ми і пропонуємо розібратися далі.
Надання прав для управління каналами
Перше, про що хотілося б поговорити, — надання прав певним користувачам, які дозволили б їм самостійно управляти каналами на сервері. Такі привілеї призначені спеціально для того, щоб творець не займався рутинною роботою, додаючи величезну кількість каналів на масштабний сервер, або хоча б розподілив праці зі своїм знайомим або довіреною особою. Для самостійного створення та налаштування каналів певному учаснику потрібно буде надати йому права, що здійснюється так:
- Запустіть Дискорд і натисніть на назву свого сервера.
- Через з'явившийся список перейдіть у «Налаштування сервера».
- Відкрийте розділ «Ролі».
- Створіть нову роль або приступайте до редагування вже існуючої. При цьому враховуйте, що права поширюються однаково на всіх учасників, кому присвоєна ця роль.
- Серед усіх привілеїв активуйте цю — «Управляти каналами».Інші права можете включити на свій розсуд, а перед виходом не забудьте зберегти зміни.
- Не покидаючи поточного меню, перейдіть до розділу «Учасники».
- Знайдіть там користувача, якому хочете довірити управління каналами, і надайте йому ту саму роль, редагування якої відбувалося раніше.
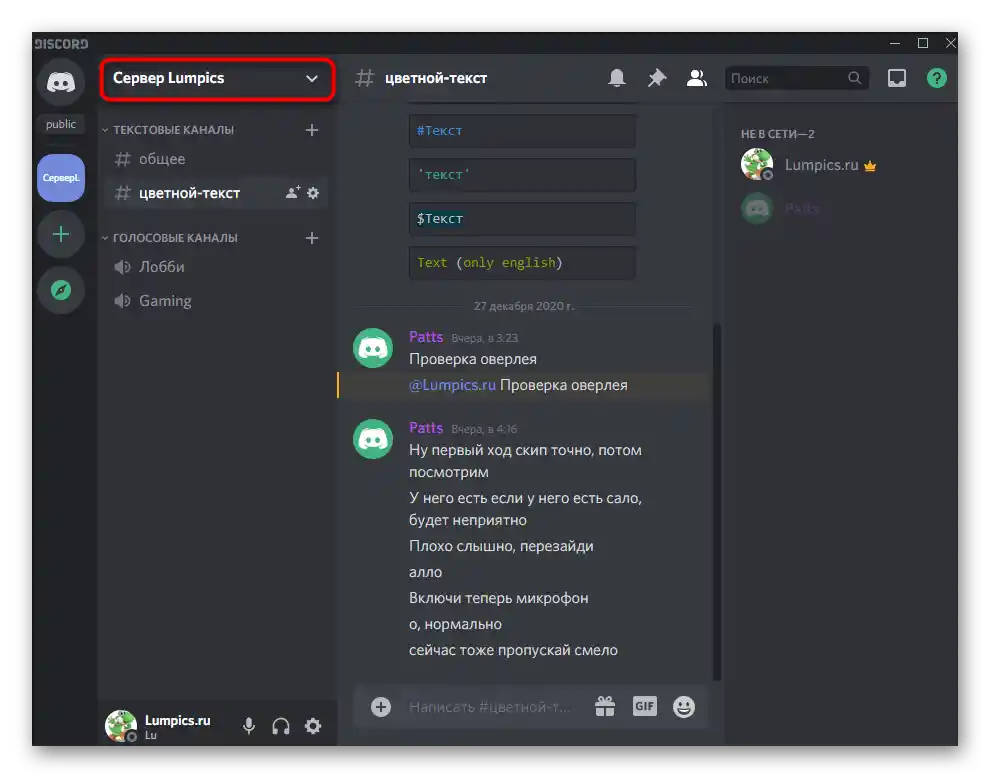
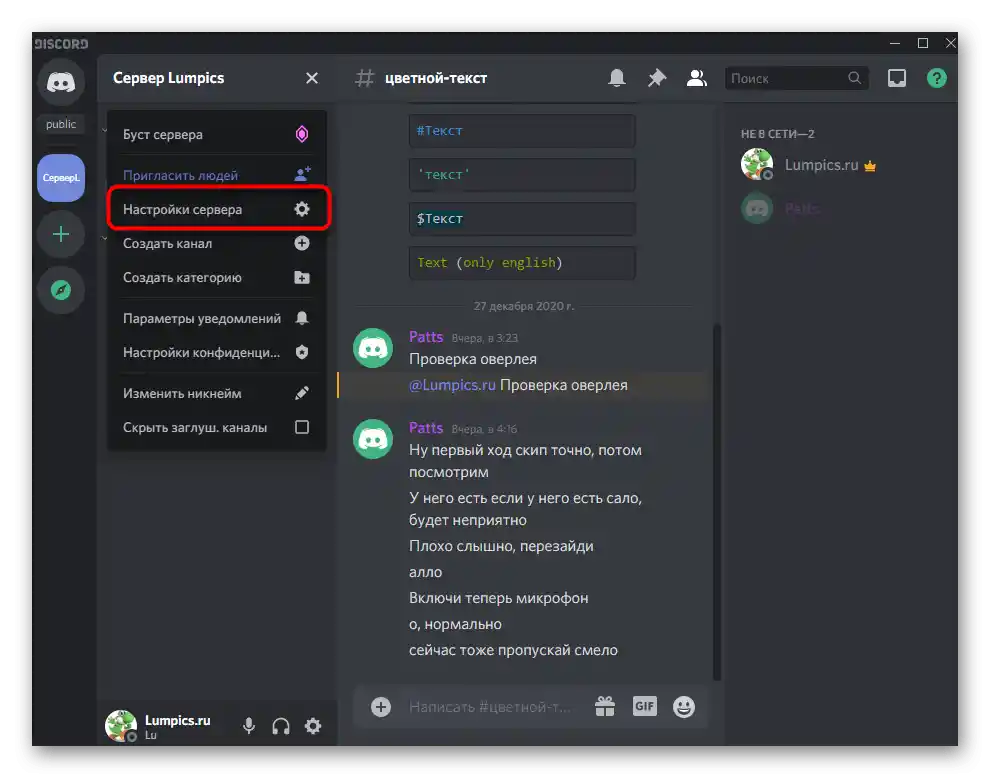
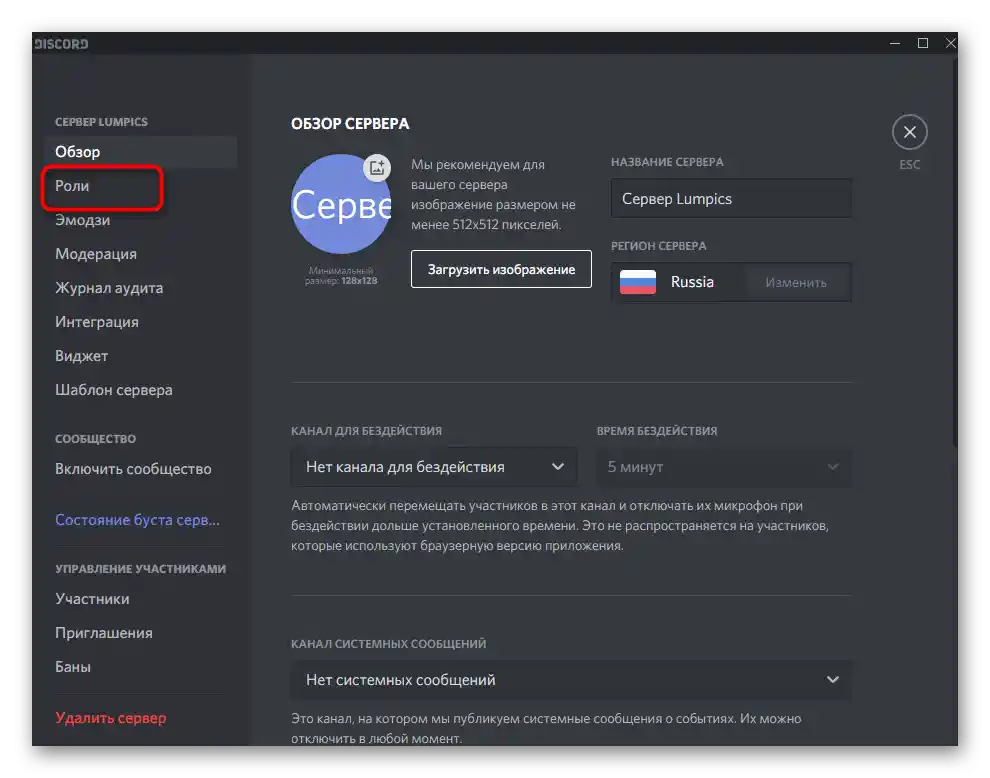
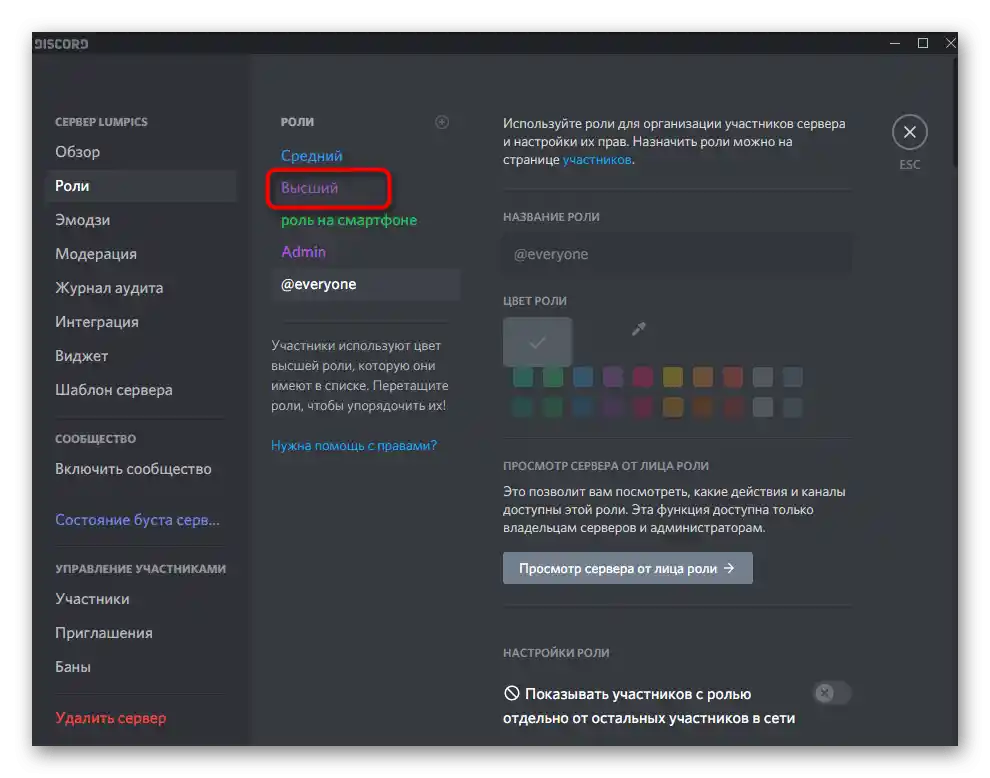
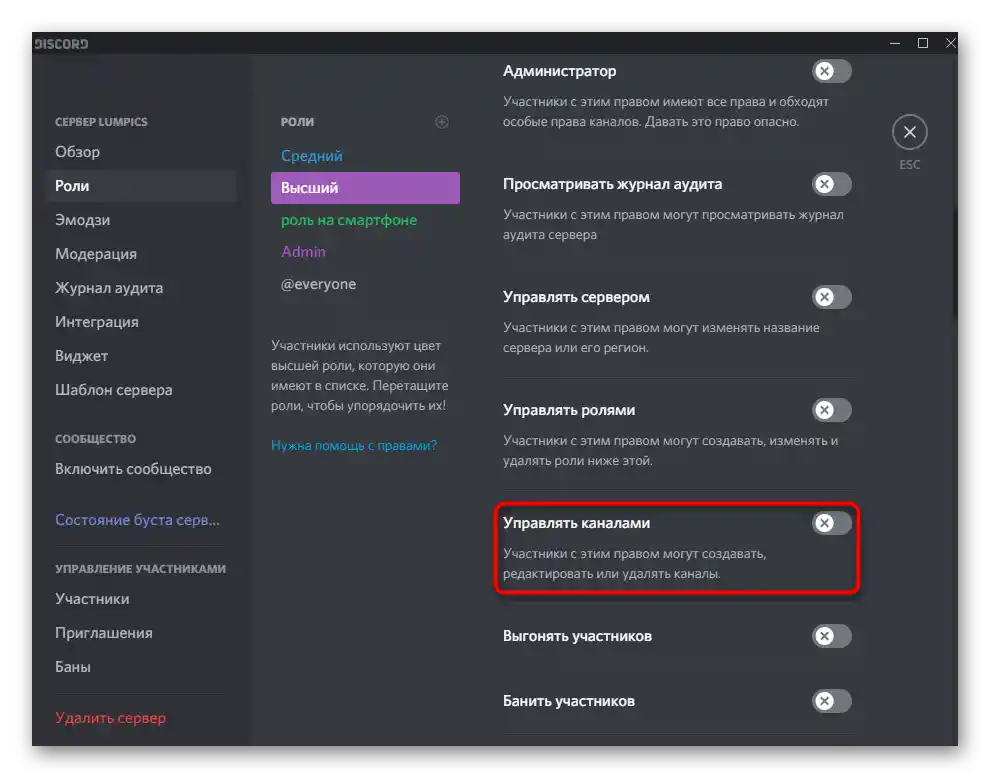
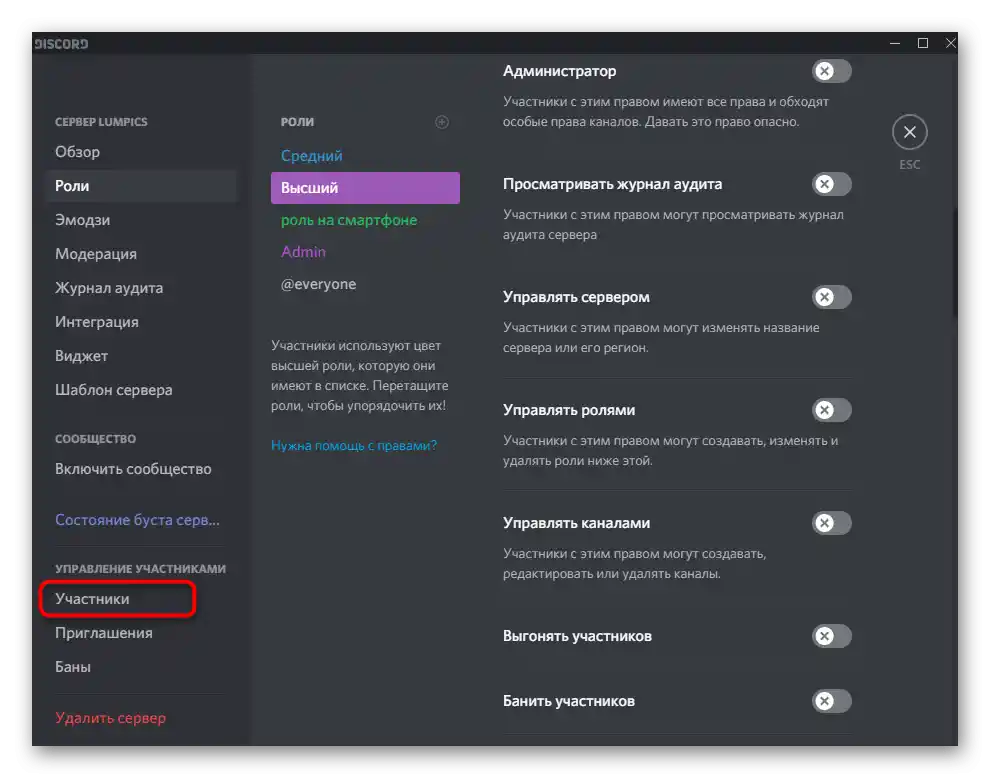
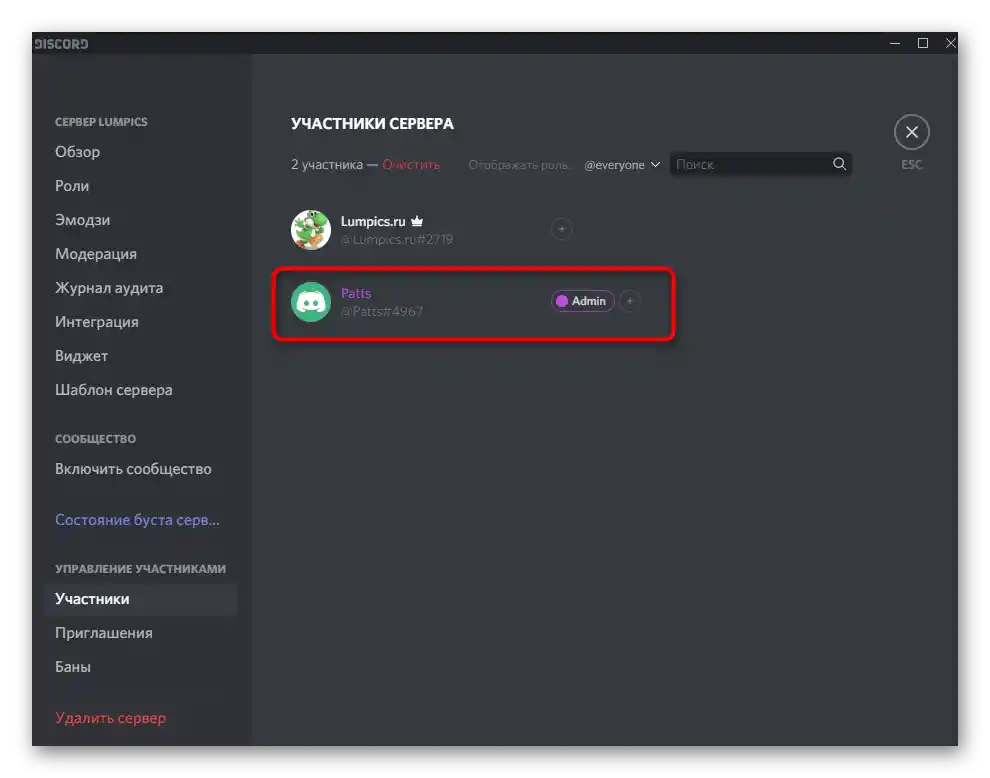
Передайте учаснику інформацію про те, що тепер він може самостійно створювати та налаштовувати канали (про це йтиметься в наступних розділах статті). До речі, більш детальну інформацію щодо створення та розподілу ролей, коротко розглянуту тільки що, ви знайдете в іншій статті на нашому сайті, перейшовши за посиланням далі.
Докладніше: Як створити та розподілити ролі на сервері в Discord
Створення категорій для каналів
З попередніми налаштуваннями завершено, отже, можна приступати до безпосереднього створення каналів. На більш-менш великих серверах всі вони розподілені по категоріях і мають певний рівень доступу. Якщо ви плануєте створити безліч різних тематичних каналів, краще групувати їх за допомогою вбудованої функції. Створення нової категорії відбувається так:
- Викличте меню сервера і натисніть на рядок «Створити категорію».
- Вкажіть для неї будь-яку зручну назву.
- Якщо ви хочете, щоб доступ до каналів цієї категорії мали тільки користувачі з певними ролями, зробіть її приватною.
- Після цього одразу з'явиться список усіх існуючих на даний момент ролей. Серед них знайдіть потрібні та надайте доступ.
- По завершенні налаштувань підтвердіть дію, натиснувши на «Створити категорію».
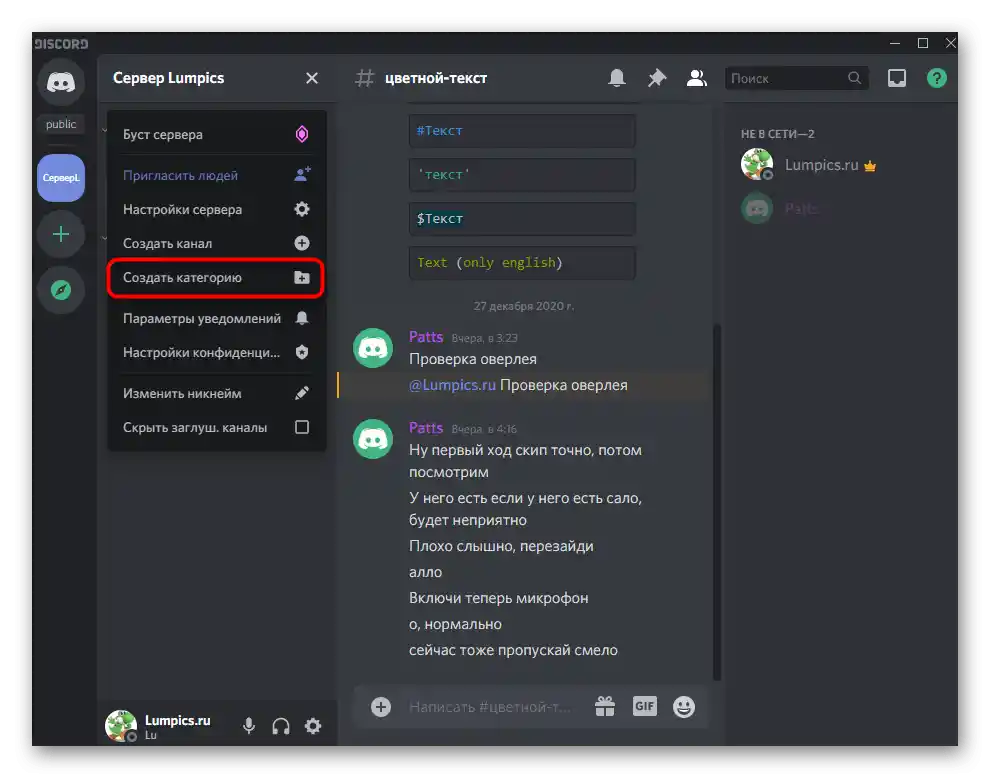
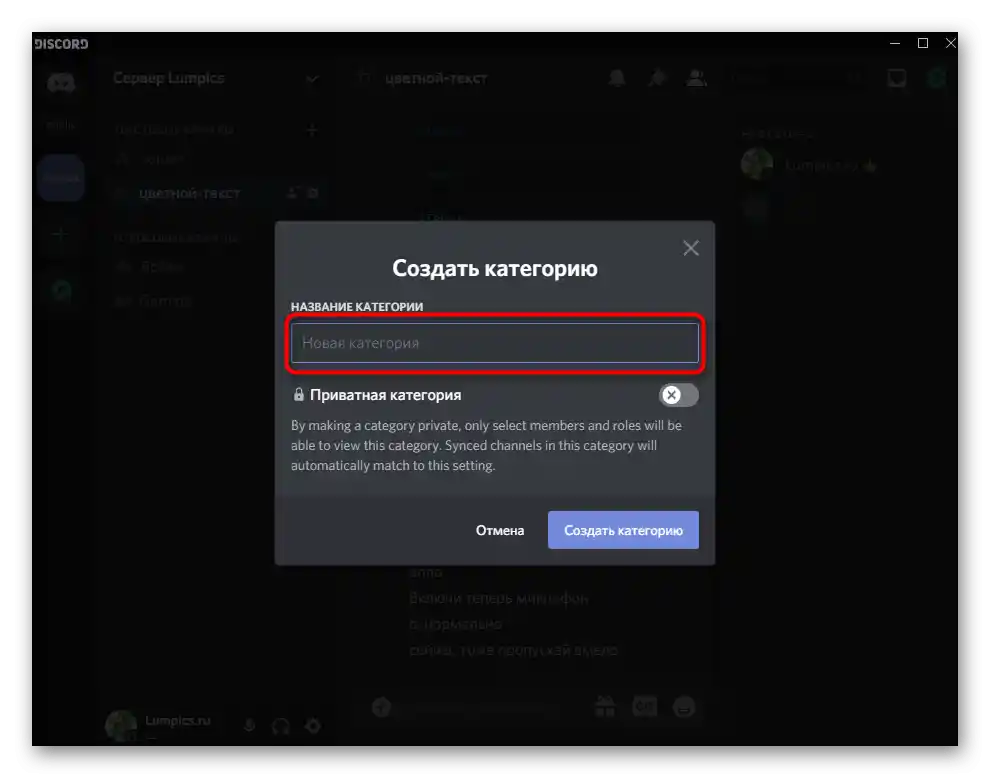
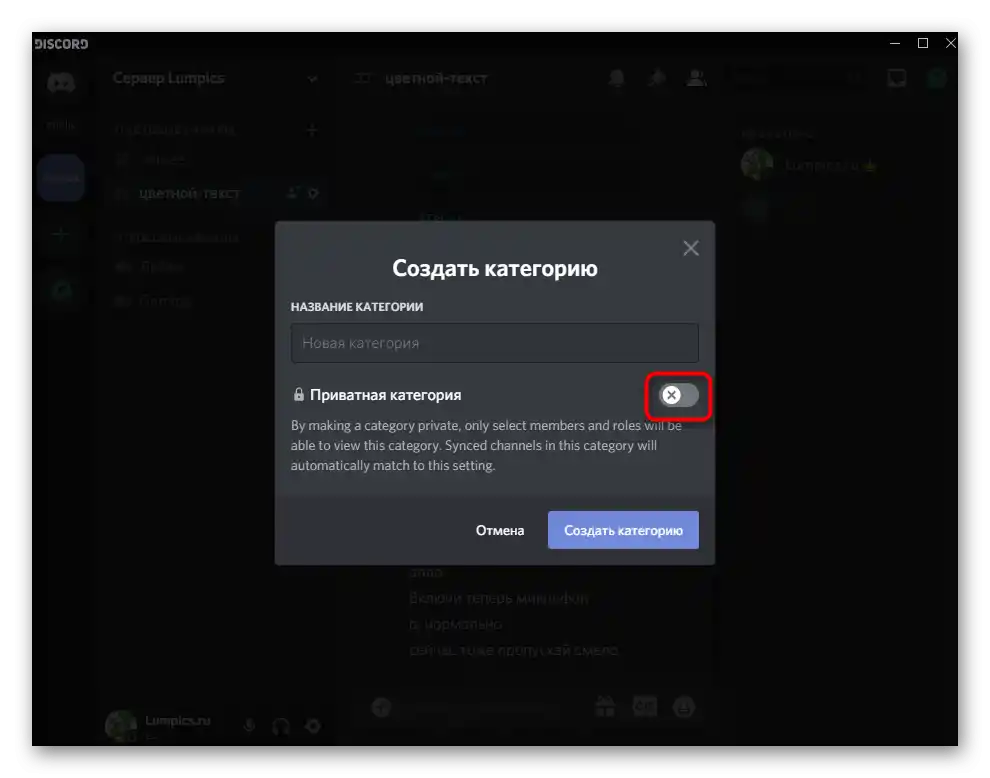
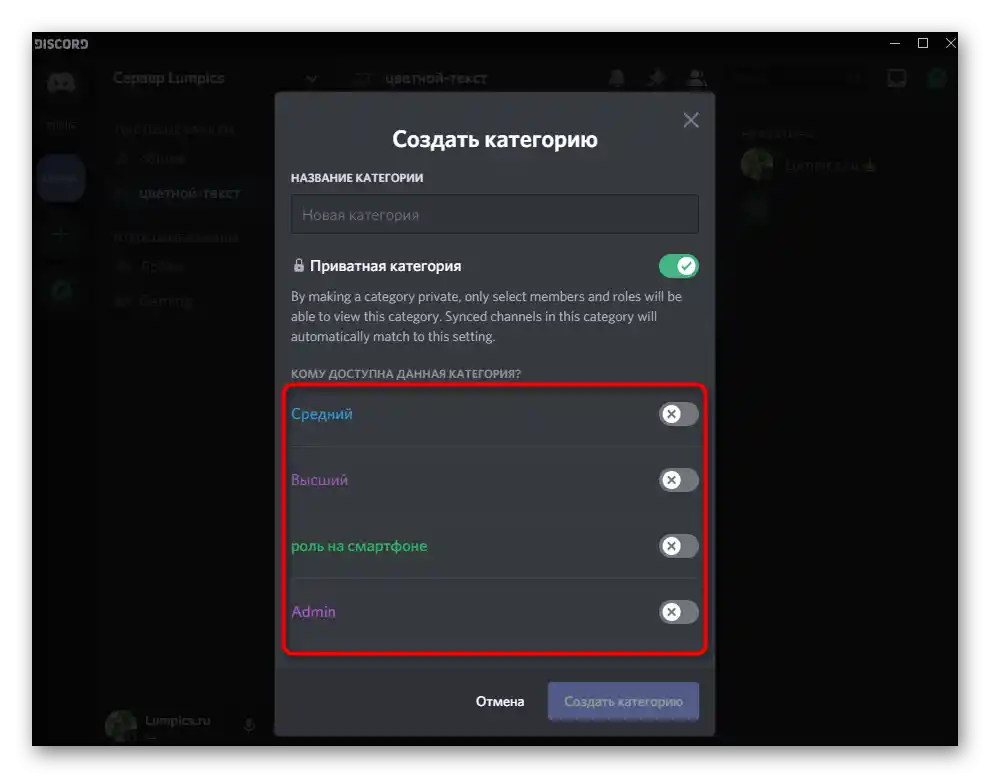
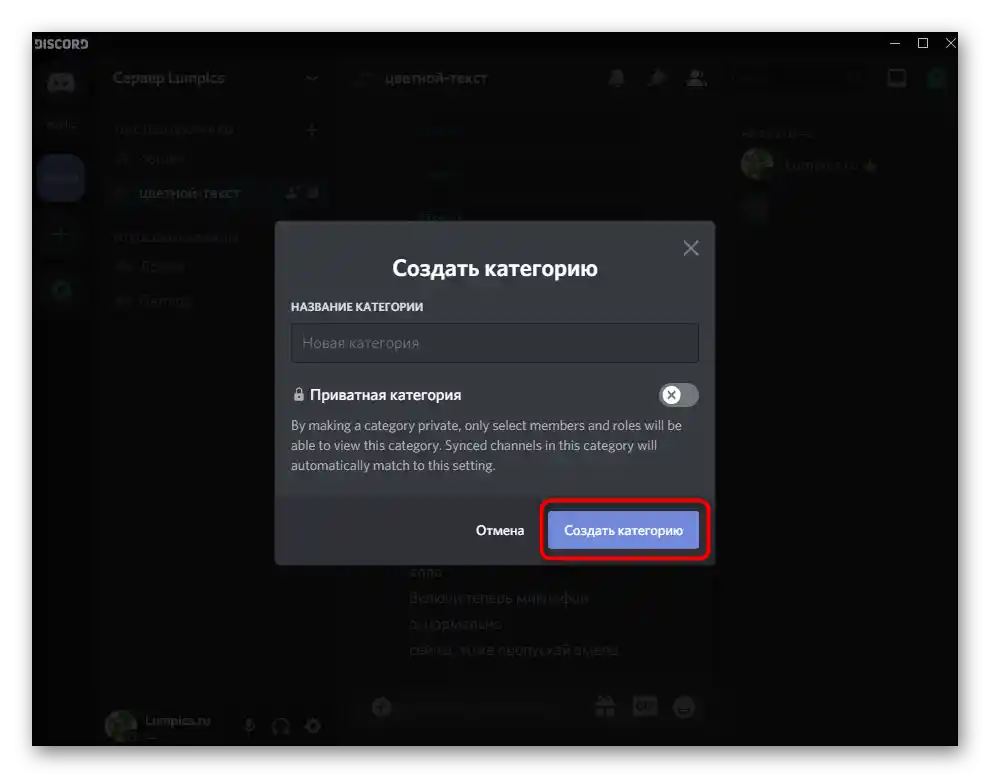
Зручність категорій для каналів полягає в тому, що під час налаштування їх приватності можна не витрачати час на редагування доступу при створенні кожного окремого каналу. Наприклад, ви додаєте категорію тільки для адміністраторів з вказаними в налаштуваннях обмеженнями. Ці обмеження автоматично застосовуються для нових каналів, навіть якщо право не вказано в їх параметрах, тому сил на налаштування витрачається менше.
Створення нового каналу на сервері
Приступимо до основного процесу — створенню каналу на сервері в Дискорді.Розробники зробили все, щоб це не викликало труднощів навіть у початківців, тому дія виконується буквально в кілька кліків.
- Натисніть кнопку з плюсом навпроти категорії, куди хочете додати новий канал.
- Якщо ж канал не повинен належати конкретній категорії, викличте меню управління сервером, де використовуйте функцію «Створити канал».
- Зараз у Discord існує два типи каналів: голосовий і текстовий. Відповідно, в першому можна спілкуватися тільки за допомогою мікрофонів і відеозв'язку, а в другому — надсилати повідомлення. Відмітьте маркером бажаний тип каналу і рухайтеся далі.
- В окреме поле впишіть його назву, яка відповідає тематиці або виконує іншу задачу.
- Активуйте налаштування приватності, якщо хочете обмежити доступ для користувачів, яким не присвоєні певні ролі.
- Після цього вкажіть у налаштуваннях, які з існуючих на сервері ролей отримуватимуть доступ до каналу.
- По завершенню натисніть на «Створити канал», завершивши тим самим найосновнішу задачу.
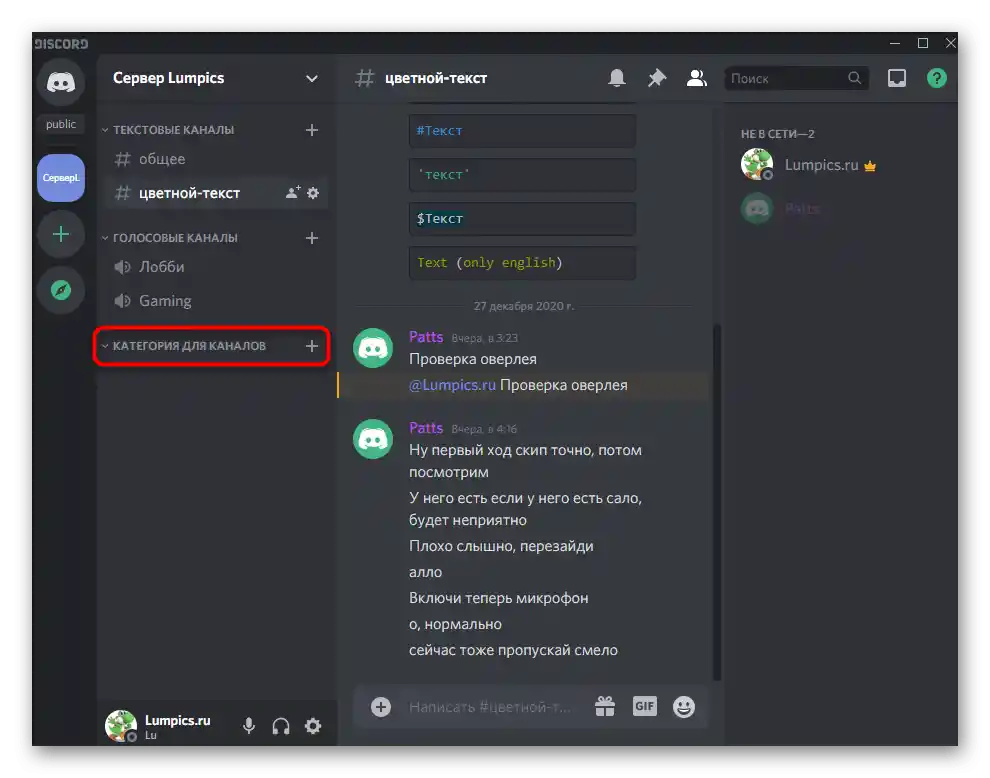
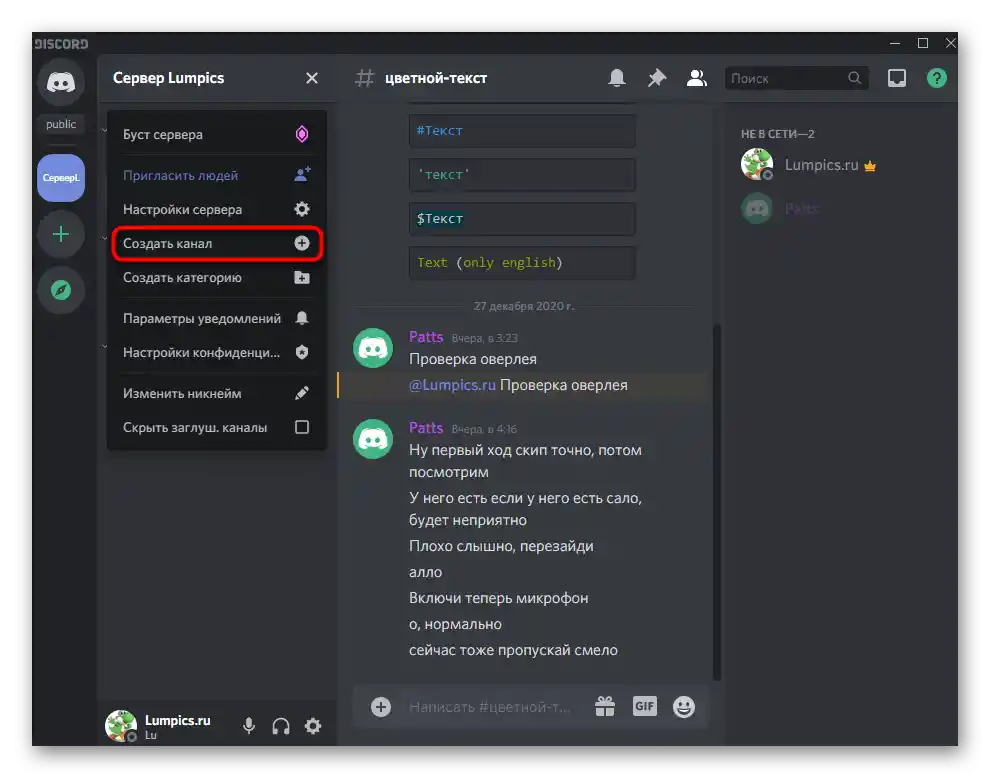
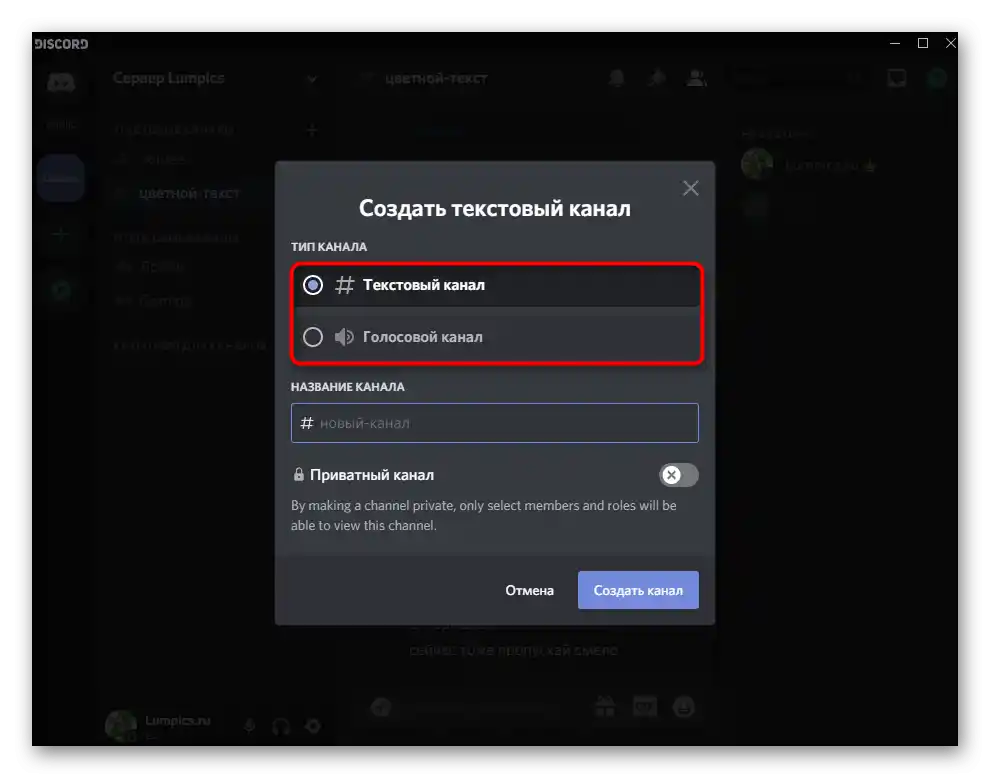
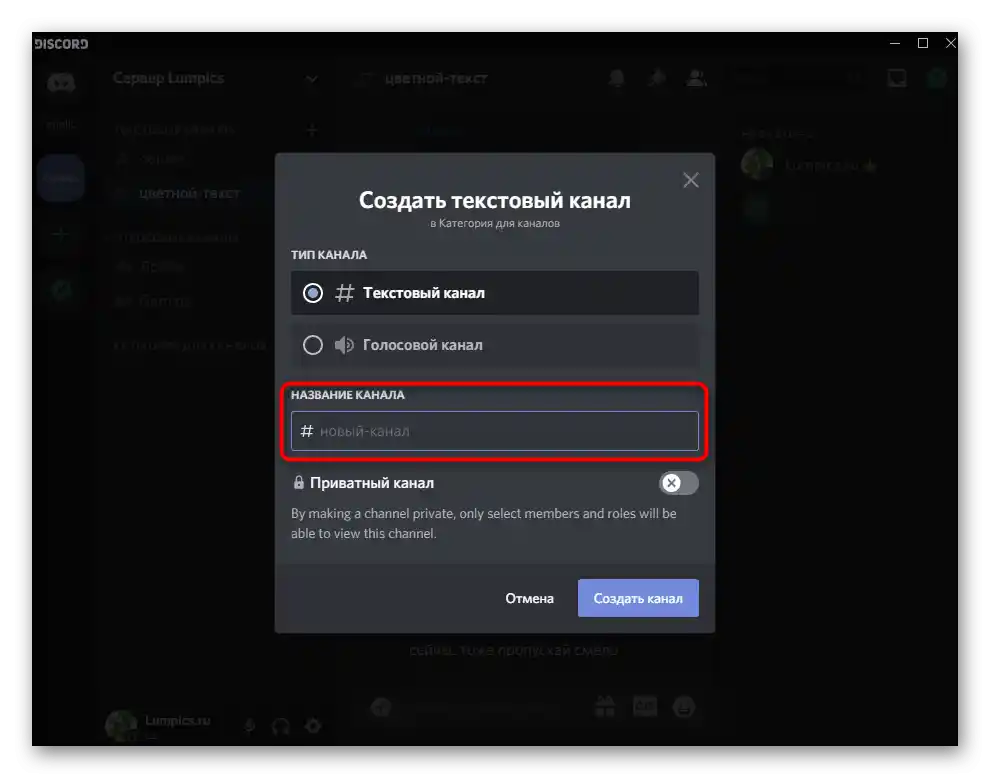
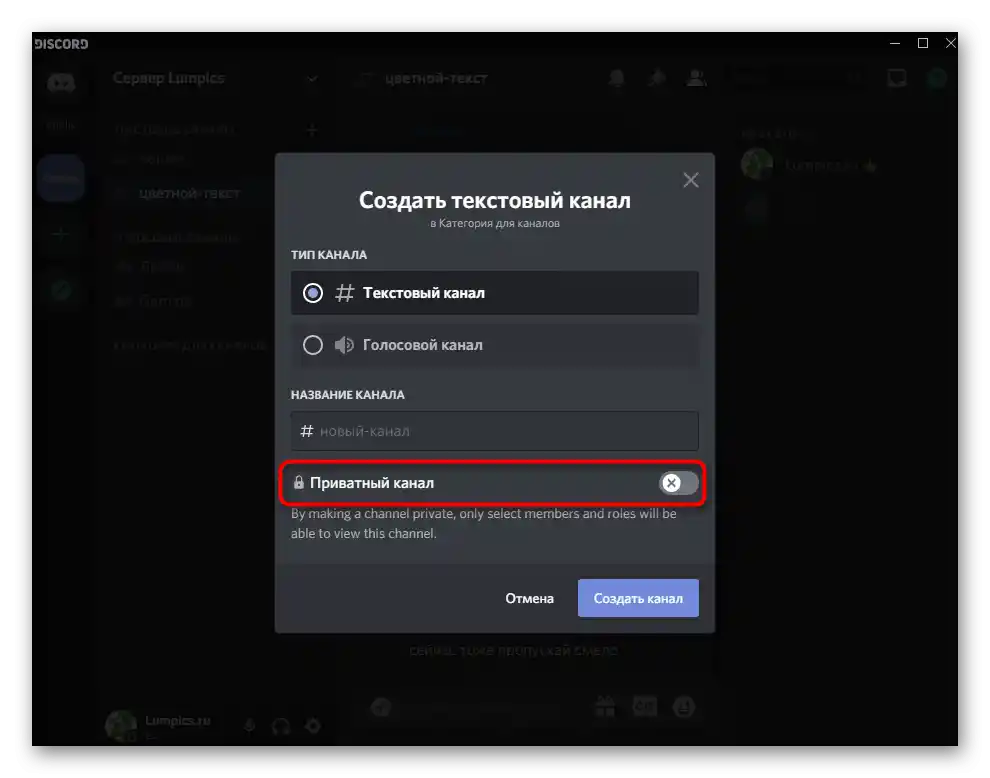
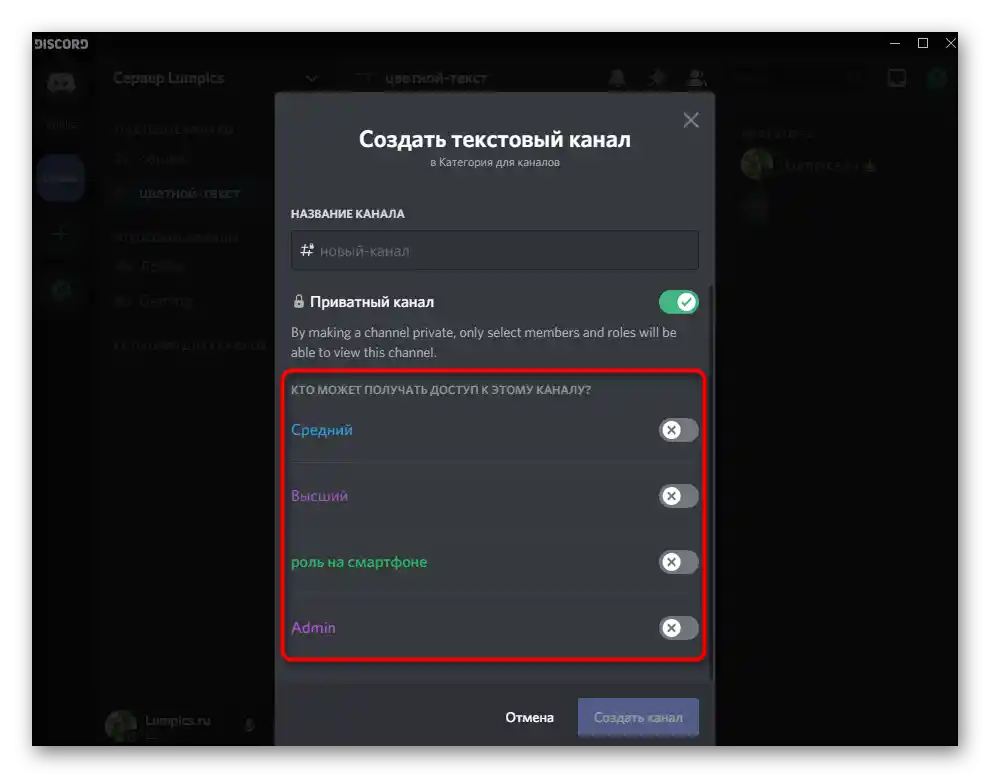
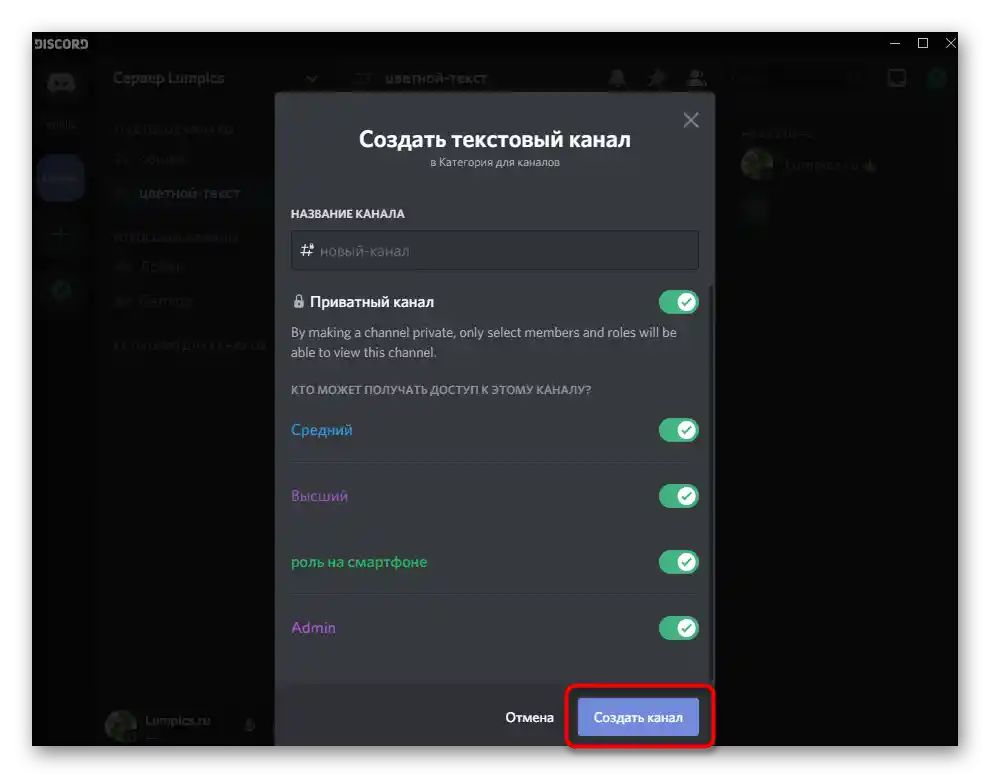
Налаштування створеного каналу
Кожному каналу в Discord можна задати власні налаштування, виходячи з мети його створення та інших умов. Давайте коротко розглянемо, які доступні параметри є для текстових і голосових чатів, а ви вже самостійно відредагуєте їх під себе або довірите це іншому учаснику сервера, якому надали відповідні права.
- Натисніть на значок шестерні, розташованому праворуч від назви необхідного каналу.
- Відкриється розділ «Огляд», в якому ви можете змінити назву каналу, вказати його тему (опис) і налаштувати повільний режим. Повільний режим — обмеження за часом для надсилання повідомлень кожного учасника. Тобто ви самостійно обираєте час, який повинен почекати користувач перед надсиланням наступного повідомлення. Таке налаштування актуальне для масштабних каналів з величезною кількістю учасників.
- Далі перейдіть на вкладку «Права доступу», де є можливість синхронізувати права з вибраною категорією або редагувати їх під кожну роль на сервері.Особливо тут пояснювати нічого — читайте призначення кожного правила і вирішуйте, чи хочете ви надавати подібні можливості для певних ролей.
- У розділі «Запрошення» показуються всі надіслані посилання, якими можуть ділитися як самі учасники, що мають відповідне право, так і ви, створюючи запрошення в меню управління каналом.
- «Інтеграція» необхідна тільки тим користувачам, хто використовує персоналізацію через вебхуки та відстеження інших каналів. Більш детальна інформація про ці функції є в офіційному описі від розробників.
- Що стосується посилання для запрошення, то за замовчуванням воно створюється терміном на один день, а потім застаріває. Змініть цей параметр, якщо хочете зробити його безстроковим, а потім розішліть користувачам, яких бажаєте запросити на сервер. Після вступу вони одразу підключаться до каналу, посилання на який було скопійовано.
- Трохи поговоримо про голосові канали, оскільки деякі налаштування тут відрізняються від розглянутих раніше. Сюди відноситься бітрейт, що впливає на швидкість з'єднання, і ліміт за одночасною кількістю підключених учасників. Вони необхідні для того, щоб користувачі не створювали флуда і не перебивали один одного. Зверніть увагу на право «Переміщення учасників»: воно дозволяє привілейованим користувачам або адміністраторам самостійно переміщати учасників між каналами, ігноруючи при цьому обмеження.
- Присутні параметри в «Права доступу» також трохи змінюються: з'являється можливість вимкнути учасникам звук, мікрофон або використовувати його за голосовою активацією.
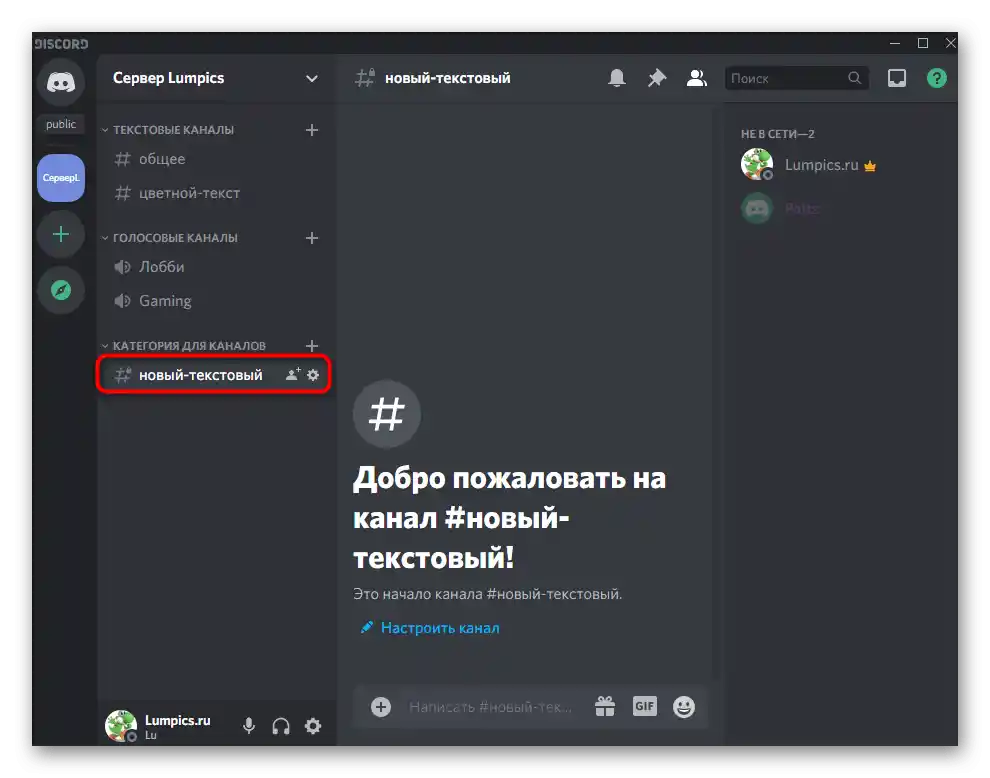
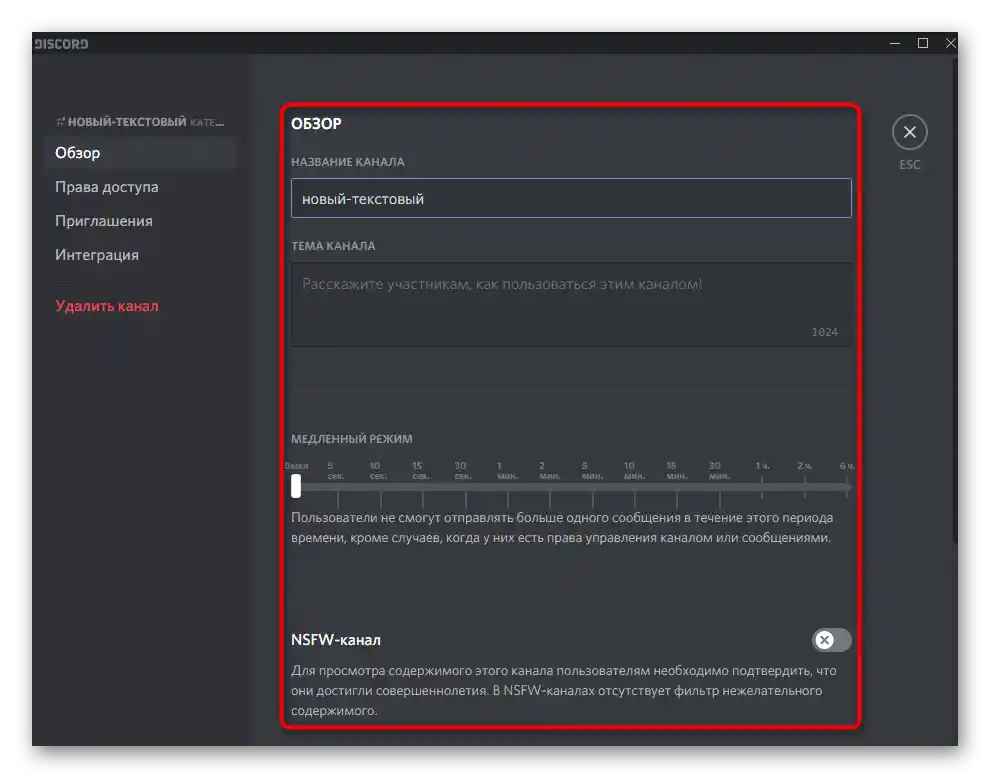
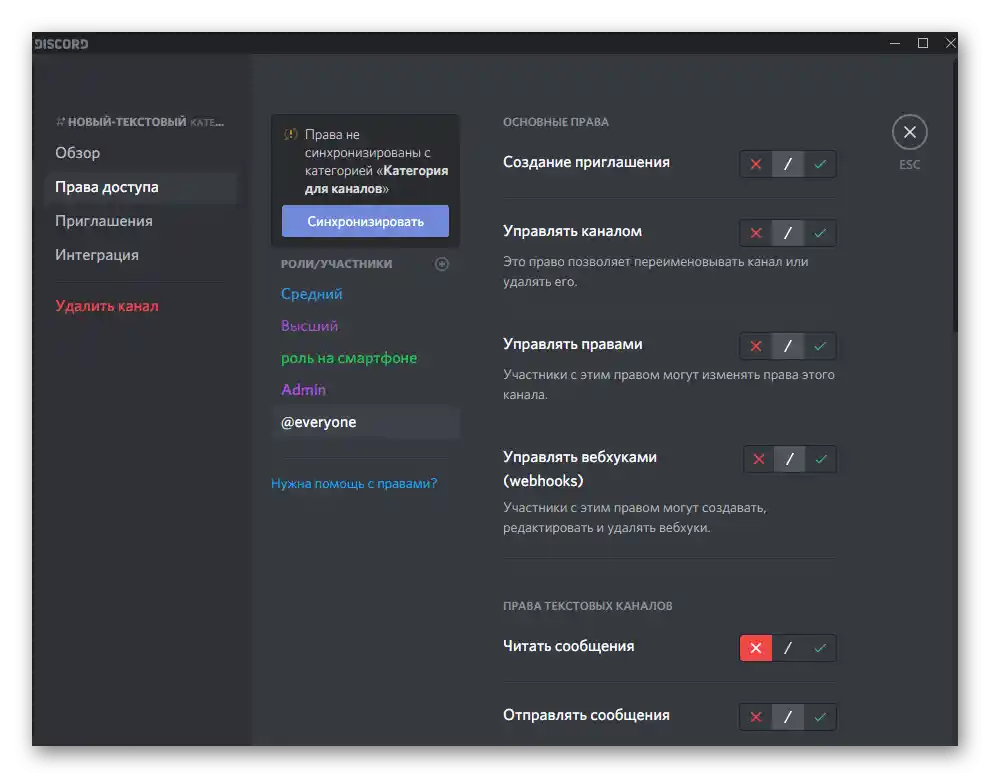
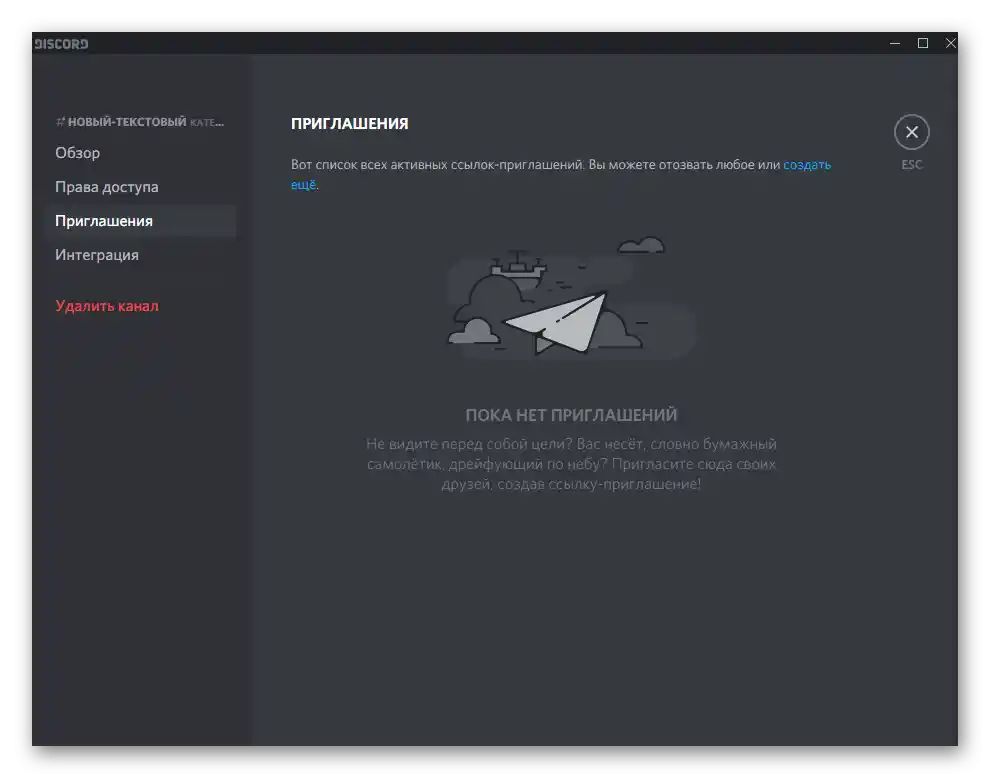
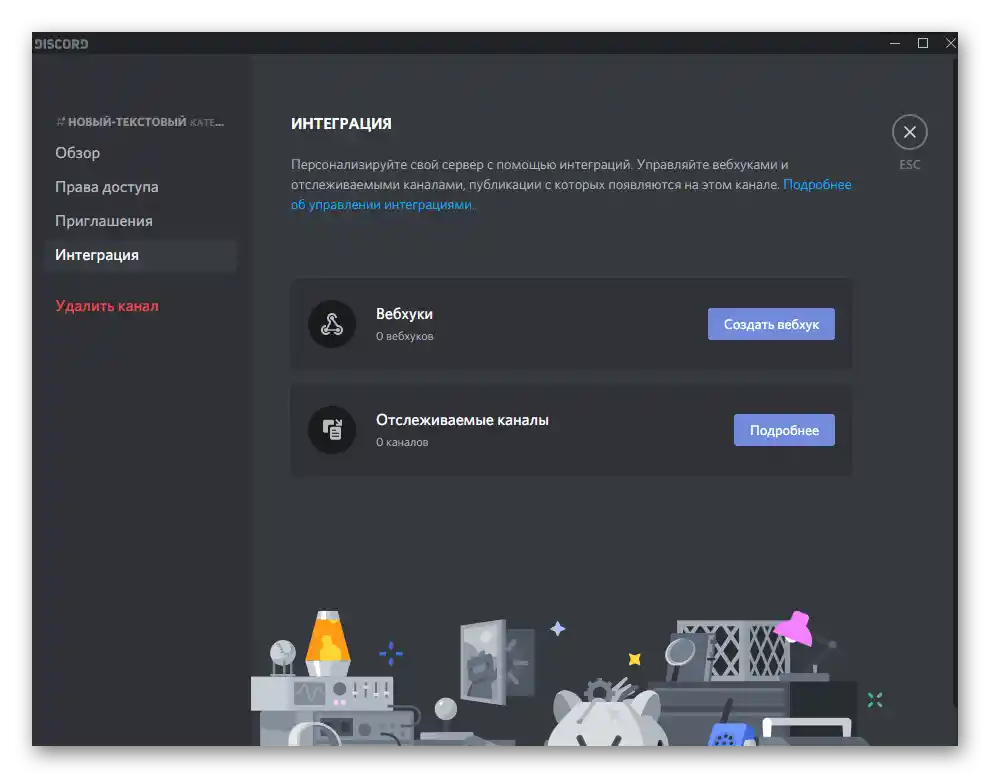
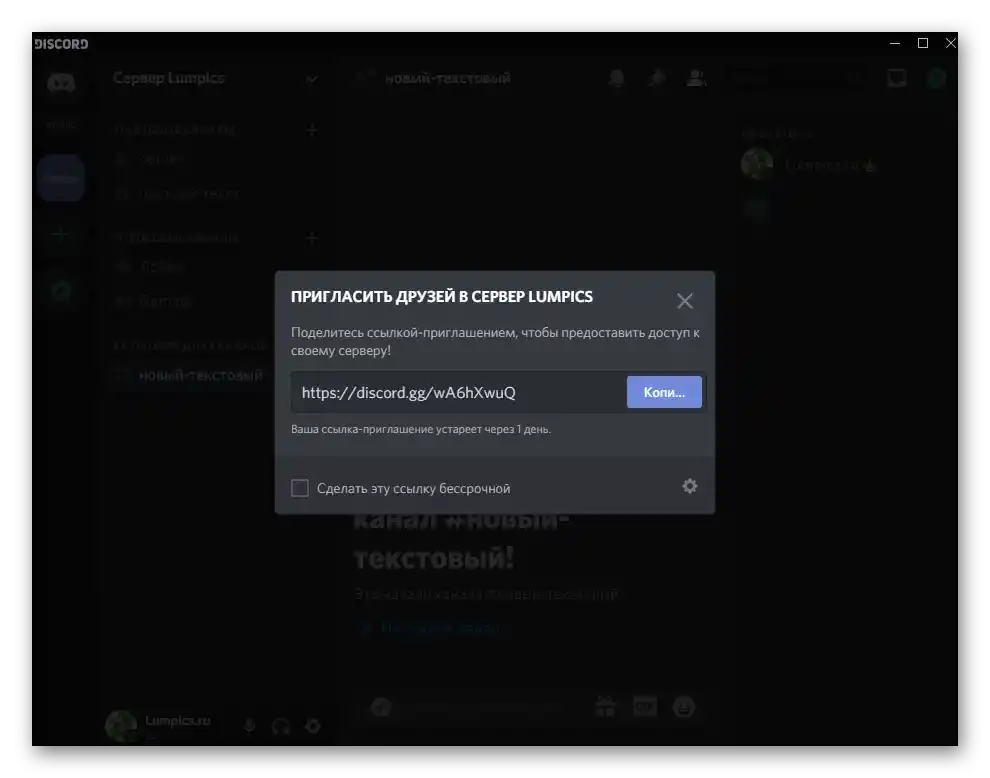
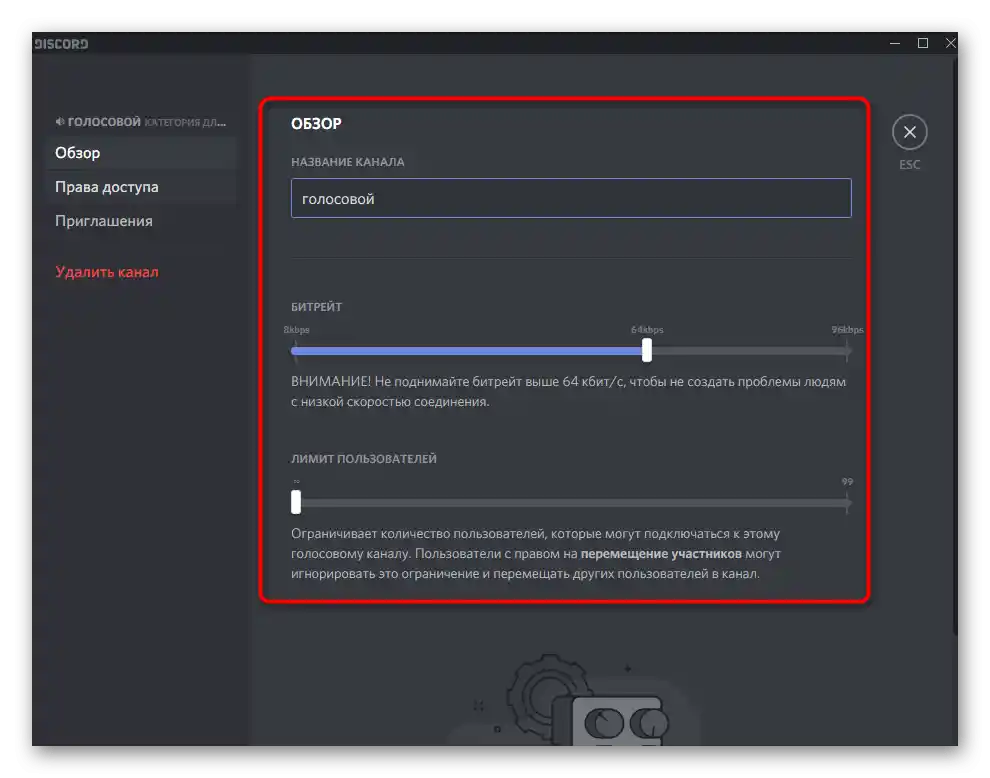
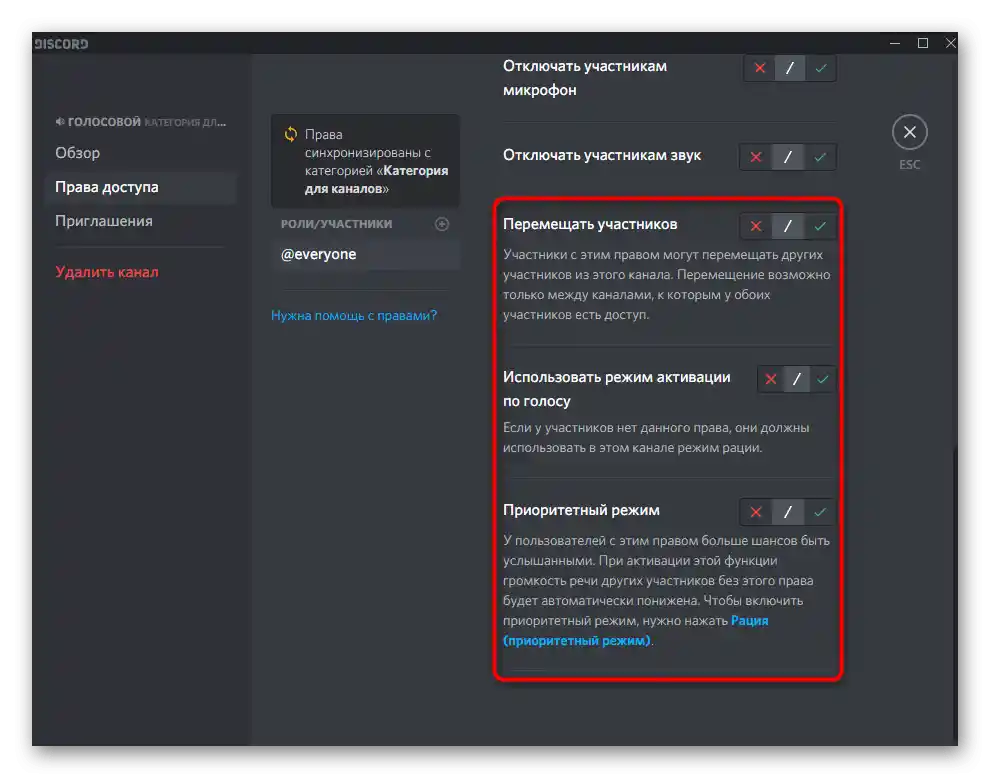
Тепер ви знаєте, що створити канал на сервері через програму Discord не так складно, і весь процес не займає більше кількох хвилин. Залишиться тільки детально опрацювати всі існуючі канали, призначити адміністраторів і зайнятися їх грамотним управлінням.
Варіант 2: Мобільний додаток
Прийшов час поговорити про створення каналів на сервері через мобільний додаток Discord, що актуально для користувачів смартфонів і планшетів на Android або iOS.Звичайно, робити це буде не так зручно, як на комп'ютері, але цілком здійсненно без особливих зусиль.
Надання прав для управління каналами
Якщо у вас немає можливості зайнятися повною настройкою каналів на сервері і ви хочете покликати адміністраторів на допомогу, не забувайте про те, що їм необхідно надати відповідні права, дозволивши створення та редагування чатів. Це відбувається наступним чином:
- В додатку відкрийте розділ з чатами і виберіть свій сервер.
- Натисніть на його назву над кнопкою «Запросити учасників».
- Перейдіть у розділ «Налаштування».
- У блоці «Управління учасниками» вас цікавить пункт «Ролі».
- Виберіть ту роль, для якої хочете призначити право редагування каналів, або створіть нову.
- Позначте галочкою пункт «Управляти каналами», а інші параметри редагуйте під власні вимоги. Детальніше про це ми говорили в цьому ж розділі Варіант 1.
- Поверніться до меню з налаштуваннями, звідки перейдіть у «Учасники».
- Виберіть користувача і призначте йому роль, для якої тільки що налаштували право управління каналами.
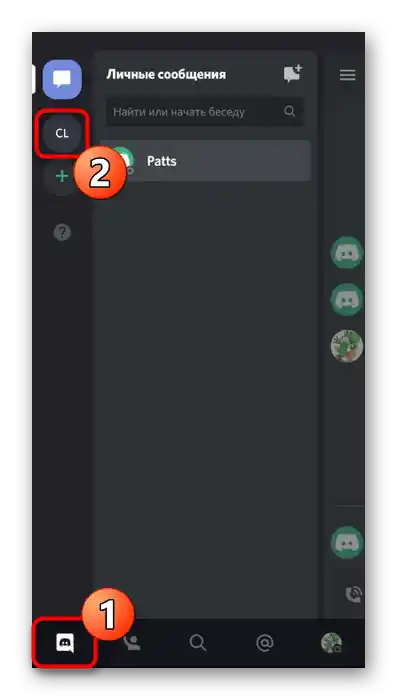
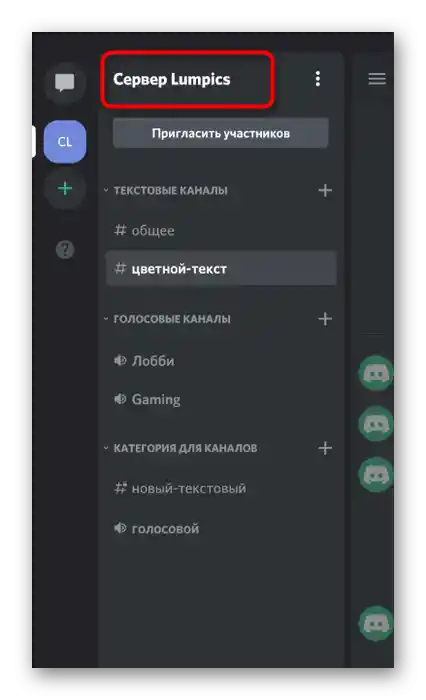
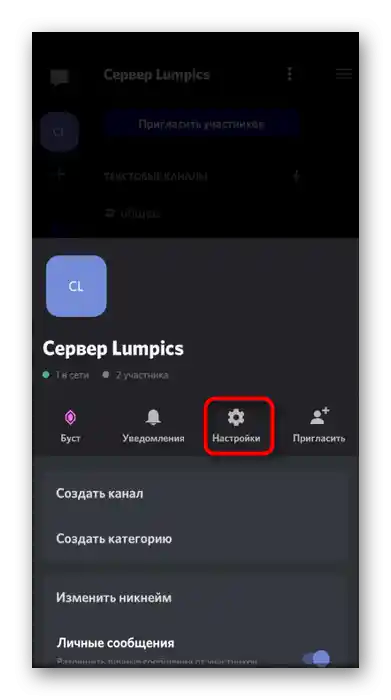
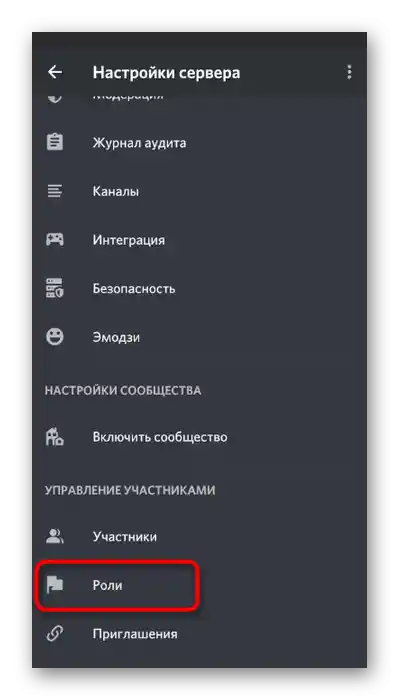
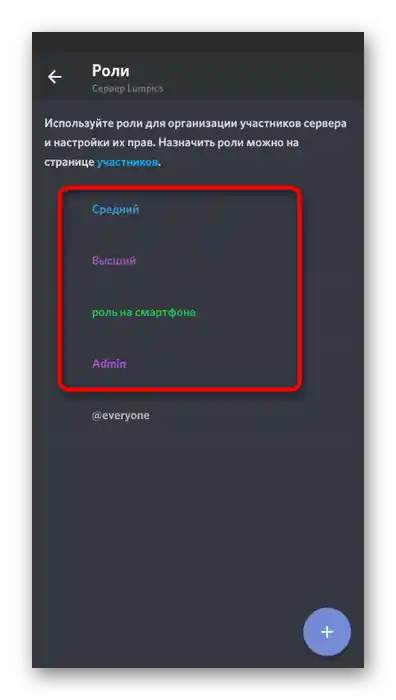
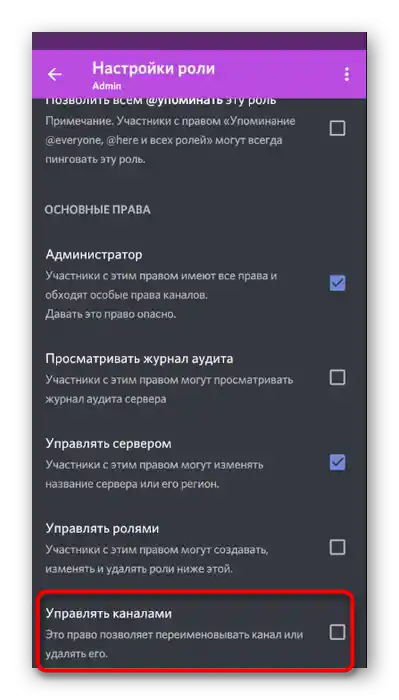
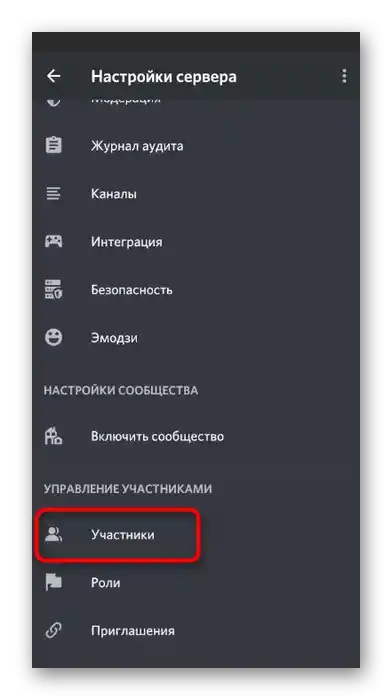
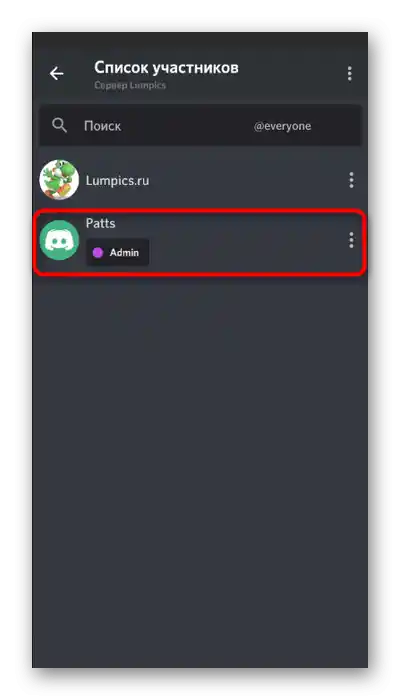
Не забувайте в тому ж меню перевіряти, кому з інших учасників сервера призначена ця ж роль. Можливо, має сенс на час або назавжди відкликати її, щоб користувач не міг вносити зміни в канали, оскільки іноді подібне викликає неприємні наслідки.
Створення категорій для каналів
Категорії для каналів дозволяють не тільки розділити їх тематично, але й об'єднати під одні права, щоб не займатися налаштуванням усіх чатів окремо, оскільки це іноді займає чимало часу.Якщо ви зацікавлені в розподілі бесід за категоріями і впевнені, що створите їх велику кількість, одразу створіть групу.
- Поверніться до свого сервера і знову натисніть на його назву.
- Цього разу в з'явленому меню натисніть на пункт «Створити категорію».
- Введіть назву для категорії та зробіть її приватною, якщо хочете відкрити доступ лише для певних ролей.
- При редагуванні параметрів приватності вам доведеться самостійно вибирати, які з ролей мають доступ, а яким спілкування на каналах цієї категорії буде закрито.
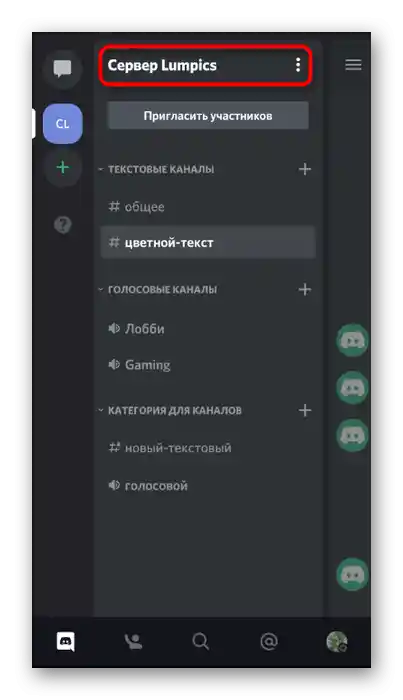
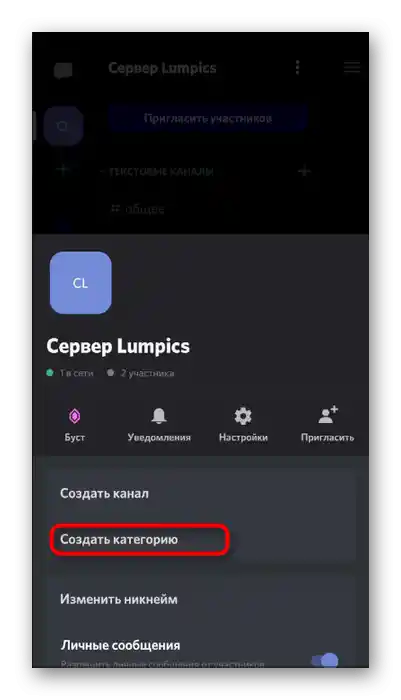
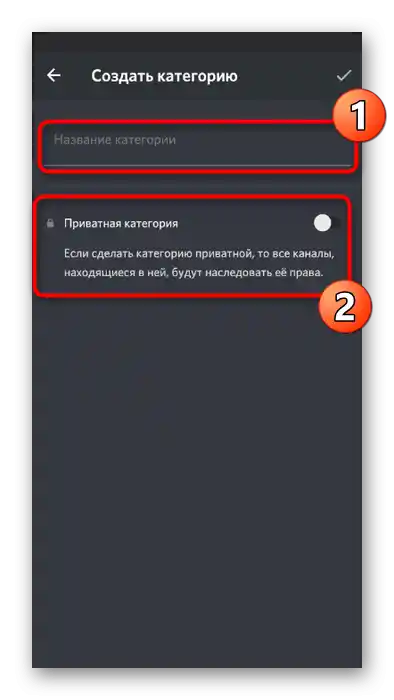
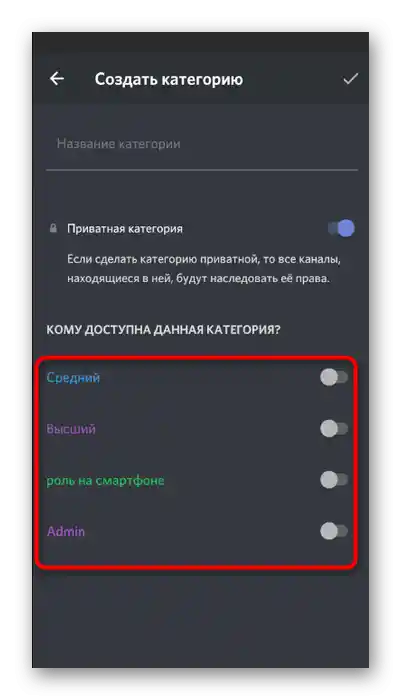
Створення та налаштування каналу на сервері
Тепер, коли всі попередні дії виконані, можна сміливо приступати до налаштувань як голосових, так і текстових чатів на каналі. Звичайно, спочатку потрібно створити нові канали, що відбувається так:
- Розгорніть меню управління сервером і натисніть на рядок «Створити канал». При створенні каналу для категорії натисніть на плюс навпроти її назви.
- В новому вікні введіть його назву і виберіть один з двох доступних типів.
- Є можливість налаштувати його приватність, якщо канал не прив'язаний до категорії.Тоді ви просто обираєте, які з існуючих ролей матимуть до нього доступ.
- Можете одразу приступити і до редагування параметрів чату, натиснувши на рядок «Налаштувати канал», який з'явиться після його створення.
- В новому вікні доступне змінення назви бесіди, додавання опису, перегляд закріплених повідомлень та встановлення прав доступу.
- Про повільний режим ми вже говорили вище, тому якщо не знаєте, як він працює, ознайомтеся з нашим описом або роз'ясненням від розробників, а потім оберіть відповідне значення часу між повідомленнями.
- Для запрошення учасників зробіть свайп вліво, відкривши список поточних користувачів, і натисніть на кнопку з відповідною назвою.
- Скопіюйте посилання і надішліть його в будь-якому іншому додатку або прямо в Дискорді для запрошення людини на канал.
- На мобільних пристроях є вбудована функція «Поділитися», яка дозволяє швидко надсилати посилання через інші встановлені в ОС додатки.