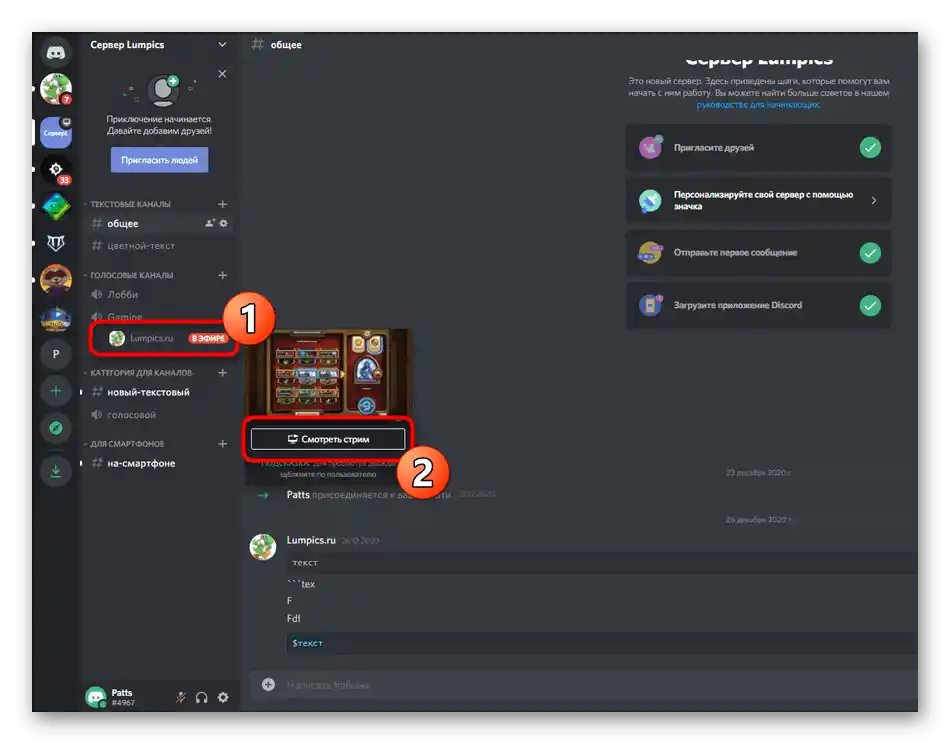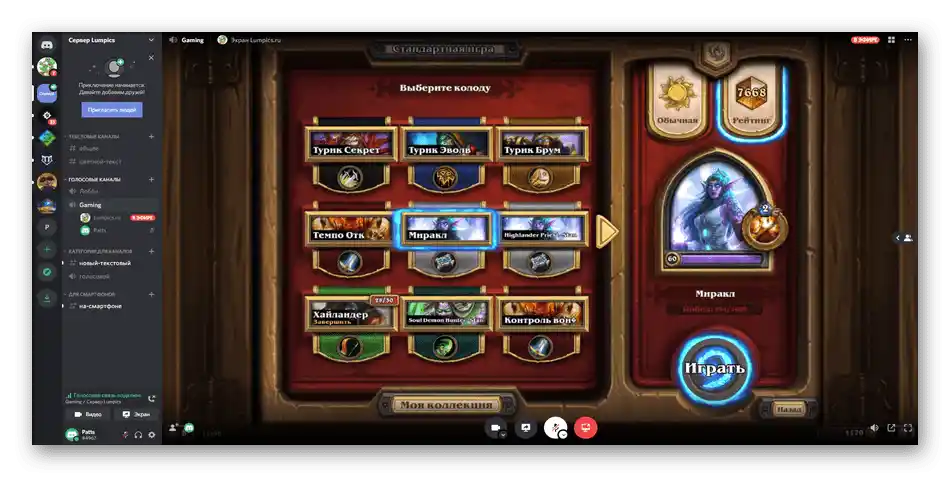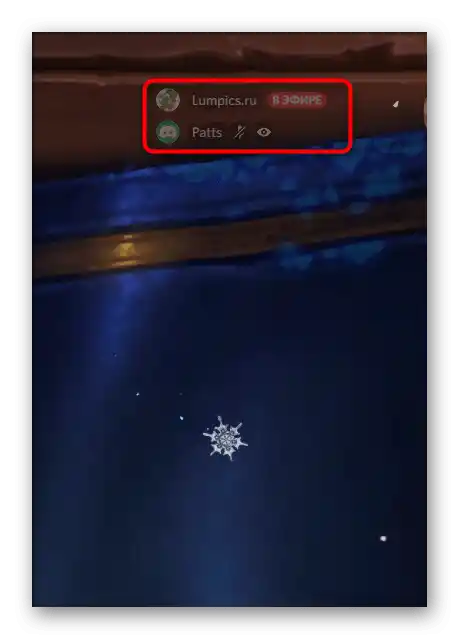Зміст:
Далі мова піде виключно про десктопну версію Discord, в яку розробники інтегрували функцію швидкого запуску стрімів. Якщо ви зацікавлені в проведенні трансляцій через мобільний додаток на iOS або Android-пристрої, ознайомтеся з іншою статтею на нашому сайті, де ми розповідаємо про запуск демонстрації екрану.
Докладніше: Увімкнення демонстрації екрану в Discord
Крок 1: Надання прав на проведення трансляції
Не у всіх учасників різних серверів є право на проведення прямих трансляцій, тобто стрімів. Ця можливість залежить від налаштування ролі, яка редагується адміністрацією і надається на їхній розсуд. Якщо ви є власником сервера і бажаєте, щоб інші учасники запускали стріми, виконайте наступну інструкцію (вона підійде і в тих ситуаціях, коли хочете попросити адміністратора надати вам право на стрімінг, але він з якихось причин не знає, як змінюються налаштування ролі).
- На панелі з чатами натисніть на значок свого сервера і клікніть по його назві.
- З'явиться список, де потрібно вибрати «Налаштування сервера».
- Перейдіть до розділу — «Ролі».
- Виберіть роль, для якої потрібно редагувати право на проведення трансляції.Якщо якісь ролі відсутні, можна створити нову.
- Проведення прямих трансляцій доступне лише в голосових каналах, тому перемістіть до блоку «Права голосових каналів» та активуйте пункт «Відео».
- Перед виходом не забудьте натиснути на «Зберегти зміни».
- Далі в цьому ж меню з налаштуваннями клацніть по «Учасники».
- Знайдіть користувача, якому бажаєте призначити роль для проведення прямих трансляцій, натисніть кнопку з плюсом, щоб відкрити список доступних статусів.
- Виберіть ту роль, редагуванням якої займалися раніше.
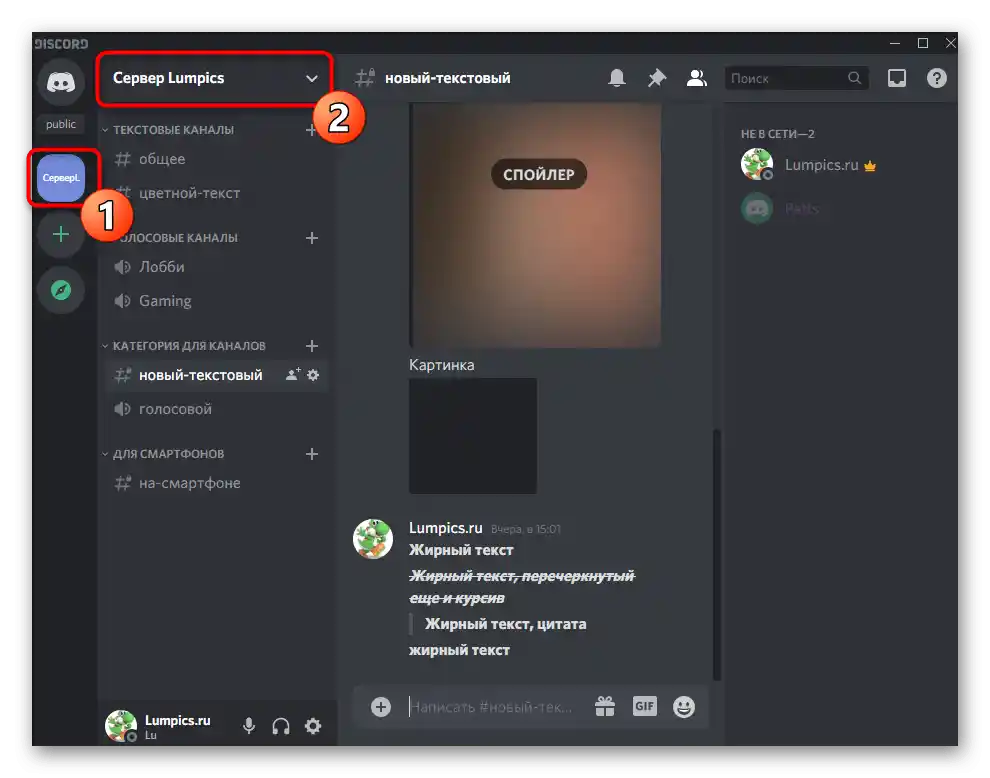
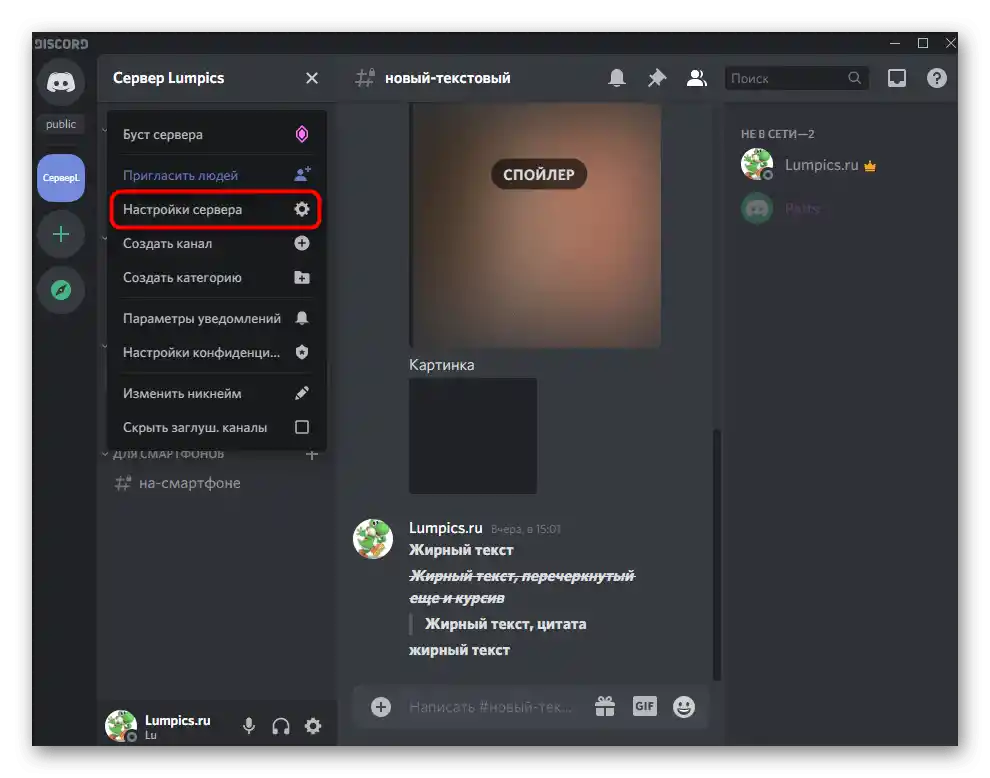
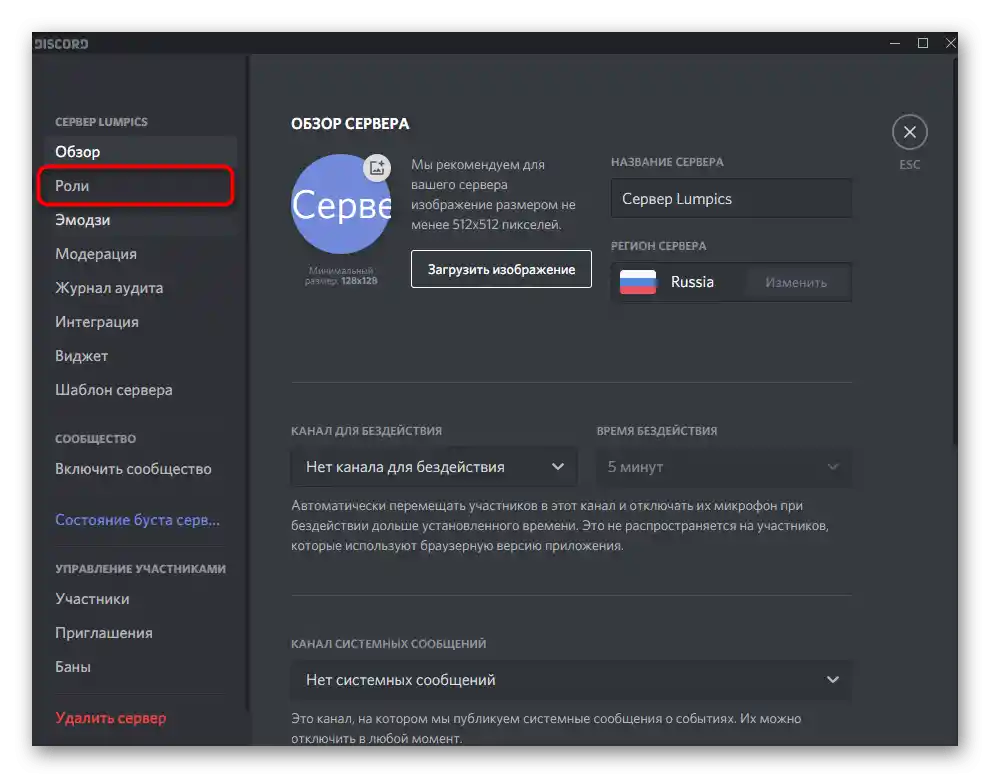
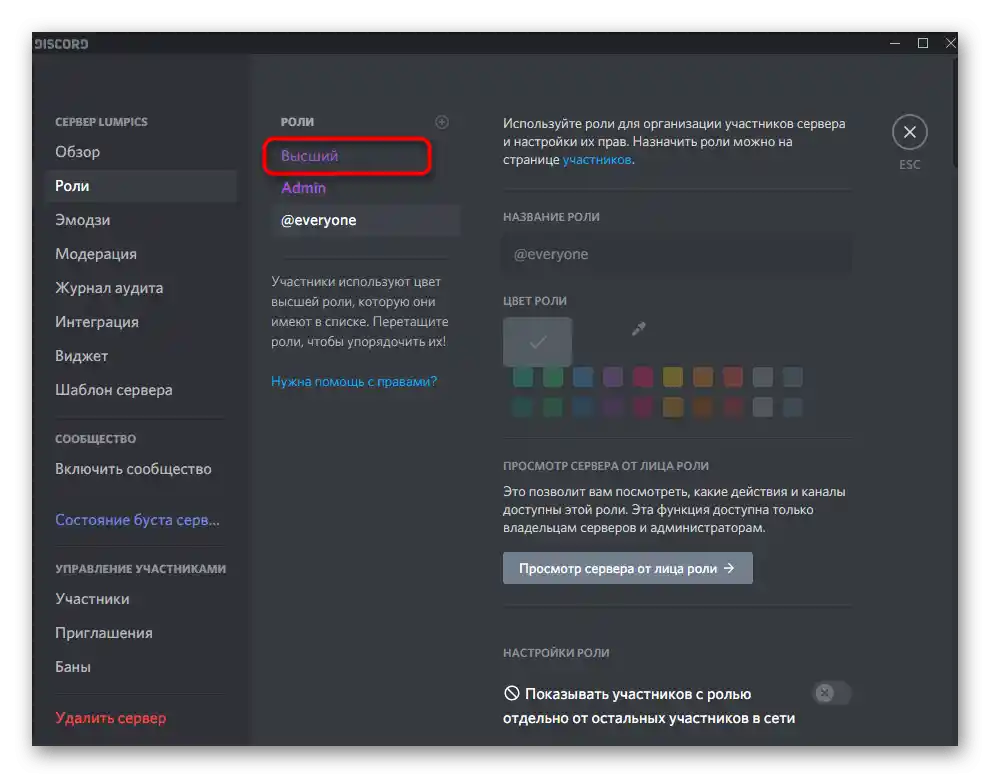
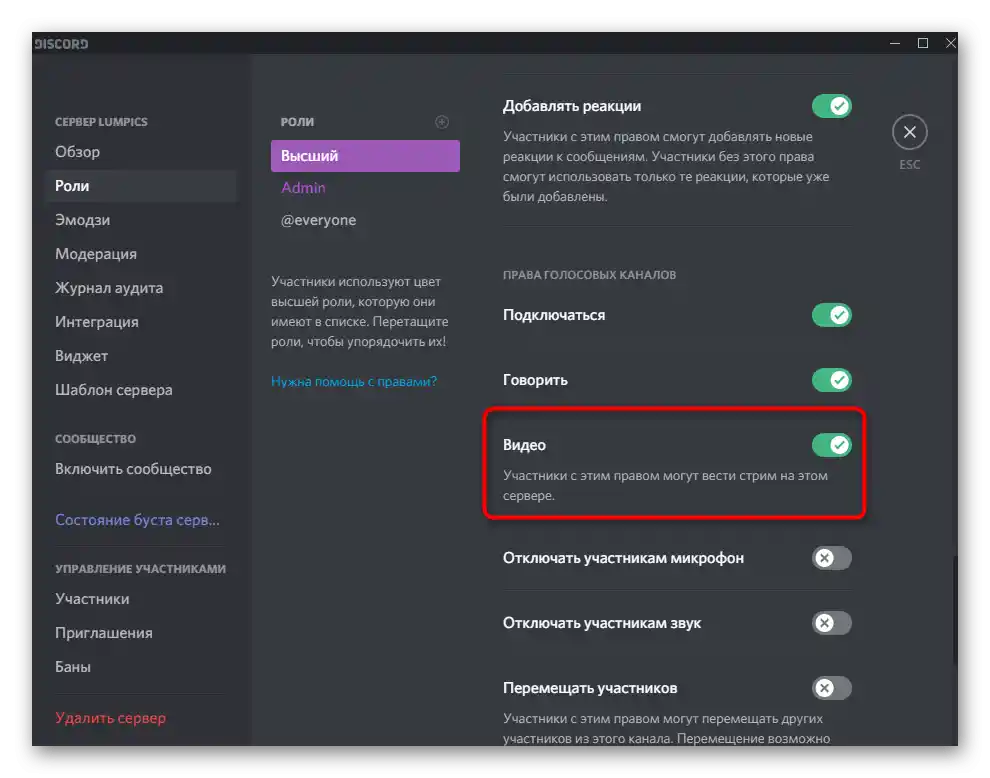
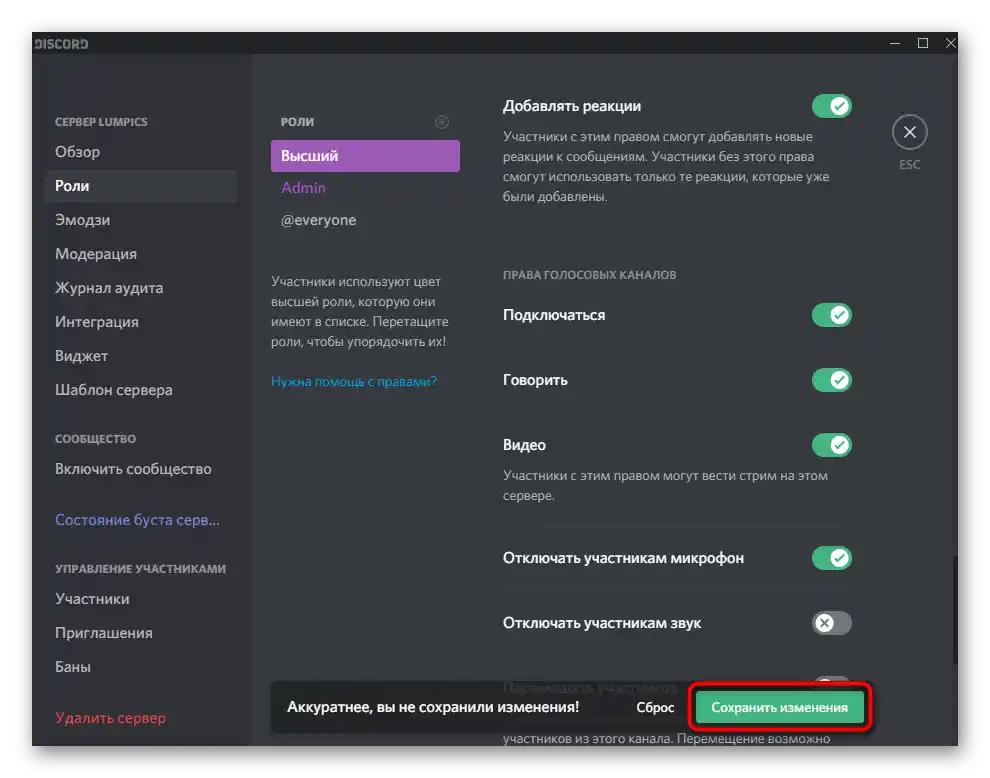
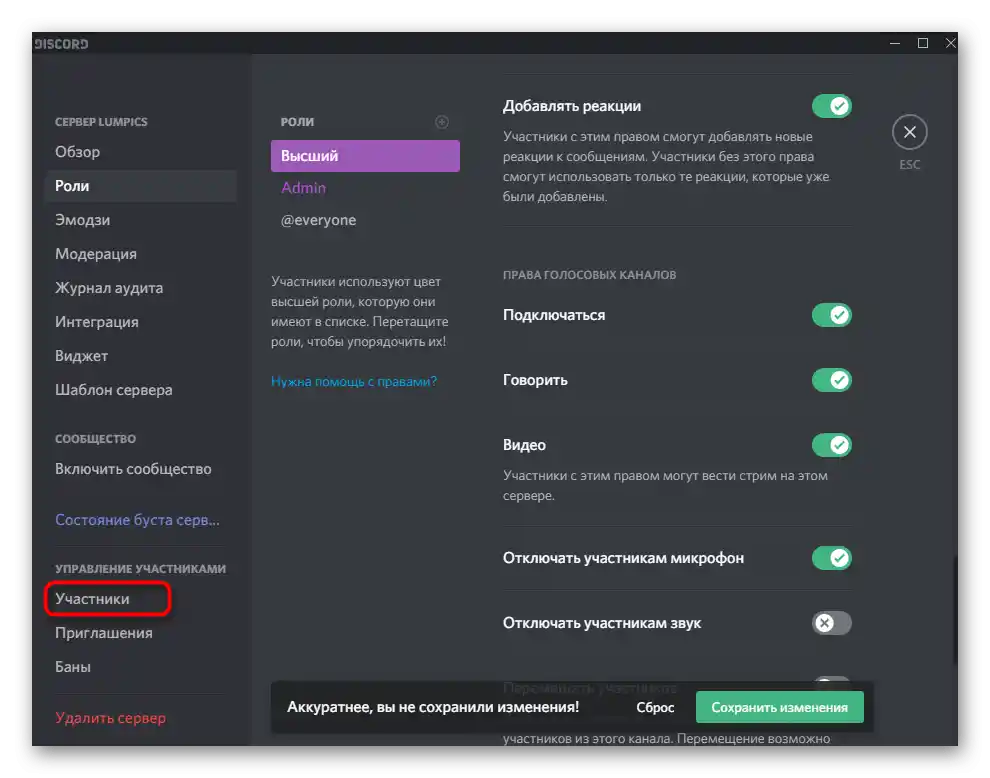
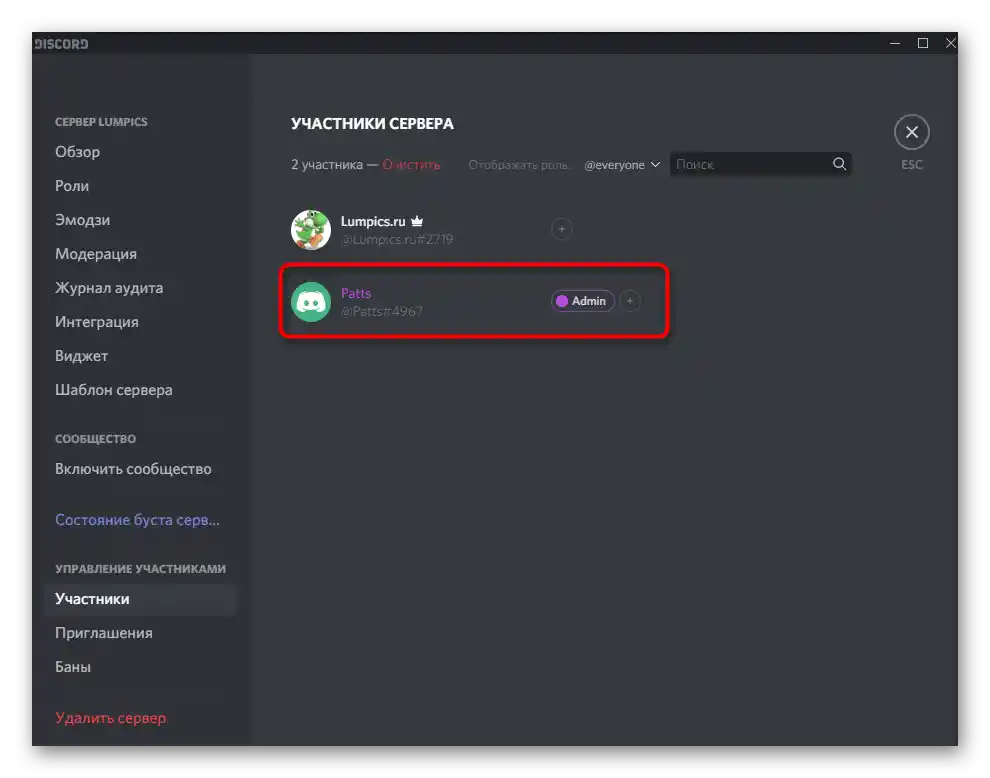
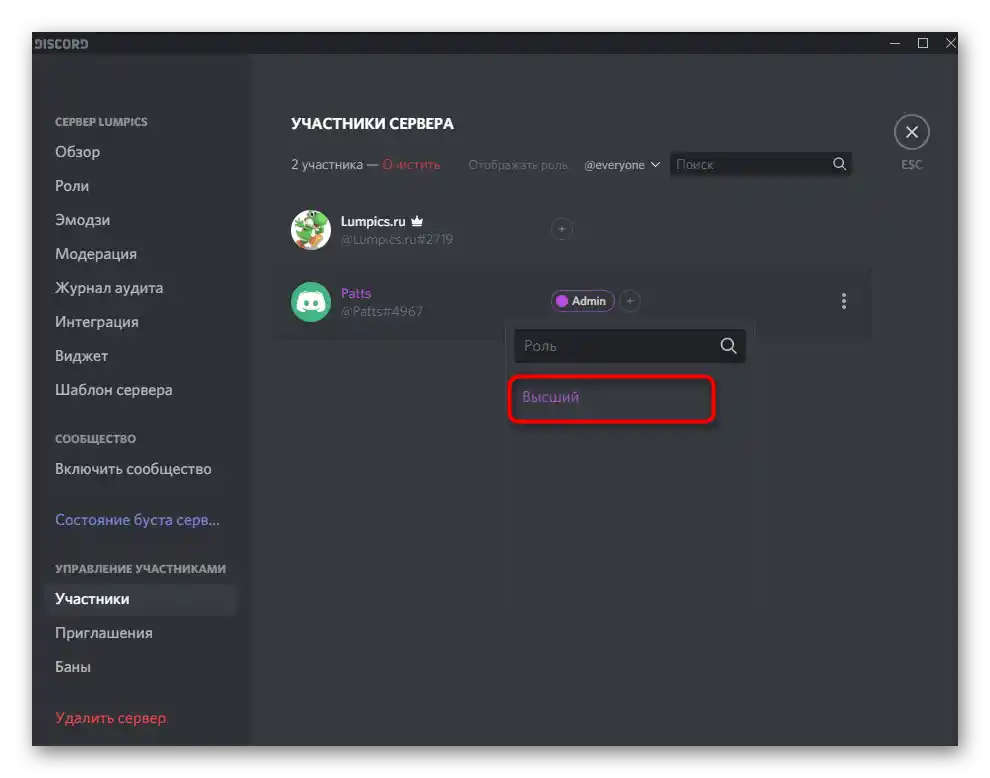
Зазначимо, що якщо ви є творцем сервера або вам надані права адміністратора, налаштовувати роль для себе не має сенсу, оскільки всі дозволи вже видані. Що стосується взаємодії з іншими учасниками сервера, то в цьому випадку всі маніпуляції залежать від ваших особистих потреб і бачення того, як має функціонувати сервер. Детальну інформацію щодо створення та роботи з ролями ви знайдете в іншій статті на нашому сайті за посиланням нижче.
Докладніше: Створення та розподіл ролей у Discord
Крок 2: Запуск прямої трансляції
Більше ніяких налаштувань проводити не доведеться, тому можна одразу переходити до запуску пробного або повноцінного стріму в Discord. Ми розглянемо найшвидший варіант старту трансляції, тому попередньо запустіть саму гру, яку будете демонструвати.
- Після цього сповіщення про те, що гра запущена, з'явиться зверху над рядком управління акаунтом у програмі. Натисніть кнопку з монітором, щоб запустити стрім.
- Якщо ви ще не приєдналися до голосового каналу на сервері, зараз потрібно відзначити маркером той, де надаєте перевагу проводити стрім.
- Частота кадрів і роздільна здатність екрану вибираються відповідно до потужності вашого комп'ютера. Ці параметри можна в будь-який момент змінити, якщо знадобиться.Враховуйте, що ігри найкраще стрімити в 60 кадрів, щоб картинка була плавною (якщо цей пункт недоступний, читайте Крок 3 статті).
- По готовності натисніть «Прямий ефір», запустивши таким чином потік.
- Переключіться на гру і через оверлей переконайтеся, що трансляція йде. Там же будуть відображатися всі глядачі, які переглядають стрім у поточний момент.
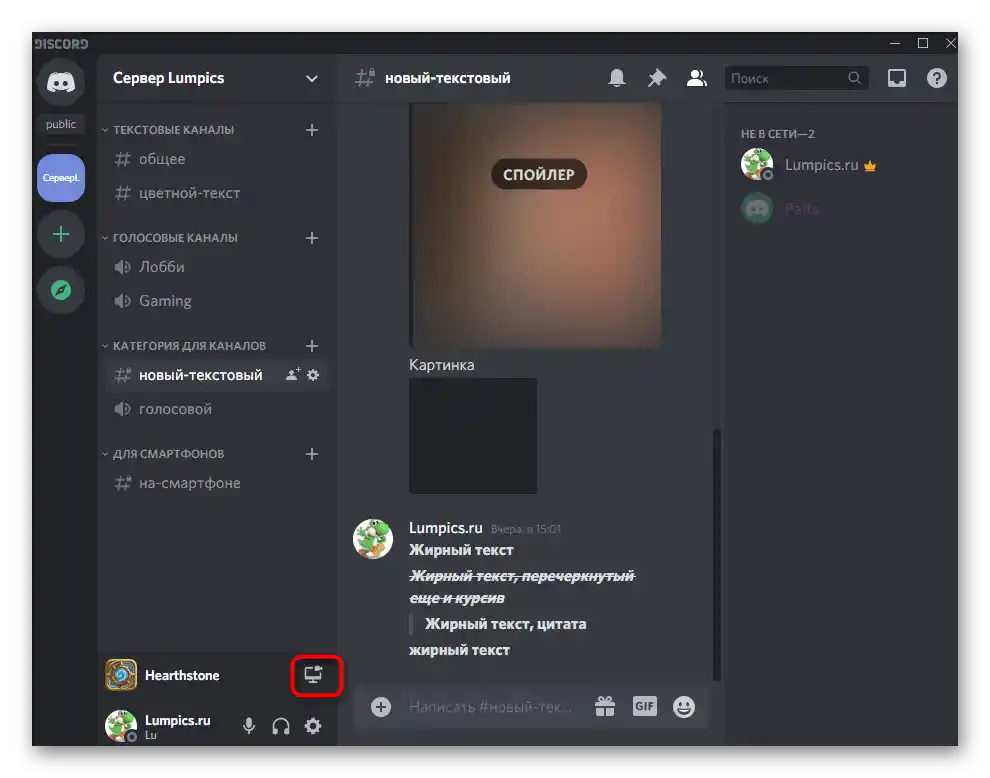
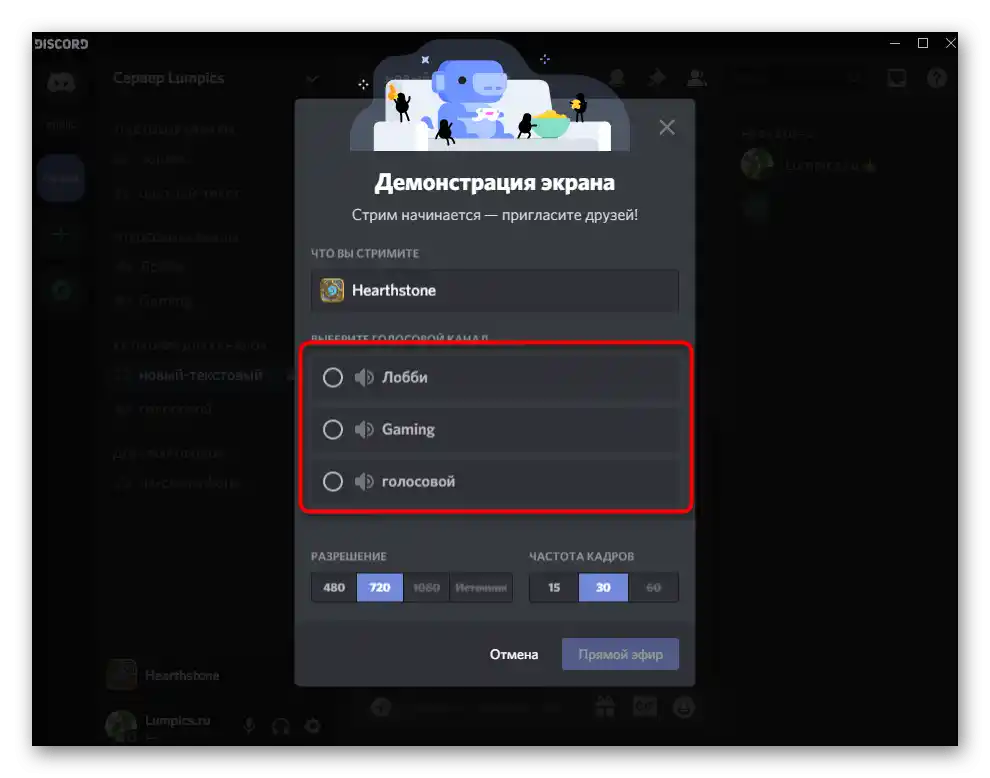
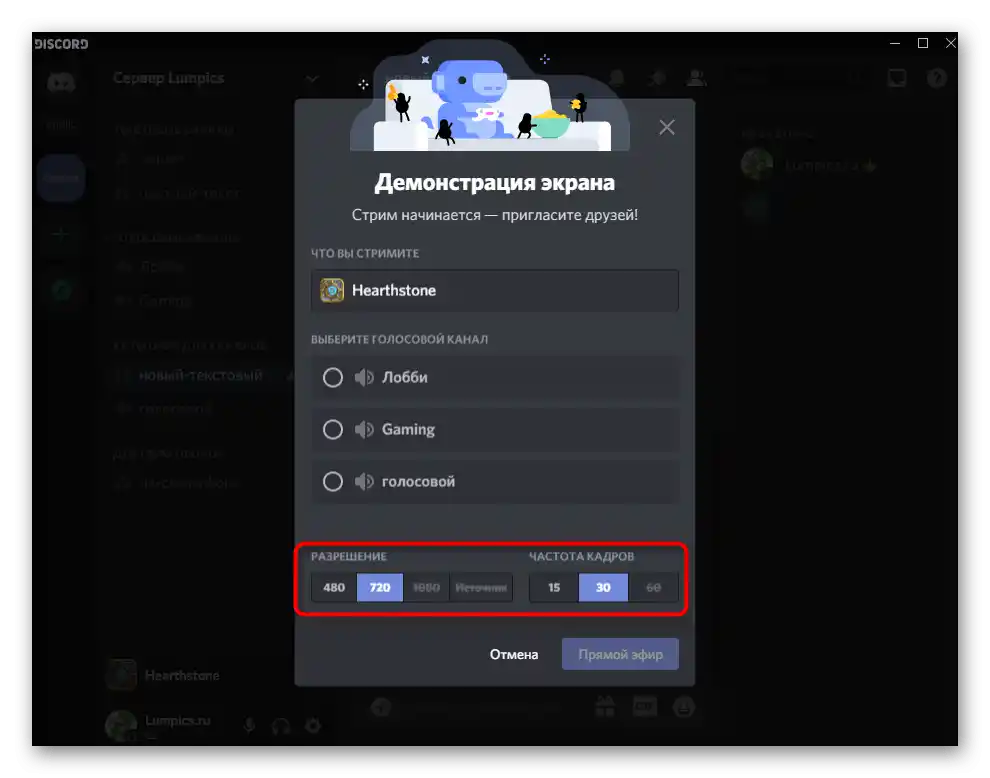
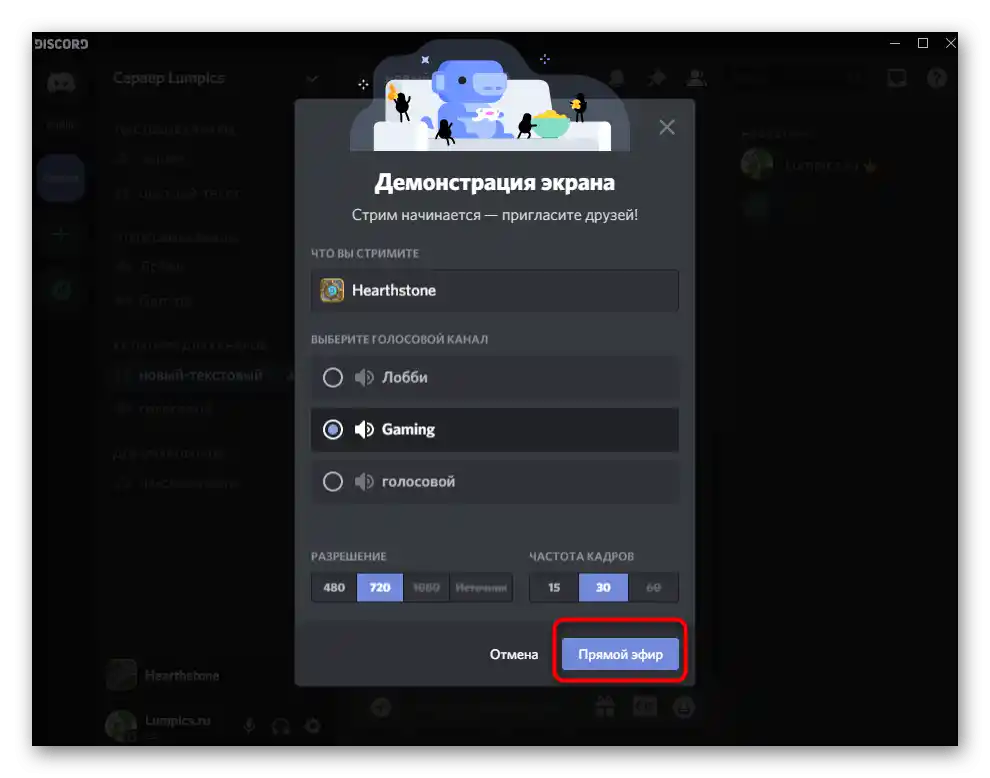
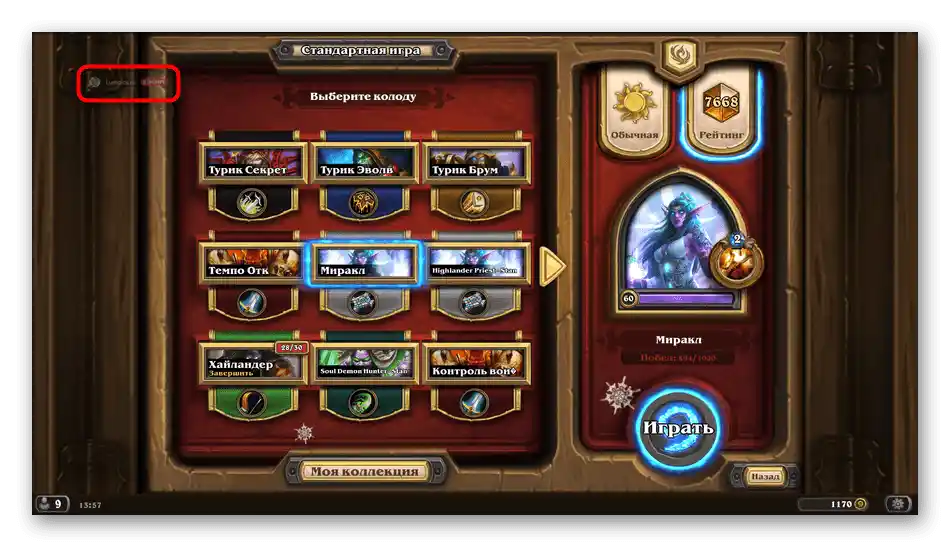
Користувачі, які переглядають трансляцію, завжди будуть бачити тільки вікно гри, навіть коли ви викликаєте браузер або той же Дискорд. Якщо бажаєте, щоб у захват потрапляло все, ознайомтеся зі статтею про демонстрацію екрану, про яку ми говорили на початку статті.
Крок 3: Зміна параметрів стріму
Коротко розберемося з тим, як швидко змінити параметри стріму, переключити вікно або включити веб-камеру, якщо це потрібно. Це робиться без попереднього завершення поточного стріму, і всі налаштування вступають в силу одразу.
- Поверніться до голосового чату, де ви побачите невелике вікно з попереднім переглядом власної трансляції.
- При натисканні кнопки з камерою активується або вимикається веб-камера. Відповідно, ви можете керувати нею в будь-який момент.
- Натисніть на значок з шестернею, щоб відкрити доступні для зміни параметри прямого потоку.
- Там ви можете змінити якість передачі, вказати нове вікно для захоплення або зовсім завершити стрім.
- Якщо ви натиснете на «Змінити вікна», з'явиться можливість вказати весь робочий стіл або будь-яку іншу програму, яку хочете захопити.
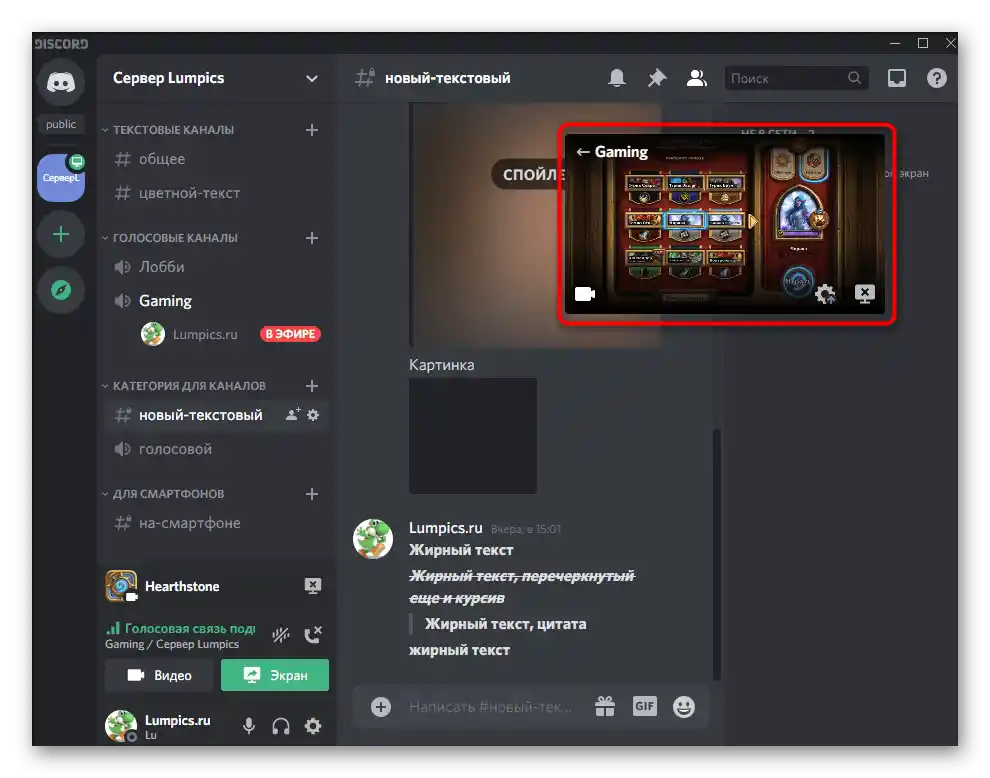
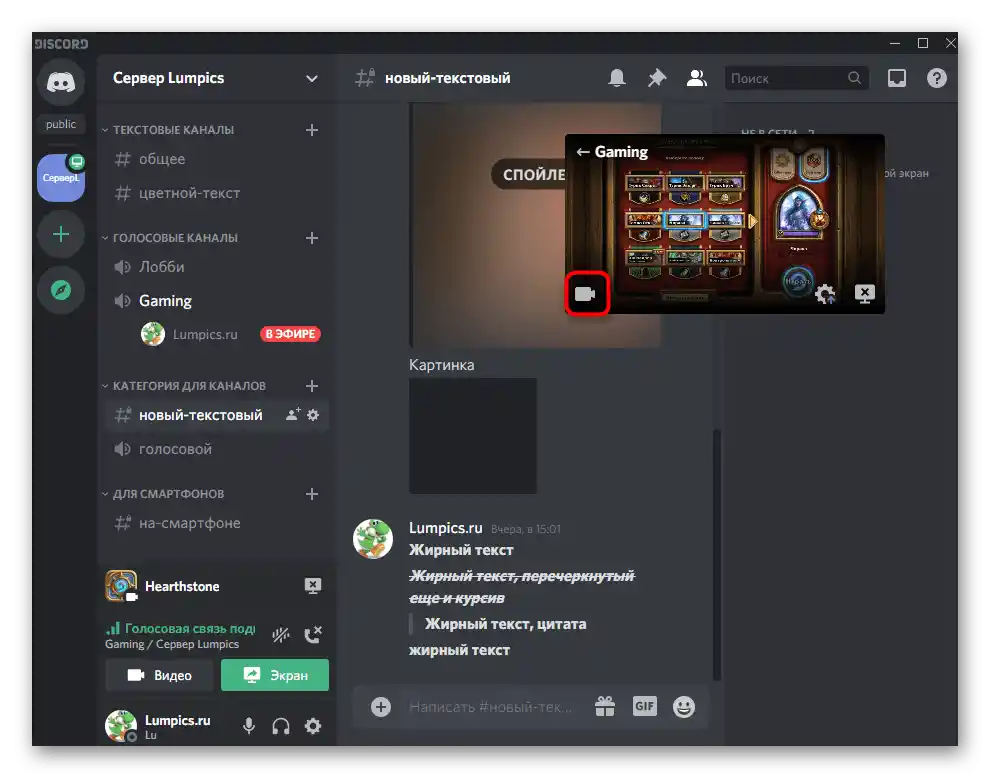
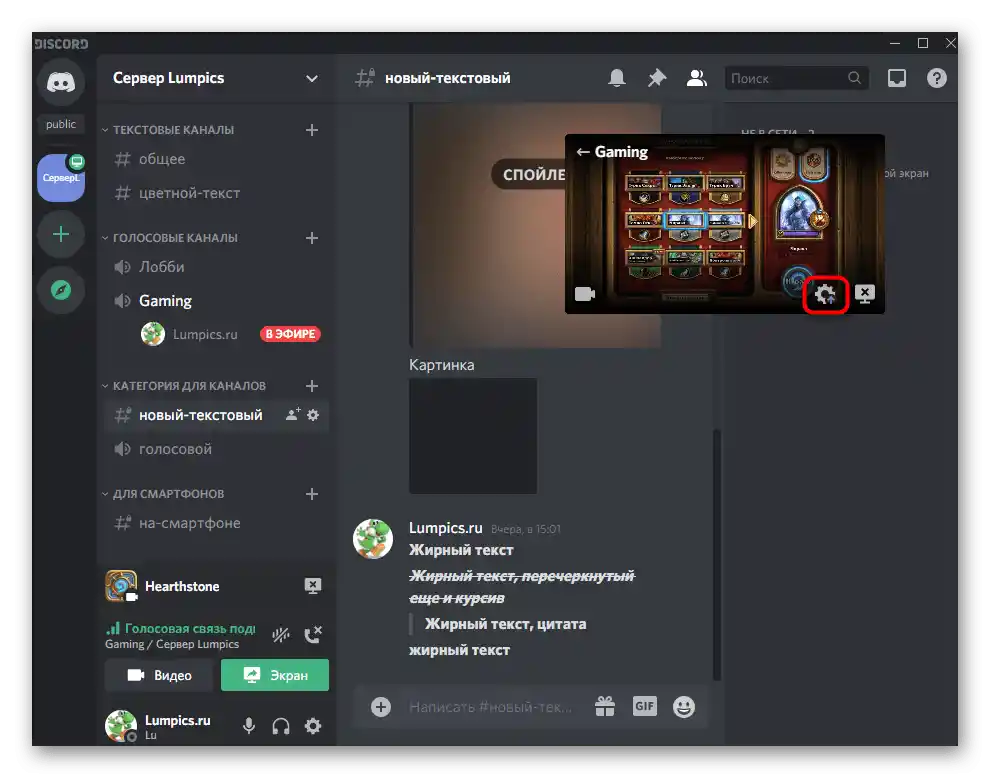
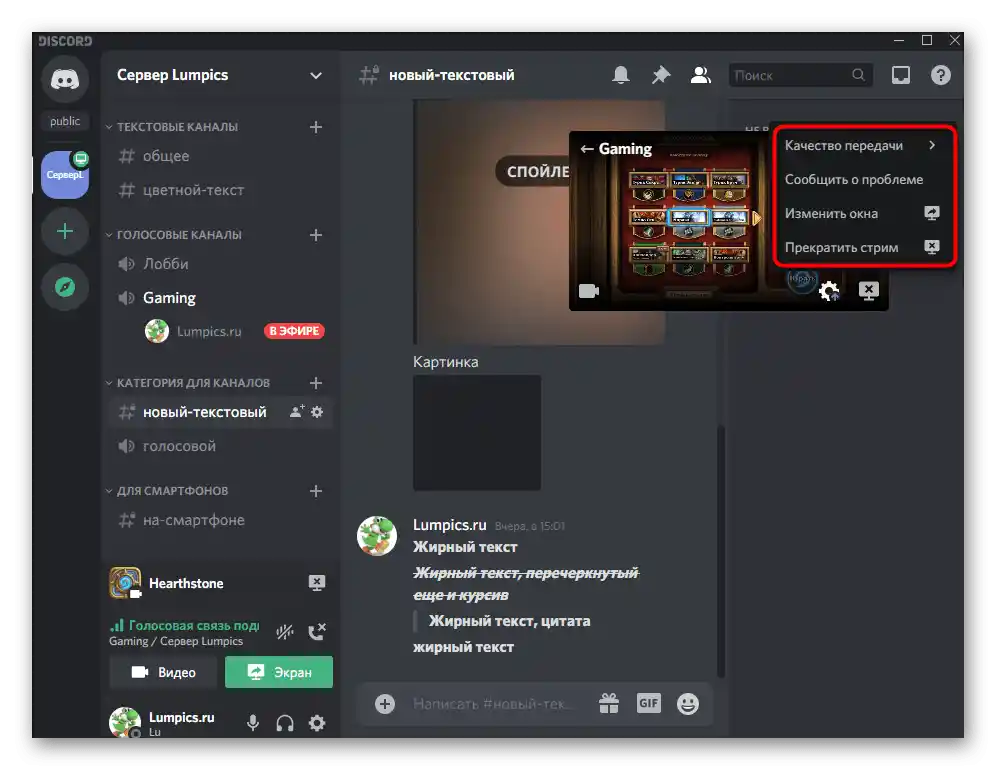
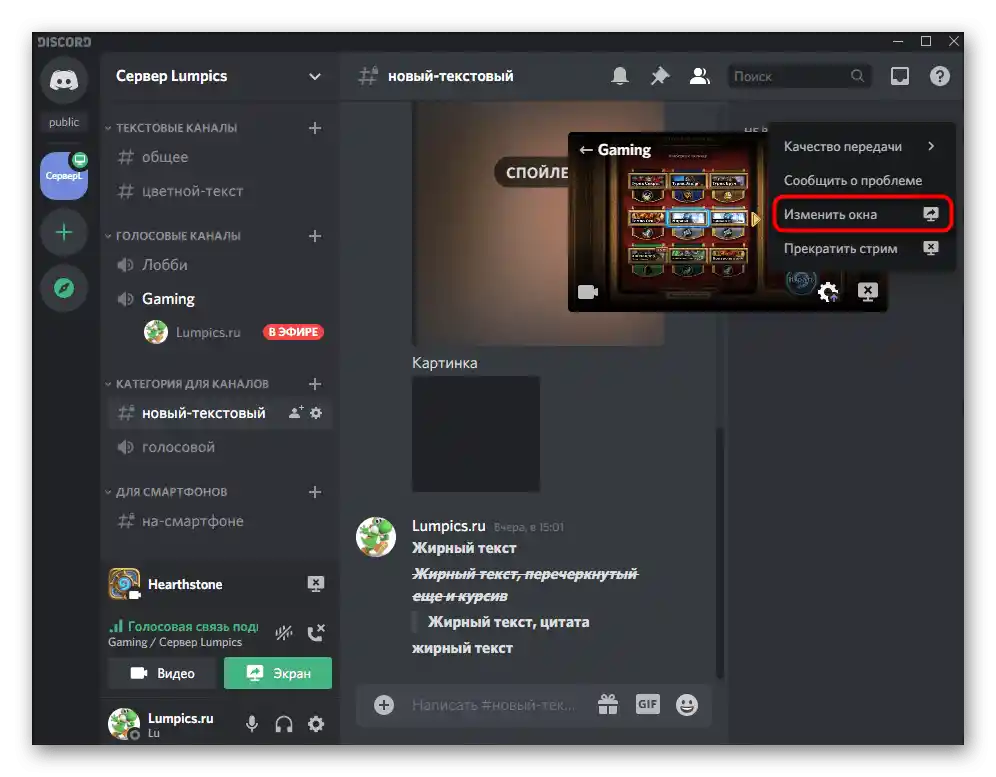
Перегляд трансляції іншими користувачами
На завершення покажемо приклад того, як здійснюється перегляд трансляції іншими користувачами. Це потрібно, щоб ви розуміли, що вони бачать на своїх екранах і як приєднуються до поточного стріму.
- При відкритті сервера, на якому ви запустили стрім, користувач побачить напис «В ефірі».Якщо він має доступ до голосового каналу, то підключиться до нього і зможе перейти до перегляду.
- Глядач відкриває відео на весь екран або в компактному форматі, після чого починає перегляд захоплення поточного вікна, будь то гра чи інша програма.
- Ви будете повідомлені про те, що на стрімі з'явилися глядачі, оскільки їхні нікнейми відобразяться в оверлеї (сам оверлей не видно в трансляції). Якщо навпроти ніка є іконка ока, значить, він зараз переглядає трансляцію, а не просто приєднався до цього каналу.