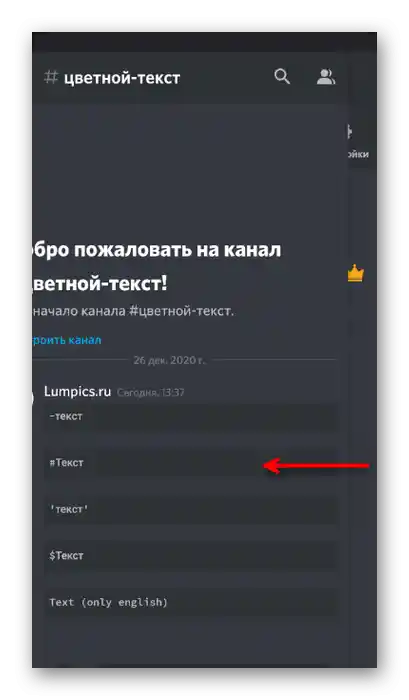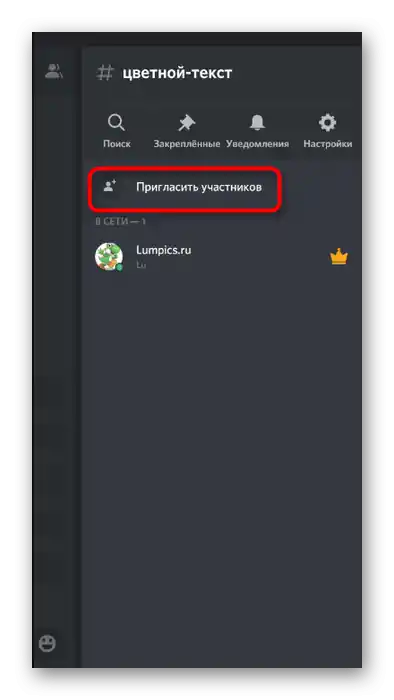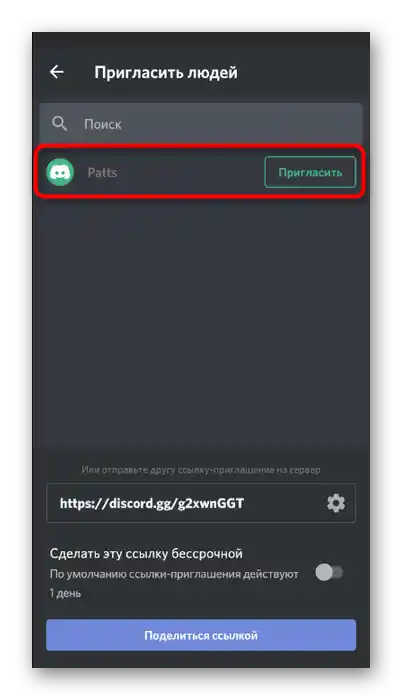Зміст:
Варіант 1: Програма для ПК
Управління сервером у десктопній версії Discord здійснюється зручніше, ніж зі смартфона, завдяки оформленню інтерфейсу та доступності всіх функцій, тому більшість адміністраторів і використовують її під час роботи. Давайте розглянемо, як знімається бан з учасника сервера в цій програмі, паралельно торкнувшись інших важливих аспектів взаємодії з користувачами.
Відкриття доступу для управління банами адміністраторам
Якщо ви хочете, щоб на вашому сервері адміністратори могли як банити інших учасників, так і знімати з них обмеження, доведеться виконати додаткову настройку і вже потім віддавати розпорядження, а не вручну займатися всіма цими процесами. Далі йтиметься про ролі, тому якщо ви ще не створили їх хоча б для адміністрації, займіться виконанням цього завдання, відштовхуючись від інструкцій за посиланням нижче.
Докладніше: Створення та розподіл ролей на сервері в Discord
- Коли ролі вже створені, але у адміністрації або у певного учасника ще немає права управління банами, потрібно буде його надати.Для цього натисніть на назву сервера, відкривши таким чином меню управління ним.
- Перейдіть до розділу «Налаштування сервера».
- Ознайомтеся з присутніми підрозділами та виберіть другий пункт — «Ролі».
- Клікніть лівою кнопкою миші на ту роль, яку слід відредагувати для адміністрації.
- Знайдіть право «Банити учасників» та активуйте його.
- Перед виходом не забудьте застосувати всі зміни.
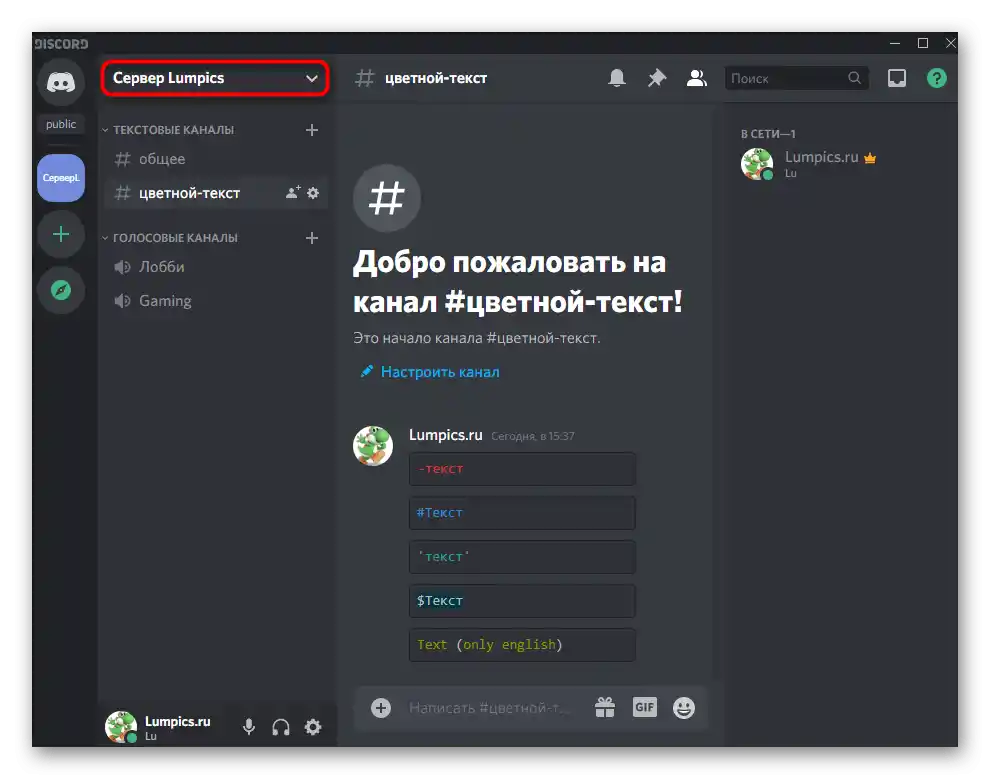
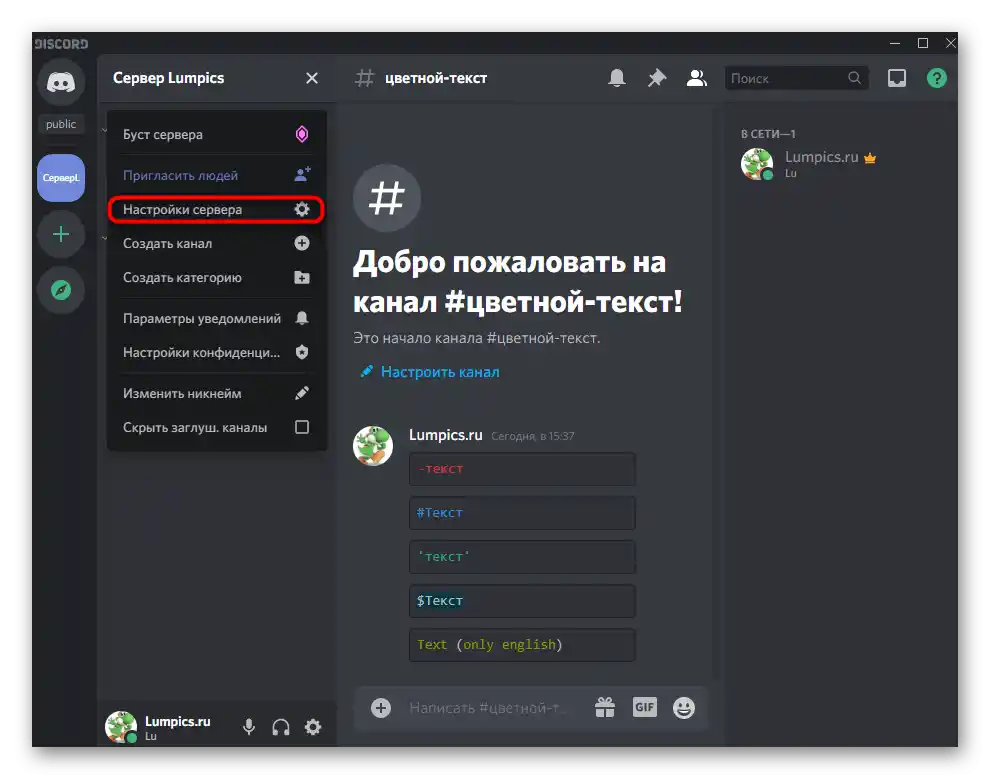
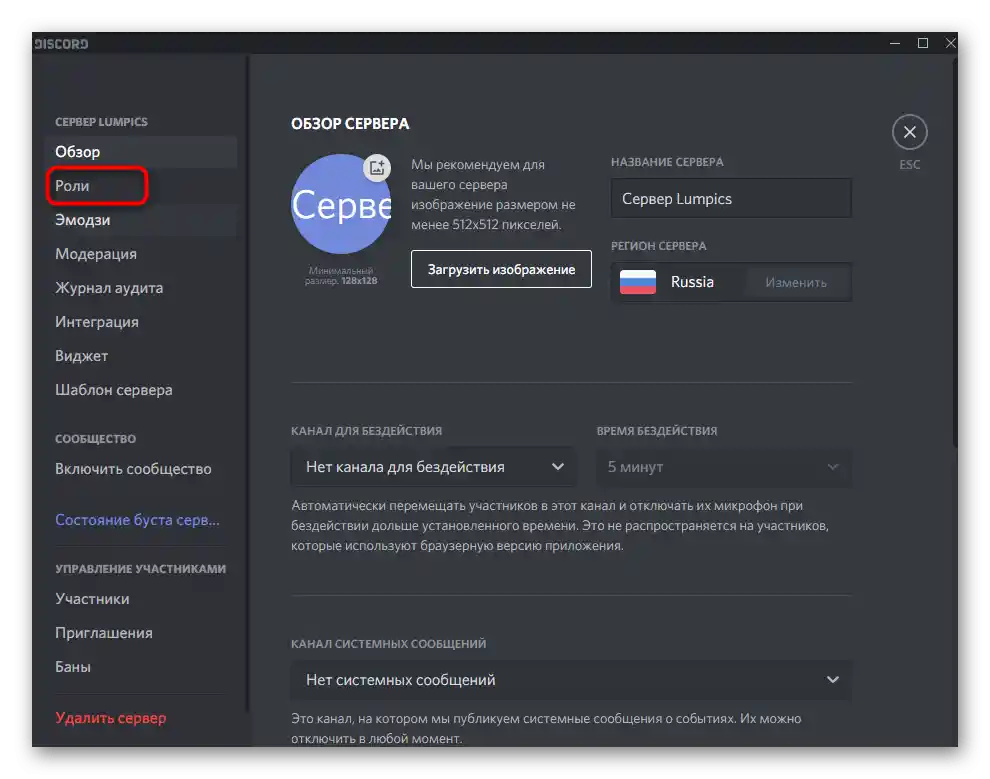
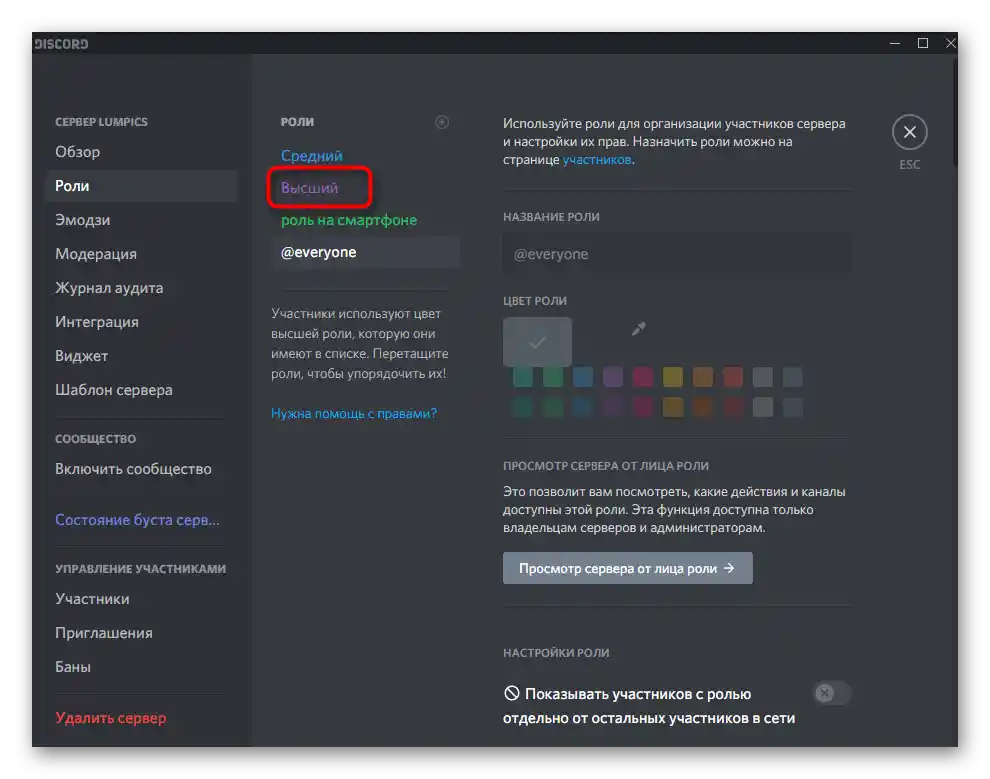
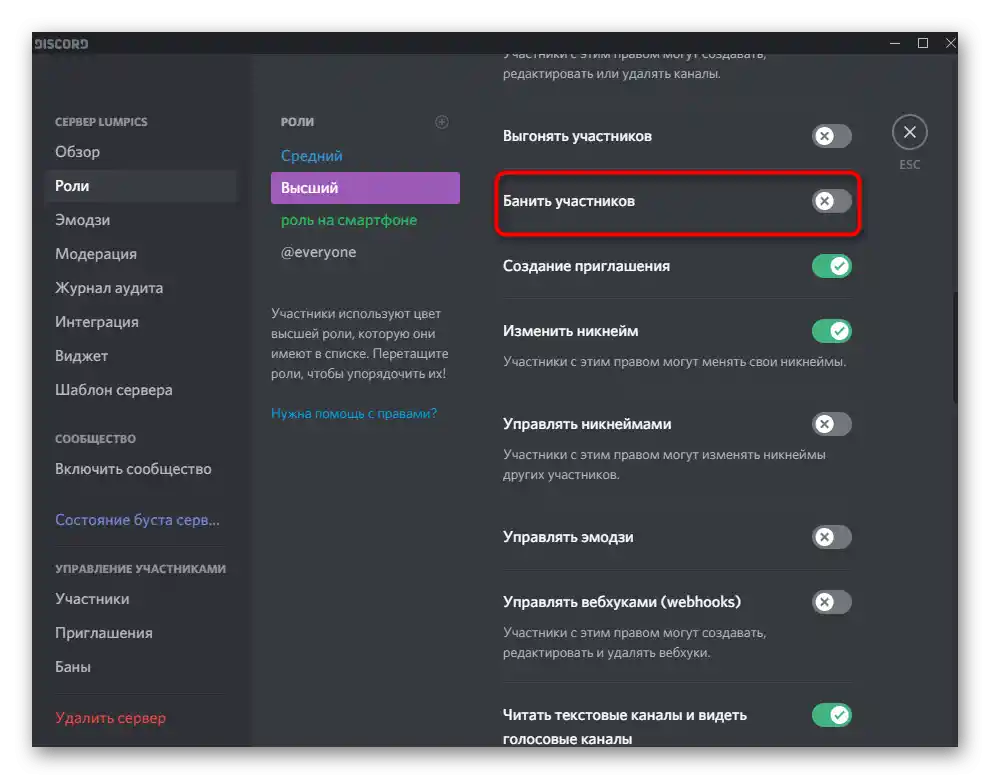
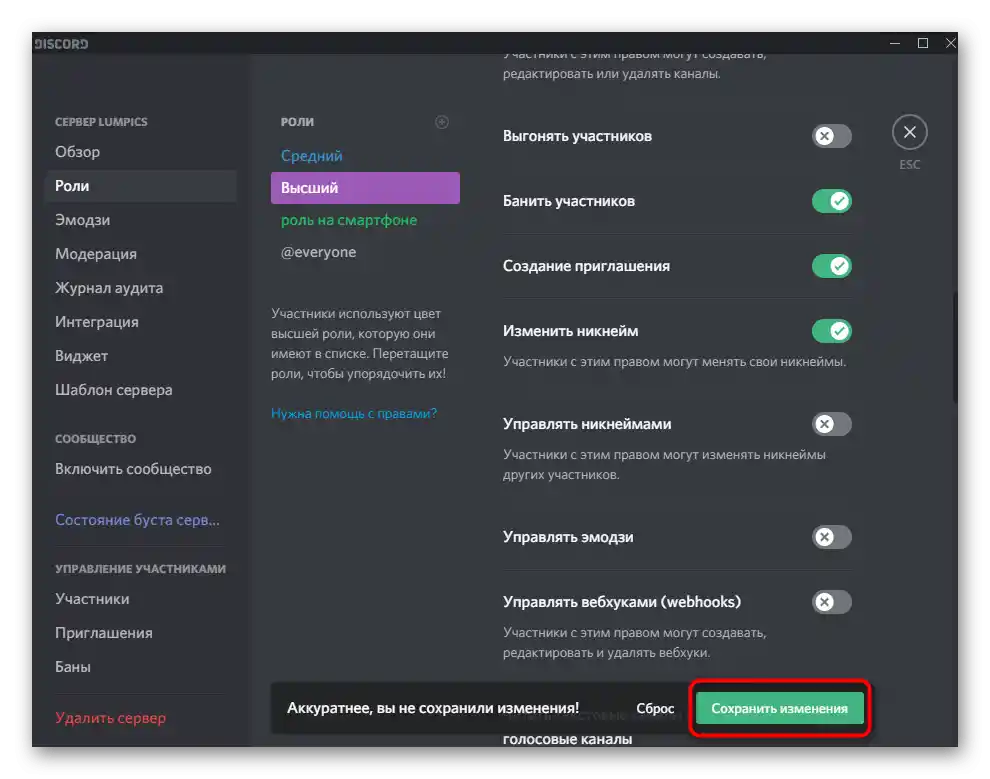
Якщо певному учаснику або адміністратору ще не присвоєно налаштовану тільки що роль, зробіть це так, як показано в керівництві за посиланням вище. Після цього ви можете перейти до наступного розділу нашої статті — зняття блокувань на сервері.
Зняття блокування з учасника сервера
Основний процес розблокування не займе багато часу, якщо ви заздалегідь знаєте ім'я облікового запису користувача. При цьому враховуйте, що видалені повідомлення у забаненого не повертаються, тому в тому випадку, коли бан знімається з цією метою, знайте, що задум безглуздий. Сама скасування блокування здійснюється так:
- Знову перейдіть до параметрів сервера, натиснувши відповідну кнопку в його меню.
- Цього разу вам потрібен блок «Управління учасниками» та пункт «Бани».
- Знайдіть там користувача та натисніть на його нік ЛКМ.
- На екрані з'явиться інформація про причину бану, а праворуч кнопка «Розбанити». Клікніть на неї, якщо хочете підтвердити зняття блокування.
- Уточнимо, що в цьому ж меню можна подивитися кількість усіх забанених учасників і використовувати рядок пошуку, якщо одразу не вдається знайти необхідну облікову запис.
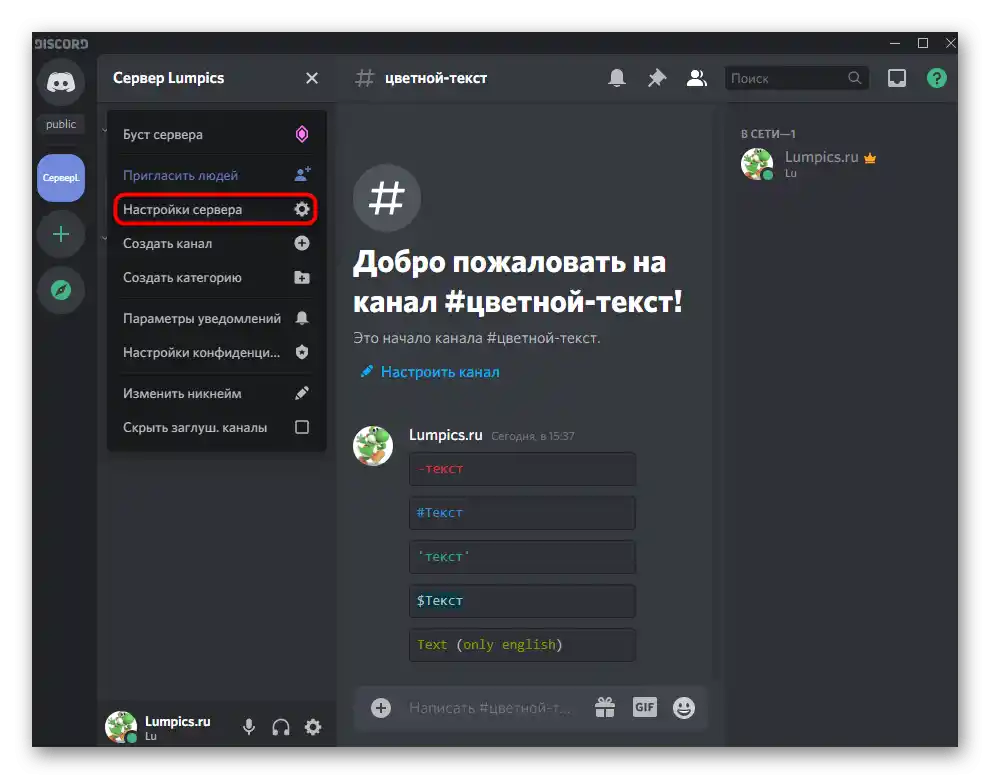
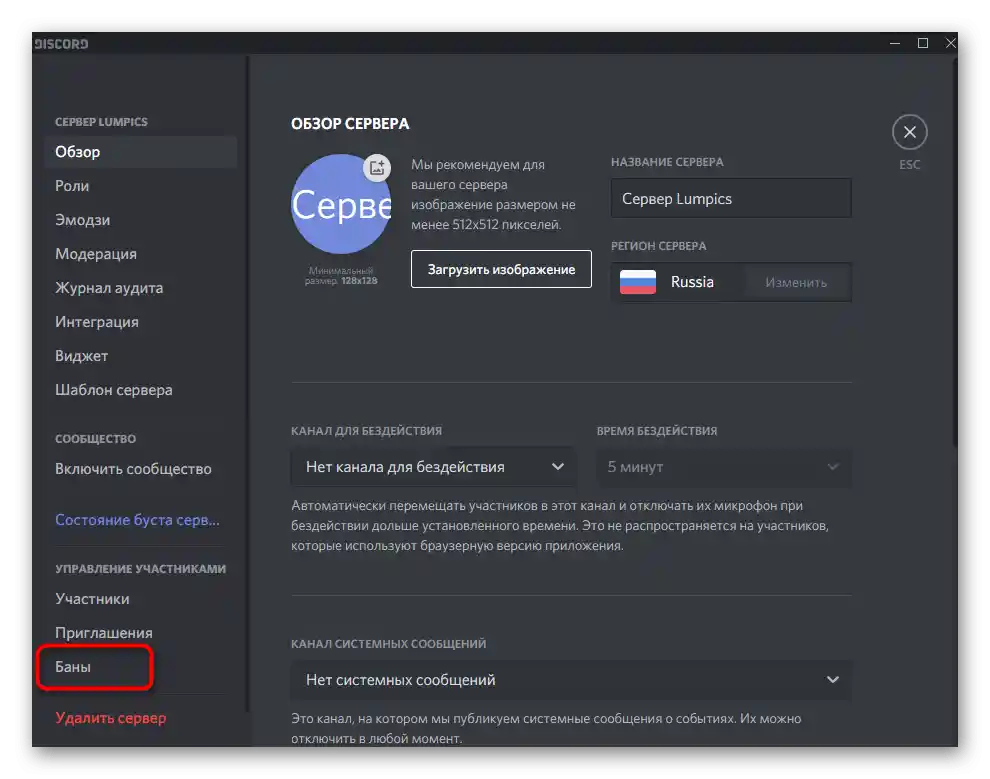
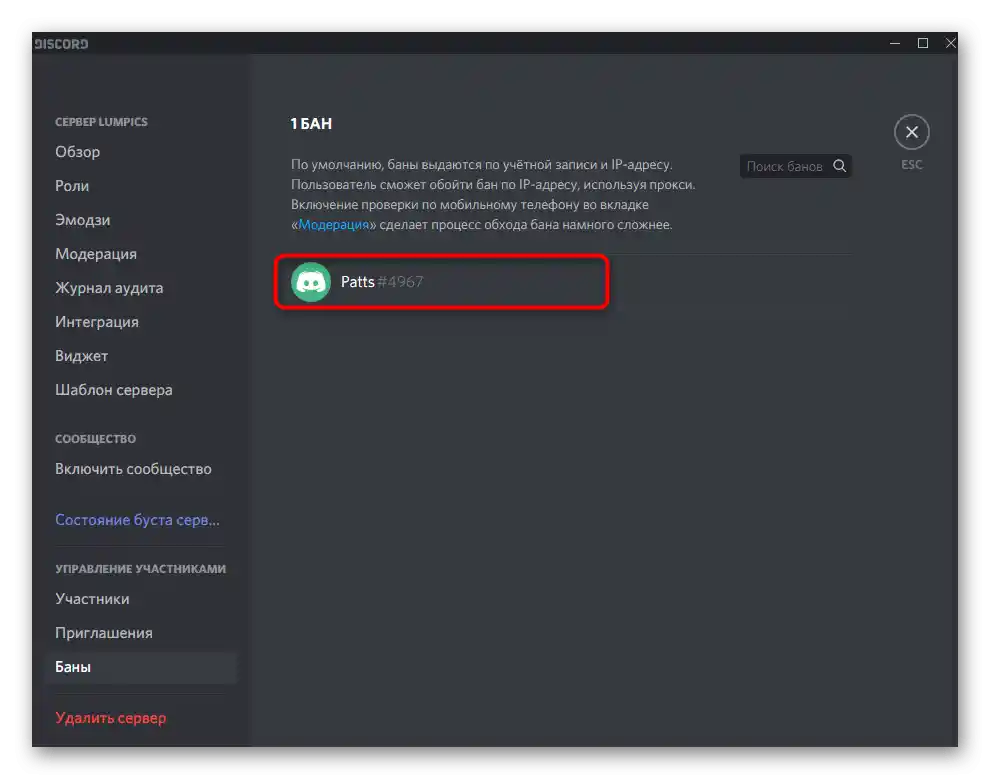
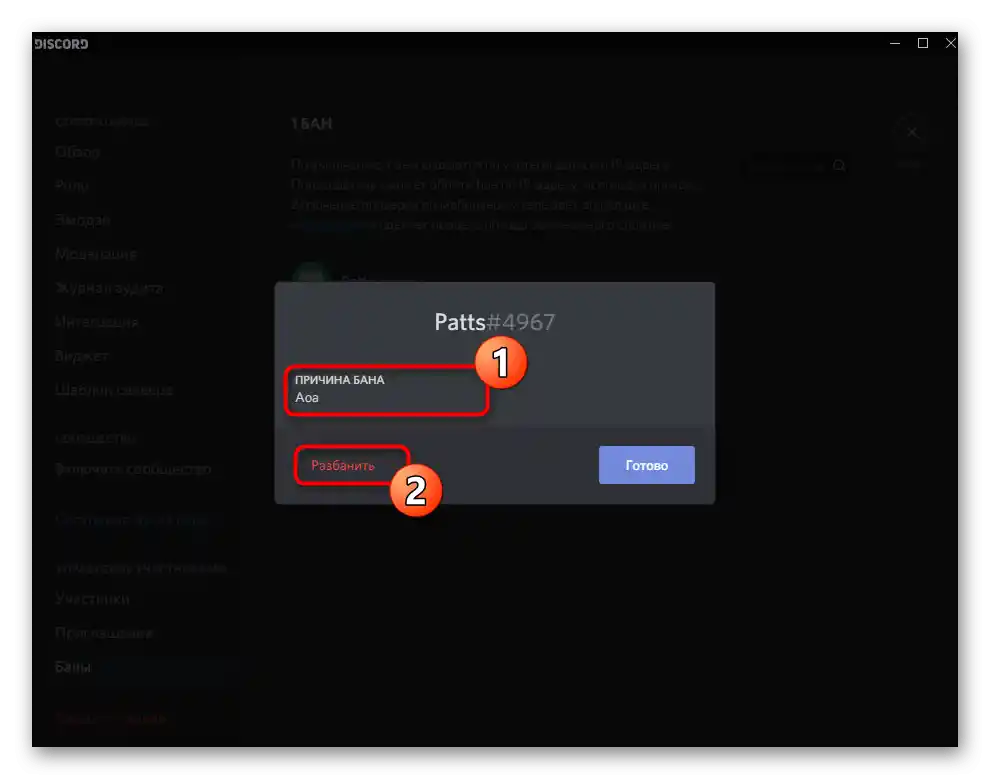
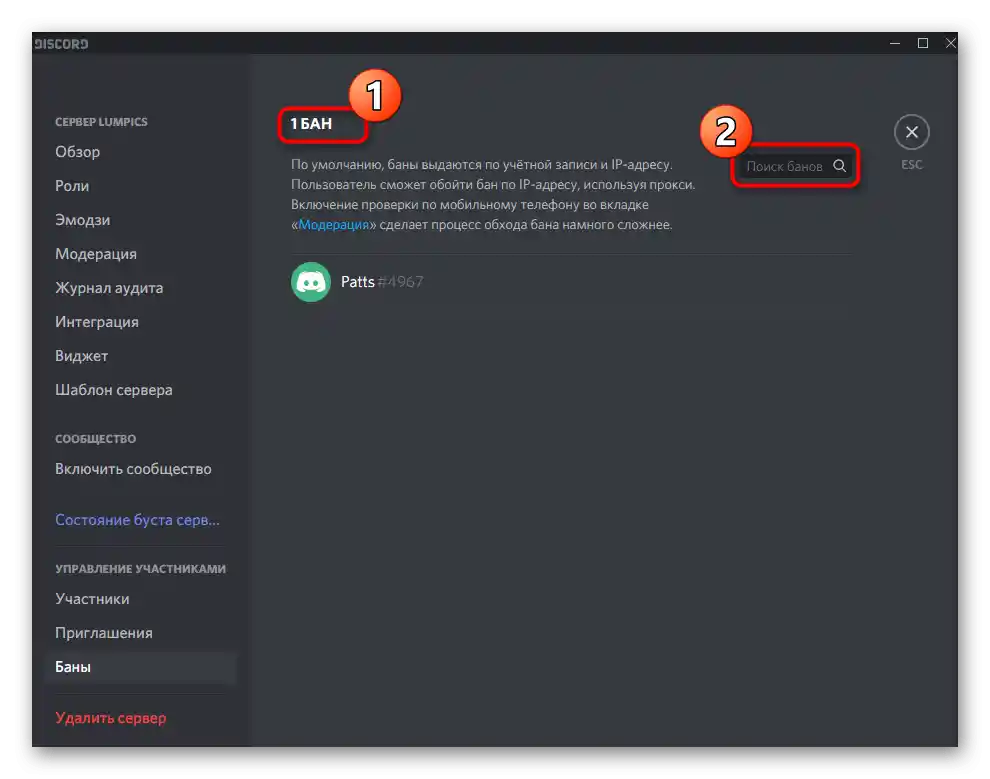
Ще один момент — після блокування користувача автоматично викидає з сервера, і повідомлення про те, що бан знято, він також не отримує. Ви можете самостійно запросити його або надіслати особисте повідомлення, повідомивши про зміни.
- Один із способів — надсилання прямого посилання. Для цього ви повинні знайти облікову запис юзера або перейти до бесіди з ним.Натисніть на неї правою кнопкою миші.
- У контекстному меню наведіть курсор на рядок «Запросити на сервер» та виберіть один з підходящих серверів.
- Запрошення одразу ж буде надіслано, а після вступу учасник знову з'явиться у списку, зможе підключатися до текстових, голосових каналів та надсилати повідомлення.
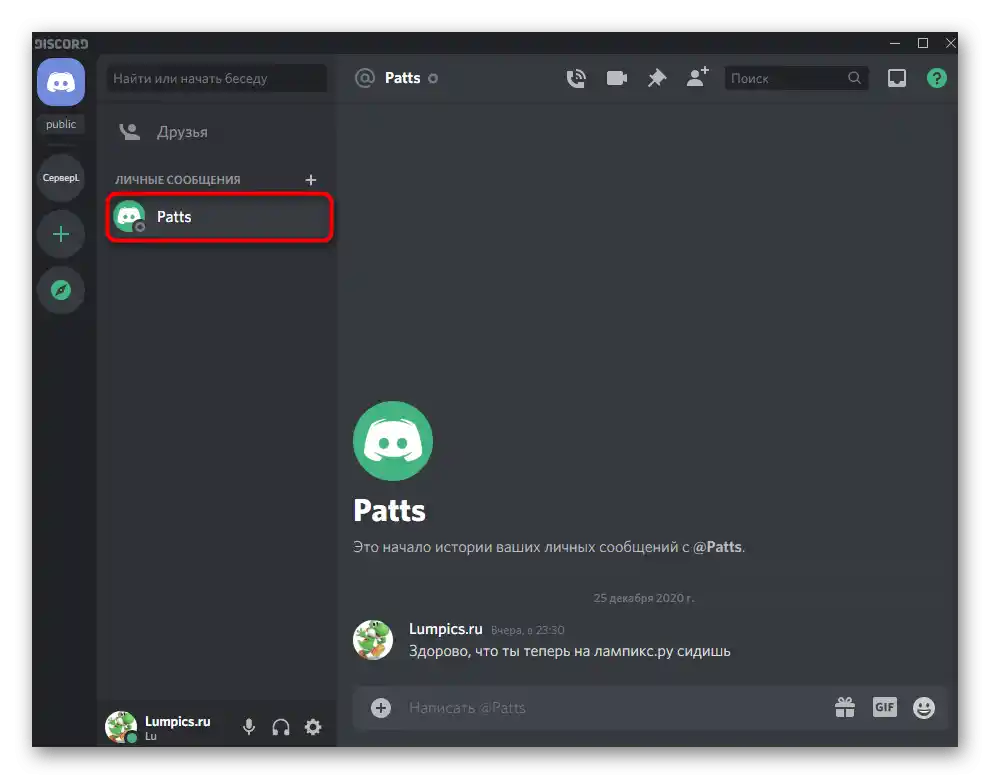
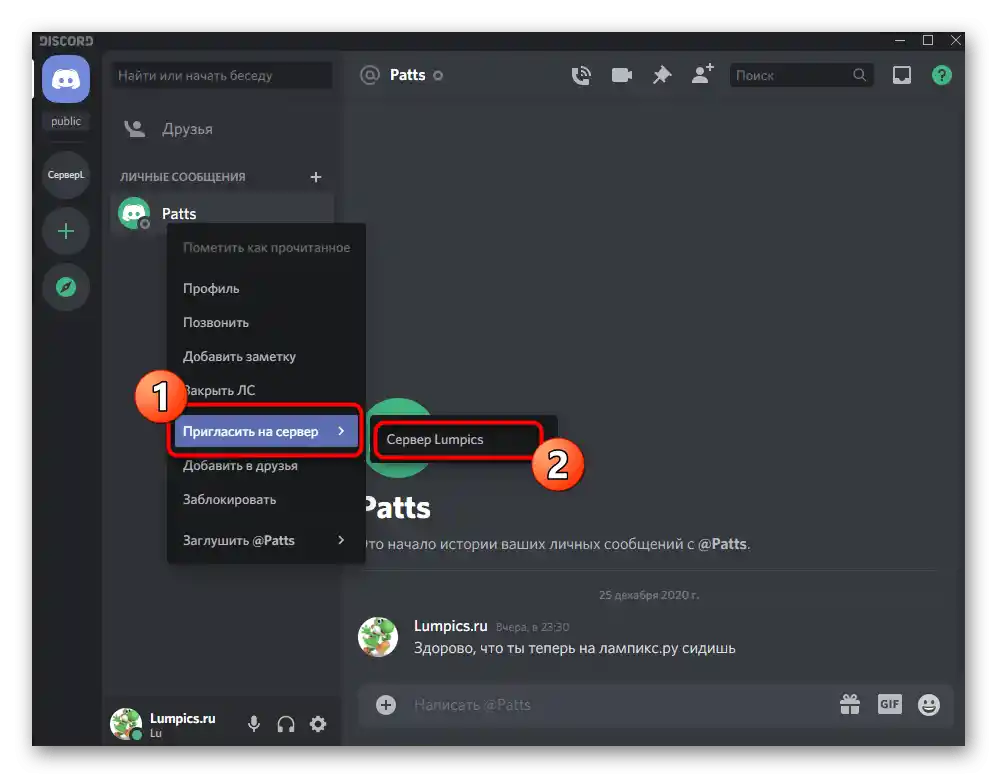
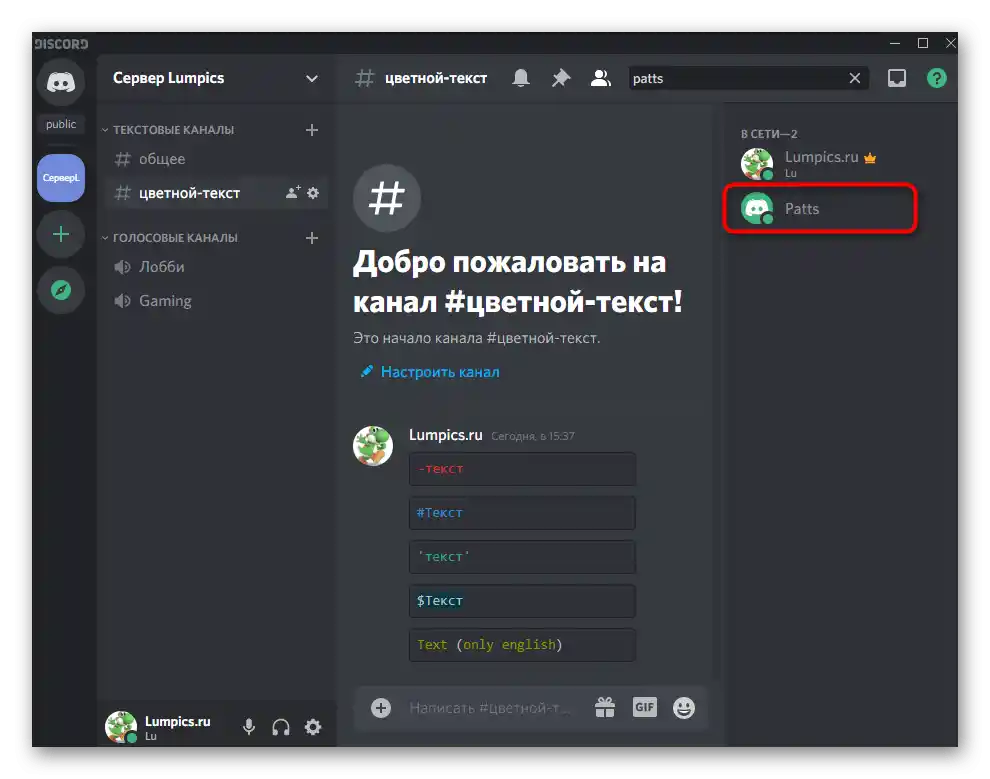
Варіант 2: Мобільний додаток
При взаємодії з мобільним додатком Discord справи йдуть подібним чином, а більшість змін викликані лише відмінностями в оформленні інтерфейсів. Користувачі iOS або Android так само можуть керувати банами, запрошувати учасників та додавати права для ролей. Далі ви дізнаєтеся, як це робиться.
Відкриття доступу для управління банами адміністраторам
Якщо потрібно терміново зробити так, щоб адміністратори самостійно розібралися з банами, але під рукою немає комп'ютера, встановити відповідні дозволи можна і через мобільний додаток Discord, що відбувається так:
- Відкрийте свій сервер і натисніть на його назву для виклику меню.
- Перейдіть до «Налаштувань».
- Опустіться до блоку «Управління учасниками» та перейдіть у «Ролі».
- Натисніть на ту роль, яку бажаєте налаштувати.
- Позначте галочкою пункт «Банити учасників» та перед виходом не забудьте зберегти зміни.
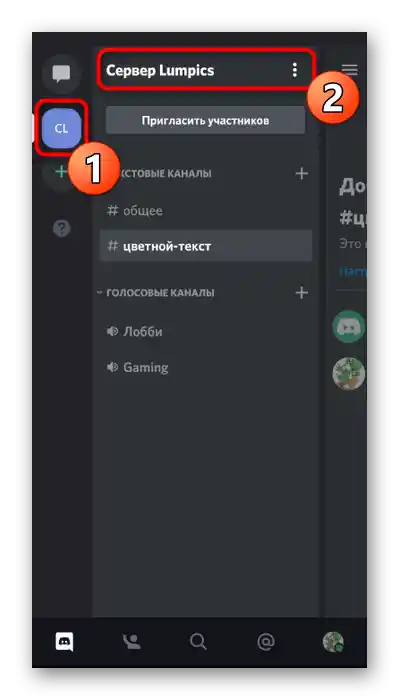
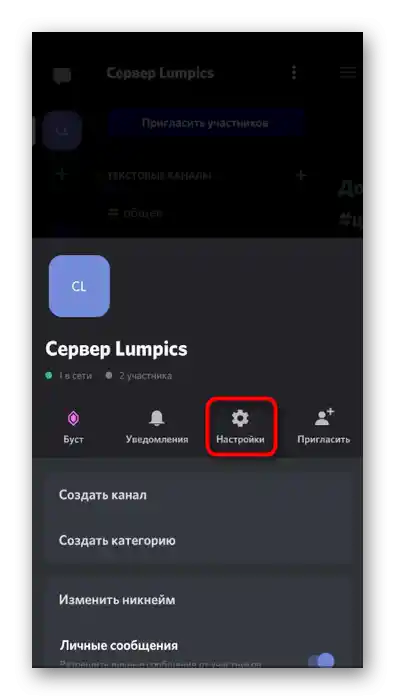
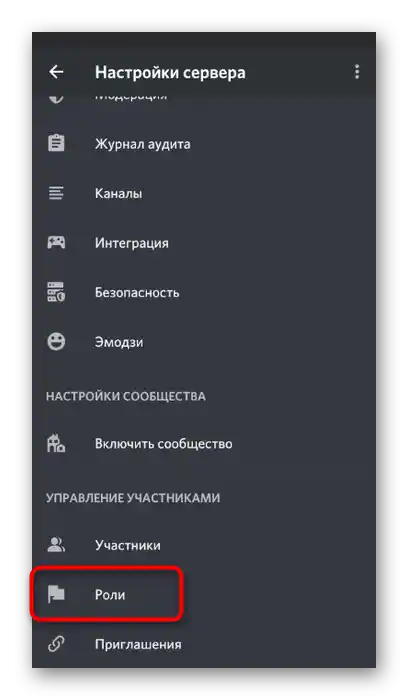
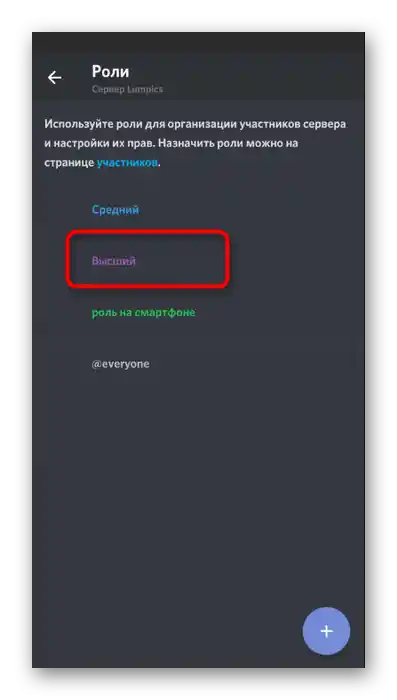
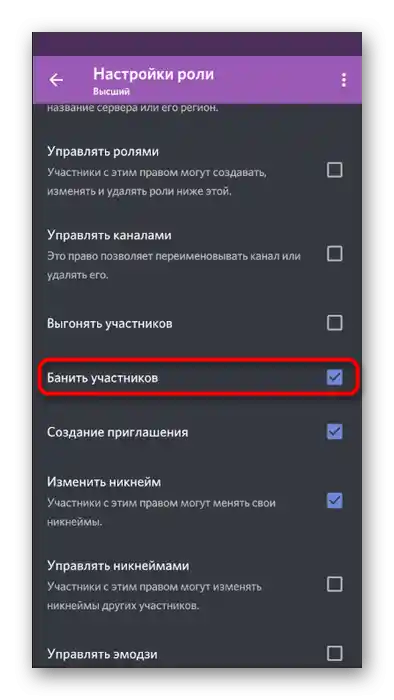
Тепер всі учасники, яким присвоєна відредагована роль, зможуть самостійно як банити інших членів сервера, так і знімати обмеження, якщо це потрібно.
Зняття блокування з учасника сервера
Що стосується безпосередньо зняття блокування з забаненого користувача, то це виконується не так складно, і головне завдання — знайти його обліковий запис серед інших у списку.Для цього в меню управління сервером є окремий список.
- Щоб відкрити його, знову перейдіть у «Налаштування».
- Натисніть на пункт «Бани» в блоці «Управління учасниками».
- Ознайомтеся зі списком, знайдіть користувача і торкніться його імені.
- Прочитайте причину блокування і, якщо хочете її скасувати, використовуйте кнопку «Розбанити».
- В мобільному додатку також є кнопка, яка стане в нагоді при пошуку учасників у списку заблокованих.
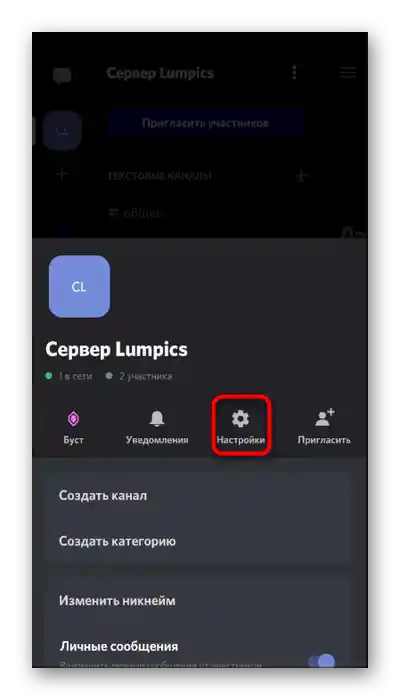
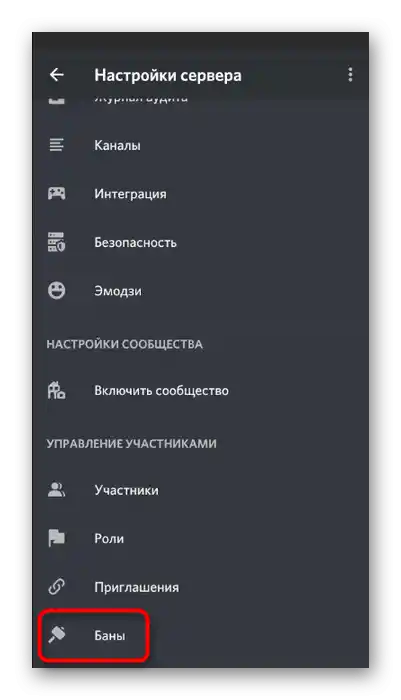
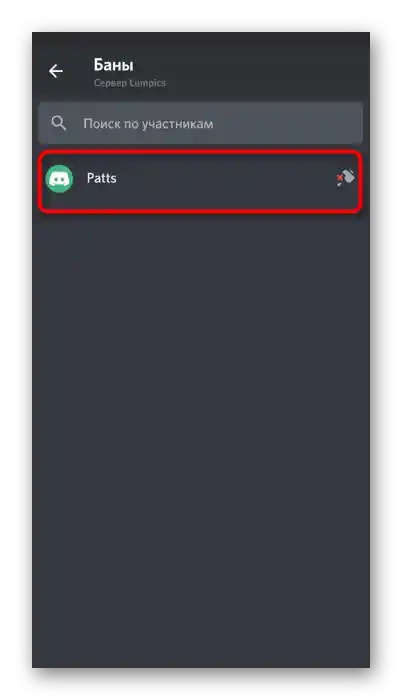
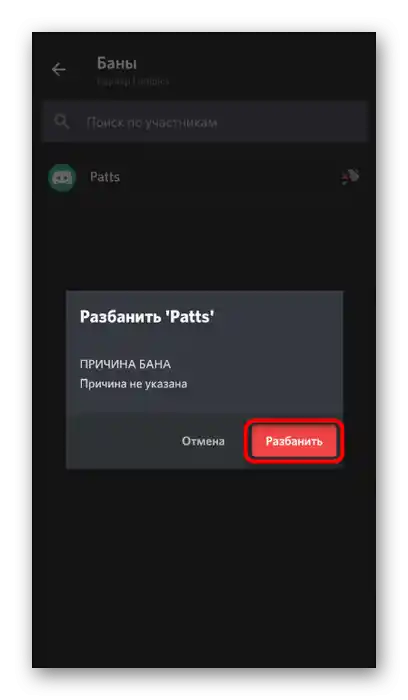
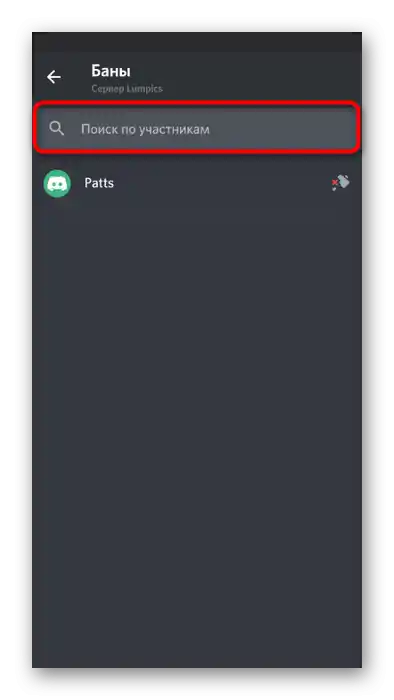
Залишилося тільки надіслати запрошення розбаненому користувачу, якщо потрібно повідомити його про те, що у нього знову є доступ до сервера. Зробити це можна точно так само, як це було показано в інструкції для ПК-версії Дискорда, але в мобільному додатку є більш простий варіант.
- Перейдіть на свій сервер і свайпніть вліво для відкриття списку учасників.
- Торкніться кнопки «Запросити учасників».
- У списку знайдіть користувача і надішліть йому пряме запрошення або ж скопіюйте посилання для його розповсюдження в інших месенджерах, соціальних мережах.