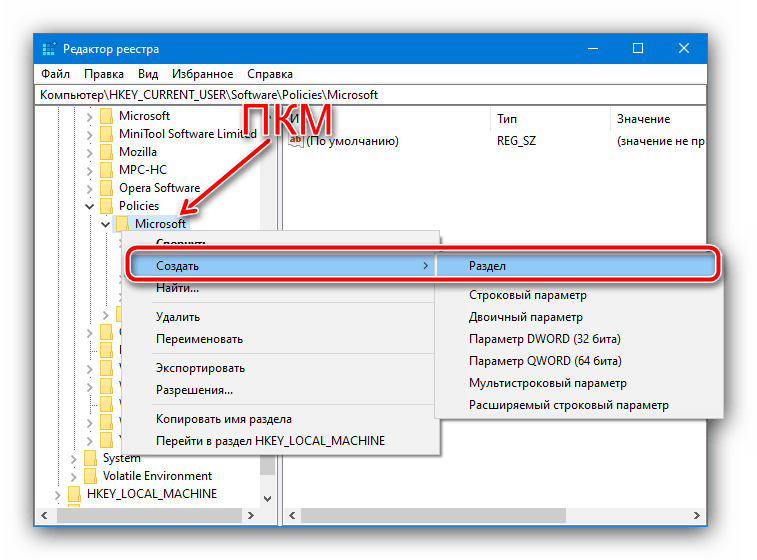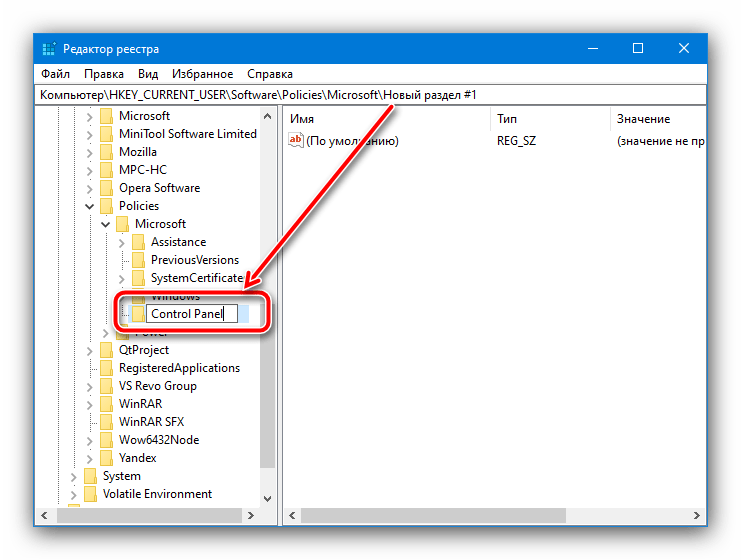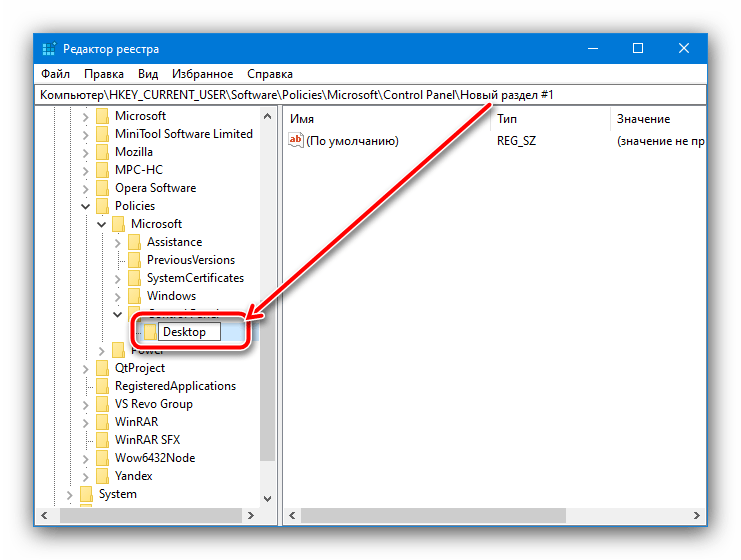Зміст:
Спосіб 1: Засоби "Панелі управління"
Найпростіший метод вирішення розглядуваного завдання полягає у використанні "Панелі управління", а точніше, підпунктів кастомізації. Для виконання цієї операції можна навіть не запускати основну оснастку: потрібні інструменти швидше і простіше відкрити за допомогою засобу "Виконати".
Варіант 1: Заставка в режимі очікування
Для відключення скрінсейвера виконайте наступні дії:
- Натисніть комбінацію клавіш Win+R, потім у з'явленому вікні введіть вказаний нижче запит і натисніть "ОК".
rundll32.exe shell32.dll, Control_RunDLL desk.cpl,,1 - В цій оснастці скористайтеся випадаючим меню, в якому виберіть варіант "Ні".
- Для збереження змін натисніть "Застосувати" та "ОК".
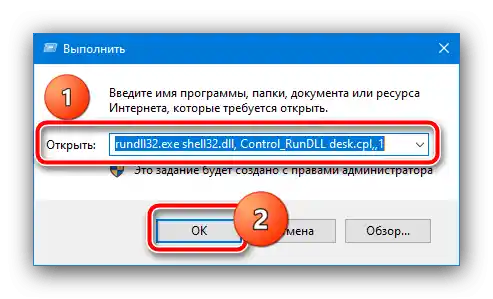
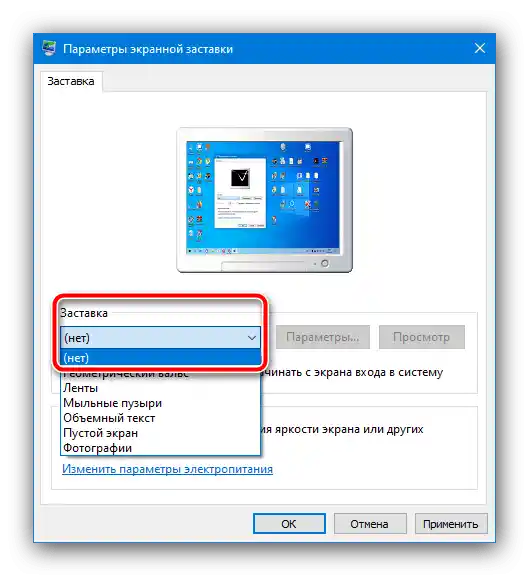
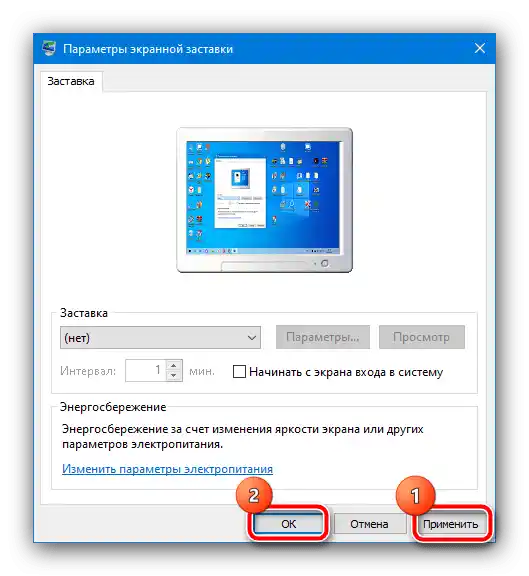
Тепер заставка більше не повинна з'являтися.
Варіант 2: Заставка на екрані привітання
Якщо ви бажаєте відключити зображення на екрані привітання (він же блокування), послідовність дій буде дещо відрізнятися.Повторіть крок 1 попереднього варіанту, але введіть запит Netplwiz.
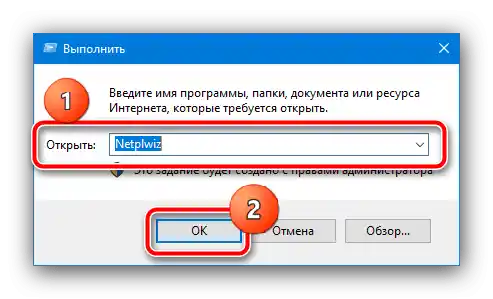
Зніміть позначку з опції "Вимагати введення пароля", після чого натисніть "Застосувати" та "ОК". Якщо у вас встановлено захист паролем, його потрібно буде ввести.
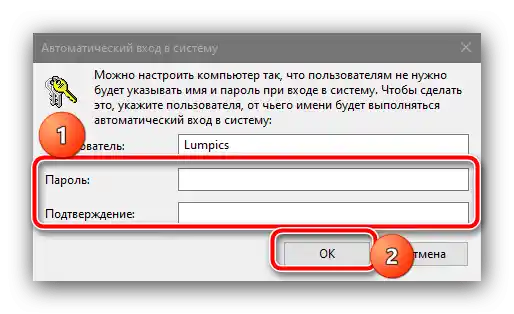
Цей метод ми рекомендуємо використовувати як первинний, і залучати інші, тільки якщо він неефективний.
Спосіб 2: Налаштування групових політик
Якщо з якихось причин перший метод для вас не підходить, альтернативою йому буде налаштування відповідних пунктів у редакторі групових політик.
Важливо!Цей додаток присутній лише у версіях Windows 10 Pro та Enterprise!
- Знову запустіть інструмент "Виконати", але цього разу введіть у нього команду
gpedit.msc. - По черзі розкрийте каталоги "Конфігурація користувача" – "Адміністративні шаблони" – "Панель управління" – "Персоналізація" і в списку параметрів останнього (права частина вікна) двічі клацніть лівою кнопкою на пункті "Увімкнення заставки".
- Встановіть параметр "Вимкнено" і натисніть "Застосувати" та "ОК".
Важливо! Деактивація цього параметра вимкне налаштування заставки в "Панелі управління", тому після виконання цієї операції перший спосіб справжньої статті стане недоступним!
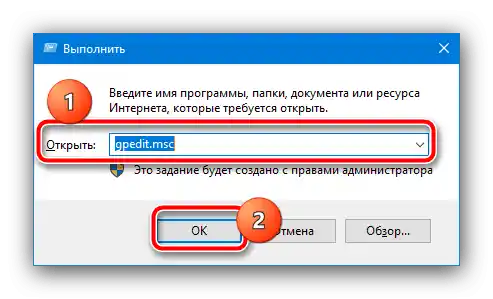
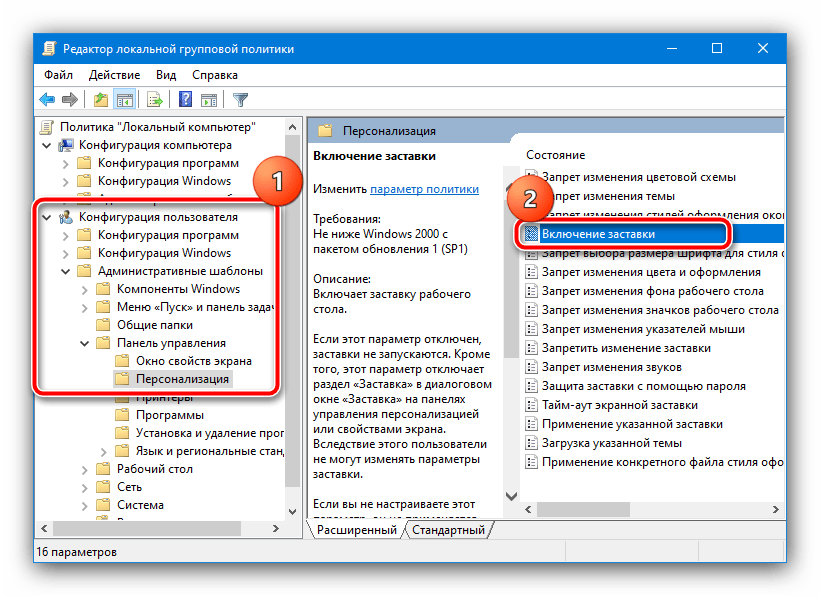
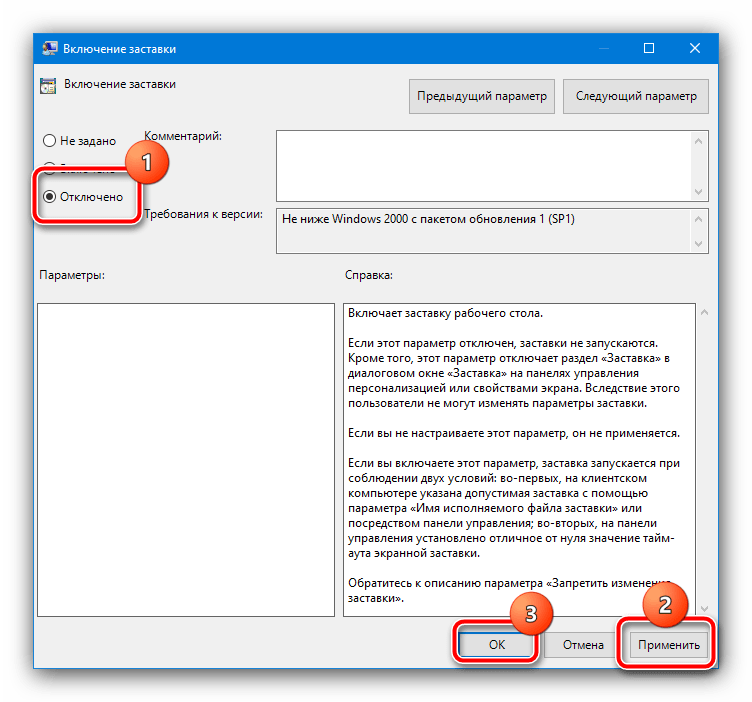
Як бачимо, цей метод також досить простий, але застосовний не на всіх версіях "десятки".
Спосіб 3: "Редактор реєстру"
Останній варіант, також універсальний, полягає у використанні "Редактора реєстру", де також можна вимкнути скрінсейвер.
- Знову скористаємося засобом "Виконати" (комбінація клавіш Win+R), запит –
regedit. - Перейдіть за наступним шляхом:
HKEY_CURRENT_USER Software Policies Microsoft WindowsПошукайте розділ з назвою Control Panel, розкрийте його і перевірте наявність каталогу з іменем Desktop. Якщо обидві записи присутні – переходьте до кроку 4, якщо ні – до кроку 3.
- Якщо згаданих розділів немає, їх потрібно буде створити.Для виконання цієї операції клікніть ПКМ по папці Windows та оберіть опції "Створити" – "Розділ".
![Створити новий розділ у реєстрі, щоб прибрати заставку в Windows 10]()
Назвіть його
Control Panel.![Назвати новий розділ у реєстрі, щоб прибрати заставку в Windows 10]()
Повторіть ці дії для новоствореної директорії, всередині якої створіть підпапку Desktop.
![Створити другий розділ у реєстрі, щоб прибрати заставку в Windows 10]()
Тепер зайдіть у цю папку та скористайтеся панеллю інструментів оснастки, пункти "Правка" – "Створити" – "Рядковий параметр", назвіть останній ScreenSaveActive.
- Двічі клікніть ЛКМ по параметру ScreenSaveActive для його редагування та встановіть значення 0.
- Закрийте "Редактор реєстру" та перезавантажте комп'ютер – тепер заставка більше не повинна з'являтися.
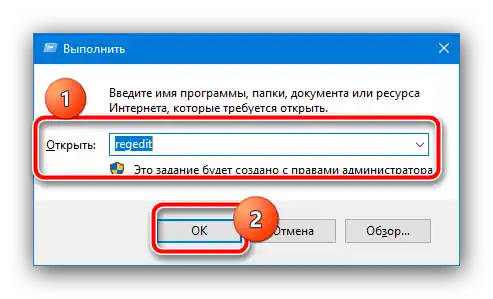
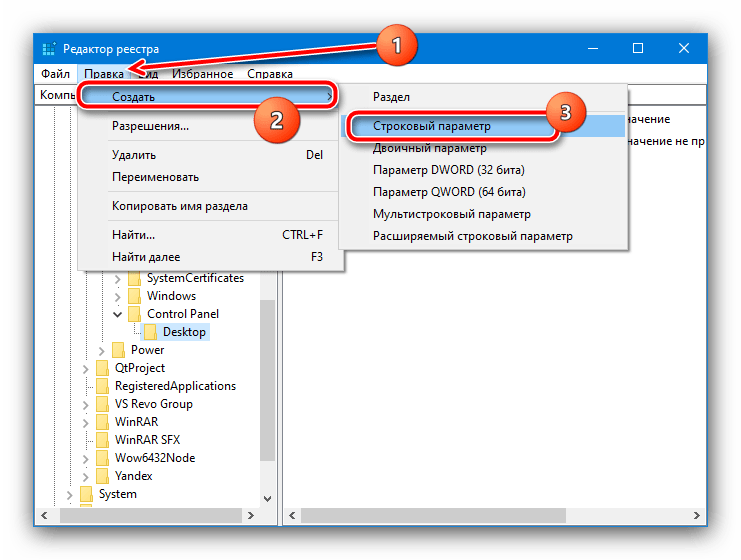
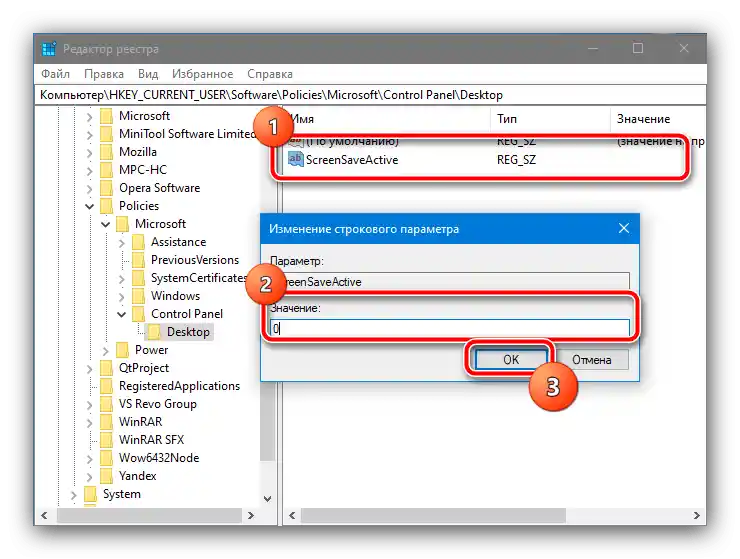
Цей метод не такий зручний і безпечний для цілісності системи, як попередні, однак у критичних ситуаціях він може виявитися єдиним працездатним.