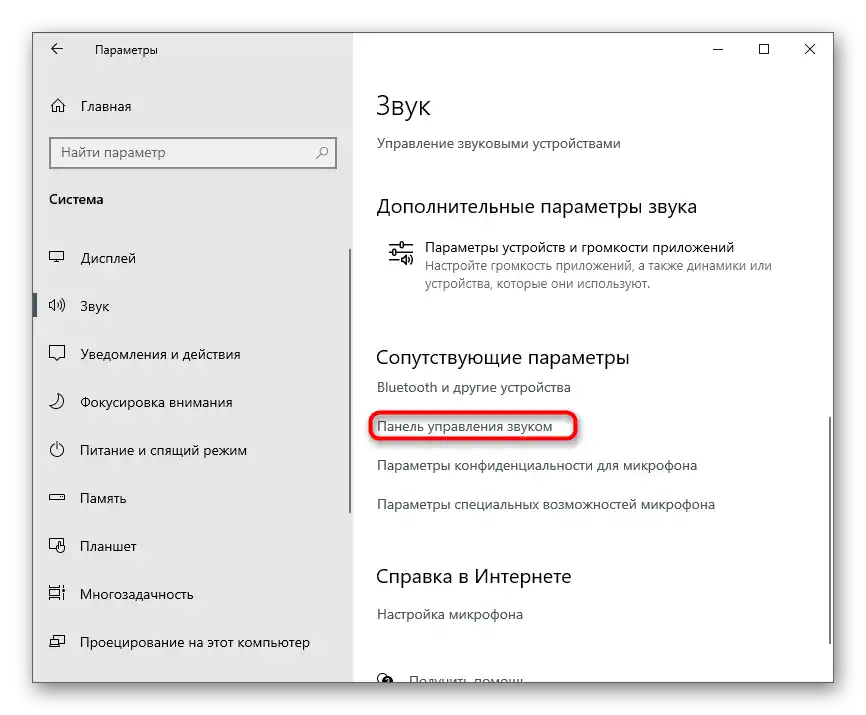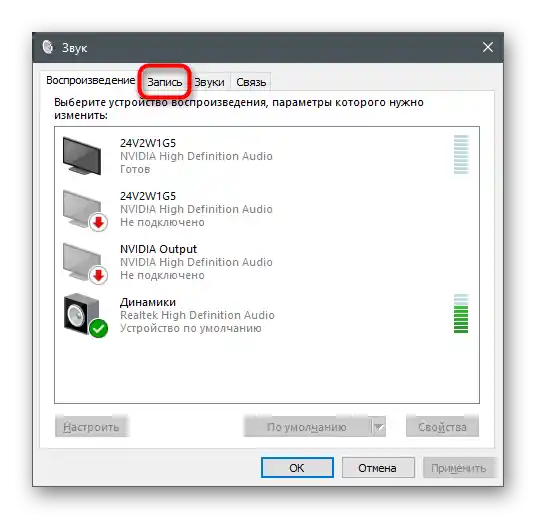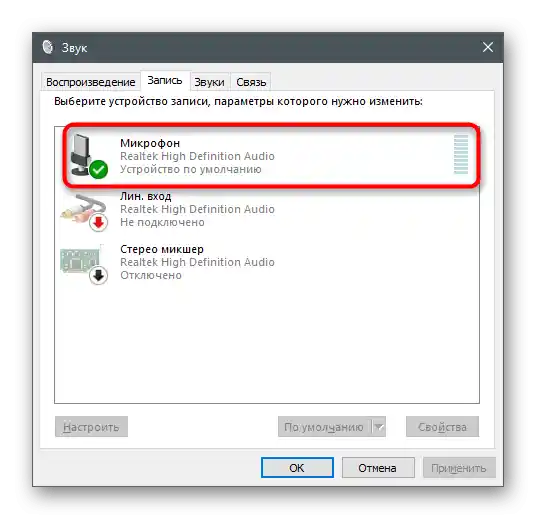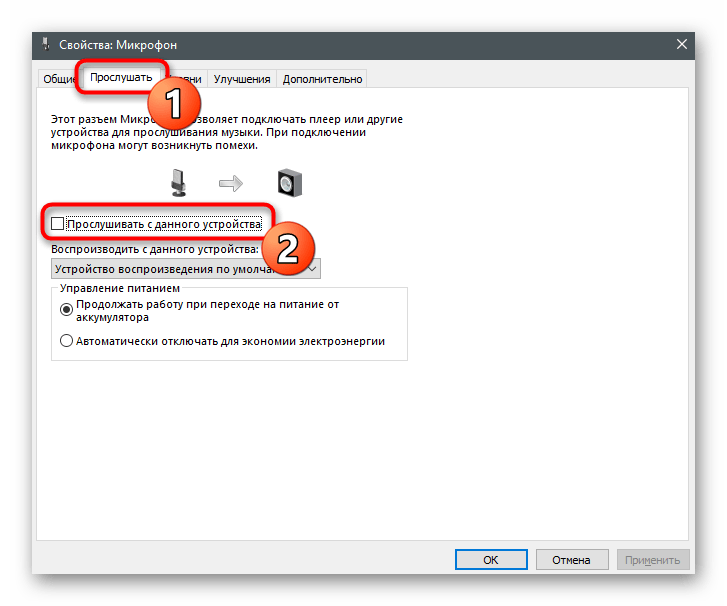Зміст:
- Спосіб 1: Фізична перевірка навушників
- Спосіб 2: Зміна порту підключення навушників
- Спосіб 3: Запуск засобу усунення неполадок
- Спосіб 4: Вимкнення покращень
- Спосіб 5: Зміна частоти дискретизації
- Спосіб 6: Вимкнення невикористовуваних компонентів гарнітури
- Спосіб 7: Вимкнення прослуховування з мікрофона
- Питання та відповіді: 1
Спосіб 1: Фізична перевірка навушників
Першочергова задача — перевірка кабелю, штекера та самих навушників. Переконайтеся, що кабель, навушники та їх динаміки не мають фізичних пошкоджень. Після цього огляньте роз'єми на кабелі та очистіть їх від будь-якого сміття та пилу, якщо вони присутні. Зробіть те ж саме з портом, куди підключаєте обладнання. Навіть невелика забрудненість може призвести до появи шумів і перешкод через неправильне з'єднання контактів.

Якщо після візуальної перевірки та очищення роз'ємів шуми все ще не зникли, переходьте до виконання наступного перевірочного способу, який дозволить уникнути необхідності редагування системних параметрів.
Спосіб 2: Зміна порту підключення навушників
Цей перевірочний метод стосується лише власників комп'ютерів, оскільки на ноутбуках є лише один роз'єм для підключення навушників. Якщо ви підключали пристрій відтворення через порт на передній панелі корпусу, спробуйте підключити його безпосередньо до материнської плати, і навпаки. Ця дія допоможе зрозуміти, чи є поява шумів проблемою виключно роз'єму.
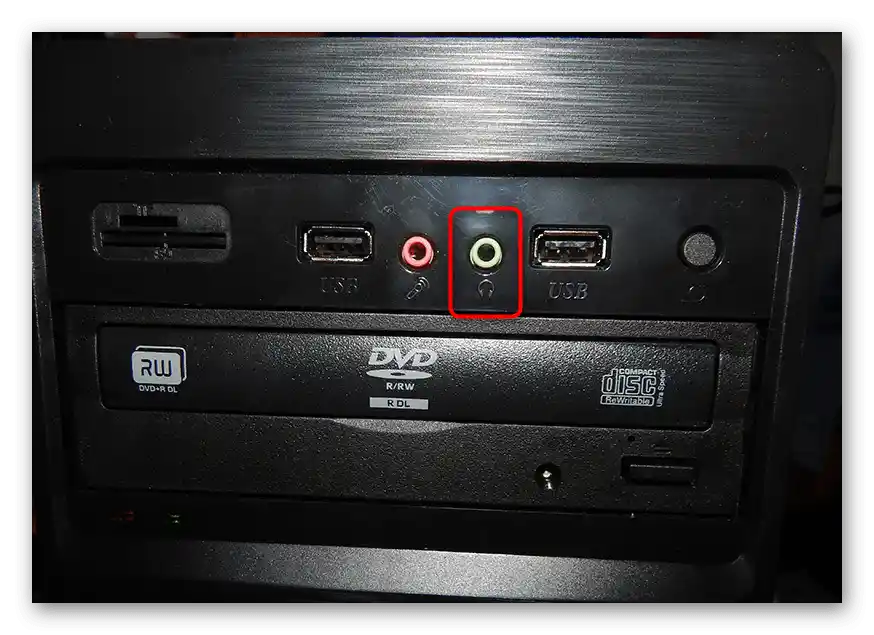
Спосіб 3: Запуск засобу усунення неполадок
Іноді проблеми з роботою пристрою відтворення пов'язані з появою неполадок в операційній системі. Це може бути відсутність оновлення для драйвера або функціонування віртуального обладнання, яке було додано користувачем вручну.Самостійно шукати причину виникнення шумів у навушниках складно, тому попередньо рекомендується запустити засіб усунення неполадок.
- Для цього відкрийте меню "Пуск" і зайдіть в додаток "Параметри".
- Натисніть на плитку з назвою "Система".
- В новому вікні перейдіть до розділу "Звук".
- Під повзунком управління гучністю динаміка є кнопка "Усунення неполадок", на яку слід натиснути для запуску цього процесу.
- Очікуйте завершення сканування всіх підключених пристроїв.
- Наступним кроком виберіть той динамік, з роботою якого виникли неполадки. Якщо навушники виділені як окремий пристрій, позначте їх маркером і переходьте далі.
- Дочекайтеся появи інформації про знайдені помилки та виконайте рекомендації, щоб перевірити, чи вплине це на усунення шумів у навушниках.
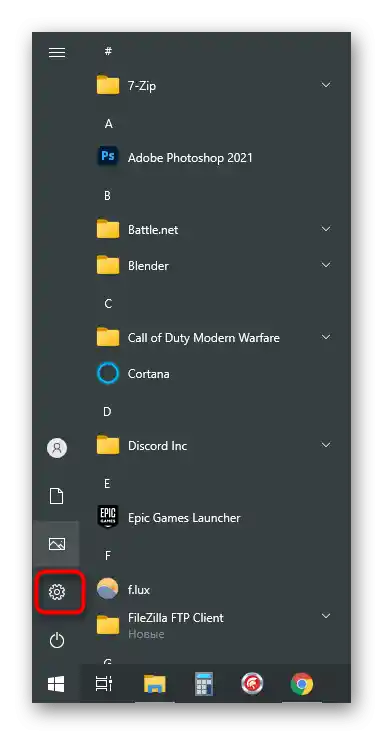
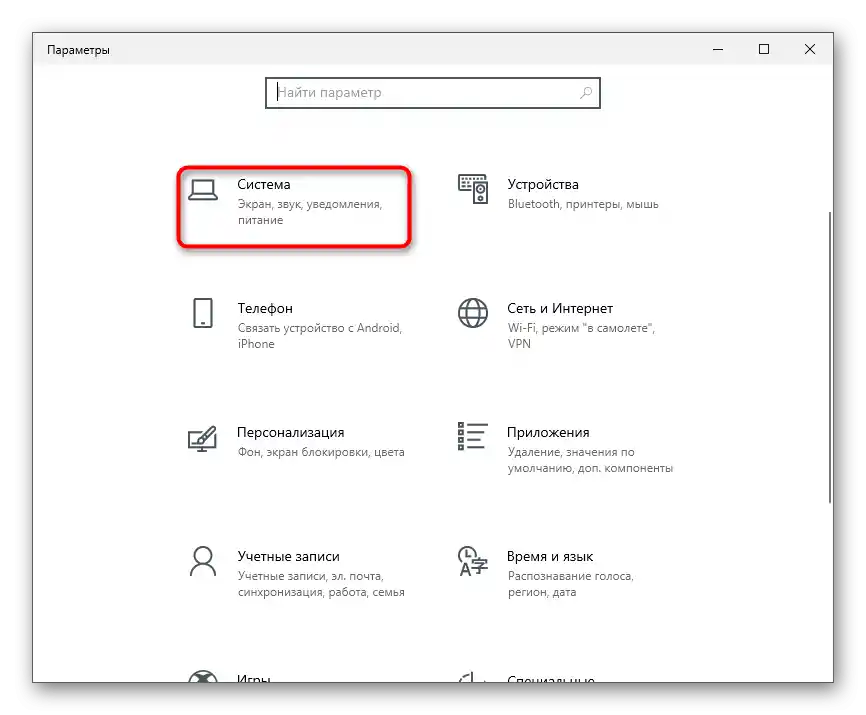
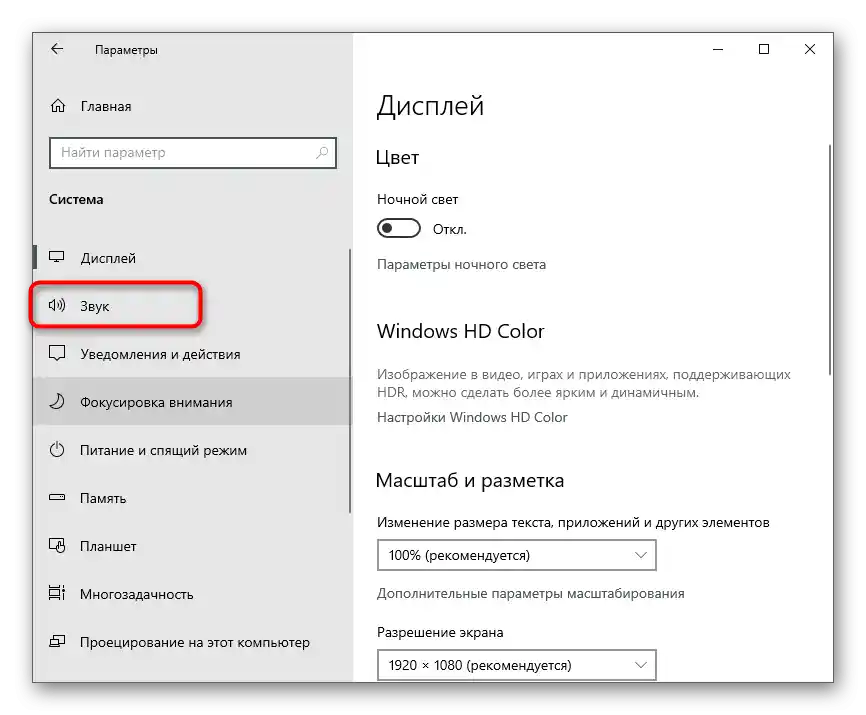
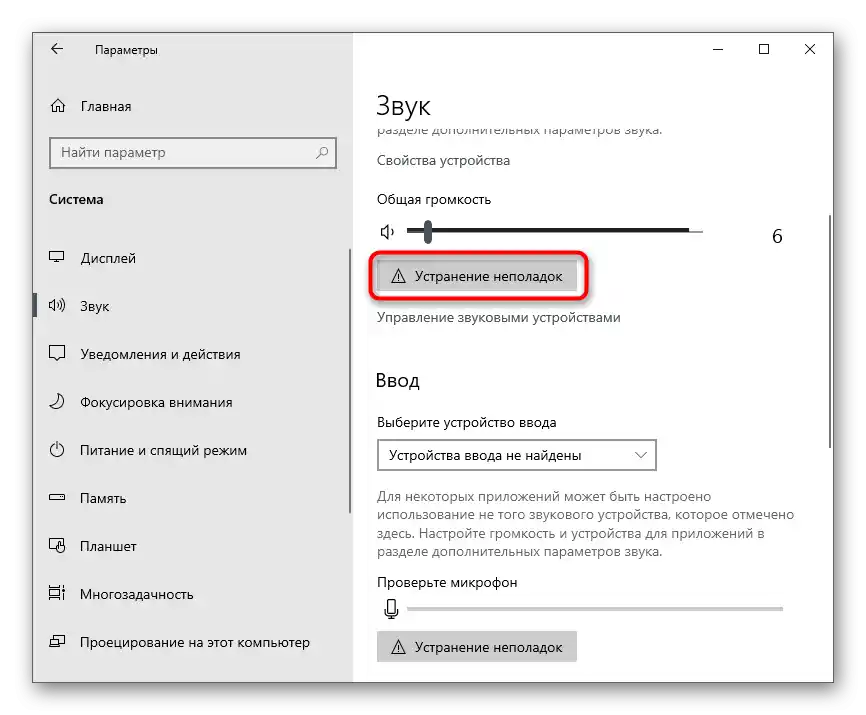
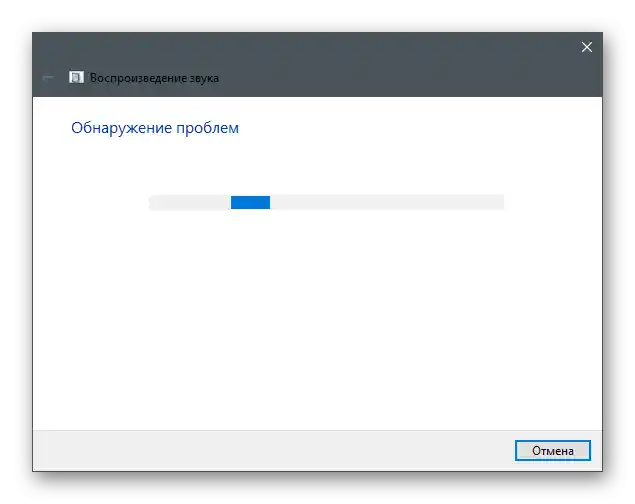
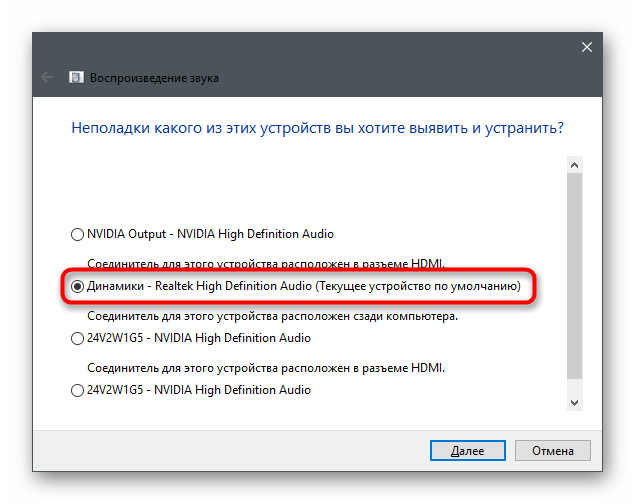
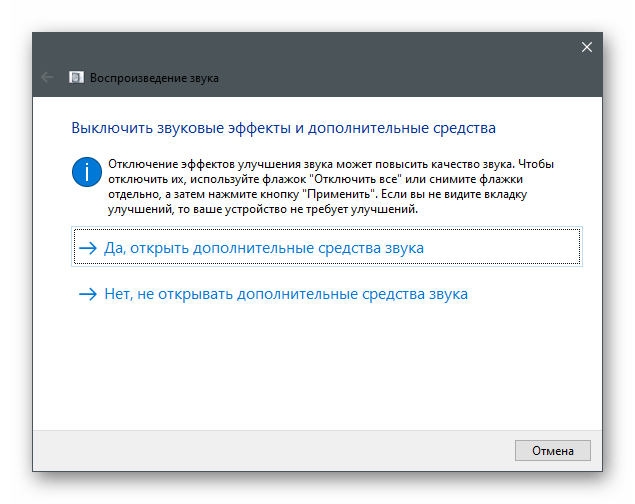
Спосіб 4: Вимкнення покращень
Одна з найпоширеніших причин появи шумів у пристрої відтворення — велика кількість активованих покращень або їх неправильна робота. Якщо покращення було налаштоване вручну, цілком ймовірно, що саме через нього ви почали чути шуми.
- В тому ж меню "Звук" цього разу натисніть на рядок "Властивості пристрою" в блоці "Вивід".
- Знайдіть блок "Супутні параметри" та викличте "Додаткові властивості пристрою".
- Перейдіть на вкладку "Покращення" та перевірте, які з ефектів зараз увімкнені. Вимкніть їх усі, знявши галочки навпроти.
- Натомість можна використовувати пункт "Вимкнення всіх звукових ефектів".
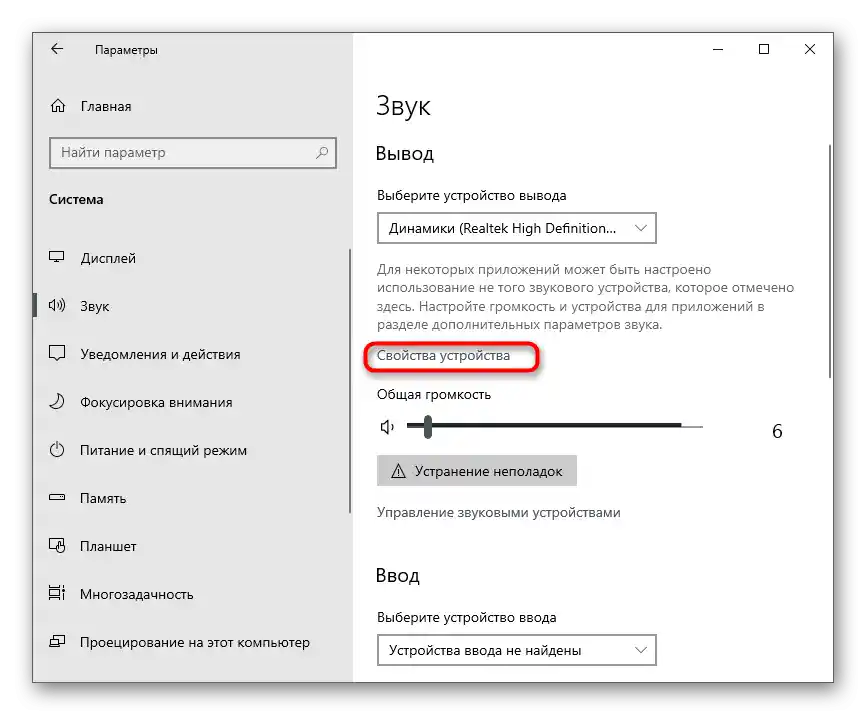
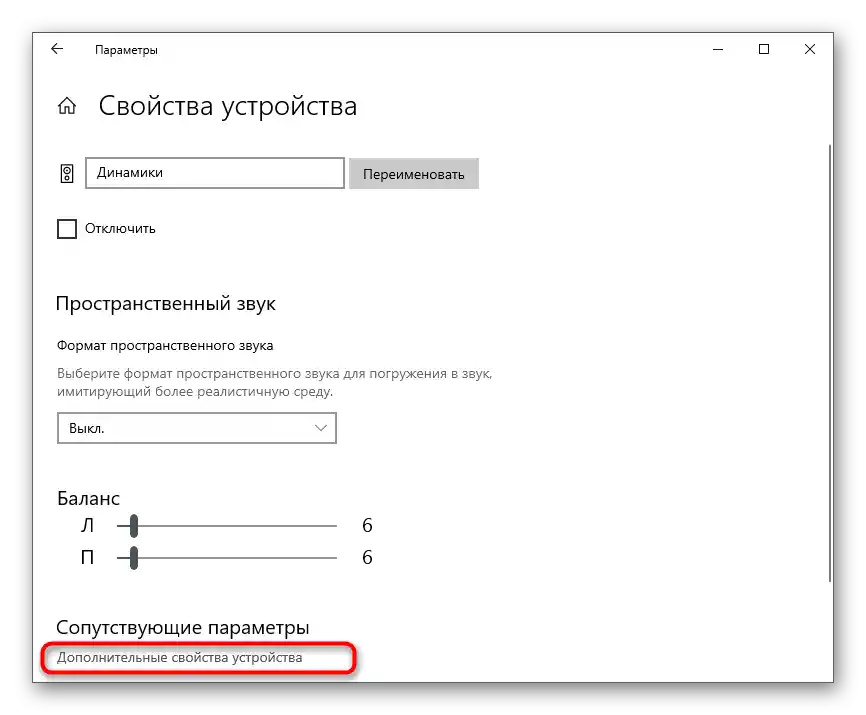
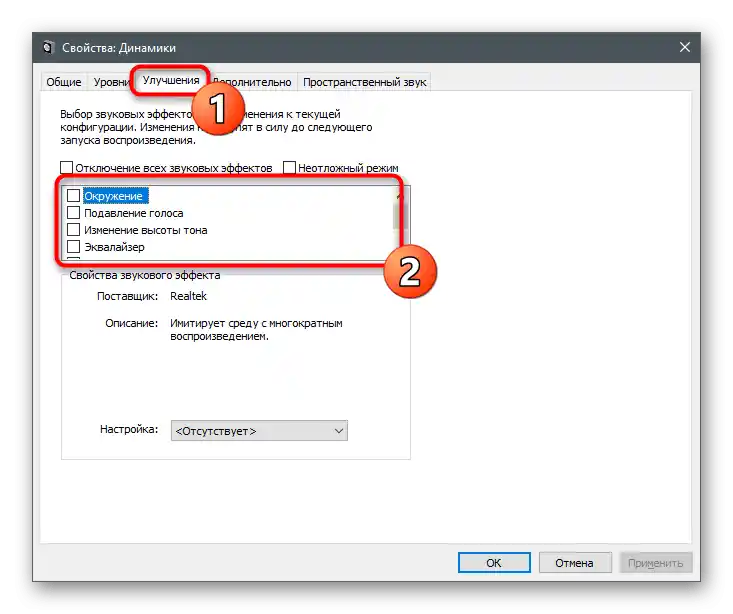
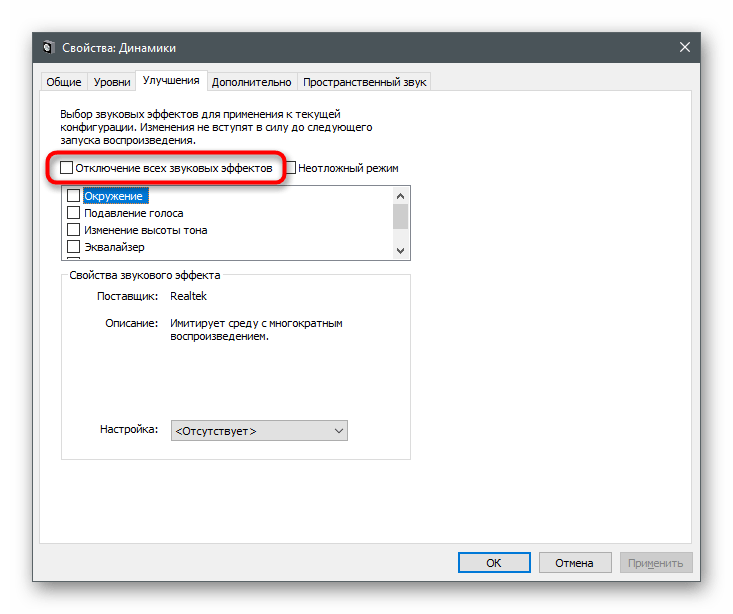
Окремо розглянемо інструкцію для користувачів, які встановили на свій комп'ютер стороннє ПЗ для управління навушниками або працюють у ПЗ від розробників периферії або звукової карти. Зробимо це на прикладі графічного додатку від Realtek.
- Запустіть програму управління звуком через панель завдань, якщо вона знаходиться в згорнутому стані, або через виконуваний файл, знайшовши його в меню "Пуск" або в "Провіднику".
- Виберіть вкладку з використаним динаміком і перейдіть у "Звуковий ефект".
- Переконайтеся, що відсутні профілі еквалайзера та оточення. Якщо програма підтримує інші ефекти, скиньте їх також, після чого перевірте роботу навушників.
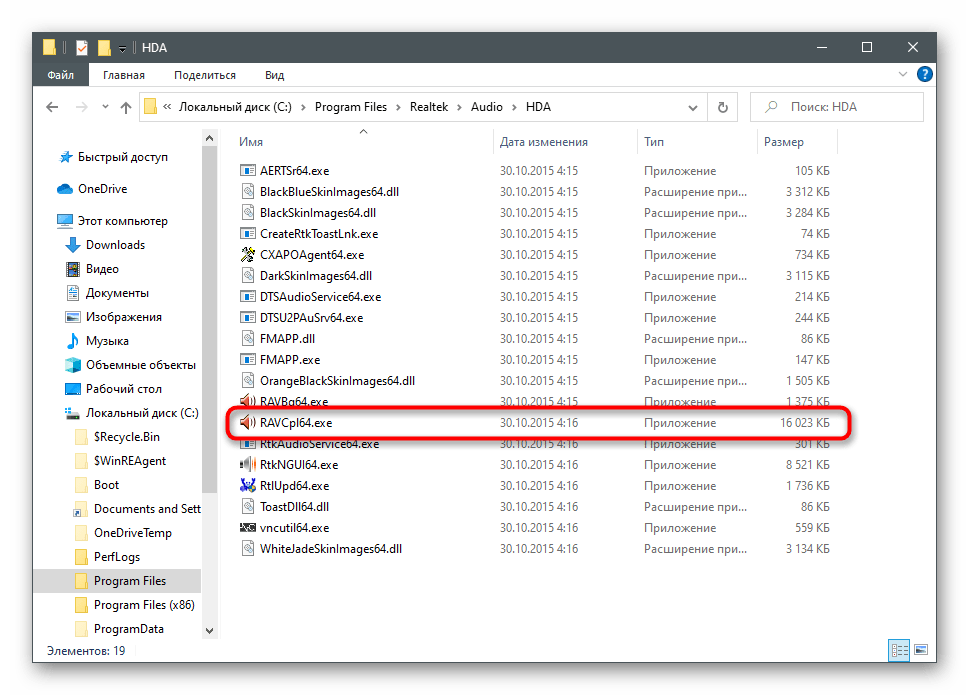
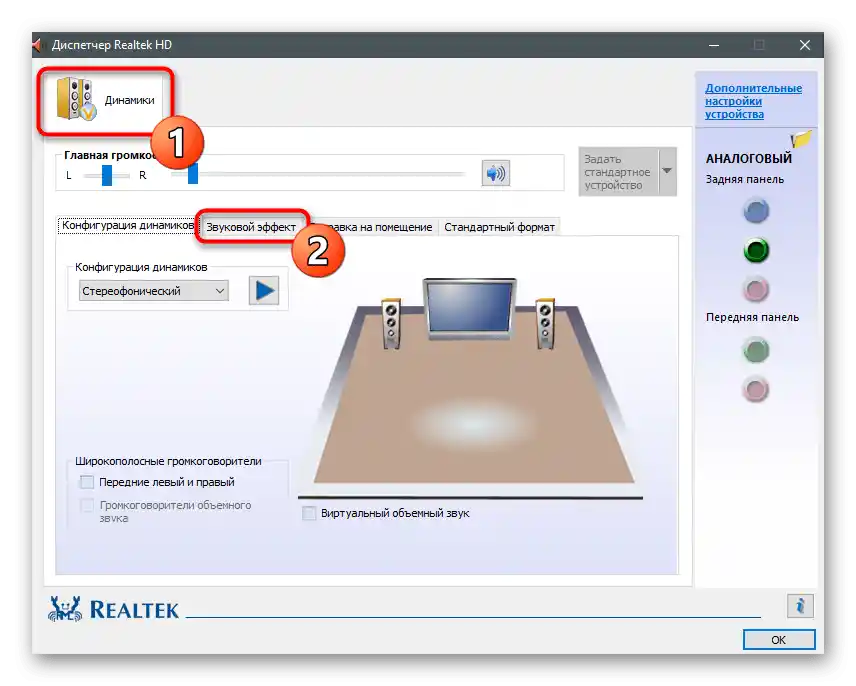
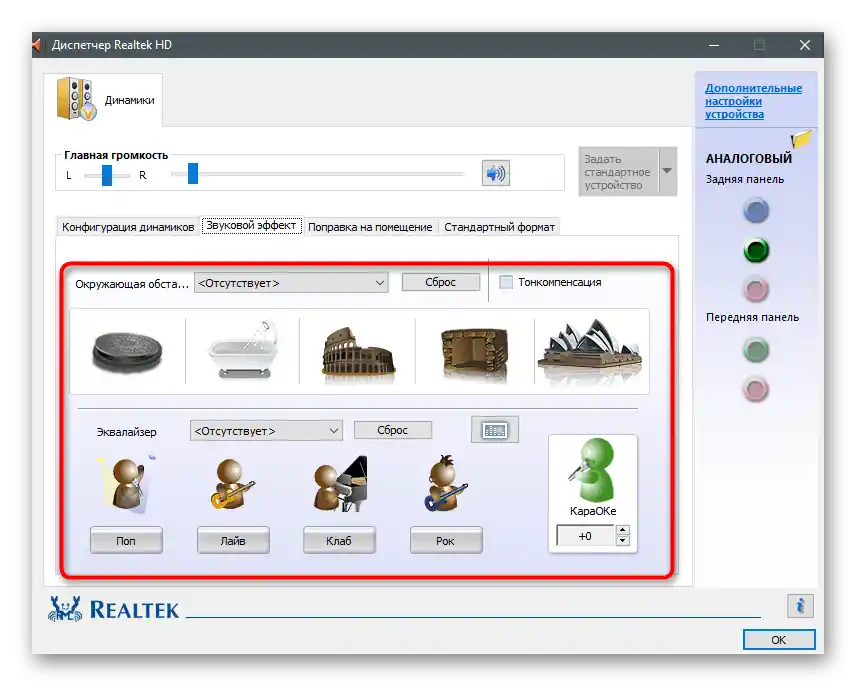
Спосіб 5: Зміна частоти дискретизації
В налаштуваннях драйвера звукової карти для динаміка можна встановити один з варіантів частоти дискретизації. Цей параметр відповідає за обробку звуку і може працювати неправильно, якщо ви вибрали несумісний з обладнанням варіант. Перевірити цю теорію можна тільки шляхом зміни параметра, що відбувається так:
- Перейдіть у меню "Властивості пристрою" (як це зробити, показано в першому кроці попереднього способу) і відкрийте "Додаткові властивості пристрою".
- В новому вікні перемкніться на вкладку "Додатково".
- Розгорніть випадаючий список з усіма доступними параметрами формату за замовчуванням і виберіть той, частота дискретизації якого трохи нижча поточної.
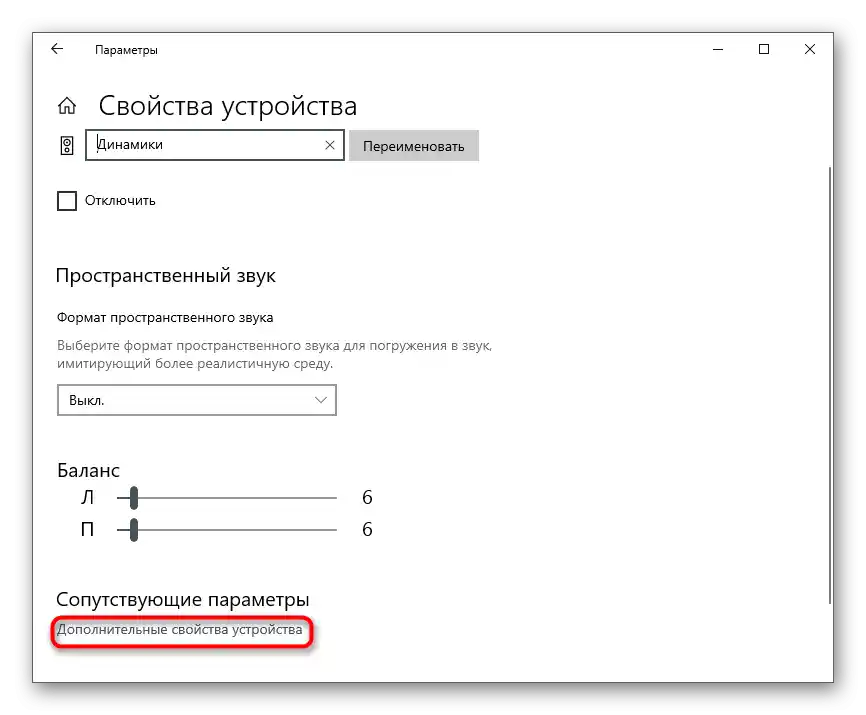
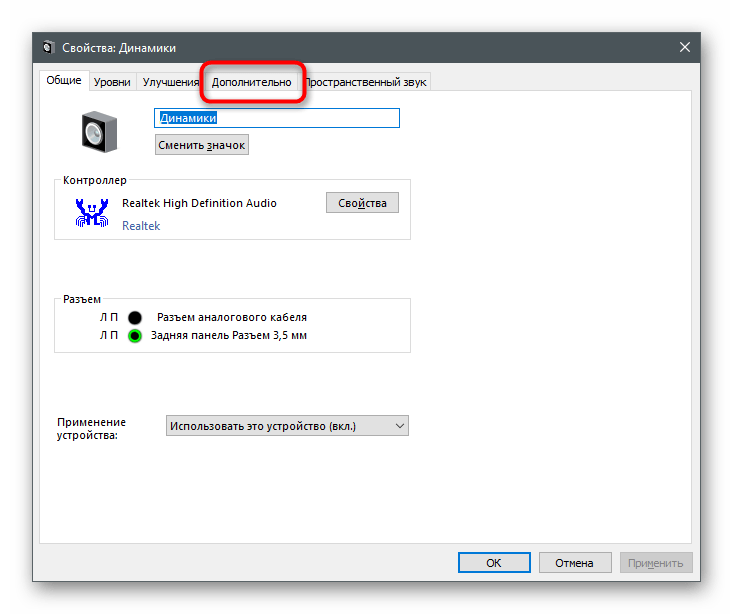
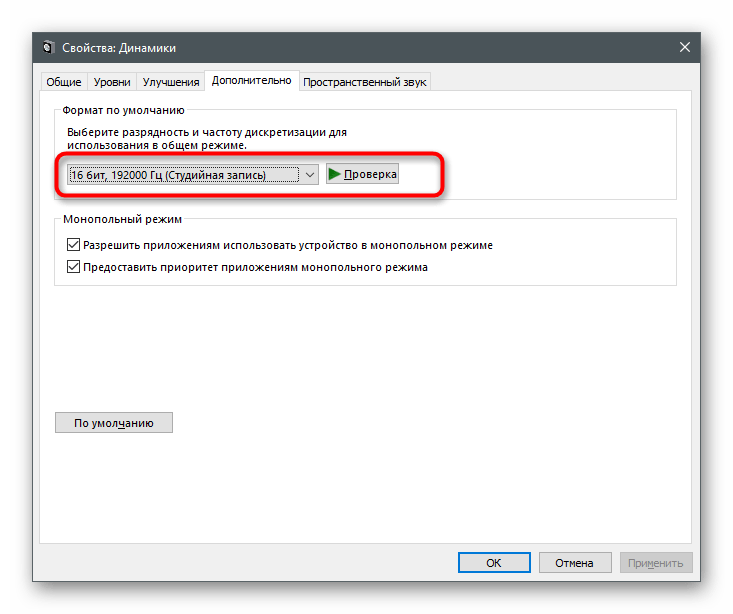
Спосіб 6: Вимкнення не використовуваних компонентів гарнітури
Windows підтримує підключення зовсім різних колонок і навушників, тому для всієї периферії надає величезну кількість налаштувань їх складових, включаючи мікрофон, лінійний вхід і динаміки.Нічого з цього в навушниках не використовується, тому краще вимкнути їх усі, щоб уникнути появи набридливих шумів.
- Через вже знайомий розділ "Звук" ви можете перейти в меню "Панель управління звуком".
- Двічі клацніть по рядку з використаним за замовчуванням динаміком, щоб відкрити його властивості.
- Перейдіть на вкладку "Рівні" і вимкніть усі додаткові складові, які не використовуються в даному обладнанні.
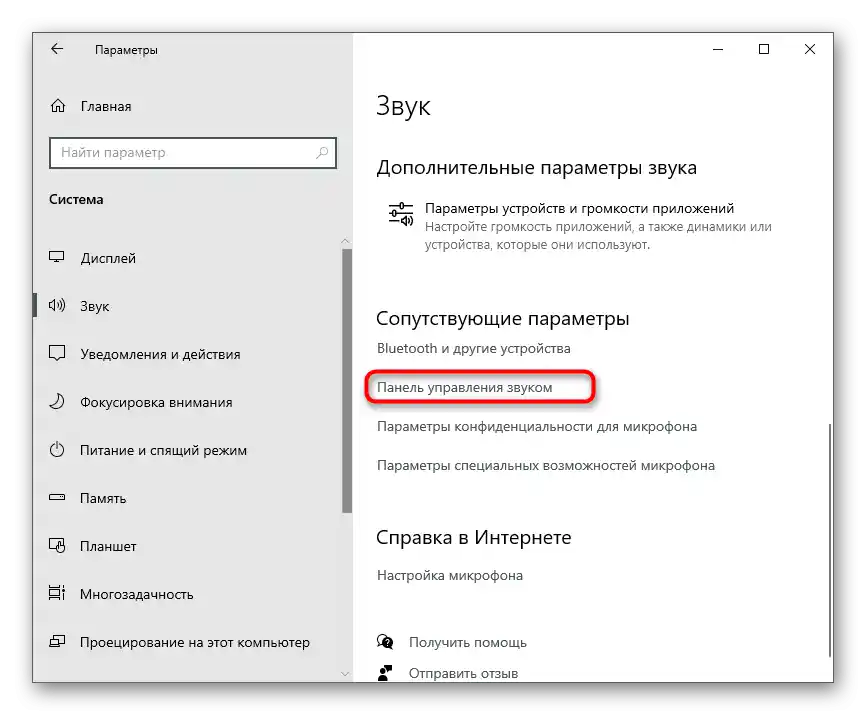
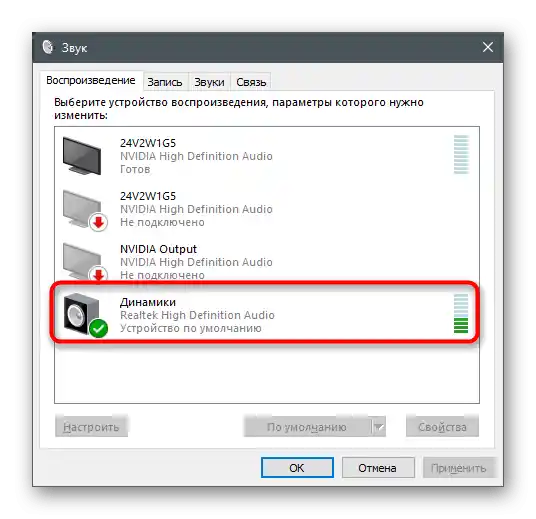
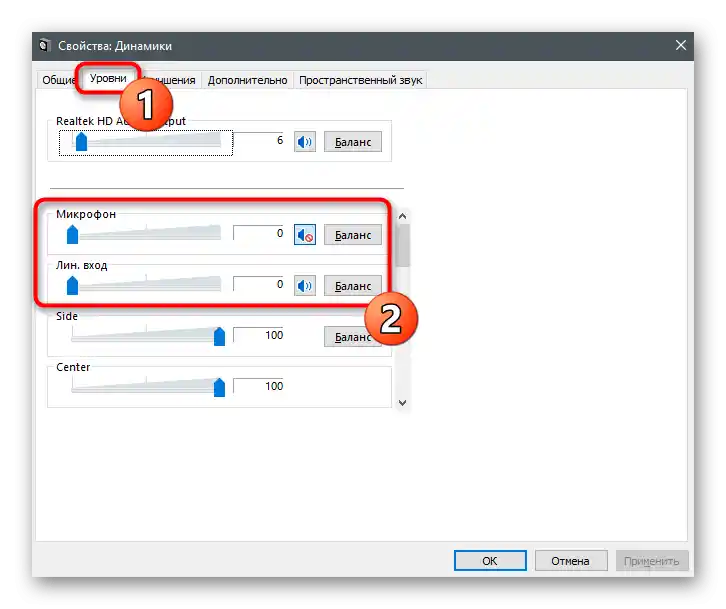
Спосіб 7: Вимкнення прослуховування з мікрофона
Цей метод підходить тільки тим, хто використовує разом з навушниками мікрофон. Функція прослуховування з пристрою може вплинути на появу шумів, оскільки мікрофон знаходиться в робочому стані і захоплює всі звуки. Потрібно її вимкнути, щоб звуки з мікрофона не були чутні в навушниках.
- Для цього знову відкрийте "Панель управління звуком".
- Переключіться на вкладку "Запис".
- Двічі клацніть по рядку з використаним мікрофоном.
- На вкладці "Прослухати" знайдіть пункт "Прослуховувати з цього пристрою" і зніміть з нього галочку.