Зміст:
Спосіб 1: Вбудовані можливості Windows
Позбутися будь-якої програми, в тому числі і від Discord, можна за допомогою вбудованих в операційну систему інструментів. У останній версії Windows є кілька доступних функцій, а власникам "сімки" підійде лише універсальний. За ефективністю ці варіанти не відрізняються один від одного, оскільки фактично всі дії виконує один і той же засіб, тому можете вибрати абсолютно будь-який.
Варіант 1: Інструменти Windows 10
Список усіх програм у Windows 10 можна знайти в стандартному додатку "Параметри", де і знаходиться інструмент, що дозволяє видалити будь-яку з них. Рекомендуємо застосувати його, щоб позбутися Дискорда, витративши мінімальну кількість часу.
- Через меню "Пуск" запустіть "Параметри", натиснувши на значок у вигляді шестерні.
- Серед усіх плиток знайдіть "Додатки" і клацніть по ній.
- У списку всіх додатків знайдіть "Discord", клацніть по ньому, щоб розгорнути кнопки з доступними діями, і виберіть "Видалити".
- Жодних сповіщень або попереджень не з'явиться, і Дискорд відразу ж буде видалено з комп'ютера.Переконатися в цьому можна, ще раз переглянувши список з додатками, де тепер месенджер відсутній.
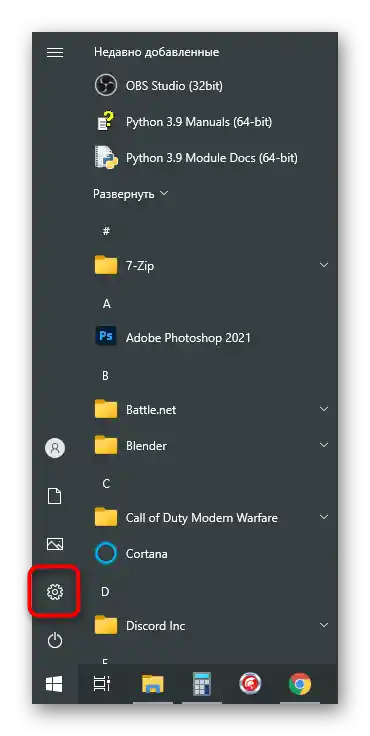
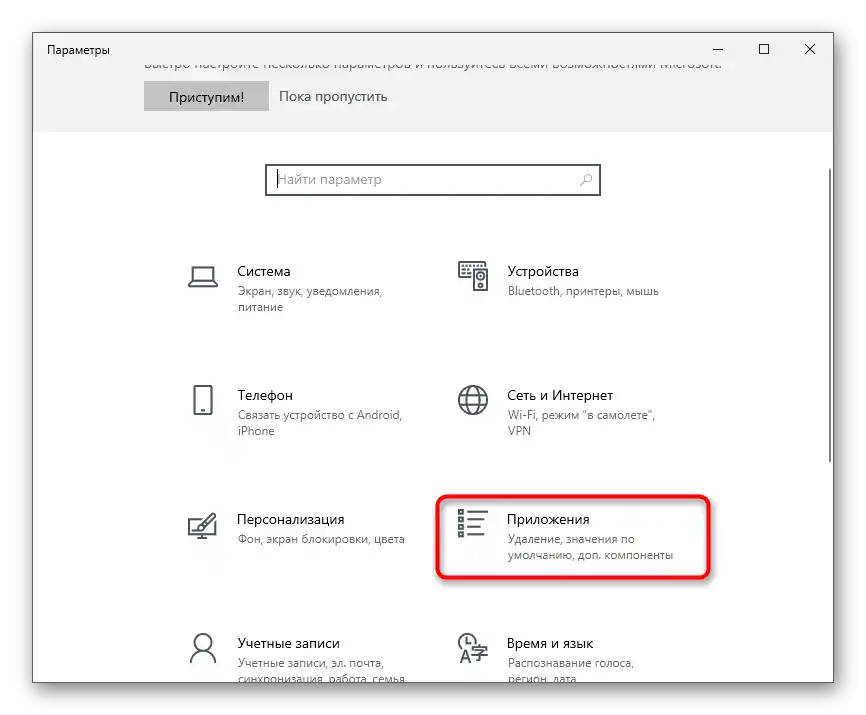
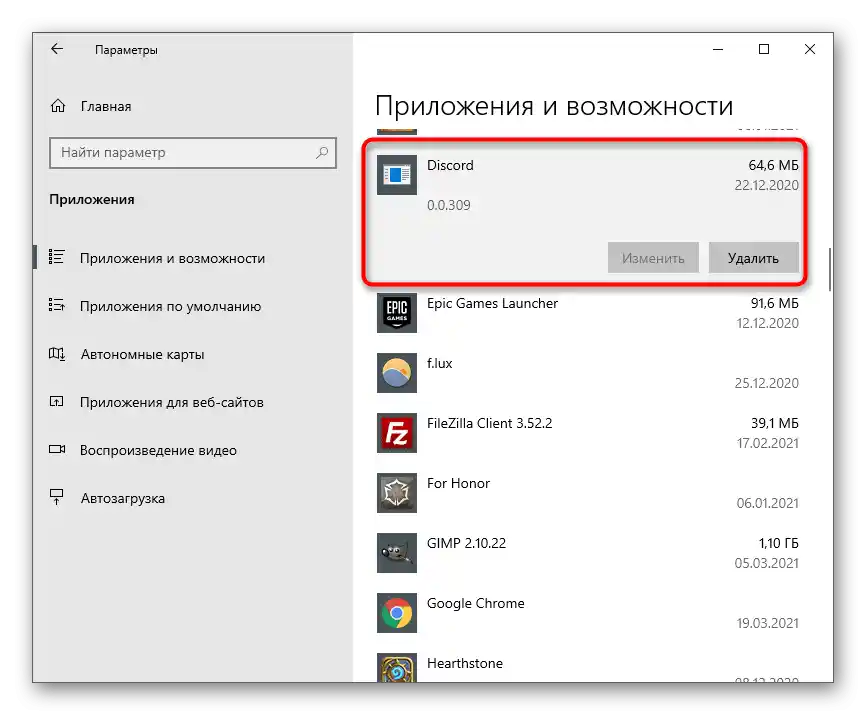
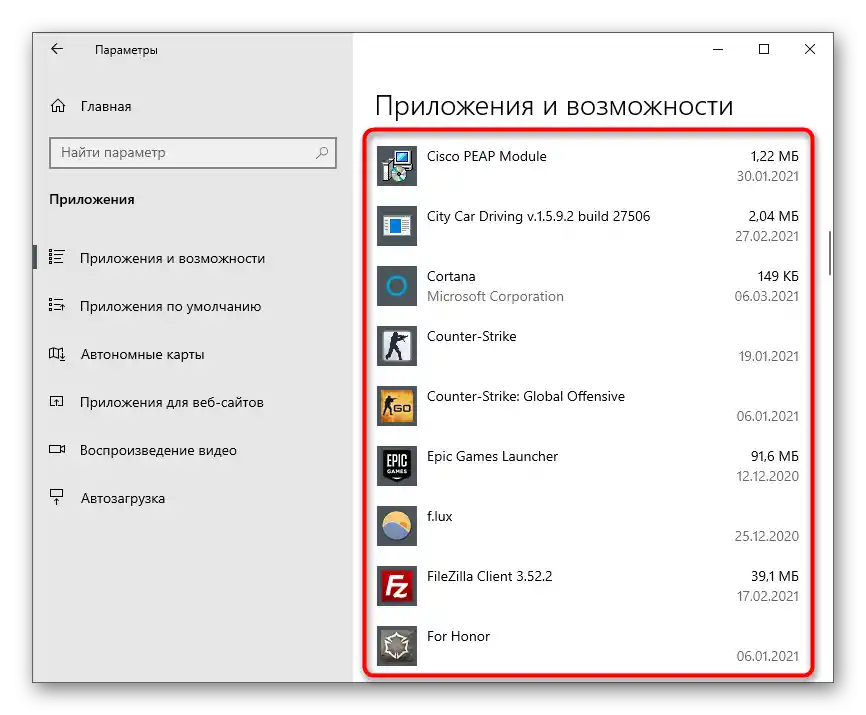
Однак таке видалення не гарантує, що абсолютно всі файли, пов'язані з програмою, видаляться разом з нею, тому додатково ознайомтеся з інструкцією по очищенню залишкових файлів, яку ми детально розглянемо в останньому розділі цієї статті.
Є ще один метод, що дозволяє перейти до видалення Discord у Windows 10.
- Відкрийте "Пуск", знайдіть "Discord" і клацніть по рядку правою кнопкою миші. З контекстного меню виберіть пункт "Видалити".
- Якщо так знайти програму не вдається, просто напишіть її назву в рядку пошуку і активуйте видалення через з'явившийся список дій справа.
- В будь-якому з цих випадків відбудеться перехід у вікно "Програми та компоненти", де ще раз потрібно знайти месенджер у списку встановленого ПЗ і двічі клацнути по ньому для запуску процесу видалення.
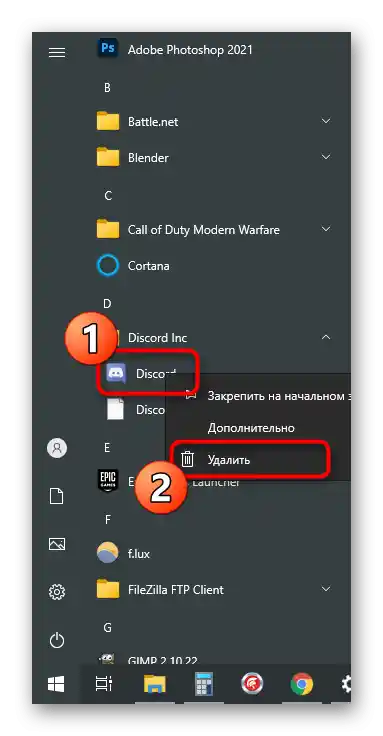
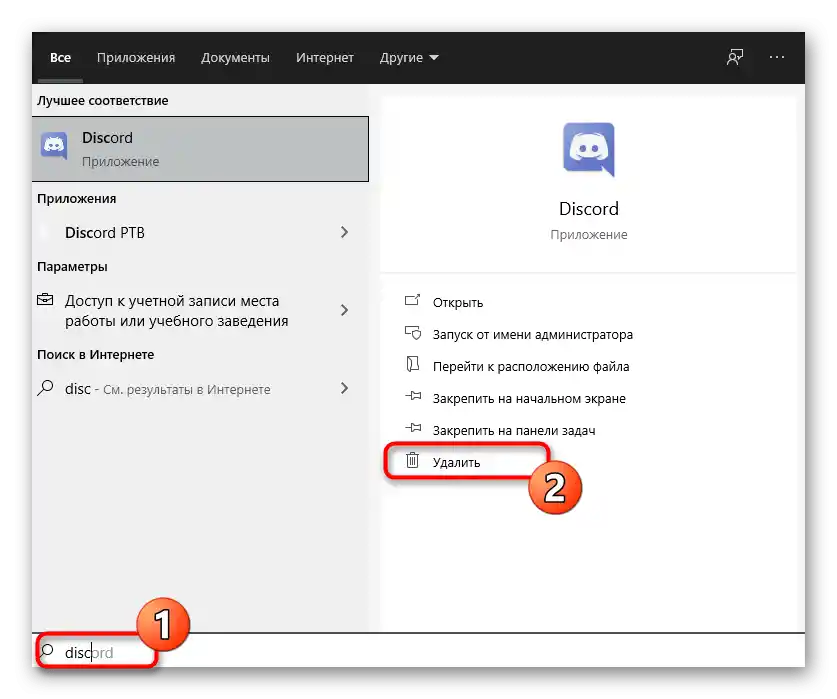
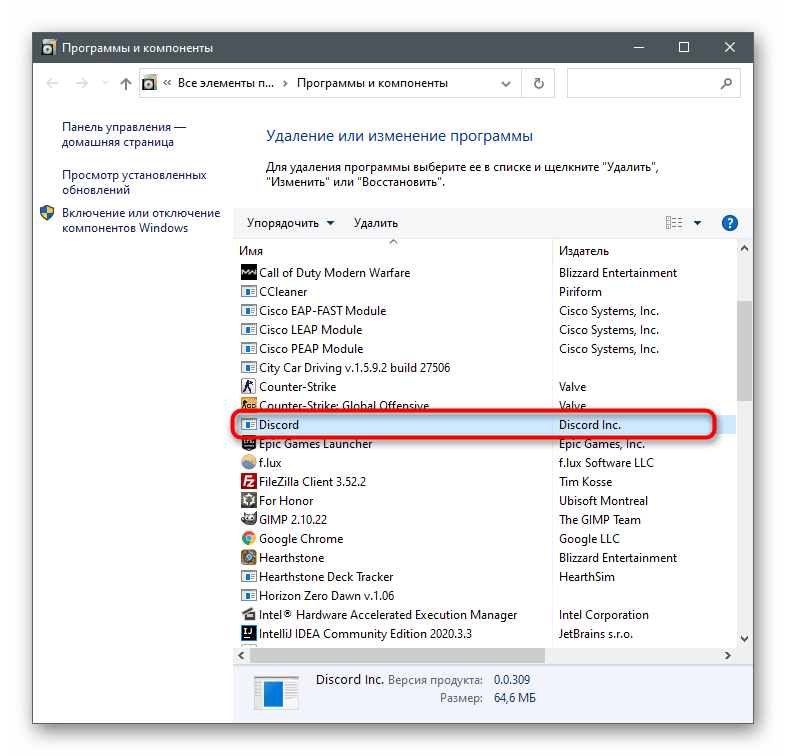
Варіант 2: Меню "Програми та компоненти" (універсальний)
Як вже зрозуміло, описані вище дії стосуються виключно Windows 10, але ще не всі користувачі перейшли на неї, віддаючи перевагу Windows 7. Якщо ви є власником цієї версії операційної системи, зверніть увагу на універсальну інструкцію.
- У "сімці" перехід у "Панель управління" здійснюється через кнопку на правій панелі меню "Пуск". У Windows 10 для цього доведеться скористатися рядком пошуку.
- Після запуску вікна з елементами панелі управління знайдіть параметр "Програми та компоненти" (тип перегляду "значки") або "Видалити програму" (тип перегляду "категорія") і клацніть по ньому для переходу.
- У списку знайдіть "Discord" і видаліть цю програму. Ще раз уточнимо, що жодних вікон з підтвердженням або іншою інформацією не з'являється, месенджер деінсталюється в автоматичному режимі.
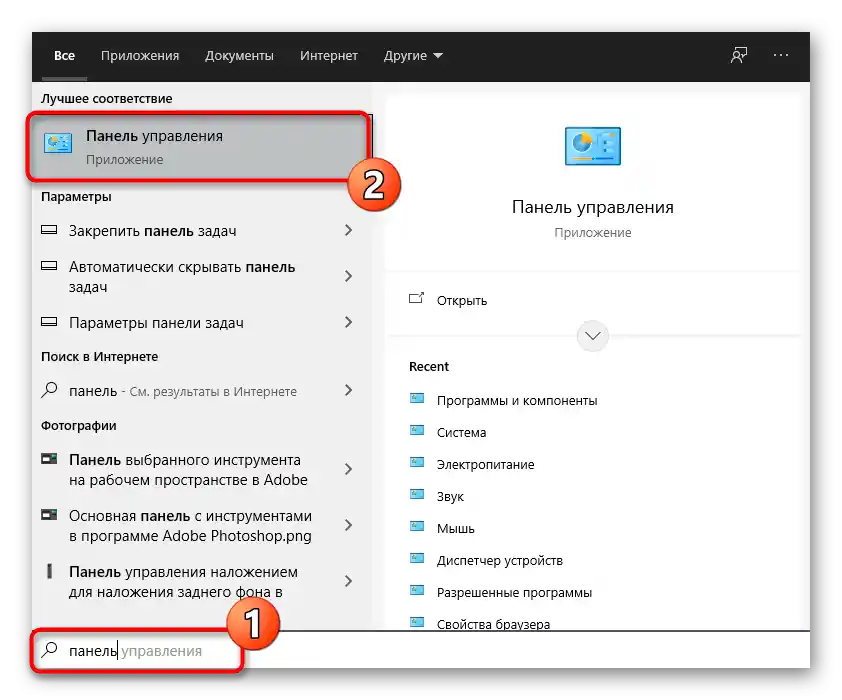
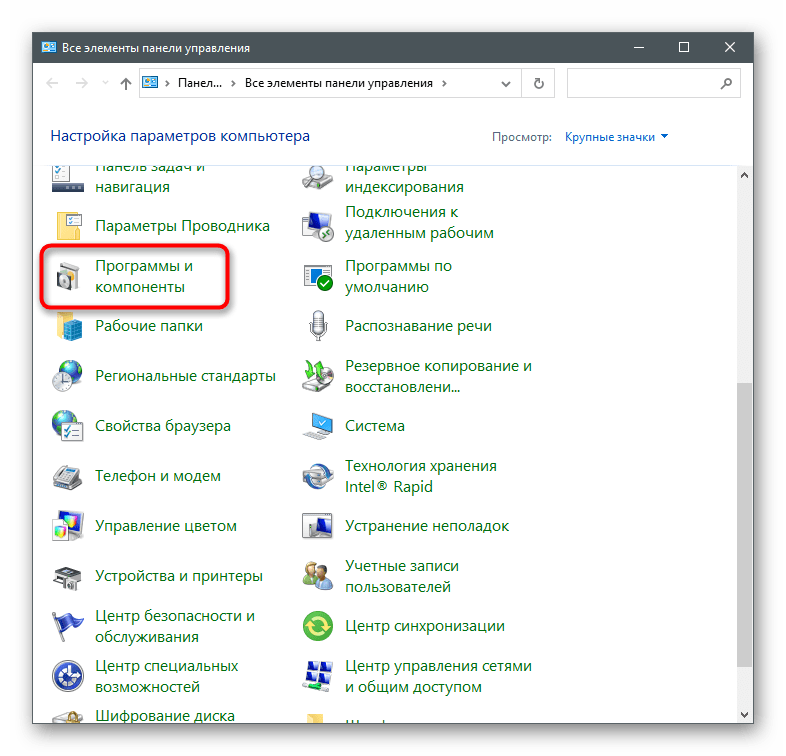
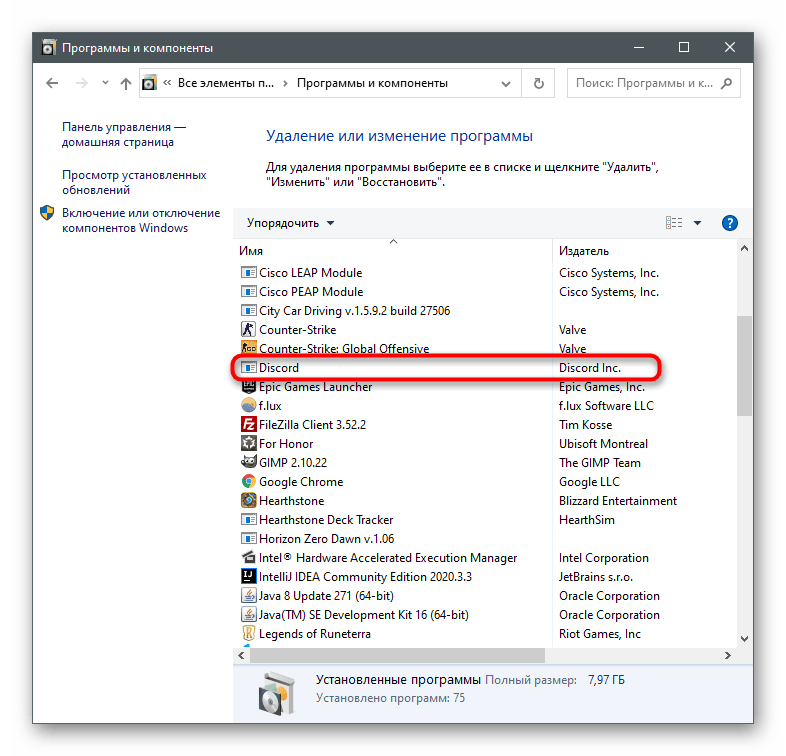
В операційній системі все ще залишаться сліди програми, які потрібно буде видалити вручну.Зверніться до останнього розділу нашої статті для детальної інформації.
Спосіб 2: Стороннє програмне забезпечення
Деякі користувачі свідомо віддають перевагу стороннім програмам, які виконують практично ті ж операції, що й вбудовані в ОС засоби. Це стосується і рішень для видалення інших додатків. Часто у них є перевага у вигляді одночасного видалення кількох програм разом з їх слідами, якщо така функція передбачена в самому програмному забезпеченні для очищення. Давайте розглянемо цей спосіб на прикладі двох популярних варіантів.
Варіант 1: CCleaner
CCleaner — досить відомий інструмент, що поширюється безкоштовно і призначений для очищення комп'ютера від сміття, управління реєстром та видалення непотрібних програм. На жаль, він не очищає залишкові файли, але з усіма іншими завданнями справляється відмінно, в чому ви можете переконатися самостійно.
- Завантажувати програму виключно для видалення програми немає сенсу — вона робить це так само, як і сама Windows. Однак якщо ви зацікавилися іншими її функціями, можете натиснути на кнопку вище для переходу до огляду та отримання посилання на завантаження з офіційного сайту. Після встановлення запустіть і перейдіть до розділу "Інструменти".
- Відразу відкриється необхідна категорія — "Видалення програм", у списку якої потрібно знайти "Discord" та виділити месенджер натисканням на нього ЛКМ.
- Активується кнопка "Деінсталяція", яку і потрібно використовувати для видалення.
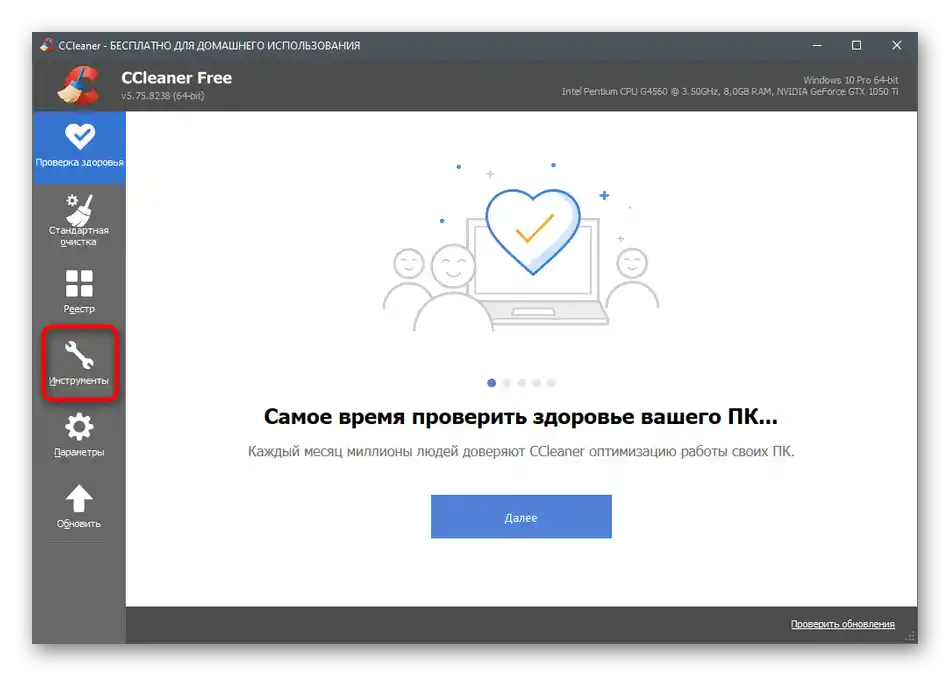
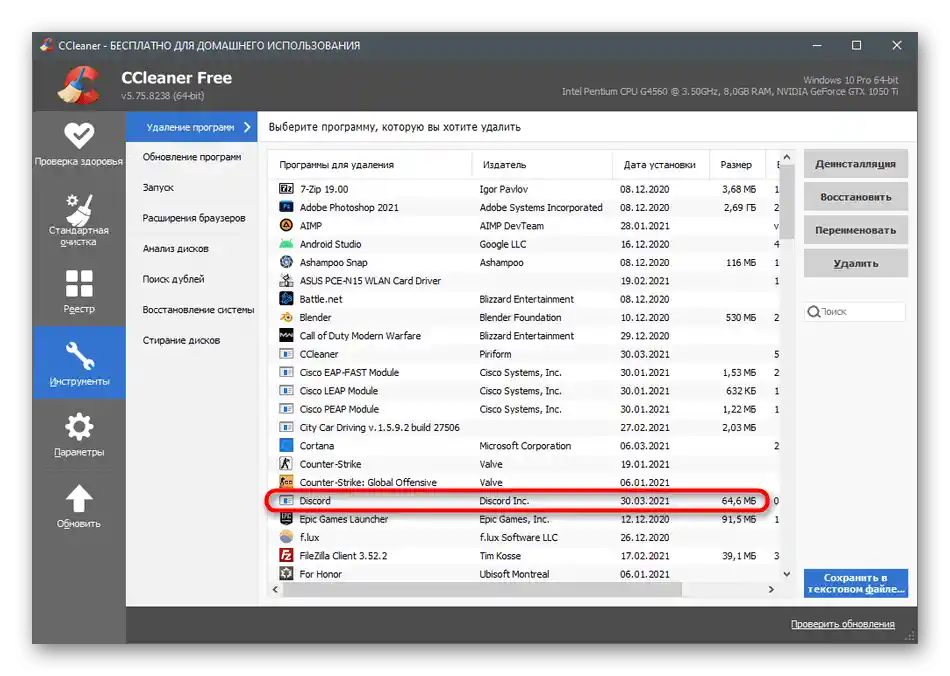
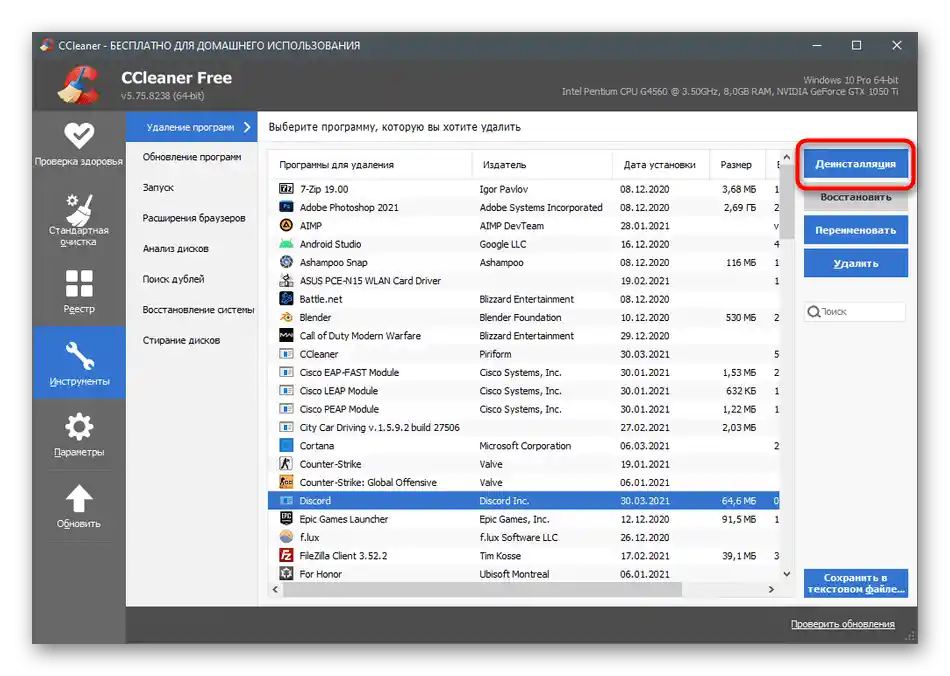
Звичайно, деінсталяція ПЗ — не єдина доступна функція в CCleaner. Якщо ви бажаєте використовувати це рішення на постійній основі, ознайомтеся з іншими її особливостями в статті за посиланням нижче.
Докладніше: Як користуватися програмою CCleaner
Варіант 2: IObit Uninstaller
IObit Uninstaller — більш просунуте в плані функціональності рішення, що дозволяє одночасно видалити кілька програм і виконати одночасну очистку реєстру та тимчасових файлів.Якщо ви віддаєте перевагу використовувати стороннє програмне забезпечення для деінсталяції, на це точно варто звернути увагу.
- IObit Uninstaller поширюється безкоштовно і простий в установці, тому з цим точно не повинно виникнути жодних проблем. Після запуску перейдіть у розділ "Усі програми".
- Позначте галочкою "Discord" та всі інші програми, від яких хочете позбутися разом з цим.
- Якщо потрібно видалити виключно Дискорд, можна натиснути кнопку з кошиком, а при виділенні кількох програм використовуйте кнопку "Деінсталювати".
- Позначте галочкою "Автоматично видаляти всі залишкові файли", щоб здійснити цю операцію під час деінсталяції.
- В кінці натисніть "Деінсталювати" і чекайте завершення цього процесу.
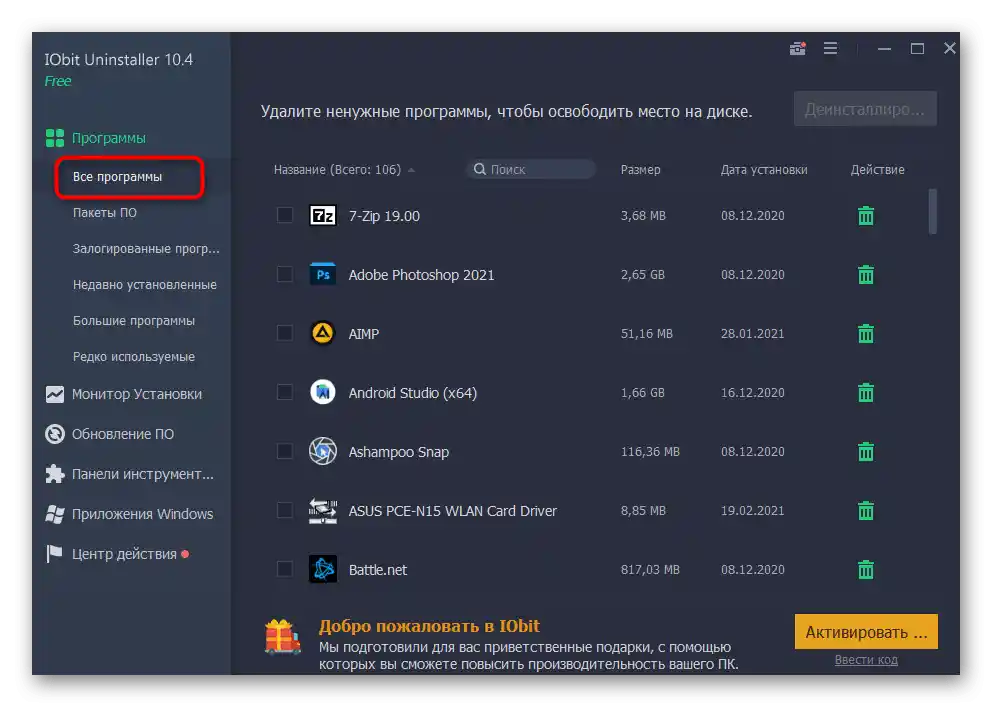
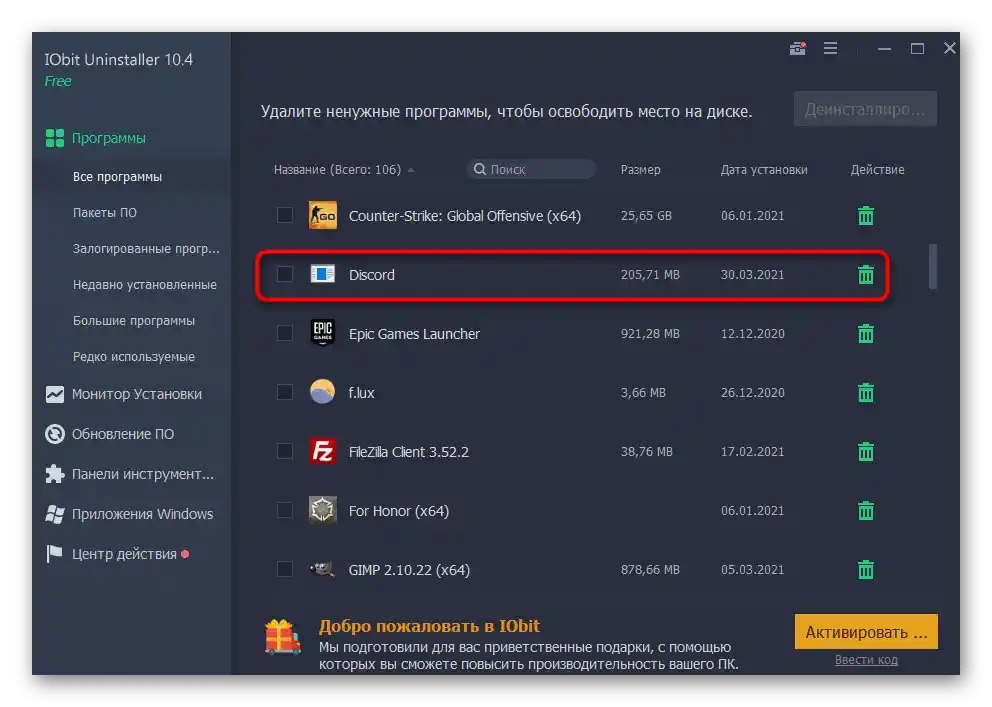
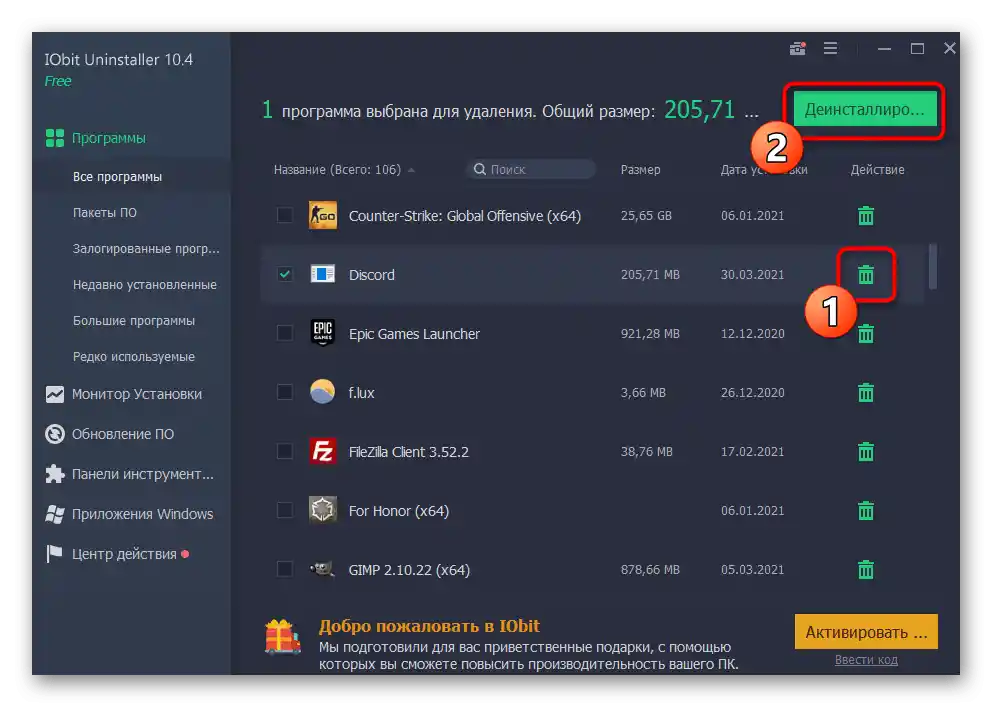
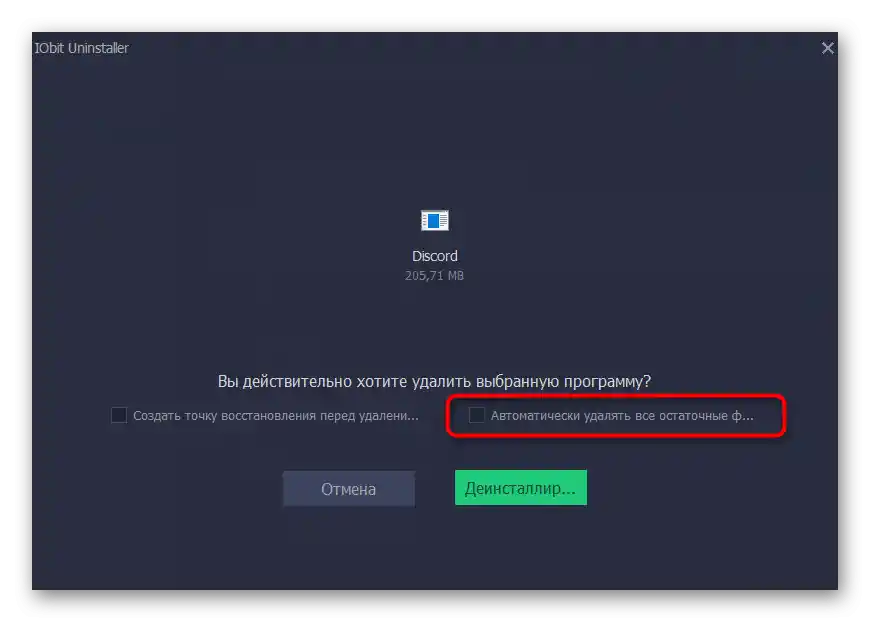
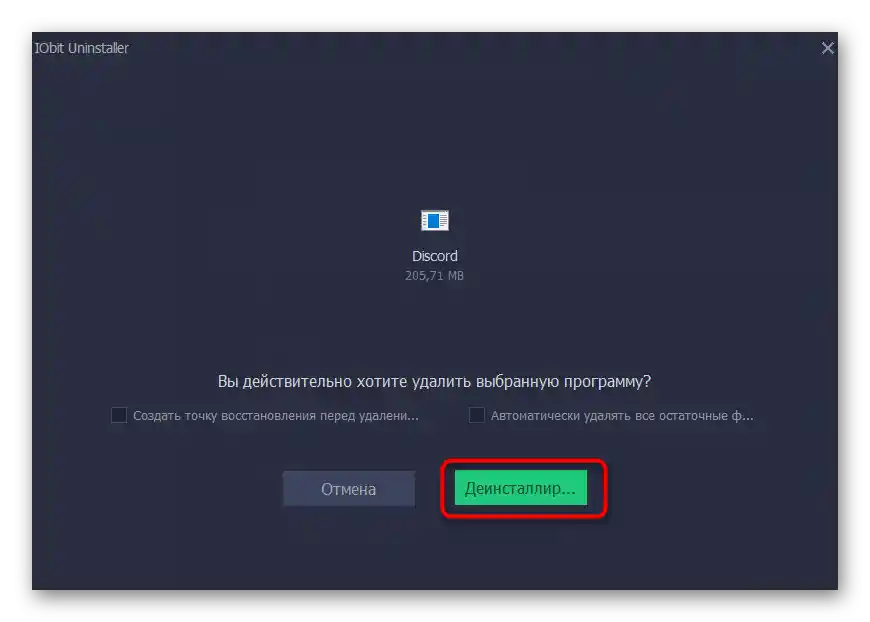
Вище ви дізналися лише про дві програми для видалення інших додатків на комп'ютері, хоча їх існує набагато більше. Детально про всі них не вдасться розповісти в рамках однієї статті, тому рекомендуємо прочитати інший огляд на нашому сайті та підібрати для себе оптимальний варіант, якщо згадані не підійшли.
Докладніше: Програми для видалення програм
Очищення залишкових файлів
Тим, хто видаляв Discord стандартним засобом Windows або програмою, що не робить це автоматично, залишилося очистити сліди у вигляді тимчасових файлів. В більшості випадків об'єкти Дискорда, що залишилися на комп'ютері, не займають багато місця, але через них можуть виникнути помилки при повторній установці в майбутньому.Щоб їх уникнути, краще одразу видалити всі подібні файли, що відбувається так:
- Відкрийте утиліту "Виконати", використовуючи для цього гарячу клавішу Win + R, введіть у полі
%localappdata%та натисніть Enter для активації команди. - З'явиться папка в "Провіднику", де слід знайти каталог "Discord" та клікнути по ньому правою кнопкою миші.
- З появившогося контекстного меню виберіть пункт "Видалити".
- Переконайтеся, що папка переміщена в кошик, після чого знову відкрийте "Виконати" та перейдіть за шляхом
%appdata%. - Знайдіть там каталог з точно такою ж назвою та видаліть його.
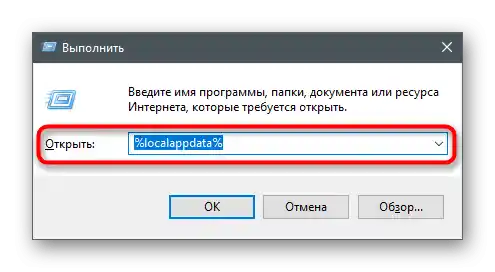
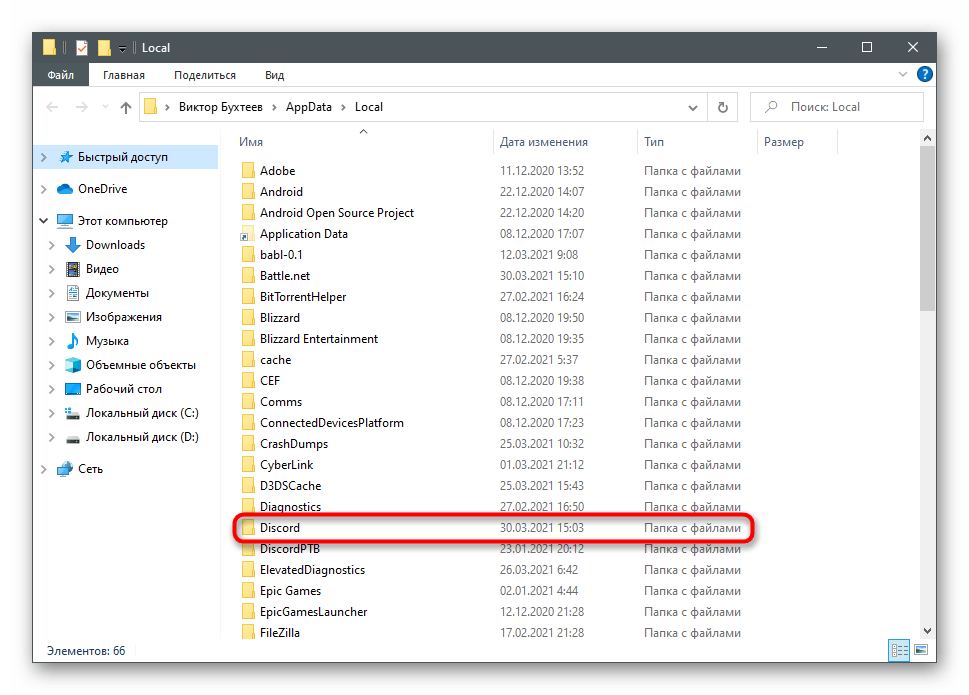
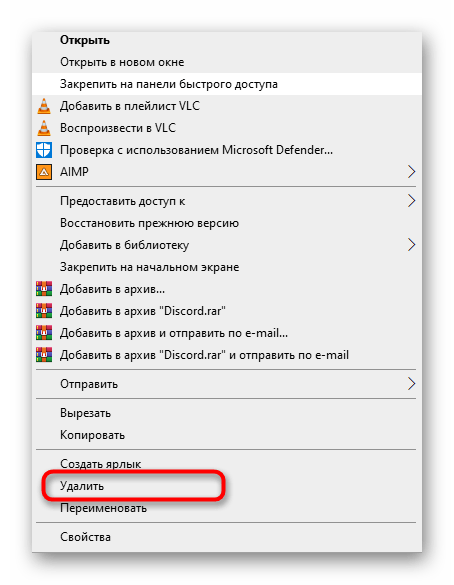
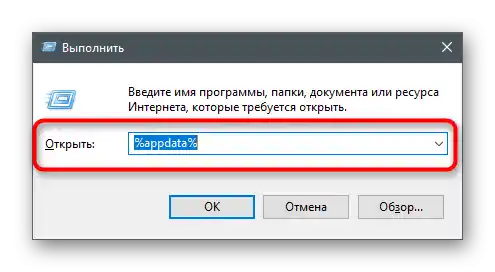
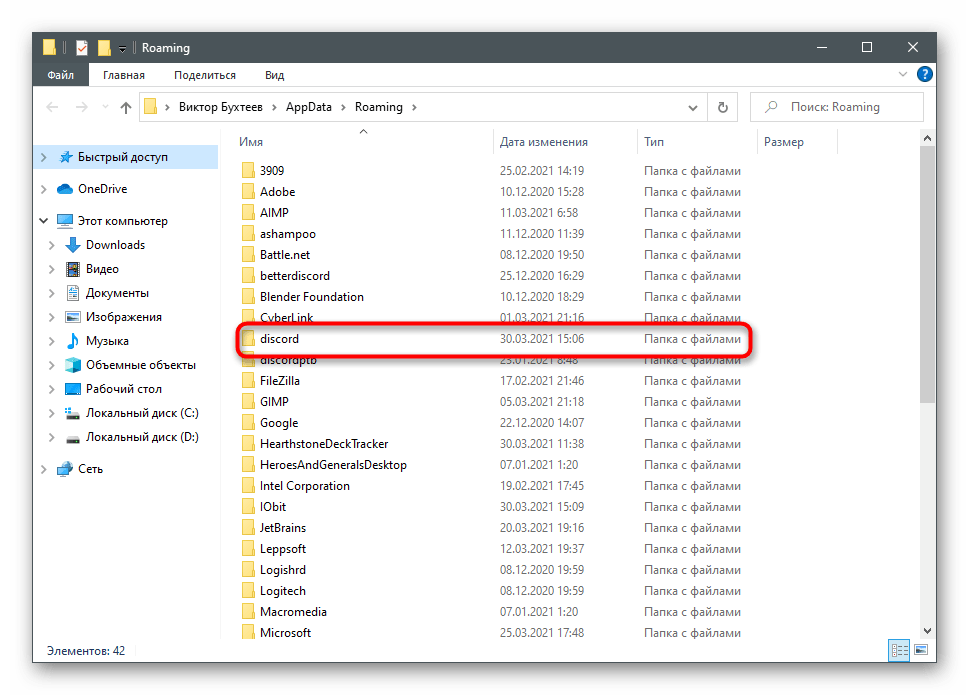
Якщо видалення месенджера проводилося з метою його перевстановлення, вам знадобиться інструкція, в якій розповідається про правильну його інсталяцію на комп'ютер. З нею ви можете ознайомитися, клікнувши по наступному заголовку.
Докладніше: Інсталяція програми Discord на комп