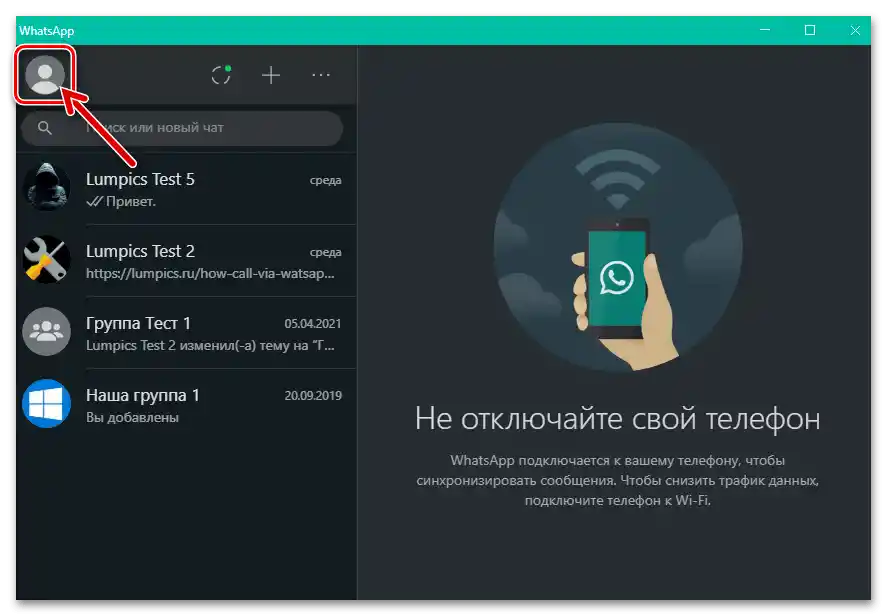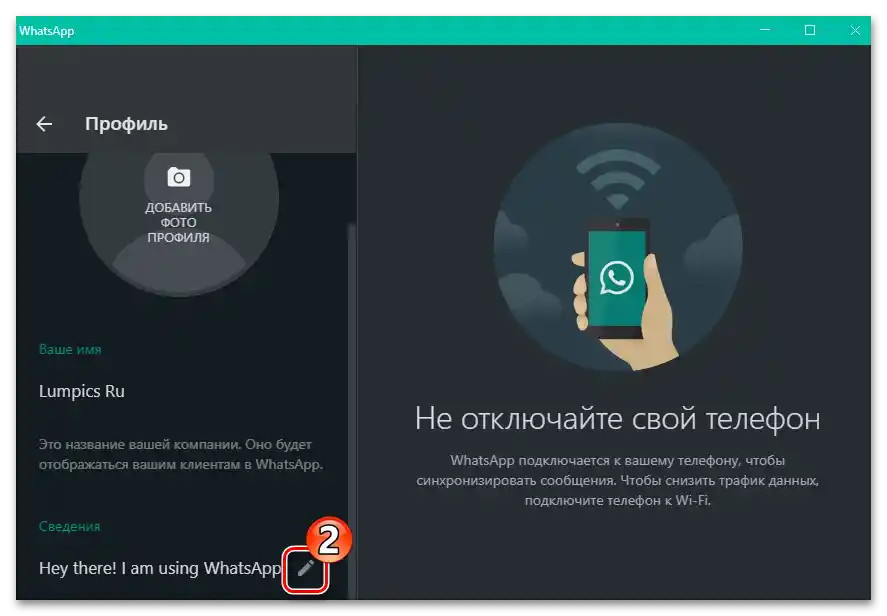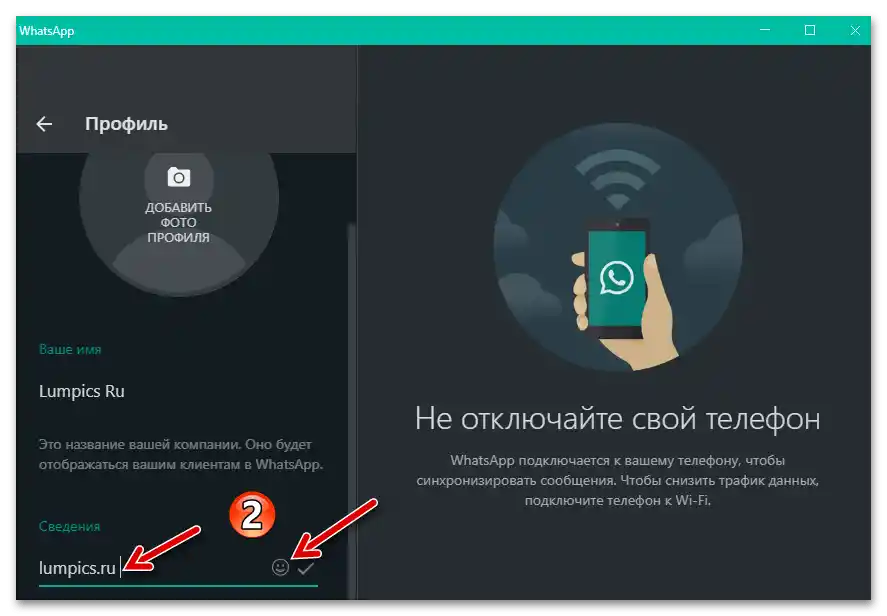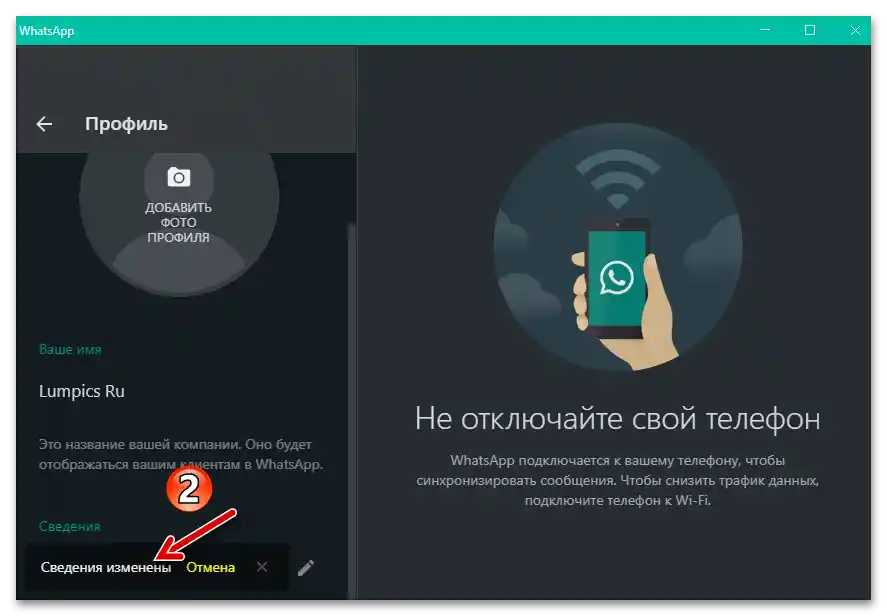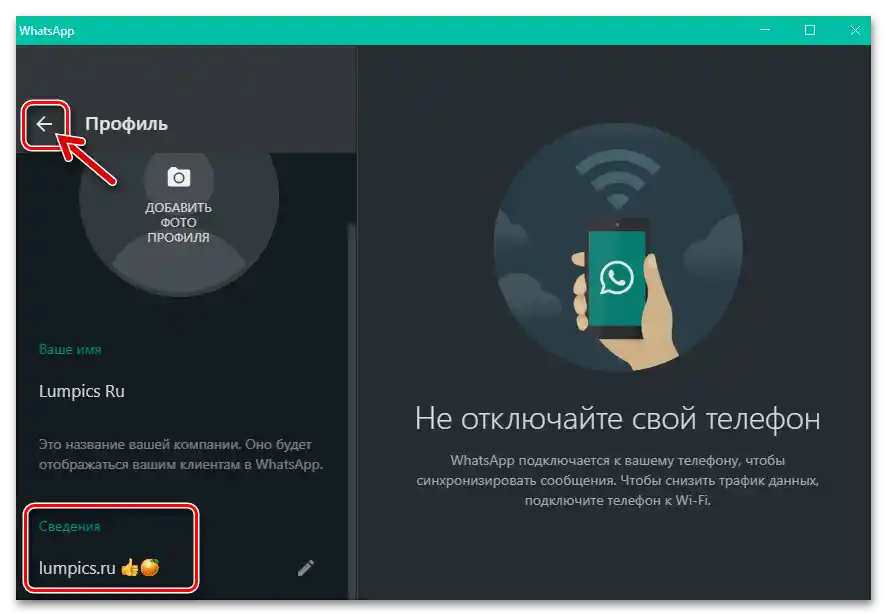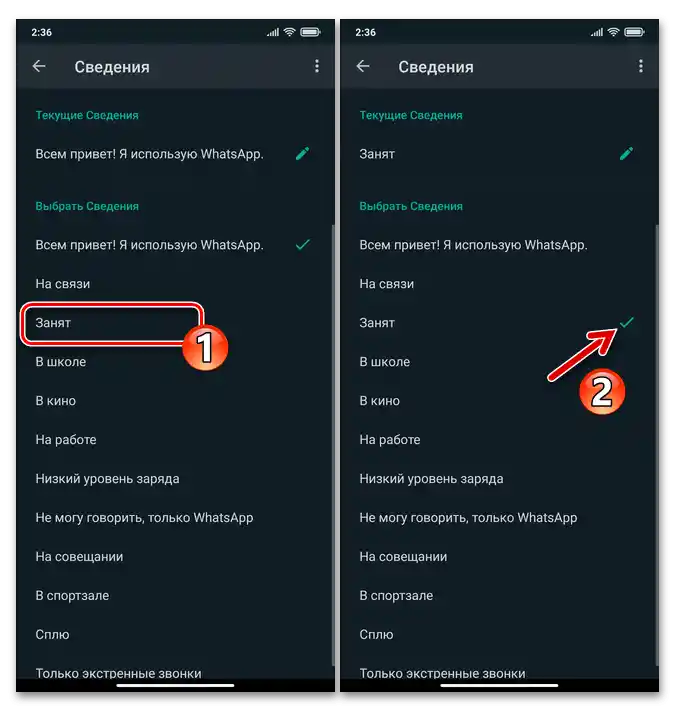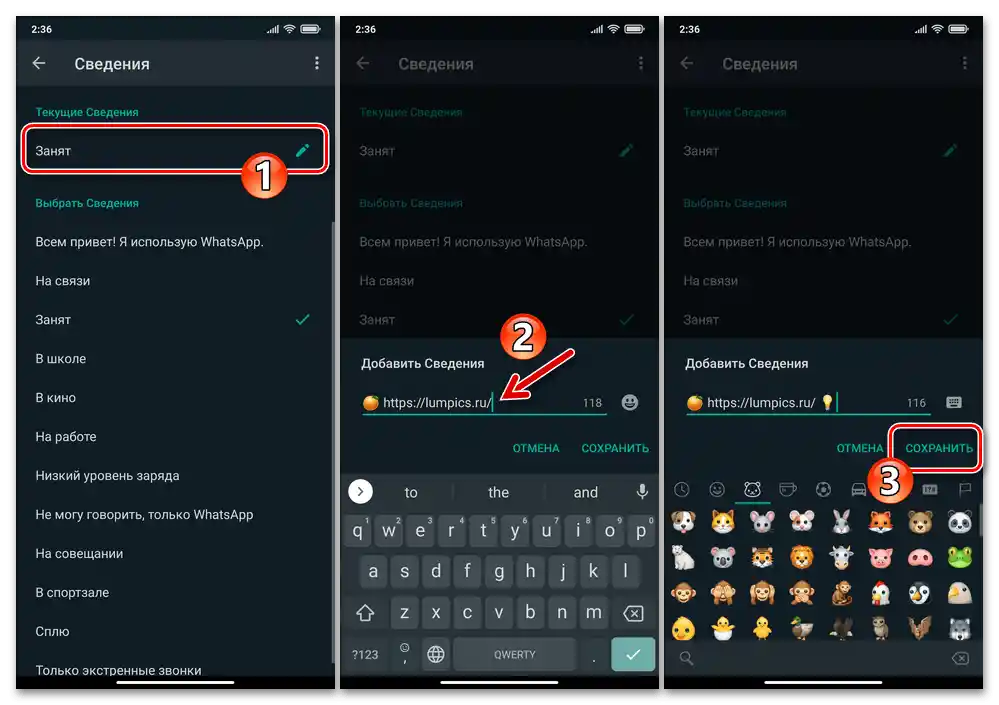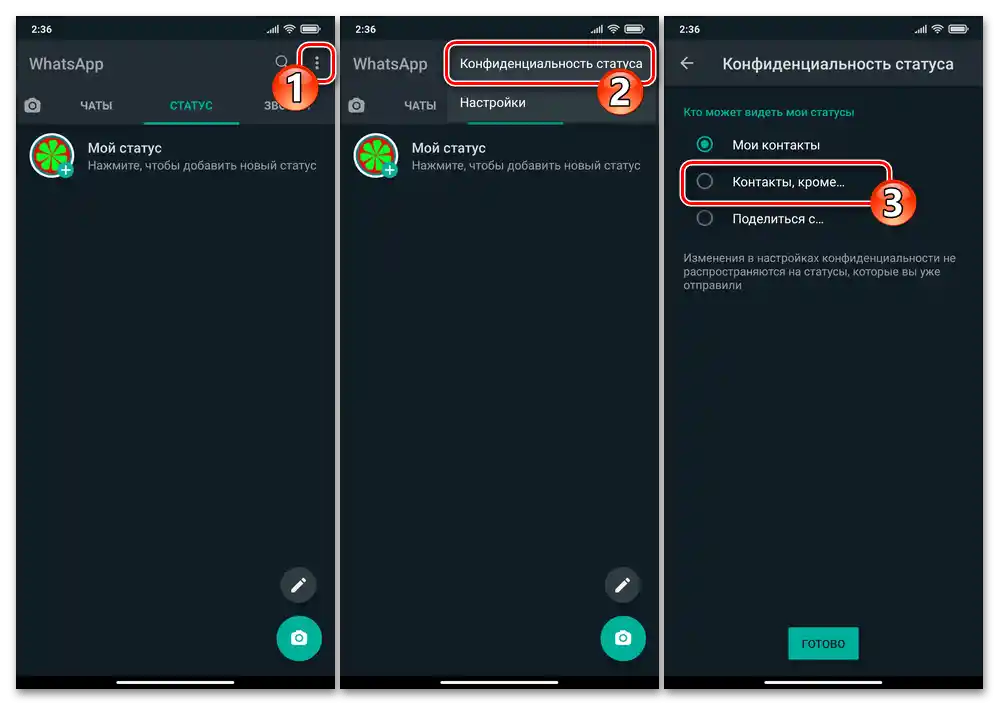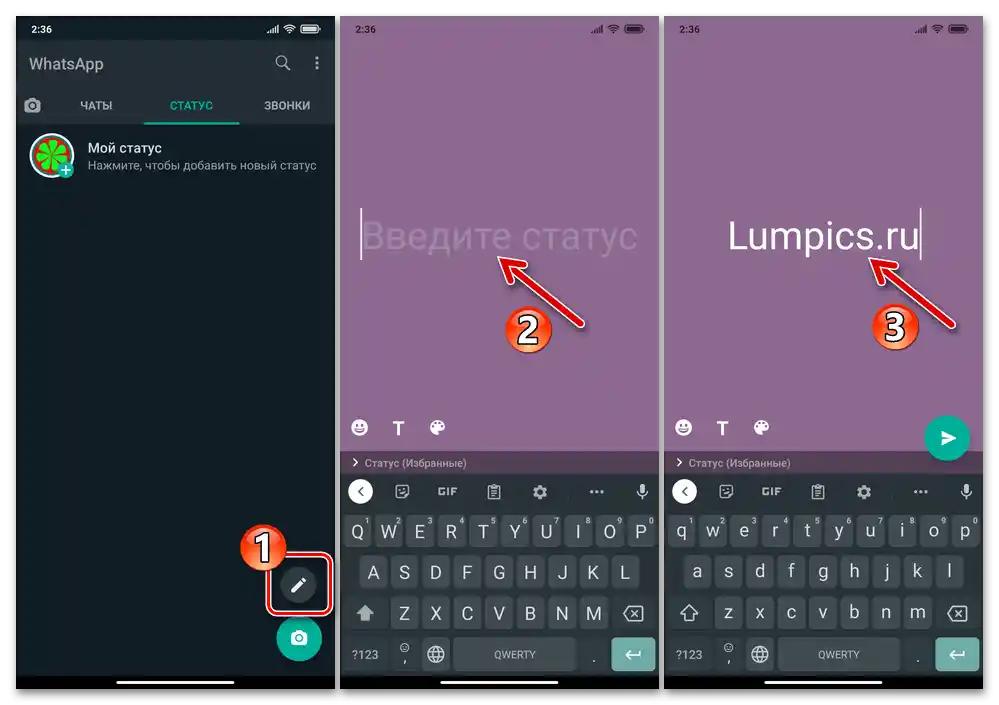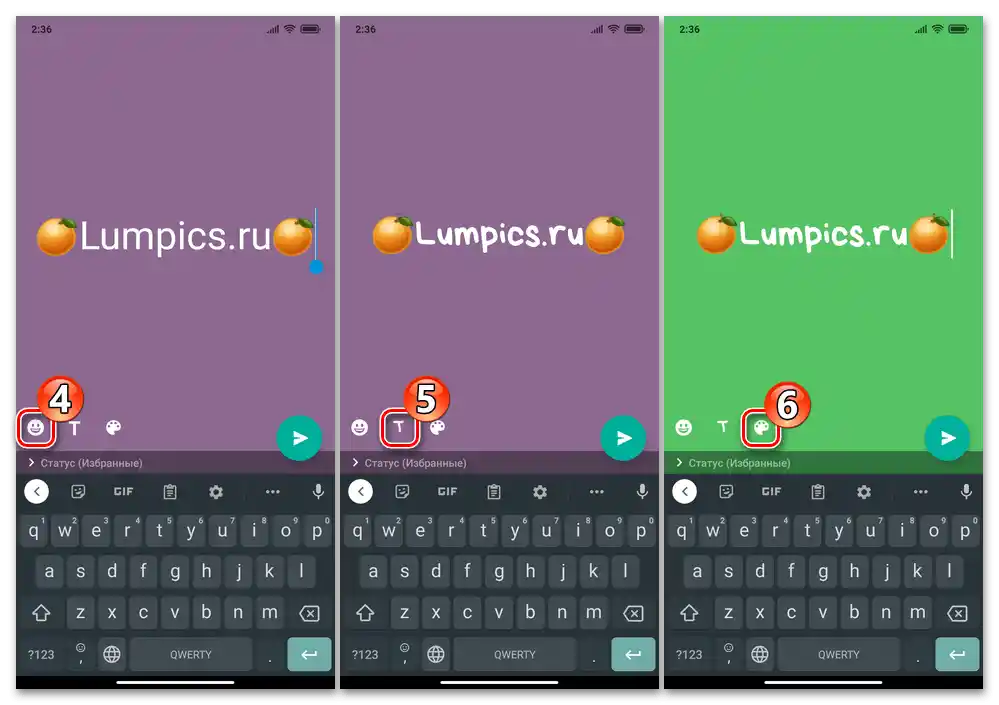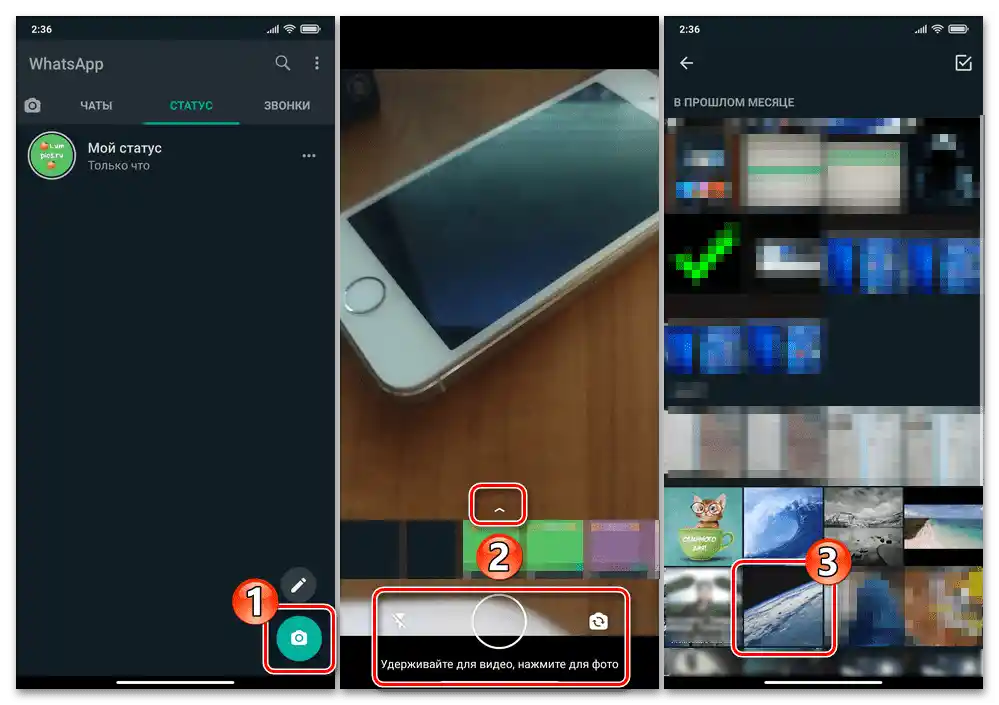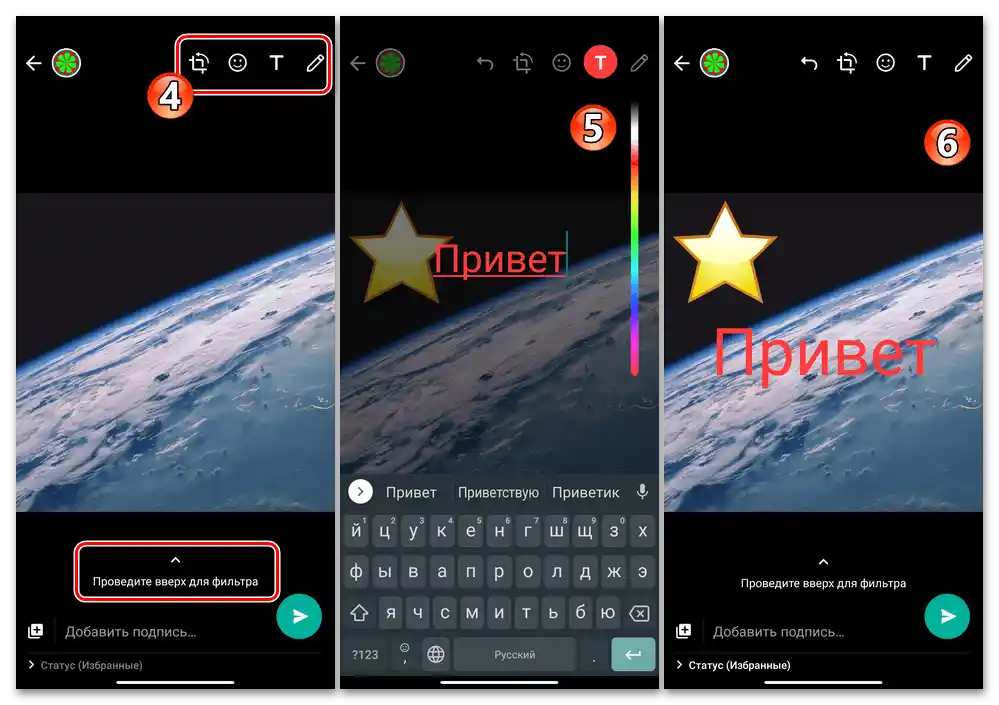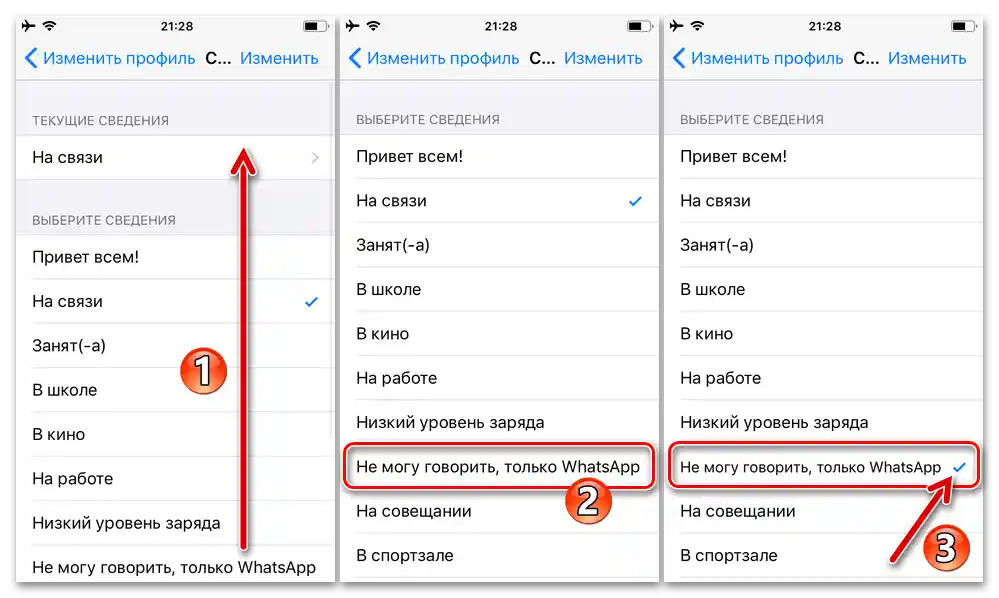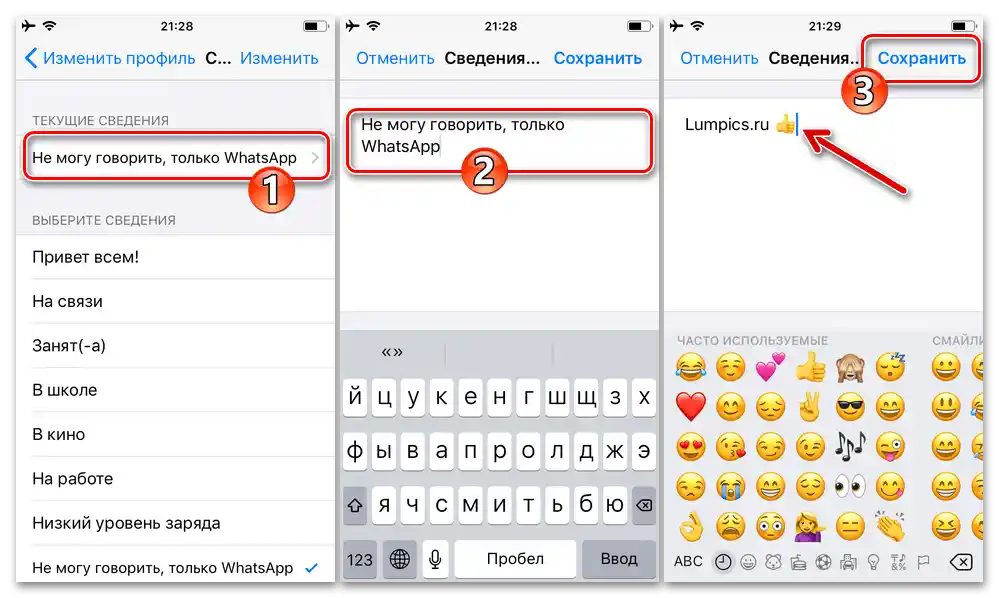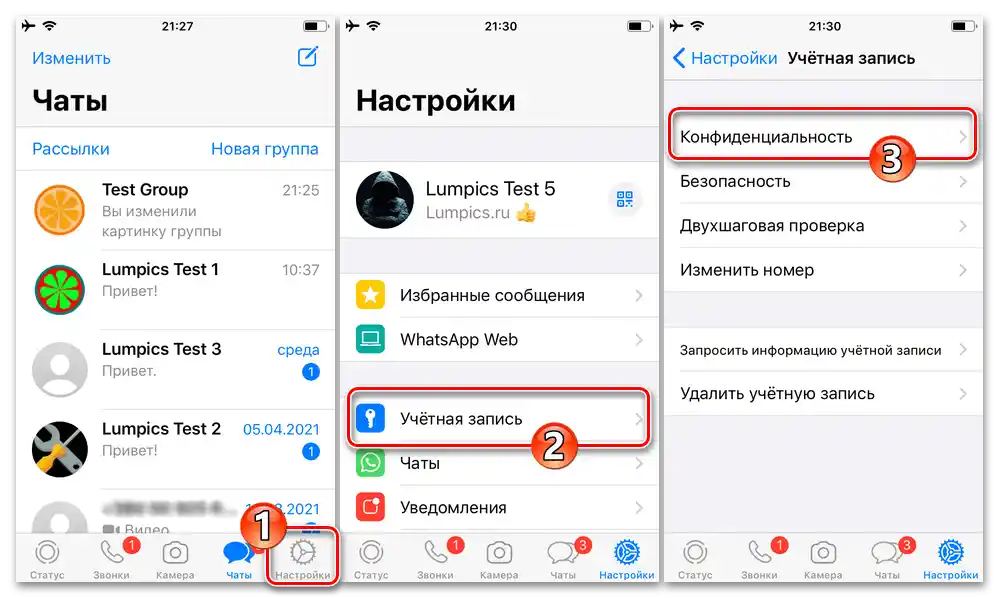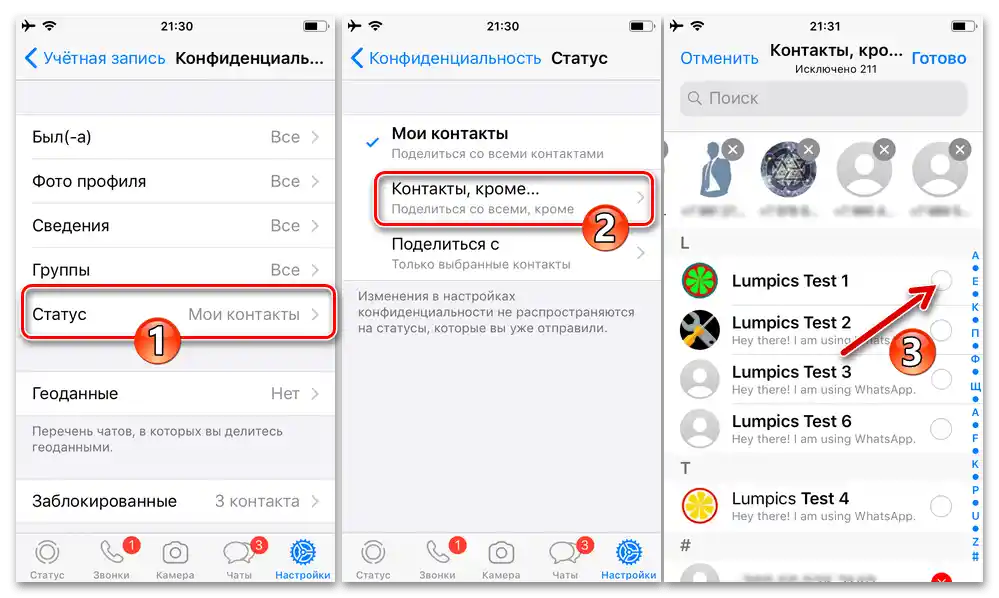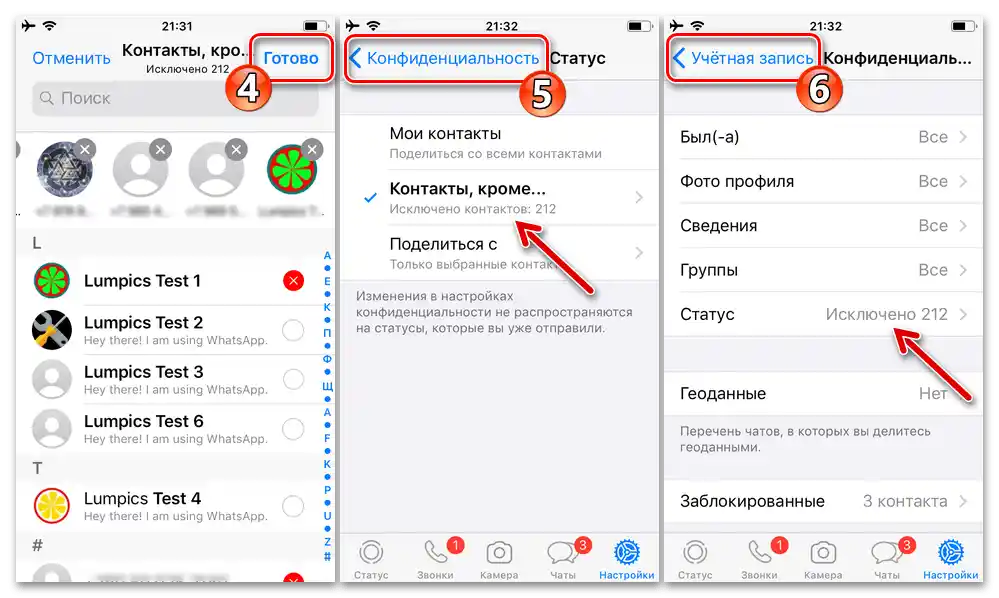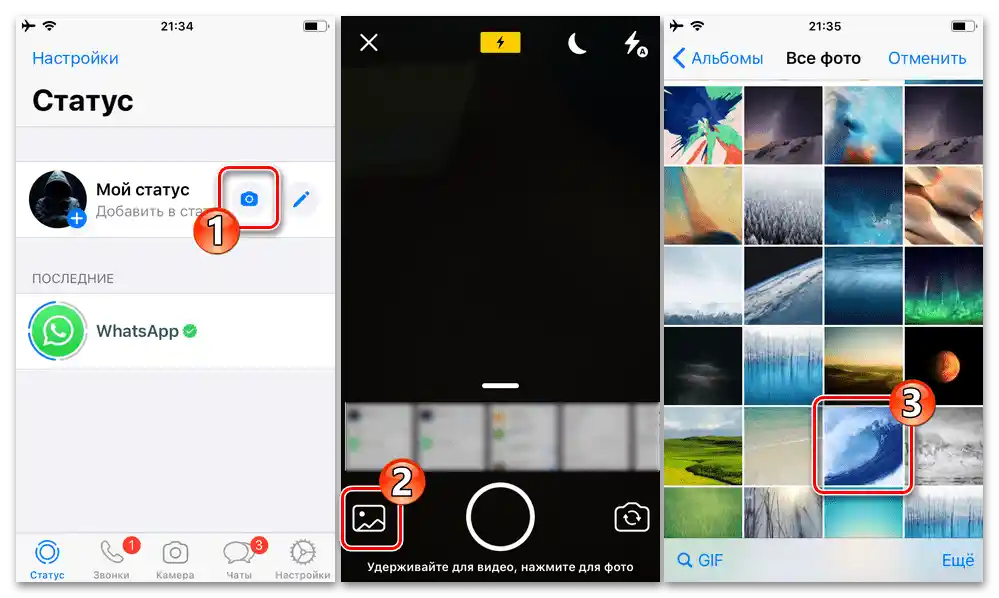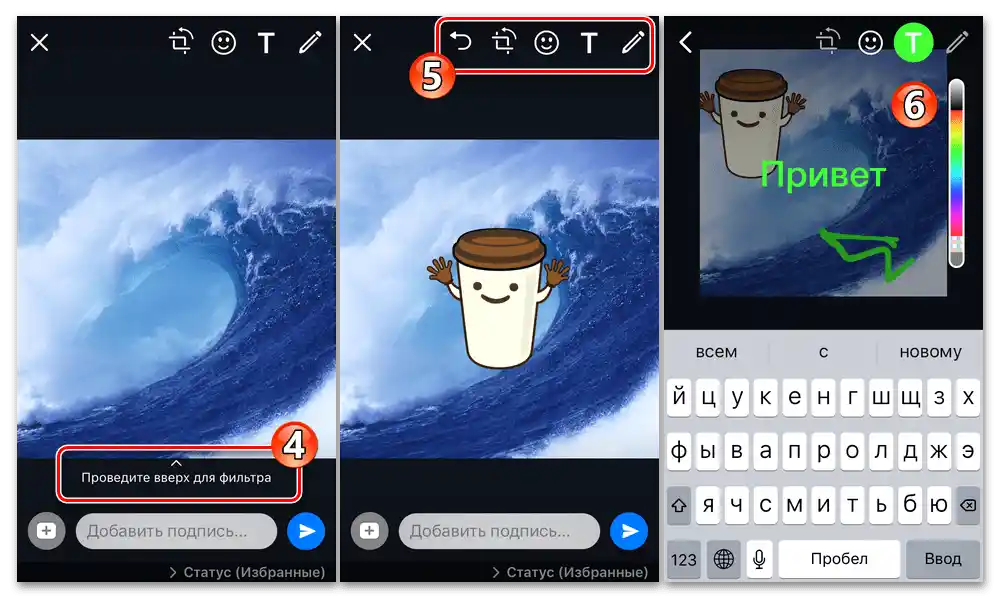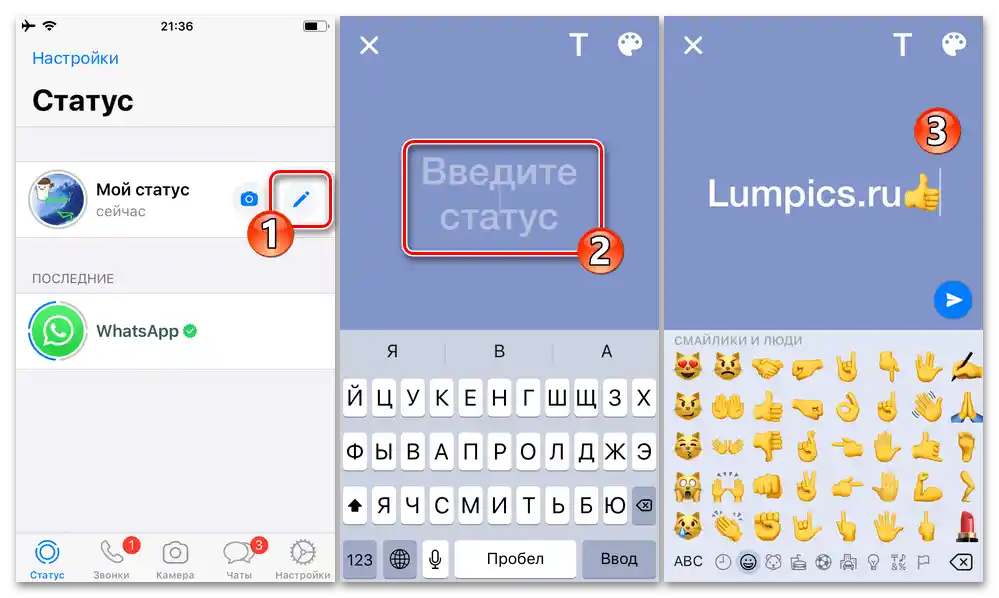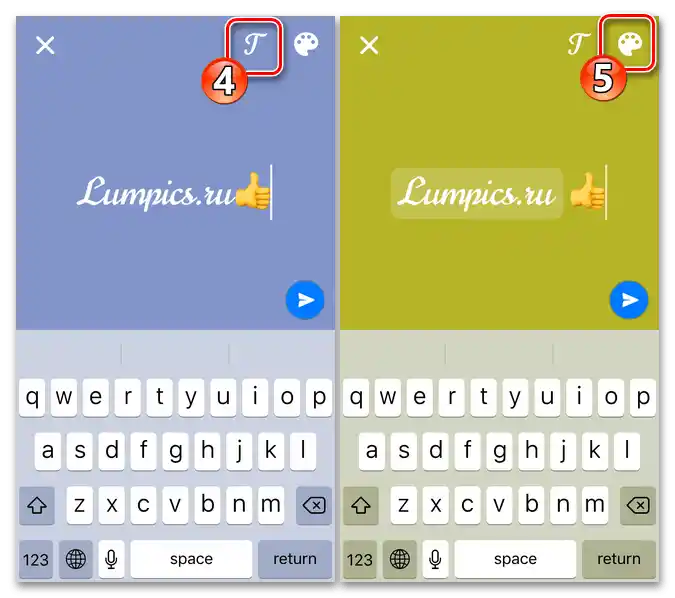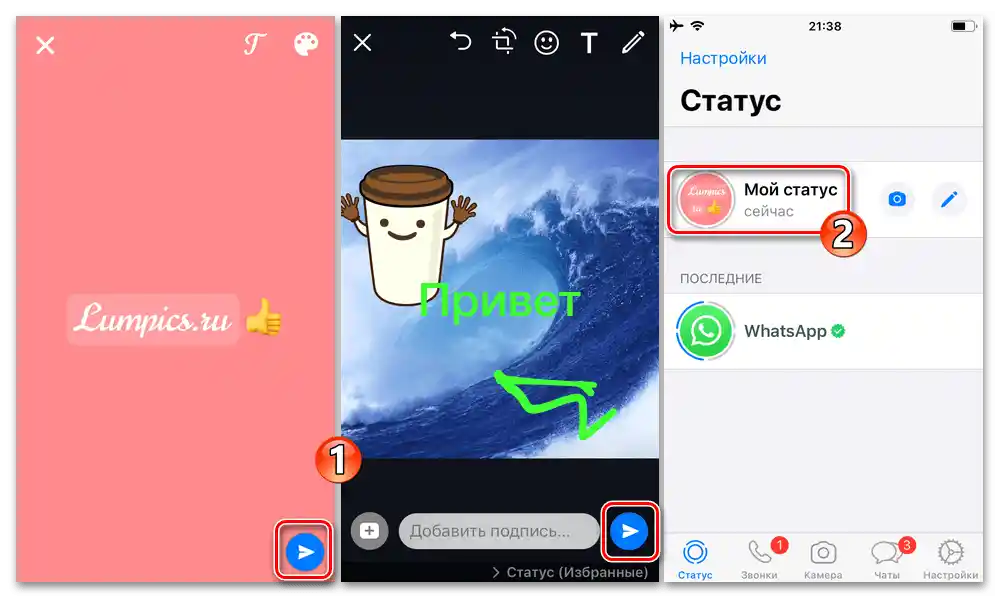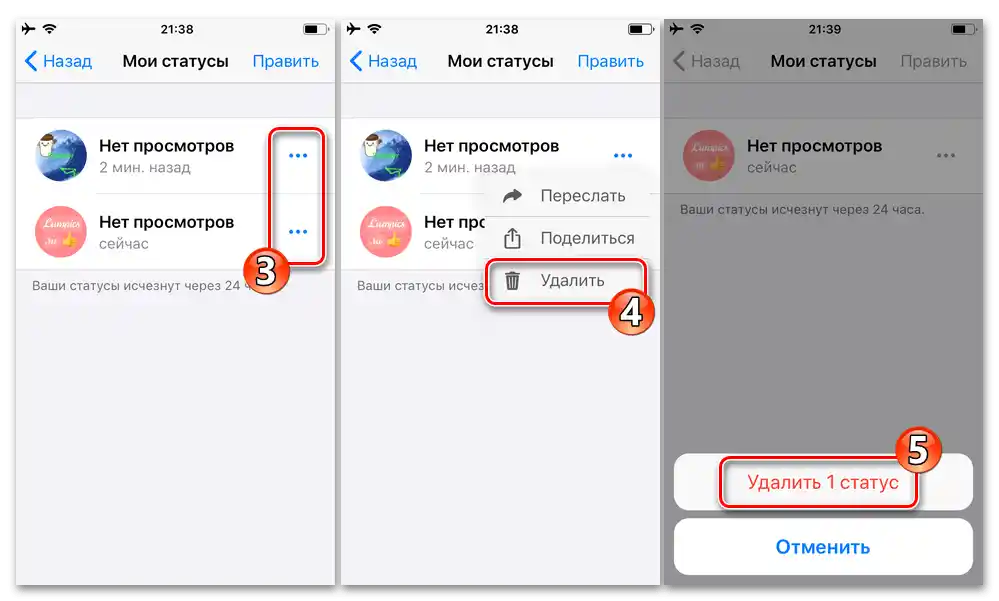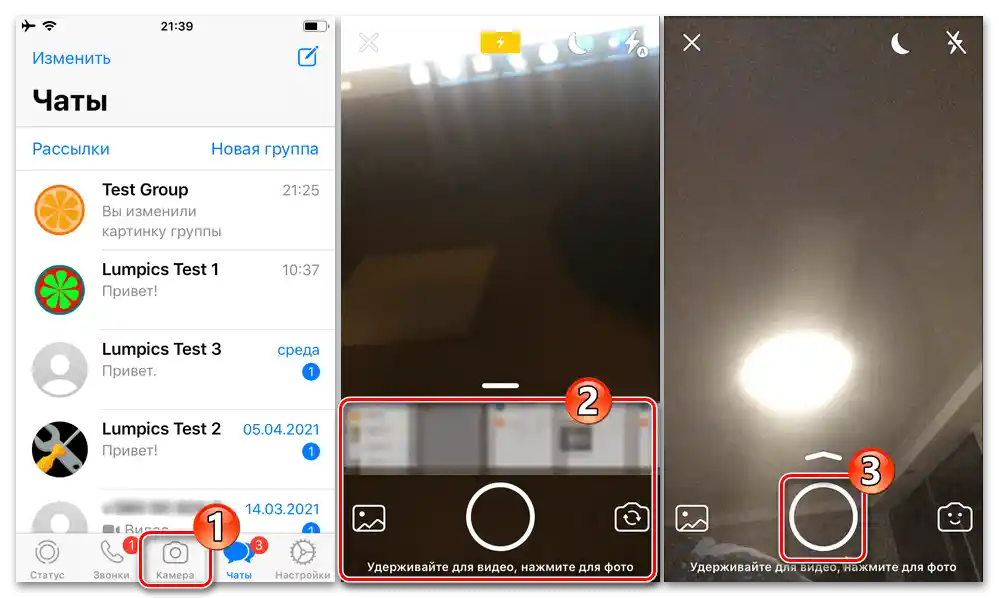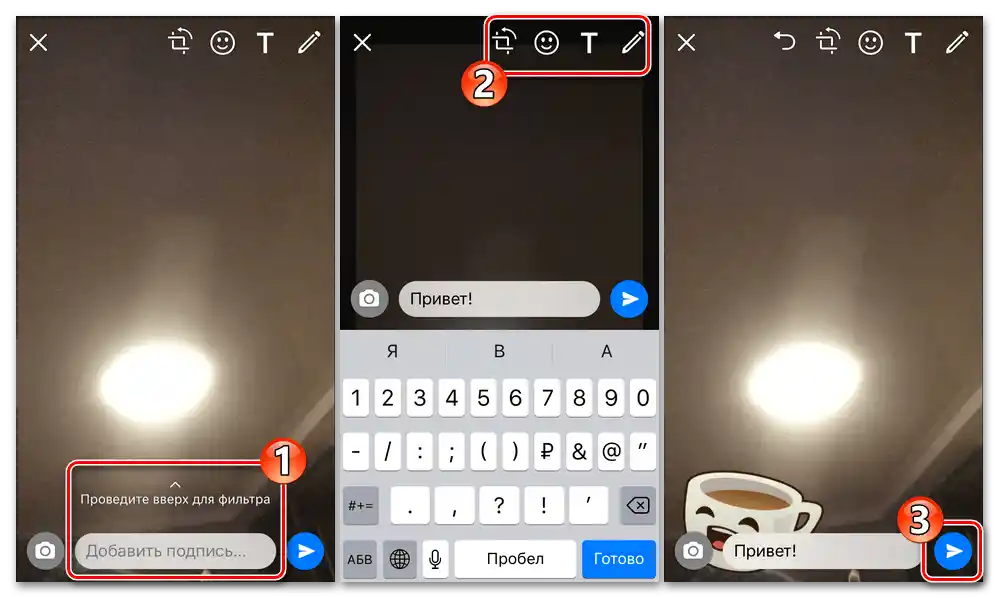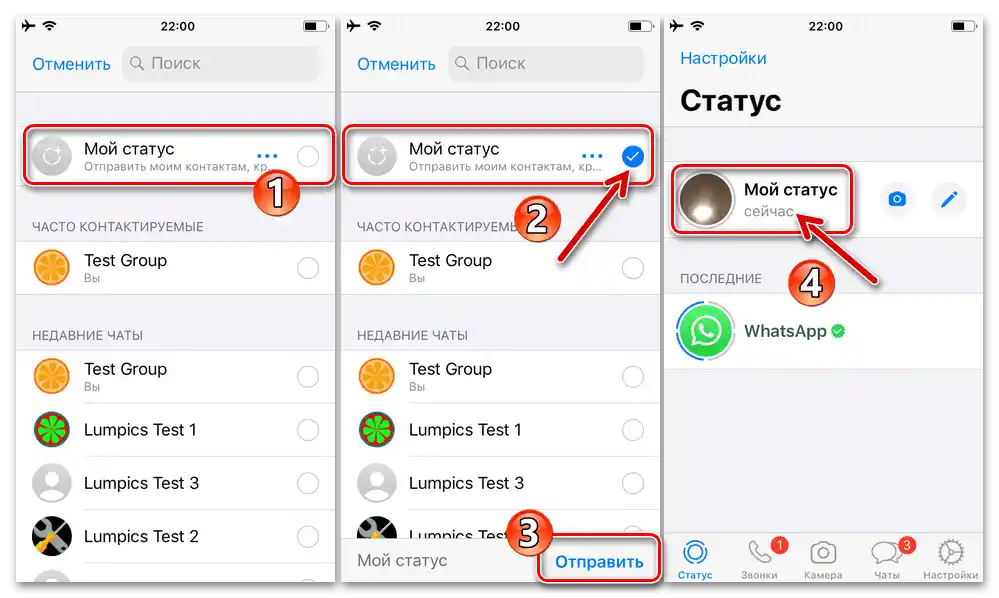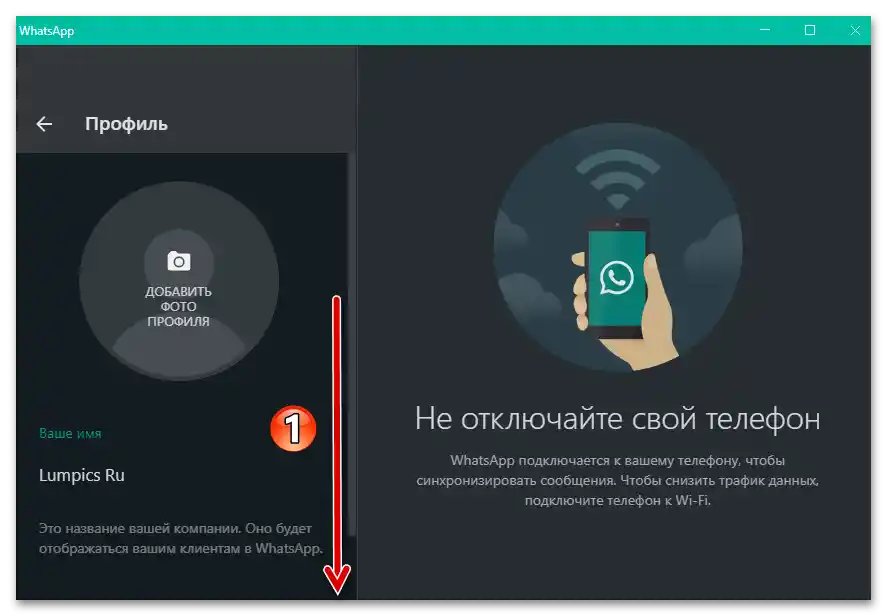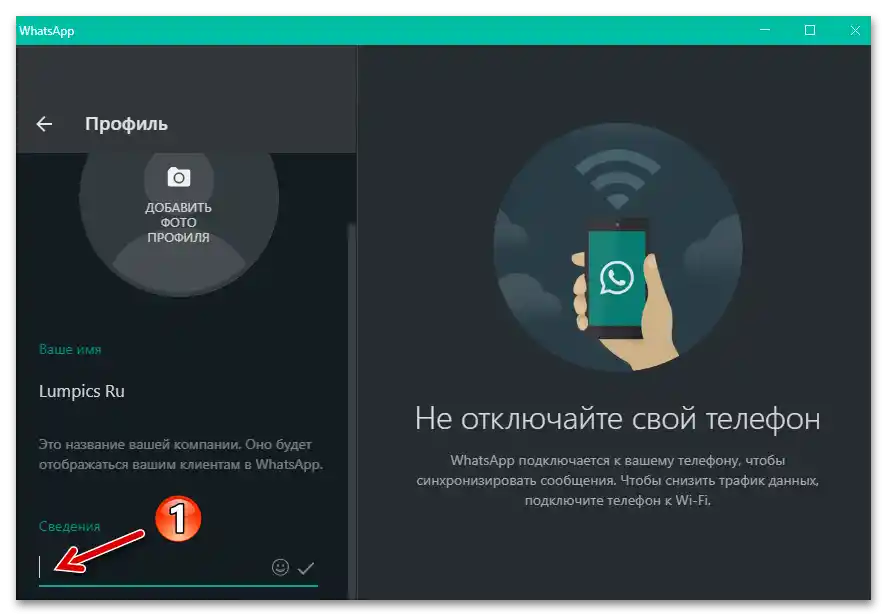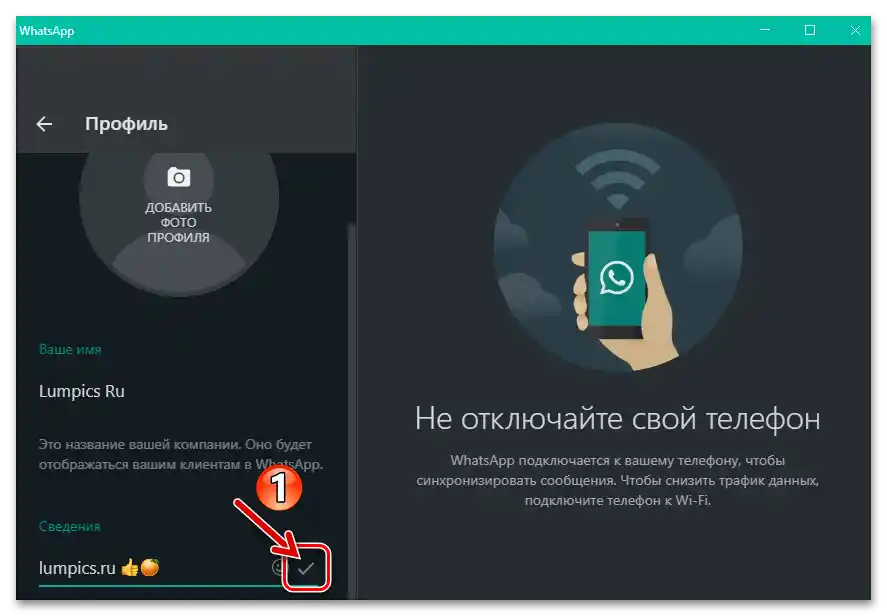Зміст:
Android
У WhatsApp для Android ви можете в будь-який момент визначити вид і зміст одного з двох передбачених у месенджері статусів або встановити їх по черзі: текстову позначку, яку бачать усі користувачі сервісу (за замовчуванням – "Всім привіт! Я використовую WhatsApp."); і "Історії" — сукупність різних об'єктів (фото, відео, GIF, підпис тощо), яка транслюється протягом 24-х годин вибраним вами контактам, а потім автоматично видаляється.
Варіант 1: Текстовий статус
- Запустіть WhatsApp або поверніться на його головний екран. Перейдіть у "Налаштування" месенджера — для цього потрібно натиснути на три крапки вгорі праворуч на екрані, щоб викликати меню, і в ньому торкнутися відповідного пункту.
- Натисніть на перший у списку розділів параметрів месенджера, що містить ваше ім'я та фото. На відкритому екрані торкніться опції "Відомості".
- Далі ви можете вибрати текстовий статус зі списку шаблонних фраз або створити новий:
- В першому варіанті просто натисніть на підходящий вам текст у списку "Вибрати Відомості" і трохи почекайте;
- Якщо ви хочете написати в статусі щось своє і нове, під заголовком "Поточні відомості" натисніть на текст, що супроводжує ваш профіль у даний момент, потім видаліть його. Введіть нове повідомлення в рамках сервісу "послання" — це може бути будь-який напис, посилання, смайлики або комбінація зазначеного.Вчіть, що кількість знаків, з яких складається розглянута позначка, не повинна перевищувати 140. Завершивши введення відомостей, натисніть "ЗБЕРЕГТИ".
![WhatsApp для Android - зміна текстового статусу на один з шаблонів у месенджері]()
![WhatsApp для Android - зміна тексту статусу в месенджері, збереження змін]()
- Подивившись на поле "Поточні відомості" і переконавшись, що результат проведених маніпуляцій вас влаштовує, вийдіть з "Налаштувань" ВатсАп – тепер інші користувачі месенджера при спробі взаємодії з вашою персоною будуть спостерігати встановлену надпис.
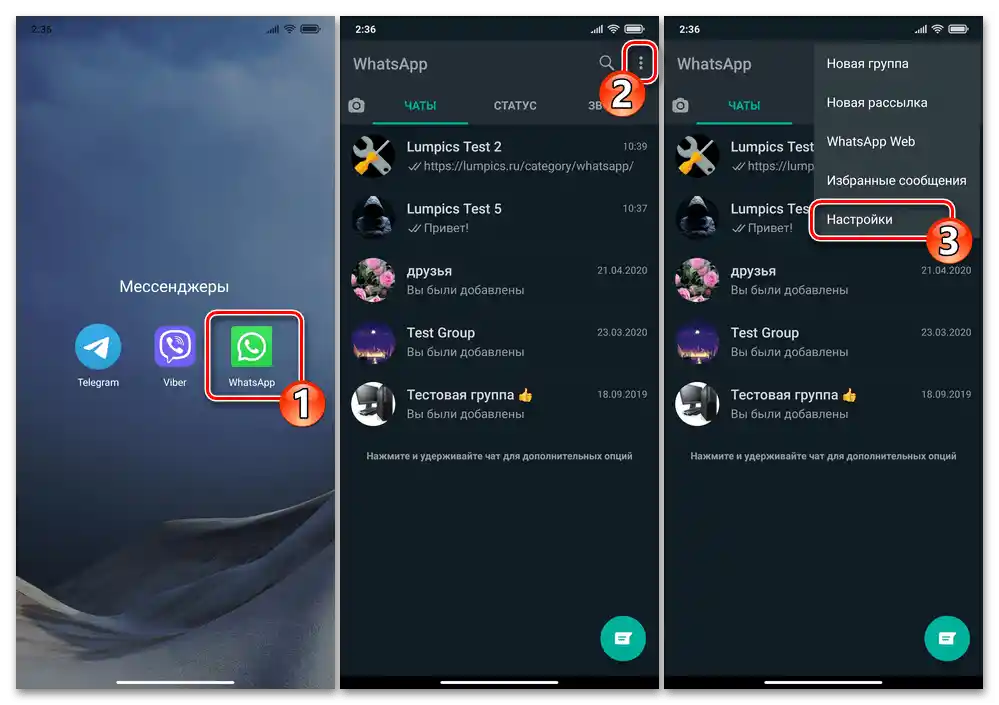
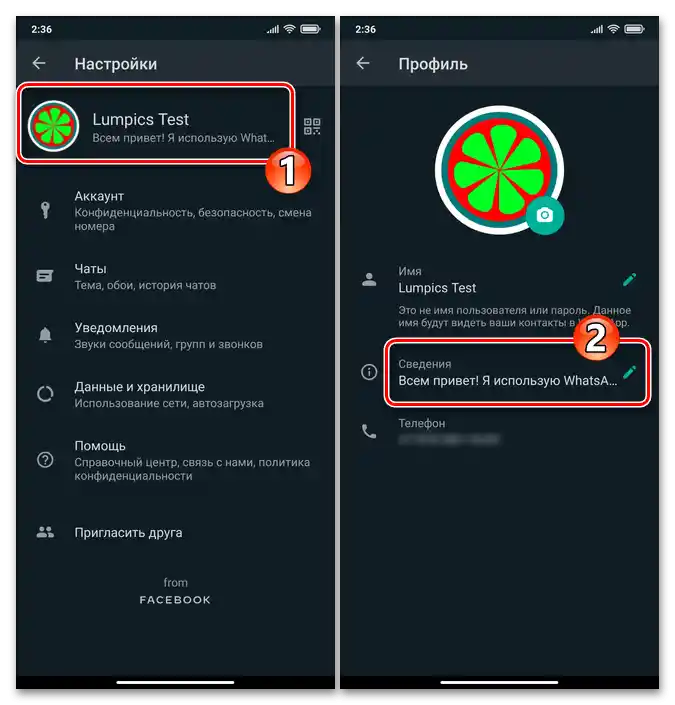
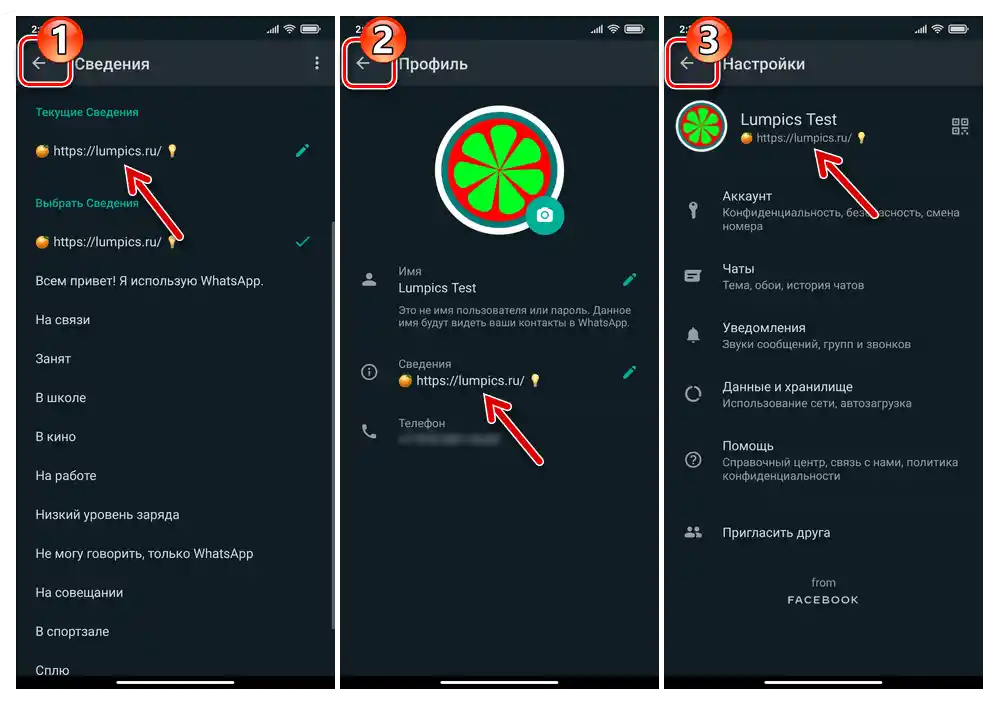
Варіант 2: "Історія"
Щоб ваші контакти могли переглядати формовані за наступною інструкцією "сторіс", а ви, у свою чергу, отримати доступ до їх графічних статусів, необхідно зберегти номери-ідентифікатори в WhatsApp один одного у своїх адресних книгах!
Читайте також: Додавання контактів в адресну книгу WhatsApp для Android
- Відкрийте месенджер і з його головного екрану перемістіться на вкладку "СТАТУС".
- Щоб заздалегідь визначити коло осіб, яким буде доступний перегляд формованого статусу, натисніть на три точки у верхньому куті екрану справа, виберіть "Конфіденційність" в відображеному меню. На відкритому екрані переведіть радіокнопку в одне з відповідних вашим потребам положень.
![WhatsApp для Android - вкладка Статус у месенджері, виклик меню, Конфіденційність статусу]()
Якщо того вимагає ваш вибір, визначте, позначивши в адресній книзі, хто з ваших контактів зможе переглядати "сторіс", а кому ця можливість буде недоступною. Для збереження внесених у налаштування зміни натисніть "Готово" внизу екрана "Конфіденційність статусу".
- Далі можна приступати до формування "Історії". Для цього натисніть:
- На розташовану внизу справа кнопку "Олівець", щоб додати в історію певним чином оформлену надпис. Введіть текст статусу.
![WhatsApp для Android - створення статусу у вигляді оформленого напису]()
Потім, торкаючись значків одного з трьох інструментів, додайте до зображення смайлики та/або GIF-анімацію (4); виберіть шрифт напису ("T"); змініть колір фону (кнопка "Палітра").
- Кнопку "Камера" або пункт "Мій статус", щоб зробити фотографію або записати нове відео камерою пристрою, а також вибрати зображення/ролик/анімацію з "Галереї" пристрою та додати один з цих об'єктів у "сторіс" месенджера.
![WhatsApp для Android - створення графічного статусу з зробленого камерою пристрою або збереженого в його пам'яті фото чи відео]()
Після вибору картинки або відео з'явиться можливість додавання поверх неї ефектів і підпису — скористайтеся нею на свій розсуд.
![WhatsApp для Android - інструменти редагування статусу - оформленого напису в месенджері]()
![WhatsApp для Android: редагування та накладення ефектів при створенні статусу з фото або відео]()
- На розташовану внизу справа кнопку "Олівець", щоб додати в історію певним чином оформлену надпис. Введіть текст статусу.
- Завершивши вибір і редагування об'єктів, що формують частину "Історії", натисніть на кнопку "Відправити".
- На цьому налаштування графічного статусу в WhatsApp, по суті, завершено. Торкніться "Мій статус", щоб переглянути отриману історію; натисніть на три точки, розташовані праворуч від зазначеного напису, якщо захочете видалити окремі частини трансляції до закінчення відведених сервісом 24-х годин на її існування.
Докладніше: Як видалити статус WhatsApp з Android-пристроя
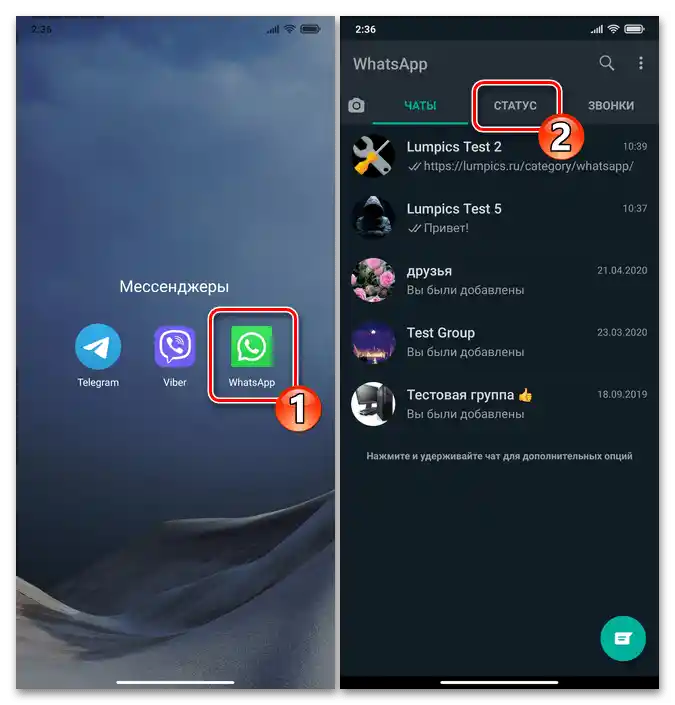
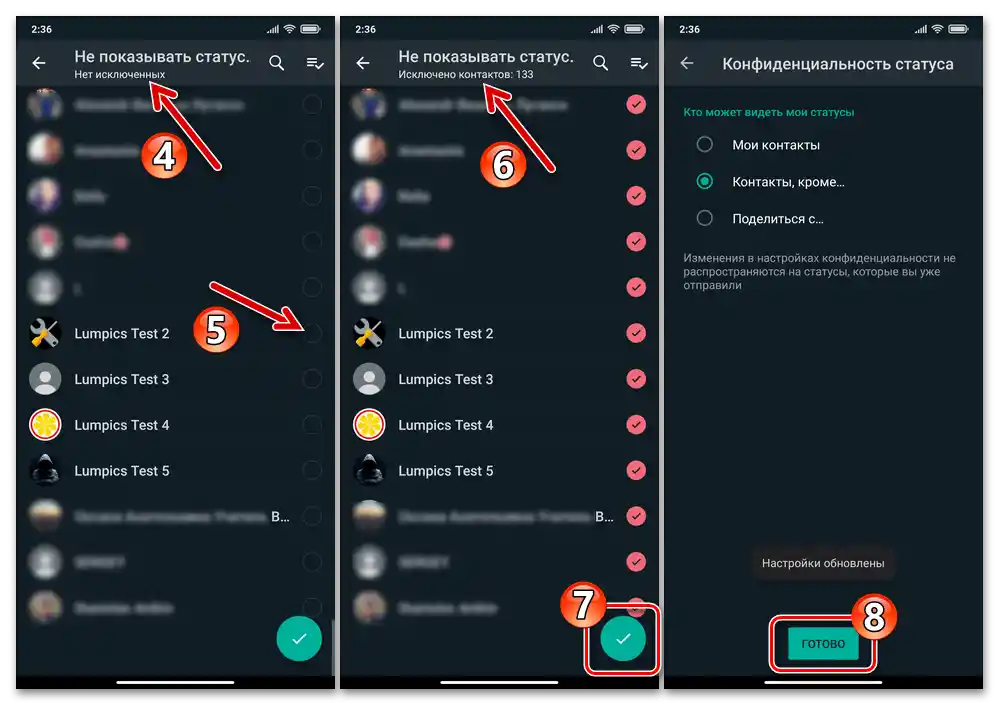
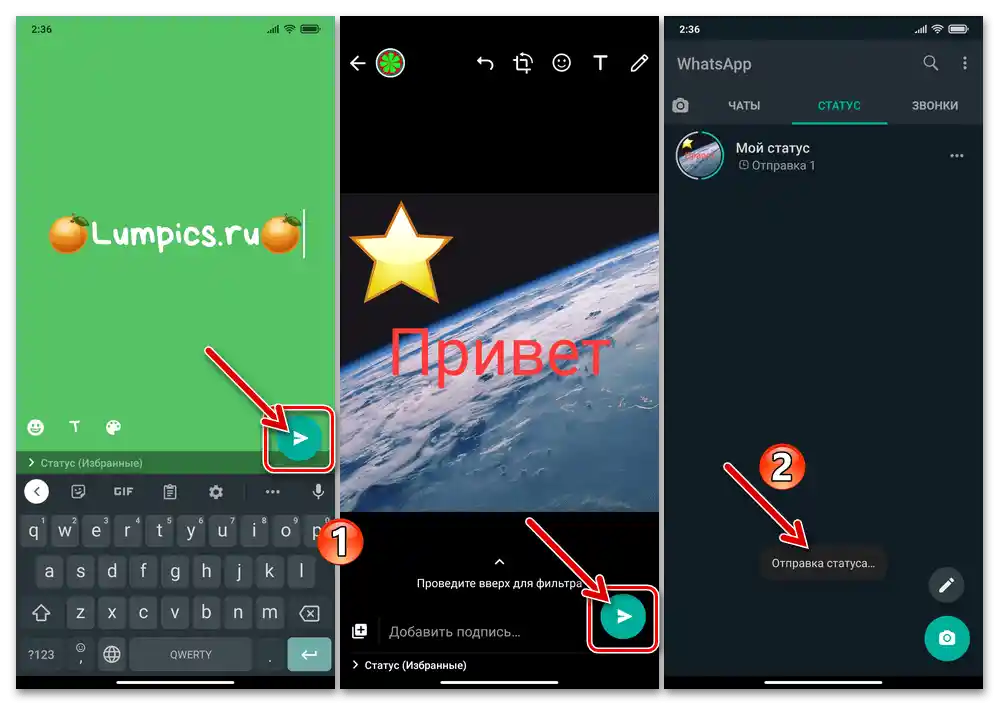
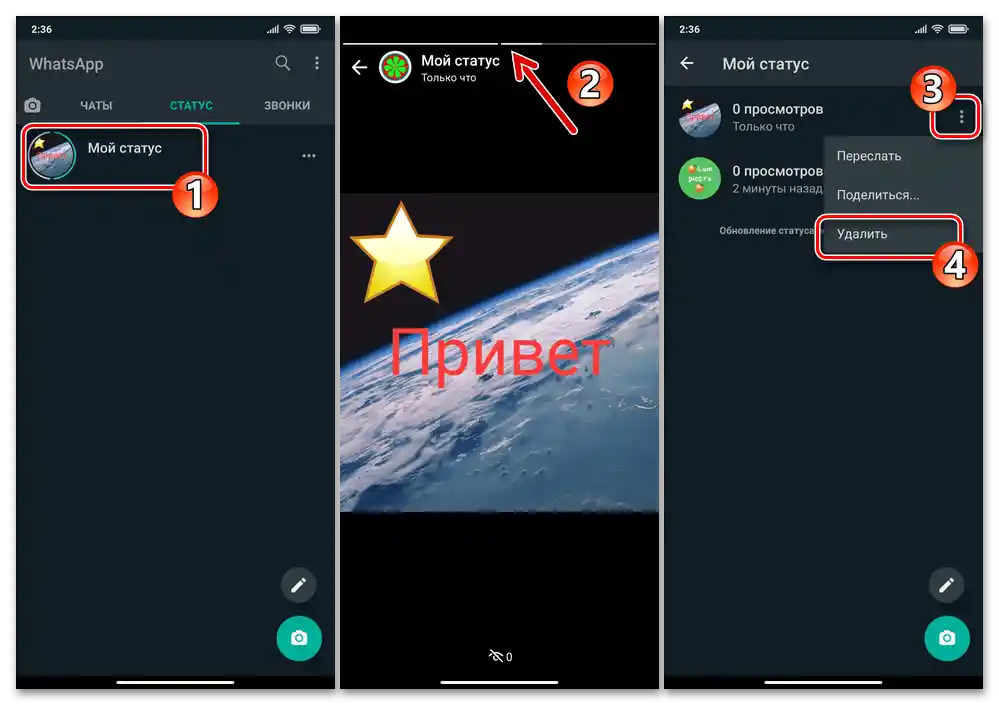
iOS
Користувачам WhatsApp для iPhone щодо статусів у месенджері доступні фактично ті ж можливості, що й власникам пристроїв під управлінням вищеописаного Android. При цьому, завдяки відмінностям в інтерфейсі додатків сервісу для iOS та "зеленого робота" можна говорити про те, що рішення озвученої в заголовку статті задачі в зазначених операційних системах трохи відрізняється.
Варіант 1: Текстовий статус
- Відкрийте WhatsApp на iPhone і перейдіть у "Налаштування" месенджера, торкнувшись відповідної кнопки справа в панелі розділів, розташованій внизу екрану.
- Натисніть на область, що демонструє ваше ім'я та аватарку в месенджері, на наступному екрані торкніться тексту поточного статусу – він озаглавлений "ВІДОМОСТІ".
- Далі:
- Або торкніться відповідного у вашій ситуації напису в списку "Виберіть відомості", що призведе до появи галочки в займаній текстом області.
- Або, з метою написати свій власний текст, натисніть на озаглавлену "ПОТОЧНІ ВІДОМОСТІ" опцію, потім видаліть напис. Далі наберіть повідомлення довжиною не більше 140 символів, включаючи смайлики. Завершивши введення відомостей, натисніть "Зберегти".
![WhatsApp для iPhone - Встановлення свого текстового статусу з шаблонних написів у налаштуваннях месенджера]()
![WhatsApp для iPhone - введення та збереження власного текстового статусу в системі в налаштуваннях месенджера]()
- Вийдіть з "Налаштувань" месенджера – відтепер ваше ім'я в WhatsApp буде супроводжуватися вибраною текстовою позначкою.
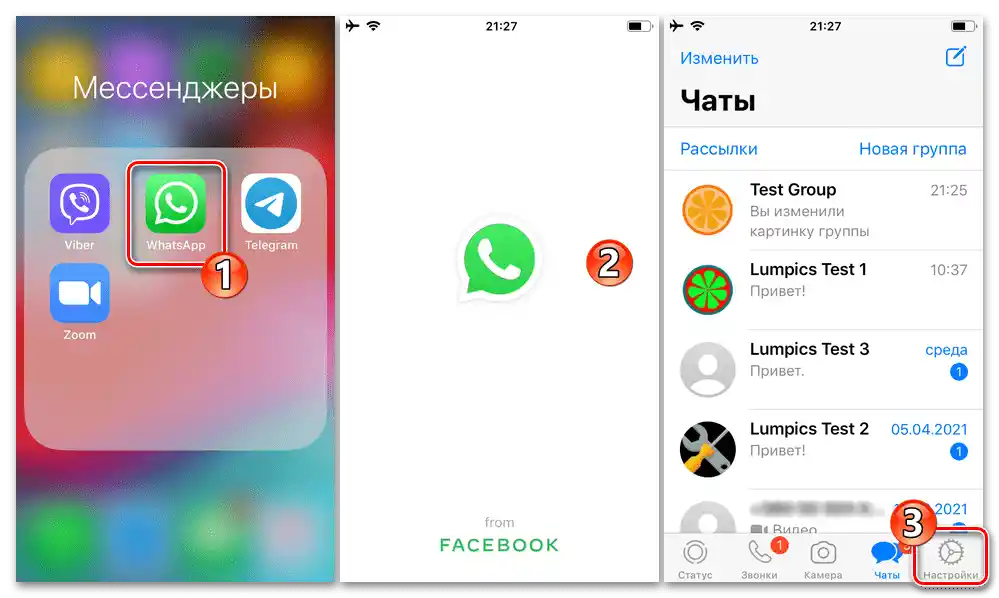
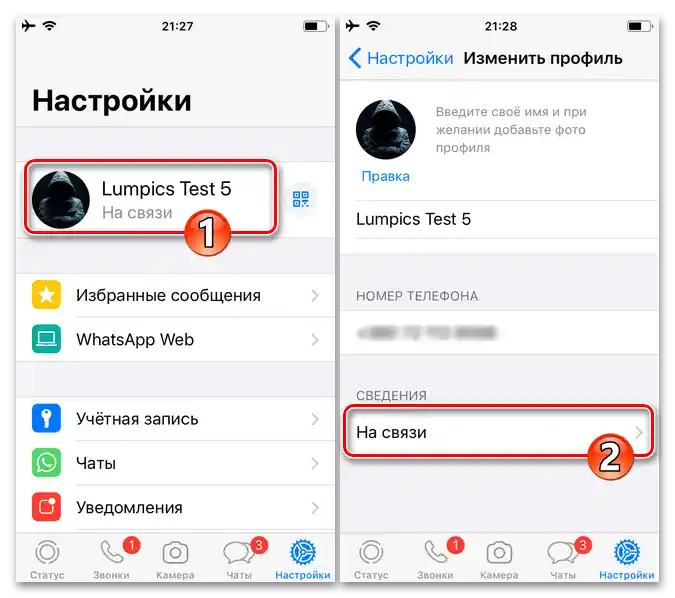
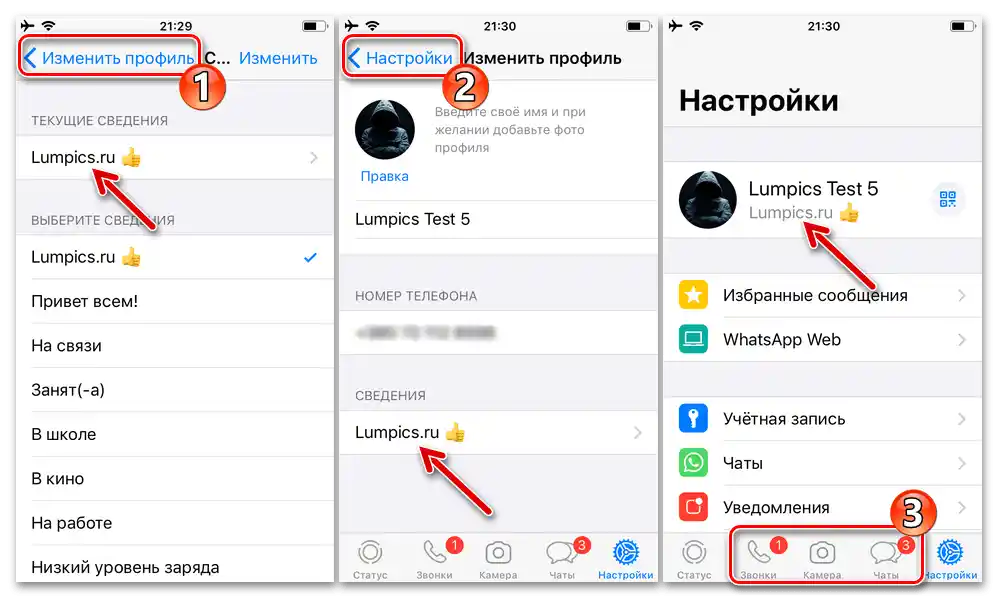
Варіант 2: "Історія"
Перегляд створюваних за наступними рекомендаціями статусів можливий лише тими користувачами месенджера, які внесли дані один одного в "Контакти" WhatsApp.
Читайте також: {innerlink id='4615', txt='Як додати запис у "Контакти" WhatsApp для iPhone', sublink='__WhatsApp_iPhone'}
- Перш ніж встановлювати транслюваний вашим акаунтом у WhatsApp статус-історію з iPhone, визначте перелік ваших контактів, які зможуть його переглядати.Для цього:
- Перемістіть у "Налаштування" месенджера, відкрийте розділ "Обліковий запис", потім натисніть "Конфіденційність".
- У першому за рахунком блоці опцій на відкритому екрані натисніть "Статус", далі торкніться категорії контактів, яким дозволено доступ до ваших "Історій".
![WhatsApp для iPhone - вибір параметрів конфіденційності графічного статусу в налаштуваннях месенджера]()
Вкажіть конкретних користувачів з тими чи іншими можливостями у переліку "Контакти", натисніть "Готово", і потім вийдіть з "Налаштувань" месенджера.
![WhatsApp для iPhone - Налаштування месенджера - Обліковий запис - Конфіденційність]()
![WhatsApp для iPhone - Вибір користувачів з адресної книги, яким доступний перегляд статусів-історій]()
- Щоб розпочати створення "Історії", торкніться крайньої зліва кнопки "Статус" на розташованій внизу основного екрана WhatsApp панелі розділів.
- Далі, в залежності від типу доданого в трансляцію контенту, натисніть:
- "Камера" або "Мій статус", якщо ваша мета – створення нового фото або запис нового відео за допомогою камер смартфона, а також вибір вже наявного зображення, відеоролика або GIF-файлу.
![WhatsApp для iPhone - вибір або створення фото чи відео для розміщення в якості графічного статусу в месенджері]()
Після створення/вибору об'єкта у вас з'явиться можливість відредагувати його та додати підпис – зробіть це на свій розсуд.
- "Текст" (кнопка з зображенням олівця), щоб створити статус у вигляді певним чином оформленої надписи.
![WhatsApp для iPhone - Створення графічного статусу у вигляді оформленого тексту]()
Після відкриття цієї можливості та введення тексту натисніть "T" для вибору шрифту та/або кнопку "Палітра" з метою зміни кольору фону.
![WhatsApp для iPhone - редагування фото або відео при створенні з нього графічного статусу]()
![WhatsApp для iPhone - редагування графічного статусу у вигляді оформленого напису]()
- "Камера" або "Мій статус", якщо ваша мета – створення нового фото або запис нового відео за допомогою камер смартфона, а також вибір вже наявного зображення, відеоролика або GIF-файлу.
- По завершенні формування об'єкта для "сторіс" торкніться кнопки "Відправити". Далі, торкнувшись "Мій статус", ви зможете переглянути сформовану та вже доступну іншим користувачам "Історію",
![WhatsApp для iPhone - розміщення графічного статусу в месенджері, перехід до його перегляду]()
а також видалити її окремі або всі частини, не чекаючи, поки спливуть відведені сервісом для існування трансляції доби.
![WhatsApp для iPhone - видалення графічного статусу з месенджера до закінчення 24-х годин його існування]()
Докладніше:Видалення свого статусу в месенджері WhatsApp для iOS
- Додатково. Окрім вищеописаного варіанту створення графічних статусів, у WhatsApp для iPhone є ще одна можливість, що передбачає швидку відправку оновлень "історій" шляхом додавання в них створюваних камерою пристрою фотографій та/або відеозаписів:
- Натисніть "Камера" в панелі розділів внизу головного екрану ВатсАп. Зробіть фото або зніміть відео, або виберіть зображення/ролик з уже доступних на айФоні.
- За необхідності або бажанням засобами месенджера відредагуйте контент, додайте ефекти та підпис. Потім натисніть на кнопку "Відправити".
- Торкніться першого пункту відкритого списку можливих адресатів — "Мій статус", це призведе до появи галочки у розташованому праворуч від нього чекбоксі. Далі натисніть "Відправити" внизу екрану праворуч, після чого оновлення вашої "Історії" буде миттєво "опубліковано" в месенджері.
![WhatsApp для iPhone - виклик камери смартфона або Галереї з месенджера для створення графічного статусу]()
![WhatsApp для iPhone - редагування фото або відео, створених камерою смартфона, перед їх розміщенням у вигляді графічного статусу]()
![WhatsApp для iPhone розміщення фото або відео як графічного статусу в месенджері]()
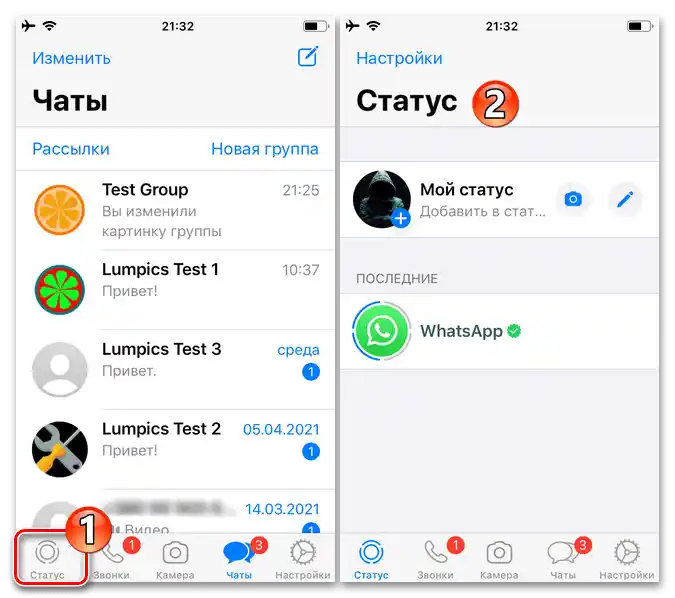
Windows
Десктопний клієнт WhatsApp, у порівнянні з мобільними додатками месенджера, як відомо, характеризується меншою кількістю можливостей та функцій. Не обійшли обмеження і роботу зі статусами користувача системи – з ПК або ноутбука ви, діючи за інструкцією нижче, зможете змінити лише супутні ім'я вашого профілю текстові відомості.Що стосується "Історій", — на комп'ютері доступний лише їх перегляд, але не формування, зміна або видалення.
- Запустіть додаток ВатсАп для Віндовс, клікніть на фото свого профілю в месенджері, яке розташоване в лівому верхньому куті вікна.
- Пролистайте перелік опцій "Профіль",
![Налаштування профілю в мессенджері WhatsApp для Windows]()
клікніть мишкою на зображення олівця в області "Відомості", зліва від тексту, встановленого в даний момент статусу.
- Видаліть діючу в якості супроводу вашого акаунту WhatsApp надпис
![WhatsApp для Windows видалення поточного текстового статусу в месенджері]()
і потім введіть нову.
- Щоб зберегти текст і завершити установку статусу, клікніть на галочку вгорі справа області з полем введення або натисніть "Enter" на клавіатурі.
![WhatsApp для Windows збереження текстового статусу в месенджері, через налаштування програми]()
Для скасування внесених у надпис змін до їх збереження скористайтеся клавішею "Esc".
- На цьому все, клікніть на кнопку-стрілку "Назад", щоб вийти з "Налаштувань" профілю в месенджері, після чого можете продовжити експлуатацію ВатсАп на ПК в звичайному режимі, але вже з оновленим текстовим статусом.