Зміст:
Попередні дії
Є ряд дій, які потрібно виконати перед тим, як перевіряти звук у мікрофоні веб-камери. Для початку обов'язково встановіть драйвери, сумісні з придбаною моделлю веб-камери. Вони додадуть в операційну систему новий пристрій введення та захоплення зображення. Приклад того, як відбувається завантаження драйверів, ви можете прочитати в статті про моделі від Logitech або скористатися пошуком на нашому сайті, щоб знайти інструкції конкретно для вашої моделі.
Докладніше: Завантаження драйверів для веб-камери Logitech
Наступний етап — установка дозволів на використання мікрофона додатками. Ми розглянемо як стандартний засіб ОС, так і додаткові рішення, тому параметр конфіденційності обов'язково повинен мати відповідню настройку.
- Для цього відкрийте "Пуск" і перейдіть у "Параметри".
- Серед усіх плиток виберіть "Конфіденційність".
- Знайдіть на панелі зліва "Мікрофон" і клацніть по цій стрічці.
- Активуйте перемикач параметра "Дозволити додаткам доступ до мікрофону".
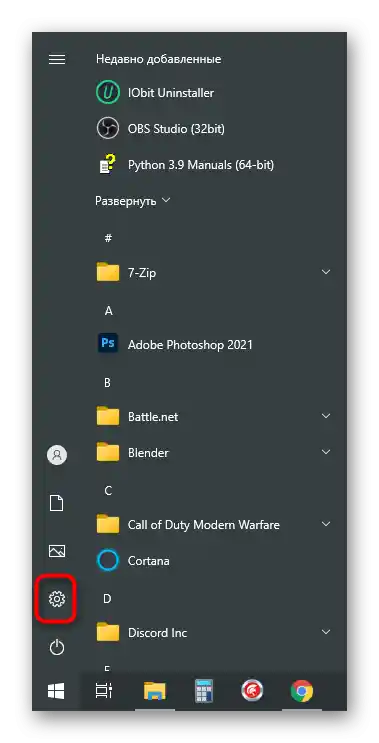
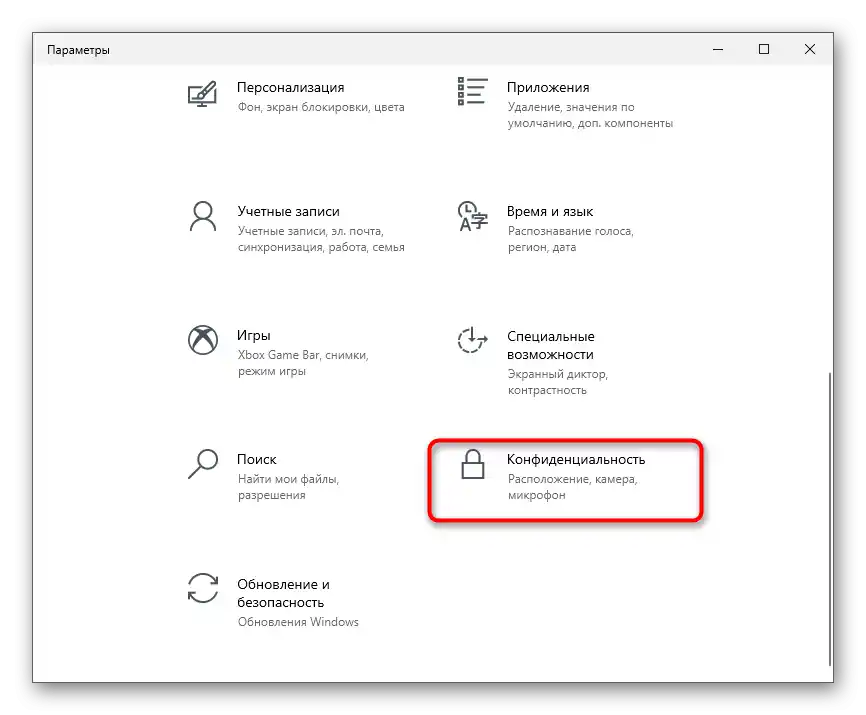
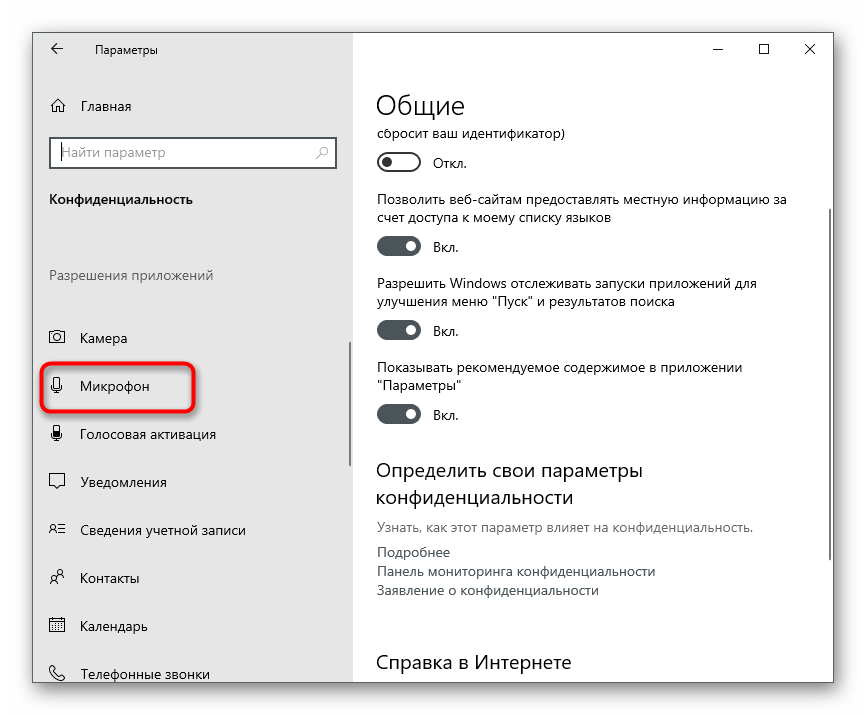
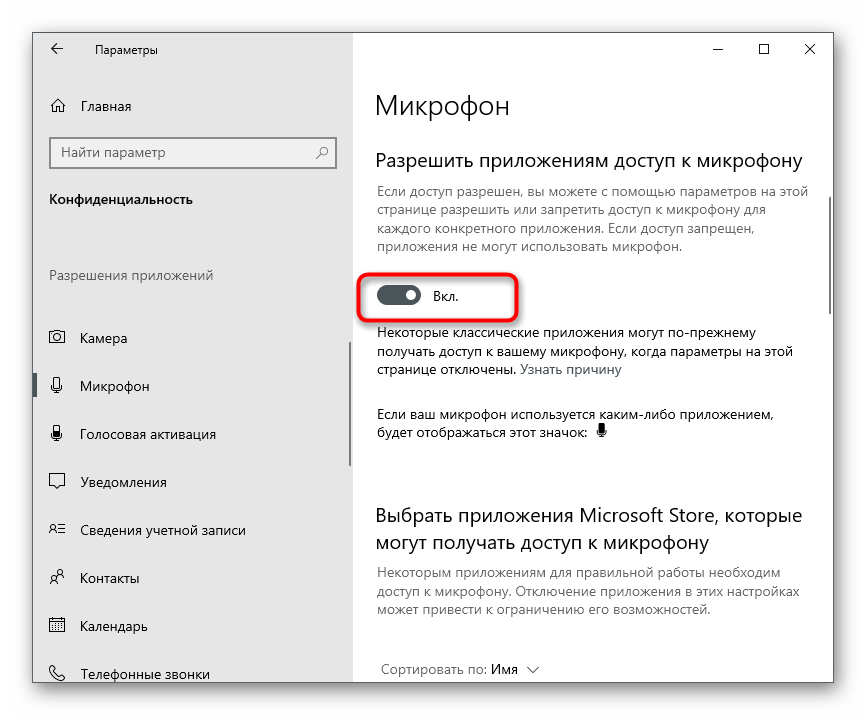
Остання дія — вибір використовуваного за замовчуванням пристрою, щоб воно завжди визначалося програмами або браузером і не доводилося кожного разу вручну змінювати налаштування.
- В тому ж додатку "Параметри" клацніть по першій плитці — "Система".
- Перейдіть до розділу "Звук" і переконайтеся, що в блоці "Введення" вибрано мікрофон веб-камери.
- До речі, прямо тут можна дізнатися, як він реагує на голос.Проговоріть будь-яку фразу і подивіться, чи зміниться стан динамічної смужки поруч із "Перевірте мікрофон".
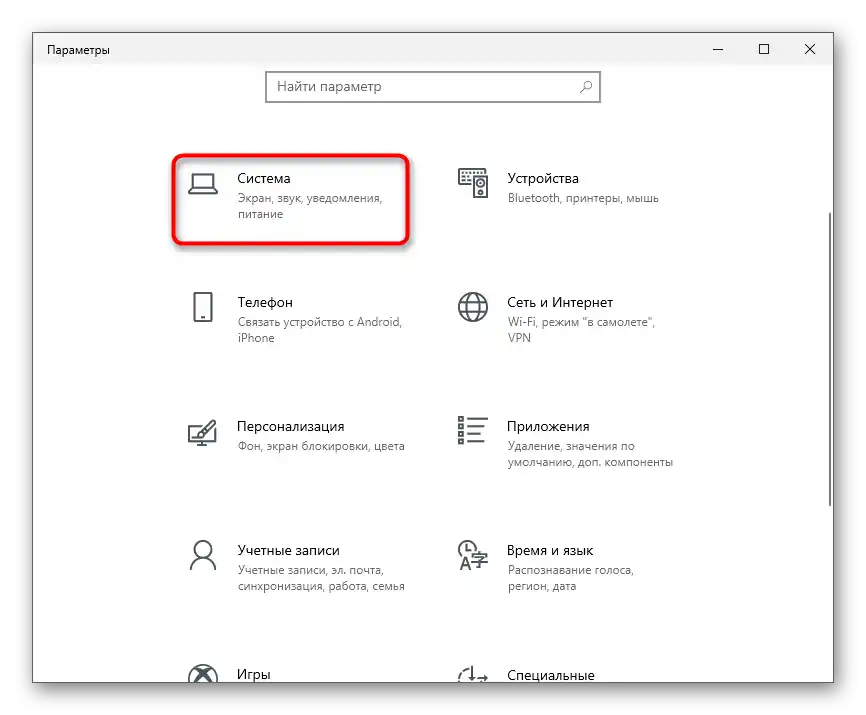
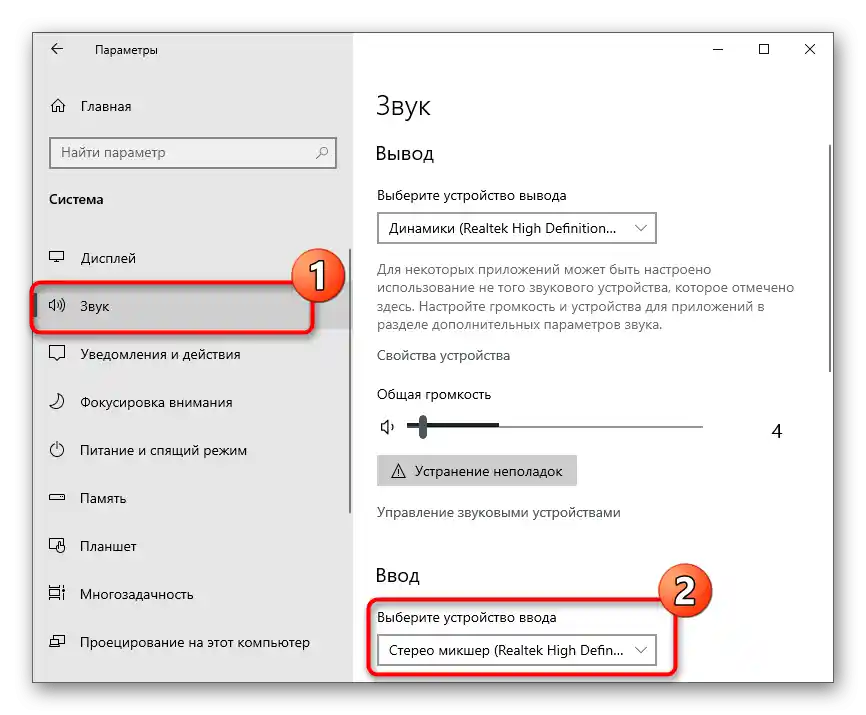
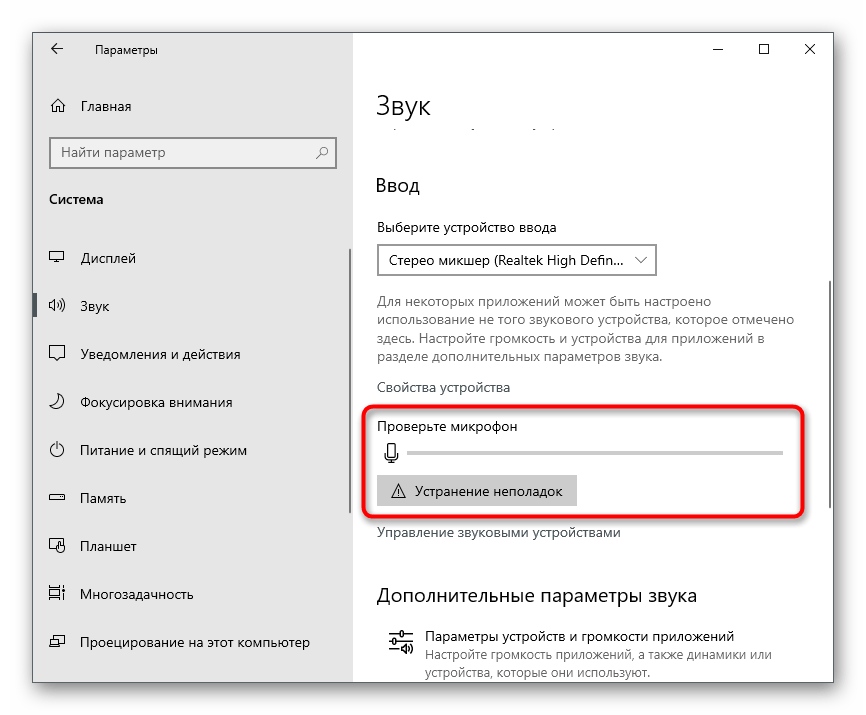
Тепер можна перевірити звук, що захоплюється веб-камерою, в операційній системі. Ми розглянемо всі доступні методи, а ви зможете підібрати оптимальний.
Спосіб 1: Додаток Запис голосу
Додаток під назвою Запис голосу за замовчуванням встановлено в Windows 10 і використовується саме для створення звукових файлів за допомогою мікрофона. Його можна сміливо використовувати для перевірки пристрою, якщо немає бажання завантажувати додаткове ПЗ.
- Для початку в тому ж меню "Конфіденційність", про яке ми вже говорили вище, перевірте не тільки загальні дозволи, але й конкретно для розглянутого додатка, трохи прокрутивши список вниз.
- Потім відкрийте меню "Пуск" і за допомогою рядка пошуку знайдіть стандартне додаток Запис голосу.
- Його інтерфейс надзвичайно мінімалістичний, тому в головному вікні відображається лише кнопка з зображенням мікрофона. Натисніть її, щоб одразу почати запис.
- Скажіть кілька фраз і натисніть кнопку для зупинки запису.
- Одразу ж відобразиться результат, який ви можете прослухати. Переміщайте повзунок на таймлайні на конкретний фрагмент, якщо не хочете слухати всю запис цілком.
- Після прослуховування її можна видалити, щоб непотрібний файл не зберігався на комп'ютері.
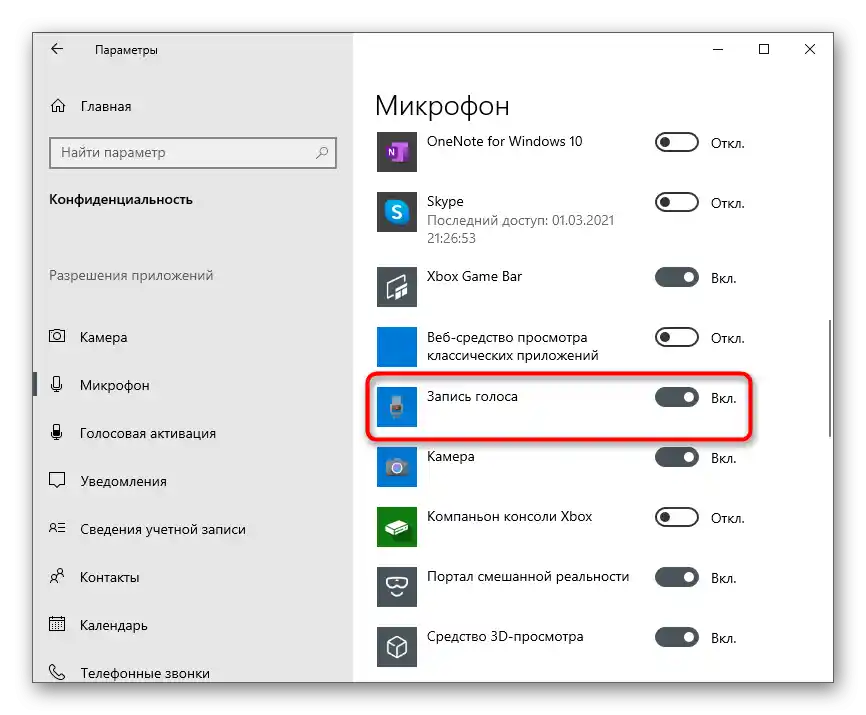
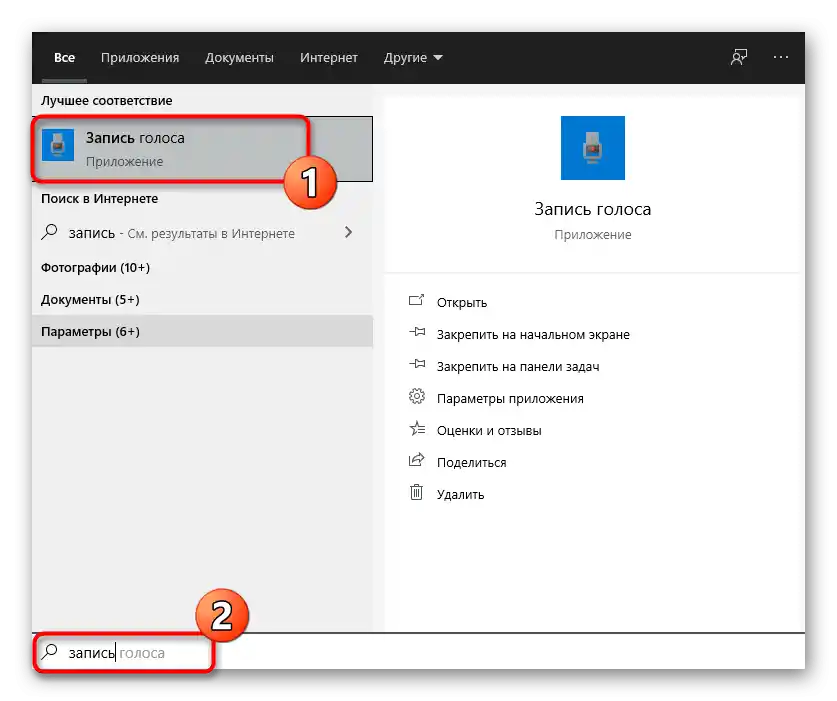
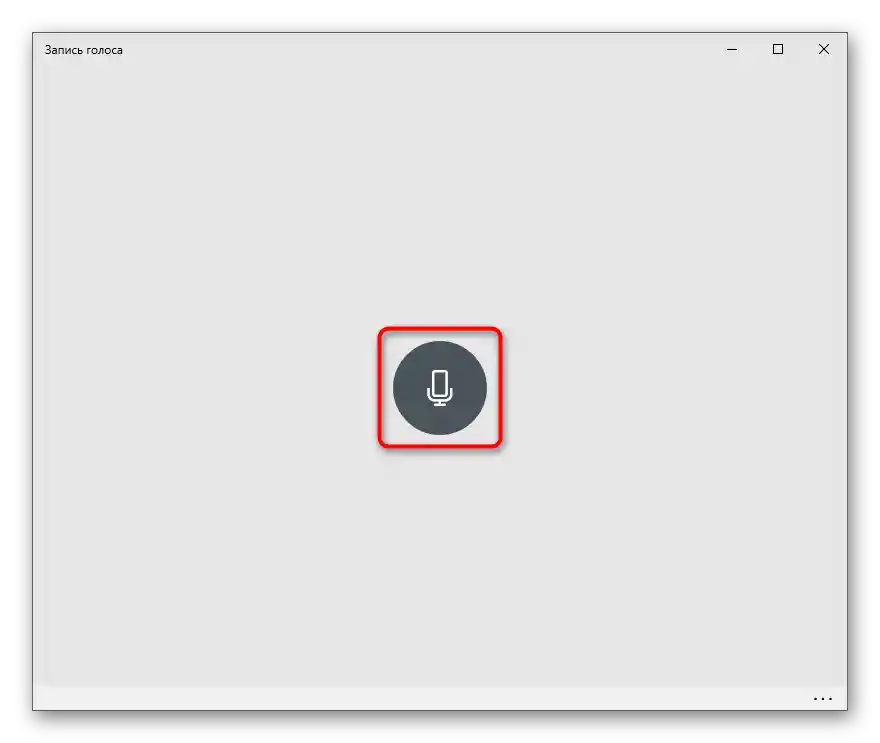
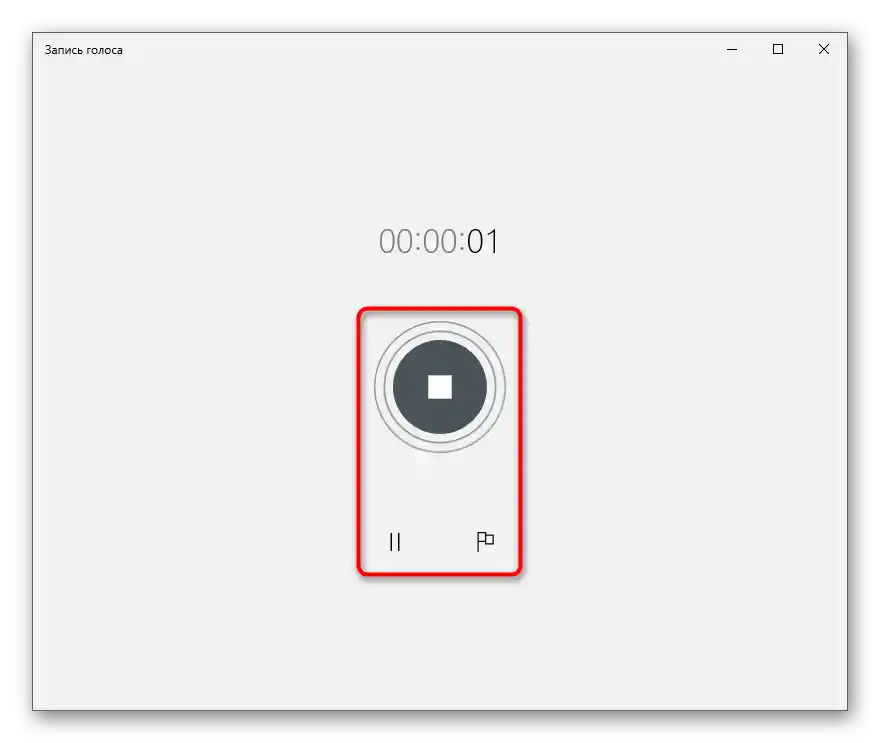
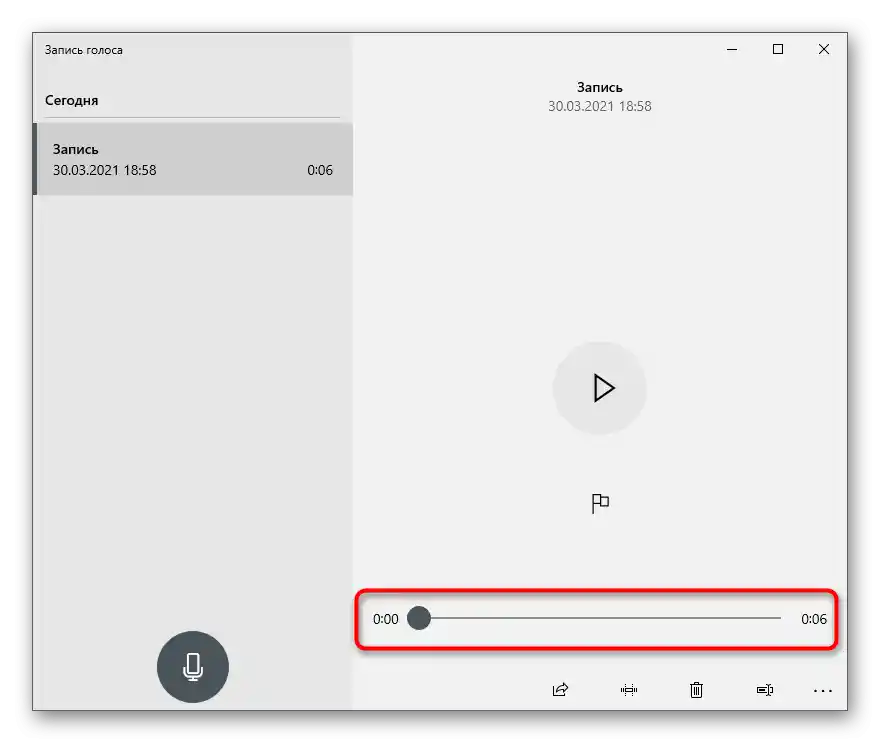
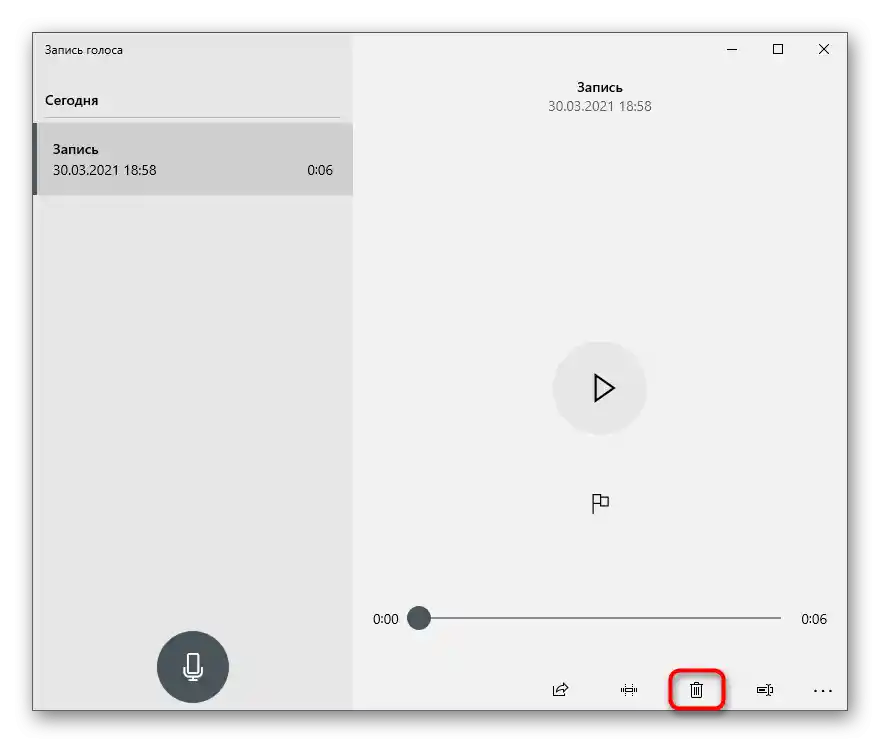
Спосіб 2: Зміна параметра роботи веб-камери
В Windows є ще одна функція, що дозволяє перевірити звук з мікрофона веб-камери.Вона працює зовсім за іншим принципом, оскільки ваш голос одразу транслюється в підключені навушники або динаміки, що для деяких може ускладнити оцінку якості.
- В додатку "Параметри" виберіть розділ "Система", відкрийте категорію налаштувань "Звук" і знизу від напису "Введення" натисніть на рядок "Властивості пристрою".
- Знайдіть блок "Супутні параметри" і клацніть на "Додаткові властивості пристрою".
- В новому вікні перейдіть на вкладку "Прослухати" і відмітьте галочкою пункт "Прослуховувати з цього пристрою".
- Якщо знадобиться, відрегулюйте гучність на вкладці "Рівні", щоб краще чути свій голос у навушниках або через динаміки.
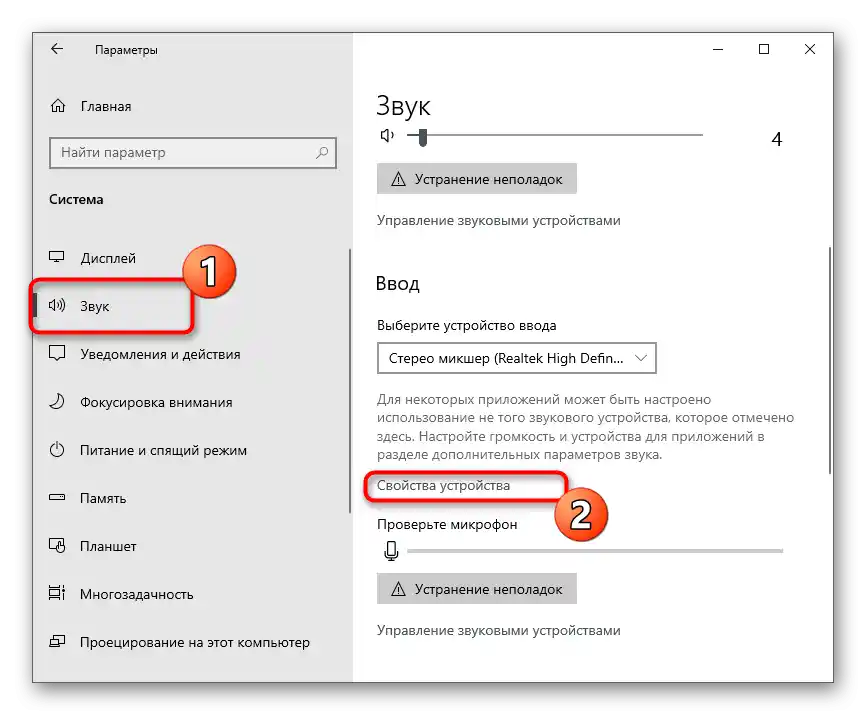
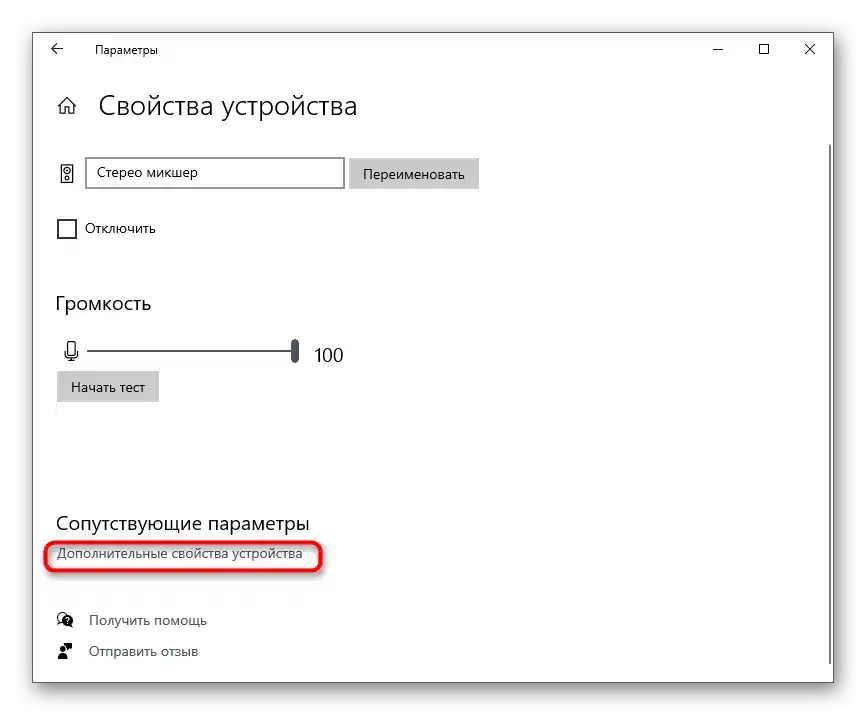
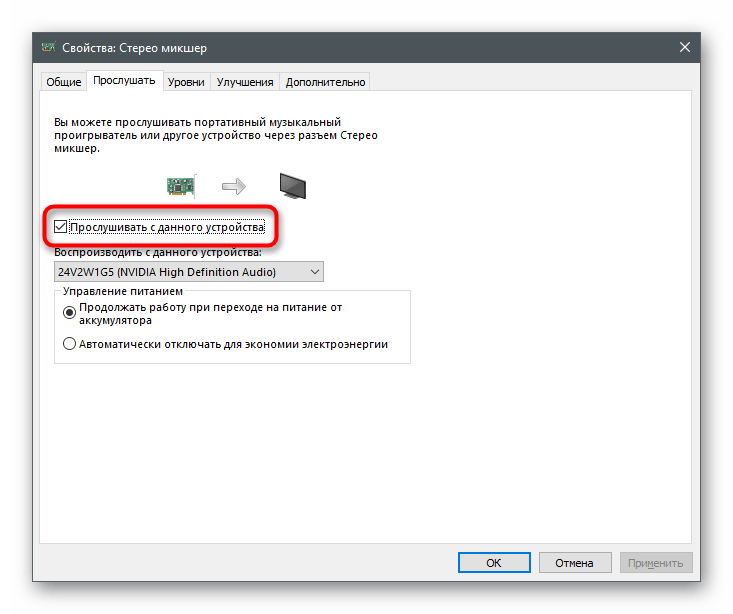
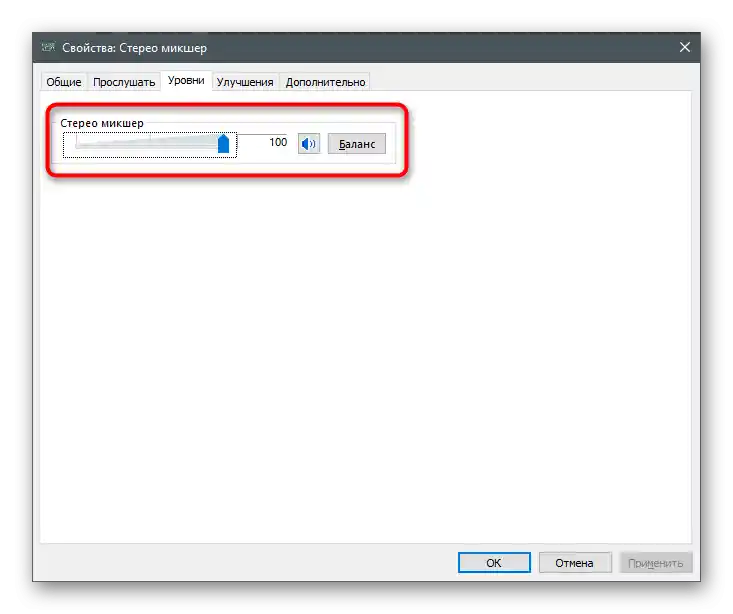
Зміни набудуть чинності одразу після натискання на "Застосувати" і ви зможете протестувати пристрій. Не забудьте вимкнути цю функцію після перевірки, щоб не чути себе під час розмови з друзями.
Спосіб 3: Skype
Skype — найпопулярніша програма для спілкування, оснащена також інструментом перевірки обладнання для дзвінків. Нею зможуть скористатися лише ті користувачі, у кого є акаунт у цьому додатку.
- В Windows 10 Скайп встановлений за замовчуванням — запустіть його, знайшовши виконуваний файл через "Пуск".
- Після авторизації в профілі натисніть на три горизонтальні крапки праворуч від ніку і з появившогося контекстного меню виберіть пункт "Налаштування".
- Перейдіть у розділ "Звук і відео".
- Почніть щось говорити і перевірте положення динамічної смужки знизу від напису "Мікрофон". Якщо вона не реагує, переконайтеся, що було вибрано правильний пристрій введення.
- Ще один варіант — перейти на вкладку "Дзвінки" і зателефонувати боту Echo / Sound Test Service.Він запропонує сказати що завгодно в мікрофон, а потім відтворить почуте.
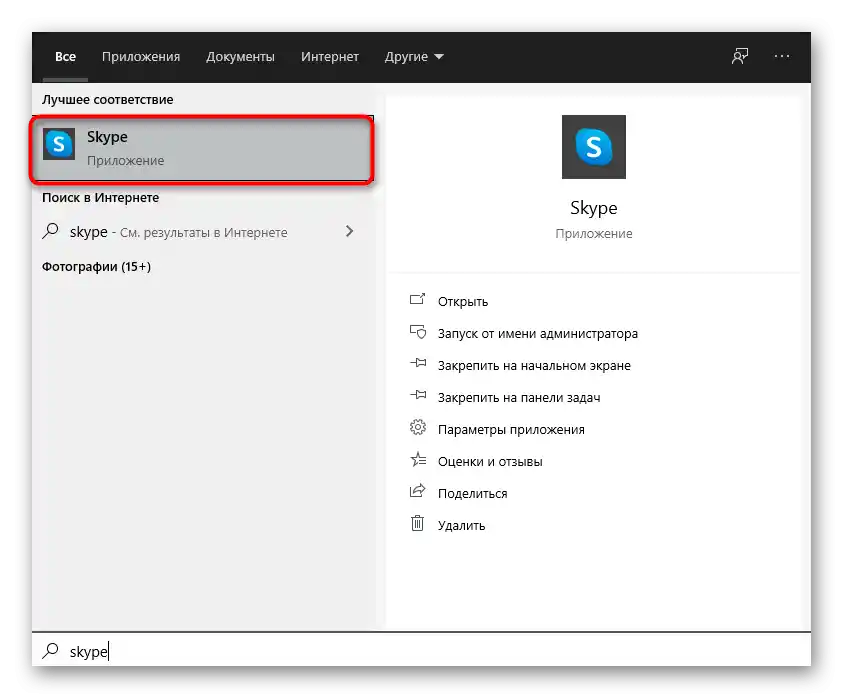
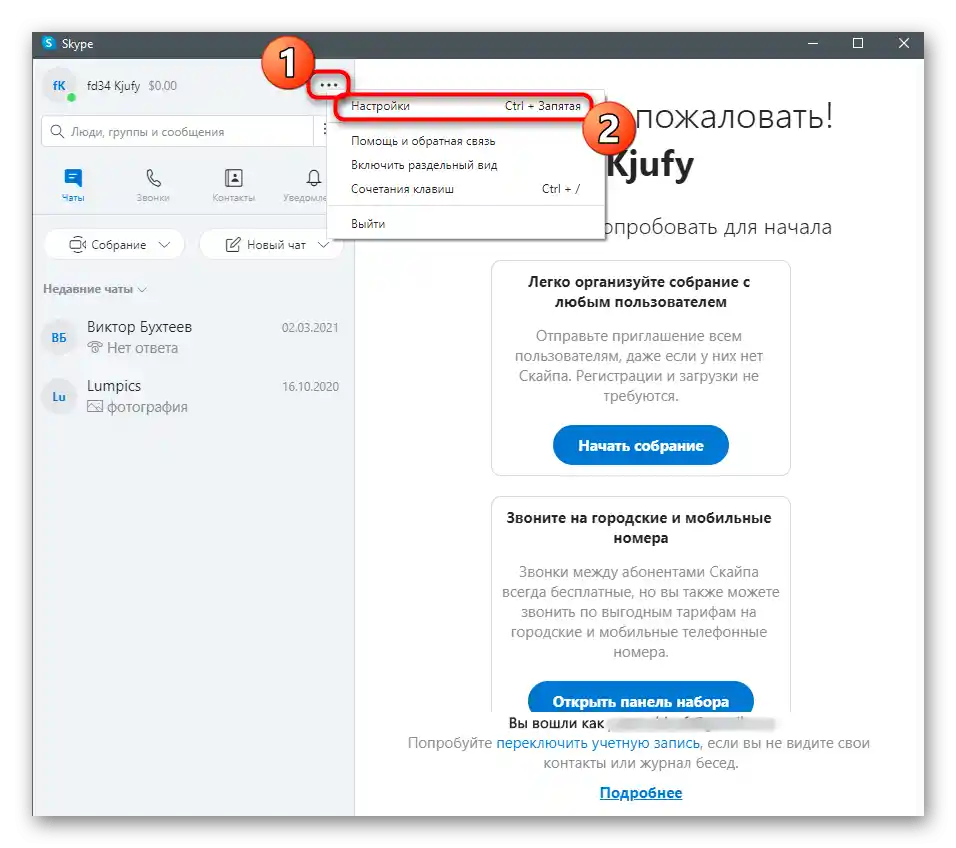
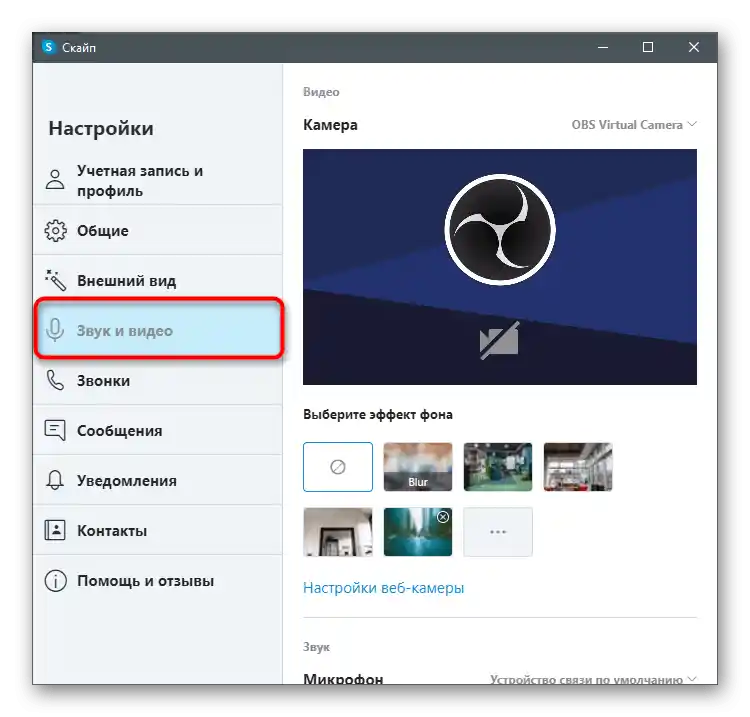
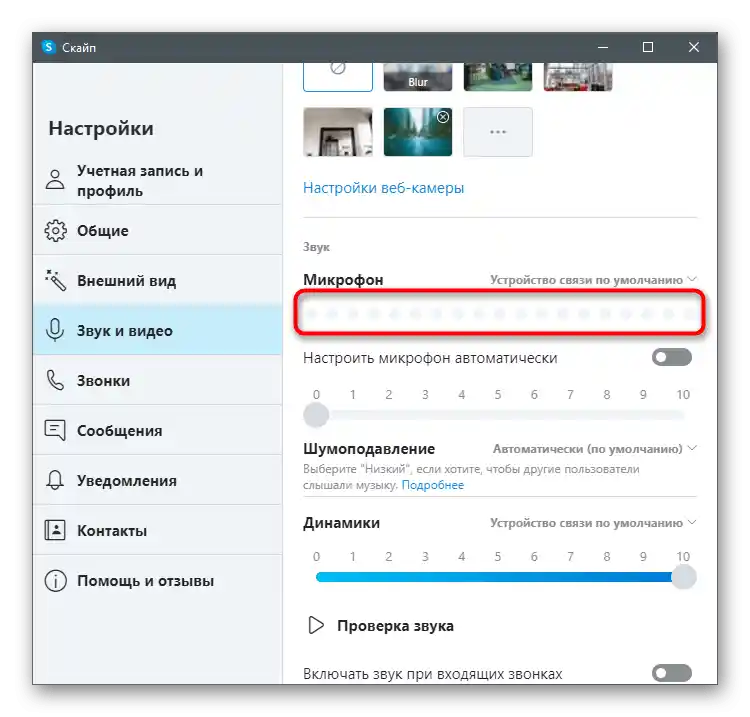
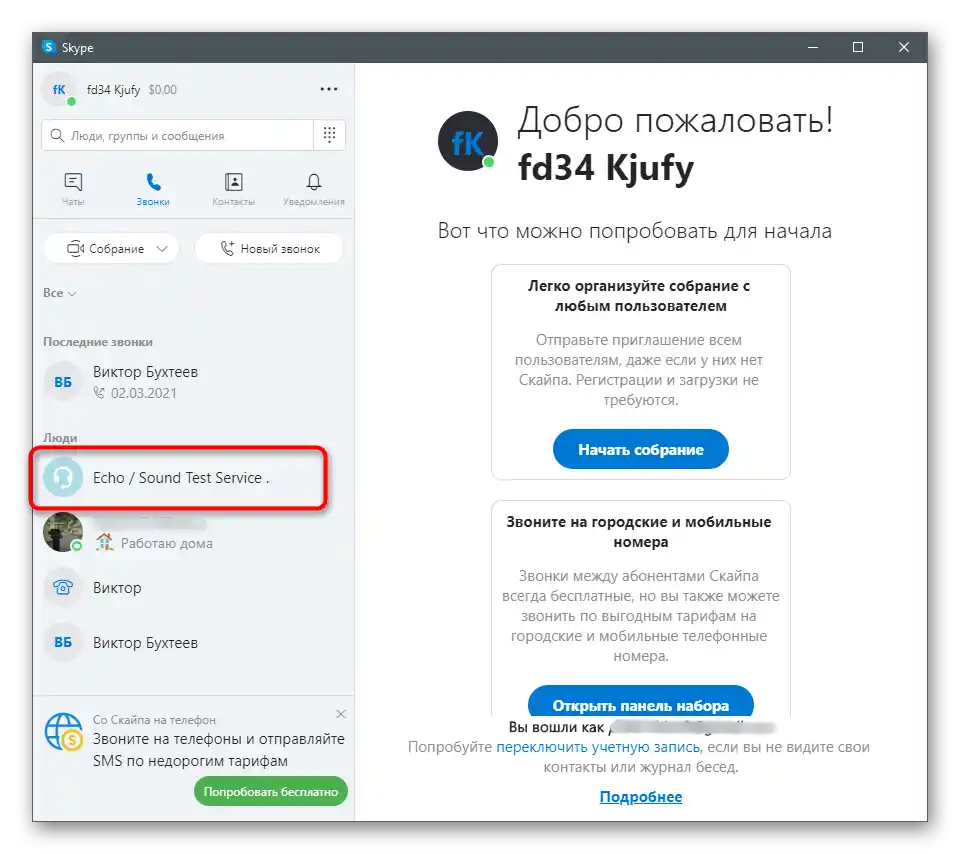
Детальніше про те, як перевірити мікрофон у Skype і які при цьому можуть виникнути труднощі, читайте в статті за посиланням нижче. Там ви дізнаєтеся про кожен з представлених методів і отримаєте додаткову інформацію з теми.
Докладніше: Перевірка мікрофона для програми Skype
Спосіб 4: Програми для запису голосу
Існують спеціальні програми, які дозволяють записати свій голос з мікрофона, а потім прослухати його або зберегти готовий файл. Вони надають значно більше функцій, ніж описане в Способі 1 засіб, однак зараз ми не будемо розбиратися в них, а тільки покажемо, як можна перевірити мікрофон на прикладі Audacity.
- Скористайтеся кнопкою вище, щоб перейти до огляду на Audacity, а потім встановіть програму на свій комп'ютер. Після запуску можна клікнути по значку для запису, активувавши тим самим цей процес.
- З'явиться записуваний аудіотрек, а значить, ви можете сказати кілька фраз, щоб вони збереглися.
- Натисніть кнопку "Стоп" після того, як записали достатньо матеріалу для прослуховування.
- За необхідності змініть мікрофон або динаміки, якщо раптом під час запису щось пішло не так.
- Клікніть по кнопці для відтворення треку спочатку або перемістіть повзунок у будь-яке місце на таймлайні.
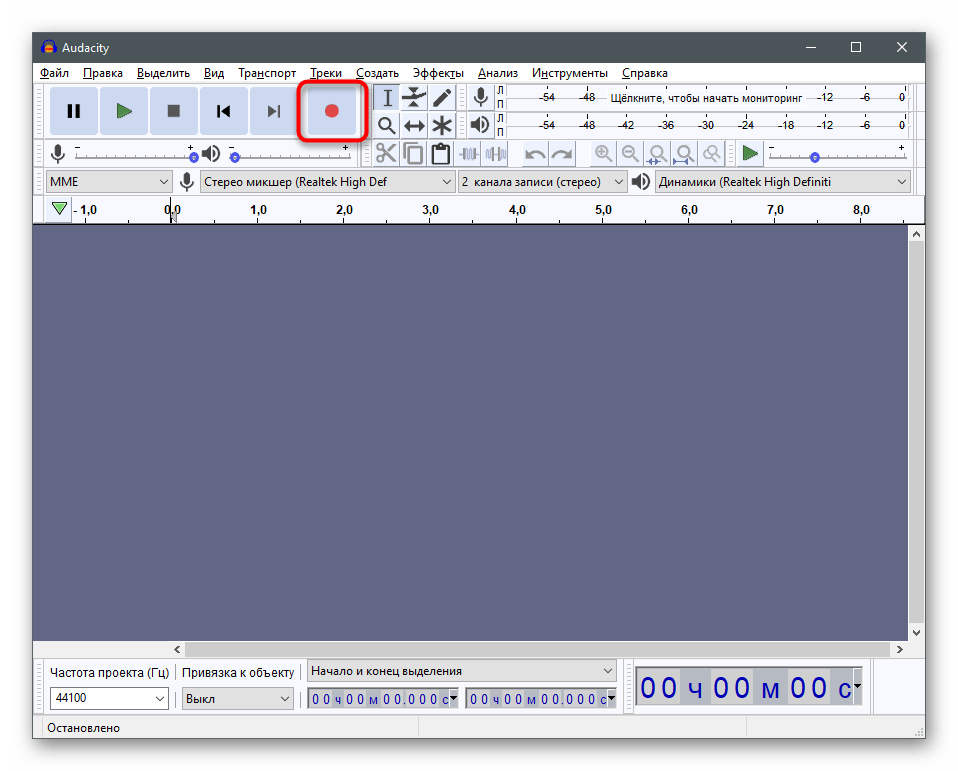
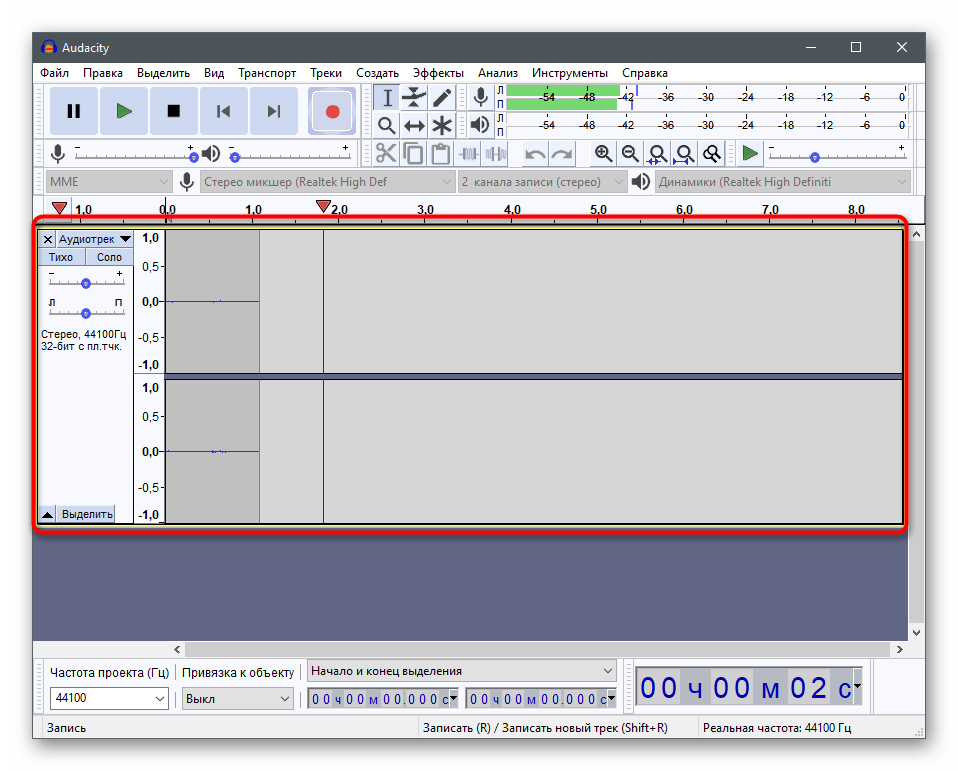
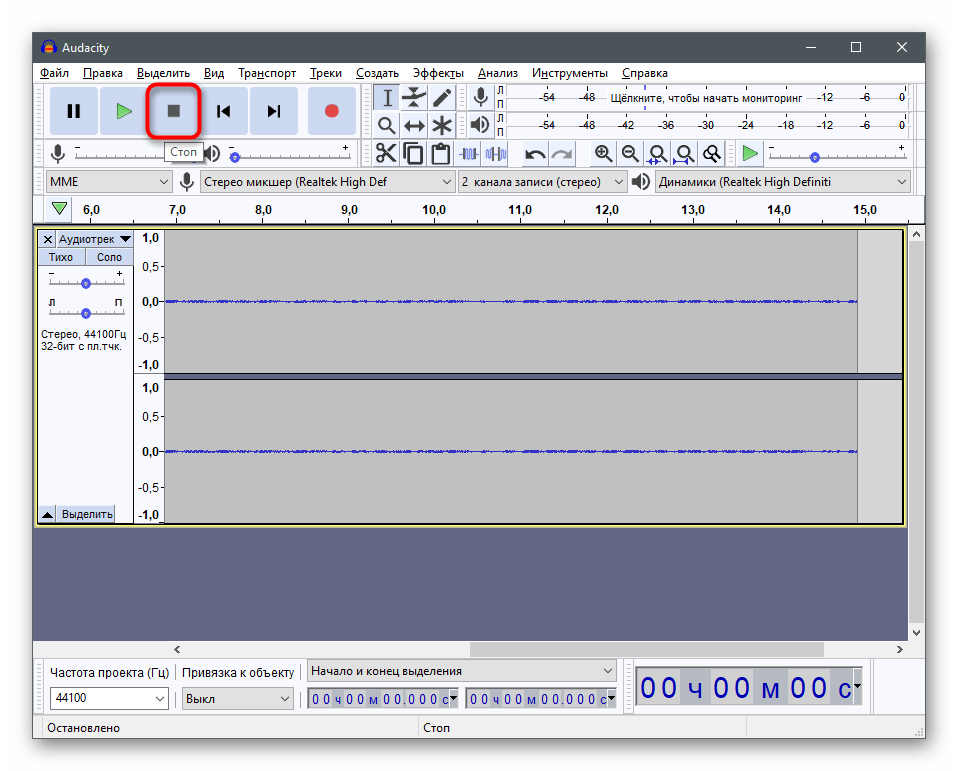
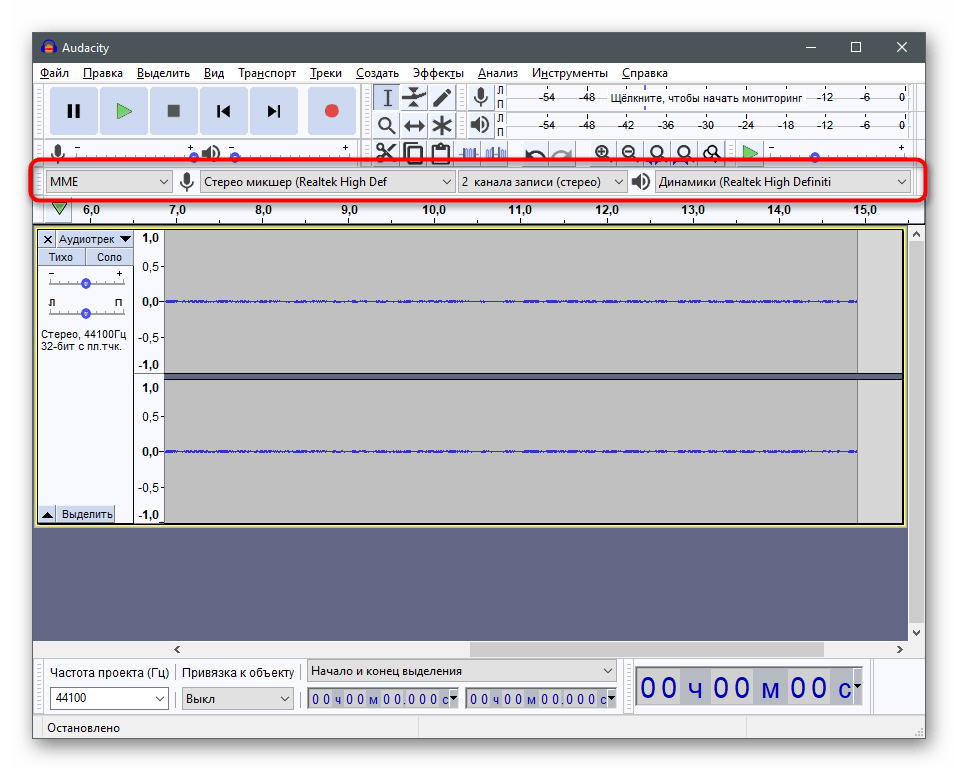
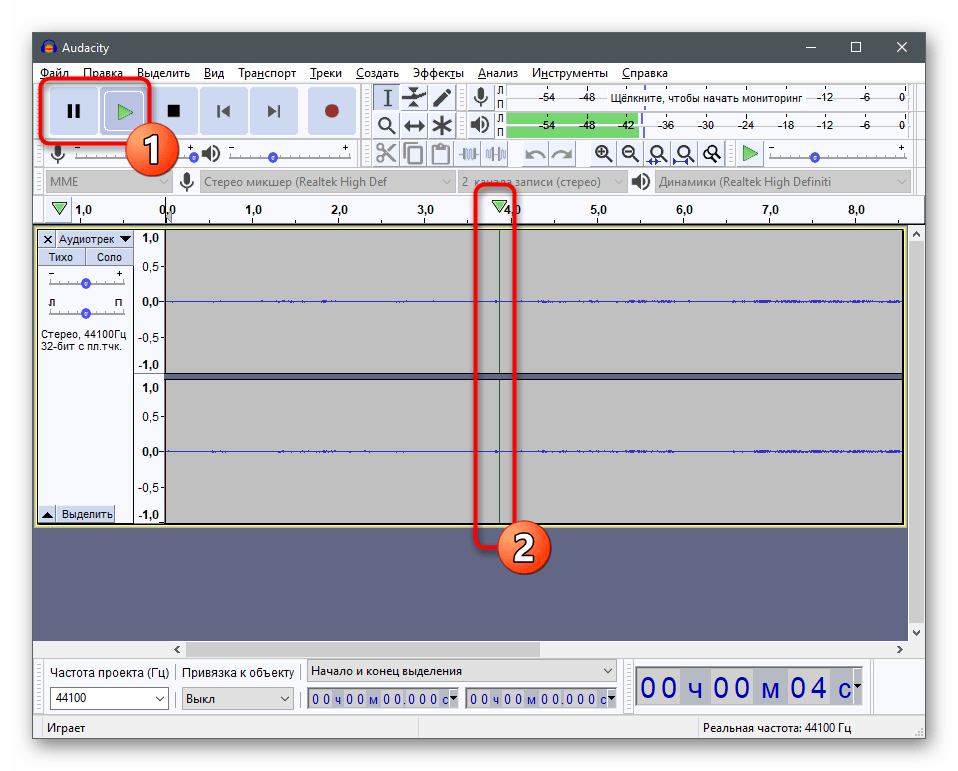
Якщо більше не плануєте використовувати створений запис, можна просто вийти з програми і скасувати зроблені зміни.
Окрім Audacity, є ще безліч різних програм для запису звуків, які також справляються з поставленим завданням. Рекомендуємо звернути увагу на них, якщо розглянута вас не влаштовує, але підходить сам метод використання стороннього софту для перевірки мікрофона.
Докладніше: Програми для запису звуку з мікрофона
Спосіб 5: Онлайн-сервіси
Онлайн-сервіси — ще один зручний засіб тестування звуку з веб-камери, який підходить користувачам, що не бажають завантажувати додатковий софт.У цьому і полягає перевага методу, оскільки сайт можна відкрити в будь-якому браузері і провести перевірку буквально за хвилину. Ми розглянемо цю рекомендацію на прикладі одного популярного сайту.
Перейти до онлайн-сервісу WebCamMicTest
- Відкрийте головну сторінку сайту WebCamMicTest і натисніть на "Перевірити мікрофон".
- Обов'язково надайте дозвіл на використання пристрою у спливаючому повідомленні.
- Ви побачите динамічну схему з поточною гучністю і зверху кнопку "Почати запис", натискання на яку і починає перевірку пристрою.
- Говоріть у мікрофон і по завершенні натисніть "Прослухати".
- Ознайомтеся з записом і переконайтеся в тому, що мікрофон працює нормально або потрібно підкоригувати його гучність.
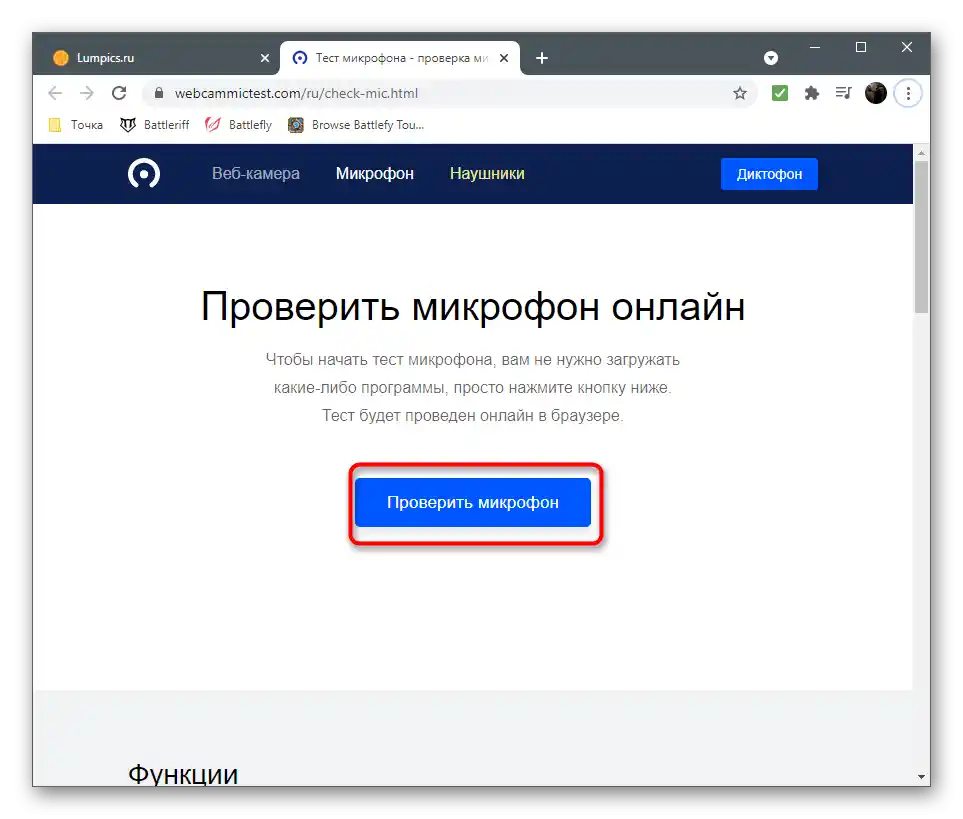
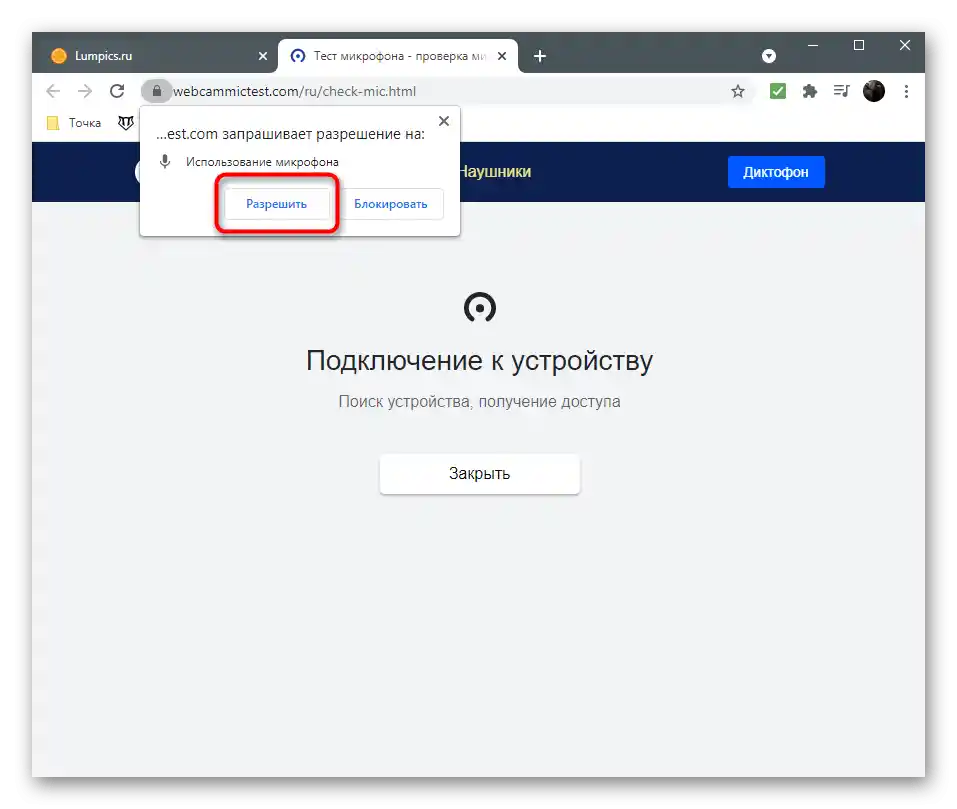
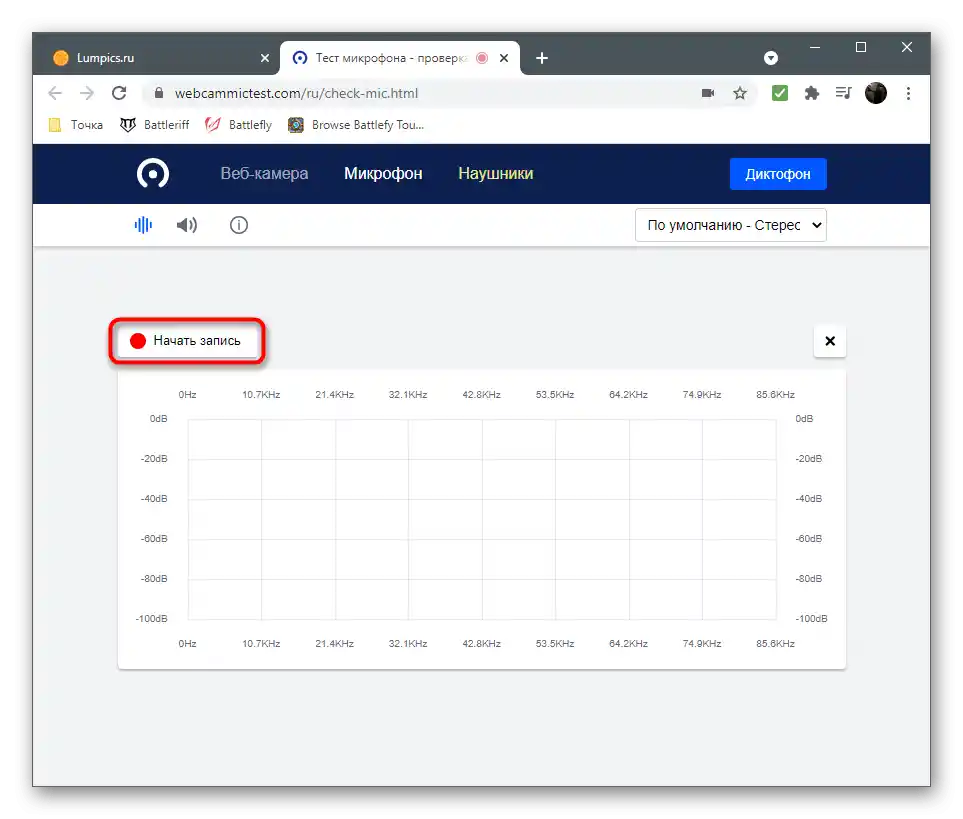
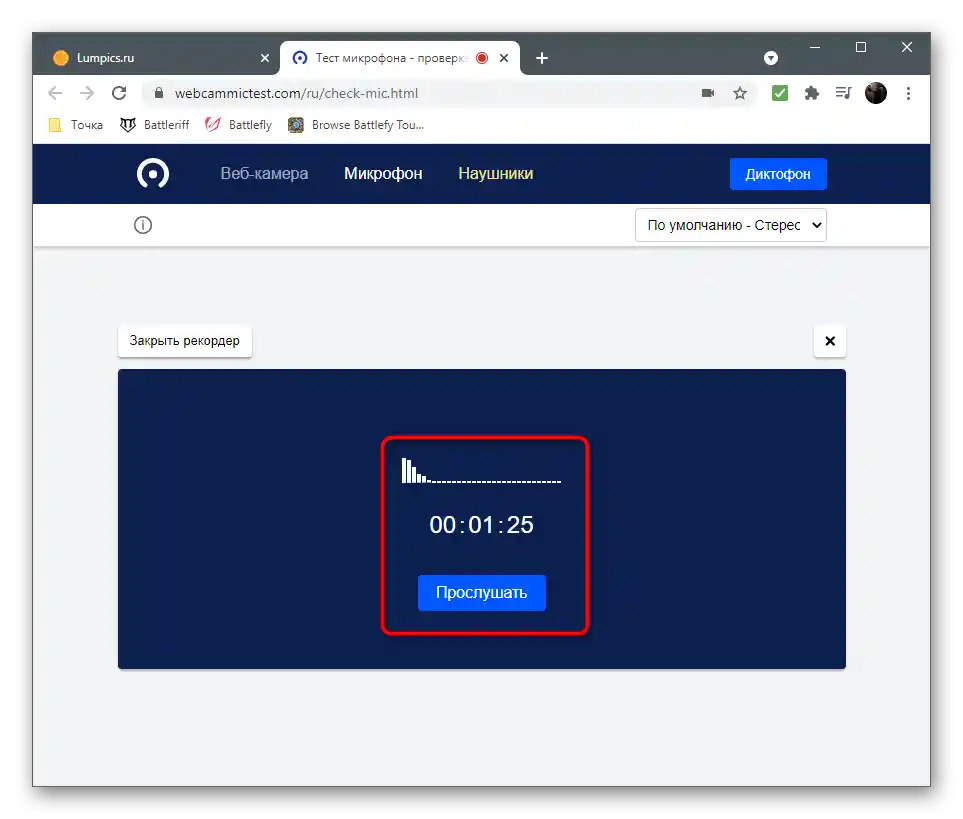
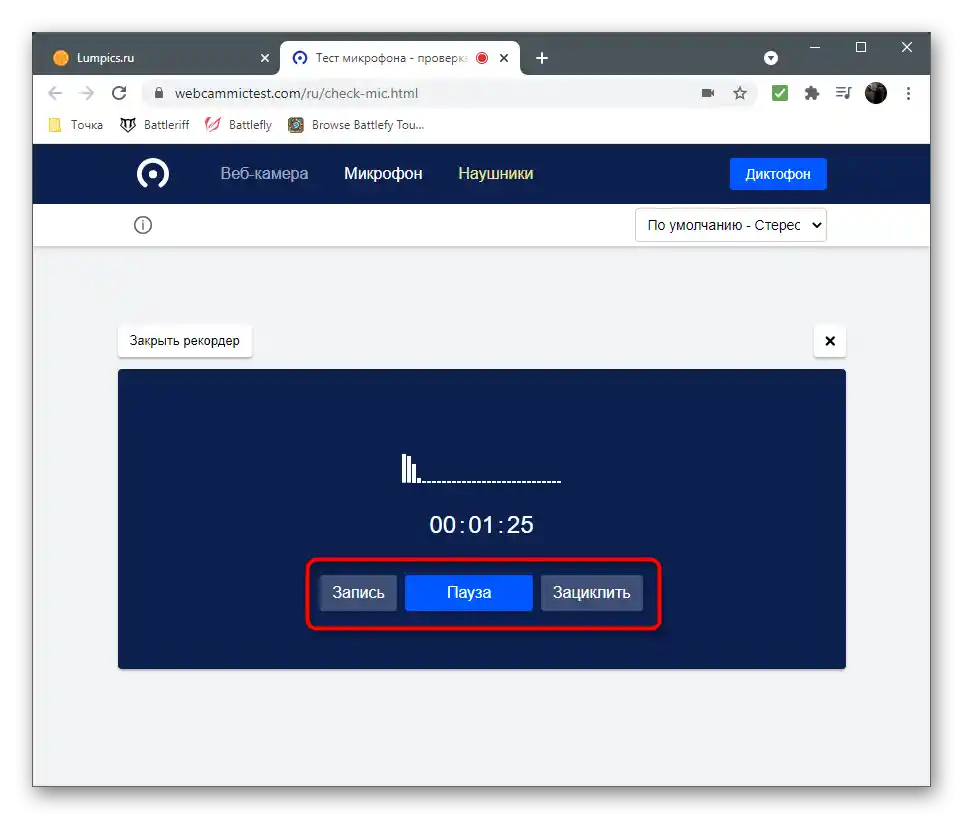
Є й інші онлайн-сервіси, які працюють приблизно так само, але трохи відрізняються за зовнішнім виглядом і додатковими функціями. Ознайомитися з ними можна в інструкції за посиланням нижче.
Докладніше: Як перевірити мікрофон онлайн
Спосіб 6: Програми для запису відео
Цей метод підійде тим користувачам, які спочатку придбали веб-камеру для того, щоб записувати відео або використовувати її як джерело при запису летсплеїв або стримінгу. Тоді перевірити звук з камери можна прямо в робочому софті, створивши тестову запис. Розглянемо принцип на прикладі OBS, а ви можете використовувати замість неї будь-яке інше улюблене ПЗ.
- Після запуску ПЗ перейдіть у його налаштування для перевірки параметрів пристрою введення.
- Відкрийте розділ "Аудіо".
- В ньому вас цікавить пункт "Мікрофон" або "Пристрій введення". Переконайтеся в тому, що за замовчуванням встановлено використовуване обладнання.Якщо це не так, внесіть необхідні зміни та збережіть їх.
- Поверніться до головного вікна та переконайтеся, що мікрофон був доданий до мікшера.
- Його можна оголосити і як окреме джерело, якщо ви використовуєте розширені сцени під час запису відео.
- Почніть запис і скажіть кілька слів або речень для точної перевірки мікрофона. Відійдіть трохи далі і говоріть з різною гучністю для перевірки всіх умов.
- Зупиніть запис і відкрийте папку з готовим відео.
- Відтворіть його та прослухайте отриманий результат.
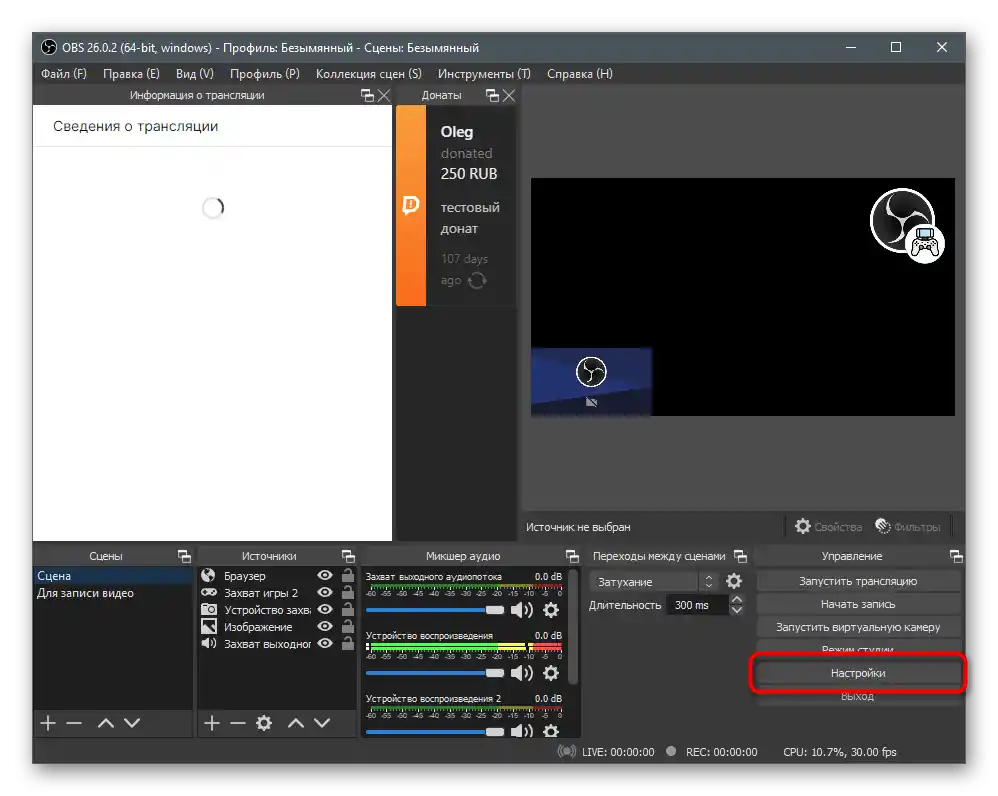
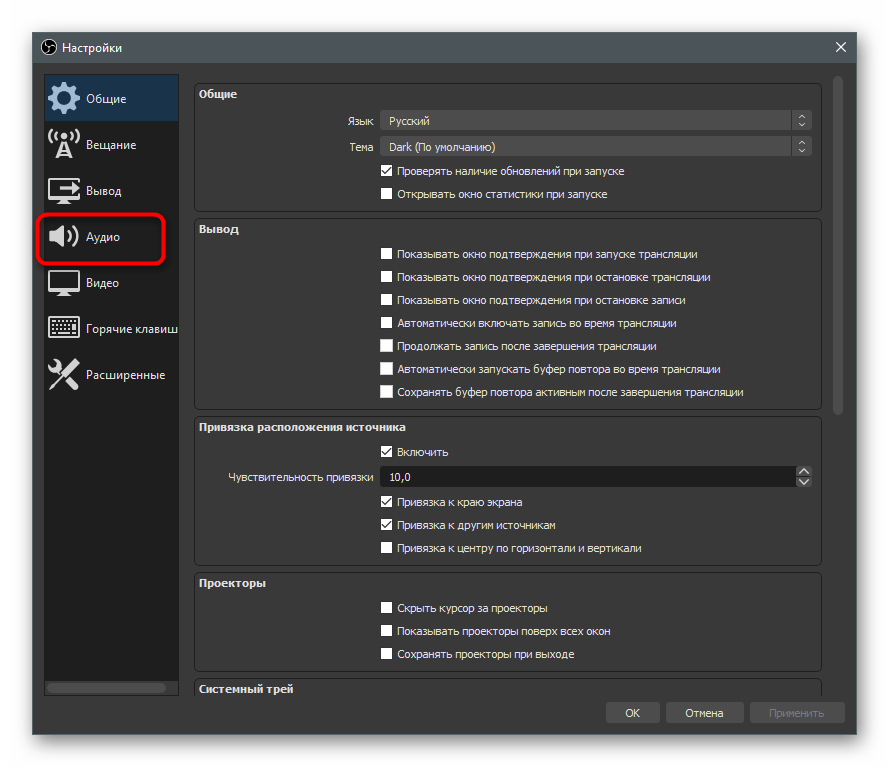
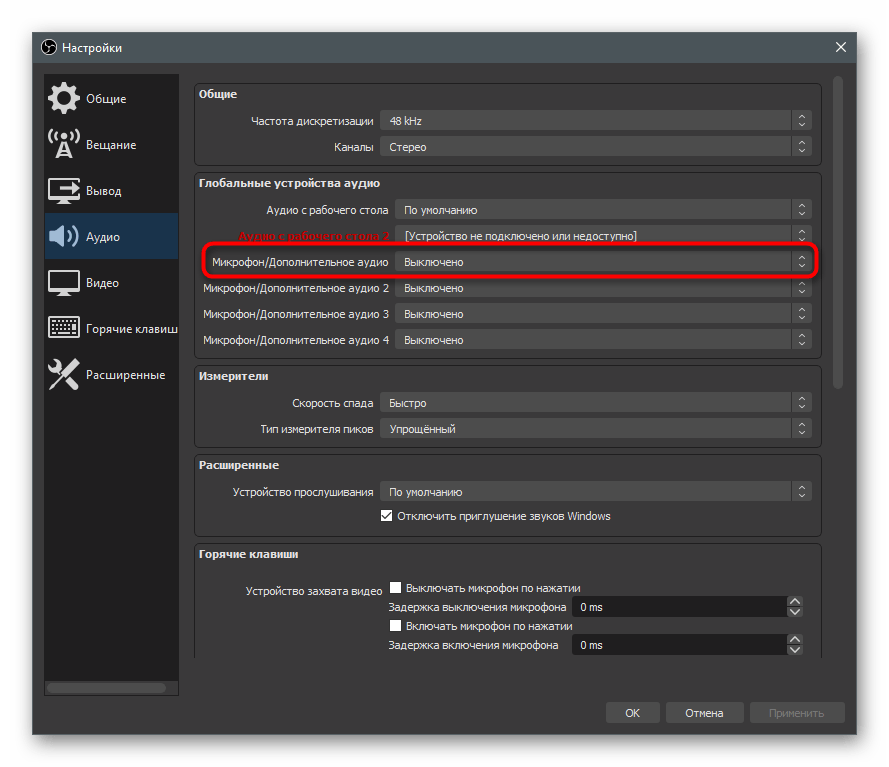
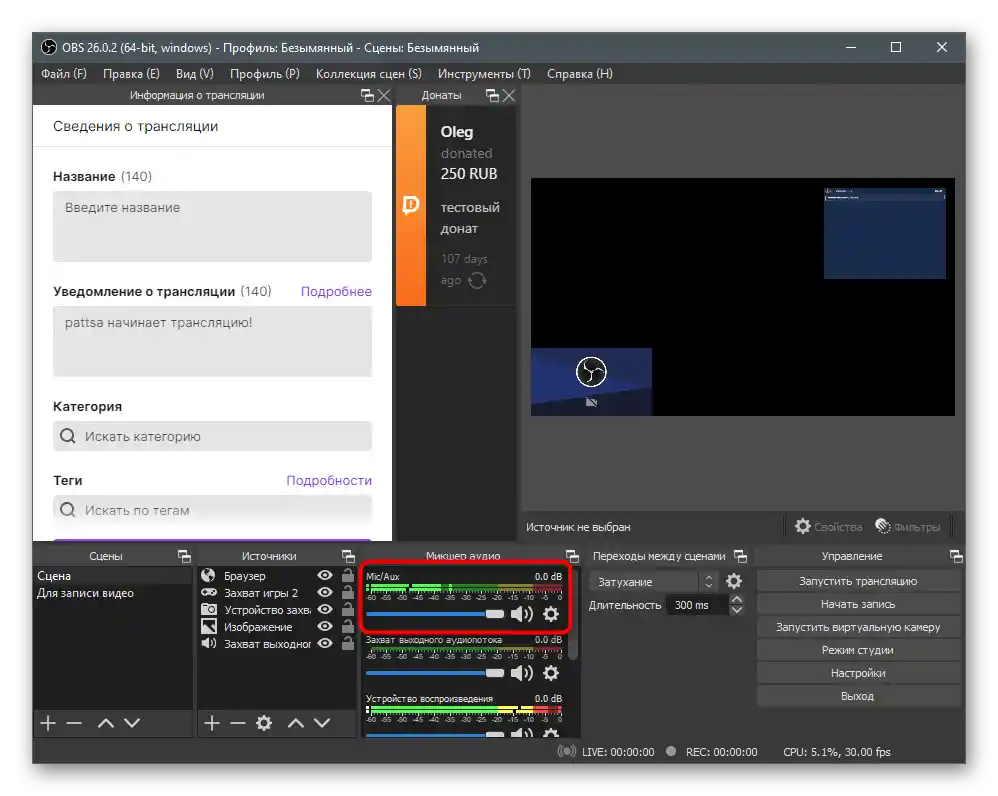
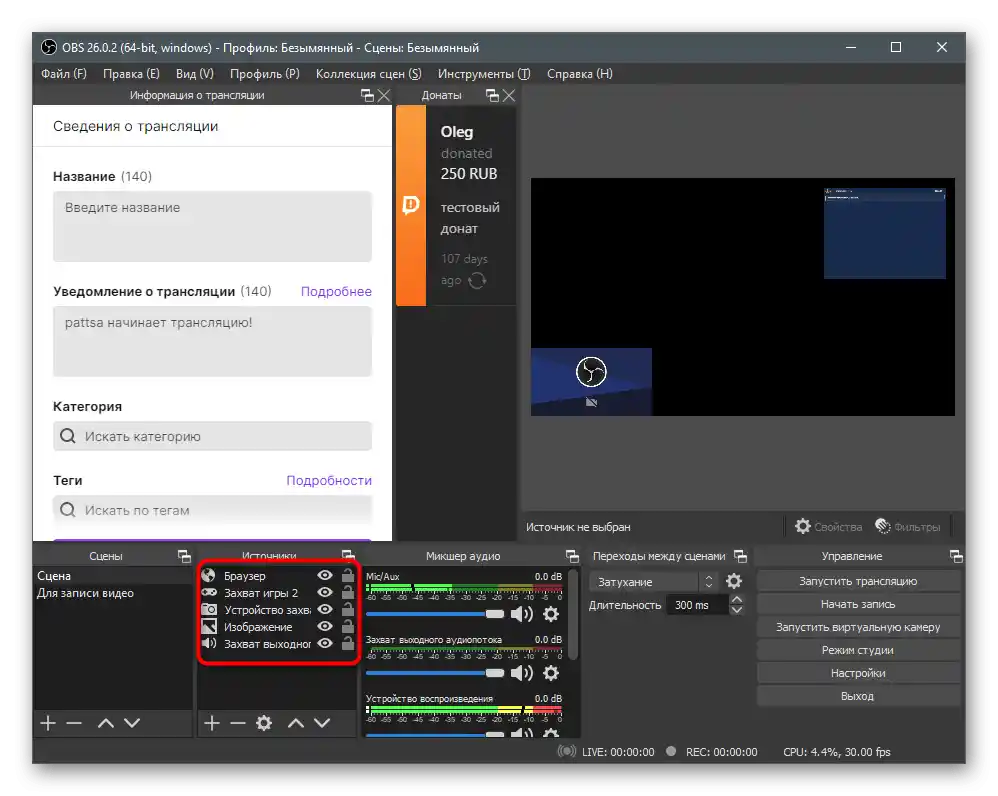
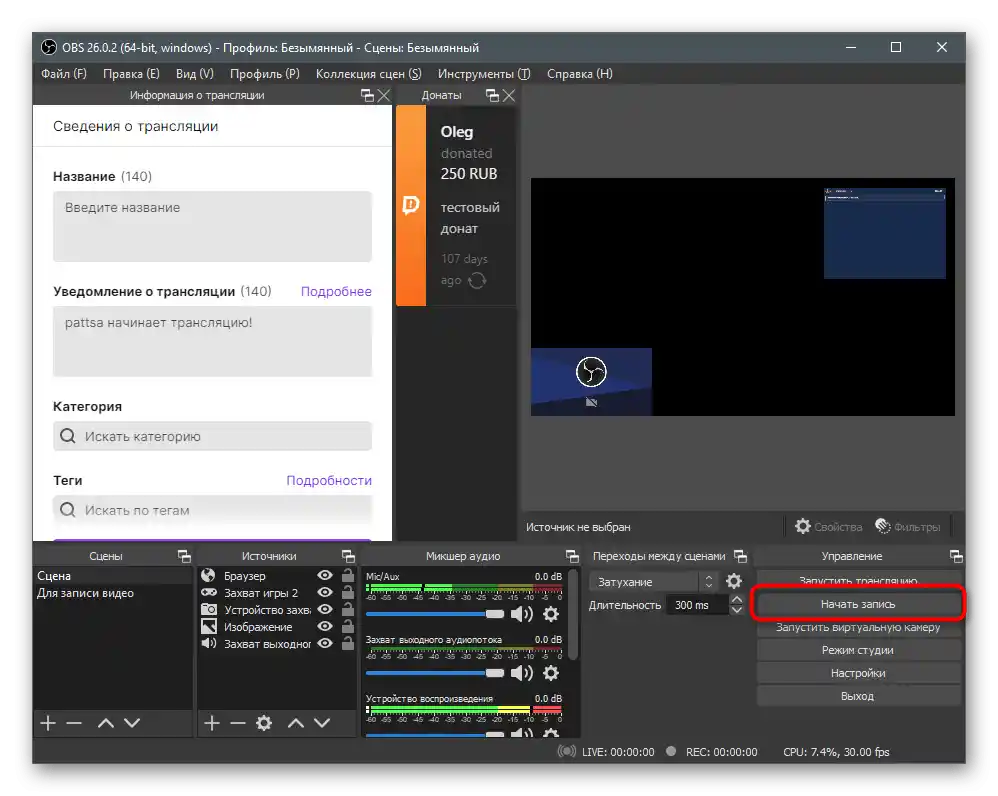
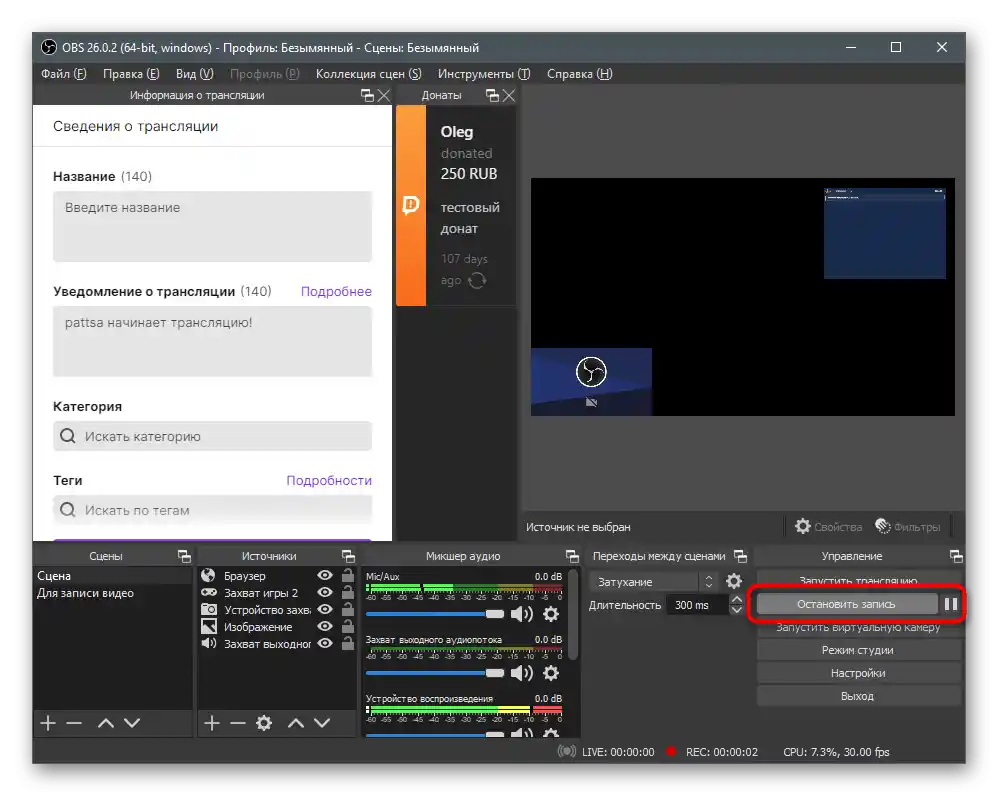
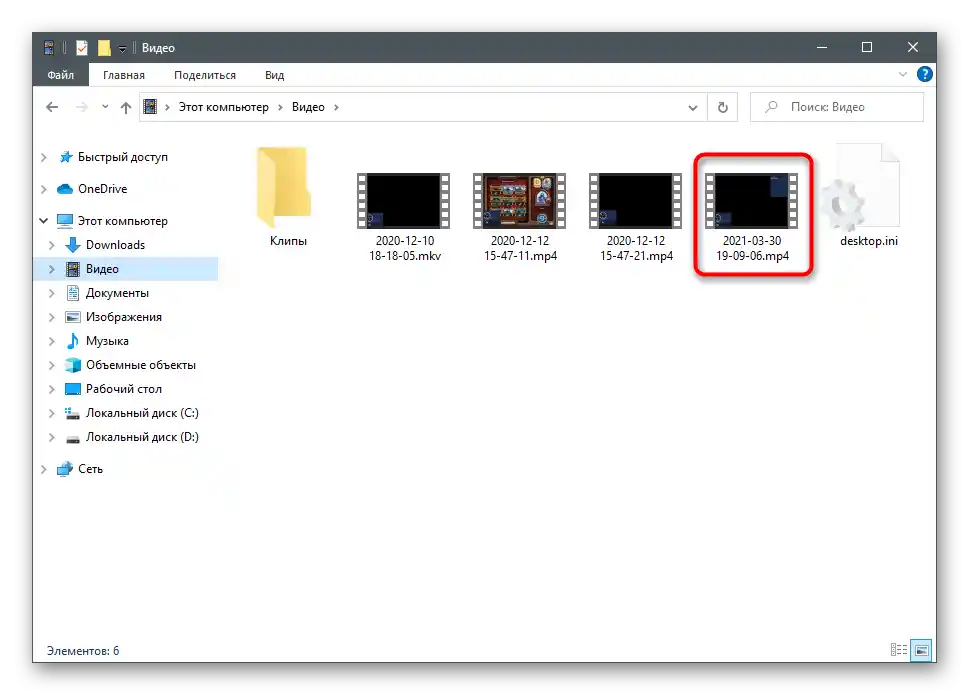
Якщо ви ще не визначилися з підходящою програмою, але OBS вас не влаштовує, подивіться на його альтернативи, ознайомившись з описом у добірці від нашого автора за наступним посиланням.
Докладніше: Програми для запису відео з веб-камери