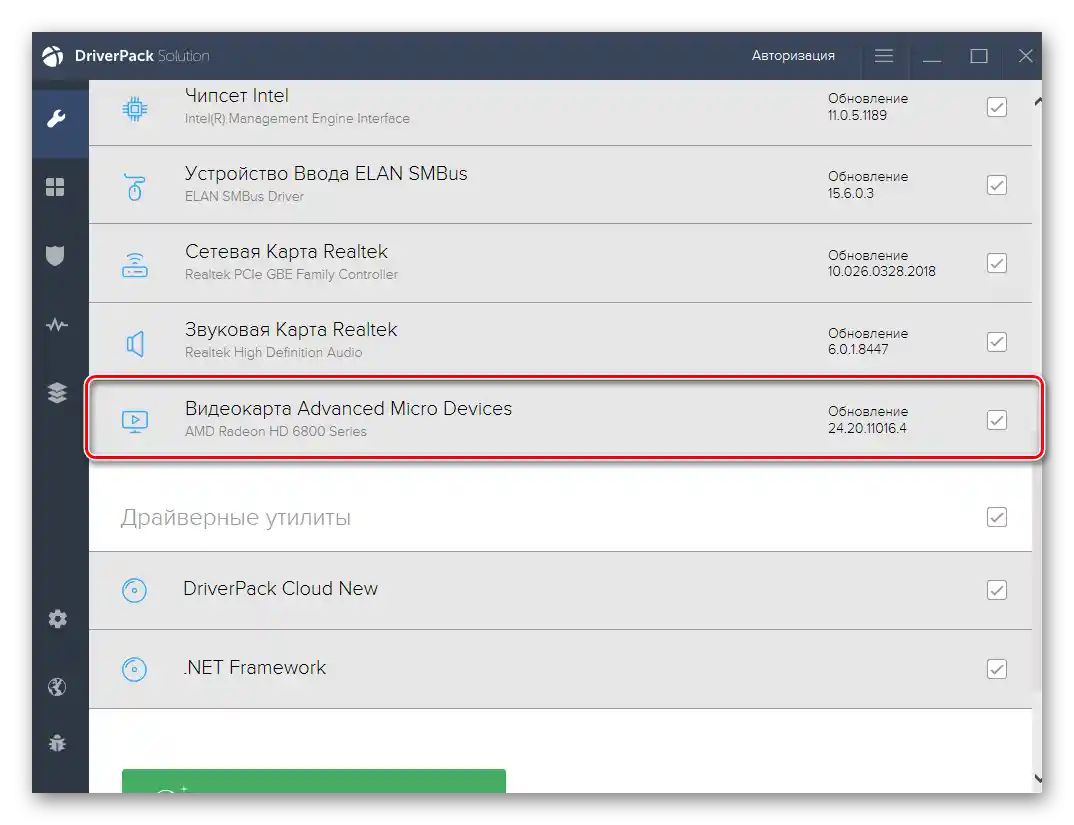Зміст:
Розглянуті в цій статті методи актуальні як для перевірки відсутніх драйверів, так і версій оновлених. З їхньою допомогою ви можете відстежити, що було встановлено автоматично, а які компоненти все ще потребують останньої версії програмного забезпечення. Ознайомтеся з кожним варіантом і використовуйте підходящі для себе інструкції залежно від поставленої мети.
Спосіб 1: Додаток "Параметри"
У стандартному додатку "Параметри" є розділ, через який здійснюється управління всіма системними оновленнями. У ньому ви дізнаєтеся інформацію про знайдені або вже встановлені оновлення драйверів, але тільки в тому випадку, якщо вони були виявлені безпосередньо вбудованим у Windows засобом.
- Для відкриття необхідного меню через "Пуск" перейдіть у "Параметри", клацнувши по шестерні на панелі зліва.
- Виберіть розділ "Оновлення та безпека".
- Якщо можливо сканування, запустіть його і дочекайтеся появи інформації про знайдені оновлення або виправлення. Серед списку з усіма нововведеннями будуть і знайдені драйвери, які відразу ж можна інсталювати.
- Додатково зверніть увагу на блок "Доступне необов'язкове виправлення", якщо він відображається в даному меню. У ньому клацніть по напису "Переглянути всі необов'язкові оновлення".
- Розгорніть групу "Оновлення драйверів".
- Подивіться, які компоненти доступні, і виріште, чи хочете ви щось з цього встановлювати в операційну систему.
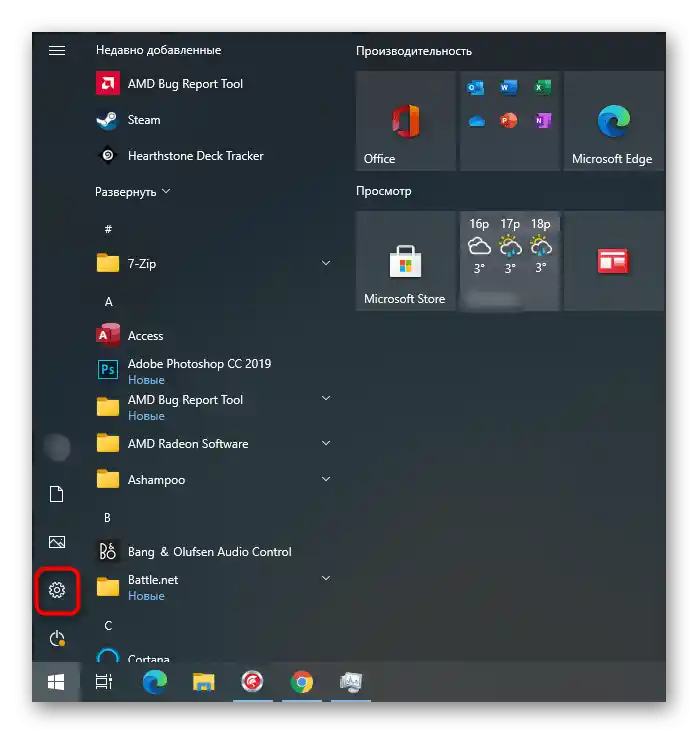
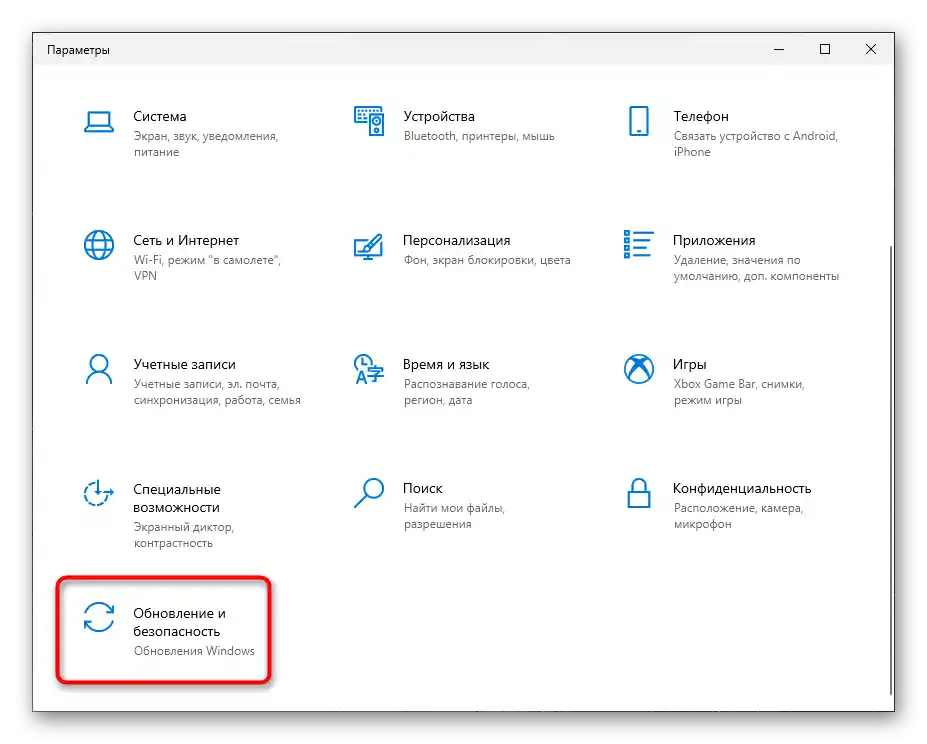
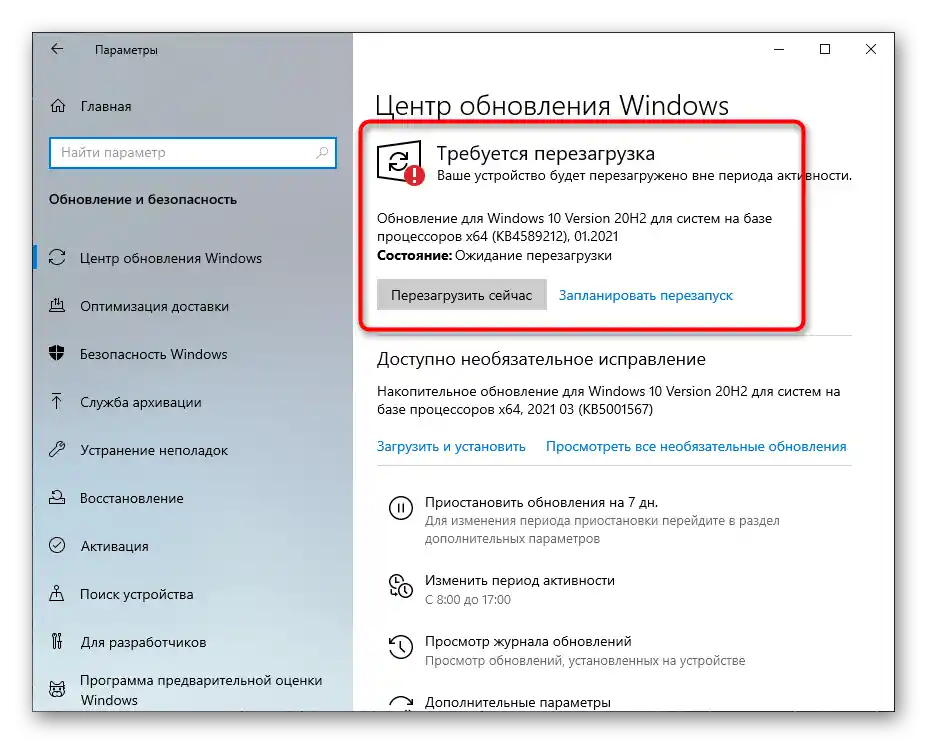
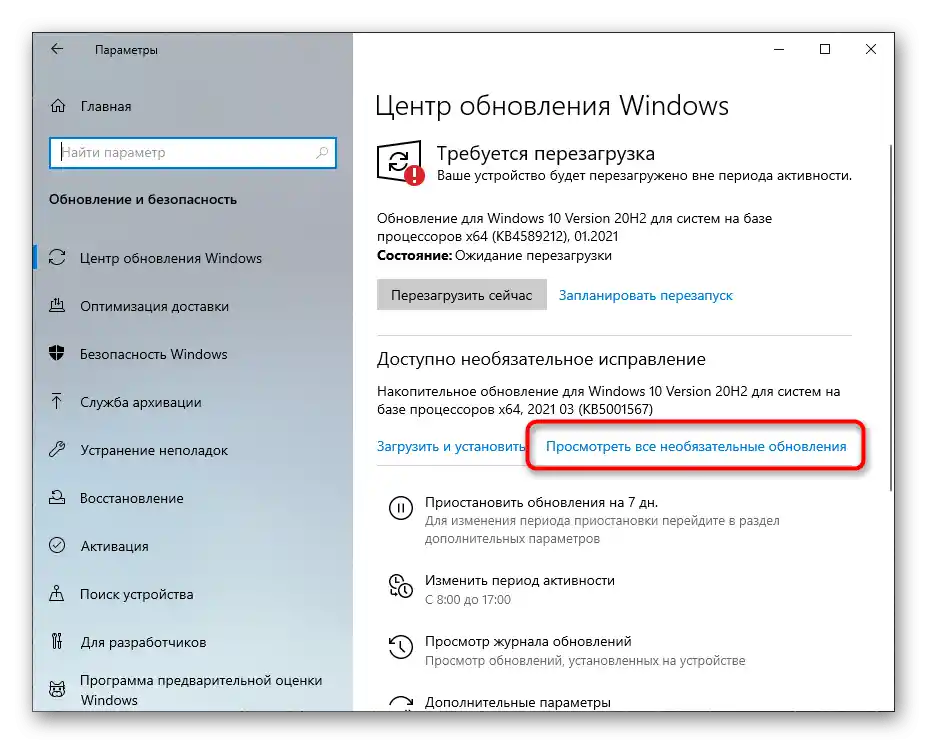
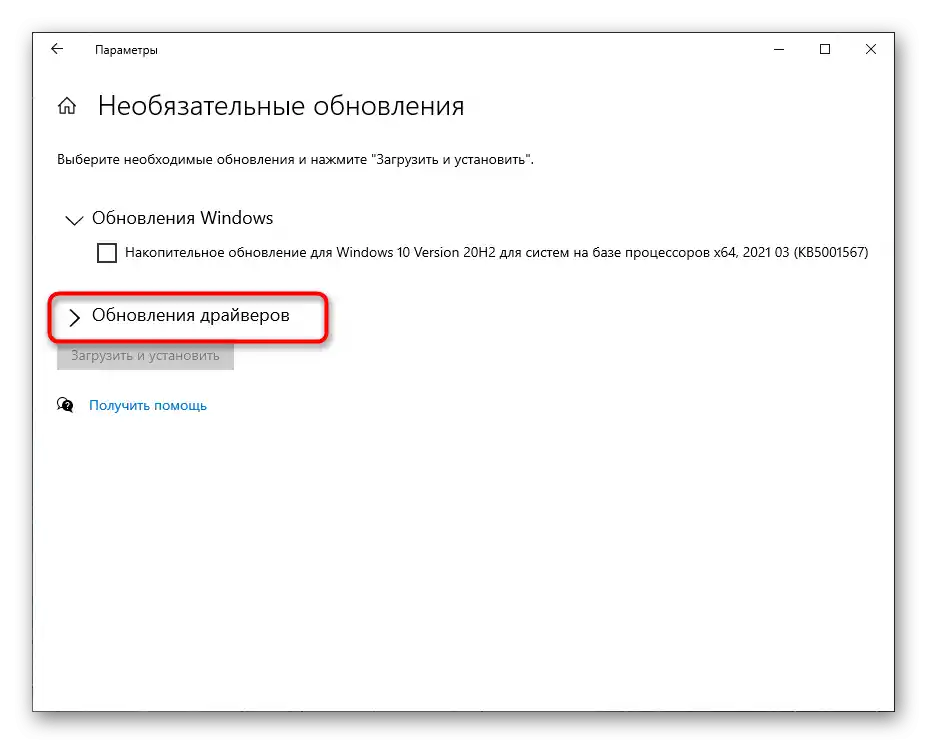
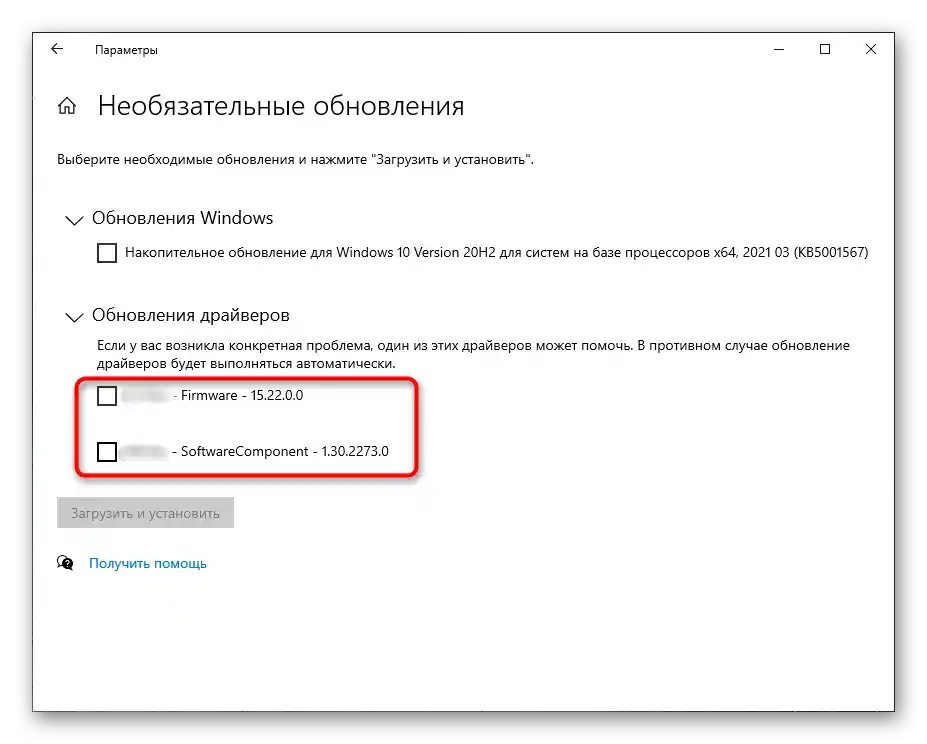
Як вже зрозуміло, це керівництво підходить для перегляду знайдених, але ще не встановлених драйверів.Якщо ви хочете дізнатися, які з них вже були додані стандартним засобом Windows 10, не покидайте це меню і виконайте наступні дії:
- Знайдіть рядок "Перегляд журналу оновлень" та натисніть на нього.
- У з'явившомуся списку знайдіть і розгорніть категорію "Оновлення драйверів".
- Відобразяться всі встановлені драйвери, їх назви та версії. Нижче буде дата інсталяції, що допоможе відновити хронологію.
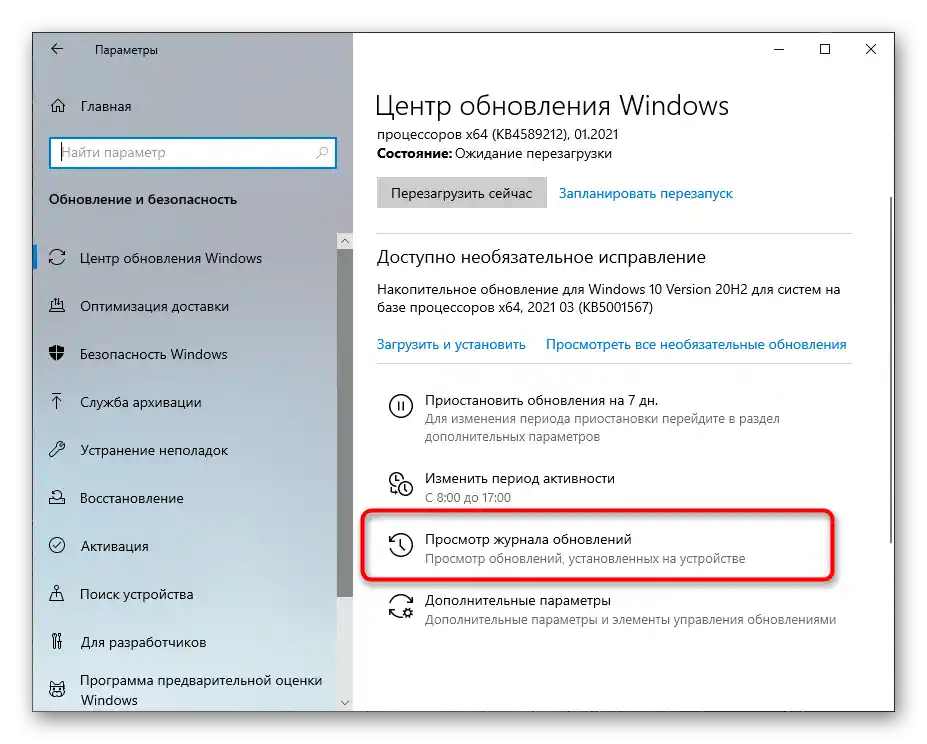
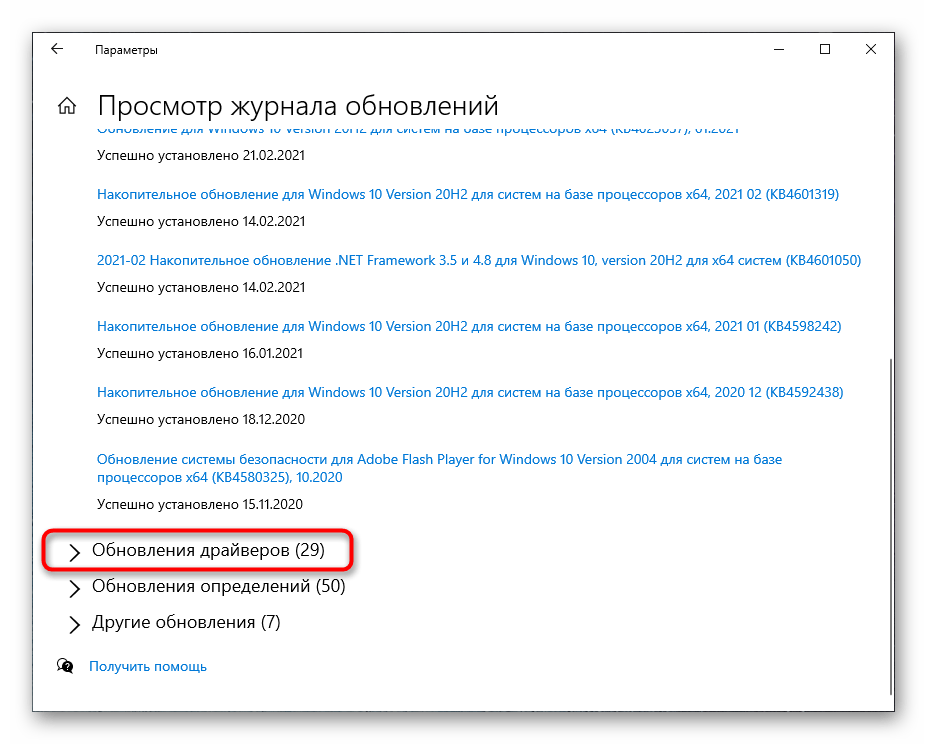
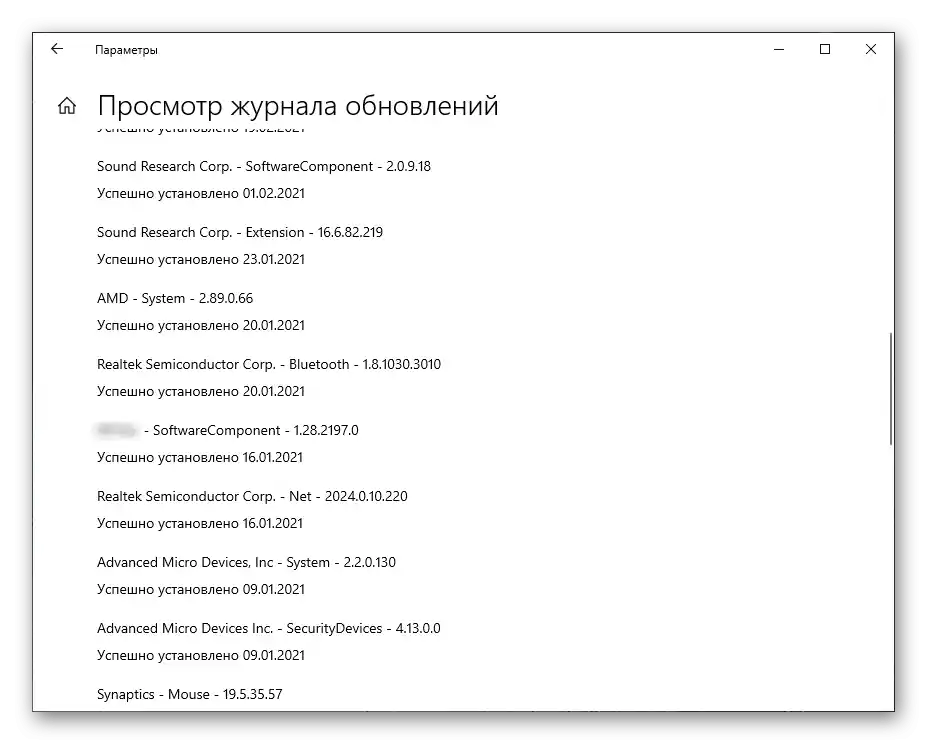
Спосіб 2: "Диспетчер пристроїв"
Якщо ви хочете не тільки дізнатися, чи є оновлення для драйверів, але й одразу їх встановити, не використовуючи при цьому додаткові засоби, може знадобитися "Диспетчер пристроїв". У цьому стандартному додатку є інструмент, що виконує автоматичний пошук оновлень через інтернет.
- Клацніть правою кнопкою миші на "Пуску" і з появившогося контекстного меню виберіть пункт "Диспетчер пристроїв".
- Розгорніть категорію з усіма типами пристроїв, щоб знайти конкретне.
- Натисніть на обладнання правою кнопкою миші та виберіть "Оновити драйвер". Якщо ж замість цього перейти в "Властивості", у новому вікні можна побачити поточну версію драйвера.
- Запустіть автоматичний пошук драйверів — комп'ютер має бути підключеним до інтернету.
- Встановлення почнеться одразу ж після успішного пошуку, враховуйте це під час виконання операції.
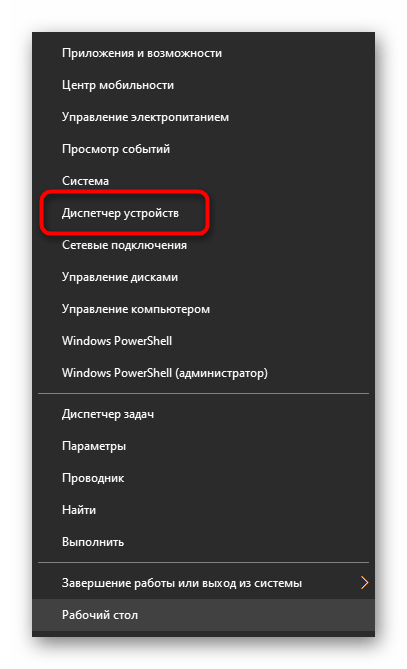
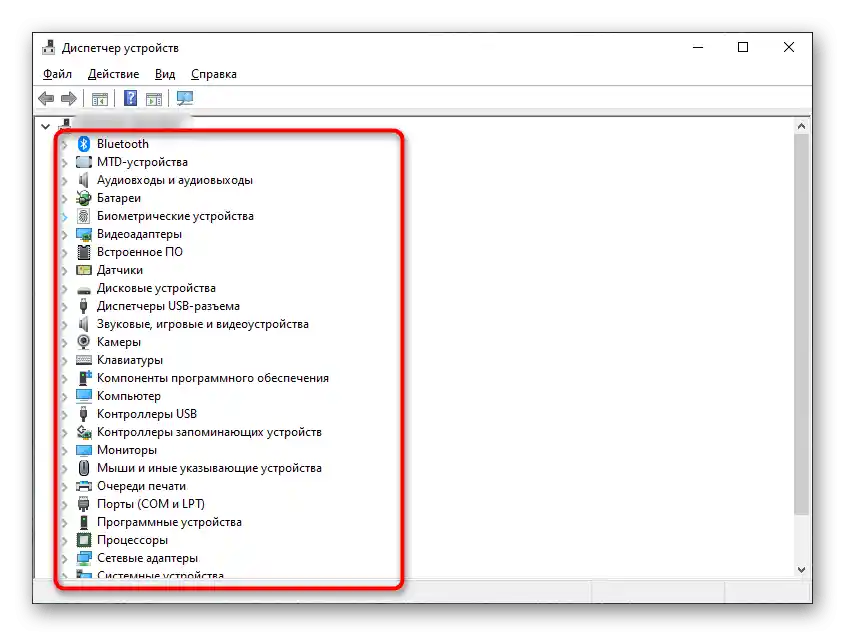
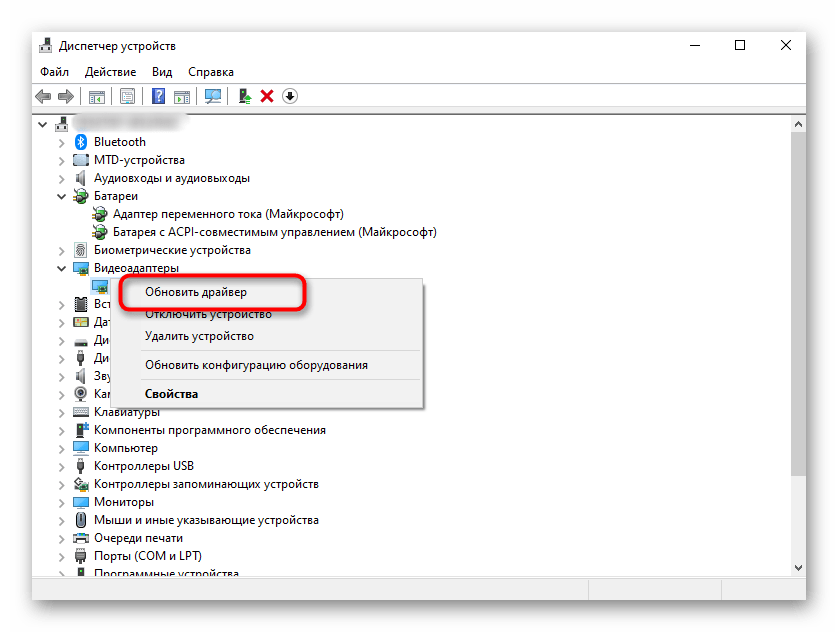
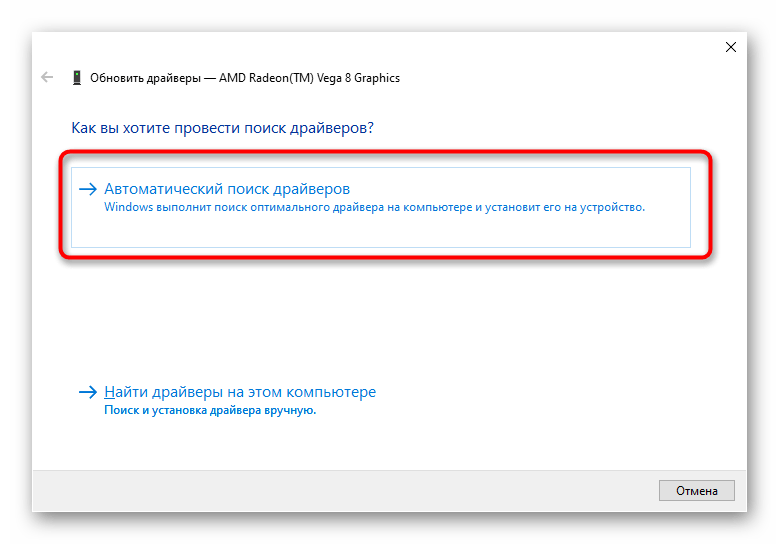
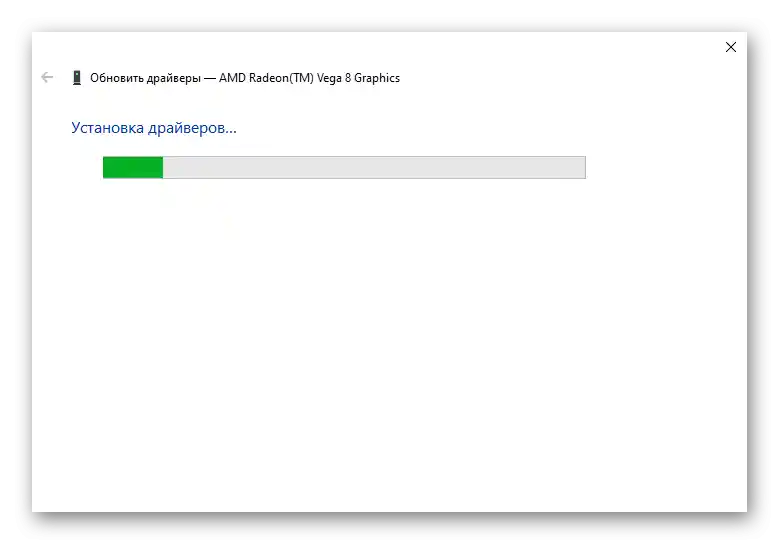
Якщо оновлень не було знайдено, у новому вікні з'явиться відповідне повідомлення. Однак це ще не означає, що їх дійсно немає — у багатьох випадках вбудований засіб не може знайти їх у своїй офіційній бібліотеці. При цьому на сайті розробника пристрою можуть бути останні версії драйверів, доступні для завантаження.
Спосіб 3: Офіційний сайт виробника
У цьому методі поговоримо про використання офіційного сайту виробника материнської плати, ноутбука або конкретного комплектуючого для пошуку оновлень драйверів. Відповідно, зараз потрібно дізнатися поточну версію, щоб порівняти її та встановити.Найпростіше це зробити через системну утиліту.
- Відкрийте вікно "Виконати", використовуючи для цього гарячу клавішу Win + R. Введіть там
msinfo32і натисніть Enter для підтвердження введення команди. - У списку з компонентами знайдіть той, в оновленні драйвера якого ви зацікавлені.
- Виберіть його і ознайомтеся зі сведеннями в блоці праворуч. Зараз вас цікавить рядок "Версія драйвера".
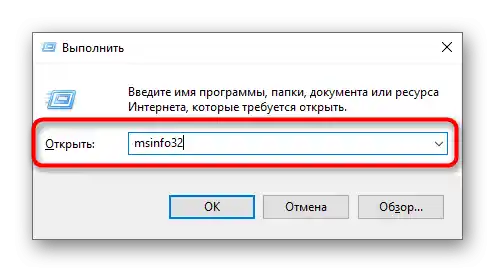
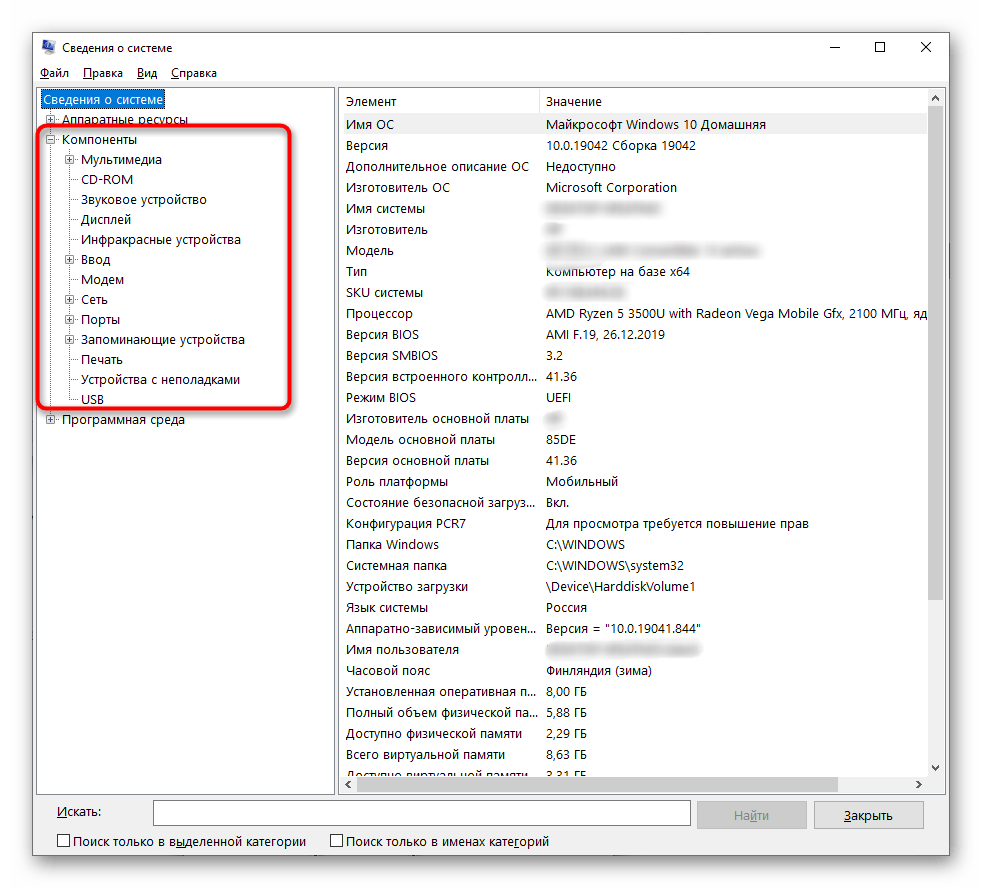
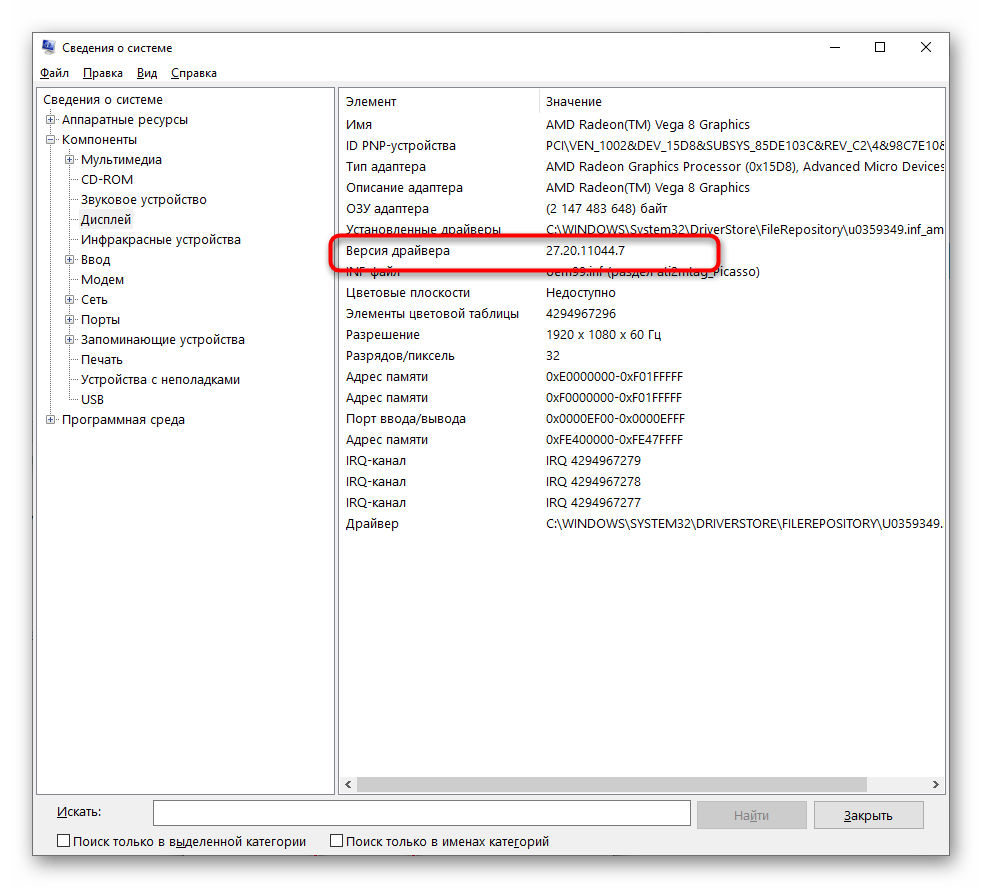
При бажанні можете отримати такі ж відомості через "Диспетчер пристроїв", про що вже було сказано раніше, або за допомогою спеціального софту від сторонніх розробників, що надає інформацію про комплектуючі. Список підходящих програм є в статті за посиланням нижче.
Докладніше: Програми для визначення заліза комп
Тепер, коли поточна версія встановленого драйвера виявлена, залишається дізнатися про останню випущену, знайшовши її на офіційному сайті розробника обладнання. Розглянемо цей алгоритм дій на прикладі материнської плати від ASUS.
- Перейдіть на офіційний сайт за прямим посиланням, введіть запит у пошуковику або відкрийте відразу сторінку моделі ноутбука, материнської плати або іншого комплектуючого, вказавши її в пошуку.
- Зайдіть у розділ "Технічна підтримка" (на сайтах компаній він називається по-різному, наприклад, "Завантаження" або "Документація та файли").
- Розгорніть список драйверів і виберіть версію використовуваної операційної системи.
- Знайдіть останню версію драйвера і порівняйте її з встановленою.
- Можна відразу ж завантажити і оновити програмне забезпечення комплектуючого, якщо хочете зробити це прямо зараз. Зазвичай розробники надають установник у вигляді EXE-файлу, який слід запустити і виконати з'явилися на екрані інструкції.
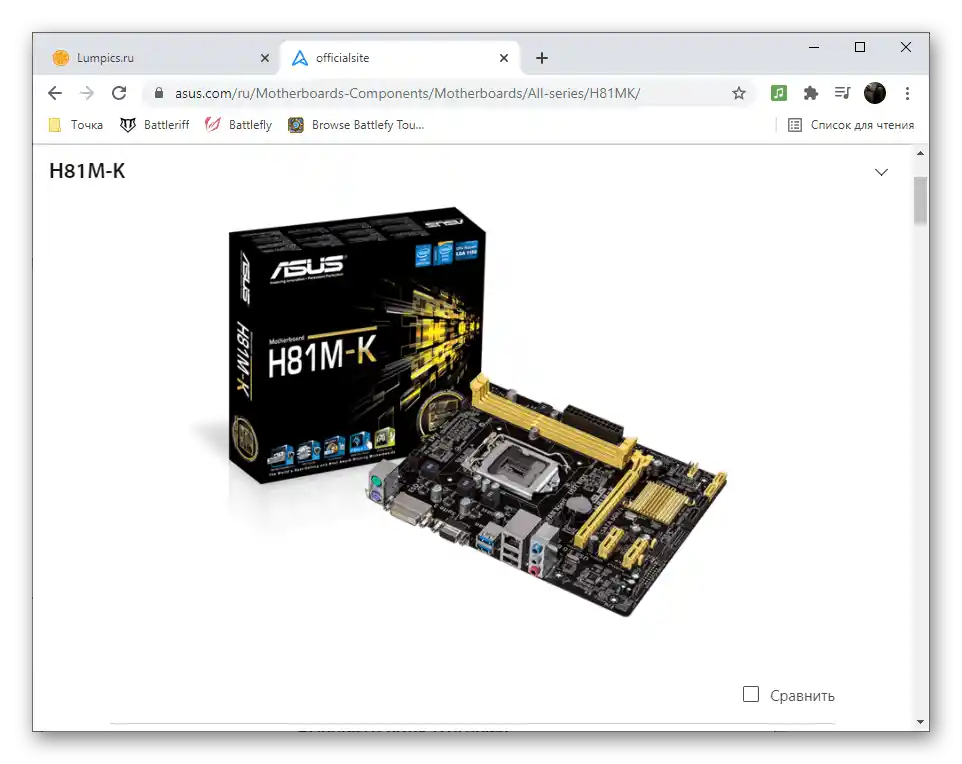
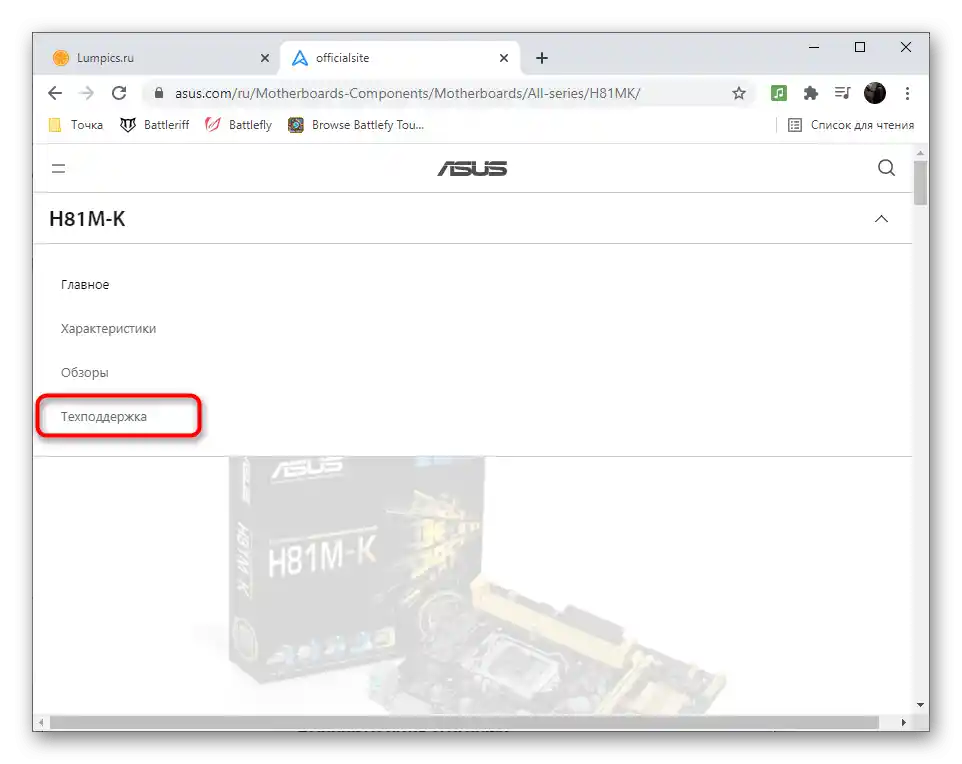
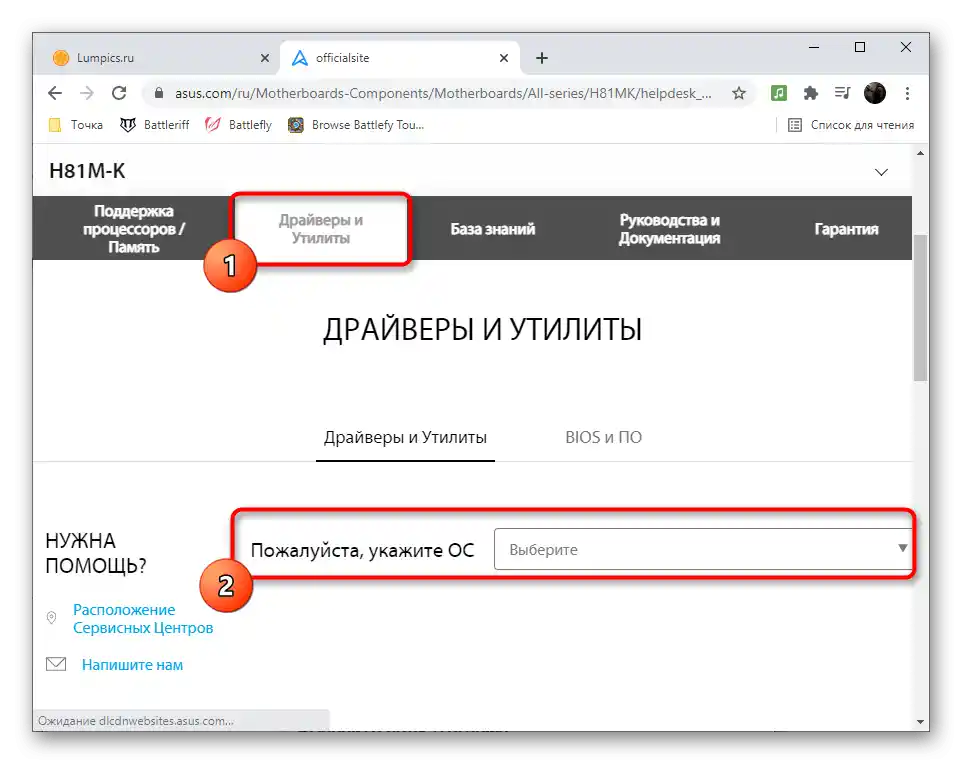
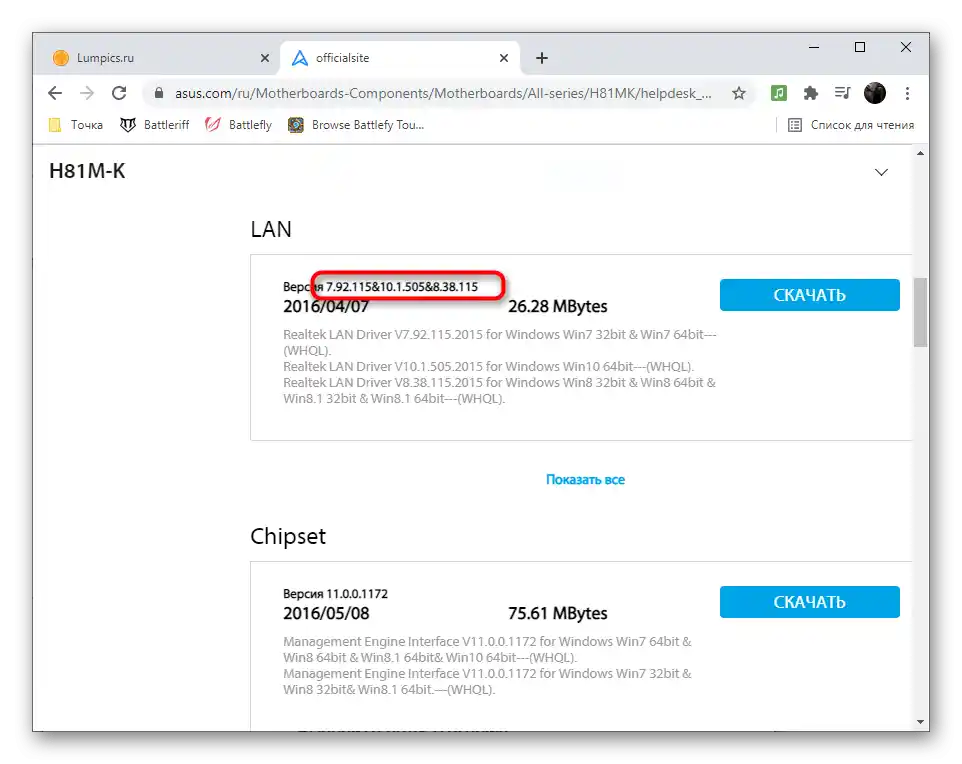
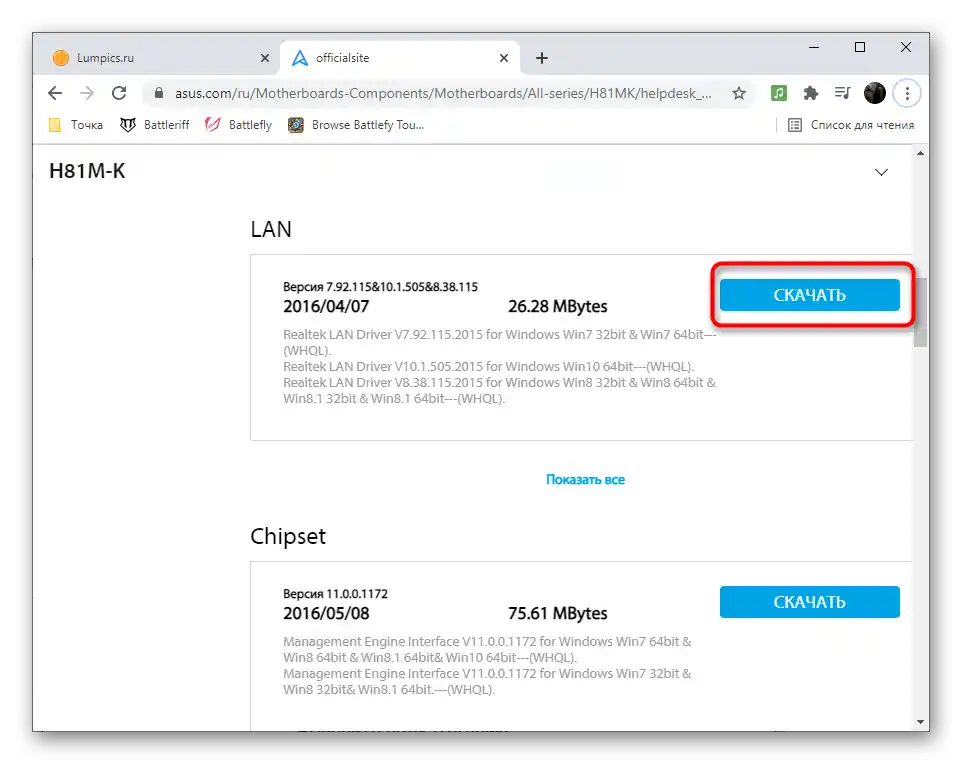
Спосіб 4: Програми для оновлення драйверів
Не обов'язково відразу ж встановлювати драйвери, знайдені відповідною програмою від сторонніх розробників. Нічого не заважає просто подивитися версію і використовувати цю інформацію для особистих цілей.Однак іноді таке програмне забезпечення виявляється корисним і дозволяє встановлювати драйвери, які вже відсутні на офіційному сайті. Пряме призначення подібних додатків — оновлення ПЗ всього обладнання, установка фірмових утиліт від виробника ноутбука або окремих компонентів ПК.
Докладніше: Програми для оновлення драйверів на ПК