Зміст:
Спосіб 1: Fraps
Одним із найпростіших і доступних варіантів вирішення поставленої задачі є програма Fraps.
- Завантажте та встановіть додаток на ваш комп'ютер, після чого запустіть його. В основному меню перейдіть на вкладку "FPS".
- За необхідні нам функції відповідає права частина вікна, блок налаштувань "Overlay". У позначеній на скріншоті зоні виберіть кут екрану, в якому буде відображатися лічильник кадрів — за замовчуванням це верхній лівий.
- Також можна налаштувати кнопку швидкого включення та вимкнення лічильника – рядок "Overlay Hotkey". Наведіть на неї курсор, клацніть один раз лівою кнопкою миші, потім натисніть на клавіатурі клавішу, яку бажаєте призначити. Якщо ця функція вам не потрібна, скористайтеся кнопкою "Disable".
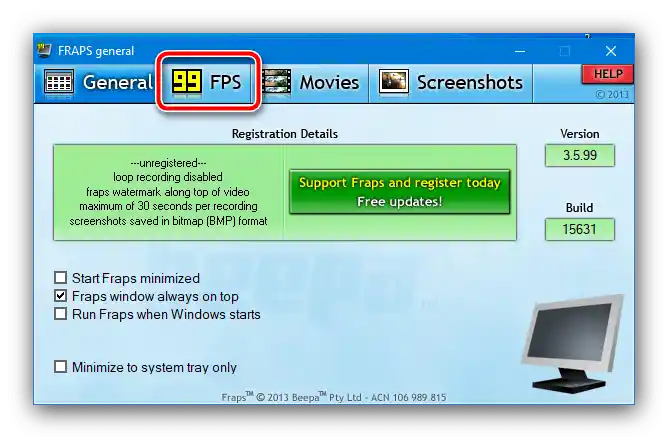


На цьому налаштування завершено. Тепер для відображення ФПС достатньо запустити гру і після початку процесу натиснути на гарячу кнопку, якщо така призначена. Мінус у Fraps один – деякі ігри та емулятори приставок не вміють з ним працювати, оскільки востаннє програма оновлювалася в 2013 році.
Читайте також: Програми для відображення FPS
Спосіб 2: MSI Afterburner
Непоганою альтернативою Fraps є додаток MSI Afterburner — добре відомий користувачам засіб для моніторингу та розгону відеокарт. Функціональність спостереження включає в себе і показ лічильника кадрів, що повністю відповідає цілям нашої задачі.Додаток досить просунутий, з великою кількістю налаштувань, в яких новачок може заплутатися – для таких користувачів на нашому сайті є інструкція щодо включення показу FPS.
Докладніше: Включення FPS в MSI Afterburner

Спосіб 3: NVIDIA GeForce Experience
Для власників карт NVIDIA старших поколінь у утиліті GeForce Experience є можливість включення відображення частоти кадрів при активації внутрішньоігрового оверлею.
- Запустіть додаток, потім натисніть кнопку виклику накладення, яка знаходиться у верхній панелі. Також спрацює комбінація клавіш Alt+Z.
- Перейдіть у налаштування оверлею, натиснувши на іконку шестерні.
- Тут скористайтеся пунктом "Розташування HUD".
- Клікніть по позиції "Лічильник частоти кадрів", потім за допомогою квадрата справа задайте його положення.
- Натисніть "Назад" та "Готово" для збереження налаштувань.





Тепер при активації оверлею в підтримуваній грі в заданому місці буде відображатися лічильник кадрів.
Спосіб 4: Клієнти ігрових магазинів
В додатках деяких цифрових магазинів є функціональність перевірки кількості кадрів на секунду. Розглянемо таку можливість на прикладах Steam та Origin.
Steam
У продукті компанії Valve вбудований лічильник FPS можна включити наступним чином.
- Відкрийте пункти "Steam" — "Налаштування".
- Перейдіть на вкладку "В грі".
- Скористайтеся випадаючим меню "Відображення частоти кадрів", де виберіть відповідне положення.



Origin
В магазині видавця Electronic Arts також є можливість перегляду FPS.
- В основному вікні програми скористайтеся панеллю інструментів вгорі – наведіть курсор на кнопку "Origin" і активуйте пункт "Налаштування програми".
- Тут наведіть на вкладку "Додатково" і виберіть варіант "Внутрішньоігровий екран Origin".
- Знайдіть блок "Під час гри" і в випадаючому списку "Показати частоту кадрів" вкажіть місце, де має бути лічильник.
- Після вибору на попередньому кроці стануть доступні ще два параметри: "Розмір вікна частоти кадрів" і "Прозорість частоти кадрів". У першому випадку регулюється розмір самого індикатора, значення вище "100%" варто встановлювати власникам моніторів з роздільною здатністю вище 1080p. Другий пункт відповідає за прозорість елемента – варіанту, встановленого за замовчуванням, достатньо в більшості випадків.
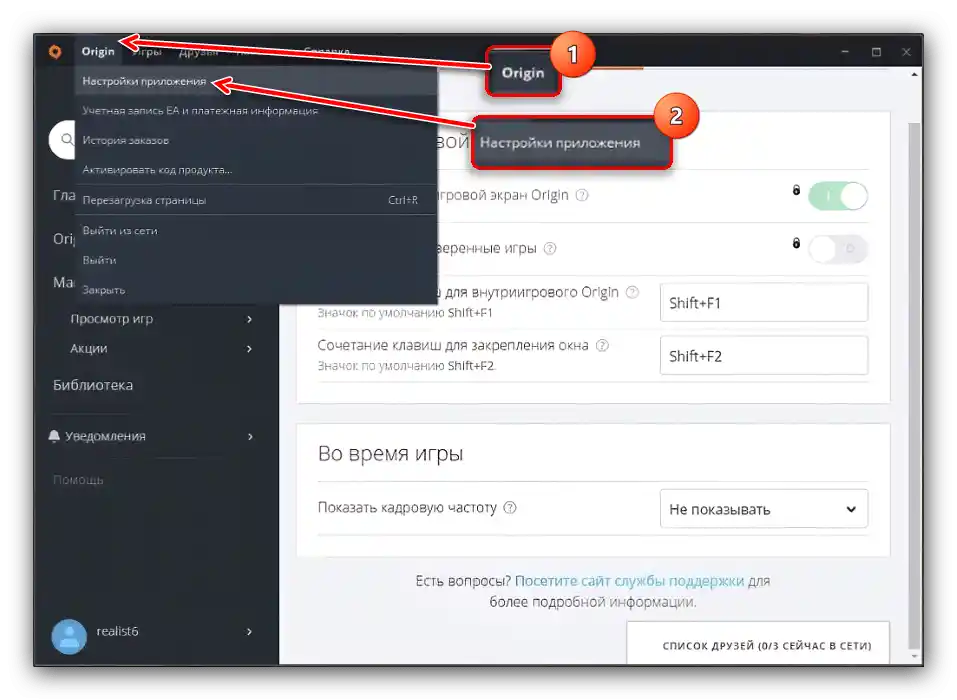



В інших популярних клієнтах цифрових магазинів подібна опція активується аналогічним чином, якщо такі можливості передбачені.
Спосіб 5: Засоби самої гри
В деяких іграх, наприклад, кіберспортивного або мультиплеерного спрямування, інструменти моніторингу FPS присутні за замовчуванням. Конкретна реалізація цієї можливості залежить від самої гри: у продукції Blizzard за відображення оверлею зі лічильником відповідає комбінація клавіш Ctrl+Shift+R, а в іграх Valve (на кшталт Dota 2) його можна включити консольною командою net_graph 0.