Зміст:
Важлива інформація
Під час оновлення Платника податків ЮЛ необхідно враховувати кілька особливостей роботи цього програмного забезпечення. Якраз про них ми і поговоримо в першу чергу, щоб під час інсталяції ви не допустили помилок і випадково не видалили базу з робочою інформацією.
- Під час оновлення до збірки 4.71 (на даний момент це найновіша версія) не потрібно встановлювати кожну попередню версію до використовуваної, оскільки розробник виправив цю ситуацію, значно спростивши процес переходу до актуальної версії для звичайних користувачів. Нагадаємо, що раніше не можна було перепригнути одразу, наприклад, з версії 4.5.2 на 4.6, якщо існує ще й 4.5.8. Спочатку потрібно було встановити проміжний варіант, а потім вже останню збірку, що займало багато часу.
- Обов'язково вимкніть сторонній антивірус, якщо такий встановлений на комп'ютері. Це дозволить уникнути випадкового потрапляння файлів Платника податків ЮЛ в карантин під час їх розпакування і запобігти конфліктам, що виникають внаслідок цієї помилки.
Докладніше: Як вимкнути антивірус
- Якщо оновлення стосується не одного локального комп'ютера, а одразу всіх підключених до сервера, відповідно, його необхідно встановлювати прямо на сервері, де відбувається і перший запуск, і переіндексація. Після цього інші учасники можуть підключитися до ПЗ і перевірити, чи доступна їм остання версія.
- Під час оновлення попередня збірка софту видаляється, якщо йдеться про інсталяцію в ту ж папку. При цьому залишаються користувацькі дані, тобто облікові записи та заповнені форми, якими ви користувалися раніше.Тому важливо дотримуватися порядку інсталяції, про який ми розповімо далі.
- Не завантажуйте файл оновлення у форматі MSI в ту ж папку, де зараз розташована програма Податківець ЮЛ, оскільки запуск з кореня призводить до виникнення конфліктів, пов'язаних з особливостями роботи цього інструменту.
Як тільки ви ознайомитеся з представленою інформацією і розберетеся у всіх тонкощах, переходьте до наступних розділів статті, виконаних у форматі покрокової інструкції.
Крок 1: Визначення поточної версії Податківця ЮЛ
Важливо спочатку визначити поточну встановлену версію цього компонента, щоб бути впевненим у необхідності його оновлення. Якщо ви завантажите ту ж саму збірку, установник просто запропонує виправити її або видалити, але не оновити.
- Відкрийте "Пуск" і знайдіть там додаток Податківець ЮЛ, після чого запустіть його. Замість цього можете використовувати ярлик на робочому столі або будь-який інший зручний спосіб запуску програми.
- Ще при старті в невеликому вікні можна побачити текст з номером збірки ПЗ, але іноді це вікно швидко закривається і відкривається основне меню, тому розглянути напис не вдається.
- Тоді просто зверніть увагу на заголовок вікна, в кінці якого є цифри, що позначають поточну версію софту.
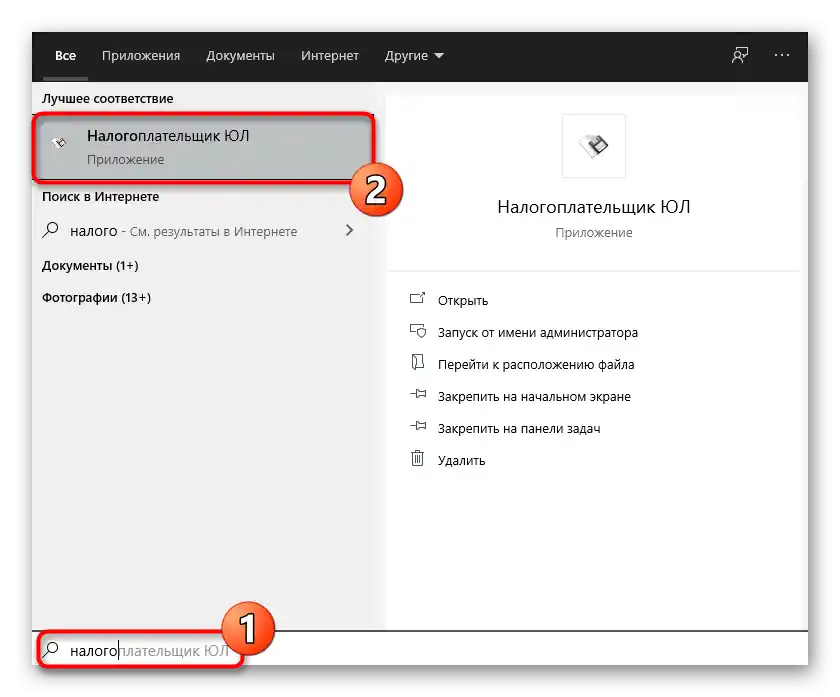

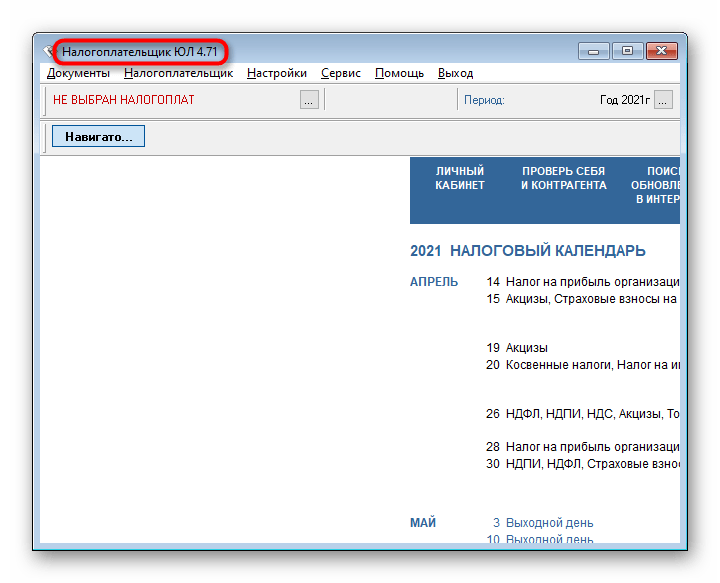
Після цього можна перейти на офіційний сайт і дізнатися, яка версія зараз доступна для завантаження. Якщо оновлення не потрібне, закрийте цю інструкцію, в іншому випадку переходьте до наступного етапу.
Крок 2: Визначення розташування програми
Раніше вже згадувалося, що при оновленні Податківця ЮЛ важливо вибрати те ж саме розташування файлів, щоб відбулося тільки додавання відсутніх, але при цьому користувацька інформація збереглася і залишалася доступною для використання. Визначення місцезнаходження здійснюється вкрай просто.
- Знайдіть значок Податківця ЮЛ на робочому столі і клацніть по ньому правою кнопкою миші.Виберіть саме цей ярлик, а не розташований у меню "Пуск", оскільки він веде зовсім іншим шляхом.
- З появившогося контекстного меню виберіть пункт "Розташування файлу".
- Повний шлях до виконуваного файлу відображається вгорі вікна "Провідника".
- Натисніть на нього та скопіюйте, але ігноруйте останній каталог "INPUTDOC". В результаті вийде приблизно такий шлях:
D:Податкоплатник ЮЛ.
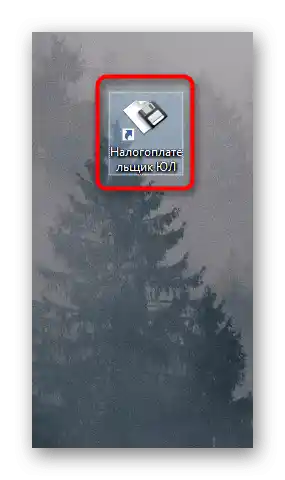
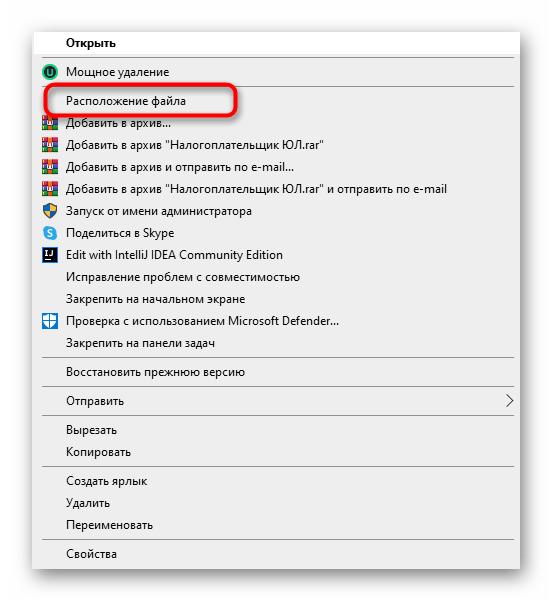
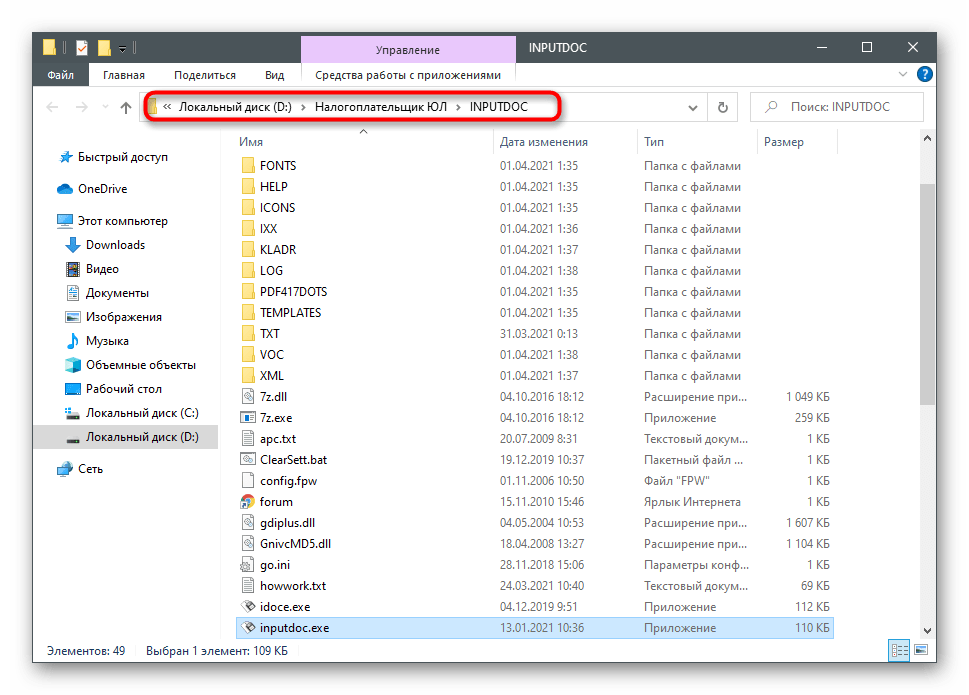
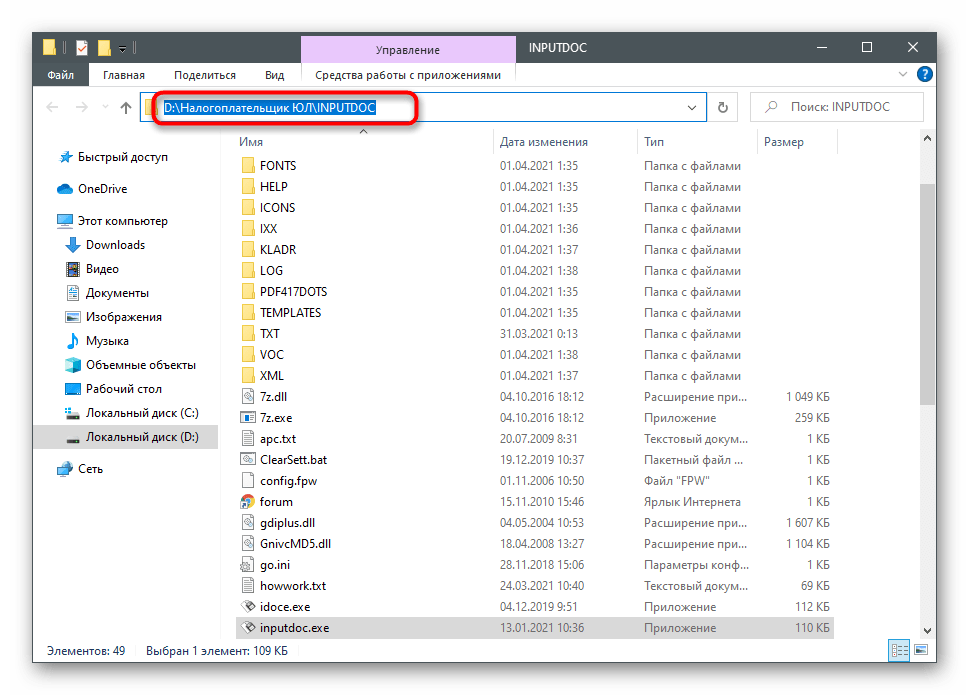
Крок 3: Оновлення до останньої версії
Тепер настав час основних процесів — завантаження останньої версії Податкоплатник ЮЛ та оновлення вже встановленої. Принцип вкрай схожий на звичайну установку, але все ж має свої особливості, тому розберемо його більш детально.
Завантажити останню версію Податкоплатник ЮЛ з офіційного сайту
- Перейдіть за посиланням вище і навпроти напису "Інсталяційний файл" натисніть "Завантажити".
- Очікуйте завершення завантаження файлу формату MSI та запустіть його.
- В новому вікні одразу переходьте до наступного кроку.
- Підтвердіть умови ліцензійної угоди, поставивши маркер поруч із відповідним пунктом.
- Встановіть повну або клієнтську частину в залежності від того, яка версія використовується зараз.
- Якщо адреса збігається з тією, яку ви дізналися раніше, переходьте до наступного кроку, а якщо ні, натисніть "Змінити".
- Знайдіть ту саму папку і вкажіть її як корінь для розташування файлів нової версії.
- Після повернення до попереднього вікна натисніть "Далі".
- Очікуйте завершення інсталяції та появи на екрані відповідного повідомлення.
- Позначте галочкою "Запустити програму", щоб одразу відкрити її для переіндексації та основних налаштувань.
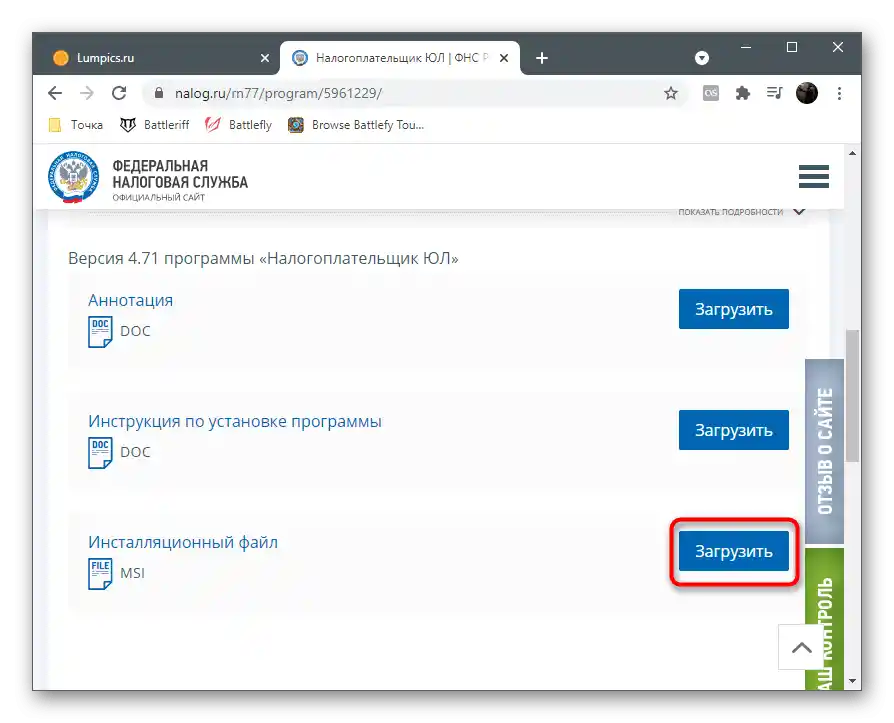
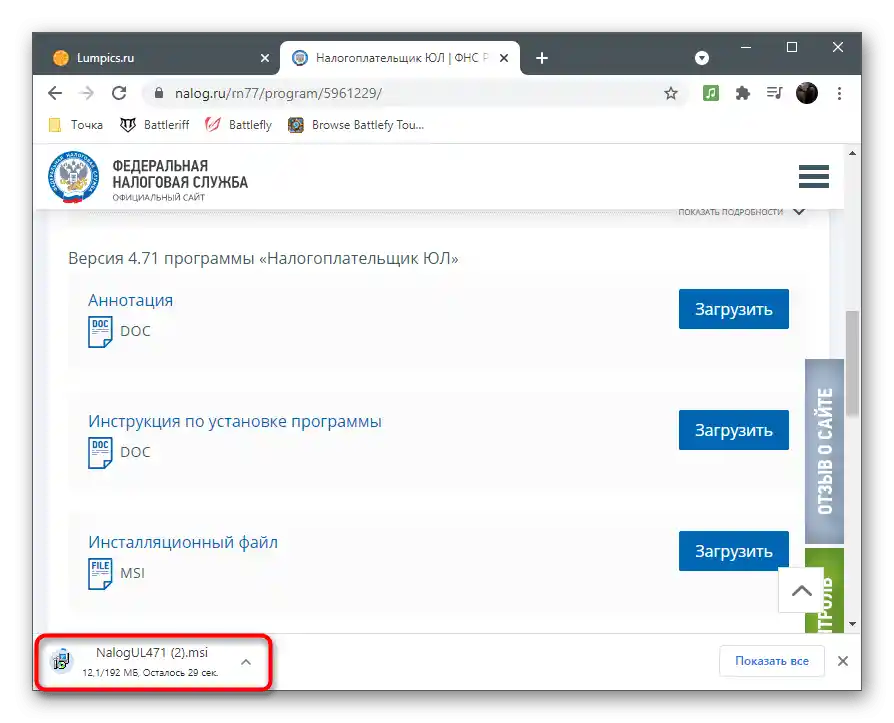
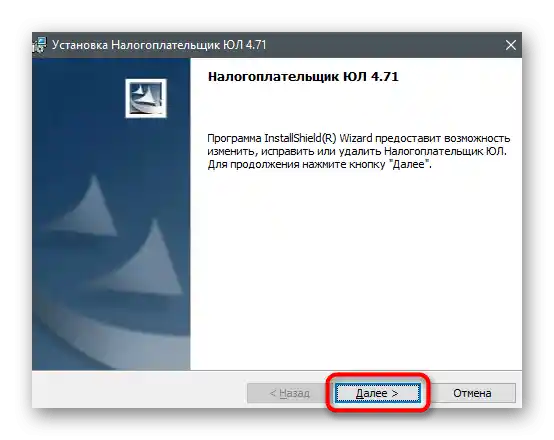
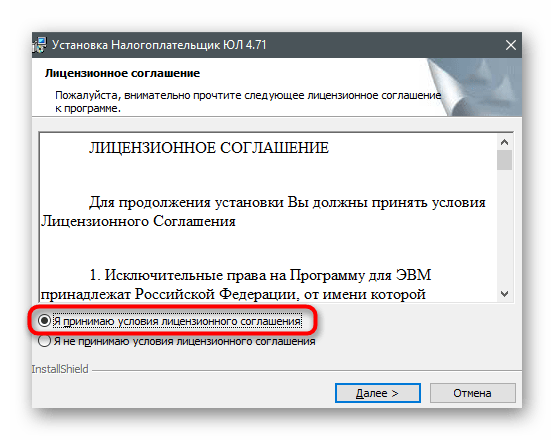
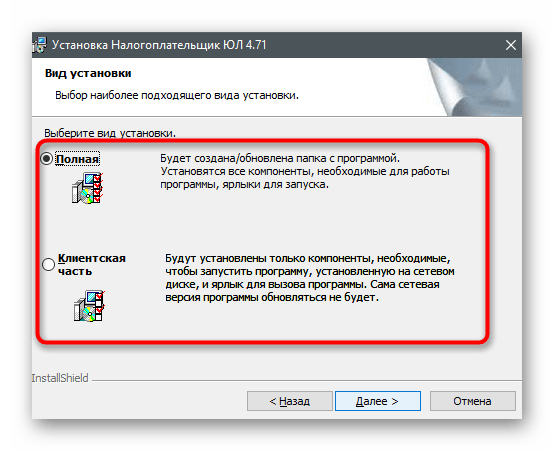
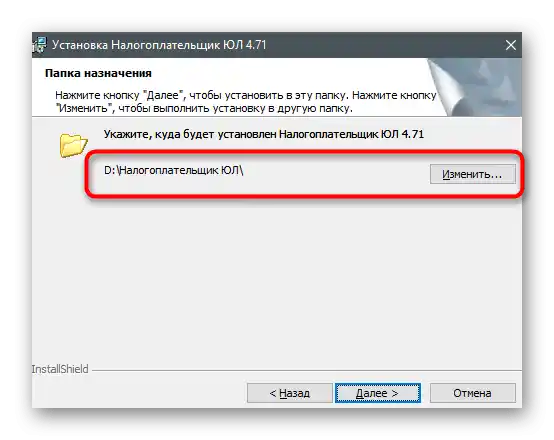
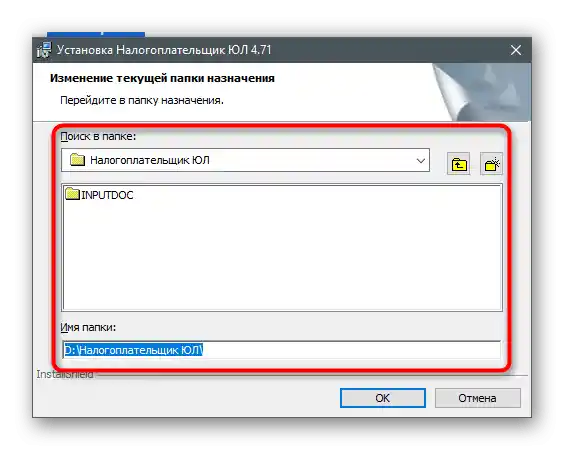
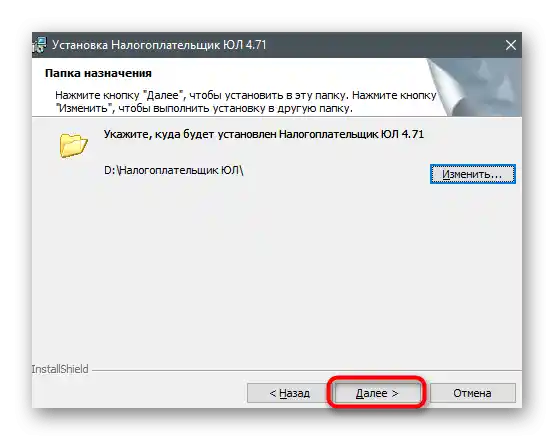
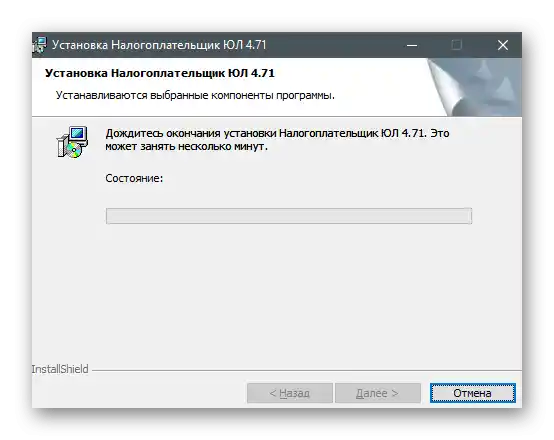
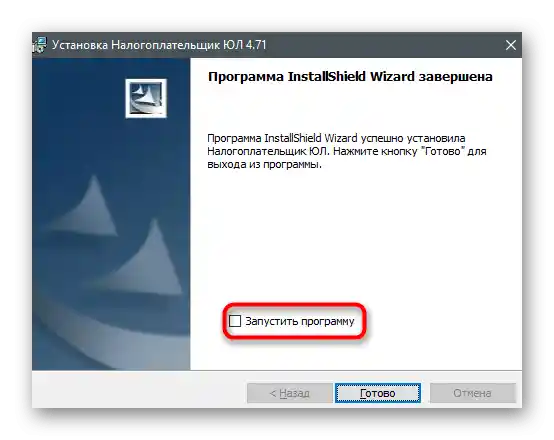
Крок 4: Перший запуск нової версії
Перший запуск Податкоплатник ЮЛ одразу ж після установки необхідний для того, щоб всі налаштування оновилися і програма повністю була готова до роботи.Цей процес називається переіндексацією, після якої залишається заповнити дані платника податків і можна приступати до створення звітів та виконання інших завдань.
- На наступному скріншоті ви бачите вікно, що з'являється при першому запуску. У ньому відображається переіндексація, що займає кілька хвилин. Не закривайте поточне вікно і дочекайтеся появи наступного.
- Якщо з'явилася форма з додаванням платника податків, відмітьте маркером відповідний тип і переходьте далі.
- У наступному вікні заповніть дані про вибраний тип платника податків, використовуючи вбудовані рядки. Цей процес можна відкласти, якщо авторизація поки не потрібна.
- Після закриття всіх додаткових вікон ви побачите головне меню Платника податків ЮЛ і зможете почати звичайне взаємодію з ним.
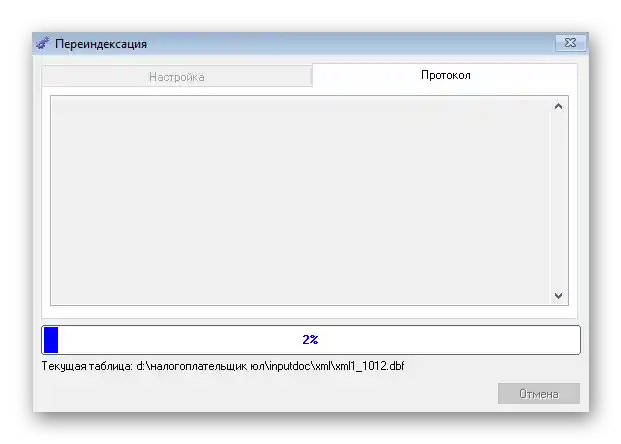
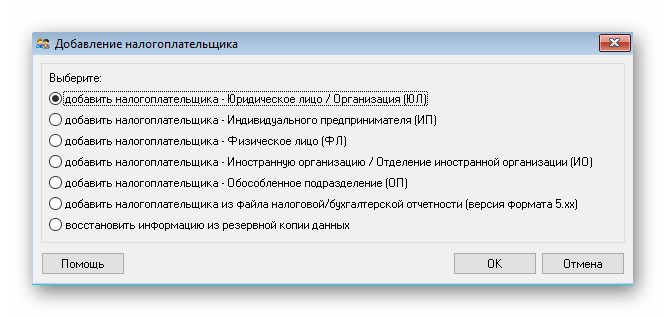
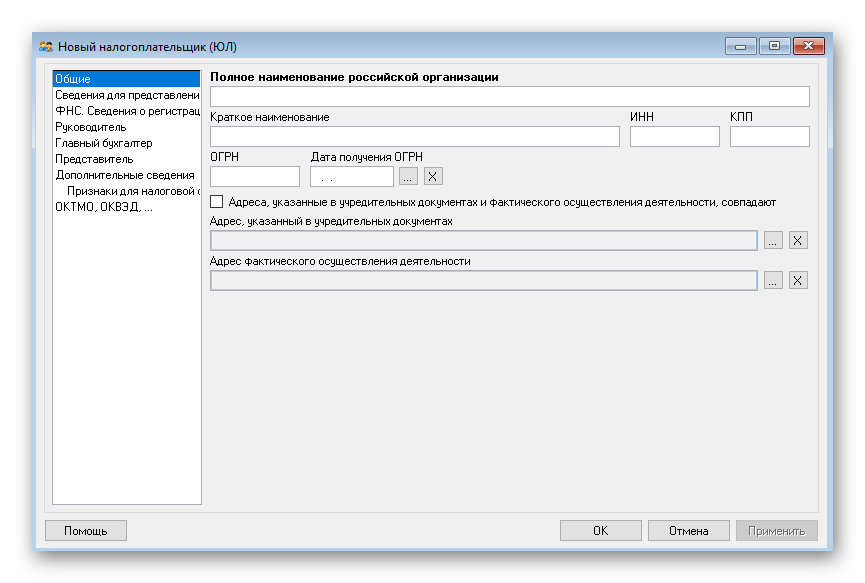
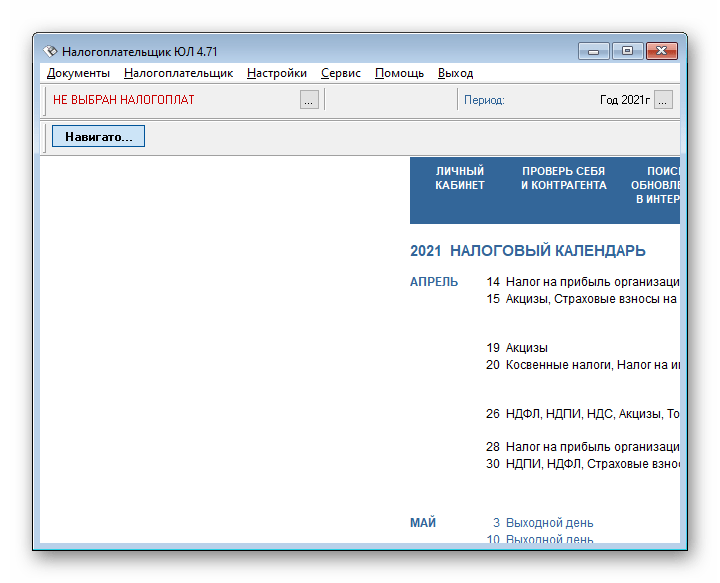
Вирішення можливих проблем при оновленні
Деякі користувачі стикаються з помилками при спробі оновити Платник податків ЮЛ до останньої версії. Ми розглянемо найбільш популярні з них і розповімо, як у кілька кроків знайти відповідне рішення. Якщо у вас виникли труднощі, нижче знайдіть ту рекомендацію, яка підходить для складеної ситуації.
- У випадку, коли після успішного оновлення програма знову запускається з тією ж самою версією, рекомендується перезавантажити комп'ютер. Якщо це не допомогло, повторно запустіть завантажений з офіційного сайту інсталятор і переконайтеся, що він дійсно відноситься до останньої збірки, а не є таким же.
- При появі сповіщення "Неможливо відкрити цей установчий пакет" або просто пропустіть цей етап, оскільки пакет "Друк НД з PDF417(3.2.4)" вже встановлений на комп'ютері, або перервіть установку. Переконайтеся, що антивірус дійсно знаходиться в вимкненому стані, за необхідності деактивуйте його і повторіть інсталяцію.
- Після оновлення в головному вікні програми можуть з'явитися незрозумілі символи замість російських букв. У Windows 10 це вирішується переключенням мови інтерфейсу на англійську і назад, а в Windows 7 потрібно встановити мовний пакет, якщо цього не було зроблено раніше. Детально два ці ці методи розглянуті в інших статтях на нашому сайті за посиланнями нижче.
Докладніше:
Встановлення мовного пакета в Windows 7
Зміна мови інтерфейсу в Windows 10