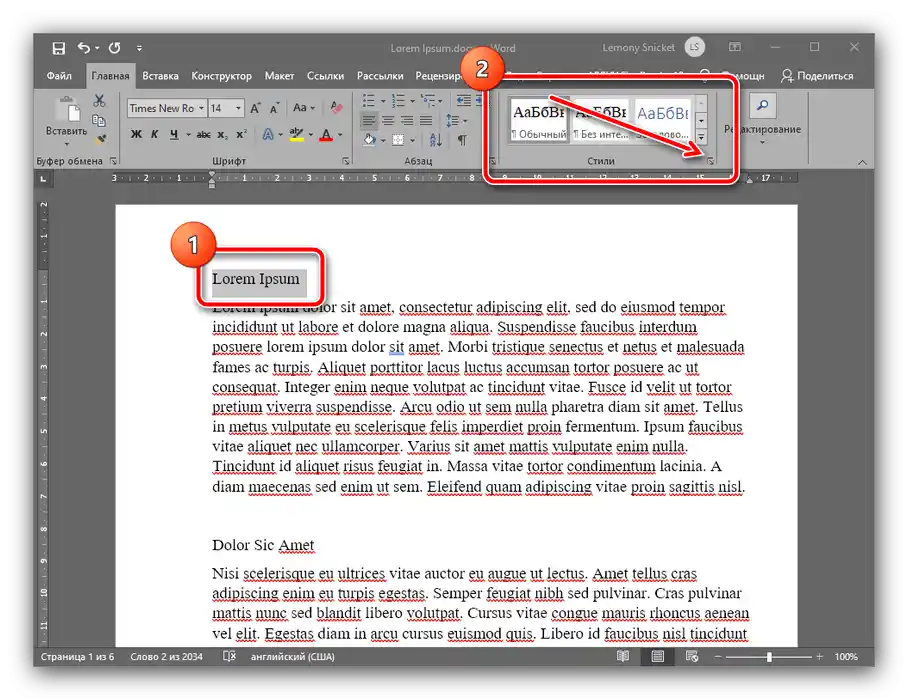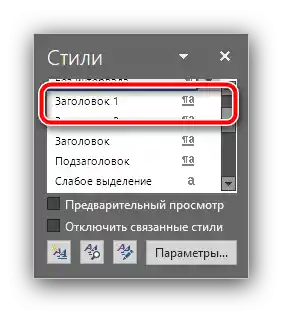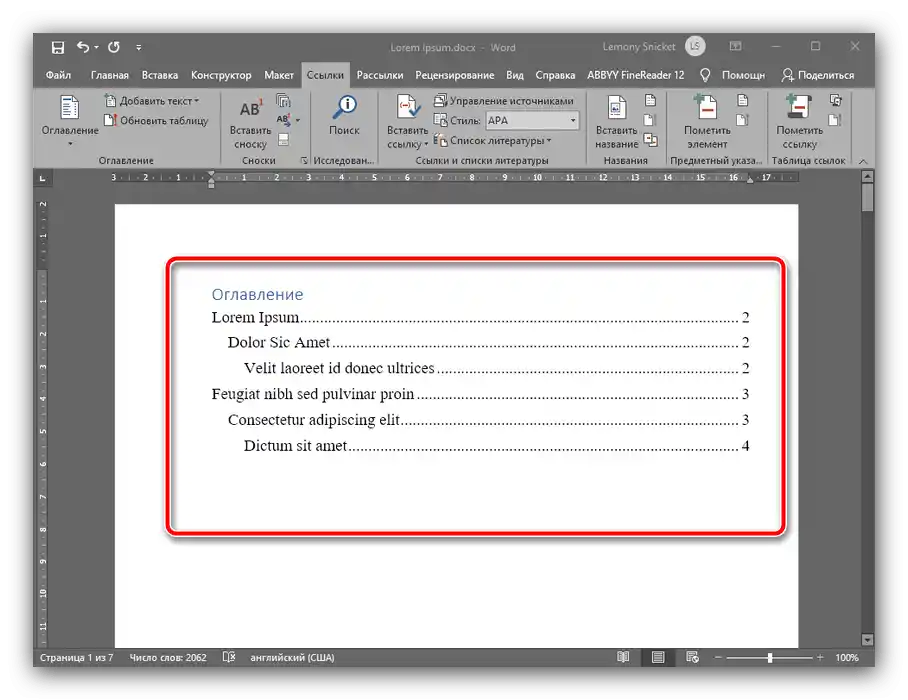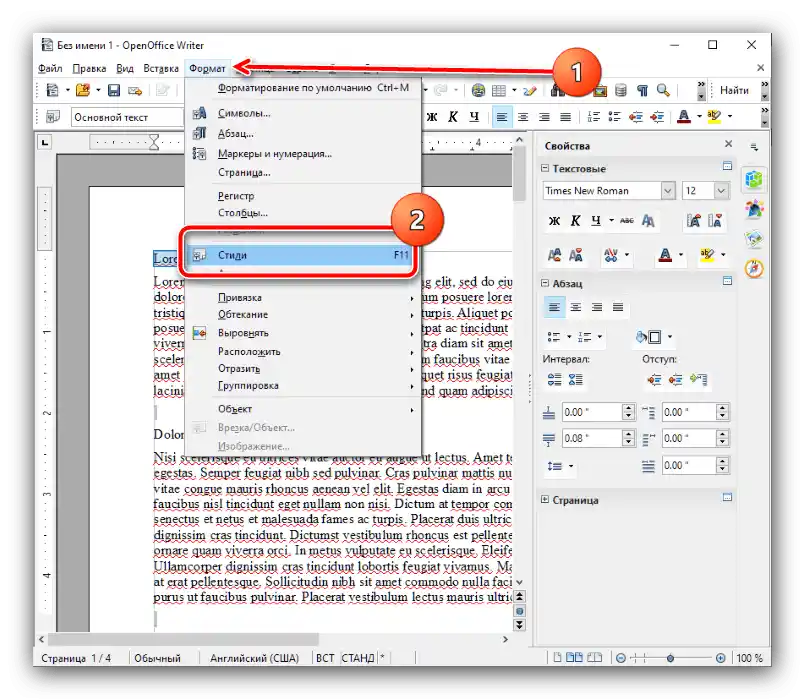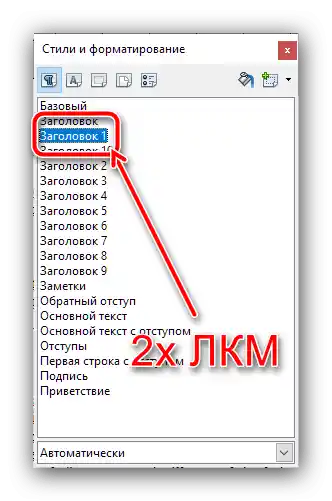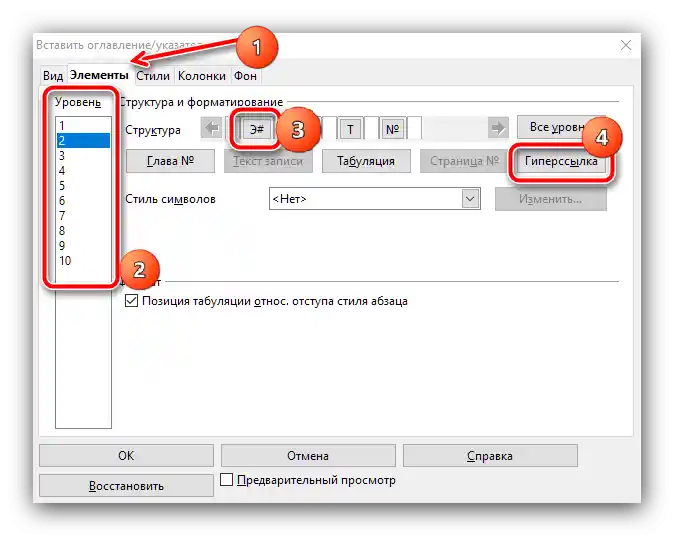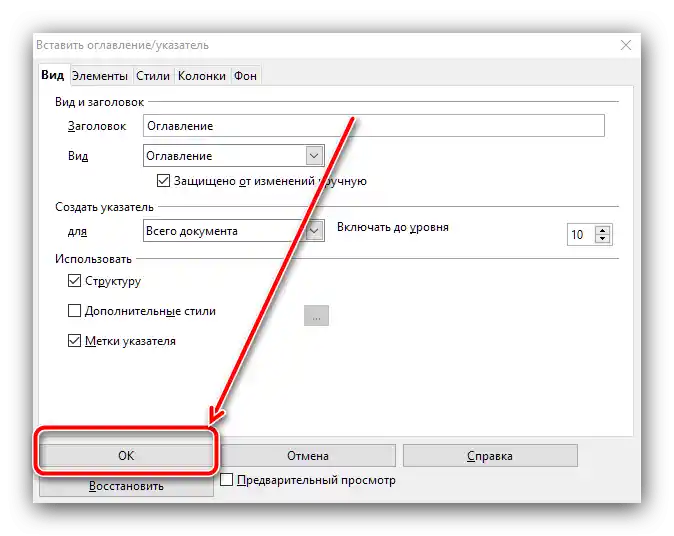Зміст:
Спосіб 1: Microsoft Word
У популярному рішенні від компанії Майкрософт зміст можна додати як стандартне, так і налаштовуване.
Читайте також: Як встановити Microsoft Word
Варіант 1: Звичайний зміст
Для вставки звичайного, автоматично генерованого змісту в рефераті або курсовій чи дипломній роботі, слід виконати такі кроки:
- Зміст створюється на основі заголовків у документі, тому їх потрібно встановити, якщо цього не було зроблено раніше. Почнемо з елементів першого рівня (наприклад, назви глав або розділів курсової роботи) – виділіть цю частину тексту, потім перейдіть на вкладку "Головна" і виберіть опцію "Стилі".
![Виділити стиль заголовка 1 для створення змісту в документі Microsoft Word]()
У стрічці стилів скористайтеся варіантом "Заголовок 1" і клікніть по ньому.
![Встановити стиль заголовка 1 для створення змісту в документі Microsoft Word]()
Тепер текст повинен бути відформатований з новим стилем.
- За принципом з кроку 1 встановіть стилі "Заголовок 2" і "Заголовок 3" для відповідних позицій в решті тіла документа (підрозділи глав).
- Після створення заголовків можна додавати зміст. Для цього виберіть місце, де він має бути, – більшість університетів вимагає, щоб він був розташований на самому початку – і перейдіть до вкладки "Посилання". Скористайтеся групою опцій "Зміст": розкрийте її і виберіть стиль "Автозбиране зміст 1".
- Готово – тепер у вибраному місці з'явиться інтерактивний зміст з назвами розділів та автоматично встановленими номерами сторінок, де вони розташовані.
![Готовий зміст після створення вмісту в документі Microsoft Word]()
Якщо затиснути клавішу Ctrl і клікнути лівою кнопкою миші на одну з позицій, ви автоматично перейдете до потрібної частини тексту.



Таким чином, встановлюється зміст практично у всіх актуальних версіях Microsoft Word, невеликі відмінності є лише в розташуванні необхідних опцій.
Варіант 2: Налаштовуване зміст
Якщо автоматичний варіант, що пропонується функціональністю текстового редактора, вас не влаштовує (наприклад, у курсовій роботі присутні підзаголовки четвертого і п'ятого рівнів), його можна налаштувати самостійно. Це робиться наступним чином:
- Введіть у тексті вашої роботи (дипломної, курсової або реферату) підзаголовки всіх необхідних рівнів, потім повторіть крок 1 попереднього варіанту. У списку стилів повинні з'явитися позиції "Заголовок 4", "Заголовок 5" і так далі, застосуйте їх до всіх потрібних розділів.
- Перейдіть до пунктів "Посилання" – "Зміст" і виберіть пункт "Налаштовуване зміст".
- Відкриється вікно налаштування, запустіть у ньому вкладку "Зміст", потім на ній знайдіть перемикач "Рівні", де або наберіть, або встановіть натисканням на стрілки необхідну вам кількість: 4, 5, 6 і так далі.Після цього натисніть "ОК" для застосування змін.
- В вікні з пропозицією заміни змісту клікніть "Так".
![Заміна змісту після редагування для створення змісту в документі Microsoft Word]()
Тепер обрані заголовки з'являться у змісті.


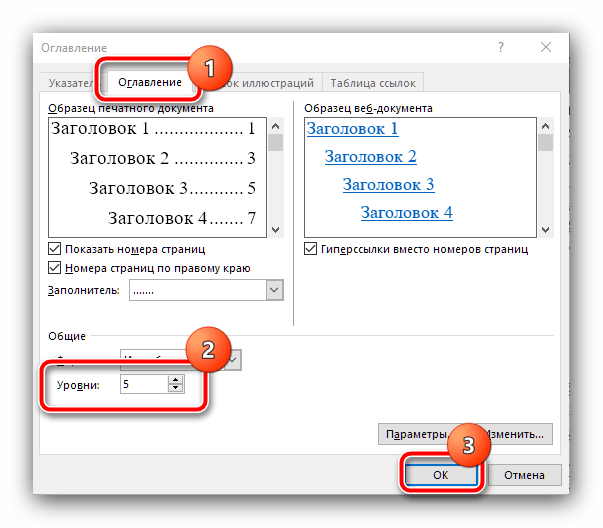

В Microsoft Word створення змісту автоматизовано і є найпростішим з усіх рішень, представлених у цій статті.
Читайте також: Як зробити автоматичне зміст у Ворді
Спосіб 2: OpenOffice
Якщо ви – прихильник вільного ПЗ або з якихось інших причин не використовуєте MS Word, можете скористатися OpenOffice.
- Як і в випадку з Вордом, в OpenOffice спочатку потрібно відформатувати заголовки – виділіть текст елемента першого рівня, потім скористайтеся пунктами меню "Формат" – "Стилі". Для швидкого доступу до цих параметрів можете натиснути F11 на клавіатурі.
![Виділити текст першого заголовка в документі OpenOffice для створення змісту]()
Виберіть варіант "Заголовок 1", по якому двічі клікніть ЛКМ.
![Застосувати до тексту стиль першого заголовка в документі OpenOffice для створення змісту]()
За цим же принципом додайте заголовки наступних рівнів (другий, третій, четвертий і так далі).
- Тепер перейдіть у місце, де бажаєте бачити зміст вашої роботи (нагадаємо, що в більшості академічних вимог це початок документа), встановіть там курсор, потім виберіть пункт меню "Вставка" і двічі скористайтеся опцією "Зміст і покажчики".
- На вкладці "Вигляд" в рядку "Заголовок" вкажіть назву елемента – в нашому випадку або "Зміст", або "Зміст". Переконайтеся, що відмічена опція "Захищено від змін вручну", а також налаштуйте кількість рівнів підзаголовків, якщо це потрібно, але врахуйте, що доступний максимум складає всього 10 позицій.
- В інших вкладках цього вікна можна тонко налаштувати відображення вашого змісту.Наприклад, на вкладці "Елементи" можна зробити записи змісту гіперпосиланнями: виберіть у блоці "Рівень" потрібне число, потім натисніть на кнопку "Е#" та "Гіперпосилання". Операцію потрібно буде повторити для всіх рівнів.
![Створити зміст з гіперпосиланнями в документі OpenOffice для формування змісту]()
На вкладках "Стилі", "Стовпці" та "Фон" можна тонко налаштувати зовнішній вигляд переліку розділів – опис всього процесу заслуговує окремої статті, тому зупинятися на ньому тут ми не будемо.
- Після внесення всіх необхідних змін натисніть "ОК".
![Прийняти зміни та створити перелік розділів у документі OpenOffice для створення змісту]()
Тепер у вибраному раніше місці з'явиться створене зміст.





В OpenOffice створення змісту трохи складніше, ніж у рішенні від Microsoft, але натомість пропонується більше можливостей для тонкого налаштування.
Спосіб 3: Google Docs
В останній час дуже популярним став сервіс роботи з документами від "корпорації добра", тому розглянемо принцип створення змісту і в цьому ПЗ.
Офіційний сайт Google Документів
- Аналогічно попереднім програмам, спочатку слід відформатувати заголовки, якщо цього не було зроблено раніше. Виділіть потрібний текст, потім скористайтеся пунктами "Формат" – "Стилі абзаців" – "Заголовок 1" – "Застосувати заголовок 1".
- За тим же принципом додайте заголовки наступних рівнів.
- Для додавання змісту встановіть курсор у бажане місце, відкрийте пункти "Вставка" – "Зміст" та виберіть один з двох стилів. Перший виглядає як звичайний текст з вказівкою номерів сторінок, другий – як повноцінні гіперпосилання. Обидва варіанти дозволяють навігацію по документу, тож відрізняються лише зовнішнім виглядом.


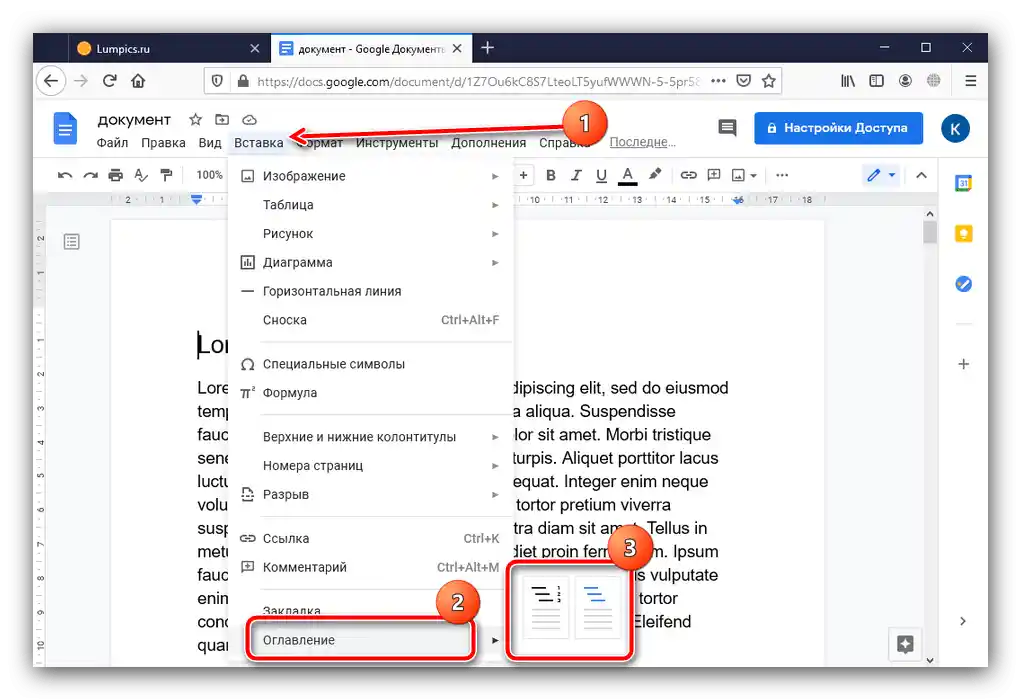
Можливостей якимось чином змінити зовнішній вигляд змісту Google Docs не надає, однак сама процедура його створення – найпростіша з усіх представлених тут рішень.